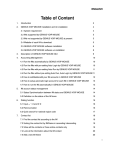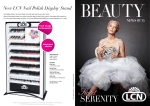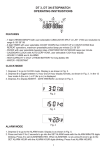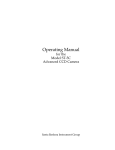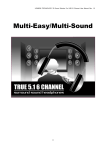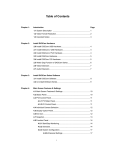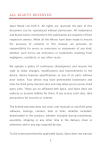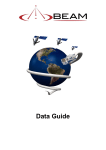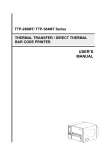Download Sky Pro Ponyphone User Manual
Transcript
Sky Pro Ponyphone User Manual Version 1.1 Sky Pro Ponyphone User Manual for PC VOIP Audio Application Table of Content 1. Introduction 6 2. Ponyphone AP Installation and Un-installation 7 2.1 System requirement 7 2.2 IMs supported by Ponyphone AP 8 2.3 IMs not supported by Ponyphone AP at present 8 2.4 Website of each IM to download 8 2.5 Ponyphone AP software installation 9 2.6 Ponyphone AP software un-installation 11 3. Description on the Ponyphone AP GUI 12 4. Accounting Management 13 4.1 Run the IMs automatically by Ponyphone 13 4.2 Run the IMs with pre-setting Auto Login by Ponyphone 13 4.3 Run the IMs with pre-setting Auto Run by Ponyphone 14 4.4 Run the IMs without pre-setting Auto Run, Auto Login by Ponyphone 14 4.5 How to add/delete/edit your IM accounts in Ponyphone 15 4.6 How to setup automatic login account for each IM in Ponyphone 16 4.7 How to run the IM automatically in Ponyphone 16 5. IM account status management 17 5.1 Status Synchronization between IM status and Ponyphone 17 5.2 Definition on the status of the IM icons 18 6. Dialing function 19 6.1 Input +, *, # and 0~9 19 6.2 Remove button 19 6.3 Quick search for national region code 19 Created: Oct/27/2006 Version: -2- 1.1 Sky Pro Ponyphone User Manual for PC VOIP Audio Application 7. Contact list 21 7.1 Find the contact list according to the IM 22 7.2 Sorting the contact list by IM/Name in ascending/ descending 22 7.3 Show all the contacts or those online contacts only 22 7.4 Look at the information about the IM contact 23 7.5 Add a new IM friend 23 7.6 Search for a friend in the specific IM 24 7.7 Quick Search for a friend in contact list 25 7.8 Make an IM call 25 7.9 Chat with your friend 26 7.10 Send files to your friend 27 7.11 Speed dialing setting 27 8. Active Call Function 29 9. Phone Book 30 9.1 Add a new friend to the phone book 31 9.2 Import contact friends to the phone book 31 9.3 Quick Search for a friend in phone book 32 9.4 Communication with contact in phone book function dialog 33 10. Call History 34 10.1 Description on the icons in call history 34 10.2 Make a call in call history dialog 34 11. Call Alert 35 12. Voice Mail 36 12.1 How to initial the voice mail function 36 12.2 How to initial the Skype Voice Mail (Skype-in) function 37 13. Recording 38 Created: Oct/27/2006 Version: -2- 1.1 Sky Pro Ponyphone User Manual for PC VOIP Audio Application 14. Volume Setting 39 15. Muti-Sound Effect Setting 41 16. Reference 44 Created: Oct/27/2006 Version: -3- 1.1 Sky Pro Ponyphone User Manual for PC VOIP Audio Application 1. Introduction Thanks for your choosing new generation middleware Sky Pro Ponyphone for main-stream IMs. It is not only compatible but also connectable with 6 popular IMs -- Skype, Google Talk, MSN Messenger, AOL, Yahoo Messenger and QQ. This universal interface can control the 6 main-stream IMs in a simplex and convenient way to chat, send files, message to/with your friends. User can easily manage different IM’s contact list in one dialog box with quickly sorting, search, call history and editing support. With Sky Pro USB Ponyphone powerful solution, it can support (a) voice mail box on PC system side for each IMs, (b) voice recording for any phone call and conference, (c) call forward function on PSTN and USB dual mode application and so on. Taking advantage of Sky Pro Ponyphone solution, uses can communicate and collaborate in the efficient, less intrusive, real time approaches. This Ponyphone AP software manual is a guild for users to know (a) the procedure to install or remove Ponyphone step by step, (b) the OS system requirement and (c) the information of abnormal messages. We are confident that Sky Pro Ponyphone is the Smart Navigator in Real Time around the World to make all your dreams come true. Created: Oct/27/2006 Version: -4- 1.1 Sky Pro Ponyphone User Manual for PC VOIP Audio Application 2. Ponyphone AP Installation and Un-Installation 2.1 System requirement In order to perform as best as it can, we recommend this kind of devices must be applied on USB specification products. And user should to confirm that PC operation system supports USB function, USB 1.1 or 2.0. Ø OS Support :WinXP (SP1~SP2), Win2000 (SP1~SP4) Ø System recommended:Intel Pentium 4 or AMD K7 CPU above Ø At least 128MB RAM (Win2000 and WinXP) Ø At least 50 MB hard disk space Ø Supported IM version listed in the「Help」page of the Ponyphone Ø For good sound quality, please adjust your system’s H/W acceleration and Sample rate conversion quality to Full and Best. Created: Oct/27/2006 Version: -5- 1.1 Sky Pro Ponyphone User Manual for PC VOIP Audio Application ****** IIm mp po orrtta an ntt N No ottiic ce e ****** 1. Before users install Sky Pro USB VOIP software application and driver, they must make sure that USB Audio Device has already connected to PC system. Otherwise, the Ponyphone driver will fail to install during processing the installation. 2. For the call forward function, users must make sure that Home Gate Way device have been connected with PSTN line and Telephone. 3. While user has completed installation procedure, the system will keep on-board audio priority and lock Skype to using this USB audio device is primary audio device. 4. If your PC system has more than one USB connecting port, please remember which one is connected for install, and next time when you plug this USB Audio Device to PC, you have to plug the same port for initialize the software driver. 2.2 IMs supported by Ponyphone AP Users can get the supported IM version in the「Help」sheet of the Ponyphone main dialog UI. 2.4 Websites of Each IM to download l l l l l l Skype: http://www.skype.com/download Google Talk: http://www.google.com/talk MSN Messenger: http://messenger.msn.com/downloa AIM: http://www.aim.com Yahoo Messenger: http://messenger.yahoo.com QQ: http://im.qq.com 2.5 Ponyphone AP Software Installation Created: Oct/27/2006 Version: -6- 1.1 Sky Pro Ponyphone User Manual for PC VOIP Audio Application Please be kindly noticed that user had better to remove the previous Middleware prior to start to install Ponyphone software application The installation steps are as follow: STEP-1: Plug in Sky Pro USB Audio Device and Insert Installation CD on your CD-ROM or DVD ROM, you will find the file Setup _SkyPro_XXX.exe then execute it install the program. STEP-2: For your convenience, Ponyphone AP and driver will be installed under silent procedure. If User did not insert C-Media USB device prior to installing Ponyphone AP, this dialog will not show up during installation procedure. And, it will go to the end directly. STEP-3: After installed Ponyphone AP and driver programs, it will pop up a window to ask for re-starting your PC immediately or later. Please choose what you would like and click「Finish」botton to complete and launch Ponyphone AP. Created: Oct/27/2006 Version: -7- 1.1 Sky Pro Ponyphone User Manual for PC VOIP Audio Application STEP-4: Users should make sure the Sky Pro has been inserted into USB port of the PC to experience the power of the Ponyphone AP software. STEP-5: There are two approahes to start Ponyphone AP. The first is that user can double click on the short-cut Ponyphone icon on the PC screen. Another is to excute AP software in the OS through “Start Menu à Ponyphone à All programs Menu à STEP-6: It will pop up the Ponyphone Mail Dialog on your PC screen without dominating the status of each IMs. STEP-7: If users did not install all the IMs supported by Ponyphone AP, it will pop up a window for user to download those un-installed IMs and setup auto-run/auto login at the first time. Created: Oct/27/2006 Version: -8- 1.1 Sky Pro Ponyphone User Manual for PC VOIP Audio Application STEP-8: Please make sure your Sky Pro is still installed on your PC before your starting to enjoy 「Ponyphone」. 2.6 Ponyphone AP Software Un-installation Users can remove the Ponyphone AP and its driver from the PC in two ways. Method-1, users can remove the Ponyphone software through “Start Menu Program à Menu à All à Ponyphone Method-2, users can also remove Ponyphone via “Start Menu à Add or Remove programs à Control Panel à Remove the Ponyphone AP software. Created: Oct/27/2006 Version: -9- 1.1 Sky Pro Ponyphone User Manual for PC VOIP Audio Application 3. Description on the Ponyphone AP GUI Please be noticed to insert Sky Pro into your PC prior to enjoy Ponyphone AP. There are six functional sub-dialogs in the main Ponyphone dialog. Please reference the brief description for your convenience to run the magic and powerful Ponyphone AP. In advance, this user manual will describe all the function in detail for users in the following chapters. Function bottoms of the Ponyphone Left and right buttons to switch IM function dialogs “_” minimize Ponyphone UI, “X” close Ponyphone UI Ponyphone and 6 integrated IM icons, user can choose the IM AP here Six main function dialogs in each IM Quick buttons to execute the IM function in the sub-dialogs Context in the function dialog of each IM User can key in the key word to search the information quickly Buttons to pickup and hang off the VOIP phone call Updating the Ponyphone through URL site User can know and change the IM status on those IM status icons. Volume control icons of speaker and microphone separately. 4. Accounting Management Created: Oct/27/2006 Version: - 10 - 1.1 Sky Pro Ponyphone User Manual for PC VOIP Audio Application In this chapter, it will state how to run each IM by Ponyphone automatically by taking advantage of accounting management. 4.1 Run the IMs automatically by Ponyphone If user has already set those installed IMs by auto-run and auto-login in the account management, Ponyphone AP will detect and run those IMs automatically. 4.2 Run the IMs with pre-setting Auto Login by Ponyphone If those IMs had been installed with setting auto-login previously, users can take use of Account Management to run these IMs by Ponyphone. The setting procedure is completed step by step according to the following statement. 1. Enable the auto run in account management. 2. Close the Setting dialog 4.3 Run the IMs with pre-setting Auto-Run by Ponyphone If those IMs had been installed with setting auto-run previously, users can take use of Created: Oct/27/2006 Version: - 11 - 1.1 Sky Pro Ponyphone User Manual for PC VOIP Audio Application Account Management to run these IMs by Ponyphone. The setting procedure is completed step by step according to the following statement. 1. Choose the account that you want to run by Ponyphone 3. Enable Auto Login and 2. Click on Edit Account Click on O button, then close Setting dialog. 4.4 Run the IM without pre-setting Auto Run and Auto Login by Ponyphone If those IMs had been installed without setting auto-login and auto-run in previous, users can take advantage of Account Management to run these IMs by Ponyphone. The setting procedure is completed step by step according to the following statement. 1. Enable Auto-Run by clicking on it 2. Choose the account that you want to edit 4. Enable Auto Logic and Click 3. Click on Edit Account on OK, then close Setting dialog 4.5 How to add/ delete/ edit your IM accounts in Ponyphone STEP-1: Click into the “File” in the main Ponyphone GUI to enter into the Account Created: Oct/27/2006 Version: - 12 - 1.1 Sky Pro Ponyphone User Manual for PC VOIP Audio Application Management. STEP-2: Choose the IM that the account will be added. STEP-3: Click the New Account icon to pop up the edit IM account window. STEP-4: Choose the IM account you want to edit. Then, click on the “Edit account” icon in the account management. It will pop up the Edit IM Account window for you to edit it. STEP-5: Choose the IM account you want to remove. Then, click on the “Remove account” icon in the account management. 4.6 How to setup automatical log-in account for each IM in Ponyphone Please be noticed that every IM just can be assigned one auto-login account in Created: Oct/27/2006 Version: - 13 - 1.1 Sky Pro Ponyphone User Manual for PC VOIP Audio Application Ponyphone. STEP-1: Choose an account you want to login automatically. STEP-2: Click on the “Edit Account” icon in account management. It will pop up the window to edit. STEP-3: Choose Auto-Login and click OK button. User can see this account was assigned to be Auto Login in the account management dialog. 4.7 How to run the IM automatically in Ponyphone User can run the IM automatically with the Ponyphone initiation if he set auto-run the IM with an assigned auto-login account. STEP-1: Choose an auto-login account of the IM as described in 4.6. STEP-2: Setup Auto Run in the account management dialog as below. 5. IM account status management Created: Oct/27/2006 Version: - 14 - 1.1 Sky Pro Ponyphone User Manual for PC VOIP Audio Application 5.1 Staus Synchronization between IM status and Ponyphone User can change the IM status in all-instant-messenger as attached map. In cast, there is any change on the contact person in IM, Ponyphone will synchronize the status automatically to the IM status icons at the same time. IM Display Icons The corresponding IM software Skype Google Talk MSN Messenger AOL Instant Messenger (abbreviate as AIM) Yahoo Messenger QQ Contact person status display icons Status of contact person On line Off line Created: Oct/27/2006 Version: - 15 - 1.1 Sky Pro Ponyphone User Manual for PC VOIP Audio Application N/A Invisible Do not disturb Away 5.2 Definition on the status of the IM Icons Ponyphone can synchronize the status of each IM in real-time. Uses can watch all the IM status on the bottom of the Ponyphone mail dialog. (IM status Icons in Ponyphone) Definition of the IM status: Icons Status Skype Google Talk MSN Messenger AIM Yahoo Messenger QQ Color IM Online Icons Away N/A Do not disturb Invisible Off line Gray IM Icons Logout 6. Dialing function Users can click buttons on the USB VOIP phone to control the dialing dialog interface for Skype Out. Created: Oct/27/2006 Version: - 16 - 1.1 Sky Pro Ponyphone User Manual for PC VOIP Audio Application Quick search for telephone region code Display screen Soft key group Call / Hang off buttons 6.1 Input +, *, # and 0 ~ 9 Users can input the phone numbers by clicking on the soft digital buttons on the dialing panel or the USB VOIP Phone. At the same time, the input numbers will show on the display screen. 6.2 Remove button 1. “ß” to remove the previous input digital one by one. 2. “C” to remove all the input digital at a time. 6.3 Quick search for national region code 1. Click icon on the display screen. Then it will pop up the region code window. Created: Oct/27/2006 Version: - 17 - 1.1 Sky Pro Ponyphone User Manual for PC VOIP Audio Application 」 [Method-2]: Click the character into the blanket of「Country/Region」or「Area/City」. It will 2. [Method-1]: Choose the Country/Region and Area/City by the breakdown icon「 search automatically for you. 3. The region code will show on the display screen as below after your clicking the 「OK」 icon.. 4. Further, user can call a PSTN phone through Skype out. 5. When users would like to search for region code again, it will remember the last status you had done. 7. Contact list This user interface support to show all IM contact list in Ponyphone. When the contact person was assigned a quick dialing number, the quick dialing number will show up right to the contact person in the list. Created: Oct/27/2006 Version: - 18 - 1.1 Sky Pro Ponyphone User Manual for PC VOIP Audio Application Available functions in the contact list. When users move mouse over the icon, it will pop up the description about this icon. Function icons in contact list Description of this icon Sorting the contact list Add a new IM friend Chat with IM friend Send files to IM friend Refresh the contact list Search for a IM friend Information about the IM contact 7.1 Find the contact list according to the IM STEP-1: Click on the IM icon. STEP-2: The contact list will show the contact persons belonging to the assigned IM only. 7.2 Sorting the contact list by IM or Name in ascending or descending Created: Oct/27/2006 Version: - 19 - 1.1 Sky Pro Ponyphone User Manual for PC VOIP Audio Application STEP-1: Click on the icon (sorting by Name) or (sorting by IM) STEP-2: Click the icon, the contact list will be sorted in ascending by the first character. STEP-3: Click for the send time, contact list will be sorted in descending. STEP-4: It will switch between descending and ascending in turns when users click on the icons again and again. 7.3 Show all the contacts or those online contacts only If user just wants to show IM contact persons by the specific grouping, this can be realized by the following steps. STEP-1: Click on STEP-2: Choose the approach you want. Then, all your IM contacts will show up in the approach you had chosen. There are 4 sorting methods you can choose: (a) All Friends (b) Online Friends (c) Offline Friends Created: Oct/27/2006 (d) Skype-Out Friends Version: - 20 - 1.1 Sky Pro Ponyphone User Manual for PC VOIP Audio Application 7.4 Look at the information about the IM contact If users want to take look at the contact information in detail, please following the following steps. STEP-1: Choose the contact you want to look at the information STEP-2: Click on the icon . It will pop up the contact information table. STEP-2 STEP-1 Information window (This information is from IM directly) 7.5 Add a new IM friend Except IM itself, user can add a new IM friend in Ponyphone, too. STEP-1: Click on the add icon. Created: Oct/27/2006 Version: - 21 - 1.1 Sky Pro Ponyphone User Manual for PC VOIP Audio Application STEP-2: It will pop up the window to add a new contact friend. STEP-3: Choose the IM you want to add the new friend and click add button. STEP-4: It will link to this IM and popup the add/search contact window. (ex: Skype) 7.6 Search for a friend in the specific IM STEP-1: Click the icon. It will pop up the search contacts window. STEP-2: Choose the IM you want to search and click search button. STEP-3: It will link to the IM and pop up its search window. (ex: Skype) Created: Oct/27/2006 Version: - 22 - 1.1 Sky Pro Ponyphone User Manual for PC VOIP Audio Application 7.7 Quick Search for a friend in contact list If there are many contact friends in your contact list, user can take advantage of the quick search function by the following steps. STEP-1: Type in the contact name into the blanket of the quick search. STEP-2: The whole contact friend in the list will decrease with the characters you type in. Key in the name in quick search 7.8 Make an IM phone call User can make an IM phone call in different ways. [Approach-1] STEP-1: Choose the contact in the contact list. Chosen friend will be marked in grey. STEP-2: Click on call button to make an IM phone call. Created: Oct/27/2006 Version: - 23 - 1.1 Sky Pro Ponyphone User Manual for PC VOIP Audio Application [Approach-2] STEP-1: Choose the contact in the contact list. Chosen friend will be marked in grey. STEP-2: Double click on the contact friend in contact list to make the IM phone call. [Approach-3] STEP-1: Choose the contact in the contact list. Chosen friend will be marked in grey. STEP-2: Click the right button on the mouse. STEP-3: Choose Call on the popup window to make the IM phone call. 7.9 Chat with your friends User can chat with your friend in different ways. [Approach-1] STEP-1: Choose the contact in the contact list. Chosen friend will be marked in grey. STEP-2: Click the right button on the mouse. STEP-3: Choose Chat on the popup window to chat with your friend. Created: Oct/27/2006 Version: - 24 - 1.1 Sky Pro Ponyphone User Manual for PC VOIP Audio Application [Approach-2] STEP-1: Choose the contact in the contact list. Chosen friend will be marked in grey. STEP-2: Click icon to chat with your friend. 7.10 Send files to your friends User can send files to your friend in different ways. [Approach-1] STEP-1: Choose the contact in the contact list. Chosen friend will be marked in grey. STEP-2: Click the right button on the mouse. STEP-3: Choose Send Files on the popup window to send files to your friends. [Approach-2] STEP-1: Choose the contact in the contact list. Chosen friend will be marked in grey. STEP-2: Click icon to send file to your friend. 7.11 Speed dialing setting (forwarding to IM Call only) It is convenient to user to setup speed dialing to make an IM call rapidly. STEP-1: Go to the Tool menu and choose「setting」. Created: Oct/27/2006 Version: - 25 - 1.1 Sky Pro Ponyphone User Manual for PC VOIP Audio Application STEP-2: Choose and enable 「Call Forwarding (PC <-> Phone)」setting function. STEP-3: Click “Contact List (Phone to PC)” button then popup the “Contact Setting” window. Call Forwarding (Phone to PC IM Call) Call Forwarding (Phone to PC), when your IM friend is not available, it will Skype-out by this phone number if you enable allow Skype-Out when contact is not on line.). STEP-4: Click on the speed dial next to the contact person to setup the speed dial. Created: Oct/27/2006 Version: - 26 - 1.1 Sky Pro Ponyphone User Manual for PC VOIP Audio Application 8. Active Call Function The active call interface only shows up while the IM call is on going. This interface will disappear when user hang off the IM call. After that, this call information will be recorded into Call History dialog. Active Call Icons Description of this icon Answer or make a call Hang off Hold a IM call Recoding the IM call Created: Oct/27/2006 Version: - 27 - 1.1 Sky Pro Ponyphone User Manual for PC VOIP Audio Application 9. Phone Book This function is for user to manage the contact person information in detail in order to chat with, call to and send an e-mail to the friend quickly. Function Icons in Phone Book Description of this icon Sorting the list (Same as sorting contact list) Add a new IM friend to phone book Chat with IM friend Import contact to phone book Send e-mail Delete the contact from phone book Information about the IM contact Created: Oct/27/2006 Version: - 28 - 1.1 Sky Pro Ponyphone User Manual for PC VOIP Audio Application 9.1 Add a new friend to the phone book STEP-1: Click [add] icon. Then, it will pop up the window for user to add a new friend to the phone book. STEP-2: Edit the information in the dialog then click [Add]. 9.2 Import contact friends to the phone book There are 3 methods to import contact information to phone book. STEP-1: Click to choose which method to import information to phone book. STEP-2: It will pop up a window to import from IM, Outlook Express and vCAR file. Created: Oct/27/2006 Version: - 29 - 1.1 Sky Pro Ponyphone User Manual for PC VOIP Audio Application 9.3 Quick Search for a friend in Phone Book If there are many contact friends in your phone book, user can take advantage of the quick search function by the following steps. STEP-1: Type in the contact name into the blanket of the quick search. STEP-2: The whole contact friend in the list will decrease with the characters you type in. Key in the name in quick search Created: Oct/27/2006 Version: - 30 - 1.1 Sky Pro Ponyphone User Manual for PC VOIP Audio Application 9.4 Communication with contact in phone book function dialog All the communication approaches are same as that in contact list. User can reference to chapter 7.7~7.10. In addition, user can send e-mails to friends by the following steps. STEP-1: Make sure the e-mail address is available in the phone book. STEP-2: Click button to send e-mail. Created: Oct/27/2006 Version: - 31 - 1.1 Sky Pro Ponyphone User Manual for PC VOIP Audio Application 10. Call History When the IM call ends, this call information will be recorded into Call History dialog. 10.1 Description on the icons in Call History Icons Description Sorting the call history Show all the call history Show missed call history Show incoming call history Show outgoing call history Delete the call information from call history 10.2 Make a Call in call history dialog When user finds any important miss call in the call history, he/she can directly click on the contact to make a call. Created: Oct/27/2006 Version: - 32 - 1.1 Sky Pro Ponyphone User Manual for PC VOIP Audio Application 11. Call Alert If user does not take any action on the incoming call before your friend hang off the call. Ponyphone can support the call alert function to show the warn message for missed call automatically The missing calls alert will provide the names of the IM contact and how many times you miss the IM call. If the incoming call is missed over 3 times, the call alert will be in red line. Created: Oct/27/2006 Version: - 33 - 1.1 Sky Pro Ponyphone User Manual for PC VOIP Audio Application 12. Voice Mail When user can not answer the incoming call, the caller can leave a voice message in the voice mail box. In addition, user can also make his/her greeting message in voice mail. This greeting message will be played automatically before incoming caller start to leave voice mail. 12.1 How to initial the voice mail function 1. Go to advance setting 2. Active Voice Mail 3. Define the Voice Mail setting * Ring counts * In-coming call message time * Voice Mail Location 4. Make greeting message 5. Choose playback and record device 6. Save the setting then close 7. Click here to choose the default greeting message [Notice-1]: The allowed ring counts is from 1 to 30 times (max). [Notice-2]: The voice mail can support up to 600 sec (max). The voice mail will stop to record the message after 600 seconds. At the same time, the incoming call will hung up. [Notice-3]: The incoming call message time will impact the memory size of the folder. Suggestion: It is better to consider in advance on the incoming call message setting. Created: Oct/27/2006 Version: - 34 - 1.1 Sky Pro Ponyphone User Manual for PC VOIP Audio Application User can take advantage of the function in Voice Mail to play the message, to pause the message at play, to stop the message, to delete the message and open the folder the message locates. Voice Mail messages can be sorted by click on the header of each column. Function in Voice Mail 12.2 How to initial the Skype Voice Mail (Skype-in) function If you login a Skype VM account, any voice mail in your Skype can be transferred to Ponyphone voice mail folder directly. Skype account with voice mail. Created: Oct/27/2006 Version: - 35 - 1.1 Sky Pro Ponyphone User Manual for PC VOIP Audio Application 13. Recording Ponyphone provides the recoding function during the IM call. User can play the recoding call again after the call if he/she needs. Recording messages can be sorted by click on the header of each Function in Recording Assign the playback device (for Ponyphone only) [Notice]: Recording button can be executed after the call was picked up. User can assign the recoding folder location in advance setting. 1. Go to the Recording Function 2. Click “Browse” button to assign the recording folder 3. Save and close the Recording Setting Created: Oct/27/2006 Version: - 36 - 1.1 Sky Pro Ponyphone User Manual for PC VOIP Audio Application 14. Volume Setting The Microphone and Speaker Pro driver was setup correctly. volume adjustment icons will be present after Sky [Notice-1]: Most of all, these two volume adjustment function can only be active on Ponyphone AP. [Notice-2]: Max volume is by pulling the adjust bar to the top. On the contrary, Min volume is by pulling the bar to the bottom. Created: Oct/27/2006 Version: - 37 - 1.1 Sky Pro Ponyphone User Manual for PC VOIP Audio Application 15. Multi-Sound Effect Setting As we now, the general microphone control cannot prettify user’s voice, but you can make it by the magic voice function. It is convenient for users to set up the magic voice up to their interests. There are five default praises of choices, 「none (default setting), Monster, Cartoon, Male and Female」, in this function dialog. No matter any magic voice you are playing, you can enjoy various characters and feeling like personal performance. Furthermore, uses can not only enjoy interest effects but also take use of magic voice function to keep his anonymous for those VOIP applications provided by Ponyphone. Users can go into the magic world step by step according the procedures mentioned below. Besides magic voice, Ponyphone also provides the equalizer function for user to enjoy his favorite playing sound effects. There are 12 kinds of pre-set (default) equalizer modes that are available in this function. In addition, User can also act as a super DJ to adjust the 10 band equalizer to create the playing sound effect of his personal style. It is very easy to set up the equalizer function step by step as mentioned below. 1. Make sure you’ve set C-Media Audio Device as sound device. If you wanna paly through USB Audio Devices. Then, please goto this function. 2-a-1. Enable Magic Voice then choose the favorite style you like. 2-b-1. Uses can set the playing sound effects according to his interests. 2-b-2. Users can add the personal setting into or delete the pre-set from the custom. 3. Please do make sure to save your setting prior to quit from this dialog. Created: Oct/27/2006 Version: - 38 - 1.1 Sky Pro Ponyphone User Manual for PC VOIP Audio Application 16. REFERENCE ♦ Skype, Yahoo Messenger, MSN, QQ, Google Talk and AIM API functions ♦ Skype, Yahoo Messenger, MSN, QQ, Google Talk and AIM download address ♦ Supported IM Version IM Table Created: Oct/27/2006 Version: - 39 - 1.1