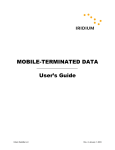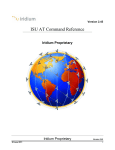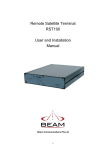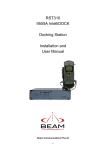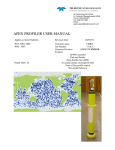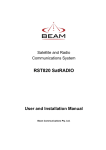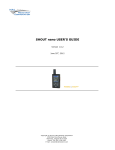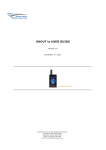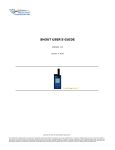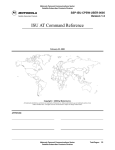Download Data Guide - Beam Communications
Transcript
Data Guide Contents List of Abbreviations 3 AT Commands Introduction 4 Commonly Used AT Commands AT – ATtention Code A/ – Repeat Last Command +++ – Escape Sequence A – Answer D – Dial Hn – Hangup +CBST – Select Bearer Service Type Read Command: +CBST? Test Command: +CBST=? S0=n – Auto Answer V – Verbose Mode 5 5 5 5 5 6 6 6 7 7 7 7 Connecting via HyperTerminal 8 Resetting Factory Defaults 12 SIM PIN 13 Disable SIM PIN 14 3-Wire Operation 15 Autobauding Uses of the +IPR command: 16 16 Short Burst Data (SBD) 17 Short Message Service (SMS) 19 SMS / Email Compatibility 19 Internet 20 Configuring your PC to connect to the Internet Installing your Beam device as a Modem: Configuring the Modem Setup a Dial-up Connection Note for Telstra customers Configuring your Internet Browser 21 21 26 28 31 33 Circuit Switched Data Sequence of Events: Iridium Phone Numbers: Scenario : Initiate a data call to a standard PSTN modem from your Beam device 35 35 35 36 Frequently Asked Questions 38 Beam Communications Data Guide – v1.1 2 List of Abbreviations Below is a list of commonly used abbreviations used throughout Iridium documentation and within this document: ISU – Iridium Subscriber Unit ISP – Internet Service Provider LBT – L-Band Transceiver MO – Mobile Originated MT – Mobile Terminated PPP – Point to Point Protocol PSTN – Public Switched Telephone Network RF – Radio Frequency RUDICS – Router based Unrestricted Digital Interworking Connectivity Solution SBD – Short Burst Data SIM – Subscriber Identity Module VAM – Value Added Manufacturer VAR – Value Added Reseller Beam Communications Data Guide – v1.1 3 AT Commands Introduction In general, modems are controlled and configured through the use of AT commands. The AT command set was originally developed by Hayes Microcomputer Products. As a result, the set of generally applicable AT commands is known as the Hayes AT Command Set. Any modem that recognizes Hayes modem commands is said to be Hayes-compatible. The Hayes AT command set is the industry standard method of communicating with and setting up a modem. Virtually all modems manufactured today are Hayes-compatible. Likewise, virtually all communications software uses Hayes modem commands to interface with the modem, including Beam devices. Like any Hayes compatible modem, a Beam device is always in one of two modes, either Command Mode or Data Mode. • When in command mode (also known as off-line mode), AT commands can be entered to control the device. • When in data mode (also known as on-line mode), the device is connected to a remote system and any characters sent to it will be transmitted to the remote system. Note: It is possible to enter the command mode without terminating a current data call by using the +++ escape sequence described later in this document. The following rules apply to the entry of commands: • All commands (apart from A/ and +++) start with AT or at. The commands in a command string (apart from A/ and +++) are executed only after the return or enter key is pressed. • Use all upper or lower case letters, not a combination. • The maximum number of characters in a command string is 128. Multiple commands can be concatenated onto a single command line or by a semicolon. • Command editing can usually be performed by the backspace or delete keys. • If a parameter is missed from a basic command, a zero is implied (e.g. ATH implies ATH0). If an optional parameter is skipped from an extended command, the current value is implied. Optional parameters are enclosed by square brackets ([...]) in this document. • Spaces can be entered into a command string to increase clarity. These are ignored. • Characters that precede the AT prefix are ignored. • Ctrl-x can be used to abort a command line input. The full Iridium ISU AT Command Reference Guide is on your Beam Starter CD or available to download online from the Support section of the Beam website or directly at the following link: http://www.beamcommunications.com/index.php?option=com_docman&task=doc_downloa d&gid=129 Beam Communications Data Guide – v1.1 4 Commonly Used AT Commands AT – ATtention Code This is the prefix for all commands except A/ and +++. When entered on its own, the ISU will respond with the OK results code. Example: AT OK OK – waiting for another command A/ – Repeat Last Command Repeat the last command issued to the ISU unless the power was interrupted or the unit is reset. A/ is not followed by <CR>. Example: AT+CGMI Iridium OK Get Manufacturer Returns ‘Iridium’ as the manufacturer OK – waiting for another command A/ Iridium OK Send the A/ to repeat last command Returns ‘Iridium’ as the manufacturer OK – waiting for another command +++ – Escape Sequence The escape sequence is used to transfer from data mode to command mode without disconnecting from the remote modem. After a pause, the ISU will respond with OK. Register S2 can be used to alter the escape character from +, the factory default, to any hexadecimal value in the range 0 to 255. Example: “This is a data call test” Transfer text during a data call +++ Issue the +++ command to transfer into command mode OK OK – waiting for another command A – Answer Answer immediately. This causes the ISU to answer the incoming call. Example: RING RING ATA Incoming data call “ “ Send the ‘A’ command to answer the call CONNECT 9600 Once the call is answered and the handshaking completed, the response ‘CONNECT’ coupled with the speed will be displayed as per the example. Beam Communications Data Guide – v1.1 5 D – Dial Dial a number. The dial command causes the ISU to enter originate mode and act as an auto dialler for connection to other modems. The usual format is ATDnx..x where n is a Dial Modifier and x is a number. The following are valid numbers: 0123456789*#ABC. Dial modifiers are used to alter the manner in which the ISU dials. L Redial last number. P Use pulse dialling (No action, compatibility only). T Use tone dialling. Any character received from the DTE during the call establishment phase will cause the call attempted to be terminated. Example: ATD+881631110006 Dial phone number CONNECT 9600 Outputted once the call is established ATDL 881631110006 Dials the last number The last number dialled is displayed then dialled. CONNECT 9600 Outputted once the call is established Hn – Hangup Control the hook switch. This command is used to clear a connection. 0 Place the ISU on hook. Example: ATH0 OK Hang-up the call OK – waiting for another command CBST – Select Bearer Service Type Set Command: +CBST=[<speed>[,<name>[,<ce>]]] Select the bearer service type for mobile originated calls. <speed> can be of the following values: 0 - Autobauding 1 - 300 bps V.21 2 - 1200 bps V.22 4 - 2400 bps V.22bis 6 - 4800 bps V.32 7 - 9600 bps V.32 (default) 65 - 300 bps V.110 66 - 1200 bps V.110 68 - 2400 bps V.110 70 - 4800 bps V.110 71 - 9600 bps V.110 <name> takes the following value: 0 - data circuit asynchronous <ce> can only take the following value: 1 - non-transparent Example: AT+CBST=71,0,1 OK Beam Communications Data Guide – v1.1 Set bearer speed to 71 ( which is 9600 bps V110) OK – waiting for another command 6 Read Command: +CBST? Query the current bearer service type settings. Response is in the form: +CBST: <speed>,<name>,<ce> Example: AT+CBST? +CBST:007,000,001 Query the currently set bearer speed Returns the current bearer speed (in this case it return the value of 7, which is 9600 bps V.32) OK OK – waiting for another command Test Command: +CBST=? List the supported <speed>, <name>, <ce>. Response is in the form of: +CBST: (supported <speed>s),(supported <name>s),(supported <ce>s) Example: AT+CBST=? Query list of supported bearer speeds for the device +CBST:(000-002,004,006-007,065-066,068,070-071),(000),(001) Returns list of all supported values OK OK – waiting for another command S0=n – Auto Answer Assigning a value from 1 to 255 in register S0 tells the ISU to automatically answer incoming calls after n rings, where n is in the range 0-255. The recommended setting is ATS0=1, which sets the ISU to answer after one ring. The setting of 0 (ATS0=0) turns off the automatic answer feature. Example: AT&S0=2 OK Send command to auto answer after 2 rings OK – waiting for another command V – Verbose Mode Set the response format of the ISU, which may be either numeric or textual: 0 Numeric responses 1 Textual responses (default) Example: ATV1 OK Beam Communications Data Guide – v1.1 Set verbose mode to Textual responses OK – waiting for another command 7 Connecting via HyperTerminal Most Beam hardware will have a serial port for configuring the device its self, plus another for accessing data services via the in-built L-Band Transceiver (LBT). This port will be labelled ‘COMM Port’ on all Beam devices (with the exception of the RST600 which has only port, this being the COMM port). The LBT is configured for data calls through the use of ‘AT Commands’. This is done via HyperTerminal or an equivalent application. The following steps guide you through setting up a HyperTerminal connection to the COMM Port on your Beam device. Before you continue, ensure you have the following resources available: • A PC / laptop running Microsoft Windows ® • An available COM Port • A 9-pin straight-through serial cable NOTE: Please consult your user manual for any specific settings before connecting to your Beam device. 1. Connect a Serial Cable between the PC COM port and the DB9 COMM Port on your Beam device. 2. Launch HyperTerminal by accessing it from the Start Menu, under Programs -> Accessories -> Communication or click Start, Run and type in hypertrm and click OK. If this is the first time you have run HyperTerminal or have not previously setup your PC / Laptop for communications, you will be prompted to configure your location information for Windows® as per the below screen shot. Simply select your country and enter your area code here. Note that these settings will not affect the connection to your beam device. You will then be prompted with the Windows® Phone & Modem Options dialog. As per the screenshot below: Beam Communications Data Guide – v1.1 8 Unless you need to make any specific changes in here, it is safe to just click OK to continue. Note that you can access this dialog any time in the future from the Windows® Control Panel. 3. Once HyperTerminal is open, type in a name for the new Connection as per the illustration below: Click OK on this screen. Beam Communications Data Guide – v1.1 9 4. Select the COM port you have your Beam device connected to on the following screen. Click OK on this screen. 5. Although the device can accept many baud rates, we will set the Communication Port properties to 9600, 8, None, 1, None as per the illustration below: Click OK. You should now be connected, however nothing will appear in the HyperTerminal window yet. To confirm you are connected, type in AT at the prompt. You should receive a reply of OK. If not, type in AT again. Beam Communications Data Guide – v1.1 10 If you still do not receive an OK reply, check the connection to the PC and ensure that the COM port is not in use already and that all physical connections are secured firmly, then disconnect by selecting Disconnect from the ‘Call’ menu as illustrated below. After you have disconnected, select Call from the ‘Call’ menu, as per the below example to reconnect. Type in AT at the prompt as per earlier instruction. If you have done everything correctly, the output response should look like the following screenshot. Beam Communications Data Guide – v1.1 11 Resetting Factory Defaults While it is not always required to set the LBT back to factory defaults, it is initially advisable as the LBT could be in an unknown configuration and is a worthwhile step to ensure the device functions as expected. At the HyperTerminal prompt, type in the following: AT&F0 and press Enter, you should receive an “OK” response. AT&W0 and press Enter, you should receive an “OK” response. * Note that the “0” above is a Zero This saves the default settings into Profile 0 which is the default profile the LBT loads at power up. Beam Communications Data Guide – v1.1 12 SIM PIN To check whether a SIM PIN is required (or the current state of the LBT), at the HyperTerminal prompt, type in the following: AT+CPIN? This screenshot illustrates the response to the “CPIN?” command, and in this case informs us that it requires a SIM PIN to be entered. The “CPIN?” command will return one of the following values: READY PH PIN SIM PIN SIM PUK SIM PIN2 SIM PUK2 ISU is not waiting for any password. ISU is waiting for Phone Unlock Code to be given. ISU is waiting for SIM Card PIN1 Code to be given. ISU is waiting for SIM PUK to be given (because SIM PIN1 is blocked). ISU is waiting for SIM PIN2 to be given* ISU is waiting for SIM PUK2 to be given (because SIM PIN2 is blocked). *Note: The response “SIM PIN2” is somewhat misleading, because it indicates one of three possible scenarios: 1) PIN1 has already been successfully entered (thus equivalent to the READY response). 2) No PIN1 is required (thus equivalent to the READY response). 3) The phone is waiting for PIN2 (used to access Fixed Dialing settings and other subscription-based features). In any of these three cases, the phone should be available to place and receive calls. If the return status indicates that a PIN is to be entered, you can enter this by entering the following command at the HyperTerminal prompt: AT+CPIN=”1234” Where 1234 is replaced with your current SIM PIN. Note that the PIN entered must be enclosed by the double quotations (““) as illustrated in the screenshot. After the PIN has been accepted, you will receive an OK response from the LBT in HyperTerminal. Beam Communications Data Guide – v1.1 13 Disable SIM PIN The SIM PIN prompt can be disabled so as to not prompt the user every time the unit is powered on. Note that the following command will not work if the SIM PIN has not already been entered. To disable the SIM PIN prompt, from the Hyperterminal prompt, type in the following: AT+CLCK=”SC”,0,”<code>” Where <code> is the current SIM PIN. For example, if the SIM PIN was “1234” then to disable the prompt the following command would be entered: AT+CLCK=”SC”,0,”1234” Beam Communications Data Guide – v1.1 14 3-Wire Operation NOTE: If you are using a 3-wire connection instead of the standard 9-wire cable, there are some important configurations that need to be made to the LBT before normal use. On the RST100/200/310 models, DTR bust be asserted before a connection can be made. For more information on how to do this, please contact Beam support. The 9522A supports a full 9-wire interface via its Serial port, incorporating hardware handshaking and flow control. A 3-wire DTE interface (where only transmit, receive, and ground signals are used) is supported in those ISUs where the AT&D0 command has been revised to ignore the DTR (Data Terminal Ready) signal. For three-wire operation the ISU serial interface should not be operated higher than 9600 baud in order to prevent buffer overruns due to the inherent lack of any hardware or software flow control in three-wire operation. When operating with a 3-wire connection, the following limitations apply and must be configured accordingly: 1. The LBT must be configured to ignore the DTR input from the connected device. To configure this, from the HyperTerminal prompt, type in the following command: AT&D0 2. As RTS (Request To Send) and CTS (Clear To Send) hardware flow control signals will not be present, the following commands must be set for which ever is applicable: (i) For No Flow Control, type in the following command at the HyperTerminal prompt: AT&K0 Where the “0” above is a Zero (ii) For XON/XOFF Software Flow Control, type in the following command at the HyperTerminal prompt: AT&K4 3. Store the current / active configuration as profile 0 (zero): AT&W0 4. Select profile 0 (zero) as default configuration: AT&Y0 5. Power cycle the LBT Some commands that will work normally with a 9-wire interface will have no effect due to the nature of the connection. These are as follows: • AT&Cn setting will have no affect, as DCD (Data Carrier Detect) output to the DTE will not be present • AT&Sn setting will have no affect, as DSR (Data Set Ready) output to the DTE will not be present • RI (Ring Indicate) output to the DTE will not be present Beam Communications Data Guide – v1.1 15 Autobauding On Beam terminals that share the LBT with the internal microprocessor (such as the RST100/200/310/625/810/825) the baud rate to the COM port may need to be set to match the baud of a connected device such as a Passive Data Logger. The reason being is that the microprocessor in the Beam device will set the baud rate to the speed it requires to communicate with the LBT when the data port (COMM Port) is not in use. When another passive device tries to connect to the COMM port, it will be expecting to communicate at the same baud it has been, and won’t be able to. There are 2 ways to work with this: 1 is to have the connected device send a couple of ‘AT’ commands to enable the LBT to auto baud, however a passive device will not have this capability. The second option is to set the baud rate in the initial configuration, which it will revert to once the microprocessor has finished with the LBT. This is done via the use of the AT+IPR command as detailed below: The baud rate of the LBT can be set with the “+IPR” command. For example, to set the baud rate, the following command would be issued at the prompt: AT+IPR=n Where n is a value from the following list: 1 = 600 bps 2 = 1200 bps 3 = 2400 bps 4 = 4800 bps 5 = 9600 bps 6 = 19200 bps (default) 7 = 38400 bps Uses of the +IPR command: To query the current baud rate, issue the command: AT+IPR? Example: AT+IPR? +IP:006,1 Query baud rate Baud rate is returned in the format of the above table To get a list of supported baud rates from the device, issue the command: AT+IPR=? Example: AT+IPR=? +IPR:(001-007)[,(0-1] Query supported baud rates Returned a list of all supported baud rates, and in this case, the device supports all of the baud rates from the list (1 thru 7). To set the baud rate, issue the command: AT+IPR=n (as per the notes above) Example: AT+IPR=5 OK AT&W0 OK AT&Y0 OK Beam Communications Data Guide – v1.1 Set baud rate to 9600 bps Ok response indicating the command has been successful & awaiting a new command. Save the current configuration to profile 0 Select profile 0 as default configuration. 16 Short Burst Data (SBD) The 9522A LBT is capable of sending / receiving short bursts of data / messages. The maximum size of the data for Mobile Originated (MO) SBD is 1960 bytes and Mobile Terminated (MT) SBD is 1890 bytes. Global network transmit latency for delivery of messages ranges from approximately 5 seconds for short messages to approximately 20 seconds for maximum length messages. This latency is the elapsed time before the Iridium SBD system sends the SBD message to its email destination. Note that additional latency may be introduced by the internet or the users’ host system. NOTE: Before an SBD can be sent, the LBT must be provisioned for data. This includes Data being activated on your account and a destination address setup. The destination address can be set to a specific IMEI number, an email address, or a direct IP Address / port. – Your service provider will be able to assist you in provisioning of your device. Sending an SBD To send a test text message SBD packet, complete the following steps: 1. The AT+SBDWT command is used to store text into the LBT’s buffer. At the HyperTerminal prompt, type in: AT+SBDWT=This is my SBD message where anything after the “=” will be the data to be stored in the LBT’s buffer 2. If the string is stored successfully, you will receive an OK response. 3. Once the data is stored successfully in the buffer of the LBT, it can then be sent by initiating an SBD session. This is done with the command AT+SBDI 4. This will then send the data packet, and depending on the size of the data being sent, will take a few seconds before coming back with an OK response. The below screenshot shows an example of writing the string “This is an SBD test” to the buffer and then initiating an SBD session to send the data. Beam Communications Data Guide – v1.1 17 NOTE: The length of the text message is limited to 120 bytes, due to the length limit on the AT command line interface. In this scenario, the device has been provisioned to send data to an email address, where we receive an email similar to the following: As you can see, the actual text message we sent is not in the main message body, but is attached to the email with a file extension of .sbd. This can be opened with any text editor such as Notepad. More information on sending SBD packets, including writing of Binary data to an LBT can be found in the Iridium ISU AT Command Reference available from www.beamcommunications.com Beam Communications Data Guide – v1.1 18 Short Message Service (SMS) Iridium’s Short Message Service (SMS) is a mechanism to deliver Mobile Originated (MO) and Mobile Terminated (MT) short data messages over the Iridium satellite network. Each short message can be up to 160 “text” characters (7-bit coded) in length. The text characters are based on a 7-bit alphabet which is encoded and transmitted as 8-bit data. Hence the 140 octet (byte) maximum message size. Non-text based short messages (for example, in binary format) are also possible. The Iridium system supports 7-bit PDU format messages. The ISU is not capable of displaying, generating or storing 8-bit Text mode messages. All 8-bit Text mode messages must be generated and processed by the Field Application (FA). Below is a screen shot of a simple SMS retrieved from a device through Hyperterminal. As you can see, it is not possible to simply read the information in legible text format, nor simply send text as you would in an email. For more information on Iridium SMS and creating your own applications to work with the 9522A LBT, please refer to the Iridium Short Message Service Developer’s Guide available at www.iridium.com SMS / Email Compatibility The below table lists the compatibility of the Iridium SIM and Telstra SIM (for customers in Australia). Iridium SMS to Iridium phone SMS to other network SMS to Email Beam Communications Data Guide – v1.1 Telstra SMS to Telstra phone SMS to Iridium phone SMS to Email 19 Internet How it works Direct Internet Data Service provides enhanced Internet connectivity through dedicated servers at the Iridium gateway, allowing you to execute accelerated file transfers and to more efficiently browse the Internet and exchange email. Using this service, you connect directly to the Internet, using your Beam device as a data modem. In essence, your Beam device appears as an external modem to your computer. Direct Internet Data Service offers faster connection times, improved throughput, and Smart ConnectTM features. Smart ConnectTM assists you in managing your airtime by seamlessly connecting and disconnecting you through the Iridium system when no data is being transferred. This feature, called “spoofing”, will reduce airtime charges and allow you to seamlessly reconnect to the Iridium system if your connection is dropped. Airtime charges accumulate only while the call is connected. Improved effective data throughput is achieved through the use of user-transparent data compression. The channel rate is still 2.4 Kbps. However, 10 Kbps effective throughput can be achieved depending on content (graphics and images will result in lower effective throughput). Before using Direct Internet Data, you will need to install the client software on your computer. For more information on Iridium Direct Internet 2 or to download the Installation files, please visit www.iridium.com The following pages guide you through how to setup your PC / Laptop to access the internet via your Beam device with Microsoft Windows ® Dialup Networking. Beam Communications Data Guide – v1.1 20 Configuring your PC to connect to the Internet Installing your Beam device as a Modem: The following instructions are based on Windows® XPand some screens will vary depending on your version of Windows®. Firstly we need to create a new (virtual) modem in Windows® to allow us to dial. Your Beam device, once connected to your PC /Laptop will act as the modem. To do this, click Start -> Settings -> Control Panel open the Add Hardware. Click Next on the following screen: Beam Communications Data Guide – v1.1 21 Select ‘Yes, I have already connected the hardware’ even if you have not connected your Beam device yet, then click Next. Scroll to the bottom of the list of hardware available, and select ‘Add a new hardware device’ and click Next. Beam Communications Data Guide – v1.1 22 Select to ‘Install the hardware that I manually select from a list (Advanced)’. Click Next. Select ‘Modems’ from the list of available device hardware and click Next: Beam Communications Data Guide – v1.1 23 Check the box so that Windows® doesn’t try to search for a new modem, then click Next. From the ‘Standard Modem Types’, select the Standard 19200 bps Modem then click Next. Beam Communications Data Guide – v1.1 24 Select the ports that you will have your Beam device connected to, and click Next. The modem has now been installed in Windows®. Click Finish to exit. Beam Communications Data Guide – v1.1 25 Configuring the Modem We will now set the bearer speed for the connection by means of the initialization string for the modem we created. To do this, click Start -> Settings -> Control Panel open Phone and Modem Options. Select the Modems tab, and click on the Standard 19200 bps Modem, then click Properties. Beam Communications Data Guide – v1.1 26 Click on the Advanced tab, and type in the following string in the ‘Extra initialization commands’ field: AT+CBST=71,0,1 This command set’s the Bearer speed (the speed that the Beam device connects to the Iridium network) when the mode is dialled. Refer to the ‘Common AT Commands’ section of this document for more information on the +CBST command. Click OK on the properties window, then OK on the Phone and Modem Options window. Beam Communications Data Guide – v1.1 27 Setup a Dial-up Connection Now that the modem is installed, we need to create a dialup connection to access the Internet. To create a new connection, click Start -> Settings -> Control Panel open Network Connections. Click Next on the welcome screen. Beam Communications Data Guide – v1.1 28 Select the option ‘Connect to the Internet’ and click Next. Select to ‘Set up my connection manually’ and click Next. Beam Communications Data Guide – v1.1 29 Select ‘Connect using a dial-up modem’, then click Next. Chose the Standard 19200 bps Modem from the list which will be where the Beam device is connected, then click Next. Beam Communications Data Guide – v1.1 30 Give your connection a name that you will be able to identify later as per below, then click Next. Type in the Iridium Internet number: 008816000025 then click Next. Note for Telstra customers : When creating a connection to the internet, instead of using the default Iridium data number, use the Telstra data number of “66666” where you will receive a different call charge rate. Contact your Telstra account manager for more information. Beam Communications Data Guide – v1.1 31 Leave the Username & Password fields blank, as Iridium does not require authentication via this means. The 2 check boxes below are optional. You have now finished creating the internet connection. Click Finish to complete the setup. Beam Communications Data Guide – v1.1 32 Configuring your Internet Browser Depending on your Internet Browser, certain settings will need to be set to ensure the browser is looking to access the internet via the new dial-up connection . To do this, click Start -> Settings -> Control Panel open Internet Options. Select the Connections tab. Click on the name of the connection you made earlier (in this case, Iridium PPP Connection). Chose to either ‘Dial whenever a network connection is not present’ or ‘Always dial my default connection’ as applicable. Depending on the options you selected, you should now get prompted to dial a connection when you try to access the Internet via your browser. Beam Communications Data Guide – v1.1 33 When prompted to connect via a Dial-up connection, select your connection created earlier from the available list, the click Connect. You may be prompted for a username & password, if so make sure both fields are blank, and click Dial, ensuring that the phone number is correct for the number to dial. Windows will then attempt to connect, and if successful, will be notified by a balloon message in your task bar confirming you are connected to the Internet. Note that the connection speed that Windows® reports connecting at, is the speed at which it is connecting to the Beam device through the COM port, not the speed that the Beam device is connected to the Iridium network at; This is limited to 2.4 bps. Beam Communications Data Guide – v1.1 34 Circuit Switched Data How it works Sequence of Events: 1. Application / User dials the PSTN phone number using AT Commands (e.g. 0044171……) 2. Call request is routed over the Iridium constellation for user authentication and call set-up (~5 sec) 3. Switch makes connection to dialled number (~5 sec) 4. Analogue modem in gateway and analogue modem in remote computer synchronize (~30 sec). 5. End-to-End connection established, over the constellation, between the 2 devices. Iridium Phone Numbers: All Iridium data subscribers have two phone numbers, a “MSISDN” for voice calls, and a “MSISDN-C” for PSTN-to-ISU data calls. The following dialling rules apply: • When placing a voice call to an ISU, the caller must dial the MSISDN (Voice Number). • When placing a PSTN-to-ISU data call, the caller must dial the MSISDN-C (Data Number). • When placing an ISU-to-ISU data call, the caller may dial either the MSISDN or the MSISDN-C. The following table shows the current Iridium numbering conventions: Beam Communications Data Guide – v1.1 35 Scenario : Initiate a data call to a standard PSTN modem from your Beam device Step 1 : Configure the PSTN modem to answer incoming call Connect to the PSTN modem using Hyperterminal as outlined earlier in this document. At the Hyperterminal prompt, we will set the modem to answer automatically after 2 rings by entering the following: AT&S0=2 OK Press Enter Response AT&W0 OK Press Enter Response Step 2: Send the command to dial the PSTN modem from your device Connect the Beam device to a PC with Hyperterminal, and enter the following command: ATDx Where ‘x’ is the phone number of the PSTN modem. For example: ATD+61395608235 <Enter> When you press Enter, the device will instigate a call over the Iridium Satellite Network and then break out over PSTN. In the Hyperterminal window, you should receive an output similar to the following which will inform you that it is connecting and a baud rate of 9600 bps: If the remote device is currently in a call or unavailable, you will receive a BUSY response from the LBT. If HyperTerminal is connected to the PSTN modem, as the data call is being established, the output on the screen will be similar to the following: Beam Communications Data Guide – v1.1 36 Now the 2 devices have a data call established, text and / or files can be sent between them. You can test this by typing in the HyperTerminal window connected to one of the devices, whereby you should see your text on the other HyperTerminal window. Additionally, files can be transferred between the 2 devices. If you are unsure on how to do this, refer to the Help menu in HyperTerminal. Step 3 : Disconnecting The Data call can be disconnected by either device and can be instigated in a number of ways. A preferred method is to send the following command from HyperTerminal: +++ OK <Enter> Should be returned after a few seconds Once this command has been sent a few seconds later you should receive an OK response. Now anything you type in will be treated as a command, rather than being sent to the remote party. To disconnect, send the following command: ATH <Enter> OK Should be returned You are now disconnected. The remote party will then receive the following response from their device: The output ‘TEST’ was the text that was sent from the other device. The output ‘+++’ was the command sent from the other device to instigate terminating the call. The output ‘NO CARRIER’ denotes that the call has been disconnected. Note: A call can also be disconnected by dropping DTR. Beam Communications Data Guide – v1.1 37 Frequently Asked Questions Q. What is the Baud Rate of the 9522A LBT? A. The 9522A will auto-baud to the either the command ‘AT’, ‘at’ or a ‘<CR>’ (Carriage Return). Therefore, any device that is to send data to the 9522A will need to initiate one of the above commands before transmitting data in the first instance. Q. How do I save my settings to be the same after a power cycle? A. To save the current configuration into profile 0 (zero), at the prompt in Hyperterminal, type in the following command: AT&W0 To select profile 0 (zero) as default configuration, at the prompt, use the command: AT&Y0 Q. What is the transfer speed of a Circuit Switch Data Call? A. The Iridium network supports a data transfer rate of 2400 bytes p/second. Faster transfer rates are achievable when using Iridium’s Direct Internet 2 application which enables data compression. For more information on the Direct Internet 2 application, please visit www.iridium.com Q. How do I setup my device to auto answer? A. At the Hyperterminal prompt, type in the following command: AT&S0=x Where ‘x’ is the number of rings you want the device to answer after. For example AT&S0=2 would configure the device to answer after 2 Rings. To disable Auto answer, set the ‘x’ value to 0. Q. How do I check the signal strength/quality? A. At the Hyperterminal prompt, type in the following command: AT+CSQ You will receive a response in the format of +CSQ : 5 as illustrated, where in this case the signal strength is 5. The number returned will represent how many “bars” of signal strength the unit has. A returned value of 0 (zero) denotes that the unit has no signal or is not registered on the Iridium network. Note: As the AT+CSQ command can take a few seconds to output the current signal quality, some applications may want to use the AT+CSQF command which will return the last known signal strength immediately. Q. I am being prompted to enter a PIN when I connect to the device? A. Check that you have connected to the ‘COMM Port’ on the Beam device and NOT the ‘Log Port’. The Log Port is used for configuring the device and you will not be able to access data services via this port. Beam Communications Data Guide – v1.1 38