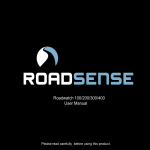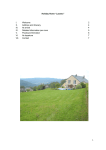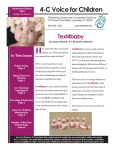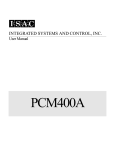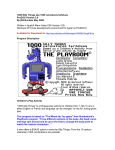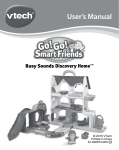Download User Manual
Transcript
iWatch Internet Viewing System V.1.3 User Guide Table of Contents Page No. 1 Opening an Account 1.1 The Unique Nursery Code 1.2 Your Details 2 2 3 2 Logging In 2.1 Forgotten your Password or Changing your Password 4 4 3 Viewing a Camera 3.1 Special Software 3.2 Image Encryption 3.3 Camera Controls 7 7 9 9 4 Account Application Approval (for nursery administrators only) 4.1 Defining Login Hours 11 11 5 Members List 5.1 Adding a Family Member 5.2 Editing Your Details 5.3 Editing Camera Viewing Times 5.4 Viewing Activity Reports 12 12 13 13 14 1 1. Opening an Account To open an iWatch account with your nursery, click on the ‘To open an account, click here’ link on the Login page (see Fig. 1a) below. Your nursery will need to be an iWatch partner before you can open an account. Ask your nursery manager for details. Fig. 1a Please make sure you are using Microsoft Internet Explorer 5.0 or later with a screen resolution of 1024 x 768 or greater. 1.1 The Unique Nursery Code Your nursery has been assigned a 10-digit iWatch code. This code uniquely identifies your nursery and you will need to obtain it before you can open an account (please ask your nursery manager for details). Once you have the 10-digit code, please type it into the text box highlighted in Fig 1.1a Fig. 1.1a Click on the Next button to continue. 2 1.2 Your Details Please enter your contact details to help us identify who you are. Fields marked with an asterisk are mandatory. The email address that you enter is very important because it will be used as a login username for the iWatch system. We will also use this email address to contact you for administration purposes. We keep all personal details strictly confidential and do not distribute any information to third party companies. Fig 1.2a Click the Update button to continue. If you’ve entered your details correctly, you will be directed to the Confirmation page which will explain to you that your new account will become operational once staff at your nursery have approved your application. You will receive an automatic email from iWatch upon application approval. 3 2. Logging In Once your account application has been approved, you can login and start using the system. From the login page, simply enter your Email Address and Password that you specified when you applied for your account (see Fig. 2a). Fig 2a Click on the Login button to login. 2.1 Forgotten Your Password or Changing Your Password If you forget or wish to change your password, click on the ‘If you’ve forgotten your password, click here’ link on the Login page (see Fig 2.1a). Fig 2.1a The system will guide you through a series of steps in order to verify who you are before allowing you to reset your password. The first step involves entering your email address (see Fig 2.1b). 4 Fig 2.1b Click the Next button to proceed to the second stage. Stage two prompts you to enter the answer to the security question that you specified during your account application (see Fig 2.1c). Fig 2.1c Click the Next button to proceed to the third and final stage in the verification process. Stage three requires you to have immediate access to the email account that you use to login with. The iWatch system will automatically send you an email detailing a unique unlocking code that you must enter into the text box provided on the page (see Fig 2.1d). Fig 2.1d The unlocking code that we provide to you can only be used for the specific request that you have made. You cannot use the same code on subsequent requests to change your password. 5 Clicking the Next button will direct you to the page that allows you to change your password (see Fig 2.1e below). Fig 2.1e Enter your new password, then re-type it in the text box below. Click the Update button to confirm the change. 6 3. Viewing a Camera Once you’ve logged into the iWatch system, you will be directed to the Control Panel page. From here you can access all of the systems features. 3.1 Special Software Before viewing camera images for the very first time, please take a moment to read the page about special software and security. You can read this page by clicking on the link on the Control Panel page. To view the images from a camera, simply click on a camera still shot from the Control Panel page. This will direct you to the Camera page. When you’re directed to the Camera page for the very first time, your browser will automatically try to install our special software (called an ActiveX component) that you need in order to view camera images. If you’re running Windows 2000 on your computer, the popup window in Fig 3.1a will be displayed. Simply click the Yes button. It should take no more than a minute or two to download and install and the whole process is automatic. Fig 3.1a If you’re running Windows XP on your computer, the process is slightly different but just as straightforward. Your computer will display something similar to that in Fig 3.1b below. 7 Fig 3.1b Simply follow the on screen instructions by clicking your mouse on the text that says ‘Click here to install the following ActiveX control.’ This will prompt your computer to display a ‘popup menu’ as seen in Fig 3.1c below. Fig 3.1c Now click on the menu item that says ‘Install ActiveX Control…’, this will prompt a ‘popup window’ to open (see Fig 3.1d). Simply click the Install button and this will initiate the download and install process. Fig 3.1d Once the download and installation has taken place, it need never be done again unless you change computers. 8 3.2 Image Encryption Images are sent to your browser from the camera using a secure connection. This technology is known as SSL and is the industry standard for moving data securely across the Internet. Whenever your browser tries to access camera images, it may display a Security Alert popup window like the one displayed in Fig 3.2a below. Please do not be alarmed by this, it is perfectly normal and all you need do is click the Yes button. Fig 3.2a 3.3 Camera Controls Once you’ve entered the correct camera username and password, you will see live camera images from your chosen camera at a rate of one per second (subject to valid camera viewing times, determined by the staff at your child’s nursery.) If you’d like to switch cameras, simply select the appropriate camera from the drop-down list underneath the camera viewing window (see Fig 3.3a). Fig 3.3a At any given time, you can find out who’s looking at the camera that you are looking at. The ‘Whose Watching…’ list on the right-hand side of the page lists all users (including yourself) currently looking at either live or recorded images from the camera (see Fig 3.3b) 9 Fig 3.3b To view recorded images, simply select the Day, Hour & Minute you wish to view from the corresponding drop-down lists on the left-hand side of the page. Again, your ability to view recorded images will be determined by your valid camera viewing times as determined by your child’s nursery. You can also set the playback speed of recorded images, either half normal speed, normal speed, twice normal speed or four-times normal speed using the speed drop-down list (see Fig 3.3c) Fig 3.3c 10 4. Account Application Approval (for nursery administrators only) The New Accounts button on the Control Panel will direct you to the New Accounts page. This page provides the nursery administrator with a list of new account applications from parents wishing to use the iWatch system. The list provides the nursery administrator with sufficient information about each applicant to either approve or reject access to cameras within the nursery (see Fig 4a) Fig 4a To approve (or reject) an account application, simply click the relevant option from the Action drop-down list. 4.1 Defining Login Hours Once you’ve clicked on the Approve option for a particular application, you will be directed to the Edit Member page. This page allows you to set various options for the applicant, including camera viewing times. The iWatch system is very flexible with it’s Camera Viewing Configuration system. The nursery administrator can precisely define which camera a particular applicant can have access to and at what times. The illustration in Fig 4.1a depicts a particular applicant being allowed access to the Playroom camera only on a Monday, Wednesday and Friday between the hours of 7am and 3:30pm. Fig 4.1a Click on the Update button to set the camera viewing times and return to the New Accounts page. 11 5. Members List The Members button on the Control Panel page will direct you to the Members page. This page details a list of all members belonging to your nursery’s iWatch system. From this page, you can add additional family members to your account, edit your personal details, edit camera viewing times (nursery administrators only) and view your or any other member’s activity report. See Fig 5a. Fig 5a 5.1 Adding a Family Member To add a family member and allow them to login using their own username and password, simply click on the ‘Click here to add a member…’ link. This will direct you to the New Member page (see Fig 5.1a) Fig 5.1a Enter the personal details of the family member and click the Update button. The new member you have created will not need to wait for account approval before logging in, they can use their new account immediately. Your nursery has a maximum pre-set number of additional family members per account. This is usually set to two but can be increased if required. Please speak to a nursery representative if you would like to add more family members than the current pre-set limit. 12 5.2 Editing your Details You can edit your personal details simply by identifying your name in the members list, then clicking the corresponding Edit icon. This will direct you to the Edit Member page (see Fig 5.2a) Fig 5.2a From here you can edit your personal details and save the information into the iWatch system. This feature can be particularly useful if you want to change the email address that you use to login with. Click on the Update button to submit your changes. 5.3 Editing Camera Viewing Times (nursery administrators only) You can edit a member’s camera viewing times simply by identifying their name in the members list, then clicking the corresponding Edit icon. This will direct you to the Edit Member page (see Fig 5.3a) Fig 5.3a 13 From here you can deactivate or reactivate a member’s account, change the date at which their account automatically expires, or modify camera viewing times. Click the Update button to save your changes. 5.4 Viewing Activity Reports Activity reports track the way every user uses the iWatch system. It is a security feature designed to prevent misuse of the cameras in your child’s nursery. Any member can view the activity log of any other member within your nursery at any time. To view an activity log for a particular member, simply identify their name in the members list, then click the corresponding Activity Report icon. This will direct you to the member’s Activity Report page (see Fig 5.4a) Fig 5.4a 14