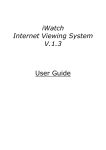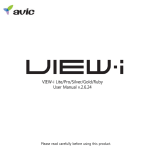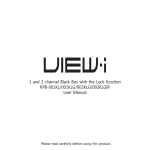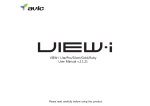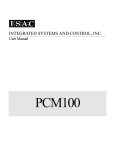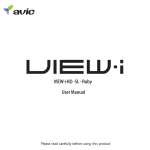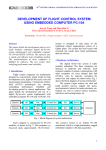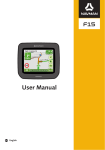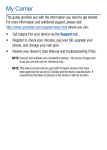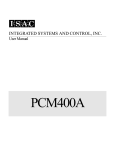Download Roadwatch User Manual
Transcript
Roadwatch 100/200/300/400 User Manual Please read carefully before using this product. Table of Contents 1. Liability 2. Precautions 3. Components 4. Functions 5. Features 6. Installation 7. Roadwatch Product Manual 8. Roadwatch PC Player Manual 9. Roadwatch Product Troubleshooting 10. Specifications and Certifications 2 1. Liability 1. This product was designed to assist you in driving safely by recording driving information and data for driver reference. 2. This product is not guaranteed to record information on every accident automatically. - A minor force may not trigger the G-Force sensor to activate an Event Recording. Therefore the user must use the Manual Record Button located on the device itself to save such an incident. 3. This product is not liable for any data loss caused by physical damage to the product or SD card. 4. The manufacturer has no liability for any injury or damage to property associated with the use of this product 5. The manufacturer limits any and all liability to the exclusive remedies of product repair or replacement at the manufacturer’s discretion, to the fullest extent permitted by the law 3 2. Precautions (Device) Do not open/fix/alter this device Any customer alterations will void the Warranty. Do not try adjust or operate product while driving. Only operate in safe environments. Do not use any other accessories other than those included with the recorder The use of any additional accessories may void the product warranty. Only install this product within the recommended installation area otherwise it could result in poor GPS reception. Do not connect the device directly to car’s battery Make sure an inline 2 amp fuse is used when connecting the device directly to the car’s battery . Use this product only under the recommended power guidelines Power supply - 12v to 24v DC. Remove all substance from the lens, including the plastic film, that may affect the quality of the recording Any obstruction may degrade recording quality. Do not expose this product to extreme temperatures (high or low) This product will be damaged if it is exposed outside recommended working temperatures. If product is physically damaged during an accident, it may not record any further. During sudden lighting changes, such as entering a dark tunnel, alley, or turning toward direct sunlight on a very bright day, the video recording may be compromised due to the limitations of video technology. Check the product frequently to ensure that the camera angle is properly adjusted After violent force is applied to the vehicle or product, the camera angle may be altered resulting in poor picture angle setting. Do not spray automobile cleaning products directly to product Product will be damaged if directly exposed to cleaning products. 4 2. Precautions (SD Card) Only use SD memory card from the manufacturer Product may not function correctly if unapproved SD memory card is used. Some SD cards do not work well with video es. Do not open/ x/modify SD memory card Product could be damaged and warranty does not cover such damage. SD memory card need to be replaced with a new product once it reaches end of product life Product might malfunction if SD card’s writing speed decreases. Backup from SD memory card to HDD or CD if any data needs to be preserved Data might get lost due to memory corruption in SD memory card. Check SD memory card’s data regularly to check it is operating correctly. [NOTE] Format SD memory card at least once a month for optimal performanc HOW TO FORMAT SD CARD 1. Insert SD Card to user PC 2. Select [Start] -> [My Computer] 3. Select SD card driver and right click and select “Format” 4. Select “FAT32” If “FAT” format is to be selected, device will not function normally 5. Click “Start” button Do not remove the SD memory card during product operation while power is on Product or SD memory card could be damaged. Manufacturer is not liable for SD card’s recorded contents outside SD card limited product life 5 3. Product Package Please confirm below package list in the box Device Power Cable Windshield Cradle & Double Side Tape SD Card (Included PC Viewer S/W) IR Lighting Module (Roadwatch 400 Only) User Manual (Soft Copy) Product package may change for product enhancement without any notification 6 4. Functions Function Description Constant Recording Records everything during device power on status (power off status if supply voltage < 10.8V for longer than 5 seconds) [NOTE] If memory exceeds its capacity, device deletes oldest file to make room for new recordings. Therefore, if user wants to keep the old recordings, user must backup the recordings before they are automatically overwritten. Event Recording When device detects an impact force it automatically saves the files15 seconds before and after the impact as an event file. (Reference: 7. Roadwatch Product Manual) [NOTE] A maximum of 200 Event files can be stored. When 160 Event files are saved, device alerts sounds(beep-beep-beep) to warn the user. If 200 event files are saved, the warning alerts sound (tee-lee-lee) and starts overwriting oldest files to make room for new Event files. Therefore, if user wants to keep the old Event files, the user must backup the recordings before it is automatically overwritten. Audio Recording Supports audio recording which is selected in the setup software.** Audio recording can start if the manual recording button is pressed for longer than 3 seconds. (Reference: 7. Roadwatch Product Manual) GPS Sensor G-Sensor Internal GPS records time/speed/route information. (200/300/400 product only). GPS can take up to 2 minutes to lock onto sufficient Satelites to start giving correct co-ordinates and show the speed and location. This information can be checked on the Roadwatch PC Play back software. (Reference : 8. Roadwatch PC Player Manual) . Internal G-sensor records quick start/stop/curve information These settings and event files can be checked with Roadwatch PC Player (Reference : 8. Roadwatch PC Player Manual) 7 4. Functions Function Description iWatch PC Player Roadwatch PC Player is used to check recorded video files on the SD card. Google Map Sync View driver’s route travelled when using the Roadwatch PC Player [NOTE] The computer needs to be connected to the internet to view the vehicle position on a map on the Roadwatch PC Player. G-Sensor Graph View G-force data with Roadwatch PC Player ECO-Drive Report Driver driving patterns can be diagnosed using GPS & G-Sensor data. This data will coach drivers to develop safer driving habits [NOTE] Functions are limited for non-GPS Roadwatch 100 model. Event Report Creates reference report detailing the accident which may be helpful to police or insurance company [NOTE] Functions are limited for non-GPS products 8 5. Features 1 2 3 4 6 5 # Name Description 1 Power Cable DC 12V/ DC 24V 2 Internal GPS GPS 3 Front Camera 1.3M Pixel CMOS Image Sensor 4 Buzzer Status buzzer 5 Manual Recording User Push Button can activate Event Recording and Push Button for longer than 3seconds can activate Audio Recording 6 LED Status LED for Power status, GPS reception, Mic status, Recording status. 7 Rear Camera 1.3M Pixel CMOS Image Sensor 8 MIC Status MIC 9 IR Lighting IR LED for Rear Camera(iWatch 400 Model Only) 8 7 9 9 6. Installation 6.1 Recommendation For Sedans and SUVs, install the device near the rear view mirror to the driver side where GPS and Camera does not have physical obstructions. 6.2 Placing the Mounting Cradle Remove tape cover and place according to the diagram in 6.1 with open side up [NOTE] If device is installed any place other than what is recommended in diagram 6.1, it may prevent optimal functioning of the GPS reception and camera viewing angle. [TIP] Please wipe the wind shield clean before mounting the cradle. 10 6. Installation 6.3 Installing the product into the Cradle 1. Insert SD memory card into the side of the product. 2. Hold product so camera part is at the 1 2 bottom and then slide it into the cradle from top to bottom until it makes a clicking sound and locks into position. 3. Connect the power cable from the unit and clip the wires into the cable clips supplied. 4 5 4. Adjust the camera angle to your preference [TIP] Use TV-out cable to connect to a display to Autowatch400 Products : check the actual recording view is correct. You do not want the bonnet to take up a large part of the viewing picture. 5. Remove the tape cover 6. Attach IR lighting facing the same direction as Rear facing Camera (Cost option for Dual Camera system only) 3 6 [NOTE] If direction of the Rear Camera and IR Lighting does not align, Rear Camera recordings might not record correctly. Please note vibrations and humidity of the vehicle might detach the IR Lighting if not stuck properly. 6.4 Confirmation 1. Check to see that the SD card is correctly placed into the device. 2. Start the car engine and check the red power LED is on. 3. Check Red LED is on following with Blue and Orange LED flashes. 4. Listen for a beep sound of 1CH products, 2 beeps for 2CH products and Orange LED to stop blinking (booting complete, recording starts). 5. GPS connection can be confirmed as follows:. If Blue LED blinks on and off, GPS reception is not complete and is still in search mode. If Blue LED is on constant, GPS reception has been made 11 7. Roadwatch Product Manual 2 1 3 4 # Name Recording Mode 1 Manual Recording Button If this button is pressed, an Event file is created starting with footage 15 seconds prior to when the button was pressed and ends 15 seconds after the time it was pressed. This time can be shortened / lengthened in the setup software. If this button is pressed one time for > 3seconds , audio recording can start (Mic LED “On”), and second time for >3 seconds, audio recording can stop(Mic LED “Off”). 2 Power LED Red LED, Displays Power On/Off Status 3 GPS LED Blue LED, Displays GPS Reception Status 4 Mic LED Orange LED, Displays Mic On/Off Status 12 8. Roadwatch PC Player manual This part of the manual explains the use of Roadwatch PC Player, video and utility player. With PC Player, user may view the contents of Roadwatch100/200/300/400 recorded files. . * Windows Media Player and other player may show videos but G-Sensor, GPS, MAP, Report functions can only be used in Roadwatch PC Player. 8.1 System Requirement Item Description Operating System Window XP, Windows Vista, Windows 7 CPU Pentium 4 / 2.0Ghz Processor or above RAM More than 2GB Free HDD Space More than 1GB Display More than 1024 x 768 pixels 8.2 Installing the Software 1. Connect SD card into the computer 2. Click [Start] and enter [My Computer] 3. Select SD card drive and double click “iWatch_setup.exe” file in the product folder 4. Follow installation instructions 6. Select [Start]->[Programs]->[iWatch]-> iWatch PC Player to start the application * Check http://www.avic.co.kr for latest iWatch PC Player updates 13 8. Roadwatch PC Player Manual 8.3 Roadwatch PC Player - 1 Channel Double click on the ”iWatch” icon to view the below screen. ( Roadwatch 100/200) 5 1 4 6 2 3 # Name Description 1 Video Screen Video play screen of designated video file 2 G-Sensor Graph G-sensor data on screen for user analysis 3 Speed-o-meter / Menu Display driving speed (model 200) when GPS is working. Button listing for video and menu control 4 File Search Search function for listed video files 5 File Information Displays file name and recording type Displays GPS information (Roadwatch 200) 6 Google Map Displays current position of the video on Google map (Internet connection required : Roadwatch 200) 14 8. Roadwatch PC Player Manual 8.4 Roadwatch PC Player - 2 Channel Double click on ”iWatch2” icon 1 to view the below screen. (300/400) 2 5 3 7 6 4 # 1 Name Front Video Screen Description Front video play screen of designated video file 2 Rear Video Screen Rear video play screen of selected front video file 3 File Search Search function for listed video files. 4 Speed-o-Meter/ Menu Display driving speed (300/400 Button listing for video and menu control 5 File Information 6 G-Sensor Graph 7 Google Map ) Displays file name and recording type Displays GPS information (300/400 ) G-sensor data of video screen for user analysis Displays current position of the video on Google Maps ) (Internet connection required : Roadwatch 200,300,400 15 8. Roadwatch PC Player Manual 8.5 Buttons Button Description Button Description Previous File Open 1 file Rewind Print Screen Play ECO-Drive Report Pause Event Report Stop Setting Fast-forward Play Speed Control Next File 8.6 Control Bar Volume Control : Video volume control with mute function 16 8. Roadwatch PC Player Manual 8.7 Open File / Play • Recorded contents are stored on the SD card. Constant files can be found under “NORMAL” folder / folder name under date/hour. • Event files are made when G sensor settings are exceeded and can be found under “EVENT” folder. • Move the recorded videos to user computer for best performance. (video play navigation, search, etc) 1. Opening single file and playing Click on the button located lower part of Roadwatch PC Player. Navigate to the folder to find the wanted play contents and double click on the video file to play. 2. Opening a folder and playing • Click on “Folder Open” button on the top right of Search screen. • Navigate to the folder of user choice and select “OK” button • When the file list appears in the Search screen, check the checkbox in the left of the file name and click on “Chain Play” to play the videos. 17 8. Roadwatch PC Player Manual 8.8 File List Screen # 1 3 4 2 7 1 2 Name Folder Open Chain Play 5 6 3 File Name 4 Event Type Description Open a folder with recorded videos Play button for continual playing of checked listed files File name consist of date/hour of recordings. EVT_090919_201518.mp4 -> EVT or INI : Recording type -> 090919 : 09/09/19 (date) -> 201518 : 20:15:18 (time) Displays recording type. (EVT : Event / EMG : Manual NOR : Constant) • File can be organized by clicking on the top File Name, Event titles # Name Description 5 NOR Constant recording files display as “NOR” 6 EVT G-Sensor triggered recording files display as “EVT” 7 EMG Manual button triggered recording files display as “EMG” 18 8. Roadwatch PC Player Manual 8.9 Search - DB 1. Import play list to the Search screen (Reference : 8.6 Open File / Play) 2. Click on “Create DB” to make database *Database must be created before searching 3. Select search option and click “Search” button 4. Searched list will appear in Search screen 6. Click on “Chain Play” to play searched file 1 2 3 4 # Name Description ① Event Type Select recording type to filter videos with selected recording type ② Speed Input speed value to filter videos above selected speed value ③ G-Sensor Input X/Y/Z G-sensor values to filter videos above selected G-sensor value ④ Time Input time value to filter videos within time section 19 8. Roadwatch PC Player Manual 8.10 Play Screen 1 4 1 4 5 2 3 iWatch 300/400 2 5 3 iWatch 100/200 # 1 2 Name Video Screen G-Sensor Screen Description Video play screen of designated video file G-sensor data of video screen for user analysis 3 Speed-o-Meter / Menu Display driving speed (models 200,300,400 only) Button listing for video and menu control 4 Information Screen Displays file name and recording type Displays GPS information (model 200,300,400 only) 5 Google Map Displays current position of the vehicle. (Internet connection required : model 200,300,400 only) 20 8. Roadwatch PC Player Manual 8.11 Google Map Interface 1. Roadwatch PC Player supports Google Map interface Internet must be connected for Google map interface 2. Navigate through Google Map with mouse cursor 2 1 3 Number Description 1 Adjust Map size + : Zoom in - : Zoom out 2 View Mode (Map, satellite) 3 Current Position [NOTE] Depending on Google API policy, service might be disconnected without notice. 21 8. Roadwatch PC Player manual 8.12 Road Track™ 1. Road Track™ shows driving path of selected files. In order to use this function, user must first call in the video files and create a database first. 2. After creating the database, click on the button 3. After new map screen appears, press button. 4. Use button or button to display or hide driving route in the Google Map. 22 8. Roadwatch PC Player 8.13 Speed / G-Sensor 1. Roadwatch PC Player supports detailed view of speed and G-Sensor data 2. Click on “Big Chart” button in the G-sensor screen to display below pop-up screens Speed (Mph) G sensor Play Time Play Time Speed Supported by models 200/300/400 G-Sensor G-Sensor data can be used for road conditions or driver’s driving pattern analysis Axis Description X-Axis Display Vehicle’s X axis movement - Quick Start / Quick Stop Y-Axis Display Vehicle’s Y axis movement - Quick Turns Z-Axis Display Vehicle’s Z axis movement - Up/down movement 23 8. Roadwatch PC Player manual 8.14 Screen Capture Print/Save 1. iWatch PC Player supports screen capture function which can print / save specific screen of user choice 2. Click on button to view the screen below # Description 1 G Sensor Data 2 GPS Data (iWatch 200/300/400 only) 3 PRINT button for image print 4 SAVE button for create JPEG image file 1 2 3 4 24 8. Roadwatch PC Player Manual 8.15 ECO-Driver Report 1. Create database from user selected video files 2. Click “Eco-Drive Report” button 3. Input basic user information and click “Make Report” button to create a report 4. Use “Excel” and “Preview” button to save the report to a file or print 25 8. Roadwatch PC Player Manual 8.16 Event Report 1. Click on “Event Report” button to retrieve the image capture screen 2. Click on the “Add” button to save 4 different video screen and click on “Next” button 3. Use “Clear” button to remove selected screens 4. Input basic information and click on “Preview” button to create the report 2 3 1 26 8. Roadwatch PC Player Manual 8.17 Setting - Open 1. Click on button 2. Select “system/user_setup.cfg” file in your SD Card 3. Click on “Open” button. 8.17.1 Setting - Express 1. Express setting allows for quick and easy device configuration # Name Description 1 1 Video Quality Video quality setting 2 2 G-Sensor Setting G-Sensor sensitivity select (Low = sensitive / High = Dull) 3 Device Time Roadwatch 100 user must manually set the time 4 Time Zone Select user time zone 5 Sound Setting Buzzer on/off 3 4 5 2. Click “Apply” button and re-insert SD Card to the device to save the changes. 27 8. Roadwatch PC Player Manual 8.17.2 Setting - Expert # Name 1 Video Quality Best : 1.3M@VGA 17fps High : 1.3M@VGA 20fps Normal : 0.3M@VGA 30fps Compact : 0.3M@QVGA 17fps 2 Brightness (Dark)-4 ~ +4(Bright) 3 G-Sensor Sensitivity 0.1~2.0 (Low=sensitive / High=dull) 4 Event Recording Time 0~15 sec for before and after Event triggers 5 Constant Recording Time Roadwatch 100/200 : 30sec~1min Roadwatch 300/400:30sec~2min 6 Device Time Select user local time 1 2 3 6 7 8 4 5 Description 7 Time Zone Select user time zone 8 Buzzer Buzzer on/off 1. Do not use Express setting unless you are an advanced user 2. Click “Apply” button and re-insert SD Card to the device to save the changes 28 9. Specification and Certifications List Description Camera 1.3M Pixel CMOS Image Sensor - 1Ch (models 100/200) 1.3M Pixel CMOS Image Sensor - 2Ch (models 300/400) View-Angle Front view angle 120° / Rear view angle 149 ° GPS Internal GPS (only in iWatch 200/300/400) G-Sensor Internal G-Sensor Video 1CH : MPEG4 1.3M Pixel 20fps(max) / MPEG4 0.30M Pixel 30fps(max) 2CH : MPEG4 1.3M Pixel 10fps(max) / MPEG4 0.30M Pixel 15fps(max) Audio Internal Mic, AAC Codec Storage 2GB SD Card (Max 16GB-Optional extra) PC Viewer iWatch PC Player, Windows Media Player, and more Voltage 12V~24V Size 52(W) x 94(H) x 18(D)mm Weight model 100 : 67g / iWatch 200 : 76g / model 300 : 80g / iWatch 400 : 96g / Country of Origin Made in Korea Certification KCC / FCC / CE / / RoHS 29 Warranty Thank you for purchasing a Roadsense product . Product 100 / 200 / 300 / 400 Model VSDR-1000 / VSDR-1100 / VSDR-2100 / VSDR-2200 Name Serial Number Phone Email Address Purchase Date Dealer Guarantee 1. 2. 3. Roasense grants one year warranty period on the product commencing on the date of purchase. Warranty is void if the unit has been opened by anyone other than a Roadsense approved repairer. Warranty does not cover damage caused by fluid ingress, heat or physically damage. 30