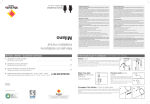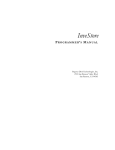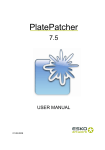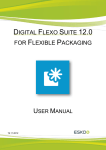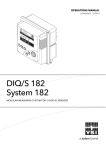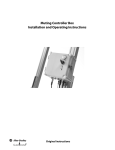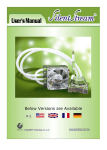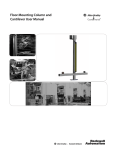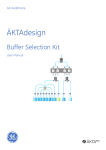Download InveStore 4.0 Quick Start Guide
Transcript
InveStore 4.0 Quick Start Guide Pegasus Disk Technologies, Inc. © 2002 Pegasus Disk Technologies, Inc. CONTENTS Quick Start Installation Guide and Introduction ...........................................1 What You Need ............................................................................................ 2 Installation ...................................................................................................3 System Startup ............................................................................................. .5 InveStore Enterprise .....................................................................................6 Attaching a Logical Drive. ............................................................................7 Mounting or Premounting a Volume Set ..................................................... .8 Formatting a Volume Set ........................................................................... 10 Unmounting a Volume Set ......................................................................... 13 Testing the Storage System ........................................................................ 15 Registering and Activating InveStore ........................................................ 16 Receiving Technical Support...................................................................... 17 "$ Quick Start Installation Guide and Introduction Welcome to the InveStore Storage Management Software 4.0 Quick Start Installation Guide. This Guide explains how new users can quickly install, test, activate, and begin using the InveStore 4.0 Storage Management Software. New Features and Functionality InveStore 4.0 makes use of the Microsoft Management Console (MMC) modules for its interface architecture. This allows the InveStore interface greater functionality, easy Snap-in of MMC compliant modules, and provides seamless integration with the Windows NT and Windows 2000 operating systems. Volume Sets is one of the significant new features of the InveStore 4.0 Storage Management Software. Creating a Volume Set uses a process of combining individual disk cartridges within a library device and making them appear to be a single contiguous volume. Details of these new features as well as information about Managing the Storage System, Optimization, InveStore 4.0 as a Windows Service, and Trouble-shooting can be found in the InveStore 4.0 User Manual (available by selecting the option from the InveStore folder). Or you may use the Help system within the Console itself. NOTE: This guide assumes that you have obtained storage hardware and a Windows server with adequate resources and have installed them according to the manufacturer's recommended instructions. Pegasus takes no responsibility for the proper installation of hardware. 2 Quick Start Installation Guide What You Need Before you begin the Quick Start procedures, make sure you have the following items: Storage Library Windows NT/2000 server with Adaptec SCSI interface and the appropriate system requirements InveStore installation CD Blank storage disk for system verification NOTE: You must have administrator privileges to install InveStore under the Windows NT\2000 System. Minimum System Requirements Processor Pentium 133MHz or better Hard disk space (DASD) 15MB per disk surface for directory cache files with minimum of 60 MB. Pagefile = 2 x RAM + 48MB System RAM a Workstation - 128MB Server - 512MB SCSI card or Fibre Channel interface hardware with necessary drivers Adaptec or compatible. ASPI required with all models Operating system NT 4.0 Server or Workstation (SP6a) Windows 2000 Professional or Server Microsoft Management Console MMC v1.2 installed with InveStore Windows compatible LAN connection Network interface card and protocols a. Additional memory will increase system performance. 3 Quick Start Installation Guide Installation The installation program performs the following basic functions: Updates the Windows registry to include the appropriate directory paths and specify the necessary device drivers. Creates the PDT directories on the magnetic hard drive you specify, and copies the InveStore program files to this directory. Installs MMC if needed. To install InveStore: 1 Insert the InveStore CD into your Server’s CD-ROM drive. The CD should autoplay or you may click the Start menu in the lower left corner of the Windows desktop and use Run to launch Setup.exe. 2 Read the information displayed in the Welcome and Software License Agreement screens, and click Next. Follow the instructions displayed for User Information and Destination Location. 3 Next, you will select the Setup Type that you desire to install: 4 Quick Start Installation Guide There are two Setup Types that you will select from in this screen. Server/Client: Installs all InveStore program files for local and remote storage library control, the InveStore MMC snapin modules for the console, and the on-line manuals to your system. Client: Installs the InveStore MMC snap-in modules for remote console control of InveStore storage servers, and the on-line manuals to your system. 4 Select the Setup Type you desire, and then Next. 5 During the installation, you will be prompted to input your InveStore software license serial number which is located on the back of the CD cover. You must input a valid license serial number. 6 InveStore will ask you if you want it to claim the CD/DVD devices, connected to your server. If you select yes, InveStore will claim and control all CD/DVD devices. Choosing no will prevent InveStore from claiming and taking control of your CD/DVD devices. NOTE: If you are using InveStore to control a supported CD/DVD library or tower you will need to choose YES, or no InveStore CD/DVD drivers will be installed. 7 You will be asked if you would like to install the Adobe Acrobat Reader if it is not already present on your computer. This program is required to view the InveStore manuals which are in PDF format. 8 Once the installation process has been completed, you will be prompted to restart your server. It is necessary to restart your server at this point to complete the installation process. 5 Quick Start Installation Guide System Startup For your initial start of the InveStore storage software and for subsequent restarts when not running as a service, first choose the InveStore Startup icon from the Pegasus InveStore folder off the list of Programs on the Start menu. This will start the storage sub-system and MMC program for the InveStore console screen. NOTE: Once started, the InveStore console may be resized as needed. To view the InveStore servers that are detected locally or on your Network, click on the “+’ symbol or the “InveStore Enterprise” view: InveStore Storage servers on Network: NOTE: If the system does not respond to a ready state displaying servers, access the HELP FILE or see Appendix B Troubleshooting and Technical Support in the InveStore 4.0 User Manual. 6 Quick Start Installation Guide InveStore Enterprise The InveStore Storage Management software presents the storage system and all of its components via an Explorer like console, with the Enterprise level being the parent view. From within the InveStore Enterprise level you may access all of the folders and icons providing the administrator with management, access, and control for each server in your storage system: Enterprise: Storage server: Volumes Sets: Libraries: Remote storage servers: Each view will present to the administrator with action Icons for functions specific to the current view. NOTE: For further details see the HELP FILE or Chapter 2 of the InveStore 4.0 Users Manual, Navigating the InveStore Console, and Chapter 3, Managing the Storage System. 7 Quick Start Installation Guide Attaching a Logical Drive To prepare the InveStore resource for use, you must first attach a local drive letter to the storage file system so that it may be accessed transparently. Attaching a drive is only executed one time. This drive is automatically re-mapped upon an InveStore system startup. To assign a drive letter from the Server view tool bar: Select the Attach Drive letter ICON from the Server view console tool bar setting. Displayed is a window from which you will Attach your drive letter Choose a Drive letter from the Available window on the right of this screen and then select Attach Click OK. 8 Quick Start Installation Guide Mounting or Premounting a Volume Set To Mount a volume set, or to Premount media (used for formatting), from the Libraries View select Mount Volume Set icon: Libraries View: 9 Quick Start Installation Guide The Mount Wizard will appear. You will first select the Library that you want to mount the Volume/Volume Set into. Leave the wildcard Volume Set name “*”. InveStore will automatically READ the volumes inserted. The mail-slot of the library will automatically open. When prompted, place the disk into the mail-slot of the library. InveStore will then instruct the transport element to move the disk from the mail slot and place it into the drive for mounting. An indicator screen will provide a status of the Mount progress. You will be prompted for additional members of a volume set, if applicable. Place these in the mail slot one at a time as prompted and then select the “OK” button. Once the process completes the mounting of all members of the volume set, you will see the volume(s) displayed under the Volume Set view. 10 Quick Start Installation Guide Formatting a Volume Set All media must be formatted with the InveStore file system before data can be written to the storage volumes. The media must first be “PreMounted” into the library device as discussed earlier in Mounting or Premounting a Storage Volume earlier in this Quick Start. Media that may be used in a format are the media with the following naming convention of: - !UninitializedVolume: unformatted media. - !ReusableVolume: media designated for reuse. - !UnknownFileFormat: formatted with a different file system. From the Libraries view, select the Format Volume Set icon. Libraries View: 11 Quick Start Installation Guide The Format Volume Set wizard is used to initialize all media for use within the InveStore system. IMPORTANT NOTE: You will NOT use the front panel buttons on the library for this procedure. Select the media type your want to use, WORM or Re- writable. Select the library device you are using for the format operation. Input a unique volume name for the volume set. Select Next. 12 Quick Start Installation Guide From this screen you will determine the parameters that you desire this volume set to be setup under. Write Order- The Write Order determines the order to which the volume members are written. Volume Set Type- Fixed, Manual, or Automatic. Format Type- At this time this is limited to the Pegasus WORM file system. Directory and File Creation Watermark- This setting will minimize disc thrashing. Select media to format. Select Format An indicator screen will provide a status of the format progress. Once the format of the volume set has completed, the volume name will be displayed to the right of the Volume Sets view. NOTE: For further information on these parameters, see the Help File system or the Chapter 4 in the User Guide on Volume Sets. 13 Quick Start Installation Guide Unmounting a Volume Set IMPORTANT NOTE: You will NOT use the front panel buttons on the library for this procedure. To Unmount a volume set from the Libraries view (export a media out of the library or drive), select the Unmount Volume Set icon: Libraries View: 14 Quick Start Installation Guide In the Unmount Wizard, use the Volume Set pull down to select the volume you want to Unmount: If you want to track the volume offline, record an offline location if desired and select Keep Cache. If you don't want to track the volume offline, click on Delete Cache. InveStore will instruct the transport element to move the volume to the mail slot for you to manually remove. If you've chosen the Keep Cache option, once the unmount from the hardware completes, the volume will be listed in the folder contents of the default offline library. 15 Quick Start Installation Guide Testing the Storage System This section describes how you may test your storage system by transferring files between the sever hard drive and the volumes mounted in your storage device. NOTE: This test requires that you have formatted volumes already mounted in the storage device and have ATTACHED a drive letter. To copy files using the Windows storage server: 1 Using Windows Explorer, locate the attached drive letter and create a new folder within the test volume name. With the volume name selected, click on the Explorer File menu, New, and then Folder. 2 Using Windows Explorer, locate a large file on your server hard drive. Right click on the file and select Copy. 3 Using Windows Explorer, navigate to your new folder name. Right click on the new folder and select Paste. 4 Compare the size of the file on the storage volume with the size of the file on the server hard drive. If necessary, select View and then Details to see the file sizes. NOTE: If the files do not match or you suspect a problem, see Appendix B, Troubleshooting of the InveStore 4.0 User Manual. Once the testing procedure completes successfully, you will have a working storage file system that is ready to handle production data. As you format and mount new volume sets into the system, InveStore will scan the directory structures into cache for rapid access by users. To optimize your installation for your own environment see the HELP FILE or Chapter 3 Managing the Storage system in the InveStore 4.0 User Manual. You may now set up your network shares, for sharing the InveStore cont rol led st orage resource to your cli ent workstations. NOTE: For details on setting up your “shares” see the HELP FILE or Chapter 5, Sharing on a Windows Network in the InveStore 4.0 User Manual. 16 Quick Start Installation Guide Registering and Activating InveStore Now that you have successfully installed InveStore, you will need to register and activate it. InveStore requires activation within 15 to 30 days after installation and will periodically notify you of the number of days remaining. If the software is not activated by the end of this time period, it will cease to function. This information may be found in the Activation screen accessed via the Activation option in the InveStore folder: To register your InveStore product, visit our on-line registration at the Pegasus web site: http://www.pegasus-ofs.com/register/ Once you have filled out the on-line information, you will be emailed an activation code with further instructions. Reactivating InveStore If you should need to re-install the InveStore software on your server, or move the system to another server, the activation will be nullified. You will need to request a new activation key at: http://www.pegasus-ofs.com/reactivate/ 17 Quick Start Installation Guide Receiving Technical Support Pegasus offers several avenues to receive Technical Support assistance. Pegasus has created a very useful Help File system that is accessed directly from the InveStore MMC Console or as a standalone application from \PDT\HELP sub-directory. (The file is InveStore.hlp) This program accesses a knowledge base of information regarding the InveStore product. This includes “How to” documentation from the Users Manual, common problems and errors, White papers on special topics, error codes and messages, and trouble shooting information. Pegasus also offers direct support via e-mail or telephone. NOTE: A README.TXT file is included in the \PDT directory with the latest release information. Have Your Information Ready Pegasus Technical Support hours are 7:00 - 17:00 PST, Monday through Friday (excluding holidays). We guarantee a 24-hour response time during the business week on all technical support. When contacting Pegasus Technical Support staff regarding a question or problem, please make sure to have the following information ready: The InveStore product serial number for your install site. A detailed problem description. A copy of the InveStore log file ([Server Name-Date].HTM) file from the day/time error occurred. The log file is time/date stamped and can be found in the PDT\LOG directory. These LOG files should include a Pegasus system startup and should reflect the date current with the experienced problem (example: Optical10210202.HTM). 18 Quick Start Installation Guide The required information may be Internet e-mailed to: [email protected] Or you may fax your problem description and the printouts to: (925) 314-1801 Attention: Technical Support. Pegasus Technical Support Contact Information Address: Pegasus Disk Technologies, Inc. 2333 San Ramon Valley Blvd. San Ramon, CA 94583 Phone: 925-314-1800 FAX: 925-314-1801 E-mail: [email protected] Re-activation requests for previously registered software: www.pegasus-ofs.com/reactivate Registration and first time Activation: http://www.pegasus-ofs.com/register