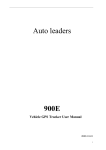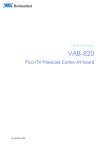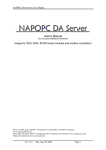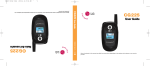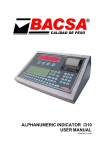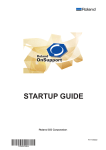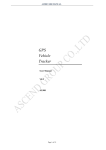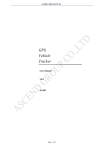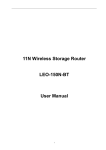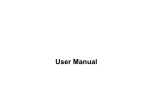Download Post Genie™ Web Mail Server User Manual Version 1.0
Transcript
Post Genie™ Web Mail Server WMS-2208R User Manual Post Genie™ Web Mail Server User Manual Version 1.0 ©Copyright 2002-2003. All Rights Reserved. This manual applies to 1.00 or later versions of Post Genie™ Web Mail Server September 12, 2003 2 CUSTOMER SERVICE To obtain service or technical support for your system, please refer to the registration card for detailed contacts. LIMITED WARRANTY In no event shall IEI’s liability exceed the price paid for the product from direct, indirect, special, incidental, or consequential software, or its documentation. IEI offers no refunds for its products. IEI makes no warranty or representation, expressed, implied, or statutory, with respect to its products or the contents or use of this documentation and all accompanying software, and specifically disclaims its quality, performance, merchantability, or fitness for any particular purpose. IEI reserves the right to revise or update its products, software, or documentation without obligation to notify any individual or entity. FCC STATEMENT IEI Post Genie™ Web Mail Server has been tested and found to comply with the limits for a Class B digital device, pursuant to Part 15 of the FCC Rules. These limits are designed to provide reasonable protection against harmful interference in a residential installation. This equipment generates, uses, and can radiate radio frequency energy and, if not installed and used according to the instructions, may cause harmful interference to radio communications. However, there is no guarantee that interference will not occur in a particular installation. If this equipment does cause harmful interference to radio or television reception, which is found by turning the equipment off and on, the user is encouraged to try to correct the interference by one or more of the following measures: • Reorient or relocate the receiving antenna • Increase the separation between the equipment or device • Connect the equipment to an outlet other than the receiver • Consult a dealer or an experienced radio/TV technician for assistance 3 CAUTION 1. There is a danger of explosion if battery is incorrectly replaced. 2. Replace only with the same or equivalent type recommended by the manufacturer. Dispose of used batteries according to the manufacturer's instruction. 3. Backup your system periodically to avoid any potential data loss. 4. Should you return any components of Post Genie™ package for refund or maintenance, make sure they are carefully packed for shipping. Any form of damages due to improper packaging will not be compensated. 4 Table of Contents Chapter 1 Overview of Post Genie™.................................... 7 1.1 System Features ..............................................................................7 1.2 Package Contents ............................................................................7 1.3 System Overview .............................................................................8 Chapter 2 Installation of Post Genie™ .............................. 10 2.1 Hardware Installation .................................................................... 10 2.2 Network Configuration for the First-time Operation ...................... 14 Chapter 3 Administration of Post Genie™ ......................... 16 3.1 Accessing Administration Page ...................................................... 16 3.2 Server Administration .................................................................... 19 3.3 Quick Configuration ....................................................................... 20 3.4 System Settings ............................................................................. 21 3.5 Network Settings ........................................................................... 23 3.6 User Management .......................................................................... 30 3.7 Mail System Management .............................................................. 32 3.8 System Tools ................................................................................. 35 3.9 Statistics & Logs ............................................................................ 37 Chapter 4 Using Post Genie™............................................ 38 4.1 Accessing Post Genie™ .................................................................. 38 4.2 Icon Description ............................................................................ 39 4.3 Composing Mails ............................................................................ 40 4.4 Folders........................................................................................... 41 4.5 Address Book ................................................................................. 42 4.6 Options .......................................................................................... 43 4.7 Searching Mails.............................................................................. 45 Chapter 5 Using Mail Logger ............................................. 47 5.1 Logging in to administration page ................................................. 48 5.2 Enabling Mail Logger Function ....................................................... 49 5.3 Searching Mails in Mail Logger....................................................... 51 5.4 Searching mails via Microsoft Outlook ........................................... 52 Chapter 6 Installation of Network Printer ........................ 54 6.1 Network Printer Service Configuration .......................................... 54 6.2 Installation of Network Printer on User’s Computer ...................... 54 5 Chapter 7 Post Genie™ Maintenance................................. 59 7.1 Restart / Shutdown Post Genie™ ................................................... 59 7.2 Reset the Administrator Password & Network Settings ................. 59 7.3 Disk Failure or Malfunction ............................................................ 60 7.4 Power Outage or Abnormal Shutdown ........................................... 60 Appendix A LCD Panel ...................................................... 61 Appendix B Quick Install Wizard ...................................... 67 Appendix C Dynamic Domain Name Service Registration.. 71 Appendix D Using Advanced Firewall................................ 75 Appendix E Installing Post Genie™ via Dynamic ADSL ...... 77 Appendix F Installing Post Genie™ via Static IP ADSL ...... 97 6 Chapter 1 Overview of Post Genie™ 1.1 System Features Thank you for choosing Post Genie™ Web Mail Server. Post Genie™ has the following features: • Easy to install • Expandable disk volume for supporting large number of users • Supports POP3, SMTP, IMAP and RFC mail services • Supports mail log function • Easy to configure and manage via Internet Explorer • Supports network printer service • Configurable to RAID 0, RAID 1 disk volumes (not applicable for single disk models) and JBOD • Large LCD panel to display system configuration and status 1.2 Package Contents Post Genie™ Package includes: • Post Genie™ Web Mail Server • Power Cord • CAT-5 Ethernet Cable • Software Companion CD-ROM 7 1.3 System Overview WMS-2208R • Front View Power Indicator Warnings/Errors Indicator • LCD Panel Configuration Switch Cancel Switch WAN Connection Indicator Winding Switch LAN Connection Indicators Rear View USB Port Cooling Fans LAN Ports WAN Port 8 Power Switch Printer Port Power Supply Connector Reset Switch Network Connection Indicators There are nine network connector indicators on the front right corner of WMS-2208R. The indicators will show lights in green or red to indicate the network connection speed. Color of the Light Green Description Current connection speed is 100 Mbps. When transferring data, the light will blink. Red Current connection speed is 10 Mbps. When transferring data, the light will blink. LCD Panel Indicators The indicator lights on the left of the LCD panel are described as below: Field Description This light shines when power is on. This light indicates a system error occurs, which needs to be corrected. 9 Chapter 2 Installation of Post Genie™ 2.1 Hardware Installation Follow the steps below to install the hardware components of Post Genie™. 1. • Connect Post Genie™ to WAN Connect via ADSL Connect the WAN port to the ADSL modem via the cable included in Post Genie™ package. ADSL Modem Post Genie™ WMS-2208R RJ-45 cable Connect the cable to WAN port and ADSL modem 10 • Connect via Cable Connect the WAN port to the cable modem via the network cable included in Post Genie™ package. Cable Modem Cable Modem Post Genie™ WMS-2208R Phone Line RJ-45 Cable Connect the cable to WAN port and cable modem ℡ 11 2. Connect to LAN Connect RJ-45 cable to the LAN port of Post Genie™ and the network port(s) of the computer(s). 3. Connect to Printer WMS-2208R can serve as a printer server. Connect your printer to the printer port or USB of Post Genie™. Then turn on the power of the printer. Complete the installation of network printer to enable printing service. For further details on the software installation, refer to Chapter 6. 12 4. Connect to Power Supply Follow the steps below to connect Post Genie™ to power supply. 1. Connect the output of the adaptor to Post Genie™. Screw to fix the position. 2. Connect the power supply to the input of the adaptor. 3. Connect the power supply. Make sure the Post Genie™ and the adaptor are properly connected before connecting to power supply. 5. Turning on Post Genie™ When you have connected all cables and power supply to Post Genie™, turn on the power. The screen of the LCD panel will display the following information: Server Name WMS608092 02/20 61.235.61.33 02:54 IP address Date Time Note: By factory default, Post Genie™ will search the network via DHCP (Dynamic Host Configuration Protocol) to automatically detect IP address. If your network does not support the DHCP protocol or it is not connected, a message “DHCP Linking” will appear on the LCD panel and beep sound will be played. 13 2.2 Network Configuration for the First-time Operation The first time you use Post Genie™, you will have to configure network settings for LAN and the mail server. 2.2.1 Default Network Settings of Post Genie™ By factory default, Post Genie™ will search the network via DHCP (Dynamic Host Configuration Protocol) to automatically detect IP address. To acquire the information of IP address, contact your ISP (Internet Service Provider) or system administrator. If you are not using DHCP protocol for Internet access, configure the network settings properly to enable the network connection. Post Genie™ will use the default IP address: 192.168.2.254 and use DHCP protocol for internal network connection, IP address distribution and management. Connect the administrator computer to Post Genie™. to set up the configuration. 14 Follow the description below 2.2.2 Network Configuration for LAN In Network and Dial-up Connections settings, select Obtain an IP address automatically. By factory default, the subnet mask of the DHCP protocol set by Post Genie™ is 192.168.2.100 ~ 192.168.2.200. Follow the steps below to configure the DHCP setting: 1. In Control Panel, select Network and Dial-up Connections. 2. Select TCP/IP. Select the appropriate network card if you are using more than two of them. 3. Select “Obtain an IP address automatically” in Internet Protocol (TCP/IP) Properties. Click OK to confirm. 15 Chapter 3 Administration of Post Genie™ When you have installed Post Genie™ and connected it to the network, you can use your browser to complete administrative tasks of Post Genie™. The system supports Microsoft Internet Explorer 5.0 or later version, or Netscape Navigator 4.5 or later version (IE 5.5 is recommended). Note: Screen resolution of 1024 x 768 is recommended. 3.1 Accessing Administration Page You can access the following two ways to access the Administration page of Post Genie™: 1. Launch your web browser (Microsoft Internet Explorer version 5.5 is recommended). Enter the IP address of Post Genie™ in the location bar of the web browser. The IP address is displayed on the LCD panel of the server. For more information on LCD panel, refer to Appendix A. Note: If you are accessing Post Genie™ via LAN, enter the IP address of the server on LAN area. The default IP address is 192.168.2.254. 16 2. Run Quick Install Wizard in the companion CD (refer to Appendix B). Click on the server name appearing on the list for Post Genie™. Upon successful connection, the following screen will appear: 3. Click Login. Enter the user name and password. The default user name and password are: Login: postmaster (or administrator) Password: admin 17 The first time you enter Administration page, the Quick Configuration page will appear automatically. Please refer to Quick Configuration page for more details. 18 3.2 Server Administration 19 3.3 Quick Configuration Follow the steps below to configure Post Genie™. 1. Change the administrator password. 2. Enter the server name and the description. 3. Enter the date and time of this server. 4. Configure disk volume on this server. 5. Configure WAN. 6. Configure DNS setting. 7. Manage users of this system. Make sure you have acquired the following information: For WAN configuration Information required Protocol used to connect to the Internet PPPoE User name and password for ADSL service. DHCP The dynamic system will obtain IP address automatically. Static IP address IP address, subnet mask, default gateway and DNS server address. For DNS Setting IP address in use Information required Dynamic The domain name registered from DDNS provider. Static The domain name registered from NIC (Network Information Center). 20 3.4 System Settings Basic system settings include the server name, date, time, and language settings. • Server Name You must assign a unique name for your Post Genie™ for ease of identification within the local network. The server name can accommodate as much as 14 characters, which can be a combination of letters (A-Z or a-z), numbers (0-9) and hyphens (-). The server will not accept name containing blank spaces, period (.), or names with only numbers. The LCD display will show the current server name. Next, you must configure your Post Genie™ to the workgroup. The default workgroup for Post Genie™ is WMS. The workgroup represents a basic computer group within the Microsoft Network. Files are normally shared within the group. For ease of management and usage, please set your Post Genie™ and attached computer(s) in the same workgroup. Moreover, the Post Genie™ allows you to specify comments (such as administrator name, department, or location) that describe the Post Genie™ for ease of identification to an on-line user. • Date & Time Set the date, time, and time zone according to your current location. If the settings are incorrectly entered, the following problems may occur: 1. The time of delivery for outgoing mails will be the same as the server time but not that of your time zone. 2. The system event log time will be incorrect compared to the actual time when an event takes place. 21 • Disk Configuration You can select different disk configuration settings for Post Genie™. All inbound and outbound mails, and user settings will be stored in the disk configuration (hard disk). Available options are described below: i. Single Disk You can choose to use a stand-alone disk. However, if the disk is damaged, all data will be lost. ii. RAID 1 Mirroring Disk Volume Mirroring Disk protects your data by automatically backing up the contents of one disk onto the second disk of a mirrored pair. This protects your data if one of the disks fails. Unfortunately, the storing capacity is equal to a single disk, as the second drive is used to automatically back up the first. Mirroring Disk is suitable for personal or corporate use to store important data. iii. RAID 0 Striping Disk Volume Striping disk combines two or more disks into one larger disk. It offers the fastest disk access but it does not have any protection of your data if the striped array fails. The disk capacity equals the number of disks in the array times the size of the smallest disk. Striping disk is usually used to maximize your disk capacity or for fast disk access but not for storing important data. iv. Linear Disk Volume You can combine two or more disks into one larger disk. During file saving, the files are saved on physical disks sequentially but do not have a disk failure file protection function. The overall capacity of linear disks is the sum of all disks. Linear disks are generally used for storing large data and are not appropriate to use for file protection of important data. By factory default, Post Genie™ has been preset into one large disk. You can use other disk configurations by changing the settings during the first Quick 22 Configuration access. • View System Settings You can view all the current system settings such as server name and workgroup from this page. 3.5 Network Settings Network Settings include WAN configuration, LAN configuration, network service settings, router and firewall settings etc. Configure the network settings according to your local network. 3.5.1 WAN Configuration You can select the following three ways to configure IP address settings for WAN according to the network and connection protocol you use. 1. Use PPPoE protocol Enter the user name and password for ADSL service when you select to use PPPoE protocol for network connection. 2. Use DHCP protocol When DHCP protocol is used for network connection, select this option and the system will obtain IP address automatically. To specify a MAC IP address, modify the setting in DHCP Network Connection. 3. Use static IP address To use static IP address for network connection, enter the IP address acquired from your ISP (Internet Service Provider). Enter also the subnet mask and default gateway. 4. Allow to enter administration web pages from external network To allow users to enter administration page from external network, enable this option. Specify the port number for accessing the page. 5. Disable response to ICMP packets to avoid attacks from hackers Select this option to avoid pinging from external computers and being hacked. 23 3.5.2 LAN Configuration If you use the Post Genie as the gateway to connect to the Internet, there is normally no need to change the LAN configuration. Simply change the network configuration of the computers on the LAN to automatically obtain IP addresses via DHCP protocol. By default, the Post Genie provides the NAT function to allow the computers on your LAN to share a single WAN IP address for Internet access. • Static IP Address The IP address is a 32-bit digit code used to identify each single entity on a network. This address will be used for all clients in the internal LAN to access this Post Genie. You can check the current LAN IP address of the Post Genie from the LCD panel (see Appendix A). • Subnet Mask The subnet mask is used to define computer within the same local network. It is a 32-bits digit code: 255.xxx.xxx.xxx. • Default Gateway The gateway is generally referred as an interchange point that connects two networks, such as LAN and WAN. You don’t need to configure gateway address if NAT function is enabled; just set it as 0.0.0.0. • Enable DHCP Server Once the DHCP server’s dynamic address allocation function is activated, it will automatically assign dynamic addresses to any computer in the network that is configured to automatically obtain IP addresses. Note: Only one DHCP server may be activated at any time in a network to avoid causing conflicts in communication. • Enable NAT Function Select this option to enable computers in LAN area to use a same legal IP address for network connection. This option is enabled by default. 24 3.5.3 DNS Service DNS service is used to map host names into IP addresses. Select this option to create and manage your own domain. 25 The fields in DNS Service page are described as below: Field Enable DNS Service Domain Name Description Check this box to enable DNS service. Enter the domain name registered from DNS service provider. Configure and start DNS service automatically When this option is selected, you will not be able to modify zone record. Current zone records will be replaced by those created by the system automatically. There are three default A records; for example if the domain name is mywms7.dyndns.org, server name is WMS60CE62 then the system will build A records as shown below: - webmail.mywms7.dyndns.org - mail.mywms7.dyndns.org - WMS60CE62.mywms7.dyndns.org You can login to the system via the Internet by entering the above links. Note that the domain name mywms7.dyndns.org and host name WMS60CE62 are for reference only. They will change according to the system setting. Name Enter the name of the main server. To set up the address of the server, enter www and the zone name, e.g. xxx.yyy.zz, other computers can then access the site via www.xxx.yyy.zz Type Select the zone type of the main server for the domain. A- Address record NS- Name server MX- Mail exchanger Priority When the model of the DNS server is set as MX, this column has to be filled in. All mails delivered to the zone will be sorted according to the size of the mail server. The mails will first be sent to the mail server of the smallest priority value. Upon any failure, they will be delivered to another bigger priority value server until successful delivery. IP Address / Name Input the corresponding IP address of the DNS server. Enter the server name when the zone type is NS or MX. DNS Status Display the current DNS status: Executing or Stopped. 26 Adding and Deleting Zone Records To add a zone record, enter the domain name and corresponding IP address, select the zone type and specify priority (for MX record only), then click Add. To delete a record, click Delete. 3.5.4 Network Printer Service Enable network printer service to allow sharing of printer service among the computers in the Microsoft or Apply network. For detailed information of network printer service setting, refer to Chapter 6 of the user manual. 27 3.5.5 Router and Firewall Configuration • Routing Table Post Genie™ will create a routing table automatically according to the network configuration. Enable NAT function when you are accessing the Internet via broadband service and there is no need to create a static routing table. In LAN-to-LAN network configuration, you may have to create a static routing table for communication between two different networks. Consult your system administrator for information on static routing. • Virtual Server Configure a virtual server to map to a port or an IP address of external network. All requests sent to that port or IP address will be re-directed to the virtual server. For example, to map a virtual IP address 192.168.1.150 to an external IP address 61.201.66.66, enter the IP address of the virtual server, select the protocol and external/internal port type (e.g. www), and enter the port number (80). Upon successful configuration, you can access the web content of 192.168.1.150 via going to 61.201.66.66. • One-to-one NAT This option enables you to map public IP addresses to private virtual IP addresses. Hence, the servers providing these public IP addresses will be protected by the firewall of Post Genie™. • Special Applications Specify the ports for data transfer for using special online applications via LAN, e.g. audio-visual conference or online games to avoid being disconnected from the network. • Website Filter Enter the website or IP address to block access to from LAN area. 28 • Web Content Filter To block access to websites with certain web content, enter the keyword(s) in Web Content Filter. All matched content will not be displayed on the websites. • Advanced Firewall Rule This option enables you to set more advanced firewall rules which will enhance the security of your network. • DMZ This feature allows one computer on your LAN to be exposed to all users on the Internet. This can allow 2-way communication between the DMZ host and other users from the external network. If you meet troubles to use some Internet gaming or video-conferencing application on your local computer, you may try to configure this computer as the DMZ host. 3.5.6 DDNS Service To use DDNS service, you have to register a host name and IP address from a DDNS service provider. Enter the fields described below to enable the service: Field User name, password, host name Description Information registered from DDNS service provider. Dynamic / Fixed IP Address Enter the IP address acquired from your ISP (Internet Service Provider). For detailed information of DDNS service registration, refer to Appendix C. 3.5.7 Viewing Network Settings This page displays all network configurations and their status. the status of DNS and printer services. 29 You can also view 3.6 User Management Post Genie™ can be shared by multiple users. For ease of server management, configure the user settings carefully. 3.6.1 Default user account Postmaster (or Administrator) is the system default user for administration. Login with the following information to manage Post Genie™: User Name: Administrator / Postmaster Password: admin Note that this account cannot be deleted. You can only change the password for login. 3.6.2 Manage User Accounts You manage user accounts with the following options: Field Description Create Add a user to the system Change Password Change the password of a user Quota Settings View and edit the size limit of the mailbox and mails of users Delete Delete users Administrator Privilege Grant administrator privilege to or revoke it from users 30 3.6.3 Users— Create You can create a new user according to your needs. The following information is required to create a new user: User Name The user name must not exceed 32 characters. It is case insensitive but cannot contain double-byte characters such as Chinese, Japanese, Korean and any of the characters below: " () / \ [ ] : ; | = , + * ? < >` ' % @ # & ~ . (space) Password The password must not exceed 16 characters. password must be at least 6 characters. Due to security concerns, the Avoid using codes that are easily decipherable. Note: When using Mail Logger, the system will create a user named maillog. 3.6.4 Users—Quota Settings Configure the quota settings for users to better manage disk volume of the server. You can set mailbox storage limit, maximum mailbox storage size, when a warning message will be sent when a specified storage level is reached, and the size limit of a single incoming mail. By factory default, the mailbox storage limit is set to unlimited. Note: The default user name and password for Mail Logger is maillog. To define the percentage of disk volume that can be used by Mail Logger, check the box Enable disk quota for Mail Logger in Mail Logger Management Settings in Mail System Management. Then enter the number of percentage of disk volume reserved for Mail Logger. 31 3.6.5 Users—Viewing storage limit for all users This page displays mail storage limit settings for all users including: 1. mailbox storage limit 2. percentage of mailbox storage currently in use and 3. the size limit of each incoming mail. 3.7 Mail System Management 3.7.1 Mails Services This option enables you to start, pause and stop mail services. Besides using web mail for sending and receiving mails, you can also use Outlook Express and Eudora etc. by configuring POP3 and IMAP settings. The fields are described as below: • SMTP Enable SMTP to start mail services. When disabled, users will not be able to send or receive mails. • POP3 Enable this option to allow mail retrieval via POP3 service. • IMAP Enable this option to allow mail retrieval via IMAP service. • Webmail Enable this option to allow users to use mail services via web browser. When disabled, administrator can still access the administration page. Mail Domain Enter the domain name and additional domains of mail service. Miscellaneous Specify the size limit of each incoming and outgoing mail, the ports for mail services and SMTP timeout period. 32 3.7.2 Outbound Mail Settings Mail Relaying Mail relaying enables you to configure the local server to deliver mails for particular network, host or IP address. You can select the following options: • No limitation on relaying mails • Use SMTP authentication protocol • Relay mails from hosts of local network only • Only relay mails from specified IP address Mail Routing Mail routing enables you to specify a host to deliver mails for particular network or IP address. Options available are: • Relay mail server • Only for specified recipient host/domain • Use specific SMTP port number 3.7.3 Inbound Mail Settings Mail Blocking To block mails from particular senders or domains, enter the email addresses of the senders and the domains. Post Genie™ will filter all mails sent from the blocked senders or domains. External Mailbox Retrieval To retrieve mails from external mailbox, enable this option and define the schedule for mail retrieval. You can also select the option to enable users to retrieve mails manually. 33 3.7.4 Mail Queue Management When mail service suspends temporarily, outbound mails will be in queue and sent until the service is enabled again. Mail Queue Management enables you to determine actions taken on queuing mails. 3.7.5 Search Mails Enter the criteria for mail search in users’ Inbox and mail queue. 3.7.6 System Address Book You can create a system address book and select whether or not to display the address book in for users in we mail. Options available and their description are listed below: Field Description Display System This option enables you to select the display Address Book (For web setting for system address book in web mail. mail only) You can select: 1. Do not display 2. Brief display 3. Detailed display Add/Edit/Delete Contacts When adding a contact, you can enter the personal information of the contact and classify the contact into a category. You can also edit or delete contacts in System Address Book. Quick Add Enter the full name, nickname and email address to add a contact to System Address Book via Quick Add. You can modify the information of the contact by using the Edit function. 34 3.7.7 Mail Logger Management Settings Enable this setting and Post Genie™ will save all inbound and outbound mails as mail logs in the systems. To view the mails, login with the default Mail Logger account: User name: maillog Password: maillog Post Genie™ will create a mail log automatically every Sunday to save all incoming mails of that week in the folder. Set the limit for mailbox storage when the system should overwrite old mail logs with new ones or stop saving mails for this function. 3.8 System Tools The following system tools allow optimized maintenance or management of your Post Genie™: • SNMP Settings To use Simple Network Management Protocol (SNMP) to manage the network components of Post Genie™, start the SNMP service. • Alert Notification Configure the e-mail address of the administrator and the IP address of SMTP server. In case of system malfunction, an email will be sent to the administrator automatically. • Restart / Shutdown Restart or turn off Post Genie™. • Hardware Settings You can enable or disable the following hardware functions of Post Genie™: 1. Enable LCD panel setting function To change the TCP/IP configuration using the LCD panel buttons. 2. Enable configuration reset switch 35 Press the configuration reset switch for a few seconds to reset the administrator password and network settings to factory default. 3. Enable hard disk standby mode Hard disk will turn to standby mode when it has been idle for a certain period of time that you specify. 4. Enable buzzer Buzzer is enabled by default. When disabled, a warning light will blink in case of system malfunction. • System Update To update the system, read the instructions for system update carefully. Make sure you have backed up all data on Post Genie™ before updating the system. • Change Logo You can upload a picture for the homepage of Post Genie™. The size of the picture should not exceed 500 KB. • Backup/ Restore Settings You can back up system settings and user information on Post Genie™. When restoring the settings, you can select to restore to factory default or previously backed up settings. • Remote Replication To replicate mail data on Post Genie™ to remote Disk On-line Server. 36 3.9 Statistics & Logs You can view the statistics and logs of all active users of Post Genie™ user administration or system diagnostic reference. • Event Logs Post Genie™ records event logs including warning, error and information messages. In case of system malfunction, event logs can be retrieved to help diagnose the system problem. • DHCP Logs When DHCP protocol is used for network connection, you can use this option to monitor all assigned dynamic IP addresses, client MAC addresses, and the time when the dynamic IP address is assigned or expires. • Mail Statistics Select this option for the system to record all email address mail senders and recipients in Event Logs. You can also choose to show the number of outbound, inbound and queuing mails since SMTP is last activated. 37 Chapter 4 Using Post Genie™ 4.1 Accessing Post Genie™ To access Post Genie™, you can: i. Launch Microsoft Internet Explorer. Enter the IP address of your Post Genie™. The IP address can be obtained from the display of LCD panel (refer to Appendix A for more information). Note: If you are accessing Post Genie™ via LAN, enter the IP address for internal network. The default IP address is 192.168.2.254. On the other hand, enter the IP address for WAN if you are accessing the server via external network. ii. Run Quick Install Wizard in the companion CD (refer to Appendix B). Click on the server name appearing on the list for Post Genie™. Upon successful connection, enter the user name and password to login. Upon successful logon, the Summary page will be shown which displays the total number of mails, number of unread mails, storage limit and used storage size of each folder. The quota status of the mail folders will also be shown. 38 4.2 Icon Description Inbox Compose Folders User name and email address System Address Book Options Online Help Check Mails Summary Retrieve mails via POP3 account Trash (Unread mails/ Total number of mails) Advanced Search Empty Trash Enter the searching criteria and click the search icon. 39 Logout 4.3 Composing Mails Follow the steps below to compose a mail: i. Enter the recipients of the mail in To, Cc and/or Bcc fields. Or select contacts from System Address Book. ii. Enter mail subject. iii. Upload attachment (if any). iv. Compose the message, select a signature and define the priority (if applicable). v. When finished, select to send the mail immediately or send and save the mail as a copy. You can also save the mail as a draft and modify or send it later. Note: The steps can only apply to web mail servers of the same brand or Microsoft Outlook/ Outlook Express. 40 4.4 Folders There are four default folders for mailbox management. • They are: Inbox All new mails will be delivered in the folder. Note: To enable multi-language support for mail retrieval, uncheck the box Always send URLs as UTF-8 in Advanced Browsing section of Internet Properties in Control Panel. • Sent To save copies of sent mails when the option “Send and save a draft” is selected when sending mails. • Draft When “Save the message as a draft” is selected when composing mails, those messages will be saved in this folder for future modification. 41 • Trash All deleted messages will be moved to this folder. You can clear all messages in Trash or move them to other folders. 4.5 Address Book Address Book keeps a record of names and email addresses of contacts you add. It can be classified to two types as below: • Personal Address Book Users can create, edit and delete contacts and information in this address book, as well as create new categories for contact classification. • System Address Book Created by administrator and cannot be modified by users. Administrator can select to display or hide the system address book. 42 4.6 Options The three main sections in Options are: 1. Account Information 2. Address Options 3. Mail Options 1. Account Information • Language Select the language: English, Simplified Chinese or Traditional Chinese for the encoding when composing mails. • Change Password Change the login password for mail service. 2. Address Options • Import / Export Select this option to import contacts from or export contacts to Address Book as a *.csv file. • Edit Categories You can classify contacts in address book to different categories for more efficient management of them. delete categories. In this option, you can create, edit or Note that default categories cannot be modified or deleted. 3. Mail Options • Preference Define incoming and outgoing mail preference, e.g. from name, reply-to address, messages per page. • Signature You can create five signatures at maximum which can be added to your outgoing mails. 43 • POP3 Mails You can configure up to ten POP3 mail accounts for mail retrieval. • Block Senders To block mails from particular senders, enter the email address(es) in this field. • Filter Create filters to sort incoming mails. You can set the priority of the filters. • Auto Reply Create an auto-reply message which will be sent to your mail sender(s) automatically when mails are received from them. For instance, “I am currently out of town and will be back on March 15. Please contact me on cell phone for anything urgent or email me at [email protected].” • Forwarding Mails To forward incoming mails to one or more email address(es), enable this option and enter the email address(es) to forward incoming mails to. 44 4.7 Searching Mails The mail search function of Post Genie™ enables you to search for mails via Basic Search and Advanced Search. 4.7.1 Basic Search Follow the steps before for searching mails with Basic Search: 1. Enter the keyword. 2. Select the scope for the search. 3. Select the folders to search for mails. 4. Click 45 4.7.2 Advanced Search Advanced Search enables you to search mails by defining fields including From, To, Cc, Bcc, subject, message body, attachment, file type etc, which helps to restrict the search results to match with the searching criteria. 46 Chapter 5 Using Mail Logger Mail Logger is used to keep a record of all incoming and outgoing mails to a particular mail account maillog for the ease of the administrator to track, search and backup data on the mail server. Internet Relay Inbound Message POP IMAP WEBMAIL Message Storage Outbound Message Mail Logger Account Post Genie 47 5.1 Logging in to administration page Log in to Post Genie™ as an administrator. Then go to Mail Logger. 48 Enter Mail System Management. 5.2 Enabling Mail Logger Function This section enables you to modify management settings for Mail Logger. In Mail Logger, you can modify the following options: A. To enable Mail Logger function, check the box Enable Mail Logger and click An account maillog will be created. The password for this account is maillog. You can go to User Management section to change the password. B. When the storage space of the mailbox has fallen under…%: Enter the number of percentage for this option and select an action to be taken when the mailbox storage has reached the preset level. 1. Overwrite the oldest mail logs with new ones: New mail logs will overwrite the oldest ones. 2. Stop saving mail logs: Mail Logger function will be disabled. C. Clear mail log messages: All mail logs will be cleared. When the setting has been modified, you can view all inbound and outbound mails with the Mail Logger account. 49 The system will create a mail log every Sunday. For instance, if today is Sunday, Jul 20, 2003, the system will create a mail log that records all incoming and outgoing mails for the week Jul 17 – 20, 2003. D. Enable Disk Quota for Mail Logger To specify the percentage of disk volume reserved for Mail Logger, enable this option and enter the number of percentage. When this option is not enabled, Mail Logger will share the total disk volume with other mail accounts created in the system. 50 5.3 Searching Mails in Mail Logger Searching mails via web mail: You can search for mails with the Search function. Enter the searching criteria and click the search button. 51 5.4 Searching mails via Microsoft Outlook The following example is based on IMAP setting. You can also search mails via POP3 setting. The difference between them is that mails on the server will be the target of searching when IMAP setting is used. While mails will be downloaded to the client computers before searching when POP3 setting is used. Go to Tools in Microsoft Outlook, click Accounts and define IMAP as the server. Click Send\Receive to test if the setting is correct. 52 To search for mails, go to Advanced Find in Tools section. Click Advanced. Select the Field, To, From, CC etc. Choose a condition from the Conditions menu. Enter the value and click Add to List. To start the search, click Find Now. Note: When the storage space of the mailbox has fallen under a preset percentage, warning messages will be shown in Event Logs of Statistics & Logs section. You have to delete some old mails or move and backup your mails to local folders in Outlook. Mail services will resume when the storage space becomes sufficient again. Event Logs will keep a record when mail services are activated again. 53 Chapter 6 Installation of Network Printer 6.1 Network Printer Service Configuration To configure network printer service, make sure the printer is connected to Post Genie™. Enter administration page, go to Network Settings and select Network Printer Service Configuration. 6.2 Installation of Network Printer on User’s Computer When network printer service is enabled, you have to install the printer on the computer. Follow the steps below to complete the installation if you are using Windows 98 or Windows ME. 1. Click Start, select Printers from Settings. 54 2. Click Add Printer. 55 3. Follow the steps of Add Printer Wizard to install the printer. 4. Select Network printer and click Next. 56 5. Enter the directory for network printer and proceed to step 7. browse and select the printer. Or click Next to Or click Browse to find the printer. 6. Select the printer connected to Post Genie™. 57 Click OK to confirm. 7. Verify the network path and click Next to continue. 8. You will be asked to install the driver for your network printer. Follow the steps instructed and enter the printer name. When you have finished, click Finish. 58 Chapter 7 Post Genie™ Maintenance Post Genie™ is specially designed to run 24 hours, 7 days and protected against system crash caused by power loss. Read the following sections for better maintenance of your server. 7.1 Restart / Shutdown Post Genie™ To restart or shut down the Post Genie™, follow the steps below: 1. Ask all active users to save the files they are working on and disconnect from the server. 2. Enter the administration page, select Restart/Shutdown in System Tools. To avoid potential loss of data, back up your mails and configuration settings periodically. 7.2 Reset the Administrator Password & Network Settings In case that you forget the administrator password, you will have to reset the password and network configuration to factory default. To reset the settings, 1. Press the configuration reset switch at the back of Post Genie™ with a pointed object, e.g. a pen. Hold on for five seconds until you hear a beep sound. The configuration will then be successfully reset. 2. Connect to the server via web browser. Login with the default user name and password. User Name: postmaster (or administrator) Password: admin Note: If the configuration reset switch is disabled in the System Tools— Hardware Settings page, you will no longer be able to use this function. Therefore, it is always recommended that you keep the administrator password safely. 59 7.3 Disk Failure or Malfunction In case of disk failure or malfunction, you can: 1. Record all abnormal events or logs for technician’s reference. 2. Stop the operation of Post Genie™ and turn it off. 3. Contact technical support or customer service. Note: Do not try to repair Post Genie™ on your own in case of system malfunction. Always contact the technical support for repairing the server. 7.4 Power Outage or Abnormal Shutdown In case of power outage or abnormal shutdown of Post Genie™, the system will resume to the state before the shutdown after being restarted. If the server is not operating normally, follow the steps below: 1. If the system configuration setting is lost, manually reset the configuration. 2. If the system is operating abnormally or shows error messages, contact technical support. To prevent similar incidents from happening again, always follow the steps described in the section Restart/Shutdown Post Genie™ to restart or shut down the server. Note: Always remember to backup your system configuration periodically to avoid any potential data loss. 60 Appendix A LCD Panel Displayed Information When Post Genie™ is turned on, the LCD panel will display the following information: IP Address Server Name WMS608092 61.235.61.33 Date Time 02/20 02:54 Setting Switch A (Button A in the text below) Setting Switch B (Button B in the text below) Winding Switch Viewing IP Address, System and Disk Information Turn the winding switch clockwise to view the IP address, subnet mask and default gateway. The IP address displayed is that of Post Genie™ with LAN. Therefore, enter this IP address in the web browser and you will be able to access the server. LAN INFORMATION IP: 192.168.1.254 SUBNET MASK: 255.255.255.0 DEAFAULT GATEWAY: 0.0.0.0 61 Turn the winding switch in the same direction again and you will see the following information: DISK INFORMATION NUMBER:2 TOTAL: 76333 MB FREE: 74452 MB TYPE: STRIPING STATUS: READY SYSTEM INFORMATION MODEL: WMS2208R VERSION: 1.00 BUILD 0306 62 System Settings To enter System Settings, 1. Press button B for two seconds. PRESS 2 SECONDS FOR CONFIG. PAGE Press this button 2. Turn the winding switch clockwise and select the options. SELECT: 1. NETWORK SETTINGS 2. POWER DOWN 3. REBOOT SYSTEM 4. EXIT 63 Network Settings Enter Network Settings and there are three options available for selection: 1. DHCP To obtain IP address automatically. 2. STATIC IP Turn the winding switch and press the button to enter the value for IP Address, Subnet Mask, or Default Gateway. You can also choose Select Static IP. Select YES to enter RESTART SYSTEM page or NO to return to NETWORK SETTINGS page. system will restart automatically. 3. EXIT To return to the previous selection. 64 When YES is selected, the POWER DOWN Turn the winding switch clockwise to select POWER DOWN, press button B and the system will shut down. SELECT: 1. NETWORK SETTINGS 1. POWER DOWN 2. REBOOT SYSTEM 3. EXIT Press this button REBOOT SYSTEM Turn the winding switch to select REBOOT SYSTEM, press button B and the system will restart. SELECT: 2. NETWORK SETTINGS 3. POWER DOWN 4. REBOOT SYSTEM Press this button 5. EXIT 65 EXIT Select EXIT and press button B to exit configuration page. SELECT: 1. NETWORK SETTINGS 2. POWER DOWN 3. REBOOT SYSTEM Press this button 4. EXIT EXIT CONFIG PAGE 66 Appendix B Quick Install Wizard The Quick Install Wizard enables you to list all Post Genie™ within your local network, and display basic information such as server names and their IP address. You may also set up the server name, date and time etc. for Post Genie™ by this program. Screenshots All Post Genie™ can be identified using a unique server name. Configure serve name, date & time, and network configuration. Indicates the IP address of the server. View detailed information of selected Post Genie™. Search for Post Genie™ in the network again. 67 Workgroups joined by Post Genie™ Display operation instructions for Quick Install Wizard. Exit this wizard. Operation Help 1. Setting up Post Genie™ Select a Post Genie™ you want to configure, and then click on the Configure button. An authentication window will be shown. Enter the administrator name and password, and then click OK. A configuration screen will be displayed showing basic configuration information of the selected server. You can change the settings of Post Genie™ and click OK to confirm. 68 2. Viewing detailed information of Post Genie™ To view the detailed information of a Post Genie™, select the server displayed on Quick Install Wizard list and click Details. 3. Searching for other Post Genie™ in the network Click Refresh and the information of other Post Genie™ in the network will be displayed. 4. Displaying operation instructions Click Help to display operation instructions for configuring Post Genie™. 69 5. Entering home page of Post Genie™ Double click the name of the Post Genie™ to enter the webpage for administration. 70 Appendix C Dynamic Domain Name Service Registration Post Genie™ supports Dynamic Domain Name (DDNS) service provided by DynDNS. You can register a dynamic domain name from http://www.dyndns.org. Dynamic DNS service enables you to alias a dynamic IP address to a static host name so that users of Post Genie™ will not need to know the static IP address while they can still easily access the server from various locations on the Internet. Dynamic DNS Service Registration Follow the steps below to register for DNS service. Note that the information is for reference only. For the latest information for registration, refer to DynDNS.org website. 1. Go to http://www.dyndns.org, click Sign Up Now for registration. 71 2. Read the Acceptable Use Policy carefully. Check the box to agree and proceed to account registration. 72 3. Enter the user name, email address and passwaord for registration. Click Create Account to confirm. 73 4. Upon successful account creation, the following screen will appear. An email will be sent to your email address and direct you to complete the registration. Once the registration is confirmed, you can start to use dynamic DNS service. 74 Appendix D Using Advanced Firewall To add firewall rules for Post Genie™, go to Network Settings— Router and Firewall Configuration. For instance, allow only certain IP address within the network to be able to connect to the Internet while enabling all IP address to connect to Post Genie™, add a firewall rule in Router and Firewall Configuration. 75 Assume that the IP address of your Post Genie™ is 192.168.2.254 and you want to perform the following actions: - Allow only 192.168.2.11 and 192.168.2.100 to connect to the Internet - Prohibit the connection of other IP address within the network - Allow all internal IP address to connect to your Post Genie™ You can set the following four rules* for the firewall setting: Note: The order of firewalls will affect network configuration, to arrange the priority of the firewalls, click to move up or 76 to move down. Appendix E Installing Post Genie™ via Dynamic ADSL 1. Hardware Installation 1 Connect the modem to WAN Post Genie™ rear view LAN Port WAN Port 2 ADSL Modem Connect PC to LAN PC 77 2. Network Configuration • Network Setting for PC The following example is based on Windows 2000. To check the IP configuration, click Start. Select Accessories and then Command Prompt. press Enter. Enter ipconfig and A message will appear as below: If the information displayed is same as above, that means your Post Genie™ is connected to the Internet successfully. The IP address should be in the range of 192.168.2.100~200. The IP address of Subnet Mask should be 255.255.255.0 and that of Default Gateway should be 192.168.2.254. If the IP addresses acquired do not match the above setting, enter ipconfig/release. Then enter ipconfig/renew. of the PC. If the setting still does not match, configure the network setting It is recommended to use DHCP setting to acquire IP address. 78 To enable DHCP setting, click Start. In Control Panel, select Network and Dial-up Connections. Right click an appropriate network interface and select Properties. Highlight Internet Protocol (TCP/IP), and then click Properties. more network interface cards, select the proper one. 79 If you have two or Select Obtain IP address automatically and Obtain DNS server address automatically. Click OK to confirm. When the setting is completed, open the web browser and enter 192.168.2.254 to access Post Genie™. 80 • WAN Setting for Post Genie™ i. Click Login. Enter the user name and password. Then click OK. The default user name and password are: User Name: postmaster (or administrator) Password: admin 81 ii. Enter Network Settings—WAN Configuration. Click Use PPPoE protocol. iii. Click PPPoE. Enter the user name and password provided by your ADSL service provider. Check the box Connect to network automatically when system starts and click Keep connection alive. Then click to confirm. 82 3. DDNS Registration When using Post Genie™ via dynamic ADSL, you have register dynamic domain name service (DDNS) to assign Post Genie™ to the dynamic IP address. Post Genie™ supports dynamic domain names registered from the following four DDNS providers that provide free DDNS registration. http://www.dyndns.org/ http://update.ods.org/ http://www.dhs.org/ http://www.dyns.cx/ The following example is based on DynDns (http://www.dyndns.org/). refer to the websites for the most updated information for registration. 83 Please Steps to register DDNS: i. Go to http://www.dyndns.org/. Click Sign Up Now. 84 ii. Read the service policy and click I have read and agree to the Acceptable Use Policy Above. Enter an email address for the service provider to send you account information. Enter and confirm your password. Then click Create Account. 85 iii. The following screen will be shown when you have completed the registration. An email titled Your Account Information will be sent to your email address. Click the link in the email to confirm your registration. iv. When you have confirmed your account, login to the system. v. Go to Dynamic DNS in Services section. Then click Add A Host. 86 vi. Enter your own domain name and select a domain from the drop-down menu. Complete other information and click Add Host. vii. A screen like below will be shown upon successful registration. Note: There is no restriction on the location where you register your domain name. Follow the instructions on the websites to register and/or pay for the domain name service. 87 4. Mail Service Configuration When dynamic domain name is in use, complete the following four steps after logging in to Post Genie™ to configure mail service: • Set dynamic service domain name • Configure DNS setting • Enable mail service • Create users • Set dynamic domain name Go to DDNS Service in Network Settings to enable dynamic DNS service if your domain name is registered from DDNS provider. Service. Click Enable Dynamic DNS Enter the user name, password and host name. Then click Dynamic IP Address. Select members.dyndns.org as the DDNS Server and click 88 • Configure DNS Setting To configure DNS setting, go to Network Settings— DNS Service. service. Enable DNS Enter the domain name and check the box Configure and start DNS service automatically. Then click 89 to save the setting. • Enable Mail Service Go to Mail Service section in Mail Service Settings and enable the mail services. 90 • Create Users Go to User Management and click Create. for the user. Then click Enter the user name and password to add the user. 91 5. Configuring Account via Outlook Express i. Start Outlook Express. Click Tools— Accounts. ii. Click Add and Mail. 92 iii. Enter the display name for your outgoing mail. Then click Next. 93 iv. Enter the email address, which is the same as the one entered for creating a new user of Post Genie™. Then click Next. 94 v. Enter incoming and outgoing mail servers. The mail servers should match with the domain name entered in step ii. Then click Next. 95 vi. Enter the user name and password formerly created for Post Genie™. Click Next to proceed. vii. When you have finished all steps. You can start to use the mail service. 96 Appendix F Installing Post Genie™ via Static IP ADSL 1. Hardware Installation 1 Connect the modem to WAN Post Genie™ rear view LAN Port WAN Port 2 ADSL Modem Connect PC to LAN PC 97 2. Network Configuration • Network Setting for PC The following example is based on Windows 2000. To check the IP configuration, click Start. Select Accessories and then Command Prompt. press Enter. Enter ipconfig and A message will appear as below: If the information displayed is same as above, that means your Post Genie™ is connected to the Internet successfully. The IP address should be in the range of 192.168.2.100~200. The IP address of Subnet Mask should be 255.255.255.0 and that of Default Gateway should be 192.168.2.254. If the IP addresses acquired do not match the above setting, enter ipconfig/release. Then enter ipconfig/renew. of the PC. If the setting still does not match, configure the network setting It is recommended to use DHCP setting to acquire IP address. 98 To enable DHCP setting, click Start. In Control Panel, select Network and Dial-up Connections. Right click an appropriate network interface and select Properties. Highlight Internet Protocol (TCP/IP), and then click Properties. more network interface cards, select the proper one. 99 If you have two or Select Obtain IP address automatically and Obtain DNS server address automatically. Click OK to confirm. When the setting is completed, open the web browser and enter 192.168.2.254 to access the Post Genie™. 100 • WAN Setting for Post Genie™ Click Login. Enter the user name and password. Then click OK. The default user name and password are: User Name: postmaster (or administrator) Password: admin Enter Network Settings—WAN Configuration. Select Use static IP address and enter the IP addresses provided by your ISP for all fields. Click confirm. 101 to 3. Domain Configuration Register a domain name from a domain service provider for domain configuration. You may have to pay for the domain name or register a free dynamic domain name. There are two types of domain name service registration: Dynamic Domain Name Service (DDNS) and Domain Name Service (DNS). • DDNS Registration Register a dynamic domain name from a DDNS provider. Post Genie™ supports dynamic domain names registered from the following four DDNS providers that provide free DDNS registration: http://www.dyndns.org/ http://update.ods.org/ http://www.dhs.org/ http://www.dyns.cx/ The following example is based on DynDns (http://www.dyndns.org/). Registration from other websites listed above should be more or less the same. Please refer to the websites for the most updated information for registration. 102 Steps to register DDNS: i. Go to http://www.dyndns.org/. Click Sign Up Now. 103 ii. Read the service policy and click I have read and agree to the Acceptable Use Policy Above. Enter an email address for the service provider to send you account information. Enter and confirm your password. Then click Create Account. 104 iii. The following screen will be shown when you have completed the registration. An email titled Your Account Information will be sent to your email address. Click the link in the email to confirm your registration. iv. When you have confirmed your account, login to the system. v. Go to Static DNS in Services section. 105 Then click Add A Host. vi. Enter your own domain name and select a domain from the drop-down menu. Complete other information and click Add Host. vii. A screen like below will be shown upon successful registration. 106 • DNS Registration If you are using static IP address for Internet access, you can register a domain name by: 1. Contacting your ISP for information, or 2. Registering a domain name from InterNIC at www.internic.net To register DNS service, go to www.internic.net. Follow the instructions on the website and complete the registration. 107 4. Mail Service Configuration When dynamic domain name is in use, complete the following four steps after logging in to Post Genie™ to configure mail service: • Set dynamic service domain name • Configure DNS setting • Enable mail service • Create users • Set dynamic domain name Go to DDNS Service in Network Settings to enable dynamic DNS service if your domain name is registered from DDNS provider. Service. Click Enable Dynamic DNS Enter the user name, password and host name. IP Address. Then click Fixed Select members.dyndns.org as the DDNS Server and click 108 • Configure DNS Setting To configure DNS setting, go to Network Settings— DNS Service. service. Enable DNS Enter the domain name and check the box Configure and start DNS service automatically. Then click 109 to save the setting. • Enable Mail Service Go to Mail Service section in Mail Service Settings and enable the mail services. 110 • Create Users Go to User Management and click Create. for the user. Then click Enter the user name and password to add the user. 111 5. Configuring Account via Outlook Express i. Start Outlook Express. Click Tools— Accounts. ii. Click Add and Mail. 112 iii. Enter the display name for your outgoing mail. Then click Next. 113 iv. Enter the email address, which is the same as the one entered for creating a new user of Post Genie™. Then click Next. 114 v. Enter incoming and outgoing mail servers. The mail servers should match with the domain name entered in step ii. Then click Next. 115 vi. Enter the user name and password formerly created for Post Genie™. Click Next to proceed. vii. When you have finished all steps. You can start to use the mail service. 116