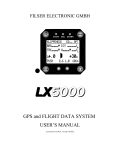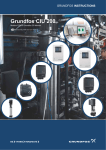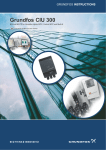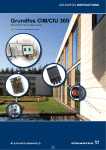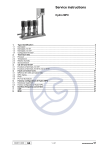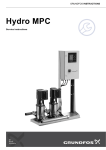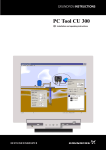Download User`s manual PC Tool E-products
Transcript
User’s manual PC Tool E-products User’s manual PC Tool E-products 1 User’s manual PC Tool E-products Introduction Requirements Installation PC Tool overview Starting the PC Tool Menu bar Tool bar Function tabs Network list Help assistant Command panel Data inspector Trend curve viewer Generate report Monitor Status Operating log Information Standard configuration Searching by number Searching by application Searching by My Files Viewing the configuration file Viewing the configuration file - parameters Comparing Sending a GSC file Creating a service configuration file Sending configuration files in e-mail Updating the configuration files library Custom configuration Changing a parameter value Changing the unit address Data log Introduction Views Defining a custom view The log plot The log plot toolbar The log plot time axis Saving a log file Opening a saved log file Exporting log data Opening an exported data log file from Excel Making an Excel chart of logged data Size of data log file Product specific functions Histogram Trend curve Tool preferences Communication preferences Data log Standard configuration preferences User preferences 1 3 4 5 6 6 7 8 8 8 9 10 11 13 13 14 14 15 16 17 17 18 20 21 21 21 22 23 23 23 25 25 26 27 27 27 27 29 29 30 31 31 33 34 36 37 38 38 39 40 40 41 42 44 2 Introduction 1. Introduction The Grundfos PC Tool E-products enables end-users and service technicians to maintain and service Grundfos E-motors, E-pumps and controllers. The PC Tool E-products communicates with GENIbus products from a PC running Microsoft Windows. GENIbus is short for: Grundfos Electronics Network Intercommunication bus. The PC Tool E-products enables you to • monitor the operating status of E-products • perform standard configuration of E-products • perform custom configuration of E-products • save logged data from E-products In addition, the PC Tool E-products facilitates fault finding on E-products. The user’s manual is available in two versions: • a Windows Help file for on-screen reading (Help > Contents) • a PDF file suitable for printing (Help > User’s manual (PDF)). Both versions are accessible from the PC-Tool Help menu: 3 Requirements 2. Requirements Processor: Pentium 1 GHz or higher. RAM memory: Min. 256 Mb. Free space on hard disk: Min. 40 Mb. Operating system: Microsoft Windows 2000, Windows XP or Windows 7. Peripherals: Mouse or other pointing device. RS-232 Serial Port or USB interface. Other requirements: Grundfos PC Tool Link adapter (for connecting the PC with the GENIbus network). Both the former version with RS-232 interface (Product Number: 96472084) and the new version with USB interface (Product number: 96705378) can be used. 4 Installation 3. Installation The PC Tool E-products can be installed from the installation package in the Grundfos Technical Information (GTI) system. Procedure: 1. Go to the GTI Grundfos PC Tools\PC tool E-Products home page and click on the Setup.exe icon and wait for the installation wizard to open. 2. Follow the instructions on the screen. A shortcut is placed on the desktop. Note: If the PC Tool E-products is already installed on your PC, the wizard will update your existing version to the new version. 5 PC Tool overview 4. PC Tool overview 4.1 Starting the PC Tool The PC Tool program is located in Windows under: Start > Programs > Grundfos PC Tools > PC Tool E-products. Note: When starting the PC Tool E-products for the first time, you will be prompted to select the COM port to be used. Before using the standard configuration function, compare the date of the configuration files library installed with the PC Tool with the date of the most recent, updated configuration files library in GTI, or with the configuration files CD included in the installation kit. To find the date of the configuration files library, click the Help > About menu item: To update the configuration files library, click Tools > Update configuration files. 6 PC Tool overview 4.2 Menu bar Menu bar item File Sub-menu item Open off-line units Displays a File-open dialog with off-line unit examples. Open log file Opens a prviously stored log file. Print Opens the generate report dialog window. Preferences Opens the Preferences dialog window in which various PC Tool options, such as communication port options, can be set/changed. Exit Allows you to exit and close the PC Tool. Network list Checking Network list displays the network list in the left side of the screen. Help assistant Checking Help assistant displays the help assistant in the left side of the screen. Command panel Checking Command panel displays the command panel in the left side of the screen. Data inspector Checking Data inspector displays the data inspector in the left side of the screen. Trend curve Checking Trend curve displays the Trend curve viewer in the left side of the screen. connected units Display a list of all units in the network list. Update configuration files Opens a dialog window allowing you to install a new, updated configuration files library. View Tools Description Cascade Tile horizontally Window Tile vertically Normal Microsoft Windows features allowing you to arrange and navigate between open windows in the PC Tool. Arrange icons Next Previous Contents Opens the user’s manual in Windows help. User’s manual (PDF) Opens the user’s manual as PDF. Links to the Grundfos Technical Information knowledge base. GTI knowledge base Help Note: The link only works if the PC is connected to a Grundfos network. Give feedback Opens a web page allowing you to enter feedback regarding the PC Tool E. Release note Opens the release note with latest information regarding the current version of the PC Tool. About Opens the About dialog window stating PC Tool version number and date of configuration files library. 7 PC Tool overview 4.3 Tool bar Tool bar item Network list Help assistant Command panel Data inspector Trend curve Generate report Description Toggles between showing and hiding the network list. Toggles between showing and hiding the help assistant. Toggles between showing and hiding the command panel. Toggles between showing and hiding the data inspector. Toggles between showing and hiding the Trend curve viewer Opens the generate report dialog window. 4.4 Function tabs The functionality is organised in tabs located at the bottom of the window. 4.5 Network list The network list gives an overview of the units connected to the GENIbus network. The network list can be shown or hidden by clicking the network list icon. 4.5.1 Off-line units The PC Tool establishes contact with all units connected to the GENIbus network. Even if you work with no connection from the PC to a GENIbus network, it is possible to use the PC Tool. 8 PC Tool overview The File>Open off-line unit menu item displays a list of non-existing off-line units in the network list. These off-line units have the same views as the real units, but the data values in your off-line view are not live data. Off-line units are useful in connection with telephone support. It enables you and the person at the other end of the phone to navigate around in the tool and see the same views. You can remove off-line unit files again by right clicking the [Off-line units] in the Network list and select [Remove] from the pop-up menu. If more than one off-line unit is open you can remove all in one click, or one at a time. 4.6 Help assistant The help assistant is an on-screen user’s manual with information on product parameters and functionality. To display the help assistant, either 9 PC Tool overview • click [Help assistant] in the tool bar: • or select View > Help assistant: The Help assistant view is displayed: Click in any data field to see the help description. 4.7 Command panel The command panel allows you to control the motor/pump from the PC Tool, i.e. to start, stop and change the operating mode of the motor/pump. To display the command panel, either • click [Command panel] in the tool bar: 10 PC Tool overview • or select View > Command panel: The command panel view is displayed: To toggle between remote control from the PC and local control from the motor/pump, click [Local] or [Remote] at the top of the command panel. 4.8 Data inspector To display the data inspector, either • click [Data inspector] in the tool bar: • or select View > Data inspector: 11 PC Tool overview The data displayed in the tables are identical to those displayed in the monitor and custom configuration functions. The data inspector is displayed independently of the function selected. This is useful when you work in the custom configuration function, wishing at the same time to inspect some of the operating values. Select the desired data group from the drop-down list at the top of the data inspector: 12 PC Tool overview 4.9 Trend curve viewer To display the Trend curve viewer, either • click [Trend curve] in the tool bar: • or select View > Trend curve: Click in any data field to see the value of that parameter as a trend curve. Example Setpoint : The viewer can show only one parameter at a time. Use to the Data log function if you need to see more parameters at a time in the same trend curve. 4.10 Generate report Click the report icon in the tool bar to generate a configuration report. You can preview the report, save it to file or print it. 13 Monitor 5. Monitor The monitor gives you an overview of an individual unit in the GENIbus network. 5.1 Status The [Status] view contains a block-diagram of the control logic, input/output and motor. In addition, measured physical data, such as voltage and current, are displayed together with alarm and warning status codes. 14 Monitor 5.2 Operating log The [Operating log] view contains: • Accumulated values • Alarm log. 5.2.1 Accumulated values Accumulated values is a collection of historical data from the product, such as poweron hours, operating hours etc. 5.2.2 Alarm log The alarm log contains a list of alarms.. When the PC Tool is connected to an E-product, the PC Tool reads the alarm log stored in the E-product and displays it in the list. The details of the alarm log may vary from product to product. The icon indicates an alarm or a warning. The State field in the list indicates whether the alarm/warning is active or not.. 15 Monitor If a new alarm/warning appears during the connection of the PC Tool, the Time and Duration fields in the list show the time of appearance (from the PC clock) and duration of the pending alarm/warning.. The alarm field shows the numeric code and descriptive text of the alarm/warning.. To reset an active alarm/warning, click [Reset] in the alarm log.. To clear the alarm log stored in the E-product, click [Clear log…]. 5.3 Information The [Information] view contains information about hardware and software versions, and the configuration of the product. 16 Standard configuration 6. Standard configuration The standard configuration function allows you to change the operating performance of the E-product by selecting and sending a set of standard configuration data to the product. To find the correct set of configuration data for a particular unit, search by one of the following: • [Number] • [Application] • [My Files]. Only Grundfos Standard Configuration (GSC) files valid for the selected unit are included when searching by [Application] or by [Number]. This prevents you from accidentally searching and selecting a GSC file not valid for the selected unit. When searching by [My Files], there is no link from the selected unit to the files you search for and select; all GSC files for all units are accessible. 6.1 Searching by number Searching by [Number] is useful when re-configuring a unit with a known, original configuration number. Procedure: 1. Enter the known configuration number (GSC file) in the input field (enter a complete number or part of a number). 2. Click [Search now]. 17 Standard configuration Note: The search is limited to files valid only for the selected unit. The result of the search example is a list of all GSC file numbers containing the figures 9648. The number in the label, is the number of the configuration currently in the product. Click that number to make it enter the input field automatically. 6.2 Searching by application Searching by [Application] is useful when configuring a unit with known application details. Procedure: 1. Click [Application]. 18 Standard configuration 2. Select an application. The PC Tool automatically switches to the next view. 3. Select the application characteristics from the drop-down lists and click [Search now]. To clear all selections from the drop-down lists, click [Clear]. 19 Standard configuration To return to the application overview, click [<< Back]: Checking the Save selection checkbox will save the selections and display them automatically the next time you access the view. Note: The actual applications and the search criteria’s may vary from product to product. 6.3 Searching by My Files Searching by [My Files] displays a file explorer window, enabling you to browse for a GSC file. Note: The My Files explorer re-opens in the location selected when you exited the explorer last time. 20 Standard configuration 6.4 Viewing the configuration file After selecting a GSC file, right-click the selected GSC file and select View configuration file from the pop-up menu: The file data will be displayed in a read-only window: 6.5 Viewing the configuration file - parameters After selecting a GSC file, right-click the selected GSC file and select View configuration file - parameters from the pop-up menu: The file data is interpreted by the PC Tool and displayed as a list of parameters with name, value and physical unit: 6.6 Comparing To compare the configuration data of the product with the data in the selected GSC file, either • click [Compare]: 21 Standard configuration • or right-click the selected GSC file and select Compare from the pop-up menu: The PC Tool now reads all configuration data from the product and compares it with the data in the selected GSC file. The differences between product and file are displayed as a list of parameters with name, value from product and value from file: Note: When value in product is identical to value in the GSC file, the parameter is not displayed in the list. 6.7 Sending a GSC file To send the data of a selected GSC file to the unit, either • click [Send] • or right-click the selected GSC file and select Send from the pop-up menu. A dialog prompts you to indicate whether to stop the motor while sending the configuration and whether to reset the unit after the configuration has been completed. A progress dialog displays information about the data transmission. 22 Standard configuration 6.8 Creating a service configuration file In the My Files view you can receive all the configuration data from the unit and save it to a service configuration file. To start receiving data from the unit, click [Receive]: A progress dialog displays information about the data transmission. When received, all data are displayed in a read-only window. From this window you can choose to save the service configuration to a file or close the window without saving. Service files are saved with the extension GSF (Grundfos Service File). 6.9 Sending configuration files in e-mail To send a configuration file as an e-mail attachment from the My Files view, either • select a GSC or GSF file from the list and click [Mail to]: • or right-click the selected GSC file and select Mail to from the pop-up menu: Note: The Mail to option is available only from the My Files view. Fill in the e-mail fields and send the mail as you normally do. 6.10 Updating the configuration files library To import an updated library of the standard configuration data, click Tools > Update configuration files. 23 Standard configuration If the selected library is identical to or older than the one installed, a warning is displayed. The warning allows you to skip the update or proceed to overwrite the existing library. The Update configuration files menu item opens a dialog, allowing you to browse for the configuration files library, distributed as a zip' file. Note: If your computer is connected to a Grundfos network, the dialog offers an automatic update. If you select the automatic update, the PC Tool will find the updated configuration files library on the Grundfos network, i.e. you need not browse for the library. 6.10.1 More about configuration files Configuration files are created by application experts. The files are stored in a library, which is updated at regular intervals and published in the GTI database. When the library is updated, users of the GTI database are notified. Users with no access to the GTI receive the library by mail or CD-ROM. 24 Custom configuration 7. Custom configuration The custom configuration function enables you to change selected standard configuration settings to a custom configuration. The custom configuration function has a number of views in which parameters are logically grouped. 7.1 Changing a parameter value To change a parameter value: 1. Change the parameter values required, e.g. Restart setup: 2. Click [Send] to send the changed values to the unit. Note: You can change more than one value before sending. To undo a change, click [Undo]: Note: You cannot undo your changes after having clicked [Send]. 25 Custom configuration 7.2 Changing the unit address All units on the GENIbus network have a unique unit number. The unit number is part of the unit name in the Network list: The unit number can be changed from the Custom configuration > GENIbus view: This is particularly useful after performing a standard configuration of a unit; the unit number is changed to "-" indicating no number. 26 Data log 8. Data log 8.1 Introduction When the PC Tool is started, the data log is started automatically. When the PC Tool is closed you are asked if you wish to save the logged data. Data will be logged from all products on the GENIbus network. You can not choose to log data from only some of the products on the GENIbus network. Data are logged "as fast as possible". It is not possible to adjust the sample rate of logged data. 8.2 Views When you enter the Data log function, a default view is selected in the log plot. A view is a number of data points, e.g. one view can contain data points Speed and Actual setpoint, another view can contain data points Speed, Motor voltage and Motor current. You can select among available views in the views drop-down list. The PC Tool contains a number of defined views, which can not be changed, or deleted. 8.3 Defining a custom view You can define your own custom views. 27 Data log To define a custom view based on the active view, expand the data point selector, then add and remove data points to the view. A new custom view is automatically created as you start to add or remove data points. You can add a data point to the active view, by selecting the data point from the upper lists and press the [Add] button.Alternatively just double click a data point in the upper list You can remove a data point from the active view, by selecting the data point from the lower list and press the [Remove] button. Alternatively just double click a data point in the lower list. To define a custom view not based on an existing view, first select "- Custom -" from the views drop-down list : 28 Data log The data point selector will be expanded automatically, when you select "- Custom -". Start adding data points as described above. 8.4 The log plot The log plot displays trend curves of the data points of the selected view. All data points share the same time axis, and each have their own value axis. 8.5 The log plot toolbar The log plot tool-bar offers several facilities for analyzing the logged data. Menu bar item Description Resume The [Resume] button starts updating the plot. I.e. the time axis will start to move.If any axis has been zoomed or scrolled, then pressing the [Resume] button will also reset scaling of axis. Pause The [Pause] button causes the updating of the plot to stop. (data logging is continued) Scroll-axis When the [Scroll-axis] button is pressed, then moving the mouse over any axis with the left mouse button pressed, that axis will scroll.The scroll can be reset by clicking the [Resume] button. Zoom-axis When the [Zoom-axis] button is pressed, then moving the mouse over any axis with the left mouse button pressed will cause the scaling of that axis to zoom in or out.The zoom can be reset by clicking the [Resume] button. Zoom-out When the [Zoom-out] button is clicked, all axis will be zoomed out one step.The zoom can be reset by clicking the [Resume] button. 29 Data log Zoom-in When the [Zoom-in] button is clicked, all axis will be zoomed in by one step.The zoom can be reset by clicking the [Resume] button. Zoom-box When the [Zoom-box] button is pressed, then dragging a rectangle in the curve area, will result in a zoom-in on that area.The zoom can be reset by clicking the [Resume] button. Cursor When the [Cursor] button is pressed, a vertical cursor line is visible in the plot. The cursor line can be dragged forward and backward with the mouse. The cursor line indicates exact values of the curve selected.Click on different curves in the plot cause the cursor to display values for the selected curve. Copy to clipboard Clicking the [Copy to clipboard] button will place a bitmap image of the plot in the clipboard.In this way you can easily copy the plot image into a report, a presentation or a mail. Print The [Print] button opens the print dialog of your default printer allowing to directly print the plot image. Save as image file The [Save as image file] button allows you to save the log plot as a bitmap file. Export to CSV file The [Export to CSV file] button allows you to save the logged data to a comma separated file. Full screen The [Full screen] button allows you to enlarge the plot to take up the full computer screen area. 8.6 The log plot time axis The default span of the time axis is 2 minuttes. You can change the span of the time axis by selecting a value from the Timespan drop-down list. The time span can also be changed by the zoom functions as described above. You can go to a specific time using the [Go to time] button. 30 Data log 8.7 Saving a log file When the PC Tool is closed you are asked if you wish to save logged data. The PC tool suggests a name and location for the file. A description can be entered and saved with the log. It is not possible to save the data log to a file while the tool is running. In the Data log section of the File -> Preferences dialog you can select whether the Save data log dialog shall appear or not when the tool is closed. If you choose not to display the dialog, then logged data are not saved. Note : If you have the tool connected over a longer period, the saving process may take several seconds. Please see the paragraph 'Size of data log file' below. 8.8 Opening a saved log file To open a saved log file, select the File -> Open log file … menu item : Alternatively click the [Open log file] button in the tool bar : Note : If the data log file is large, it may take several seconds to load the file. Please see the paragraph 'Size of data log file' below. 31 Data log Data log files are placed in the Network list under the [Data log files] icon. When a Data log file is selected in the Network list, a view with information about the log is displayed : A Data log file contains a log for each of the products that were present on the GENIbus network at the time data were logged : When you select a product from the Data log file in the Network list, the same functions appear, as when the product was on-line and data were logged. The Standard configuration function however does not appear. The data values displayed in the views of the Monitor function and the Custom configuration function, are the last values logged from the product at the time indicated in the "Log stopped" field in the Information view for the data log file itself : 32 Data log In the Data log function you can perform all the operations as described in the paragraphs Views, Defining a custom view, The log plot and The log plot toolbar. I.e. you can zoom, scroll, change views, export data etc. You can remove data log files again by right clicking the 'Data log files' in the Network list and select 'Remove' from the pop-up menu. If more than one log file is open you can remove all in one click, or one at a time. 8.9 Exporting log data Logged data can be exported to a 'CSV' file (comma separated file), which is convenient for subsequent treatment and analysis in a spreadsheet, like e.g. Microsoft Excel. To export logged data press the [Export to CSV file] button . You can choose to export either only the data points in the view, or all logged data. You can also choose to export only the time period in the view, or the complete time period. 33 Data log 8.10 Opening an exported data log file from Excel The first row in the CSV file contain columns headers. All subsequent rows contain data : Each logged data point is represented in the CSV file with two columns - a time column and a value column : When opened in Excel, the data in the Time columns appear as floating point values. In order to see data as a time-value, you must reformat those columns to an Excel time format. First select all the time columns. Then select the Excel Format -> Cells menu-item. To select all the time columns in Excel, use ctrl-click on the Excel columns headers. 34 Data log In the Excel Format number dialog, first select the Number category Date or Time, then finally select the type of formatting you prefer, and click [Ok] : Now the data in the time colums appear in readable time format: 35 Data log 8.11 Making an Excel chart of logged data First open an exported log file in Excel, and format the time columns as described above. To make an Excel chart of the data, first select the time and value columns for only one data point : Then complete the Excel chart wizard for that data point only : Note : You must use the Excel X-Y (scatter) chart type in order to have the time axis represented correctly. 36 Data log Subsequently select the time and value columns for the next data point to appear in the chart. Drag and drop the marked colums onto the chart : Continue formatting the chart and analyzing data in Microsoft Excel : 8.12 Size of data log file Data are saved in the log only when values are changed. Therefore, if data are logged from a product with constantly changing values then the amount of logged data will increase relatively rapid. On the other hand, if data are logged from a product running very steady with only little change of data values, then the amount of logged data will increase moderately or slowly. As a rule of thumb, the size of the data log for one product will increase by 600 kBytes per hour, if data are constantly changing. I.e. logging from a product with constantly changing data values over 24 hours will result in a log file of approx. 14 MBytes. You can reduce the size of a Data log file significantly by zipping it. The size of the zipped file is typically less than half the size of the original Data log file. 37 Product specific functions 9. Product specific functions CUE Trend curve X X X X CR Monitor MGE 3Ph Model G X MPC pump X IO 351 X Hydro Multi-E X MGE 3Ph Model D Histogram Function MGE 1Ph Model C MGE 3Ph Model F Hydro MPC CU 351 MGE 3Ph Model B/C Some of the Grundfos E-products have specific functions, which are not common to all products. Product specific functions 9.1 Histogram This function applies to CUE and MGE 3Ph Model D, F and G. The MGE 3Ph Model D stores operating data, which are presented as histograms. Example : The columns show that power module temperature has been within 20-30 °C for approx. 85 operating hours and within 30-40 °C for approx 245 operating hours. The continuous curve shows that for approx. 74% of the operating time, the power module temperature has been 30 °C or higher, and for 100% of the operating time, the power module temperature has been 20 °C or higher. The x-axis of the histogram shows the value of a parameter, and the x-axis is divided into a number of intervals. 38 Product specific functions The y-axis shows the duration (or number of occurrences) of the parameter within each value interval. The y-axis shows both the distribution as columns, and the accumulated value as a continuous curve. The time measure used for the histograms is "Operating hours", i.e. the number of hours in the product lifetime, where the motor/pump has been running. You read a column like : "The parameter value has been within the interval represented on the x-axis for a period of time (or number or occurrences) as indicated on the y-axis by the column height". You read a point on the continuous curve like : "The parameter value has been within or above the interval represented on the x-axis for the percentage of time (or percentage or occurrences) as indicated on the percentage y-axis. 9.2 Trend curve This function applies to CUE and MGE 3Ph Model D, F and G. The MGE 3Ph Model D makes a data sample every 10 sec, and makes an average of the samples every 10 minutes. Only if the last averaged value differs significantly from the previous averaged value, then the new value is stored in the trend-curve. The criteria for a "significant" change is defined by the MGE itself, and is indicated on the trend curve by a small vertical line. Example : The curve shows the trend of the power module temperature during the time from approx. 250 power-hours to approx 625 power-on hours. If the motor/pump is stopped due to an alarm, the MGE will pause the trend curve sampling. The time measure used for the trend curves is "Power-on hours", i.e. the number of hours in the product lifetime with mains voltage supply, regardless whether the motor/ pump has been running or not. 39 Tool preferences 10. Tool preferences Select the File > Preferences menu item to enter the preferences dialog: In the Preferences dialog, you can customise: • communication settings • Data log settings • standard configuration settings • user profile. 10.1 Communication preferences The PC Tool analyses your computer for available COM ports. Select a port from the Select port drop-down list of available ports. The Show detection dialog option determines whether the detection dialog is visible or not during start-up of the PC Tool: The Advanced-Communication priority can be set to : • Selected • Selected and direct connected (default) • Equal Selected means that the product, which is selected in the Network list gets the highest communication priority. "Selected and direct connected" means that all products connected directly on first level on the GENIbus get equal communication priority. 40 Tool preferences Equal means all products get equal communication priority. 10.2 Data log 10.2.1 Plot view Number of plots Number of plots allow you to define up to 3 individual plots in the Data log view. Plot timestamp format Plot timestamp format allow to change the format of the time axis between Time only (hh:mm:ss) Time with milliseconds (hh:mm:ss:uuu) Date and time (DD:MM:hh:mm:ss) where DD = day MM = month hh = hour mm = minute ss = second uuu = milisecond Curve marker size Curve marker size allow to set different size of the curve markers. Curve line width Curve line width allow to set thin or thick curve lines. 41 Tool preferences 10.2.2 Data logging Saving data log on exit When the option Saving data log on exit is checked, following dialog is displayed just before the PC Tool is closed : If clicking [Yes], data will be saved to file and the PC Tool will close. If clicking [No], the PC Tool will close without saving data. If clicking [Cancel] the PC Tool will continue to run without saving data to file. When the option Saving data log on exit is not checked, the dialog will not be displayed when PC Tool is closed, and logged data are not saved to file. Log mode The Log mode option determine the level of details logged, when data values are unchanged within a 2 second period. When set to Normal : If data values are unchanged within a 2 sec. period, then none of the intermediate samples with unchanged value are stored. When set to Detailed : If data values are unchanged within a 2 sec period, then the last sample with unchanged value, and the timestamp for that value is stored Log file folder The Log file folder determine the default location for storing log files. 10.3 Standard configuration preferences Options for standard configuration: • Application search options • My Files search options • Send options. • Save to file options 42 Tool preferences 10.3.1 Application search options When the Autoselect criteria when only one remains option is checked, the PC Tool automatically selects the value in the drop-down lists which have only one value. The Stop autoselect criteria when set to "-All-" option is related to the option above. When the Stop autoselect criteria when set to "-All-" option is checked, no autoselection will be done in drop-down lists which have been set to "-All-". When the Autosearch on criteria change option is checked, the list of results will be updated for each selection made in the drop-down lists. The Only autosearch after first manual search option is related to the option above. When the Only autosearch after first manual search option is checked, the list of results is not updated until after you click [Search] for the first time. 10.3.2 My Files search options: 10.3.3 Send options The above send options affect the dialog displayed after you click [Send] in standard configuration: 10.3.4 Save to file options Defines the field delimiter used when saving a compare result to file from the standard configuration compare function. 43 Tool preferences 10.4 User preferences The following user groups are defined: • Service technician • Production • Development Group Description Grundfos Electronics production and test staff using the PC Tool for fault analyses on the frequency converter. Development Grundfos product developers and product/application specialists using the PC Tool for product development. Development Production Production Grundfos employed service technicians or external partners using the PC Tool on site for installation, service and fault finding on a complete pump system or an individual pump. Service technician Service technician Network list x x x Help assistant x x x Feature list and user rights General PC Tool elements x Help assistant advanced view Command panel x x x Data inspector x x x Trend curve viewer x x x Generate report x x x Update configuration files x x x Monitor Views Status x x x Operating log x x x Information x x x x Test Histograms x x x Trend curves x x x x x x Standard configuration Views Search by Number 44 Service technician Production Development Tool preferences Search by Application x x x Search by My Files x x x Send GSC file x x x Compare x x x Feature list and user rights Functions x Compare filters for viewing Different, Unavailable, Identical data x Compare GENI class and ID information View configuration file x x x View configuration file – parameters x x x x View configuration file – includes resolved 1 Mail to 1 Receive 1 Delete x x x x x x x x x Explore1 Send GSF x file1 x x Deactivate protected areas when sending GSC or GSF file Custom configuration Views Alarm x x x Converter (Controller) x x x Input/Output x x x Input/Output digital input 1 can be configured to other than Start/ Stop x Functions x x x GENIbus x x x x Add on Data log Views x Data log x x Parameter table Views x Parameter table 1. Only in My Files view Publication number: 96562936 0111 Repl. 96562936 0306 GB 45