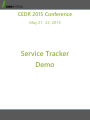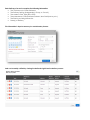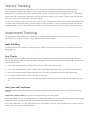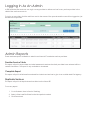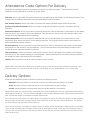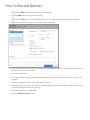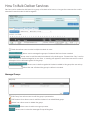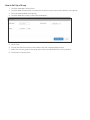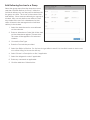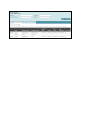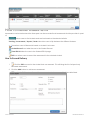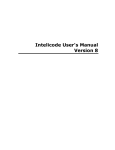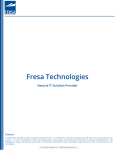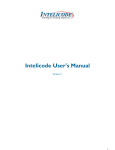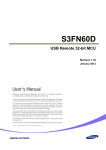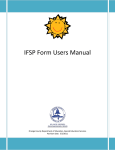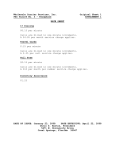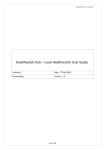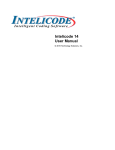Download Service Tracker Demo
Transcript
CEDR 2015 Conference May 21- 22, 2015 Service Tracker Demo Service Tracking The Service Tracking feature allows users to document the delivery of services and assessments to students. All pertinent information, such as IEP services, Caseloads, Provider Types, and Service Frequency / Duration is automatically populated from the IEP. The Service Tracking feature will monitor the total amount of minutes provided to the student and can report to districts when services are being over-delivered or under-delivered. Roster A Service Tracking Roster can be created to show all services and assessments delivered by the provider, along with the service code delivered against, the students attendance code, and the minutes delivered. Reports Service Tracking has multiple reports available including: Deliveries – shows all of the services and assessments delivered for the student by any provider Over Delivered – shows any student / service where the total minutes delivered is above the number of minutes written into the IEP Single Provider – shows all services and assessments delivered by one user Absences – shows all service deliveries that were not delivered due to a student’s absence Unscheduled Time – Shows all deliveries marked as unscheduled time Provider Service Totals – shows the total number of minutes a provider has delivered against each service code and the total number of assessments they have completed Complete Export – will pull everything entered into the service tracking feature in SEIS Assessments – will pull Assessments entered Each Delivery of a service requires the following information: The Total Amount of time Delivered The Delivery Setting (Independent, Group, or Consult) The student’s Plan Type (IEP or IFSP) The Attendance Code (Delivered, Absent, Non-Participatory, etc.) The District providing the service Date(s) of Delivery This information is input on an easy-to-use data entry Screen: And can be easily verified by viewing the deliveries right from the delivery screen: Appendix A: Service Tracker www.seis.org SELPA/District Level User Manual Updated 06/2014 Page A1 Service Tracking The Service Tracking feature in SEIS allows users to document the delivery of services to students. Delivery is documented along with the amount of time each service is delivered to students, the service setting (independent or group), the student’s plan type (IEP or IFSP), and the District providing the service. Since this is done within SEIS, all pertinent information such as services on the IEP, Case Loads, Provider Types, and Service Frequency / Duration information is already in place. The Service Tracking feature will monitor the total amount of minutes provided to the student and can be used to report when services are being over-provided or under-provided. A Service Tracking Register can also be created based on what is entered into this feature, which prevents teachers from having to do double entry. Assessment Tracking The Assessment Tracking feature in SEIS allows providers to record the amount of time they spend on an Assessments for students. Reports can be pulled from this data as well. Medi-Cal Billing All data entered into the Service Tracking feature in SEIS can be exported and sent to the district’s Medi-Cal Billing Agency. Error Checks The Service Tracking feature in SEIS has error checks to help prevent the user from recording the delivery of services erroneously, and will warn providers of delivery over the total minutes written into the IEP. A few of the error checks include: • Users will not be allowed to deliver services after the Exit Date of the student. • Users will not be allowed to exit a student with an Exit Date before the date of the last delivered service. • Users will not be allowed to Discontinue a service with an End Date before the last delivered date. • Providers cannot deliver past the End Date of a service. • Total Minutes billed will turn red on the delivery page once they go past the total minutes written into the IEP. User Types and Permissions Teachers are automatically providers in the system and will see the provider version of the Service Tracking feature. School Site / District / SELPA level users will vary depending on a few options. If they are marked as Yes - Providing Services on their user profile they will see the provider version of the Service Tracking Feature and will be listed as the provider type chosen in their user profile. If they are marked No - Not Providing Services they will need the Service Delivery permission in order to see the admin side of the service tracking feature. www.seis.org SELPA/District Level User Manual Updated 06/2014 Page A2 Logging In As An Admin A SELPA/District/Site level user can log in as any provider to deliver services for any service provider in the districts the user has access to. To log in as a provider, click the edit icon next to the name of the provder and the user will be logged on just like the service provider. Admin Reports There are three reports available to Admin Level Users NOT marked as service providers. Provider Service Totals This report will pull in all providers and what assessments and services their providers have entered within a certain time frame. This report is only avaialble to download. Complete Export This report will pull in all information entered for student and services to give to an outside Medi-Cal Agency. Duplicate Services This report will pull in all duplicate services listed on the future IEP. To run any report: 1. Go to Students, then to Service Tracking. 2. Select a Start and End Date for the time period wanted. 3. Click Download. www.seis.org SELPA/District Level User Manual Updated 06/2014 Page A3 Attendance Code Options For Delivery These are the available options for Attendance in the Service Delivery Screen. The option selected will determine which attendance code shows on the Roster. Delivered: Allows a provider to mark that the service was delivered to the student on the date(s) selected. The total Minutes provided to the student for each date selected will be entered. Date Student Enrolled: Allows a provider to mark the first date the student began with that provider. Last Date of Students Enrollment: Allows a provider to mark the last date the student is enrolled in Special Education. Unexcused Absence: Allows a provider to mark that the service was not delivered to the student on the date(s) selected due to the student’s unexcused absence. The total Minutes that would have been provided to the student for each date selected will be entered. NonScheduled Time: Allows a provider to mark that the service was delivered to the student above and beyond the time written into the IEP on the date(s) selected. The total Minutes provided to the student for each date selected will be entered. Excused Absence: Allows a provider to mark that the service was not delivered to the student on the date(s) selected due to the student’s excused absence. The total Minutes that would have been provided to the student for each date selected will be entered. Non-Participatory: Allows a provider to mark that the service was not delivered to the student on the date(s) selected due to the student electing to not participate. The total Minutes that would have been provided to the student for each date selected will be entered. Holiday: Allows providers to mark a school holiday or school closure. Please Note: If the provider is absent and is making up time, they should use the Delivered code and in the comments they can choose to explain that they are making up for a missed session on xx/xx/xxxx date. Delivery Options These are the available options for Delivery in the Service Delivery Screen Individual: Allows providers to mark that the service was delivered individually to a student. Group: Allows providers to mark that the service was delivered in a group setting. Consult: Allows providers to mark that the service was delivered as a consultation. Please Note: When the Consult option is selected the minutes entered will not count against the total minutes delivered for the service. This is so the total will reflect only the direct billed minutes, yet providers can still track their Consult time without consequence to the total minutes. If the Consult service is written as a direct service (it is listed as a service in the service grid for consult purposes) then providers should enter an Attendance Code of Delivery and a Delivery Code of Individual. This will tally the total minutes they provided Consult services. If the Consult service is not written as a direct service (it is listed as the Supplemental Aides section or not listed at all, yet still provided) then providers should enter an Attendance Code of Delivery and a Delivery Code of Consult. This will not tally the minutes they provided Consult services, since the total minutes should be for the direct services only. www.seis.org SELPA/District Level User Manual Updated 06/2014 Page A4 Service Tracking - Provider View Find Allows users to find students and services based on the selected criteria. Tracking / Assessments / Reports / Roster tabs allow users to flip between the different features. A - Z bar allows users to filter results based on student’s last name. Student Record icon takes the user to the Student Record. View IEPs List takes the user to the Student IEPs list page. Edit icon allows users to record delivery for the selected service. List of Delivered Services Clicking the Edit icon on the screen above will pull up a list of all previous deliveries for that service. Add Allows users to add a new delivery. Edit icon allows users to edit an existing delivery. Delete icon allows users to delete a delivery. Info icon displays any comments about the delivery. www.seis.org SELPA/District Level User Manual Updated 06/2014 Page A5 How To Record Delivery 1. Click the Edit icon next to the service to be delivered. 2. Click the Add button to add a new delivery. Or click the Edit icon to edit an existing delivery and change any of the information listed below. 3. Select the date(s) the service was delivered on the calendar. 4. Enter an Attendance code (this will be used on the attendance register). Please Note: This code will be applied to ALL selected dates. 5. Choose the Plan Type. 6. Choose the Delivery. Please Note: This will default to what is selected in the service on the IEP, but is editable. 7. Select the diagnostic code. (only applicable to Nurses) 8. Select the District of Service. For Services that get billed to Medi-Cal, the district needs to be the one who will be billing for the service delivery. 9. Enter any comments as applicable. 10. Click the Add New Claim button. www.seis.org SELPA/District Level User Manual Updated 06/2014 Page A6 How To Bulk Deliver Services Services can be marked as delivered to a group of students all at once, so long as the same service code is selected for each student to deliver against. Check box allows users to select multiple students at once. Manage Groups Allows user to manage the groups of students that have been created. Add to Group Allows users to add the selected students to the bulk queue. Please Note: Only 1 service code can be bulk delivered against at one time. A warning will appear if more than one service code is attempted to be delivered against in the group. Bulk Delivery to Group Allows users to deliver against all students added to the group the user set up. Allows the user will select the group to deliver to students. Manage Groups Edit Group icon allows users to edit the group’s perameters. Edit Students icon allows users to edit the students in an established group. Delete icon allows users to delete the group. Add Group Close Allows users to add a new group name. Allows users to close the Manage Groups dialog box. www.seis.org SELPA/District Level User Manual Updated 06/2014 Page A7 How to Set Up a Group 1. Click the Manage Group button. 2. Click the Add Group button to name, pick a service code, and choose delivery of the group. 3. Fill out the perameters of the group. 4. Click the Add New Group to save the perameters. 5. Click Close. 6. Check the check box next to the students with the corresponding services. 7. Select the correct group in the drop down next to the Bulk Delivery to Group button. 8. Click Add to Group botton. www.seis.org SELPA/District Level User Manual Updated 06/2014 Page A8 Bulk Delivering Services to a Group Select the group name from the drop down menu and then click Bulk Delivery to Group. Unlike the individual delivery only one day can be delivered for the group at a time. This is due to the nature of the bulk delivery. Since users are delivering to a group of students, they can only deliver one date at a time. Any student who was not in attendance for that date, will need to be managed on the individual delivery to the student. 1. Select the date the service was delivered on the calendar. 2. Enter an Attendance Code (this will be used on the attendance register.) Please Note: This code will be applied to ALL selected students. 3. Choose the Plan Type. 4. Enter the Total minutes provided. 5. Select the District of Service. For Services that get billed to Medi-Cal, the district needs to be the one who will be billing for the service delivery. 6. Select if there is a Prescription on file, if applicable. 7. Select the diagnostic code, if applicable. 8. Enter any comments as applicable. 9. Click the Add New Claims button. www.seis.org SELPA/District Level User Manual Updated 06/2014 Page A9 www.seis.org SELPA/District Level User Manual Updated 06/2014 Page A10 How To Deliver Assessments Assessments can be tracked and the time spent can be recorded for all assessments that the provider is a part of. Find Allows users to find students and services based on the selected criteria. Tracking / Assessments / Reports / Roster tabs allow users to flip between the different features. A - Z bar allows users to filter results based on student’s last name. Student Record icon takes the user to the Student Record. View IEPs List takes the user to the Student IEPs list page. Edit icon allows users to record the assessment for the selected student. How To Record Delivery 1. Click the Edit icon next to the student that was assessed. This will bring the list of all previously delivered assessments. 2. Click the Add button to add a new assessment. Or click the Edit icon to edit an existing assessment and change any of the information listed. www.seis.org SELPA/District Level User Manual Updated 06/2014 Page A11 3. Select the Assessment Date. 4. Select the Plan Type. 5. Select the Assessment type. 6. Select the Delivery. Please Note: This will default to what is selected in the service on the IEP but is editable. 7. Select the Diagnostic Code. 8. Select the District of Service. For Assessments that get billed to Medi-Cal the district needs to be the one who will be billing for the assessment. 9. Enter any Comments as applicable. 10. Click the Add New Claim button. Attendance Rosters The roster will pull in all the services reported by a provider to provide an attendance register. www.seis.org SELPA/District Level User Manual Updated 06/2014 Page A12 Check box allows users to select multiple students at once. Drop Downs Allow users to select options for the register that will be generated. Radio buttons allows users to have all students or selected students print on the register Add Students to Register Button allows users to add selected students to the register. Get Roster Button allows users to print the roster with all selected criteria. When the Attendance Roster is printed it will show a line for each student and show all the services the provider has entered into the Service Tracker, listing the Service Code, Attendance Code, and minutes provided if applicable: Reports The reports tab allows users to run different types of reports on the data entered into the Service Tracking feature. Check box allows users to select multiple students at once. Download Button allows users to download the data to Excel. Report Types: Deliveries Report: Shows all information entered for a student through the Service Tracking feature for all providers. This allows users to see all deliveries for selected students. Overbilled Services: Shows any services where the time entered into SEIS as delivered is over the amount of minutes written into the IEP. Single Provider Report: Shows all deliveries for the provider logged into the system (or the provider the user is logged in as, if the user is an Admin user) Absences Report: Shows all service deliveries entered for a student through the Service Tracking feature where the Attendance Code is Unexcused or Excused Absence. Unscheduled Time Report: Shows all service deliveries entered for a student through the Service Tracking feature where the Attendance Code is Non-Scheduled Time. www.seis.org SELPA/District Level User Manual Updated 06/2014 Page A13