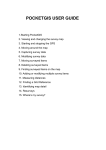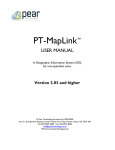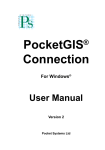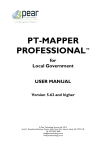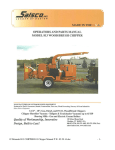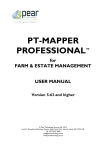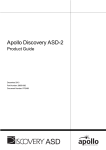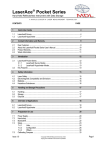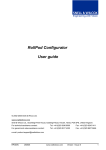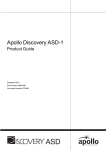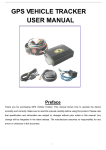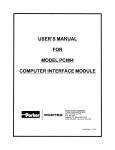Download TreeMinder User Manual 4.09
Transcript
TreeMinder™ Tree Management Software User Manual for Version 4.09 and later © Pear Technology Services Ltd. 2013 Unit 31, Broadmarsh Business Centre, Harts Farm Way, Havant, Hampshire PO9 1HS Tel: Fax: Email Web: 023 9249 9689 023 9247 8425 [email protected] www.peartechnology.co.uk Contents 1 ABOUT TREEMINDER™ ........................................................................................................................................... 3 1.1 GENERAL TREE MANAGEMENT ................................................................................................................................. 3 1.2 BS5837:2012 COMPLIANCE ...................................................................................................................................... 3 1.3 RISK SURVEYS .......................................................................................................................................................... 3 1.4 DATA CAPTURE ......................................................................................................................................................... 3 2. GETTING STARTED .................................................................................................................................................. 4 2.1 COPYRIGHT ............................................................................................................................................................... 4 2.2 INSTALLATION........................................................................................................................................................... 4 2.3 DE-INSTALLATION ..................................................................................................................................................... 4 2.4 BACK-UP RECORDS ................................................................................................................................................... 4 2.5 REGISTRATION .......................................................................................................................................................... 4 3. SETTING UP ................................................................................................................................................................ 5 3.1 SET UP - CLIENTS AND PROJECTS .............................................................................................................................. 5 3.1.1 New Client ......................................................................................................................................................... 5 3.1.2 New Project ....................................................................................................................................................... 6 3.2 SET UP - TREE TYPES AND SPECIES ........................................................................................................................... 6 3.3 SET UP - YOUR COMPANY INFORMATION ................................................................................................................. 7 3.4 SET UP - SURVEYORS AND OPERATORS ..................................................................................................................... 7 3.5 SET UP - LIST OF ACTIONS ........................................................................................................................................ 8 3.6 SET UP - BACK UP AND RESTORE.............................................................................................................................. 8 4. COMPLETING A SURVEY ....................................................................................................................................... 9 4.1 CREATE A NEW CLIENT ............................................................................................................................................. 9 4.2 ADD A NEW PROJECT ................................................................................................................................................ 9 4.3 CHOOSE THE SURVEY TYPE....................................................................................................................................... 9 4.4 ENTER SURVEY DATA ............................................................................................................................................... 9 4.4.1 General information - applicable to all survey types ........................................................................................ 9 4.4.2 Work recommendations - applicable to all survey types ................................................................................. 10 4.4.3 Linking to photographs - applicable to all survey types ................................................................................. 10 4.4.4 Specific data - BS5837-Compliant Survey ...................................................................................................... 10 4.4.5 Specific data - General Tree Management Survey .......................................................................................... 11 5. WORK DONE............................................................................................................................................................. 12 6. REPORTS ................................................................................................................................................................... 13 6.1 BS5837 SURVEYS SPECIFIC REPORTS ..................................................................................................................... 14 6.1.1 BS 5837 Format Report .................................................................................................................................. 14 6.1.2 Site Visits and Trees Report ............................................................................................................................ 14 7. HELP ........................................................................................................................................................................... 14 APPENDIX A. IMPORTING DATA ............................................................................................................................ 15 INDEX ............................................................................................................................................................................. 17 2 1. ABOUT TREEMINDER™ TreeMinder™ is a tree survey and management program that enables tree records gained from different types of inspection to be easily kept and maintained. There are two types of survey in the program: General Tree Management BS5837:2012 Compliance Although it works effectively as a stand-alone product, it has been designed to also work in conjunction with the PocketGIS software for mobile data capture and with MapLink for plotting trees onto a map and using the map as an interrogation tool. Using PocketGIS and a hand-held data capture device, survey results can be transferred directly into TreeMinder thereby avoiding any manual data entry. By linking to MapLink, all trees or just selected trees can be automatically plotted onto a map, provided their co-ordinates are known. Users can then click on a tree on a map to see the details for that tree, or ring around a group of trees to produce a report just on those trees. For importing data from PocketGIS, please refer to Appendix A. 1.1 General Tree Management The majority of tree survey work will come under the heading of general tree management, where a fast, easy means of recording key information is required. 1.2 BS5837:2012 Compliance Surveys of development sites require compliance to BS5837 and TreeMinder provides a facility to easily record information for the arboricultural inspection part of a tree management plan. Reports are provided in a format that Tree Officers will recognize as consistent with the British Standard. 1.3 Risk Surveys Risk Surveys are no longer supported on new installations of TreeMinder however if you have existing surveys from an earlier version they can still be used. Please refer to an earlier version of this user guide if you need information about working with these surveys. 1.4 Data Capture Major productivity gains can be achieved by using the PocketGIS software with a mobile computer. This can be a tablet PC running TreeMinder™, an off-the-shelf Pocket PC running PocketGIS or a ruggedized unit with high quality integrated GPS, also running PocketGIS. Pear Technology supply data entry schemes for PocketGIS that exactly match the TreeMinder™ formats, so captured data can be loaded into your recording system at the click of a button. Please see Appendix A for help in importing data from PocketGIS. 3 2. GETTING STARTED 2.1 Copyright This program is the intellectual property of Pear Technology Services Ltd and is copyright protected under international law. 2.2 Installation Insert the CD into your CD-ROM drive, wait a few seconds and follow the on-screen instructions. On completion, a short-cut icon will be automatically placed on your desk top. 2.3 De-installation Click on the Windows Start button, select Control Panel, Add/Remove Software, highlight TreeMinder™ in the list of programs that will be presented and click on Install/Remove. This will cleanly remove the program from your computer. 2.4 Back-up Records Whenever you exit TreeMinder™ you will have the option to take a back-up of your data. It is strongly recommended that you do this after each time you have entered new data. 2.5 Registration TreeMinder™ will operate for 30 days from the date of installation before registration is required. After that time, all data is retained, but access to the program is prevented. To register the product, start TreeMinder™ to get the Home screen and click on the Register button. The pop-up will give you a number – please contact Pear Technology with this number and they will provide an Unlock Key upon receipt of payment. After first installation, a Register button will appear. Click on this then contact Pear Technology with the number you will see in the pop-up. After Registration, your details will appear as shown here. 4 3. SETTING UP TreeMinder™ has been designed to minimize keyboard entry and as much as possible is done through the use of drop-down lists. Many of these, such as tree species etc. are pre-loaded, but you will need to give the program information about yourself and your clients. This information then appears automatically on the reports, giving them a professional appearance. From the Home page, click on Set Up to get this screen: 3.1 Set Up - Clients and Projects 3.1.1 New Client Click here to add a new client. 5 3.1.2 New Project Click here to browse for the relevant map file. Click on New to clear the entries for a new project. If you wish TreeMinder to plot trees onto a map, the map for each project must be specified here. The map must be in PT-Mapper/MapLink/MAPS format and will have a file extension .MPD. If the map has been created or supplied from PT-Mapper, the map co-ordinates will be in centimeters. 3.2 Set Up - Tree Types and Species Click on the Tree Types button to get this screen: To Edit, highlight the Type or the Common Name row and make the changes. To add a new tree/species, scroll down and highlight the bottom, empty line of the Type or the Common Name column and enter the data. Changes are automatically saved. IMPORTANT! If you make changes to this table, it will no longer be compatible with the data capture schemes supplied for use with PocketGIS. If you wish to make changes and to use PocketGIS, please contact Pear Technology. (Tel 023 9249 9689) 6 3.3 Set Up - Your Company Information Click on the Yourself button and enter the relevant information. As well as textual information you can include your own logo on the reports by clicking on the Select a Logo button and browsing for the logo file. N.B. Only .BMP formats can be used. Files in .JPG or .TIF formats can be converted using Microsoft Paint – Start, All Programs, Accessories, Paint. Click here to browse for your logo file. It must be in .BMP format 3.4 Set Up - Surveyors and Operators Print reports here. The purpose here is to provide traceability, records of qualifications held and expiry dates. 7 3.5 Set Up - List of Actions A list of common tasks is pre-loaded for each type of survey but you can easily edit this to meet your own or your clients’ requirements. IMPORTANT! If you make changes to this table, it will no longer be compatible with the data capture tables supplied for use with PocketGIS. If you wish to make changes and to use PocketGIS, please contact Pear Technology. (Tel 023 9249 9689) 3.6 Set Up - Back Up and Restore It is essential that you back up your data regularly, so TreeMinder makes this as effortless as possible. Every time you exit the program, you will be asked if you wish to make a back-up. Restoring data from a back-up file is straightforward. 8 4. COMPLETING A SURVEY TreeMinder™ organizes data by Clients and then by Projects, where a project might be an area, a particular contract or simply a sub-category such as Schools or Cemeteries. From the Home page, select Surveys to get this screen: Click here to enter a new client. Click here to add a new “project”, edit or delete a current one. 4.1 Create a New Client Click on the Edit/New Client button and add the details. 4.2 Add a New Project Click on the Edit/New Project button and add the details. 4.3 Choose the Survey Type Select the client and the project, then click on the appropriate Survey Type button. 4.4 Enter Survey Data Use the Survey Data Entry forms to add details about each tree in turn. 4.4.1 General information - applicable to all survey types The following points apply to all surveys: In each type of survey, the information is divided into at least two sections – the first relating to tree details that are unlikely to change, and the second to the actual survey data. If a record already exists for a tree, select the Tree Identifier from the drop-down list. If it is a new tree, enter the Tree Identifier, type, species etc. Any comments will appear in the tree assessment report. If this is the first time that the tree has been surveyed, simply enter the tree data and click on Save. Tree ID’s can be changed by clicking on the Rename button. To view a previous assessment, select it from the drop-down list of available assessments. If this is a new assessment, click on the New Assessment button. 9 4.4.2 Work recommendations - applicable to all survey types Work recommendations consist of a primary action eg “Remove” and a secondary action eg “Ivy” or “Major dead wood”. This structure keeps the lists down to a manageable level and facilitates their use with mobile data capture devices. Click on the Work Items tab to get this screen: Work recommendations consist of a primary action eg “Remove” and a secondary action eg “Ivy” or “Major dead wood”. This structure keeps the lists down to a manageable level and facilitates their use with mobile data capture devices. Certain details about the work items, such as allowing individual comments, vary between survey types. 4.4.3 Linking to photographs - applicable to all survey types If you wish to link one or more photographs to this tree inspection, click on the Images tab and then the Add Link button. Now browse to each picture in turn, saving the link each time. 4.4.4 Specific data - BS5837-Compliant Survey This survey is designed to comply with the requirements of BS5837 that specifies the features that must be recorded when the tree is part of a development proposal. TreeMinder will automatically calculate Root Protection Areas and Radii from the Stem diameter. 10 The Root Protection Area is calculated automatically from the stem diameter(s) and takes into account whether or not the tree is multi-stemmed. The radius is also given to help define protective measures. 4.4.5 Specific data - General Tree Management Survey This survey is designed to record the key attributes of a tree and will be the method used for the majority of tree surveys where there is no development activity. The intention is to strike a balance between speed of operation and recording key information. The tree condition report is different to other surveys but is still mirrored in the mobile data capture device: Observations from the tree inspection can be multi-selected – simply click on each item required. To deselect an item, click on it again. 11 5. WORK DONE Each inspection may result in a list of work to be done. This facility lets you record work completed, so that at any time you can see at a glance what tasks are outstanding. From the Home page, click on the Work Completed button to get this screen: Select the Client, Project, Survey type and the tree. A list of work items and associated times will be shown – simply double-click on any work item to record that it has been completed. Operator names can be added from the drop-down list if required. It is possible that work additional to that specified has been carried out, in which case record this in the “Extra Work” section, together with the hours taken. 12 6. REPORTS From the Home Page, click on the Reports button to get this screen: Select Survey type. Select the Client and survey type and a list of Projects for that client will appear. Select a single project, or several – hold down the keyboard Ctrl key and click on each desired project, or select them all by selecting the top one, hold the left mouse button down and drag down the list. All trees in the selected project(s) will then be listed together with their associated inspections. Select the type of report you require and this will take you to the next screen where you can Specify the content and order of presentation in the report. Show the selected trees on a map. For this to work, each tree must have a set of valid co-ordinates and of course, a relevant map. Each project can be associated with one map and the link is established in Set Up, Clients and Projects, Edit/New Project. Provided these conditions are met, TreeMinder will launch MapLink which will display the selected trees on the map. The map can be saved and edited/printed using MapLink or PT-Mapper. 13 By selecting the appropriate choices, you can for example, print a report of just Year 1trees, by project, in order of tree number and for work required between specified dates. Additionally text for an optional custom footer can be entered. It is worth noting that, by choosing the filter style, selection criteria can be applied in two different ways: 1. Filter Style: Loose. This option works by using the criteria to narrow down the list of trees, however all work items are then shown for those trees, for example if you choose Remove :: Minor Dead Wood then the report includes all the information for any tree that includes that work type in its work list. This can be useful as it allows the complete situation to be seen for the trees of interest. 2. Filter Style: Tight. This option applies the criteria more strictly and only shows information that exactly matches the criteria, for example if you choose Remove :: Minor Dead Wood then the report would only show that work item in its work list and any other work for that tree would be effectively hidden. If you do not wish your clients to see your time or cost estimates, simply switch them off. Reports can be exported as a text .CSV file which can be opened in Excel. Reports can be created as a .PDF file so that they can be emailed if desired. To create a PDF file, open the report and then click on the PDF or XPS button on the tool ribbon. You will then be prompted to choose a file name and location for the PDF. 6.1 BS5837 Surveys Specific Reports 6.1.1 BS 5837 Format Report This report shows the important BS5837:2012 using terminology from the standard in a compact layout. 6.1.2 Site Visits and Trees Report This report shows the history of site visits throughout the development cycle. 7. HELP Please call Pear Technology for assistance or if you have any questions or suggestions to make regarding this program. We welcome all feedback – our aim is to meet our customers’ needs! Tel: 023 9249 9689 Email: [email protected] 14 Appendix A. IMPORTING DATA TreeMinder has been designed to work in conjunction with the PocketGIS mobile data capture system, so data recorded in the field can be easily transferred into the database without the need for re-typing the information. Also, tree records from other copies of TreeMinder can be imported, as can surveys from other, non-Pear data sources. All records for import must be in the comma separated text format .CSV. If you have data files in Excel XLS format, they can be converted by using the File, Save As facility in Excel to save as a .CSV file. From the Home page of TreeMinder, click on the Import button to get this screen: Specify the Surveyor from the drop-down list. Specify the survey type. Click on Get Survey File and specify the type of data that you wish to import: Note: You can only import non-Pear surveys into the General Survey Scheme format. Locate the file that you wish to import. This may have been “uploaded” from the PocketGIS system. The import data needs to be in text .CSV format. The list of surveyed trees will appear in the bottom section of the screen. 15 Specify the Client and the Project to which the data relates. If these have not yet been set up, click on the New Client, New Project buttons to enter the new details. Are you adding a new record to an existing Tree? If this is a new survey for a tree that already has records in TreeMinder, click on the Identifier drop-down list to highlight the specific tree. Then click on the button “Add Survey to Selected Tree”. Adding tree records for the first time to a Project? Click Select All to select all the trees awaiting acceptance and click on the Do Multiple Import button. See what has been imported? Select the Client/Project and click on the “Show Accepted Assessments” button. Common problems that can affect data import: Duplicate tree ID’s. Missing tree ID’s. The survey includes Tree Types / Species that are not recognized in the list held by TreeMinder. Any trees presenting these problems will be passed by during import and a list summarizing the problems will be presented. The data file can be corrected or completed in Excel and those trees then added to the project using the Import facility. If problems persist, please contact Pear Technology. 16 INDEX A L Action List .................................................................... 8 Add a New Project ....................................................... 9 Add a new tree or species ........................................... 6 Add a Work Item .......................................................... 8 Add Operators ............................................................. 7 Logo.............................................................................. 7 M Map co-ordinates ......................................................... 6 MapLink ....................................................................... 3 Maps ............................................................................ 3 Maps, linking to............................................................ 6 B Back Up and Restore .................................................... 8 Back-up ........................................................................ 4 BS5837 ......................................................................... 3 BS5837 Survey ........................................................... 10 P PDF Format ................................................................ 14 Photographs, linking to .............................................. 10 PocketGIS ..................................................................... 3 PocketGIS, import ...................................................... 15 Problems .................................................................... 14 Projects, adding ........................................................... 9 C Clients, adding ............................................................. 9 Contact....................................................................... 14 Copyright ..................................................................... 4 Create a New Client ..................................................... 9 R Registration .................................................................. 4 Reports ....................................................................... 13 Restoring data from a back-up..................................... 8 D Data capture ................................................................ 3 Data import ................................................................ 15 De-installation ............................................................. 4 Description ................................................................... 3 S Set up Your Company................................................... 7 Setting up ..................................................................... 5 E T Email reports.............................................................. 14 Task list ........................................................................ 8 Tree Identifiers ............................................................. 9 Tree Surveys ................................................................. 3 Tree types and species list ........................................... 6 TreeMinder description ............................................... 3 G General Tree Management Survey ............................ 11 H Help ............................................................................ 14 W I Work Completed record ............................................ 12 Work items, adding to ............................................... 12 Work list ....................................................................... 8 Identifiers, changing .................................................... 9 Images, linking to ....................................................... 10 Importing data ........................................................... 15 Installation ................................................................... 4 17