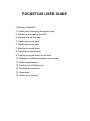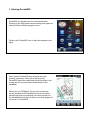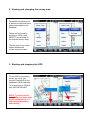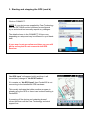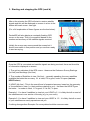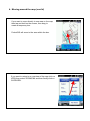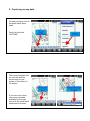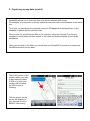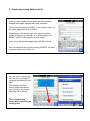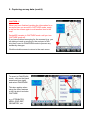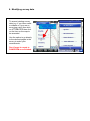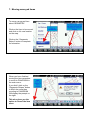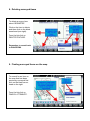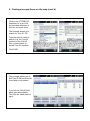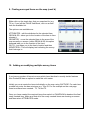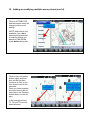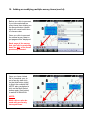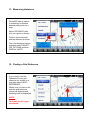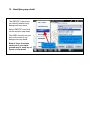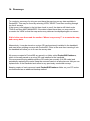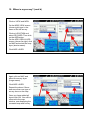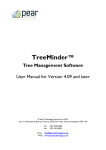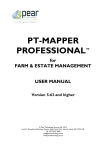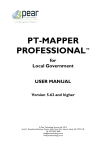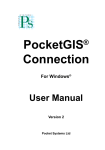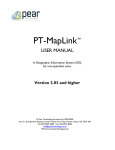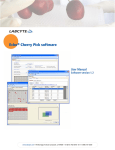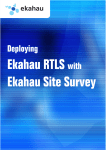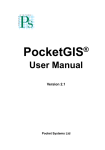Download POCKETGIS USER GUIDE
Transcript
POCKETGIS USER GUIDE 1.Starting PocketGIS 2. Viewing and changing the survey map 3. Starting and stopping the GPS 4. Moving around the map 5. Capturing survey data 6. Modifying survey data 7. Moving surveyed items 8. Deleting surveyed items 9. Finding surveyed items on the map 10. Adding or modifying multiple survey items 11. Measuring distances 12. Finding a Grid Reference 13. Identifying map detail 14. Resurveys 15. Where’s my survey? 1. Starting PocketGIS PocketGIS is normally found on the handheld by clicking on the Start button and scrolling down past the various Window Mobile program icons. Click on the PocketGIS icon to start the program (see right). Once started PocketGIS should show the most recently used map. If this is the first time that PocketGIS has been used then this will be blank until a map and survey have been downloaded to the handheld. When you use PTMapper Pro to send a map and survey template to the handheld (see survey setup instructions) then the map that you have just sent to the handheld will be the one that is currently displayed on screen in PocketGIS. 2. Viewing and changing the survey map PocketGIS maintains a list of previous maps that have been downloaded to the handheld. These can be found by clicking on VIEW, then SELECT and clicking on the required survey map. The dot next to one of the maps indicates the current map on screen. 3. Starting and stopping the GPS To use GPS to accurately survey you must first connect PocketGIS to the handheld’s GPS hardware. To do this click on TOOLS then GPS RECEIVER. NOTE: To survey a site using GPS your map must be geo-referenced (i.e. it has real world location and scaling). 3. Starting and stopping the GPS (cont’d) Click on CONNECT. NOTE: If your device was supplied by Pear Technology then the OPTIONS section has been preconfigured by us and should not normally require any changes. The details shown in the CONNECT VIA box vary depending on setup and may be different for your handheld. If your map is not geo-referenced then you can still do the survey but do not connect to the GPS Receiver. “No GPS Input” will appear briefly and then it will immediately change to “No GPS Position”. If it remains on “No GPS Input” then PocketGIS is not connecting to the handheld’s GPS hardware. This usually indicates that either another program is already using the GPS or there is an incorrect setting in PocketGIS. If powering off the device and restarting doesn’t correct this then call the Pear Technology technical support line. 3. Starting and stopping the GPS (cont’d) After a few minutes the GPS will start to receive satellite signals and this will be displayed on screen in a box in the bottom left hand corner - see right. (For a full explanation of these figures see the box below). PocketGIS will also display a constantly flashing GPS cursor on the map. This is your position based on the number and accuracy of the satellite signals received. Initially the cursor may move around the screen but it should soon settle in one position and you are then ready to start surveying. Once the GPS is connected and satellite signals are being received, there are three bits of information displayed on screen: 1. The grid co-ordinates of the GPS cursor - these are the Ordnance Survey Eastings (1st line) and Northings (2nd line). 2. The number of Satellites in view (3rd line) – generally speaking, the more satellites available the better the accuracy. 8+ is ideal, 5-8 is good, under 4 is poor (but see HDOP below). 3. HDOP (4th line) - This is the overall level of expected accuracy based on the geometry of the satellites in view (i.e. their positions relative to you) - the lower the HDOP figure the better. 1 or under is ideal, 1-2 is good, 2-3 is OK, 3+ poor. Example 1: You have 9 satellites in view but your HDOP is 5 - it is likely that all or most of the satellites are in one section of the sky (e.g. to your north). Example 2: You have 5 satellites in view and your HDOP is 1.5 - it is likely that all or most of your satellites are evenly spread around you. If nothing changes then Example 2’s survey data should be more accurate. 3. Starting and stopping the GPS (cont’d) Normally, if you are surveying all day then it’s better to leave the GPS connected but if you are finished for the day, or if the battery is getting low, then it’s best to disconnect. To disconnect from the GPS click on TOOLS then GPS RECEIVER and then DISCONNECT. NOTE: Powering off the handheld will also disconnect the GPS but putting it into Sleep mode will leave it connected and so will continue to drain the battery. 4. Moving around the map PocketGIS has six buttons on the bottom tool bar which allow you to move around the map: Zoom into the map Pan in one of four directions using the 4 arrows Zoom out of the map If you tap on any part of the map then PocketGIS will centre the view on that point. If you want to pan the map view slightly in any direction then tap on the screen half way between the centre of the screen and the edge of the screen, in the direction required. 4. Moving around the map (cont’d) If you want to zoom directly to one area on the map then tap and hold on the screen, then drag to create a temporary box. PocketGIS will zoom to the area within the box. If you want to return to an overview of the map click on VIEW then select ZOOM/PAN and then finally click on OVERVIEW. 5. Capturing survey data To start surveying click on the small black arrowhead. From the list select CAPTURE. The survey template that you will use with the current map is now shown at the bottom of the screen. If you have more than one survey template available for the map then click the small black arrowhead to choose. 5. Capturing survey data (cont’d) PocketGIS allows you to use more than one survey template with a map. For example, you may want to survey individual trees and mark out boundaries at the same site. To do this, you would pick the required surveys in PTMapper Pro and send them to the handheld, together with the relevant map. Once on site you would then be able to, for example, select the General Tree Survey template to record trees and then switch to the Lines and Areas template to record the boundaries. When you are back in the office you would then use PocketGIS Connection to extract the two different sets of survey data. Tap on the screen in the location where you want to start capturing data. If GPS is on then your location will be where the GPS cursor is Flashing. The first screen for the survey will display (in this example it’s for a BS5837 tree survey). 5. Capturing survey data (cont’d) Once you start adding survey data you then continue through each page inputting data until complete. This is done by clicking on NEXT. If you need to return to an earlier page then click on PREV. Depending on the survey type, you may only have a couple of pages to go through or (in this example of a BS5837 survey) there may be several pages. Once you reach the final page then click OK to finish. You can cancel at any time by clicking CANCEL (or there may be a cross box to click on). You can move to any page on a survey by clicking on the small arrowhead on the right. This displays all of the survey pages and allows you to jump to any one by selecting it from the list. This is particularly useful when amending an existing item. 5. Capturing survey data (cont’d) CAUTION..!! When you have finished inputting the information for a surveyed item you are still in CAPTURE mode, ready to tap on the screen again to add another item to the map. PocketGIS remains in CAPTURE mode until you turn CAPTURE mode off. If you have finished surveying for the moment (e.g. you are taking a break or moving to the next part of the site) then revert to PAN/ZOOM mode to prevent any accidently changes. Click the double arrows to return to the main menu. To revert to PAN/ZOOM mode - click on the black arrowhead (see right) and select PAN/ZOOM. This also applies when using the other features in the list which includes CAPTURE: e.g. ATTRIBUTES, AREA, GRID REF, GEOMETRY, etc. 6. Modifying survey data To amend existing survey data (e.g. If you have made a mistake or if you are resurveying a site) then click on ATTRIBUTES then click on the item on the map to be amended. Use the option to go directly to the relevant pages in the survey to make your amendments. Don’t forget to revert to PAN/ZOOM once finished. 7. Moving surveyed items To move a surveyed item select GEOMETRY. Click on the item to be moved and click on it’s new location on the map. Click on the “Sergeants Stripes” button to complete the relocation. When you have finished moving the item remember to revert to PAN/ZOOM in the main menu. If you didn’t click on the “Sergeants Stripes” button to finish the move then reverting to PAN/ZOOM Will display the prompt on the right. This also gives you the option to cancel the item move. 8. Deleting surveyed items To delete a survey item select GEOMETRY. Click on the item to delete and then click on the black arrowhead (see right). From the list click on DELETE FEATURE. Remember to revert back to PAN/ZOOM. 9. Finding surveyed items on the map To search for an item on the map that has been previously surveyed first click on the black arrowhead on the right. From the list click on FIND BY ATTRIBUTE. 9. Finding surveyed items on the map (cont’d) Click on the ATTRIBUTE dropdown for a list of all the recorded attributes of ALL the surveyed items. The example shown is to search for Tree ID - T3. Type the specific value to search (e.g. the Tree ID number) in the VALUE field, or leave blank to see all Tree ID numbers. Click FIND. The example above was to find Tree ID T3 and this was found and is now shown. If you left the VALUE field blank then all available Tree ID’s are listed (see far right). 9. Finding surveyed items on the map (cont’d) Either click on the single item that you searched for (e.g. T3) or, if you left the VALUE field blank, click on an item from the available list. The options now available are: ATTRIBUTES - edit the attributes for the selected item GEOM & GO - takes you to the location of the item to then relocate it. GEOMETRY - move the selected item to the area of the map currently on screen (unlike GEOM & GO this option does not take you to the location of the item). GO TO - just takes you to the item’s location and then IDENTIFIES it. This will display text indicating the survey that it belongs to. 10. Adding or modifying multiple survey items If you have a number of items to survey which have identical or mostly similar features then PocketGIS has an option to make this a bit easier. Initially you must create the items individually on the map using CAPTURE. For each item created only enter the bare minimum e.g. Tree ID. For the example on the next page three trees have been created - T3, T4 and T5. Once you have created the required items then switch to PAN/ZOOM to deselect the final newly created item. Make sure that all of the newly created items are showing on screen and then select ATTRIBUTES mode. 10. Adding or modifying multiple survey items (cont’d) Click on ATTRIBUTES and the bottom menu will change to allow multi editing. NOTE: Multi edit is only available if you don’t have anything selected, so make sure that you switch to PAN/ZOOM mode before doing this. Click on the multi select button (right) and then click on the first item. Continue to click on further items to add to the selection. Once you have selected all of the items to be edited click on the Proceed button shown on the far right. In the example shown T3, T4 and T5 have all been selected. 10. Adding or modifying multiple survey items (cont’d). Before you click to proceed, if you have selected too many items then clicking on the second button (shown right) will cancel each item in reverse order. Once you click to proceed the normal survey data input pages will be displayed. Each page of the survey that you edit is now being done for ALL of the items previously selected. Once you have clicked OK to complete your input of survey data click on the third button (right) to finish the multiple edit. NOTE: also remember to click on the Multi Select button again (first button) to switch off Multi Edit. NOTE: Multi edit can also be used with previously surveyed items. 11. Measuring distances PocketGIS has an option to measuring a distance between two points on a map. Select DISTANCE, then click on a point on screen. Click on a second point and the distance is shown. The units displayed can be changed under POCKETGIS, OPTIONS and then DISPLAY UNITS. 12. Finding a Grid Reference If you need to find the Ordnance Survey grid reference for a point on a map then select GRID REFERENCE. Where ever you tap on the map the grid reference (shown as Eastings and Northings) will be displayed. NOTE: Your map must be georeferenced. 13. Identifying map detail The IDENTIFY option lets you identify details of any background map items. Select IDENTIFY and click on the relevant map detail. The AREA function lets you find out the area of any background map detail. Both of these functions work best if your background map is made up of layers of map detail. 14. Resurveys To conduct a resurvey of a site you must have the previous survey data available in PocketGIS. This may be found by selecting VIEW, SELECT and then scrolling through the list of surveys. If the survey is not shown in the list then check to see if the data is still listed under TOOLS and then MAP MANAGER. If the data is listed there then you may need to re-create the VIEW so that the map and survey data can be displayed again on screen. If this is the case then read the section “Where’s my survey?” to recreate the map and survey data. Alternatively, it may be stored on a micro SD card previously installed in the handheld and used when creating surveys with PocketGIS. If this is the case then inserting it into the handheld will allow you to re-use the survey data. All surveys created in PocketGIS are saved in a folder called PocketGIS Database, which is normally saved on a micro SD card installed in the handheld. We recommend buying additional Micro SD cards (we normally fit 4 GB cards) and periodically replacing the cards. Keep the removed cards in a safe place so that you can replace them in the handheld and return to any previously conducted surveys. Keeping copies of each removed cards PocketGIS Database folder on your PC is also recommended.as an additional backup method. 15. Where’s my survey? PocketGIS has a limit on the number of VIEW’s that it can display. Each VIEW is the combination of the survey template(s) and the background map. Once it passes 50 VIEWS then PocketGIS will remove the most recent VIEW from the list to make room for the latest one added. The survey data and background map from the previous surveys which have been removed from the VIEW’s list will still exist and can be found by clicking on TOOLS and then MAP MANAGER. If you wish to return to a previous survey (e.g. To resurvey the site or to re-import the data into PTMapper Pro or Treeminder) then you will need to recreate the VIEW. To recreate a VIEW, first go into MAP MANAGER and take note of the name of the old survey. In this example we will recreate the BS5837 survey previously conducted on the “Broadmarsh” map. 15. Where’s my survey? (cont’d) Click on VIEW and NEW. On the NEW VIEW screen (shown right) type in the name of the old survey. Click on LOCATION and select SD CARD. Then click on the ADD button. On the ADD VIEW LAYER screen (shown far right) click on MAP and select the map layer (shorter name). Click ADD LAYER. Again click on MAP and select the survey layer (longer name). Click ADD LAYER. Repeat the above if there was more than one type of survey done on the map. Once you have added all layers click OK. You will be returned to the map window, now displaying the recreated map and survey.