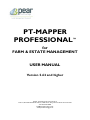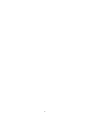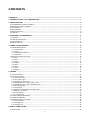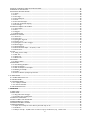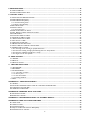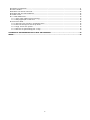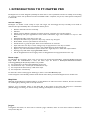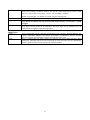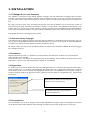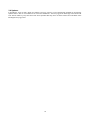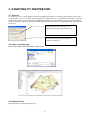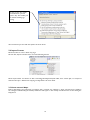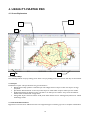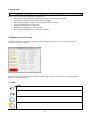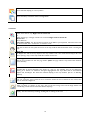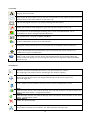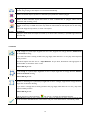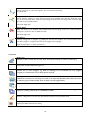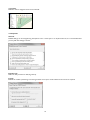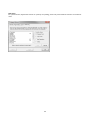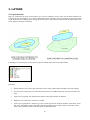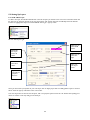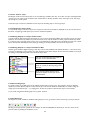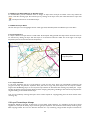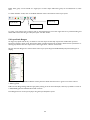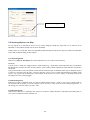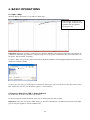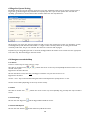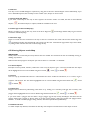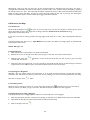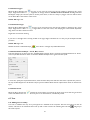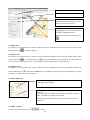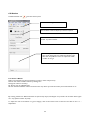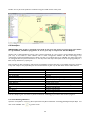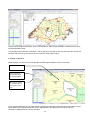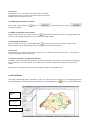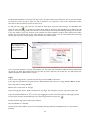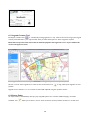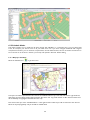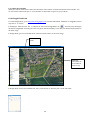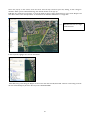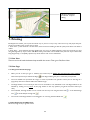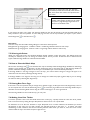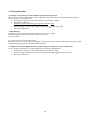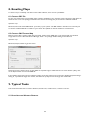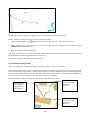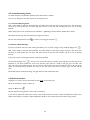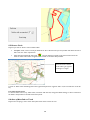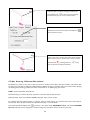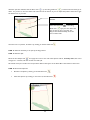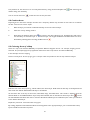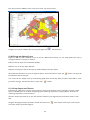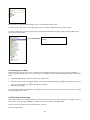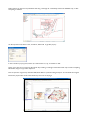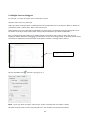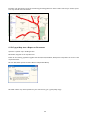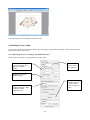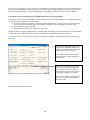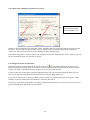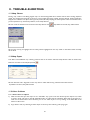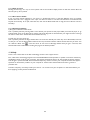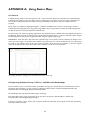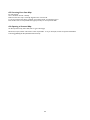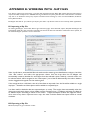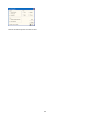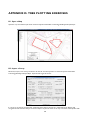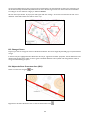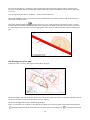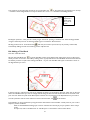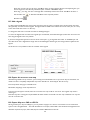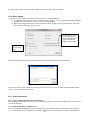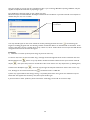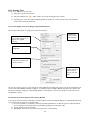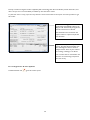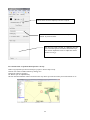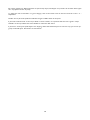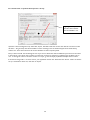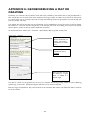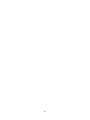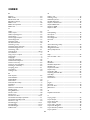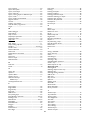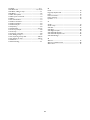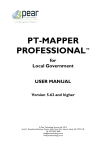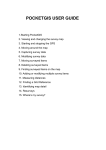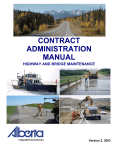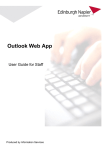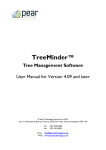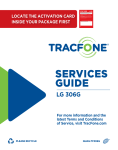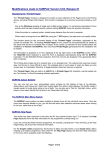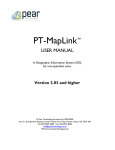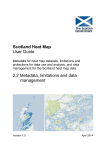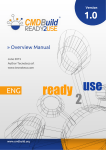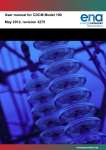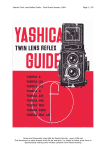Download PTM-Pro Users Guide Farm and Estate
Transcript
PT-MAPPER PROFESSIONAL™ for FARM & ESTATE MANAGEMENT USER MANUAL Version 5.62 and higher © Pear Technology Services Ltd. 2013 Unit 31, Broadmarsh Business Centre, Harts Farm Way, Havant. Hants. UK. PO9 1HS Tel: 023 9249 9689 [email protected] www.peartechnology.co.uk 2 CONTENTS CONTENTS.......................................................................................................................................... 3 1. INTRODUCTION TO PT-MAPPER PRO .......................................................................................... 7 2. INSTALLATION ............................................................................................................................... 9 2.1 PT-MAPPER P RO LICENCE STATEMENT ........................................................................................................................................9 2.2 ORDNANCE SURVEY COPYRIGHT.................................................................................................................................................9 2.3 INSTALLATION ................................................................................................................................................................................9 2.4 REGISTRATION................................................................................................................................................................................9 2.5 DE -INSTALLATION .........................................................................................................................................................................9 2.6 UPDATES...................................................................................................................................................................................... 10 3. STARTING PT-M APPER PRO .........................................................................................................11 3.1 TIMELOCK.................................................................................................................................................................................... 11 3.2 OPEN AN EXISTING MAP ............................................................................................................................................................. 11 3.3 OPTIONS SET UP......................................................................................................................................................................... 11 3.4 IMPORT FORMATS........................................................................................................................................................................ 12 4. USING PT-MAPPER PRO ................................................................................................................13 4.1 SCREEN E XPLANATION ............................................................................................................................................................... 13 4.1.1 Tabbed Maps ...................................................................................................................................................................... 13 4.1.2 Layers ................................................................................................................................................................................... 13 4.1.3 Customisable Toolbars ........................................................................................................................................................ 13 4.1.4 Status Bar ............................................................................................................................................................................ 14 4.2 MENU LISTS AND TOOL ICONS.................................................................................................................................................. 14 4.2.1 Edit ....................................................................................................................................................................................... 14 4.2.2 View...................................................................................................................................................................................... 15 4.2.3 Tasks .................................................................................................................................................................................... 16 4.2.4 Objects ................................................................................................................................................................................. 16 4.2.5 Draw .................................................................................................................................................................................... 17 4.2.6 Tools..................................................................................................................................................................................... 18 4.2.7 Units..................................................................................................................................................................................... 19 4.2.8 Options................................................................................................................................................................................. 19 5. LAYERS............................................................................................................................................21 5.1 LAYER OVERVIEW........................................................................................................................................................................ 21 5.2 SETTING UP LAYERS.................................................................................................................................................................... 22 5.2.1 Add a New Layer ................................................................................................................................................................ 22 5.2.2 The “Active” Layer .............................................................................................................................................................. 23 5.2.3 Changing the Layer Order .................................................................................................................................................. 23 5.2.4 Making Objects on a Layer Visible or Not......................................................................................................................... 23 5.2.5 Making Objects on a Layer Selectable or Not .................................................................................................................. 23 5.2.6 Pen Parking Layer................................................................................................................................................................ 23 5.2.7 Set All Layers ....................................................................................................................................................................... 23 5.2.8 Moving an Object/Objects to Another Layer ..................................................................................................................... 24 5.2.9 Edit the Layer Name........................................................................................................................................................... 24 5.2.10 Transparency..................................................................................................................................................................... 24 5.2.11 Layer Number ................................................................................................................................................................... 24 5.3 LAYER THEMES/LAYER G ROUPS.................................................................................................................................................. 24 5.4 LAYER SCALE RANGES................................................................................................................................................................. 25 5.5 SELECTING OBJECTS ON A MAP ................................................................................................................................................. 26 5.5.1 Selecting Areas .................................................................................................................................................................... 26 5.5.2 Selecting Lines ..................................................................................................................................................................... 26 5.5.3 Selecting Text ...................................................................................................................................................................... 26 6. BASIC OPERATIONS ......................................................................................................................27 6.1 OPEN A MAP................................................................................................................................................................................ 27 3 6.2 IMPORT A MAP FROM CAD OR OTHER SOFTWARE................................................................................................................. 27 6.3P AGE SET UP AND SCALING........................................................................................................................................................ 28 6.4 NAVIGATE AROUND THE MAP ................................................................................................................................................... 28 6.4.1 Zoom.................................................................................................................................................................................... 28 6.4.2 Pan ....................................................................................................................................................................................... 28 6.4.3 View Page ............................................................................................................................................................................ 28 6.4.4 View All Objects................................................................................................................................................................... 28 6.4.5 Scroll..................................................................................................................................................................................... 29 6.4.6 View Selected Object........................................................................................................................................................... 29 6.4.7 Fit Page to Selected Object(s)............................................................................................................................................. 29 6.4.8 Centre Page ......................................................................................................................................................................... 29 6.5 SELECTING OBJECTS ON THE MAP............................................................................................................................................. 29 6.5.1 Point Objects........................................................................................................................................................................ 29 6.5.2 Lines ..................................................................................................................................................................................... 29 6.5.3 Polygons ............................................................................................................................................................................... 29 6.5.4 Multi-selection ..................................................................................................................................................................... 29 6.6 DRAW ON THE MAP ................................................................................................................................................................... 30 6.6.1 Draw Line ............................................................................................................................................................................ 30 6.6.2 Joining Lines ......................................................................................................................................................................... 30 6.6.3 Joining Line Segments ......................................................................................................................................................... 30 6.6.4 Cutting a Line ...................................................................................................................................................................... 30 6.6.5 Joining Lines to make a Polygon ......................................................................................................................................... 30 6.6.6 Draw Polygon....................................................................................................................................................................... 31 6.6.7 Draw Rectangle ................................................................................................................................................................... 31 6.6.8 Draw Measured Shape – Circle, Box, or Line ................................................................................................................... 31 6.6.9 Draw Arrow ......................................................................................................................................................................... 31 6.7 TEXT ............................................................................................................................................................................................ 31 6.71 Adding Text to a Map ......................................................................................................................................................... 31 6.7.2 Edit Text .............................................................................................................................................................................. 32 6.7.3 Move Text............................................................................................................................................................................ 32 6.7.4 Rotate Text .......................................................................................................................................................................... 32 6.8 MARKERS...................................................................................................................................................................................... 33 6.8.1 Place a Marker.................................................................................................................................................................... 33 6.9 IDENTIFIERS.................................................................................................................................................................................. 34 6.9.1 View Existing Identifiers ...................................................................................................................................................... 34 6.9.2 Add an Identifier.................................................................................................................................................................. 35 6.9.3 Edit an Identifier or Description ......................................................................................................................................... 36 6.9.4 Deleting an Identifier .......................................................................................................................................................... 36 6.9.5 Locate................................................................................................................................................................................... 36 6.9.6 Select a Number of Objects by their ID’s .......................................................................................................................... 36 6.10 TITLE BLOCKS ...................................................................................................................................36 6.11 LEGEND CREATION TOOL ....................................................................................................................................................... 38 6.12 STREET FINDER .......................................................................................................................................................................... 38 6.13 SCHEDULE MAKER..................................................................................................................................................................... 39 6.13.1 Display a Schedule ............................................................................................................................................................ 39 6.13.2 Save the Schedule ............................................................................................................................................................. 40 6.14 G OOGLE E ARTH LINK .............................................................................................................................................................. 40 7. PRINTING ........................................................................................................................................42 7.1 PRINT VIEW ................................................................................................................................................................................. 42 7.2 PRINT P AGE ................................................................................................................................................................................. 42 7.2.1 Key points about the page.................................................................................................................................................. 42 7.2.2 Set Paper Size and Map Scale ........................................................................................................................................... 42 7.3 SELECTING THE PRINTER............................................................................................................................................................. 43 7.4 HOW TO PRINT THE W HOLE MAP............................................................................................................................................ 43 7.5 PRINTING BEST FIT TO PAGE...................................................................................................................................................... 43 7.6 MAKING LINES PRINT THICKER.................................................................................................................................................. 43 7.7 PRINTING E XAMPLES ................................................................................................................................................................... 44 7.7.1 Paper size currently set to A3. Wish to print whole map on A4. .................................................................................... 44 7.7.2 Problems?............................................................................................................................................................................. 44 7.7.3 Map is currently 1:10,000 on A4. You want a map of a small area at, say, 1:1250 on A4. ....................................... 44 4 8. EMAILING MAPS .............................................................................................................................45 8.1 CREATE A PDF FILE..................................................................................................................................................................... 45 8.2 CREATE A PNG FORMAT MAP................................................................................................................................................... 45 9. TYPICAL TASKS .............................................................................................................................45 9.1 DRAW LINES AND MEASURE DISTANCE .................................................................................................................................... 45 9.2 CREATE BOUNDARY (LINES)...................................................................................................................................................... 46 9.3 CREATE BOUNDARY (AREA) ...................................................................................................................................................... 47 9.3.1 Combine Existing Areas ...................................................................................................................................................... 47 9.3.2 Draw a New Boundary ....................................................................................................................................................... 47 9.4 RED-LINE AN AREA..................................................................................................................................................................... 47 9.5 DRAW A CIRCLE ......................................................................................................................................................................... 48 9.5.1 Concentric Circle.................................................................................................................................................................. 48 9.6 AREA OF NEW PATH OR TRACK ............................................................................................................................................... 48 9.7 SPLIT AREAS E .G. FIELDS AND PLOTS OF LAND........................................................................................................................ 49 9.8 COMBINE AREAS ......................................................................................................................................................................... 51 9.9 COLOURING AREAS OF A MAP .................................................................................................................................................. 51 9.10 CHANGE AN OBJECT ’S LAYER.................................................................................................................................................. 52 9.11 GROUP LAYERS INTO THEMES ................................................................................................................................................. 52 9.12 CUTTING OUT A MAP............................................................................................................................................................... 53 9.13 CREATING AN INSET MAP ......................................................................................................................................................... 53 9.14 BUFFER LINES AND POLYGONS................................................................................................................................................ 55 9.15 COPY A MAP INTO A REPORT OR DOCUMENT ...................................................................................................................... 56 9.16 ADDING TREES TO A MAP........................................................................................................................................................ 57 9.16.1 Plot Single Trees according to specified dimens ions ....................................................................................................... 57 9.16.2 Plot Trees including Canopy Spread directly from Tree Survey Results......................................................................... 58 9.16.3 Plot trees as Markers directly from a survey................................................................................................................... 59 9.16.4 Single Trees As Tree Symbols .......................................................................................................................................... 59 10. SAVE THE MAP .............................................................................................................................60 10.1 GENERAL ................................................................................................................................................................................... 60 10.2 BACK-UP.................................................................................................................................................................................... 60 10.3 BACK-UP OPTION .................................................................................................................................................................... 60 11. TROUBLE-SHOOTING..................................................................................................................61 11.1 MAP CLEANER ........................................................................................................................................................................... 61 11.2 MAP EXPERT .............................................................................................................................................................................. 61 11.3 OTHER PROBLEMS..................................................................................................................................................................... 61 11.3.1 Can’t select an object?...................................................................................................................................................... 61 11.3.2 Slow to print? .................................................................................................................................................................... 62 11.3.3 Area won’t divide? ............................................................................................................................................................. 62 11.3.4 Printing problems?............................................................................................................................................................. 62 11.4 HELP........................................................................................................................................................................................... 62 APPENDIX A: USING RASTER MAPS ...............................................................................................63 A1. G ENERAL..................................................................................................................................................................................... 63 A2. IMPORTING ORDNANCE SURVEY 1:25K OR 1:10K MID-SCALE RASTER MAPS ..................................................................... 63 A3. SCANNING YOUR OWN MAP ................................................................................................................................................... 64 A4. OPENING A SCANNED MAP....................................................................................................................................................... 64 APPENDIX B: WORKING WITH .SHP FILES .....................................................................................65 B.1 IMPORTING A SHP FILE................................................................................................................................................................ 65 B.2 E XPORTING A SHP FILE ............................................................................................................................................................... 65 APPENDIX C: TRANSFERRING MAPS TO A MOBIL E DEVICE.........................................................67 APPENDIX D: TREE PLOTTING EXERCISES ....................................................................................68 D.1 OPEN A MAP .............................................................................................................................................................................. 68 D.2 IMPORT A SURVEY ...................................................................................................................................................................... 68 D.3 CHANGE COLOURS................................................................................................................................................................... 69 D.4 ADJUST THE ROOT PROTECTION AREA (RPA)....................................................................................................................... 69 D.5 P RINTING PART OF THE MAP ..................................................................................................................................................... 70 5 D.6 ADDING A TITLE BLOCK ........................................................................................................................................................... 71 D.7 ADD A LEGEND .......................................................................................................................................................................... 72 D.8 E XPORT THIS AREA AS A NEW MAP ........................................................................................................................................... 72 D.9 E XPORT MAP AS A CAD OR GIS FILE ...................................................................................................................................... 72 D.10 EMAIL A MAP ............................................................................................................................................................................ 73 D.11 OTHER OPERATIONS............................................................................................................................................................... 73 D.11.1 Open a Map supplied by Pear Technology..................................................................................................................... 73 D.11.2 Map supplied from a CAD source .................................................................................................................................. 73 D.12 PLOTTING TREES...................................................................................................................................................................... 75 D.12.1 Plot Single Trees according to specified dimensions....................................................................................................... 75 D.12.2 Plot Trees directly from Tree Survey Results .................................................................................................................. 75 D.11.3 Single Trees As Tree Symbols.......................................................................................................................................... 76 D.11.4 Plot trees as symbols directly from a survey ................................................................................................................... 77 D.11.5 Plot trees as symbols directly from a survey................................................................................................................... 79 APPENDIX E: GEOREFER ENCING A MAP OR DRAWING ...............................................................80 INDEX .................................................................................................................................................82 6 1. INTRODUCTION TO PT-MAPPER PRO PT-Mapper Pro has been designed specifically for those who are not IT specialists and who are unl ikely to be working on mapping as their main profession but who nevertheless need a competent, easy to use, robust system to help them in their work. About PT-Mapper: PT-Mapper can handle a wide variety of maps and images, but increasingly the maps are likely to be based on Ordnance Survey’s MasterMap data. The software enables you to: Measure distances and areas accurately Add text. Colour areas for different categories of planting, land use, ownership etc. and add a Legend Automatically add your organisation’s name, contact information, logo, scale and date to a map in a Title Block. Automatically add a colour key to your map. View/print the whole map or parts of a map at any scale on any size paper. Draw utilities, services, special features onto the map. Create themes or groups of layers which can be switched on or off at will. Open more than one map at a time, making it easy to copy/paste from one map to another. Export selected areas of a map to create a new, independent map of the chosen area. Export a map and associated data capture schemes in a single step into a mobile data capture device. Exchange maps with other mapping/GIS/CAD software. Link to Google Earth for aerial imagery. Draw on Google Earth and copy/paste back onto a map. Demo maps: For Windows XP computers, demo maps can be found in the My Documents\Pear Technology\PTMapper\Sample Maps folder. For Vista/Windows 7 users, the demo maps are found in Desktop \Libraries\Documents\Pear Technology\PTMapper\Sample Maps folder. They include: a) An example of an OS large-scale MasterMap vector map. b) The Farm Demo map – an example of a finished farm map. c) An example of Ordnance Survey 1:25K raster maps. d) An example of a scanned map. For those who want a blank page for sketching in, there is a file called BlankMap.mpd. These will appear in the Recently Used list under the File menu when you start PT-Mapper Pro for the first time. Map Units: Although the PT-Mapper Pro default setting is to show distances in metres and areas in hectares, the units of measure can be changed by selecting Units on the top menu line. However, map co-ordinates shown on the Status Bar at the bottom of the screen will always be in centimetres (default setting), but lat/long can also be used by selecting View/Options on the top menu line. Jargon: Throughout this Guide, we have tried to minimise jargon. However, there are some terms which are difficult to escape. Here they are: 7 Node Polyline Polygon Layers Each line section in a vector map is joined at a node and the node point represents a set of easting and northing coordinates stored in the map file. These nodes become visible as black dots on a red line when a map object, such as a line or building is selected. Nodes can be dragged, cut, deleted or inserted using the mapping tools. Any line on the map which can be made up of any number of sections. An enclosed area with any number of sides. Examples would be buildings, ponds, fields. The area within a boundary can only be measured if the boundary is a closed (i.e. sealed) polygon. Maps are constructed in layers or overlays, analogous to overhead transparencies. Each type of map object can be placed on its own layer, and each layer can be switched on or off independently and given its own colouring system. Map Types: Vector Raster Map is constructed in layers with each type of feature on its own layer. Each line, building, text object is individually selectable and editable. OS Land-Line and MasterMap data are examples and are invariably more expensive but more accurate than raster maps. Map is a single image over which vector lines, polygons, text can be added. Just like a digital photograph, individual objects cannot be separated from the rest of the map. OS 1:25000 Mid scale is a good example, a home-scanned map would be another. 8 2. INSTALLATION 2.1 PT-Mapper Pro Licence Statement This software is protected by both United Kingdom copyright law and international copyright treaty provisions. Therefore, you must treat this software just like a book, except that you may copy it onto a computer to be used and you may make archival copies of the software for the sole purpose of back-up and protecting your investment from loss. By saying “just like a book”, Pear Technology Services Ltd. mean that the software may be used by any number of people and may be freely moved from one location to another, so long as there is no possibility of i t being used at one location while it is being used at another. Just like a book that cannot be read by two different people in two different places at the same time, the software cannot be used by two different people in two different places at the same time. © Copyright 2011 Pear Technology Services Limited. 2.2 Ordnance Survey Copyright The Ordnance Survey digital map data incorporated with this software are protected by Crown Copyright. They can only be used as demonstration/evaluation data with PT-Mapper Pro and may not be copied, resold or distributed in any other form, without the prior written permission of Ordnance Survey. All extracts used in this manual are reproduced with the permission of the Controller of HMSO. © Crown Copyright 2011 All rights reserved. 2.3 Installation Requires Windows XP, Vista or 7. Will also run under Windows Terminal Server. Will not run on Apple systems unless Windows is also installed. Insert the CD, wait a few seconds and PT-Mapper Pro will automatically start to install, then follow the on -screen instructions. A short-cut icon will automatically be placed on your Desktop. 2.4 Registration To enable users to try out PT-Mapper Pro before committing themselves to a purchase, the programme comes with a 14-day timelock on it. To continue using PT-Mapper Pro beyond this time, a Registration Unlock Key is required which will be specific to each computer. The Registration Unlock Key can be obtained from your supplier, usually on receipt of payment. Until the programme has been registered, print-outs will have “Unregistered Copy” superimposed on the map. Telephone, email, fax your supplier with this number. Please allow up to 24 hours for the Registration Unlock Key to be sent back to you. When you have your Registration Unlock Key, type the number in here. The program will then be opened for indefinite use. 2.5 De-Installation From the Desktop, click on Start, Settings, Control Panel, Add/Remove Programs. Click on PT-Mapper Pro and then on the Remove button. De-installation will be thorough and will not impact other programmes or your maps. 9 2.6 Updates In PT-Mapper, click on Help, Check for Updates and your program can be automatically updated via the Internet. Updates from a CD can be installed as for a first time installation – the new programme will simply overwrite the old. This will not affect any maps that have been saved provided that they have not been saved in the same folder as the PT-Mapper Pro programme. 10 3. STARTING PT-MAPPER PRO 3.1 Timelock To enable users to try out PT-Mapper Pro before committing themselves to a purchase, the programme comes with a 14-day timelock on it. To continue using PT-Mapper Pro beyond this time, a Registration Unlock Key is required which will be specific to each computer. The Registration Unlock Key can be obtained from your supplier, usually on receipt of payment. Until the programme has been registered, print-outs will have “Unregistered Copy” superimposed on the map. Telephone, email, fax your supplier with this number. Please allow up to 24 hours for the Registration Unlock Key to be sent back to you. When you have your Registration Unlock Key, type the number in here. The program will then be opened for indefinite use. 3.2 Open an existing map Click on File, Open and select the Farm Demo map: 3.3 Options Set Up Click on Options in the top Menu line to get: 11 A copy of your map will be saved whenever you first open a map. This enables you to backtrack if things go wrong! We recommend you start with the Options as shown above. 3.4 Import Formats Select File, New to create a blank map page. Click on File, Import and select from one of the following formats: Select Import Raster and browse to Pear Technology\PT-Mapper\Samples folder, then choose SJ53, an example of Ordnance Survey’s 1:25000 scale mapping. See Appendix A for more detail. 3.5 Home-scanned Maps: Refer to Appendix A for information on working with a scanned map. However, a demo scanned map is available in the c:\Program Files\PT-Mapper Pro\Maps folder and will appear in the recently used file list seen on first starting PTMapper Pro. 12 4. USING PT-MAPPER PRO 4.1 Screen Explanation 3 1 2 2 4 4.1.1 Tabbed Maps Fast switching between maps by clicking on tab. Close a map by clicking on the red cross for that map on the tab label. 4.1.2 Layers Full details on Layers and Layer Controls are given in Section 5. Double-click on Eye symbol to make that layer active. Right click on a layer to add a new layer or change properties. Eye denotes that all features on the map on that layer are visible. Click on Eye to make layer non -visible. Padlock denotes that all features on the map that are on that layer are locked – they cannot be edited or deleted. Click on Padlock to change status. Change ALL Layers control at bottom of LH panel. Other buttons are for selecting Group/Themes or Visible Scale Range modes. 4.1.3 Customisable Toolbars Right click on tool bar line to add/remove tool icons. Right click again in Toolbar grey area to complete customisation. 13 4.1.4 Status Bar Bottom of screen. From Left to Right, gives information on: Layer that the selected object(s) is on and in brackets the number of objects selected. The Identifier and Description of selected object if available. Full Easting and Northing Ordnance Survey Grid Co-ordinates in metres. Length of selected line(s) in chosen units. Area of selected polygons in chosen units. Distance and bearing of cursor from last click. Ordnance Survey Grid Reference for the cursor position. 4.2 Menu Lists and Tool Icons A full set of tools can be viewed by right-clicking anywhere in the grey toolbar area. The tool bars can be fully customised to suit your needs. The tool bar icons can be extended into 2 rows if required. Click on View, Options, Layout. The changes will take effect on re-starting PT-Mapper. 4.2.1 Edit Undo Re-do Copy Paste 14 Paste Here Pastes selected object(s) at cursor position. Paste Google KML Pastes onto map lines/areas drawn in Google Earth. 4.2.2 View Zoom In. Select, then click on map. Right click to switch off. or Select, then drag a rectangle around area of interest. Right click to switch off. Zoom Out. As for Zoom In. Fast Zoom In/Out: Use the Numerical keypad on the RHS of your keyboard, switch the Num Lock on, then use Ctrl and + or Ctrl and – to zoom in or out. Pan Left click to select the tool, place the cursor on the map, hold the left mouse button down and drag the map. View All. PT-Mapper Pro will fit all map objects to the map window. This is the mode that PT-Mapper Pro uses when opening a map, so the map will fill the available screen area. View Page. Fills the map window area with the page outline. (Note: the page outline is only shown when the Print tab is selected.) View Selection Provided that its layeris selectable, each object on a map e.g. line, building, text, can be selected by clicking on it. When it is selected it will appear highlighted in red. If you then click on View Selected Object tool, PT-Mapper Pro will fit the selected object(s) to the map window. (See 5.1 on Selecting Objects) Centre Page Lets you centre the page around the area of interest. Centre the area of interest on the screen, then click on the Centre Page tool. Fit to Page Select an object or objects on the map, click on the Fit to Page tool and the Page Outline will immediately provide best fit around the selected object(s). Redraw Map. Particularly when on a high degree of Zoom In, it is necessary to refresh the screen display. This can be done by scrolling, zooming out or clicking on this tool. 15 4.2.3 Tasks Text Brings up the Text controls. Identify Brings up the ID Control Panel. Lets you associate names/numbers to map objects eg field numbers to field boundaries, so that other software can link to the map. Legend Tool Lets you add a legend or key to a map simply by selecting the relevant layers. Marker Enables you to select a marker design (tree, gate, stop cock etc) and place it on the map. Draw Measured Shape Lets you plot a line of specified length and bearing, draw a circle of specified diameter, area or circumference or draw a rectangle of specified dimensions. Title Block Lets you select from a range of pre-defined Title Blocks. Schedule Maker Produces a Schedule/list of all parcels on selected layers. Street Finder Displays list of all road names. Click on a name and the map is immediately centred at that place. PocketGIS Tool Brings up the PocketGIS Link panel that allows maps and associated data capture schemes to be transferred in one go to a mobile device. Google Earth Link Select an area or line on the map, then click on the Google Earth tool to launch Google Earth and overlay the selected object(s) on an aerial image. Can also draw on Google Earth and Copy/PasteKML back to the map. 4.2.4 Objects De-select. De-selects all objects and switches off all tools i.e. puts the map back into “neutral”. Also: Single-right click switches off tools. Double-right click de-selects object(s). Move. Click on this tool to select Move, then drag the selected object to where you want it to be. Switch Off: Right click. Nail Locks a node to its current position. Used if you want to rotate a building about a corner. Slide. Select the object, then this tool, hold the Shift key down and slide the object to its desired position. Do NOT use the mouse buttons – simply slide the mouse. Rotate. Select the object, then this tool, hold the Shift key down and rotate the object. Do NOT use the mouse buttons – simply slide the mouse. Delete Object. Deletes the selected object(s). Group Objects Links objects so that they can be treated as one, Often used when trimming a map. 16 Ungroup Objects Undoes the grouping so that objects are now treated individually. Select Enclosed Selects all available objects (ie those on selectable layers) within the selected polygon. Select Neighbours Selects all those selectable objects that touch or cross a selected line or polygon. Often used in connection with trimming a map. Move to Layer. Moves the selected object(s) to the selected layer. Useful for when you’ve drawn objects on the map or added text to the map and then realised that the new objects were on the wrong layer. Switch Off: Single-shot operation, no switch off required. No icon Transform Displays a panel which lets objects be scaled up or down and/or rotated by a specified angle relative to the main map. 4.2.5 Draw Draw Polyline. Select the Draw Polyline tool. As soon as you move the cursor into the map window, it will change to a pencil shape. Single-click to start a line, single-click to change direction, double-click to terminate drawing. If you want a line that is exactly parallel to the page edges, h old down the x or the y key of the keyboard while you draw. The Draw Polyline tool also acts as a Tape Measure. As you draw, the distance and angle appear on the Status Bar at the bottom of the screen. Switch Off: Right click. Draw Polygon. Select the Draw Polygon tool. As soon as you move the cursor into the map window, it will change to a pencil shape. Single-click to start a shape, single-click to change direction, doubleclick to terminate drawing. Switch Off: Right click. Draw Rectangle. Select the Draw Rectangle tool. As soon as you move the cursor into the map window, it will change to a pencil shape. Single-click to start a rectangle, single-click to change direction. Single-click to terminate drawing. If you want a rectangle that is exactly parallel to the page edges, hold down the x or the y key of the keyboard while you draw. Switch Off: Right click. NB Use the Draw a Measured Shape tool to draw a rectangle of specified dimensions. Draw Arrow. Select the tool, position the cursor where you want the tip of the arrow to be then drag to the end of the shaft. Release the mouse button and your arrow will be drawn, automatically scaled. 17 Join Lines. Use for joining two or more lines together. The lines must be end-to-end. See Section 6.6. Drag Node Use for adjusting position of nodes. Select the object to be modified, select the Drag Node tool, apply the cursor to the node which requires re-positioning and when the cursor changes to a cross-hair, drag the node to the required position. Switch Off: Right click. Delete Node Select the object to be modified. Select Delete Node tool and apply cursor to a node and when it changes to a cross-hair, click to delete the node. Switch-off: Right click. Cut Object Used for cutting lines or polygons e.g. splitting off one area from another. Can cut a line with a line, a line with a polygon, a polygon with a line and a polygon with a polygon. Single-shot operation, no switch off required. 4.2.6 Tools Buffer tool Enables a buffer to be drawn around a line, around the outside or inside of a boundary. No icon ID Dialogue Displays the old-style MAPS ID dialogue box. Combine Areas Enables two or more polygons e.g. fields or buildings to be combined into one. Original polygons are retained but can be discarded if required. Overlapped Area. Enables the common area shared by two areas to be separately identified and measured. Useful in measuring area of water buffer areas in fields in farming applications. Exclude Area. Enables one area that is contained inside another to be separated. Border Area. Creates a polygon of the gap between an “island” and an outer polygon. Very useful for creating “Red-Lines” or headlands for fields. Map Cleaner Performs a diagnostic on current map and enables correction of any problems found. Map Expert Displays the MAPS “Map Expert” facility. 18 4.2.7 Units Different units for length and area can be selected: 4.2.8 Options General Default settings can be changed using the Options menu. Unless you are an experienced user, it is recommended that you stay with the settings as shown: Page Set Up More normally accessed via File, Page Set Up. Layout Enables the Toolbar positioning to be changed and/or extra space made available if more tools are required: 19 Shortcuts For practiced users, keyboard shortcuts can speed up map editing work. This panel enables shortcuts to be created or reset: 20 5. LAYERS 5.1 Layer Overview Maps are constructed in layers of information eg a layer for buildings, one for roads, one for field boundaries etc. These layers can be thought of as a book of transparencies where the pages can be brought to the front of the book or placed further back. Looking down through the book, layers at the front may block the view of layers further back, so the sequence of layers is important. In PT-Mapper, the list of layers for the above example on the left side of the screen will look like: Note that: All map features on the same layer will have the same colour and line style according to the layer settings. You can have as many layers as you like. Good practice is to put different types of map object on their own layer. Layers can be removed, but note that ALL objects on that layer will then be deleted. Objects can be moved from one layer to another. Layers can be grouped into “Themes” eg a town council may want to show bus shelters, street lamps, waste bins, seats all on different layers, but these could be grouped into one “Assets” theme. Th en if the council want a map that doesn’t show assets, this theme can be switched off. 21 5.2 Setting Up Layers 5.2.1 Add a New Layer To add a new layer, first decide whereabouts in the list of layers you want the new one to be. The further down the list, the more to the front objects on the new layer will be. Left click on the layer immediately above the desired location to highlight that layer name. Now RIGHT click to get a pop -up menu: Click on Add layer to get: Click here to select LINE colour Check this box if you want a fill colour . Click here to select line style. Click here to select FILL colour. Give your new layer a name. Layers can be arranged into groups or “themes”. Once you have set the properties for your new layer, click on Apply if you wish are adding further layers or click on OK to close the pop-up and return to the main screen. Your new layer will now be in the list of layers, with a crayon/pen symbol in front of it to denote that anything now drawn or written on the map will go onto this layer. 22 5.2.2 The “Active” Layer PT-Mapper needs to know which layer to use if something is added to the map. To do this, one layer is designated the “active” layer. To make a layer the Active layer, double click on the Eye symbol in front of the layer name. The “Eye” will change to a pencil symbol. The Active layer can also be called the Current layer, the Working layer or the Target layer. 5.2.3 Changing the Layer Order To re-position a layer in the list of layers, for example to ensure that text will be displayed on top of areas that have a fill colour, simply drag and drop the layer name to the desired position. 5.2.4 Making Objects on a Layer Visible or Not A great benefit of digital mapping is that objects on a map can be temporarily hidden. For example, a farmer may have layers for the various crops and he may have also drawn on his map the location of water pipes and electricity cables. If a cropping plan is required, clutter on the map can be reduced by making the water and electricity layers non -visible. Layers can be made Visible/Non-visible simply by clicking on the Eye symbol to the left of the layer name. 5.2.5 Making Objects on a Layer Selectable or Not Another great benefit of digital mapping is that maps can be easily modified and updated. However, it can also be easy to do this accidentally so good practice is to lock all those layers whose objects do not need to be edited. Lock a layer by clicking on the Padlock symbol to the left of the layer name. Red open padlock denotes that objects on this layer can be selected/edited. Red pen denotes Active layer. Anything drawn or created on the map will go onto this layer. Green closed padlock denotes layer is locked. No objects on this layer can be selected/edited. 5.2.6 Pen Parking Layer It is good practice to set ALL layers to the locked position before saving a map. This prevents moving or deleting objects by accident. Because objects on the Active layer must be both Visible and Selectable, we need to assign an empty layer as the Active layer – a “parking place” for the pen symbol so that all other layers can be locked. Try to avoid using the Pen Parking layer for any other purpose. 5.2.7 Set All Layers PT-Mapper has tools available to facilitate locking all layers in one go. At the bottom of the Layer panel you will see: Clicking on the appropriate symbol will set all layers to that state EXCEPT the Active layer. You can return to the previous status by clicking on the Return arrow. 23 5.2.8 Moving an Object/Objects to Another Layer It’s inevitable that you will sometimes want to change an object from one layer to another. This is easy. Select the object, make the receiving layer the Current layer by clicking on the layer name, then select the Move to Layer tool . The object will now be on the desired layer. 5.2.9 Edit the Layer Name Click on the Layer name to highlight the text. Then right click, select Properties and edit the layer name there. 5.2.10 Transparency If a shape is drawn on a layer that has a solid colour fill, all objects sitting beneath that layer will be obscured. This can be overcome by making the layer with the shape on it translucent. Move the slider bar to the right in the Layer Properties panel to increase the level of transparency. Transparency set to 70% in Layer Properties. 5.2.11 Layer Number In the Layer Properties pop-up, a Layer Number is given for each layer. These are automatically assigned by the program and they only become important when you want to copy and paste objects from one map to another. Suppose that the Buildings layer on one map has a Layer Number of 30 and that the receiving map already has a Layer Number 30 that has been assigned to Water Courses. Copying and pasting a building to the second map will place the original building on the Water Courses layer. This can be avoided by ensuring that layers which contain objects for copying/pasting have the same number as the receiving map. 5.3 Layer Themes/Layer Groups PT-Mapper defaults to showing all the layers in Layer Order mode. However, it is possible to group sets of layers together. For example all tenancy layers could be grouped, wayleaves and easements could make up another group, field cropping another etc. This can make the structure of a map containing a large number of layers much easier to 24 follow. Each group can be treated as a single layer i.e. all the layers within that group can be switched on or off at once. To switch between modes, click on the Mode Selection icons at the bottom of the Layers panel: Scale Range Layer Order Layer Themes To group a set of layers into a Theme, click on the Themed Layers icon. Then right click on any Theme heading and select Add Theme. Now drag and drop the layers onto that Theme. 5.4 Layer Scale Ranges On large maps (in file size terms), it is better to set some layers so that they only become visible when you have zoomed in beyond a certain scale. This leads to faster operation because the computer doesn’t have to spend time redrawing map features that can only be seen at the larger scales – features such as text. Click on the Scale Ranges icon at the bottom of the Layers panel. A typical OS MasterMap will present this type of display: In this example, Building and Road Names will only become visible when the zoom in gives an on -screen scale of 1:3000 or greater. N.B. The Scale Range settings will also apply when printing. So in the above example, if the map is printed at a scale of 1:5000, Building Names and Road Names will not show. Scale Ranges have to be set layer-by-layer using the Layer Properties panel: 25 Set the Scale Range here. 5.5 Selecting Objects on a Map For any object to be selected (so that it can be moved, changed, copied), the layer that it is on must be set to Selectable i.e. the padlock symbol must be set on Unlocked. Good practice is to make ALL layers non-selectable (padlock closed) except the one layer you need to be selectable. This avoids accidental editing of other objects. 5.5.1 Selecting Areas Make sure its layer is selectable, then click inside the area or at a node on the boundary. Problems? a) If the cursor is inside one polygon which is inside another e.g. a pond within a field and both layers are selectable, PT-Mapper Pro will select first one, then the other in cyclic rotation. When selected, the nodes will show and the line will be red. b) If you click inside an area and it doesn’t select, first check that its layer is selectable. If the layer is selectable, click at a node on a boundary (you will see a cross-hair when the cursor is over a node). If the boundary line selects, check that an area is given on the Status Bar at the bottom of the screen. If no area is shown, it’s probably because the boundary line is not a closed polygon. 5.5.2 Selecting Lines Make sure its layer is selectable. Lines can only be selected where there is a node, so any corner or bend will do or the extreme ends of the line. To be sure that the cursor sits over a node, move the cursor slowly along the line – it will change to a cross-hair when it is over a node. 5.5.3 Selecting Text Make sure the text layer is selectable, then click on it to select it. When selected, a small black square will appear in each corner and the text will be coloured red. 26 6. BASIC OPERATIONS 6.1 Open a Map When PT-Mapper first opens up, you will see a blank page. This rectangle represents your sheet of paper, usually set to A4 by default, but changeable in File, Page Set Up. Important: PT-Mapper operates a continuous print preview. Whatever sits inside the margin of the page (shown by a dotted line within the page outline) is what will come out on the printer provided that the correct size paper is in the printer. See the section on Printing. To open a demo map, go to File, Open and browse to My Documents\Pear Technology\PT-Mapper\Sample Maps and choose one of those available: To open your own map, go to File, Open and browse to where your map has been saved. This map must be in the Pear .mpd format. If it isn’t, you will need to Import it – see Section 6.2. 6.2 Import a Map from CAD or Other Software Go to File, New to create a new blank map window. Go to File, Import and select the format of the map or drawing that you wish to import. Important: If you wish to import a CAD drawing, it must be in .DXF format, not .DWG. If you only have the latter, you can ask your supplier to re-issue in DXF format. 27 6.3Page Set Up and Scaling PT-Mapper allows you to work with any paper size at any scale. It defaults to A4, but if you wish to change to A3 or larger, then go to File, Page Set Up and select the required paper size. If your chosen printer does not have A3 capability, you will have to choose Custom Size and then select from the drop-down list: Having chosen your paper size, the page outline may still not cover the required area on the map. Therefore, go back to File, Page Set Up and make the scale smaller i.e. a larger number. The drop -down list of scales gives the most commonly used scales, but you can overwrite the value in the scale box with any figure. Important: If you change the paper size or the scale, the Page Outline will need to be re-centred over the appropriate area of the map. See Centre Page in the next section. 6.4 Navigate around the Map 6.4.1 Zoom There are several ways to zoom in/out on a map: Left click on the Zoom tool, centred at that point. Right click to de-select the tool. or , position the cursor on the map and repeatedly left click to zoom in or out, Click on the Zoom In tool, then drag a rectangle around the area you wish to zoom in on. Right click to de-select. Use the + and – keys on the Numerical Keypad section of the keyboard to quickly zoom in or out. Use the mouse wheel (depending on the set up for the mouse). 6.4.2 Pan Left click on the Pan tool screen. , position the cursor on the map and repeatedly drag and drop the map around the 6.4.3 View Page Click on the View Page tool and the Page Outline will fill the screen. 6.4.4 View All Objects Click on the View All tool and the whole map will fill the screen. 28 6.4.5 Scroll The map can be scrolled left/right or up/down by using the scroll bars in the PT-Mapper screen. Alternatively, if you have a full-sized keyboard, the scroll keys on the number 2,4, 6, 8 keys can also be used. 6.4.6 View Selected Object If you select a boundary on the map so that it appears red and the “nodes” are visible, the click on View Selected Objects , the selected object, or objects, will fill the available screen area. 6.4.7 Fit Page to Selected Object(s) Select a boundary or line on the map, click on the Fit to Page tool around the selected object(s). and the Page Outline will just give a best fit 6.4.8 Centre Page Zoom in around the area of interest on the map so that it is centred on the screen. Click on the Centre Page tool and the Page Outline will automatically centre around on the view. Note that the page outline may not be visible, depending on the scale that has been set in File, Page Set Up. 6.5 Selecting Objects on the Map IMPORTANT Good practice is to lock all layers except the few that are needed. This minimises the risk of accidentally moving or deleting map features. Make sure that the layer(s) for the objects you wish to select are “unlocked” i.e. selectable. 6.5.1 Point Objects Examples are tree symbols, markers: position the cursor over the object to get a cross-hair and left click. The object will be highlighted and can now be edited using the Text tool , moved or deleted . 6.5.2 Lines Lines can only by selected where there is a node. Position the cursor at either end of the line, or on a corner, to get a crosshair and left click. The line will be highlighted and can now be edited using the Move Node tool or deleted , moved . 6.5.3 Polygons Polygons can be selected by left-clicking inside them or by clicking on a boundary node (get the cross-hair). The polygon will be highlighted and can now be edited using the Move Node tool , moved or deleted . If you click inside a polygon that sits within a larger polygon (eg the map frame), PT-Mapper will select first the polygon whose layer is higher up the list. If this is not the correct polygon, click again and the next polygon will be selected. To avoid unwanted polygons being selected, make their layers locked (unselectable). 6.5.4 Multi-selection To select multiple map features, hold down the Ctrl key on the keyboard and left click on each object as above. 29 Alternatively, make sure that only the layers of the required objects are unlocked. Now drag (drag, not draw) a rectangle that comfortably surrounds all the objects you wish to edit, move or delete. Drag a rectangle by imagining the top left corner of a “box” that surrounds the objects, position the cursor at that point, hold down the left mouse button and drag across and down. You will see a faint rectangle overlaid on the map as you drag. On releasing the button, all selectable objects contained within the dragged area will be selected. 6.6 Draw on the Map 6.6.1 Draw Line Select the Draw Polyline tool . As soon as you move the cursor into the map window, it will change to a pencil shape. Single-click to start a line, single-click to change direction, double-click to terminate drawing. Right click to switch off the Draw. If you want a line that is exactly parallel to the page edges, hold down the x or the y key of the keyboard while you draw. The Draw Polyline tool also acts as a Tape Measure. As you draw, the distance and angle appear on the Status Bar at the bottom of the screen. Switch Off: Right click. 6.6.2 Joining Lines 1. Make sure that the required layers are visible and selectable. 2. Position the cursor on the end of one line so that you get a cross-hair, then click to select the line. 3. Select the Join Lines tool , position the cursor on the end of the line you wish to join to, get a cross-hair and left click. The two lines will join. 4. Note that if the two original lines are on the same layer, the joined line will also be on that same layer. If the two original lines were on different layers, the joined line will be placed on the current layer. 6.6.3 Joining Line Segments Although a line may visually appear to be continuous, it can be made of separate segments. To make two segments a continuous line, hold down the Ctrl key, select both lines by clicking at an end or at a bend (where there is a node), then click on the Join Lines button. 6.6.4 Cutting a Line Select the line by clicking at an end or at a node, then select the Cut tool and apply the cursor to the node at which you wish to cut. When you get a cross-hair, left click and the line will now be in two segments. 6.6.5 Joining Lines to make a Polygon This facility is used when a single polyline needs to be transformed into a closed polygon. 1. 2. Make the appropriate layer the current layer by clicking on the layer name. Make all other layers non -selectable. Hold down the Ctrl key and select all the lines that make up the boundary. 3. Click on the Join Lines tool . 30 6.6.6 Draw Polygon Select the Draw Polygon tool . As soon as you move the cursor into the map window, it will change to a pencil shape. Single-click to start a shape, single-click to change direction, double-click to terminate drawing. Note that PT-Mapper always joins the first point to the last point drawn, so that it is always a polygon. The area will be shown on the Status Bar at the bottom of the screen. Switch Off: Right click. 6.6.7 Draw Rectangle Select the Draw Rectangle tool . As soon as you move the cursor into the map window, it will change to a pencil shape. Single-click to start a rectangle, single-click to at the next corner, then keeping the mouse button depressed, drag down and click at the third corner. Single-click to terminate drawing. If you want a rectangle that is exactly parallel to the page edges, hold down the x or the y key of the keyboard while you draw. Switch Off: Right click. NB Use the Draw a Measured Shape tool to draw a rectangle of specified dimensions. 6.6.8 Draw Measured Shape – Circle, Box, or Line This tool enables you to draw a line of a specified length and angle, draw a rectangle of specified dimensions or draw a circle of specified dimensions. Click on the Draw Measured Shape tool to get this control panel: In each case, specify the required dimensions, select the Draw Shape tool and then click at the required start point on the map and PT-Mapper Pro will draw the object you have defined. Note that the object will be drawn on the Current layer. 6.6.9 Draw Arrow Select the Draw Arrow tool , position the cursor where you want the tip of the arrow to be then drag to the end of the shaft. Release the mouse button and your arrow will be drawn, automatically scaled. 6.7 Text 6.71 Adding Text to a Map Text can be added to the map in any font type that is installed on the computer. Font size and colour can also be chosen, and text can be rotated so that it lines up with a road or stream etc. Selecting the Text tool this control panel: 31 will give you Type your text in here. Set Text colour. Having entered your text, click on the Add\Text button, then click on the map where you want the text to be. Text appears on map. While it is highlighted (in red), the control panel can be used to edit/adjust the text. Re-position the text with the Move tool . 6.7.2 Edit Text Set all layers to non-selectable, then make the relevant text layer selectable, select the text by clicking inside it, then select the text tool to make the changes. 6.7.3 Move Text Set all layers to non-selectable, then make the relevant text layer selectable, select the text by clicking inside it, then use the Move tool or select the Slide tool , hold down the Shift key on the keyboard and slide the text to its new position by moving the mouse – do NOT use the mouse buttons when using the Slide tool. 6.7.4 Rotate Text Set all layers to non-selectable, then make the relevant text layer selectable, select the text by clicking inside it, then select the Rotate tool , hold down the Shift key on the keyboard, and simply rotate the selected text by moving the mouse – do NOT use the mouse buttons. 6.7.5 Text Alignment The text will be aligned to the top left, centre/centre, top centre etc. according to these settings. Text size can be locked to the map, page or screen regardless of scale. EG Locked to Map means that the text will stay the same size relative to other map features, regardless of scale used. Locked to Page means the text stays the same size relative to the paper size. 6.7.6 Add a symbol To add a Map symbol, click on the button. 32 6.8 Markers The Place Marker tool gives this control panel: Click here to change marker colour. Size of marker in metres. Adjust up or down as required. Enter co-ordinates here, then click on Plot to place marker at precise location. Each time you create a marker on a different layer, the layer name will appear here. Select the Marker Layer, then click on Up/Down arrows to adjust size of ALL markers in one go. 6.8.1 Place a Marker Make an appropriate layer the Current layer (crayon in front of layer name). Choose one of the available markers by clicking on it. Change the colour if necessary. Set the size (can be adjusted later). Click on the Draw Markers button and click on the map where you wish the centre point of the marker to be. By creating markers for different features on separate map layers, PT-Mapper can provide a list of all the marker types on a map (bottom section of panel). To adjust the size of all markers in a given category, click on the marker name in this box and click on the + or – Adjustment. 33 Markers can be placed at specified co-ordinates using the middle section of the panel. 6.9 Identifiers IMPORTANT! This section is essential if you wish to link your map now or at some stage in the future to a spreadsheet, a database programme or to use your map in conjunction with PT-Maplink. Objects such as field boundaries, houses, trees, property boundaries etc. can be given a unique identifier that enables your map to be linked to other software such as estate management software and Pear Tech nology’s crop management programme Fieldman Farmer. When you click on an object that has an identifier, the other programme can recognise this and present information on the map about that object. Examples would be cropping history for a field, tenancy details for a property etc. Maps supplied by Pear Technology will already have Identifiers assigned, but they can be added, changed or removed at any time. They are only required if you want to link features on your map to information held in other software. Company Microsoft Excel and Access Text .csv files Pear Technology Pear Technology Landmark Computer Systems Estate Computer Systems Country Estateman Sudely Software Woodplan Grosvenor Systems RBS Edge Designs APH Product Excel and Access via PT-MapLink via PT-MapLink Fieldman Farmer, Adviser MapLink Key Property, property management QUBE Property Management Estateman, estate terrier Herald, estate terrier Woodplan forestry and woodland management Property Management Cemetery Management Cemetery Management Estate Management This list is likely to grow over time, so please contact Pear Technology if you wish to link to other programs. 6.9.1 View Existing Identifiers Open the example farm map Farm_demo.mpd found in My Documents\Pear Technology\PTMapper\Sample Maps and click on the Identifier tool to get this screen: 34 Unlock the Parcel Boundaries layer, click inside any field to select it and that field’s ID will be shown in the left hand Identifier panel. It is possible to associate two “identifiers” with an object on the map. In this case, the main ID is the Parcel Number and the Area is the second, shown under the “Description” label. 6.9.2 Add an Identifier Make the layer you wish to have the Identifier and Description added to the Current layer. Selected object. Type in the ID of the selected object or edit existing ID. Check these boxes to show the ID and Description on the map. Enter the ID and Description (if required) into the appropriate boxes, check the boxes if you wish to have them visible on the map and then click on the Apply button. If displayed on the map, the ID and description will be placed on the current layer. 35 IMPORTANT The Identifier can be a maximum of 12 alpha-numeric characters. The Description can be a maximum of 32 alpha-numeric characters. Identifiers must be unique on the map. 6.9.3 Adding field numbers and areas Select a field, click on the ID tool to add the area (HA). . Click on to add a field number. Click on 6.9.4 Edit an Identifier or Description Select the object on the map, click on the ID tool and the ID will be shown in the list box. Change the ID, click OK and on de-selecting the object, the map will be automatically updated. 6.9.5 Deleting an Identifier Select the object on the map, switch to ID’s Mode and the ID will be shown in the list box. Click on the Remove button, and on de-selecting the object, the map will be automatically updated. 6.9.6 Locate The Identifiers can be used to locate areas or objects on a map. Enter the ID into the search box – as you type, PTMapper will display the object with that ID. 6.9.7 Select a Number of Objects by their ID’s In Identifier mode, multi-select the relevant ID’s by either holding down the Ctrl key on the keyboard and clicking on each wanted ID or, if in a block of ID’s, click on the top one in the list, hold down the Shift key and click on the bottom. With the ID’s now selected, click on the Select ID Objects button in the Identifier panel. 6.10 Title Blocks This facility automatically places a title block on your map. The scale, date, compass rose and Copyright statement will automatically be included within the title block. Click on the Title Block tool Title Box Tool Page Outline Title Box panel 36 to bring up the Control Panel: Pre-formatted Title Boxes are set up for A4, A3, A2, A1, A0 paper. Select one of these, then click on the icon beneath to choose the corner of page in which you wish to position it. To re-position it, click on the “Centre Box” button then click on the map where you want its centre to be. To add your own name, map name etc., first make all other layers except the Title Text layer non -selectable, then select the Text tool to get the Text control panel. Click on the text in the Title Block to be edited. This will appear in the Text editing panel on the left and can be overwritten with the desired wording. Initially, just set the text in the top section to give your company name, address and contact telephone numbers, then switch back to Titles Mode in the LH panel and click on the “Save Title Box as Template” button. You can use coloured text and change the font style if you wish. These settings will be saved as part of the template. As you type into the text editing box in the Control Panel, the text changes on screen. You can give this template a name eg “My Company A4”. On saving, this name will be added to the list of title blocks so that you can select this template each time you wish to place a title box onto an A4 map. You will need to save different templates for different sizes of paper. Logos You can insert a logo/crest in your title box but they must be in BMP or TIF format. If your logo is only available as a jpg file, open it in Microsoft Paint and re-save it as a high resolution BMP or TIF file. Take a map with an existing Title Box. Edit the box to make room for the logo. Import the logo (File, Import, Raster and browse to your logo). This will appear over the map and may be far too large. Use the Move Node tool to re-size it by dragging the corners in and then make the Title Logo layer the Current layer and move the selected logo to this layer using the Move to Layer tool . Further adjust the logo size to fit the space available. Save the Title Box as a template. Use the Move Node and Move Tools to size and position the logo within the Title Block. Save as a new template. Example: 37 6.11 Legend Creation Tool PT-Mapper includes a tool for automatically creating legends on a map. Click on the tool to bring up the Legend control panel. Multi-select (hold keyboard Ctrl down) to select those layers for which a legend is required. Note that if a layer has a fill colour then it will be displayed in the legend as a box. Layers without fill colours will appear as lines. Move Legend box: Switch to the Layers tab and make the Legend layer selectable (unlocked). Click on a corner of the Legend box to select it, then use the Move tool position. to drag and drop the legend to its new Legends can be created as 1, 2 or 3 columns and the width adjusted using the up/down counter. 6.12 Street Finder On maps based on OS MasterMap data (any map supplied by Pear since October 2008 will apply), the Street Gazetteer tool allows you to select a road or street name from the list presented and zoom in to that road: 38 6.13 Schedule Maker This facility enables you to quickly list all those objects with Identifiers on a particular layer, so if you select TPO Trees, for example, you will see a list of all your TPO Trees. Or if you have managed woodlands with assigned compartment numbers, you can list those compartments, the OS Sheet Number, the area in hectares and the area in acres. The list can be saved as a text file (.csv format) and opened in Excel for further editing. 6.13.1 Display a Schedule Select the Schedule tool to get this screen: The layers are listed in alphabetical order. Choose the Field Boundaries layer and it will shift into the right hand box, with all the parcel numbers showing below. Position the cursor over any parcel number or ID in the list and that area will immediately be highlighted and centred on the map. Now click on the layer name “Field Boundaries” in the right hand box and the layer will be restored to the main list. Select the layer Spring Barley and you should see 2 fields listed. 39 6.13.2 Save the Schedule When you have the required list, click on the File button at the bottom of the left hand panel and save the file. You can now switch to Excel and open it – but remember to select Files of Type Text (.csv) in Excel. 6.14 Google Earth Link To install Google Earth go to http://www.earth.google.co.uk and select Downloads. Installation is straightforward and only takes 3 - 4 minutes. In PT-Mapper, select the area, line or object then click on the Google Earth icon above the map. PT-Mapper will launch Google Earth and take you to that very place with the boundary or line that you selected superimposed on the aerial image. In Google Earth, you can use the Plot Area or Plot Line tools to draw on the aerial image. Select “Add Path” Allotment boundaries can be transferred back to map. In Google Earth, click on the Add Path tool and a panel will pop -up. Give the path a name and colour: 40 Leave this pop-up on the screen, move the cursor onto the map and draw your line, clicking at each change in direction. When you have finished drawing, click the OK button on the pop -up. N.B. Each line requires its own Name, so it may be better to draw a single continuous line, copy it to PT -Mapper and then edit it there. In the example below, we have drawn the allotment boundaries as a single line. Boundaries drawn as a single, continuous line. In the LH panel, highlight the name for this feature: Select Edit, Copy. Now bring PT-Mapper to the screen and click on Edit, Paste KML. The line or boundary you drew will now automatically be placed on the map on the ACTIVE LAYER. 41 Allotment boundaries transferred, ready for editing. 7. Printing PT-Mapper Pro enables you to print the whole map or parts of a map at any scale and on any size paper that your printer can handle. There are two ways to print: 1. Print View – prints whatever is on the screen, with a frame surrounding it. Ideal for quick prints when scale doesn’t matter. 2. Print Page – prints whatever the Page Outline sits over. You can define whatever paper size and scale you want using File, Page Set Up. If you use the Title Block facility, a title block can be added to the print-out. If you use the Edit, Copy Page facility, a completely separate map of the chosen area can be created first. 7.1 Print View Zoom in and scroll until the desired map area fills the screen. Then go to File, Print View. 7.2 Print Page 7.2.1 Key points about the page What you see is what you get i.e. whatever part of the map sits within the margin of the page outline is what will be printed if you select Print Page . The Page Outline gives you a continuous print-preview. The inner dotted line represents the margin or limit of printable area (printers cannot print to the edge of a page). Keep the area of interest within this dotted margin. The Page Outline is on its own layer and so can be set Visible or not, Selectable or not. The Page Outline can be selected by clicking on any corner of the page outline on the map. (Ensure you get the cross-hair before you click). Once selected, the Page Outline can be moved over the map area using the Move tool tool or the Fit Object to Page tool or the Centre Page . The corners of the Page Outline can be dragged in or out using the Move Node tool 7.2.2 Set Paper Size and Map Scale Select File, Page Set Up to get this screen: 42 . Click here to change paper size. For sizes that your default printer cannot handle, select Custom Size, then choose the custom size required in the box below. Click here for pre-defined scales. Use smaller scales (higher numbers) to get whole map onto a page. Overtype figure in box to choose non-standard scales. If you change the scale or the paper size, the Page Outline on the map will change in size, but the bottom-left corner always remains in the same position. To move the page over the area of map for which you require a print, use the Centre Page tool or the Move tool . Remember: The area of map that sits within the Page Margins is that which will be printed. Enlarged scale eg changing from 1:10000 to 1:2500 = smaller Page Outline relative to size of map. Reduced scale eg changing from 1:500 to 1:1250 = larger Page outline relative to size of map. 7.3 Selecting the Printer When you select File, Print, the standard Windows Printer selection screen will appear. The default printer will normally be selected, but you can change to another printer here if you wish. At the same time a white frame will appear within the Page Outline to mask off unwanted detail. 7.4 How to Print the Whole Map Click on the View Page tool and check that the map sits centrally within the Page Margin dotted lines. If the Page Outline is large enough but is off-centre, use the Centre Page tool or the Move tool to slide the Page Outline to position. Note that the Page Outline has its own layer and that this layer must be Unlocked (selectable) If the Page Outline is not large enough to cover the map, you need to either change to a larger size paper or to reduce the scale. Do this by selecting File, Page Set Up. If the Page Outline is too large for the map, you can change to a smaller size paper (eg A3 to A4) or you can enlarge the scale. Do this by selecting File, Page Set Up. 7.5 Printing Best Fit to Page If the scale is not too important and you simply want a best fit to page, set the paper size in File, Page Set Up, zoom in on the required area and use the Centre Page tool to centre the page. Make sure that the Page Outline layer is selectable and use the Drag Node tool to drag the corners of the page in or out to give best fit. Once the Page Outline is set around the map, you can print. 7.6 Making Lines Print Thicker A common problem is that a line that looks thick on the screen (say, 2 pixels) will still be a thin line when printed. This can be overcome by setting the Layer Properties for the line to be 5 or 6 pixels thick. An alternative is to set the Line Thickness in Layer Properties to be in metres. However, the thickness you choose will depend on the scale you use when printing, but typically would be in the range 3 – 10 metres. The other disadvantage of this method is that the line will only become visible when you zoom in, since the screen cannot resolve widths of only a few metres except on high zoom in. 43 7.7 Printing Examples 7.7.1 Paper size currently set to A3. Wish to print whole map on A4. Assume current scale is 1:5000 on A3. To print a whole map on A4, the scale must be reduced in order to get the map to fit onto the smaller paper size. In File, Page Set Up, click on the scale selection box and choose 1:10000. Set the Paper Size to A4. Check that in Printer properties, your page size is also set to A4. Centre the page around the map using the Centre Page Now click on File, Print. or Move tool . 7.7.2 Problems? a) Whole map won’t quite fit onto a sheet of A4 at a scale of, say, 1:10,000? Select File, Page Set Up and overwrite the scale to say, 1:11000. Or, see 7.5 above. b) Map prints out on several sheets of A4? Paper size is still set to A3 but you have A4 paper in the hopper, or your printer is still set up for A3 paper. Check using File, Page Set Up first, the File, Print, Printer Properties. 7.7.3 Map is currently 1:10,000 on A4. You want a map of a small area at, say, 1:1250 on A4. This is a frequent requirement for printing detailed maps of buildings, single fields etc. In File, Page Set Up, click on the scale selection box and choose 1:1250. Centre the page around the area of interest using the Centre Page Now click on File, Print. 44 and/or Move tool . 8. Emailing Maps To email a map to somebody who does not have Pear software, there are two possibilities: 8.1 Create a PDF File For this, it is essential that you have PDF writer software installed on your computer. Pear Technology’s help desk can advise on free or low cost packages available on the internet. Assuming that you do have this software installed: Open the map. Select File, Print and choose PDF Writer (or similar) as your printer. The PDF software will take over and invite you to save the resultant PDF file in a folder of your choice. This pdf file can then be emailed as an attachment. 8.2 Create a PNG Format Map PNG is a format that is similar to JPG but gives better quality images. PNG files can be opened with any standard image software such as Microsoft Picture Manager, Paint – or by simply double-clicking on the filename. Open the map. Select File, Export, Raster to get this screen: Check the boxes as shown above, set the Width of exported image to 5000 minimum to ensure decent quality , click on the Export button and save the PNG file. If the resultant image does not have adequate quality, repeat the exercise but increase the “Width of Exported Image” setting to, say 7000. The larger this number, the better the quality but also the larger the resultant file. 9. Typical Tasks This section describes how to measure distances, divide areas, combine areas, “red-line” areas etc. 9.1 Draw lines and Measure Distance 45 Assume that we want to measure the distance from A to B via point C in the above example. Choose the layer you wish to draw on and make it the Current layer. 1. Select the Draw Polyline tool . When you move back to the map area, a pencil symbol will show. 2. Single click at point A, move the pencil to point C and single click, then continue on to point B, with a clean double-click to terminate the line. 3. Right click to switch off the drawing tool. The length of the line will be shown on the Status Bar at the bottom of the screen. Note that the Status Bar also shows the distance and the angle from the last mouse click. Units can be changed by selecting Units on the Menu line. 9.2 Create Boundary (Lines) Make sure all the layers of the features that you are likely to want to “snap”to are selectable. Use the Draw Polyline tool as above, but this time hold down the Ctrl key on the keyboard as you draw. Position the cursor over the start point (must be a node) so that you get a cross-hair. Left click and move to the NEXT junction. Get a cross-hair and left click again. The line will then snap to all intervening nodes. It is essential that you position the cursor at each and every cross-roads or junction, get a cross hair and left click. Fast double-click to terminate drawing and right click to switch off the Draw tool: Hold down Ctrl, get cross-hair and left click at each junction. Hold down Ctrl, get cross-hair and left click at each junction. Hold down Ctrl, get cross-hair and left click at each junction. 46 9.3 Create Boundary (Area) Tip: Make all layers non-selectable (locked) except those that are needed. Units can be changed in the Units section on the top Menu line. 9.3.1 Combine Existing Areas Add a layer called, for example, Area Boundary and make this the current layer and give the layer a line colour that will show up well. Position the new layer well down the list so that the new boundary will sit on top of existing features. Make all the layers for the constituent parts selectable – eg Buildings, General Surface, Multi-surface, Water. Hold down the Ctrl key and click inside each polygon to select it. Click on the Combined Areas tool to create a new polygon. De-select . 9.3.2 Draw a New Boundary If the area of interest does not match existing boundaries, you can draw a polygon usi ng the Draw Polygon tool . Add a layer called, for example, Area Boundary and make this the current layer and give the layer a line colour that will show up well. Position the new layer well down the list so that the new boundary will sit on top of exis ting features. If you wish to snap to existing boundaries, make these selectable. Use the Draw Polygon tool as above, but to snap onto existing boundary lines hold down the Ctrl key on the keyboard as you draw. Position the cursor over the start point (must be a node) so that you get a cross-hair. Left click and move to the NEXT junction. Get a cross-hair and left click again. The line will then snap to all intervening nodes. It is essential that you position the cursor at each and every cross-roads or junction, get a cross hair and left click. Fast double-click to terminate drawing and right click to switch off the Draw tool. 9.4 Red-Line an Area Objective is to create a thick red line that sits just inside the boundary line. Select the boundary to apply a red line to. Select the Buffer tool Click on the Draw lining button to add a red line boundary. If you need to adjust the width of the red line, click inside the red line to select it and press Delete (be careful not to delete the boundary by mistake). Adjust the Red Line width to suit and then click on the Draw Lining button. 47 9.5 Draw a Circle Suppose you want to draw a circle of 250m radius: In Layers mode, create a new layer called Circle. Set as the Current layer and position well down the list so that it sits over other map features. Select the Draw Measured Shape tool and in the left hand control panel, chose Circle and set the radius to 250m and number of segments to 48. Click on the Draw Shape button. Number of segments determines how round the circle will be e.g 8 segments would give an octagon. A circle of 250m radius and 48 segments will be generated (the more segments there are, the rounder the circle will be). 9.5.1 Concentric Circle To draw another circle of, say, 100m radius, concentric with the first, change the Radius setting to 100m and click on the Centre Shape button in the left hand control panel. 9.6 Area of New Path or Track Suppose we are laying a new 2 metre wide path and we want to know its area. 48 Step1 Add a new layer, or select an existing one and use the Draw Polyline tool to draw the route of the path. Switch the Units (top of screen) to Square Metres. Step 2 With the drawn line selected, click on the Buffer tool and set options as shown. Step3 2 metre wide strip is created. Area will be shown on Status Bar at bottom of screen. Centre line can now be selected and Discarded . Use Drag Node tool to drag ends of path into line with plot boundary. 9.7 Split Areas e.g. Fields and Plots of Land PT-Mapper Pro makes it very easy to split one area from another and to know what the resultant areas will be after the split. This technique is useful for splitting fields for different cropping, woodland areas into compartments, dividing up building plots, showing problems and areas of treatment etc. or splitting any plot of land. STEP1: Draw and Position the Split Line Choose the layer you wish to draw the split line on and make this the Current layer. Make ALL other layers non-selectable EXCEPT the layer of the area to be split. It is essential that the area being split is a polygon and not a series of lines, so if necessary first create a boundary for this example. See 9.3). Make sure that the layer the boundary is on is Selectable. Now select the Draw Polyline tool and draw a line which starts OUTSIDE the area and finishes OUTSIDE the area. This line can be imagined as a cheese-cutting wire and will be used to cut the area into two. 49 With this split line selected, take the Move tool (or the Drag Node tool ) and move the line slowly up or down. As you do so, the area either side of the line will be shown, so you can adjust the position of the line to give the desired area if you wish. Start outside the field and finish outside the field. Select the Move tool or the Drag Node tool , apply it to one end of the line so that you get a cross-hair. PTMapper Pro will immediately show the area on either side. Once the line is in position, de-select it by clicking on the De-select tool . STEP 2: Select the boundary to be split by clicking inside it. STEP 3: Make the Split Select the Cut Object tool and apply the cursor to one end of the split line. When, and only when, the cursor changes to a cross-hair, left click and the area will split. Click inside each part and the area and perimeter distance will appear in the Status Bar at the bottom of the screen. STEP 4: Discard the Split Line De-select all objects by clicking on the De-select tool Select the split line by clicking on one end of it, then Discard it 50 . The positions for the fence line can be easily determined by using th e Draw Polyline tool distance along each boundary. You can use the Text tool and measuring the to write the areas in each part field. 9.8 Combine Areas Supposing that in the above example, the fence was a temporary feature only and that we now want to re-combine the two areas into one. This is simple: 1. Make the layer you want the combined boundary to be on the Current layer. 2. Select one area by clicking inside it. 3. Now select the Combine Areas tool and click in the other adjoining area. PT-Mapper Pro will create a new boundary on whichever layer is the Current layer. The original boundaries will still be there but can be discarded by selecting them and using the Discard tool . 9.9 Colouring Areas of a Map Areas on a map can be coloured differently to represent different categories of area – for example, cropping or farm tenancies. The principles apply to any application where areas of the map need to be coloured differently. In this example, we’ll use cropping. Create a new layer for each crop type, give it a unique colour and position it near the top of the list of layers. Make the first of the Crop layers e.g. Winter Wheat, the Active layer. Hold down the Ctrl key on the keyboard and click inside each Winter Wheat field until they are all selected. On the Menu line at the top of the screen, select Edit, Copy, then Edit, Paste. This creates a duplicate of all the selected fields on the Field Boundaries layer. Keep these selected, click on the Move to Active Layer tool , and all the selected field boundaries will now be moved to the Winter Wheat layer and will take up the colour you allocated to the Winter Wheat layer. Repeat the process for each of the other crop types. By creating duplicates of the field boundaries and moving these to the appropriate layer, you can switch off the Crop layers and still have the base map intact. 51 Save the map under a different name so that your master map remains intact. A Legend can easily be added to the map using the Legend tool . See Section 6.11. 9.10 Change an Object’s Layer Suppose a field now has a different crop or is part of a different farm tenancy, you can easily update your map by moving the field from one layer to another: Make sure that all layers are un-selectable (locked). Make the crop or tenancy layer selectable. Make the receiving layer the current layer by double-clicking on the Eye symbol. Click inside the field whose crop has changed to select it, click on the Move to Layer tool be switched to the current layer. and the crop layer will You can do this for multiple areas by multi-selecting (hold down the Ctrl key while you select all the fields or areas you wish to change). The select the Move to Layer tool as before. 9.11 Group Layers into Themes This feature is useful when a map has a large number of layers, since the layers can be managed as “Themes” rather than as individual layers. For example, all cropping layers could be grouped into a Cropping Theme. All Tenancies could be grouped into a Tenancies Theme. Once the Themes have been set up, the map structure will have a more logical layout and it will be easier to work with. Using the Cropping example in Section9.9, click on the Theme icon The Layers Control panel will change to: 52 at the bottom of the Layers control panel. Each Theme can be expanded by clicking on the + icon beside the Theme name. To add a Theme, right click on an existing theme name and select Add Theme from the pop -up menu. To move existing layers into the Theme group, expand the list of the Root or other groups and drag and drop the layers into the new Theme: Drag and drop into the Crops Theme. 9.12 Cutting out a Map Suppose that your master map is set to 1:10000 scale on A4 paper but that you want a map of some buildings at a scale of 1:500 and that you want to save this map as a completely new map, without affecting the master. This is easily done: Select File, Page Set Up and set the scale to the chosen value. Zoom in so that the area of interest fills the screen and use the Centre Page tool this area. Use the Move tool Select Edit, Copy Page. to centre the page around to fine adjust its position. You may need to delete unwanted text and change font sizes, but the map can now be saved under a new name, given a title block (Section 6.10) etc. 9.13 Creating an Inset map This is useful if you wish to enlarge a section of a map and show it as an inset on the original - for example a map of a town centre or of a group of buildings or a cluster of trees. The method is straightforward: Create a new map of just this area as described in 9.10 above. Close the original map. 53 Make all layers on the new map selectable then drag a rectangle to comfortably enclose the WHOLE map, so that everything is selected. On the top Menu line, select Tools, Transform, Advanced to get this pop-up: In the Transform pop-up panel, set the X, Y Scale Factors to, say, 5 and click on OK. Zoom out so that you can again see the whole map and drag a rectangle around the whole map to select everythi ng. Select Edit, Copy to copy to the clipboard. Now re-open the original map and select Edit, Paste Here to paste the enlarged map to an area beside the original. Re-size the paper and/or scale so that both maps are now on the page: 54 9.14 Buffer Lines and Polygons For example, a 10 metre protection zone around water courses. Open the demo map Farm_demo.mpd. Add a layer Water Protection Zone immediately above the Inland Water layer in the layer list. Make it a black line, 1 pixel thick and with a red fill colour. Make it the Current layer. Make all other layers non-visible and non-selectable so that the whole map disappears using the Change All icons at the bottom of the Layer Control Panel. Now make just the Inland Water layer visible and selectable. Drag a rectangle around the whole map by holding the left mouse button down in the top left of the map area, keeping the button depressed and dragging across and down so that the rectangle outline comfortably encloses all the water features. Release the left mouse button and al features within the rectangle will be selected. Dragged rectangle outline. Click on the Buffer tool and set the spacing to 10 m. Note – If you only select one object make sure the “Create a closed border area buffer” is ticked. Click Ok and all the water courses and ponds will have a 10m boundary constructed around them. 55 De-select and make all the map layers visible using the Change All icons at the bottom of the Layer Control panel. Your map should now look like this: 9.15 Copy a Map into a Report or Document Open the required map in PT-Mapper Pro. Select Edit, Copy All on the top Menu line. Switch to the receiving application eg Microsoft Word, Excel, Publisher, Powerpoint and position the cursor at the required location. Click on Edit, Paste Special and select Device Independent Bitmap: Click OK and the map will be pasted into your document to give a good quality image. 56 The map image can be re-positioned, re-sized as usual. 9.16 Adding Trees to a Map Trees or tree symbols can be added in several ways according to requirements. Remember to first make the correct layer the Current or Active layer: 9.16.1 Plot Single Trees according to specified dimensions Click on the Trees button to bring up the Tree control panel: Enter just 1 radius figure for circular canopy, or 4 figures for irregular canopy. Identifier for tree, and font size selection. Usually only applies to BS5837 surveys. Click here, then position cursor at centre point of tree on map and click. Single-stem vs multi-stem and Stem Diameter affect calculation of Root Protection Area 57 As soon as you plot a tree on a map, new layers will be added to the existing list of layers, one for uncategorised, and one for each of the BS5837 retention categories. To facilitate export to CAD in DXF format when layer colours can be lost, the retention category is automatically added as a “Description”. If this is not wanted, it can be deleted. 9.16.2 Plot Trees including Canopy Spread directly from Tree Survey Results Tree surveys carried out with a tablet PC or hand-held device can be used with PT-Mapper to automatically plot trees on a map. For this to function, it is essential that: a) The survey results are available as a Comma Separated Variable text .csv text file. (Can be created in Excel). The survey data must include easting and northing co-ordinates to the full 8 digits (to match the map). b) Canopy spread has been recorded. c) Co-ordinates from the survey match those of the map. Surveys carried out using the standard formats supplied by Pear Technology with the PT-Mapper Pro and Tree Minder products will be fine, and other surveys can be accommodated provided they meet the above criteria. To plot trees from a survey, open the map, select the Trees tab and click on the Import Tree Survey button to get this screen: If a Pear Technology Scheme has been used with the PocketGIS software, PTMapper will automatically recognise the format and structure of the file. Set the ID font size and click on the Import button to import and plot the tree locations. If you wish to import from your own survey, drag the column headers onto the matching box above so that PTMapper knows which of your columns are eastings, northings, Tree ID etc. You can then click on “Remember this Format” to avoid having to repeat for the next survey. See Appendix D for worked examples. 58 9.16.3 Plot trees as Markers directly from a survey E.g. drag and drop the Tree ID column header into the Identifiers box. Open the relevant background map. Select File, Import, CSV File and browse for the CSV text file. The above screen will show – drag and drop the column headers into the matching boxes so that PT-Mapper knows what the key columns are. Then choose the font size for the identifiers and the required symbol. If the format being used is a common one for your application click on the “Remember this format” button so that the set up is retained for future use, then click on Import. 9.16.4 Single Trees As Tree Symbols Make the appropriate layer the Active layer. Use the Text tool , choose Maps Symbols as the font set and select the desired tree symbol (there are several to choose from). Click on the symbol and it will appear in the text creation box. Click on the Add Text button, position the cursor on the map and click. The text symbol can be enlarged or reduced by adjusting the font size and re-positioned using the Move tool. The trees can be replicated using repeated text placements or by using the Copy Object tool. If you wish to link the trees on the map to Excel or Access records, it is important that each tree is given a unique identifier on the map and that this same identifier is used in the data source. If you have a set of layers specifically for tree mapping, rather than add these layers to each new map, you can set up a group of Themed layers. See Section 10.12 for details. 59 10. SAVE THE MAP 10.1 General Saving maps works in the exactly the same way as saving other files. Maps can be saved on your local hard drive or on a server. Either way, it is essential to maintain effective back-ups, so that if your computer malfunctions, you will be able to recover your maps. Note that when working with very large file sizes held on a server, maps can take a long time to open and a long time to save, in which case we recommend that you temporarily save your map to a local drive whilst working on it and only save it back to the server when your work has finished. To save your map, select File, Save or Save As and PT-Mapper Pro will save your file with a file extension of .MPD. IMPORTANT! Using File, Save will save your map under its current name, thereby over-writing the previous level. Using File, Save As will enable you to save the map under a new name, thereby retaining the previous level. If carrying out extensive work on a map, we recommend that you save the map periodically under a different name eg Farm Demo 1a.mpd, then Farm Demo 1b.mpd etc, finally saving the finished version as Farm Demo 2.mpd. In this way you protect your work and can always backtrack to a recent level if anything goes wrong. 10.2 Back-up There is no other automatic back-up/save facility in PT-Mapper Pro. Therefore it is important you save your map whenever you have successfully completed changes that you wish to keep. PT-Mapper Pro does offer the option to save a copy of a map file on opening the map. This will be saved as Filename.bak. To use this, select Options on the Menu line and then Options again and check the relevant item in the Options list. As with any computer records, it is essential to create back-up copies of all your critical maps from time to time. 10.3 Back-Up Option If you do not want PT-Mapper Pro to automatically save a copy of your map whenever you first open it, you can switch this function off by selecting Options on the Menu line at the top of the screen. The select Options again and choose the General tab. De-select the back-up option here. 60 11. TROUBLE-SHOOTING 11.1 Map Cleaner During map creation and editing, digital maps can become degraded due to double mouse clicks creating duplicate nodes, zero length texts being left on the map, or zero length lines being created. The Map Cleaner facility enables PTMapper Pro to detect and repair these types of problem, thereby keeping the whole system robust and trouble-free. If you do experience any untoward problems, run the Map Cleaner: Click on Tasks in the Menu line and click on the Map Cleaner tool If problems are found, they will be listed: Click on the error(s) to highlight them and they will be highlighted on the map. Click on the Clean button and they will be fixed. 11.2 Map Expert This offers some additional map “cleaning” features and can be used as well as the Map Cleaner. Click on Tasks in the Menu line and click on the Map Expert tool : Click on All Tests and a diagnostic on the map will run. Click OK and any problems found wi ll be fixed. If problems are found, they will be listed: 11.3 Other Problems 11.3.1 Can’t select an object? a) Make sure that the layer the object is on is selectable. Tip: if you’re not sure which layer the object is on, switch to Layers mode, and click on the All Selectable button to make all layers selectable. Now click on the object at a node and it should select. Once selected, you can see which layer it’s on by looking at the Status Bar at the bottom of the screen. b) If (a) doesn’t work, try selecting another object on the map, then returning and trying again. 61 11.3.2 Slow to print? Printing the first copy of a map on a laser printer and on some makes of inkjet printer can take 2-3 minutes. Don’t be alarmed, just try to be patient! 11.3.3 Area won’t divide? If you are having trouble splitting an area such as a development plot or a field into different parts, it’s probably because the area is not a polygon or the “split” line does not meet or cross the area boundaries. To extend the line beyond the boundary to be split, select the line, then use the Move Node tool to drag the end of the line over the boundary. 11.3.4 Printing problems? a) Map prints on several sheets of A4 This is probably because your Page Size is set to A3 but your printer has A4 paper. Either print onto A3 paper, or go to Print Mode, click on the Page Set Up button and set the Page Size to A4. Note that you might also have to change the scale in order that a sheet of A4 accommodates the map. b) Only part of a map prints out. This is probably because the Page Outline does not sit over the desired part of the map. Go to Print Mode, zoom out so that you can see the Page Outline relative to the map and ensure that the outline encloses the area you want. You can select the Move tool , move the cursor to one corner of the Page Outline until you get a cross-hair, then hold the left mouse button down and drag the page to the desired position. 11.4 Help There is now a direct link to the Pear Technology remote access support service. First, call the Pear Technology Support line on 023 9249 9689 and if the problem or question can best be resolved by establishing remote access to your computer, the support specialist will ask you to click on Help, then Pear Support. This will give a password and ID which will enable temporary remote access to your computer such that the support specialist can examine the problem on your computer or use the link to demonstrate how best to go about a particular task. The link is temporary and always under your control – we cannot access your computer at a later date without you first supplying us with your ID and Password. 62 APPENDIX A: Using Raster Maps A1. General In digital mapping, there are two basic types of map – vector and raster. Most farm and estate maps supplied by Pear Technology are based on vector data where maps are constructed in a number of layers and every single feature on the map can be individually selected. Ordnance Survey MasterMap and Land -Line maps are examples of vector products. Raster maps are analogous to digital photographs – all detail is embedded into one layer, and zooming in results in individual pixels being evident and a very grainy image. Raster maps are generally less suitable for detail mapping work but they do provide a relatively inexpensive backcloth map. For UK farming and estate management applications, the Ordnance Survey 1:25000 raster maps (digital equivalent of the Explorer series) provide an inexpensive but good quality background map. A 10km x 10km tile imports straight into PT-Mapper Pro ready scaled and geo-referenced and gives a good quality image. IMPORTANT: Once OS raster maps have been imported, they can be saved as normal. However, PT -Mapper saves where the raster image is saved rather than another copy of the same map. This saves disk drive space by eliminating the need to save multiple copies of the same raster map BUT it does mean that if you delete or move the original raster file, PT-Mapper will not be able to find it. If this happens you will see a screen like this: A message will appear inviting you to search/browse for the raster map. A2. Importing Ordnance Survey 1:25K or 1:10K Mid-scale Raster Maps Create a folder on your c:\ hard drive called, say OS Data and copy your OS map tiles from the CD they have been supplied on into this folder. If you do not have any OS tiles available, use the sample OS tile SJ53.tif found in My Documents\Pear Technology\PT-Mapper\Sample Maps folder Start PT-Mapper Pro and select File, New to get a blank page. Now select File, Import, Raster and browse to the map file. A sample OS 1:25K tile SJ53 is available in My Documents\Pear Technology\PTMapper\Samples. If you have more than 1 tile to import, click on Import another File, otherwise click on Finish and the map will display, correctly located and scaled. 63 A3. Scanning Your Own Map For best results: Use a resolution of 200 – 300 dpi. Make sure that the map is vertically aligned on the scanner bed. Try to use original maps where possible, since photo-copies can introduce errors. Save the file as an un-compressed bitmap (bmp format) or uncompressed TIFF. A4. Opening a Scanned Map On the top Menu line), select File, New to get a blank page. Select File, Import, Raster and browse to the required file. To try an example, browse to My Documents\Pear Technology\PTMapper\Samples\ManorScanned.bmp 64 APPENDIX B: WORKING WITH .SHP FILES The “Shape” (.shp) format is becoming a common data interchange format. Many GPS systems will export th eir data in .shp format which is likely to be in WGS84 Lat/Long coordinates. To portray this data onto a flat Cartesian coordinate map such as an Ordnance Survey map requires conversion from Lat/Long to, in the case of Great Britain, Ordnance Survey National Grid. PT-Mapper does this for you, and lets you export your data in .shp format so that it can be used by other applications. B.1 Importing a Shp File On starting PT-Mapper, click on File, New to get a blank map page. Then select File, Import, Shapefile. PT-Mapper will automatically determine the conversion required and convert the data into Cartesian coordinates. Once opened, all the usual PT-Mapper operations can be carried out. If the .shp file has an associated .dbf file with attribute information eg tree identification numbers, check the “Use *.dbf column” and select the appropriate column from the drop -down list. PT-Mapper will automatically create an identifier for each object from the selected column. Similarly, a second column can be selected which will be assigned as the “Description” part of the ID. Alternatively, the column headers can be dragged and dropped into the matching box. If the categories box is left blank, then all of the features imported from the file will be added to a single map layer. Identifiers and descriptions will be added to a separate layer. It is often useful to divide the data into separate layers on a map. This can be done automatically when the data is imported, simply drag a column header into the Categories box. PT-Mapper will assign the features to different layers according to values in the column. A typical example of when this might be used is when tree survey data is imported into a map, the areas could be divided into layers based on overall condition. B.2 Exporting a Shp File Select File, Export to get a selection screen: 65 Choose the desired options and click on Save. 66 APPENDIX C: TRANSFERRING MAPS TO A MOBILE DEVICE Important! For PT-Mapper Pro to be able to transfer a map and associated survey schemes to a mobile device, it is essential that: a) Microsoft Active Sync (Windows XP) or Windows Mobile Device Centre (Vista , Windows 7) is installed on your computer. These are freely available from the Microsoft Downloads web site. b) It is also essential that PocketGIS software is installed both on your office PC and on the mobile device. c) Survey schemes need to be previously set up and saved in the Surveys folder in My Documents\Pear Technology\PTMapper\Surveys. Open the map you wish to use for your survey. If this is a large map, you may wish to create a map of just the area to be surveyed using the Copy Page tool, since this will make the map much faster to transfer to and operate on a mobile device. Select the PocketGIS tool and the left hand control panel will change: Ensure that your mobile device is connected. Only check this box if using a tablet or laptop PC for the survey. List of survey schemes saved in My Documents\Pear Technology\PTMapper\Surveys. Select the survey or survey schemes that you may require when on-site from the list shown. Give the survey a brief title that will help identify it in future and click on the Write button. The map and associated surveys will be transferred to the mobile device. PT-Surveyor is a separate program that enables you to modify and/or create your own survey schemes. 67 APPENDIX D: TREE PLOTTING EXERCISES D.1 Open a Map Open the map Tree Demo.mpd which is found in My Documents\Pear Technology\PT-Mapper\Sample Maps: D.2 Import a Survey Select File, Import, Tree Survey and browse for the file Tree Survey Demo.csv found in My Documents\Pear Technology\PT-Mapper\Sample Maps. Open the file to get this screen: If a survey is carried out using the Pear Technology data capture sch emes in a mobile device, PT-Mapper will recognise the file structure and you can click on Import to plot the trees on the map. The trees will be plotted with 68 canopy spread determined by the 4 compass point measurements, the stem diameter and the root protection area will be automatically calculated and plotted from the stem diameter figure. Each tree will be coloured and labelled according to its tree retention category as defined in BS5837. Click on the Import button. A pop-up box will appear with the message “12 records read from the file. No errors detected”. Click OK and the trees will be on the map: D.3 Change Colours Suppose you want to change the colour of the Root Protection Area from diagonally -hatched grey to square-hatched orange. In the list of layers, highlight the Root Protection Area layer, right click and select properties, tick the Filled box and a White rectangle will appear. Click on this to get the standard Windows colour palette and change the fill colour to orange and the hatching to square. D.4 Adjust the Root Protection Area (RPA) Zoom in on this tree using the tool: Right click to de-select the Zoom tool or click on the De-select tool 69 . Let’s assume that there is a constraint of some kind along the line shown above and we need to move the Root Protection Area (RPA) zone back behind this constraint but then re-adjust the RPA shape to get back to about the same area. First, change the units of Area to Sq Metres - Units on the top Menu line. Click inside the RPA to select it and note its area on the Status Bar at the bottom of the screen. In this example it should read 152.18 sq.metres. Now select the Drag Node tool and apply the cursor to one node outside the constraint line, get a cross-hair, hold the left mouse button down and drag the node in. Repeat for the other nodes. Now the area has to be reset to its original figure (152 sq.m. in this case) by dragging other nodes out. You could end up with a shape something like this: D.5 Printing part of the map Suppose we want a print at 1:500 of the area Zone B on A4 paper: Select File, Page Set Up and you will see that the map is set for A4 paper and a scale of 1:1250. Leave the Paper Size at A4 and set the scale to 1:500, then click OK to return to the map. Check that the Page Outline layer is Selectable (green tick). Zoom in around the area of interest so that Zone B is centred on the screen and then click on the Centre Page tool . The Page Outline will appear around the area of interest. Click on View Page tool 70 to check that the desired area will show on the page when printed. If not, use the Move tool to fine adjust the page position over the map – remember that the Page Outline can only be selected at a corner. You should have something like this: Page outline represents a sheet of A4 at a scale of 1:500 PT-Mapper operates a “what you see is what you get” format for printing i.e. whatever sits within the Page Outline margins is what will print out. So the Page Outline gives a continuous “Print Preview”. Clicking on File, Print or on the Print tool will now print out this part of the map at precisely 1:500 on A4, automatically adding a border and screening out the adjacent area. D.6 Adding a Title Block Now let’s add a title block: Click on the Title Block tool to get the Title Box control panel. Choose A4, select which corner of the page in which you wish to have the title block by clicking on the ap propriate block in the Title Block Control Panel. You will be asked if you want to replace the existing Title Block – say Yes. The Title Box will appear in whichever corner of the Page Outline you chose. In the list of layers, make the Title Text layer selectable by clicking on the hand for that layer. Now click on the text within the Title Block that you want to change. Edit this using the Text Control Panel on the left to overwrite with your own text. Add a map title under Description and enter the map filename under Map Reference if you wish to save this particular view for future reference. Click on the De-select tool when finished. The Title Box can be re-positioned by using the Centre Title button in the Title Box control panel. Or you can fin e adjust its position as follows: Click on the Default/Pen Parking Layer name to make this the active layer (crayon symbol in front of layer name). In Layers tab, click on the Red Cross in “Set All Layers” at the bottom of the Control Panel. 71 Now click on each red cross for the 3 Title Block layers, changing them to Green Ticks. By doing this, you have arranged it so that the only selectable layers are these 3 Title Block layers. Now drag – yes, drag, not draw a rectangle that comfortably encloses the whole Title Block to select it. Use the Move tool De-select using to slide the Title Block to the required position. . D.7 Add a legend To add a legend to BS 5837 tree survey plans open the Trees tab, select a template from the drop down list, add a title (optional) and click on Draw legend. The legend will be added to the bottom left corner of the plan, or if snap to the side of title box if one is on the map. To change the title enter a new title and click on Add legend again. To move the legend make sure the Tree Legend layer is selectable, click inside the legend, select the move tool and then drag the legend to the new position. If you have changed the appearance of some of the Tree layers, e.g. changed the line colour on the RPA layer and want this shown in the legend then simply click on the Add Legend button again, the changes will be applied to the legend. At this time it is not possible to alter the contents of the legend. D.8 Export this area as a new map With the Page Outline set up as above, you can easily print off selected areas of your main map but sometimes it is useful to create a completely independent map of the desired area. In PT-Mapper Pro this is easy: Scale and position the page as outlined above. Select Edit, Copy Page on the top Menu line. The new map will appear. Use File, Save As to save this new map under its own name. The original map remains unchanged. Note that any text crossing the map threshold will either need to be moved onto the map or deleted. You may also want to re-size the text. D.9 Export Map as a CAD or GIS File Having created your map in PT-Mapper, you may need to supply it to a client in a format that can be used in their system. This is straightforward – let’s take AutoCad as an example, where DXF is the standard exchange file format. With the required map open, select File, Export and select DXF File from the list. 72 For other GIS products select Shape file (for ESRI ArcView products) or MIF for MapInfo. D.10 Email a Map There are two ways to email a map where the recipient does not have PT-Mapper: a) As a PDF file. This requires that you have a PDF Creation program on your computer. (PrimoPDF, DeskPDF, Scansoft are suitable products – search on the web using Google.) b) PNG format image. This format is similar to JPG but is better quality. To use this in PT-Mapper, select File, Export, Raster and PNG to get this screen: Set this figure to 5000 min. The higher this number the better the image quality but the bigger the file to email. Select Export Current Page Area. Click on the Export button and you will be prompted to select where you wish to save the PNG file. Once saved, the file can be emailed as an attachment. The recipient can open it using the standard Windows Media viewer – no special software is required. D.11 Other Operations D.11.1 Open a Map supplied by Pear Technology Start PT-Mapper, select File, Open, browse for the map which will have a file extension .MPD, click on Open and your map will be displayed. D.11.2 Map supplied from a CAD source If you are using maps supplied by a client, it is probable that the map will have been created using a CAD package. If so, it is essential that you are supplied with a map file in .DXF format, not .DWG which is native to AutoCAD only. 73 Ask your supplier to save the map as a georeferenced file. If you are having difficulties importing a DXF file, ask your supplier to explode all blocks then try importing it again. Start PT-Mapper, select File, New to open a blank map page. Select File, Import and then DXF File. PT-Mapper will look at the coordinates in your file and make an assumption on whether they are mm, cms or metres. Change Inferred Units if the scale is incorrect. Your map should appear on the screen. Check the scale by selecting the Draw Line tool , and measuring the length of a building (single-click to start drawing and then read off the distance on the Status Bar at the bottom of the screen). If the scale is wrong, it is likely to be out by a factor 10, 100 or 1000 in which case re-import the DXF file but change the Inferred Units to match the original. Problems? a) CAD files can contain spurious points along way from the main map. To test for this, zoom out one level. Now drag a rectangle around the right half of the screen and click on the View Selected Objects tool Objects . If there is any map detail it should now fill the available screen space. Click on View All , now repeat the process for the left side of the screen. If there are map objects here, try deleting them, and then View All Objects again – this time only the right hand objects should show. If this is the correct map area, the Page can be centred around the map and the file saved as a .MPD file. b) If the map appears OK but the scaling is wrong, it is probably because the wrong units were selected on Import. Check with the supplier what units they used, then import the file again. If you have these or other problems, please contact Pear Technology and we will do our best to help. 74 D.12 Plotting Trees Trees can be plotted in any of 3 ways: a) Using the Tree tab control panel b) Using the Markers tool c) to add a marker on the map showing the tree position. Importing from a tree survey file and plotting either as symbols or as tree canopies with root protection areas and tree shadow also shown. D.12.1 Plot Single Trees according to specified dimensions Click on the Trees button to bring up the Tree control panel: Identifier for tree, and font size selection. Enter just 1 radius figure for circular canopy, or 4 figures for irregular canopy. BS 5837:2012 retention categories. Root Protection Area – enter stem diameter and number of stems Click here, then position cursor at centre point of tree on map and click. As soon as you plot a tree on a map, new layers will be added to the existing list of layers, one for uncategorised, and one for each of the BS5837 retention categories. To facilitate export to CAD in DXF format when layer colours can be lost, the retention category is automatically added as a “Description”. If this is not wanted, it can be removed in the Identifiers section. D.12.2 Plot Trees directly from Tree Survey Results Tree surveys carried out with a tablet PC or hand-held device can be used with PT-Mapper to automatically plot trees on a map. For this to function, it is essential that: a) The survey results are available as a Comma Separated Variable text .csv text file. (Can be created in Excel). The survey data must include easting and northing coordinates (to match the map). b) Canopy spread has been recorded. c) Coordinates from the survey match those of the map – usually metres. 75 Surveys carried out using the formats supplied by Pear Technology with the Tree Minder product will be fine, and other surveys can be accommodated provided they meet the above criteria. To plot trees from a survey, open the map, select the Trees tab and click on the Import Tree Survey button to get this screen: If a Pear Technology Scheme has been used with the PocketGIS software, PTMapper will automatically recognise the format and structure of the file. Set the ID font size and click on the Import button to import and plot the tree locations. If you wish to import from your own survey, drag the column headers onto the matching box above so that PTMapper knows which of your columns are eastings, northings, Tree ID etc. You can then click on “Remember this Format” to avoid having to repeat for the next survey. D.11.3 Single Trees As Tree Symbols The Place Marker tool gives this control panel: 76 Size of marker in metres. Adjust up or down as required. Enter coordinates here, then click on Plot to place marker at precise location. Each time you create a marker on a different layer, the layer name will appear here. Select the Marker Layer, then click on Up/Down arrows to adjust size of ALL markers in one go. D.11.4 Plot trees as symbols directly from a survey Make an appropriate layer the Current layer (crayon in front of layer name). Choose one of the available markers by clicking on it. Change the colour if necessary. Set the size (can be adjusted later). Click on the Draw Markers button and click on the map where you wish the centre point of the marker to be. 77 By creating markers for different features on separate map layers, PT-Mapper can provide a list of all the marker types on a map (bottom section of panel). To adjust the size of all markers in a given category, click on the marker name in this box and cl ick on the + or – Adjustment. Markers can be placed at specified coordinates using the middle section of the panel. If you wish to link the trees on the map to Excel or Access records, it is important that each tree is given a unique identifier on the map and that this same identifier is used in the data source. If you have a set of layers specifically for tree mapping, rather than add these layers to each new map, you can set up a group of Themed layers. See Section 10.12 for details. 78 D.11.5 Plot trees as symbols directly from a survey E.g. drag and drop the Tree ID column header into the Identifiers box. Open the relevant background map. Select File, Import, CSV File and browse for the CSV text file. The above screen will show – drag and drop the column headers into the matching boxes so that PT-Mapper knows what the key columns are. Then choose the font size for the identifiers and the required symbol. Drop a column header into the Categories box if you want to divide the data into different layers based on the values in that column. The colour of the markers on each layer can then be changed, e.g. highlight poor condition trees in red. To change the colour of all of the markers on a layer, go into the layer properties and adjust the line colour. If the format being used is a common one for your application click on the “Remember this format” button so that the set up is retained for future use, then click on Import. 79 APPENDIX E: GEOREFERENCING A MAP OR DRAWING Frequently our customers will be asked to work with maps provided by their clients that are not georeferenced i.e. their coordinates do not match those of the Ordnance Survey grid system. If a GPS is to be used for on -site surveys, it is vital that the map is correctly scaled and correctly referenced against the OS grid system. This tool will help you to do this quickly and easily. The method does require that the true OS coordinates can be established for at least one point on the map. Ideally, this would be a cross-over point for OS grid lines, or for example, the corner of a building . You may have to ask your client to place a marker on the map whose coordinates are known. On the top Menu line, select Tools > Transform > Georeference Map to get this control panel: Or, click on any node whose coordinates are known. The current coordinates are shown here. Enter the OS coordinates here in metres. All or part of a map can be resized by a given factor or rotated to a specific angle. The ideal is if there are OS grid-lines on the map. If so, establish the Easting (across) position is and the Northing position (up), in this order. Usually the OS grid references can be read from the plan. Enter the target coordinates for this point and click on the Transform Map button. The whole map will be moved to its correct location. 80 81 INDEX B E Back-up ............................................................................... 60 BAK format........................................................................ 60 Border Area tool .............................................................. 18 Boundary removal ............................................................ 51 Buffer a line........................................................................ 48 Buffer line operation ........................................................ 55 Buffer tool .......................................................................... 18 Email a map ........................................................................ 73 Emailing a map................................................................... 45 Evaluation period .......................................................... 9, 11 Exclude Area tool............................................................. 18 Export a selected area ..................................................... 72 Export SHP forma t........................................................... 65 Export to CAD ................................................................. 72 Export to GIS .................................................................... 73 C F CAD .................................................................................... 27 CAD, export ..................................................................... 72 CAD, importing from ...................................................... 73 Centre Page ....................................................................... 29 Centre page example....................................................... 70 Centre Page tool .............................................................. 15 Changing layers ................................................................. 24 Circles, concentric ........................................................... 48 Colouring a map ............................................................... 51 Combine Areas operation .............................................. 47 Combine Polygons tool ................................................... 18 Combining areas ............................................................... 51 Connect lines ..............................................................18, 30 Co-ordinates ........................................................................7 Copy map to a report ..................................................... 56 Copy/paste ............................................................................7 Copyright ..............................................................................9 Copyright statement ........................................................ 36 Create a boundary line.................................................... 46 Create a new map ............................................................ 53 Create an area boundary ................................................ 47 Creating an Inset Map...................................................... 53 Cropping plans .................................................................. 51 Cut Object......................................................................... 18 Cutting a line ..................................................................... 30 Field splitting...................................................................... 49 File import.......................................................................... 12 Fit to Page .......................................................................... 29 Fit to Page tool .................................................................. 15 Font size ............................................................................. 31 G Geo-referencing a Map.................................................... 80 GIS, export to ................................................................... 73 Google Earth links ............................................................ 40 Group Objects tool ......................................................... 16 H Help ..................................................................................... 62 How to buffer a line......................................................... 55 I ID’s tab ............................................................................... 34 Identifiers ........................................................................... 34 Identifiers Operation ....................................................... 34 Identify tool ....................................................................... 16 Import from CAD ............................................................ 27 Import maps ...................................................................... 12 Import Shp files ................................................................. 65 Importing OS 25K data ................................................... 63 Inset Map ............................................................................ 53 Installation .............................................................................9 Introduction ..........................................................................7 D Data capture...................................................................... 67 De-Installation ......................................................................9 Delete Node...................................................................... 18 Demo Data ........................................................................ 68 Demonstration Maps ..........................................................7 De-Select............................................................................ 16 Discard ............................................................................... 16 Distance measurements .................................................. 46 Dividing areas .................................................................... 49 Drag Node tool ................................................................ 18 Draw a circle ..................................................................... 48 Draw a line ........................................................................ 46 Draw Arrow tool .......................................................17, 31 Draw Measured Shape operation .................................. 31 Draw Measured Shape tool ............................................ 16 Draw on a map ................................................................. 30 Draw Polygon..............................................................17, 31 Draw Polyline ..............................................................17, 30 Draw Rectangle...........................................................17, 31 DXF Format ...................................................................... 27 J Jargon .....................................................................................7 Join lines ............................................................................. 30 Join Lines tool.................................................................... 18 JPG format ......................................................................... 37 K Keyboard shortcuts.......................................................... 20 L Layer groups ...................................................................... 52 Layer Groups..................................................................... 24 Layer name, edit ............................................................... 24 Layer number .................................................................... 24 Layer order, changing ...................................................... 24 Layer Scale Ranges ........................................................... 25 Layer selection problems ................................................ 61 Layer symbols.................................................................... 13 82 Layer Themes .................................................................... 24 Layers description ............................................................ 21 Layers, active layer ........................................................... 23 Layers, add new ................................................................ 22 Layers, moving object to different layer....................... 52 Layers, order ..................................................................... 23 Layers, visible and selectable .......................................... 23 Legend creation ................................................................ 38 Licence...................................................................................9 Linking, map to data ......................................................... 34 Links to other programmes ............................................ 34 Logos................................................................................... 37 Print View .......................................................................... 42 Printing................................................................................ 42 Printing examples.............................................................. 44 Printing problems ............................................................. 44 Printing, worked example ............................................... 70 Problems selecting an object.......................................... 61 Problems with printing .................................................... 62 Problems, Map Cleaner ................................................... 61 PT-Maplink ......................................................................... 34 PT-Surveyor....................................................................... 67 R Raster.....................................................................................8 Raster maps ....................................................................... 63 Red-line an area ................................................................ 47 Re-do .................................................................................. 14 Redraw Map tool .............................................................. 15 Registration .................................................................... 9, 11 Removing boundaries ...................................................... 51 Reports ............................................................................... 56 Re-positioning a map........................................................ 80 Root Protection Areas .................................................... 70 Rotate text......................................................................... 32 Rotate tool......................................................................... 16 M Make a Polygon ................................................................. 30 Map Cleaner ...................................................................... 61 Map cut-outs...................................................................... 53 Map Expert operation ...................................................... 61 Map Expert tool ................................................................ 18 Map scale............................................................................ 42 Map units........................................................................ 7, 19 Map, open a ....................................................................... 11 Maps, adding adjacent ...................................................... 12 Markers ................................................................. 33, 76, 77 Markers tool ...................................................................... 16 Measure distance .............................................................. 30 Menu Lists .......................................................................... 14 Mobile device connection ............................................... 67 Move ................................................................................... 16 Move text........................................................................... 32 Move to Layer ................................................................... 17 Multi-selection ................................................................... 29 S Saving a Schedule .............................................................. 40 Saving the map................................................................... 60 Scale .................................................................................... 43 Scale Ranges....................................................................... 25 Scanned maps.................................................................... 12 Scanning a map .................................................................. 64 Schedule Maker operation .............................................. 39 Scroll a map ....................................................................... 29 Select objects on map...................................................... 26 Selecting areas .............................................................. 26 Selecting lines .................................................................... 26 Selecting objects on the map.......................................... 29 Selecting text ..................................................................... 26 Selecting the Page Outline .............................................. 42 SHP format ........................................................................ 65 Slide tool ............................................................................ 16 Snap to line ........................................................................ 46 Split line .............................................................................. 50 Splitting areas .................................................................... 49 Status Bar ........................................................................... 14 Street Finder...................................................................... 38 Street Gazetteer ............................................................... 38 Survey schemes................................................................. 67 N Nail tool ............................................................................. 16 Node ......................................................................................8 O Open map .......................................................................... 27 Options............................................................................... 60 Options Menu ................................................................... 19 Options set up .................................................................. 11 Ordnance Survey 1 25000 maps ................................................................... 63 Overlapped Area tool...................................................... 18 P Page margin........................................................................ 42 Page outline ....................................................................... 42 Page Set Up........................................................................ 28 Page size ............................................................................. 42 PDF format ........................................................................ 45 Pen parking layer .............................................................. 23 Place Markers operation ...........................................33, 76 Plotting Trees .................................................................... 75 PNG format .................................................................45, 73 PocketGIS .......................................................................... 58 PocketGIS link ................................................................... 67 Polygon ..................................................................................8 Polyline ..................................................................................8 Presentations ..................................................................... 56 Print Page ........................................................................... 42 T Tabbed maps ..................................................................... 13 Tape Measure .................................................................... 30 Tenancy plans.................................................................... 51 Text Alignment ................................................................. 32 Text edit............................................................................. 32 Text rotate ........................................................................ 32 Text tool ............................................................................ 16 Text, adding ....................................................................... 31 Text, editing....................................................................... 31 Themed layers................................................................... 24 Themes of layers............................................................... 52 83 Timelock......................................................................... 9, 11 Title Block tool .................................................... 14, 16, 36 Title Block, adding to map .............................................. 71 Title Blocks ........................................................................ 36 Toolbar descriptions........................................................ 14 Toolbar layout command................................................ 19 Toolbars ............................................................................. 13 Tools customisation ......................................................... 14 Transform command ....................................................... 17 Transform selection ......................................................... 54 Translucent layers ............................................................ 24 Transparency ..................................................................... 24 Tree Placement ...........................................................57, 75 Tree survey example ....................................................... 68 Tree surveys ...................................................................... 75 Tree Surveys, importing .................................................. 68 Trees, adding to map ....................................................... 57 Trees, importing survey data....................................58, 76 Trees, plotting on map ..............................................58, 75 Trial Period ...........................................................................9 Trouble-shooting .............................................................. 61 U Undo ................................................................................... 14 Ungroup Objects tool ..................................................... 17 Units.................................................................................... 19 Units of measure .................................................................7 Units, changing .................................................................. 70 Updates .............................................................................. 10 V Vector ....................................................................................8 Vector maps ...................................................................... 63 View All .............................................................................. 15 View Page ........................................................................... 28 View Page example........................................................... 70 View Selected Objects..................................................... 15 View Selected Objects tool ............................................ 29 View Whole Page ............................................................. 15 Z Zoom In.............................................................................. 15 Zoom In and Zoom Out ................................................. 28 Zoom Out.......................................................................... 15 84