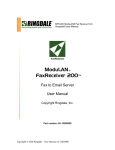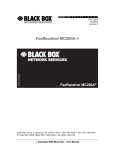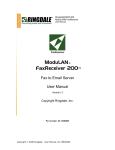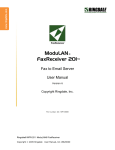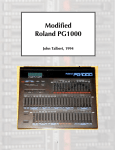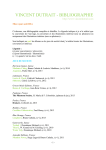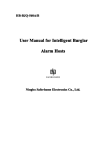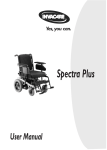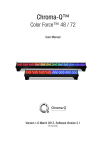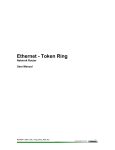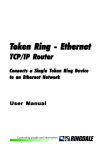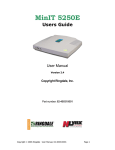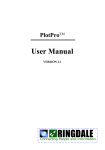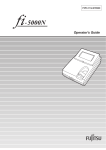Download ModuLAN DocuSender ModuLAN DocuSender User`s Manual
Transcript
® ModuLAN DocuSender User’s Manual Revision: 1.0 Date: April 28, 28, 2008 Copyright 2008 Ringdale User Manual, 62-15730000 Table of Contents Table of Contents ...................................................................................2 Copyright .......................................................................................................4 Disclaimer ......................................................................................................4 Trademarks ....................................................................................................4 Versions .........................................................................................................4 Introduction ...........................................................................................5 Stand-alone Operation ..................................................................................5 Easy Configuration.........................................................................................5 Features .........................................................................................................5 System Architecture ........................................................................................6 Setup..............................................................................................................6 Components...................................................................................................7 Part Numbers .................................................................................................8 Requirements .................................................................................................8 Important Information....................................................................................8 Initial List of Supported Scanners ...................................................................8 Using The DocuSender ...........................................................................9 Installation ...........................................................................................10 Connections .................................................................................................10 Reset Button .................................................................................................12 LCD Display Menus ......................................................................................13 DocuSender Configuration Utility .........................................................16 TCP/IP Settings .............................................................................................18 E-mail Settings .............................................................................................20 Telnet Settings..............................................................................................31 Time and Date Settings ................................................................................32 DocuSender Menu Options...................................................................34 Fax ...............................................................................................................35 E-Mail...........................................................................................................39 Scan .............................................................................................................42 Options ........................................................................................................44 The Fax Receiving Process ....................................................................47 Receiving a Fax ............................................................................................47 Copyright 2008 Ringdale User Manual, 62-15730000 Page 2 of 79 APPENDIX A - The FaxViewer ...............................................................48 To create a shortcut......................................................................................48 To use the FaxViewer ...................................................................................49 APPENDIX B – DocuSender Config Utility Menu Map ............................51 APPENDIX C - Telnet Configuration ......................................................52 Unit Unit Unit Unit IP Settings .............................................................................................55 E-mail Settings......................................................................................57 Fax Settings ..........................................................................................58 Main Settings ........................................................................................59 APPENDIX APPENDIX APPENDIX APPENDIX APPENDIX APPENDIX APPENDIX D – DocuSender Telnet Menu Map.......................................61 E – Keypad / Display Configuration .....................................62 F – USB Flash Memory .........................................................63 G - Troubleshooting ............................................................64 H - Upgrade Procedure .......................................................69 I - Glossary..........................................................................70 J - Technical Specifications ..................................................72 Scanner Compatibility ..................................................................................72 Trademark Recognition ................................................................................72 APPENDIX L - Technical Support ...........................................................73 APPENDIX K - Legal Notices .................................................................74 FCC Requirements for Telephone-Line Equipment .......................................74 Normas Oficiales Mexicanas (NOM) ............................................................75 Electrical Safety Statement............................................................................75 Instrucciones De Seguridad ..........................................................................75 Certification Notice for Equipment Used in Canada .....................................77 Federal Communications Commission .........................................................78 And ..............................................................................................................78 Industry Canada...........................................................................................78 Radio Frequency Interference Statements.....................................................78 Federal Communications Commission .........................................................79 and Industry Canada....................................................................................79 Radio Frequency Interference Statements.....................................................79 Copyright 2008 Ringdale User Manual, 62-15730000 Page 3 of 79 Version 1.0 March 2008 Copyright Copyright 2008 © Ringdale Inc. All rights reserved. No part of this publication may be reproduced, transmitted, transcribed, stored in a retrieval system, or translated into any language or any computer language, in any form or by any third party, without prior permission of Ringdale Inc. Disclaimer Ringdale Inc. reserves the right to revise this publication and to make changes from time to time to the contents hereof without obligation to notify any person or organization of such revision or changes. Ringdale Inc. has endeavored to ensure that the information in this publication is correct, but will not accept liability for any error or omission. Trademarks All trademarks are hereby acknowledged. Versions This manual is for DocuSenders with code version V1.00s or higher. The DocuSenderConfig utility should be version V1.02 or higher, and the FaxViewer version 1.08 or higher. Copyright 2008 Ringdale User Manual, 62-15730000 Page 4 of 79 Introduction The Ringdale ModuLAN ® DocuSender is designed to receive scanned documents and either fax them, send them to an e-mail list for distribution, or send them to the user’s e-mail as a scanned image. The Ringdale ModuLAN ® DocuSender is also designed to receive a fax and convert it into an e-mail to allow distribution that is more convenient and unwanted faxes can then be electronically deleted. The Ringdale DocuSender receives the fax and puts it into a mail-server mailbox. From there, you or an administrator can read and re-distribute the e-mail/fax to the appropriate e-mail recipient on the network or print it if necessary. This reduces paper waste, speeds up the communication and distribution of information, allows automatic backup of received faxes and eliminates the need to maintain a fax machine solely for the purpose of receiving faxes. StandStand-alone Operation The DocuSender Controller is in stand-alone mode if the Server IP address is configured as “0.0.0.0.” as specified in the DocuSender Controller configuration. In stand-alone mode there is no user authentication, all e-mails are communicated directly with the mail server, and fax numbers and e-mail addresses are entered via keypad or a local PC. In a future enhancement of this product you will be able to authenticate users, obtain e-mail address and fax recipient lists from a server, and send scanned pages to a server for e-mail or storage. Easy Configuration The initial setup is done using either the DocuSenderConfig utility. This utility can discover any DocuSender on your local network. DocuSenderConfig is used for simple standalone configuration of the unit. Telnet is also supported, which allows configuration in any network environment like Windows, Unix or Apple. Any Workstation or PC with Telnet capabilities and access to the network can be used to configure the unit. This function will also work if the DocuSender is connected through a bridge or VLAN. Features External voltage power supply (90-264 VAC 47-63 Hz) Remote management from any PC Retains its setup in Flash memory. Powers up in less than 20 seconds. Three login types, CRAM-MD5, LOGIN (AUTH=LOGIN) and non-authenticated. Copyright 2008 Ringdale User Manual, 62-15730000 Page 5 of 79 System Architecture Ethernet The DocuSender connects directly to an Ethernet 10/100baseTx network via fixed IP Address, DHCP, or RARP. Fax The DocuSender uses a PCMCIA Fax Modem card to connect to the Fax Line; this allows the DocuSender to be used in any country in the world for which there is a PCMCIA fax/modem card available that fulfills the local standards. Before operating the device a number of parameters have to be set up in the DocuSender to allow log on to your company or Internet provider's mail server. 3 different login types, CRAM-MD5, LOGIN (AUTH=LOGIN) and non-authenticated. It will try CRAMMD5, first. If that fails, it falls back to insecure authentication (same as Outlook Express uses), and it will fall back further to non-authenticated login if that fails. Setup Standalone setup is achieved using the free DocuSender Config utility. Telnet can be used for most miner changes. This is useful when the installation is on the opposite side of a bridge or VPN. Copyright 2008 Ringdale User Manual, 62-15730000 Page 6 of 79 Components The DocuSender is composed of multiple components: the DocuSender itself, and the LCD Keypad.. NOTE: NOTE Grayed out items are future enhancements: Authentication by any of the Ringdale Biometric, PIN, card and keypad devices will be possible. Simple authentication may be for user identification purposes only, for example a 2 or 3 digit ID number entered on the Display/keypad. More secure authentication may make use of fingerprint readers or proximity cards. The DocuSender will be able to obtain e-mail address lists and fax recipient lists from a DocuSender Server. Scanned pages may be sent to the DocuSender Server for storage or e-mailing. Contact Sales at toll-free 888-288-9080 or [email protected] for more information. Copyright 2008 Ringdale User Manual, 62-15730000 Page 7 of 79 Part Numbers ModuLAN DocuSender including LCD Keypad/Display 00-18-2573-1100 (USA Version) ModuLAN DocuSender without accessories 00-18-0573-0000 (This is for spares only) by itself 00-19-0579-0000 NOTE: The DocuSender only supports one LCD Keypad/Display. This is for spares only. USB Display Terminal and Numeric Keypad ModuLAN DocuSender User Manual 62-15730000 ModuLAN DocuSender Quick Install Guide 62-15730001 USB Flash Drive 86-00000100 Requirements * AC power outlet within 10 feet. * Telephone wall jack and cable to reach the DocuSender * An RJ45 Ethernet cable for the connection from the DocuSender to an Ethernet hub or switch connection that will connect to the mail server. Important Information The device is designed to operate in a typical office environment. Choose a location that is: Well-ventilated. Away from sources of heat including direct sunlight. Away from sources of vibration or physical shock. Isolated from strong electromagnetic fields produced by electrical devices. Provided with a properly grounded wall outlet. WARNING NOTES: Do not attempt to modify or use the supplied AC power cord if it is not the exact type required. Whenever the chassis cover is to be removed, ensure that the system is disconnected from its power source and from all telecommunications links, networks, or modem lines. Do not operate the system with the cover removed. Initial List of Supported Scanners Visioneer® 9750 PDF, 9650 and 9450. Visioneer Patriot® series 780, 680, 470 and 430. Xerox® Documate® series 632, 520, 272 and 152. Fujitsu® fi-5015C, fi-5220C. HP Scanjet 8270 NOTE: The scanners supported are USB versions with Automatic Document Feeders. If you have a scanner that is not on this list that you would like support for, please contact Sales at toll-free 888-2889080 or [email protected] for more information. Copyright 2008 Ringdale User Manual, 62-15730000 Page 8 of 79 Using The DocuSender Setting-up, configuring and installing the DocuSender is a simple, one-time process. This section describes the process for e-mailing and faxing documents after the DocuSender has been installed and populated with the end-user’s list of e-mail addresses and fax numbers. E-mailing a Document from the Scanner’s ADF Place the document to be e-mailed in the ADF of the scanner. From the control panel of the DocuSender select E-mail, mail select the e-mail address of the recipient or recipients (up to 10 at any one time), select Exit, Exit select ADF - that’s all you need to do. The DocuSender will process the scanned document and e-mail it to the selected recipient(s). Faxing a Document from the Scanner’s ADF Place the document to be faxed in the ADF of the scanner. From the control panel of the DocuSender select Fax, Fax select the name of the intended recipient and select ADF - that’s all you need to do. The DocuSender will process the scanned document and fax it to the selected recipient. E-mailing a Document from the Scanner’s ADF using Optional Settings Place the document to be e-mailed in the ADF of the scanner. From the control panel of the DocuSender select E-mail and select the e-mail address of the recipient or recipients (up to 10 at any one time) and select Exit. Exit Select Options and either Scan Size to change the size of the image to be scanned or Image Type to select Halftones. Select Exit, ADF and that’s all you need to do. The DocuSender will process the scanned document and e-mail it to the selected recipient(s). Faxing a Document from the Scanner’s ADF using Optional Settings Place the document to be faxed in the ADF of the scanner. From the control panel of the DocuSender select Fax and select the name of the intended recipient. Select Options and then Scan Size to change the size of the image to be scanned or Image Type to select Halftones. Select Exit, ADF and that’s all you need to do. The DocuSender will process the scanned document and fax it to the selected recipient. E-mailing or Faxing a Document from the Scanner’s Flatbed Follow the E-mail or Fax instructions as described above but select Flatbed in place of ADF. ADF When to use the Flatbed in place of the ADF If the document to be scanned is too large or too small to safely feed through the ADF. If the document to be scanned is too thick or too stiff to feed through the ADF. If the document to be scanned is a book or magazine, etc. If only a portion of the document needs to be scanned. Copyright 2008 Ringdale User Manual, 62-15730000 Page 9 of 79 Installation The illustration shows the setup of the connections. Connections The order in which you power up or make the initial connections is not critical. DocuSender ModuLAN and LCD Keypad/Display connections Plug the PCMCIA modem card into the top slot. Plug the PCMCIA to RJ11 cable into the PCMCIA card. Plug the RJ11 end of the PCMCIA to RJ11 cable into the fax line’s telephone wall jack. Alternatively you may plug the DocuSender into a phone splitter. Copyright 2008 Ringdale User Manual, 62-15730000 Page 10 of 79 Typical installation replacing a fax machine: Insert your Ethernet RJ45 connection into the LAN jack. NOTE: If you do not have your Ethernet connection plugged in, there will be no lights on power up. Connect the DocuSender to your network per the instructions in the previous section. Its Default IP address is 11.22.33.44. Plug the power pack into the wall socket. Plug the power pack into the front of the DocuSender. If you have a network connection, you should have an RX (Receive) LED lit, and a blinking LK (Link) LED. The ACT LED will blink momentarily. The DocuSender Keypad Display receives power from the DocuSender ModuLAN and will have a blank screen until it is plugged into a USB port. Plug the DocuSender Keypad USB cable into any of the USB ports on the DocuSender ModuLAN and the screen will come up with the Ringdale logo displayed from the Keypad Display internal code. Copyright 2008 Ringdale User Manual, 62-15730000 Page 11 of 79 LEDs The LEDs are itemized as follows: LK (Yellow) LED The Link LED indicates that the port is functionally connected to an external port. It lights up solid when the connected hub is turned on and connected to the LAN. If the LED does not light up, there may be a problem with the cabling or the Ethernet hub. NOTE: This LED is driven directly by the Ethernet chip. If you do not have the Ethernet cable plugged in, the light will not light, at power-up. RX (Green) The RX LED blinks when a LAN communication occurs. A data packet is sent or received. It is normal for this LED to blink all of the time as long as there is any LAN activity. NOTE: This LED is driven directly by the Ethernet chip. If you do not have the Ethernet cable plugged in, the light will not light, at power-up. ACT (Green) This LED is driven by the firmware. It is for future use. Reset Button Press this button for 5 seconds and then release it to simulate a power cycle. This can be used to force re-synchronization with external devices. It should only be used as a last resort. If you press and hold the reset button on power up for twenty-five seconds or until the “ACT” LED blinks, the DocuSender will clear any surplus information it is holding and revert to the factory default settings. It will also clear the e-mail and fax number lists. NOTE: If you reset the defaults, it will be necessary to telnet into 11.22.33.44 and reconfigure all of the parameters NOTE: When the Keypad Display is powered up without being configured by the USB host it will show Diagnostic Mode – RAM Good. See Keypad / Display Configuration the Appendix for more information. NOTE: If you plug it into a PC’s USB port the unit will eventually bring up internal diagnostics. Copyright 2008 Ringdale User Manual, 62-15730000 Page 12 of 79 LCD Display Menus On power up the Initializing screen comes up. NOTE: It will take about 20 seconds for the DocuSender to be ready to accept keypad input or be seen by the DocuSender Config utility. Next the Ringdale DocuSender logo will be displayed. This indicates that the DocuSender and Keypad/Display are communicating properly and it can be configured using the DocuSender Config utility. If there is no scanner, it will report No Scanner Detected. DocuSender ModuLAN to Scanner Plug the power into the Scanner, turn its power on, and connect the USB cable from it into any of the USB ports on the DocuSender ModuLAN. Copyright 2008 Ringdale User Manual, 62-15730000 Page 13 of 79 The Scanner make and model will show in the Keypad Display. Current List of Supported Scanners Visioneer® 9750 PDF, 9650 and 9450. Visioneer Patriot® series 780, 680, 470 and 430. Xerox® Documate® series 632, 520, 272 and 152. Fujitsu® fi-5015C, fi-5220C. HP Scanjet 8270 NOTE: The scanners supported are USB versions with Automatic Document Feeders. If you have a scanner that is not on this list that you would like support for, please contact Sales at toll-free 888-2889080 or [email protected] for more information. When the DocuSender is idle it will show the local time. Copyright 2008 Ringdale User Manual, 62-15730000 Page 14 of 79 Configuration The configuration of the DocuSender itself can be done with the provided DocuSenderConfig utility. Configuration of the DocuSender can also be accomplished with Telnet. The DocuSenderConfig utility can discover any DocuSender that is on the same physical network or the default IP address 11.22.33.44. You can do all of the DocuSender configurations with either utility. This utility does not function over a bridge or VPN link, because it uses broadcasts to find DocuSenders. The DocuSender can also be configured using Telnet as long as it is on the same virtual network. Using Telnet allows you to connect over a bridge or VLAN as long as the port that is configured for Telnet traffic is open. To configure using a Telnet client, for example HyperTerminal or simply using the Windows Command prompt “telnet”. Copyright 2008 Ringdale User Manual, 62-15730000 Page 15 of 79 DocuSender Configuration Utility There is a DocuSenderConfig utility in the DocuSender Software Tools directory of the CDROM. You can run this utility from the CDROM or drag it to your PC. NOTE: The DocuSenderConfig utility will only communicate properly with devices on its local network or on 11.22.33.44. New or units set at the default have names with “RDS” and the last six digits of the Hardware Address. The default IP Address is 11.22.33.44. The initial Device Name of the DocuSender is based on its Hardware Address. If it does not see the DocuSender, check the connections and power, and then click on the Refresh button. If changes were made using Telnet, you should click on the Refresh button. If you have connected the DocuSender since starting DocuSender utility, use the Refresh button to discover it. Double-click on the Device Name to configure it. If a password has been configured, you will get the following panel. Copyright 2008 Ringdale User Manual, 62-15730000 Page 16 of 79 The default Device Name is derived from the DocuSender’s Hardware Address. You can change it to something that will better identify it for you if you have multiple DocuSenders. The Hardware description and Firmware revision is provided for technical support. If you click on the OK Address. button it will save the parameters and exit the Properties window for that IP Copyright 2008 Ringdale User Manual, 62-15730000 Page 17 of 79 TCP/IP Settings Click on the TCP/IP tab. IP Address - Enter the IP Address assigned to the DocuSender, or click on the DHCP/RARP Enable. NOTE: If you change to an address that is NOT in the same network range that your PC is, you will still be able to discover the DocuSender with the DocuSenderConfig utility, but you will not be able to change any parameters until you are on the same subnet. Subnet Mask - If you are not using DHCP or RARP, enter the Subnet Mask. Server IP Address – This is for a future enhancement, leave this as 0.0.0.0. Default Gateway - If you are not using DHCP or RARP, set the Default Gateway IP Address. Mail Server SMTP Address - The Mail Server SMTP Address can be entered either as a URL (for example smtp-server.austin.rr.com) or an IP Address. Using the URL is recommended if you may be changing ISP’s, but you have your own mail server. If using the URL, you must specify at least one DNS Server. DNS Servers, your ISP provides 1 and 2 – Domain Name Server addresses. addresses If the first DNS Server does not respond, the second is used. DNS is only used to convert the Mail Server SMTP Address’s URL to an IP Address, if you have a static assigned SMTP address, you do not need to enter a DNS address and it should be left at 0.0.0.0. Using DNS is helpful if the site’s IP mapping is undergoing change. Copyright 2008 Ringdale User Manual, 62-15730000 Page 18 of 79 Time Server IP IP 1,2, & 3 – Time Servers are used to set the correct time on e-mails sent to avoid being trapped by spam filters. Use of Time Servers is recommended. If that is not possible, the DocuSender must be configured with the time and date manually. You can add up to 3 timeservers. If the first timeserver does not respond the second and third will be tried. TIME SERVER NOTES: All Internet timeservers send the time in Universal Time. In order to set the time stamps correctly you must adjust your Time Zone Offset under the Fax Settings tab. There is a list of public timeservers at this location: http://tf.nist.gov/service/time-servers.html In some cases, local time servers will be set to local time. In these cases the Time Zone Offset will be set to GMT. There are 3 protocols dealing with time: NTP (port 123), Time (port 37), and Daytime (port 13). The time setting is only cleared when power is lost. If the DocuSender does not reach a timeserver it will maintain the setting from the last time check until power is recycled. Once the DocuSender gets the time, it does not clear on a reset of defaults. Click the OK button to exit the DocuSender Device Configure and save the changed IP Address settings for this device. Copyright 2008 Ringdale User Manual, 62-15730000 Page 19 of 79 E-mail Settings If you have not already, save the IP Address changes by clicking the OK button. Double-click on the Device Name to bring the DocuSender Device Configure window back up and then click on the E-mail Settings tab. Mail Server SMTP Address – If this is not correct, use the TCP/IP tab to change this. Mailserver SMTP IP Port – The default is 25. This is most common. Other common ports used are 26, and 2525. Mailserver Mailserver Login Name – Typically this is an e-mail address. When a fax is received in the e-mail box, it will come from this user. Max 58 characters. Mailserver Login Password – This is the password for the above e-mail account. There is a maximum of 58 characters. NOTE: case-sensitive. Reply ee-mail Address – If the person who receives the fax does a reply to the e-mail, it will go to this address. If the e-mail is addressed incorrectly, the ‘e-mail reject’ reply from the mailserver it reaches will go to this address. Reply Name – This is the name that shows in the e-mail header when you receive an e-mail from the DocuSender. Copyright 2008 Ringdale User Manual, 62-15730000 Page 20 of 79 Incoming Fax ee-mail address(es), Default EE-MAIL address list, and Default SCAN ee-mail destination – Click on the Set/Change List button to modify these lists. See the next page for more details. Tip: If you want a copy of your email transmission and its attachments, you can select your own email address along with the other recipients before you scan your document. In this way, you will receive an identical email with its attachments to the one that was transmitted to the other recipients. Copyright 2008 Ringdale User Manual, 62-15730000 Page 21 of 79 E-Mail address lists DocuSender can store 4 lists: 1) E-Mail destination for incoming faxes, 2) Default E-mail addresses, 3) Default SCAN e-mail addresses, and 4) Default Fax numbers. These default lists are used when in stand-alone mode. The "Company Name" and "Recipient's Name" fields are optional when building lists. If you leave the field blank, the phone number or e-mail address will be displayed on the DocuSender display instead. NOTE: There is a maximum 10 e-mail recipients. An error message will appear if attempting to send to more. NOTE: Incoming calls will not be answered if no destination e-mail address(es) have been configured for incoming faxes. Incoming Fax ee-mail address(es): E-mail address list for incoming faxes – maximum 10 entries. Incoming fax images will be e-mailed to up to 10 recipients Default EE-MAIL address list: List for e-mail selection – maximum 200 entries When using the E-Mail option, up to 10 entries may be selected from a list of up to 200. Default SCAN ee-mail destination: E-mail list for the Scan option – maximum 10 entries. When using the Scan option, images will be e-mailed to up to 10 recipients. Default Fax Number list: Phone number list – maximum 200 entries. When using the FAX option, the destination phone number may be selected from a list of up to 200. The Default Fax number list is under the Fax Settings tab. The DocuSender Configuration Utility allows you to create or import these lists from CSV files. NOTE: The DocuSender must be on the same subnet as the PC to be able to do time and list settings. If you have changed the IP Address, but not clicked the OK button, do that first. Click on the Set/Change List button to modify these lists. It will bring up the following window: Copyright 2008 Ringdale User Manual, 62-15730000 Page 22 of 79 Reading the DocuSender’s list If your DocuSender has entries already, you should read them in using the Read List from DocuSender button. The list of valid characters for each list is the same as in ‘Creating a list’ above. Importing a list If you have a CSV file with your data, you can import it using the Read List from File button. The list of valid characters for each list is the same as in ‘Creating a list’ above. To do this from Outlook Express, just start an Outlook Express session, click on File and then select Export. Export Select Text File (Comma Separated Values) and then click on the Export button. Copyright 2008 Ringdale User Manual, 62-15730000 Page 23 of 79 It will let you name file and Browse to the folder you wish to save it in. Click Save. Save Remove the checks from all fields except Name and E-Mail Address (or Name and Business Fax address, if you are exporting Fax numbers) and click the Finish button. Copyright 2008 Ringdale User Manual, 62-15730000 Page 24 of 79 Click the OK button and then the Close button. In the DocuSenderConfig utility click on the Read List from File button and point to the file that you have just exported. It will bring up the following screen. Browse to and select the CSV file that has your data, and click the Open button. The files are now imported into the DocuSender utility. You can Add, Edit, and Delete entries. You can also move entries higher on the list. Copyright 2008 Ringdale User Manual, 62-15730000 Page 25 of 79 Setting a list to the DocuSender Once you have created or imported a list, click the Write List to DocuSender button to set the list into the DocuSender. Saving a list Click the Save List to File button when it is complete. It is recommended that you save the lists as a .CSV file on your PC as a backup. The list could then be used for other DocuSenders as well. Creating an entry using the Add Entry function Click the Add Entry button to bring up the Add an Entry window. Copyright 2008 Ringdale User Manual, 62-15730000 Page 26 of 79 Valid characters for a DocuSender e-mail address: 0–9 A – Z upper or lower case !"#$%&'()*+,-./:;<=>?@ [\]^_`{|}~ Valid characters for a DocuSender phone number: 0–9 <space> ( ) + - NOTE: These characters can be entered, but he DocuSender will ignore them and these characters will be dropped when performing the Sent, Save, or Read functions. Click the OK button when complete. Editing an entry using the Edit Entry function Just click on the Recipient’s Name of the entry that you wish to change. This will turn that entry blue. Click on the Edit Entry button and the Add an Entry window comes back up allowing you to change it. Copyright 2008 Ringdale User Manual, 62-15730000 Page 27 of 79 Deleting an entry using the Delete Entry function Just click on the Recipient’s Name of the entry that you wish to Delete, and then click the Delete Entry button. Move Up, Move Down To put the most often used addresses at the top of the list just click on the Recipient’s Name of the entry that you wish to move up or down, and then click the _ Move Up or Move Down button. Sort Sort does ascending alphabetical sort. Useful if you want to use the alphanumeric keypad to jump to entries by start letter. Just click on the Recipient’s Name of the entry that you wish to move up or down, and then click the Move Up or Move Down button. Setting a list to the DocuSender and save a backup Once you have created or imported a list, click the Write List to DocuSender button to set the list into the DocuSender. You should also use the Save List to File function to create a backup on your PC. Click the Done button when your list is correct. Copyright 2008 Ringdale User Manual, 62-15730000 Page 28 of 79 Fax Settings Click on the Fax Settings tab. Fax Reply I.D. – This is sent to the Sending Fax. 20 characters. This is usually displayed on the display of the sending fax after establishing contact, or recorded in its log/print-out. It is not mandatory to have an ID. If it is not set, the DocuSender will send an ID of 20 spaces to the distant fax. Fax Number – Optional. This is the telephone number of the DocuSender. Max 20 characters. Fax Location – Optional. This can identify the specific location of the phone line in the building or the city that the DocuSender is located in. Max 28 characters. Company Name – This is the company that is the proud owner of the DocuSender. Optional. Max 28 characters. Scaling Percentage – Viewing a GIF is affected by your PC’s pixel settings. When a GIF is created the receiving PC’s parameters are not known. This can cause an image to be too large or too small. This is option is not necessary if you use the Ringdale FaxViewer utility. The FaxViewer software will automatically size the GIF to the size that you last set it to. If you are not using the FaxViewer, this option allows you to reduce or increase the size of the graphical image by a percentage (10-150 in increments of 5). The quality will be best if left at 100%. Copyright 2008 Ringdale User Manual, 62-15730000 Page 29 of 79 Answer Delay – This specifies the number of rings before the DocuSender answers the call. This would be used if you have the DocuSender daisy-chained with a regular phone that you answer first. Maximum is 30 rings. Dial 9 before number – Place a check if you need to dial a 9 to get an outside line. Pause after dial 9 – If there should be a pause to wait for a dial tone, place a check here. Signal Transmission Transmission Errors – This is a diagnostic tool that will let you know if you are experiencing phone line problems. Many of these errors will not occur to a degree that will result in a complete failure. Default Fax Number list – Click on the Set/Change List button to modify this list. See the previous section for more details. Copyright 2008 Ringdale User Manual, 62-15730000 Page 30 of 79 Telnet Settings Click on the Telnet tab Telnet port – This enables an Administrator to set the telnet port number for the DocuSender to a port that the company does not block (e.g. port 80 or even port 25). That means that you will be able to telnet into the DocuSender from your desk, send a fax to the unit (also from your desk), and figure out what is going wrong. If you change the TELNET port number and don't reboot, the new number takes effect on the *second* new telnet session. I.e. open telnet on default port 23. Change to port 1234 and do a quit/save. Open another telnet session, still on port 23, and quit. All following telnet sessions must be on port 1234. Session Time Timeime-out – This option allows you to keep your telnet session active longer if you have a lot of interruptions while configuring the DocuSender. If you specify zero as the Telnet session time-out, the session will never time-out. Copyright 2008 Ringdale User Manual, 62-15730000 Page 31 of 79 Time and Date Settings Click on the Time and Date tab Time Server IP 1, 2, & 3 – These are set in the TCP/IP settings tab. Time Zone Offset – This is the offset from Universal Time (UT) also known as GMT or Greenwich Mean Time. If you are in Greenwich, England, this number will be 0. If your time zone is east of Greenwich, England), the number is positive. If your time zone is west of GMT, the number is negative. For EST, use –5, CST –6, MST –7, PST –8, AKST –9, and HAST –10. Daylight Savings Enable Enable – From Spring to Fall when Daylight Savings is observed, this should be enabled. Check Time From Device – The DocuSender Device Configure utility can fetch the current time from the DocuSender for manual verification. It is presented as the same time and date string as formatted for use in e-mail headers. Set Device Time From PC Clock – This is only permitted when no Time Server IP addresses are configured. It is more accurate to use a timeserver. This option is for those installations where a Time Server reply may not get through the firewall. It will synchronize the time for the DocuSender from the PC that is hosting the configuration utility. Copyright 2008 Ringdale User Manual, 62-15730000 Page 32 of 79 TIME SERVER NOTES: The DocuSender must be on the same subnet as the PC to be able to do time and list settings. If you have changed the IP Address, but not clicked the OK button, do that first. All Internet timeservers send the time in Universal Time, also known as Greenwich Mean Time. In order to set the time stamps correctly you must adjust your Time Zone Offset under the Fax Settings tab. There is a list of public timeservers at this URL: http://tf.nist.gov/service/time-servers.html In some cases, local time servers will be set to local time. In these cases the Time Zone Offset will be set to GMT. There are 3 protocols dealing with time: NTP (port 123), Time (port 37), and Daytime (port 13). The time setting is only cleared when power is lost. If the DocuSender does not reach a timeserver it will maintain the setting from the last time check until power is recycled. Following configuration, if any timeservers are defined, it will attempt to contact one every 10 seconds until it has success, from then on it will check once an hour. Once the DocuSender gets the time, it does not clear on a reset of defaults. Click the OK this device. Click the Close button to exit the DocuSender Device Configure and save the changed settings for button to exit DocuSender Config utility. NOTE: If any changes have been made, clicking the OK button will cause the DocuSender to reset these new settings, so be certain that the DocuSender is at idle BEFORE clicking the OK button. Copyright 2008 Ringdale User Manual, 62-15730000 Page 33 of 79 DocuSender Menu Options The DocuSender will go into standby mode in one minute if no keys are pressed. If the unit is in standby mode, press any of the four buttons or 12 alphanumeric keys. When not in standby mode, the DocuSender screen will show the brand and model of scanner that it is connected to and the four menu options: Fax, Fax E-Mail, Mail Scan, Scan and Options. Options Copyright 2008 Ringdale User Manual, 62-15730000 Page 34 of 79 Fax Fax allows you to scan a document from the attached USB scanner and send a fax from the DocuSender. If you are using the Flatbed, place the document to be faxed on the flatbed now, otherwise place the document in the Automatic Document Feeder. Press the button on the DocuSender keypad below Fax. Fax When you press the Fax key, you are presented with the list of Fax Recipients previously configured using the DocuSender Config utility. Scroll to the one that you want and press Select. Select Alternatively, press Exit and you will be prompted to enter the relevant fax number. Using the keypad, enter the phone number of the fax machine to send a document to or select “Last Last” Last to bring up the last fax number that was manually entered. When that number comes up, you can take the <- option to select the previous fax numbers that were manually entered. NOTE: If the DocuSender needs to dial 9 for an outside line, prefix the external number with “9.” The period is entered using the “#” key and will insert a 2 second pause into the dialing sequence. NOTE: If the DocuSender Config tool Fax Settings option “Dial 9 before number” was enabled, you do not have to enter a “9”. NOTE: If you enter a wrong number, the <- (third button of the 4 button row) is used to back-up the cursor and erase a character. Copyright 2008 Ringdale User Manual, 62-15730000 Page 35 of 79 Press the button under Enter. Enter The following message will come up: If the Paper Size and Image Type are not correct, press Options to change them. NOTE: See Options section for more details on Paper Size and Image Type. Once the options are correct, then press either ADF (Automatic Document Feeder) or Flatbed. Flatbed If the scanner is not warmed up, it will first report: Warming Warming Up 29 .. 28 .. This takes about 30 seconds If the scanner was just powered up, the DocuSender will calibrate the scanner and report Calibrating Scanner... This takes about 30 seconds Copyright 2008 Ringdale User Manual, 62-15730000 Page 36 of 79 Next it will report Awaiting page in ADF (unless Flatbed was selected, in which case it will start the scan). If you are using the Automatic Document Feeder, and have not already done so, place the document to be faxed on the document feeder now. Once the scanner starts scanning the document, the DocuSender will report Scanning: ||||||||| Dialing ######-#### Connecting Sending fax page ||||||||| Copyright 2008 Ringdale User Manual, 62-15730000 Page 37 of 79 After the fax is successfully sent, an e-mail titled Fax Transmission Report will be sent to the E-mail destination for Incoming Faxes. Faxes Ringdale® DocuSender: DocuSender - 2 Location: Main Office Fax No: 512 869 2621 Time Sent: Tue, 26 Feb 2008 16:24:47 Sent To: 8692621 Remote Fax ID: "Ringdale (R) Fax " 1 pages were sent successfully. There were no errors detected. After the fax is sent, it will go back to the initial screen identifying the scanner. ERROR MESSAGES If the phone line is not connected, it will report “No No Dial Tone – Aborting” Aborting If the phone number is busy, it will report “Number Number Is Busy – Aborting” Aborting If the phone number does not answer, it will report “No No Answer From Number – Aborting” Aborting Cancel The Cancel button may be pressed to abort a scan to e-mail or fax job. If a page is scanning, the DocuSender will complete the scan before aborting. If a page is being sent to e-mail, and the cancel is selected, it will be cut short. The recipient is likely to get a partial page image. If a fax page is being transmitted, it will be cut short. The recipient is likely to get a partial page image. If a fax job is cancelled, there will be no transmission report unless at least one whole page was transmitted. Then the transmission report will have: "Reason: Reason: Transmission Cancelled" Cancelled Copyright 2008 Ringdale User Manual, 62-15730000 Page 38 of 79 E-Mail E-Mail sends a scanned image to an e-mail server. Press the button below E-Mail, Mail it will come up with a menu to select E-Mail Recipients previously configured using the DocuSender Config utility. Tag the EMail Recipients that you want to e-mail to by pressing Select, Select and press Exit. Exit Alternatively, if no selections have been made when you press Exit, Exit you will be prompted to enter an e-mail address manually. Using the arrow keys to highlight the recipient or Select All, and then press the button below Select. Select It will put an * next to the user(s) to send e-mail to. Alternatively you can select the Exit option, to enter the email address manually or select “Last Last” Last to bring up the last email address that was manually entered. When the e-mail address sent to comes up, you can take the <- option to select the previous e-mail addresses manually entered. NOTE: Some scanners have an “E-mail” or “Send To” buttons on the scanners themselves. Where they exist they are controlled by the DocuSender in most cases. Copyright 2008 Ringdale User Manual, 62-15730000 Page 39 of 79 Entering E-Mail addresses manually If you press Exit without pressing Select, Select it will bring up a screen to use the keypad for alphanumeric character entry. The method is similar to entering text messages on your mobile phone. This table shows the characters that may be obtained from each of the keypad buttons: @ + 1 a b c 2 d e f 3 g h i 4 j k l 5 m n o 6 p q r s 7 t u v 8 w x y z 9 _ <space> ^ + 0 . , # * Alphanumeric keys can be used to move the cursor to alphabetically relevant options during e-mail address select. e.g. Pressing the '5' key (JKL) will move the cursor to the first e-mail identity starting with the letter J, and pressing it again will move to the Ks, etc.. Press Exit when it is correct and it will report Warming Up 29 .. 28 .. (unless the unit is already warmed up) Copyright 2008 Ringdale User Manual, 62-15730000 Page 40 of 79 Awaiting page in ADF (unless Flatbed was selected) Calibrating... Calibrating... Scanning Page x Sending ee-mail NOTE: If the scanner has a Send To or E-Mail button you can use it to start the process. Copyright 2008 Ringdale User Manual, 62-15730000 Page 41 of 79 Scan Scan is essentially an “e-mail self” function. SCAN will send to all e-mail addresses in the "Default SCAN e-mail destination" list. Press the button below Scan, Scan or the “Scan” button on the scanner, and it will report Warming Up 29 .. 28 .. (unless the unit is already warmed up) Awaiting page in ADF (unless Flatbed was selected) Calibrating Scanner ... Copyright 2008 Ringdale User Manual, 62-15730000 Page 42 of 79 Scanning Page # Sending ee-mail: ||||||||| Copyright 2008 Ringdale User Manual, 62-15730000 Page 43 of 79 Options Pressing this button will give you the following options: Scan Size, Paper Source, Image Type, and About. Scan Size To change the required Scan Size, use the arrow to highlight Scan Size and press Select. Select Use the arrow to highlight Letter, A4, Legal, A5, A6, B5, 6x4 in, or 4x6 in. Press Select. Select Image Type B & W = Line Art Halftone 1 - 5 offer different halftone patterns. NOTE: Halftone 5 is not supported on all scanners. Halftones allow color or greyscale images to be represented in black and white by using varying size dots. An example is a photograph reproduced in a newspaper. Different halftone methods produce different qualities, it depends on what is being scanned, user preferences, and the scanner’s capabilities. Halftone images are slower to transmit because they will not compress efficiently. However, there are times when the original copy dictates that a halftone should be used. The B&W setting in the DocuSender should be used when you are scanning pages with text or diagrams. If a picture or photograph needs to be scanned, then one of the Halftone options will need to be selected. But since there can be substantial differences between one scanner model and another in the way they handle Halftones, some trial and error is required to find the optimum Halftone setting in the DocuSender (Halftone-1 through 5). Even different pictures or photographs may require a different Halftone selection in order to achieve the optimum results, so again some trial and error may be required. To change the Image Type, Type use the arrow to highlight Image Type and press Select. Select Use the arrow to highlight B & W, Halftone 1, Halftone 2, Halftone 3, Halftone 4, or Halftone 5. Press Select. Select Copyright 2008 Ringdale User Manual, 62-15730000 Page 44 of 79 Paper Paper Source To change the Paper Source, use the arrow to highlight Paper Source and press Select. Select Use the arrow to highlight ADF or Flatbed. Flatbed Press Select. Select Set Defaults This will store the current Scan Size, Image Type and Paper Source settings to flash. These will be assumed after a power cycle or a USB re-plug of the scanner. This is useful, for example, where the default paper size is A4. It will report: “Writing Writing Flash – Please Wait”. About To get information about your DocuSender, select About. It will tell you the board version, the serial number (based on the MAC address), and the Firmware version. Copyright 2008 Ringdale User Manual, 62-15730000 Page 45 of 79 Copyright 2008 Ringdale User Manual, 62-15730000 Page 46 of 79 The Fax Receiving Process A fax is received, a connection with the mail server is established, the fax is decoded and sent to the mail server as a GIF file for each page embedded in the e-mail. If you are a private individual, use your e-mail account and password as you use for your existing mail client on your computer, this is all you need. If you are a corporate user we recommend that you set up a dedicated e-mail account for the DocuSender i.e. [email protected] and then copy the people to be informed of incoming faxes from this account. This allows you to keep a copy of every received fax in this account for recording purposes. It is up to you if you want to give each DocuSender its own mail account or if you want to use the Location Name to distinguish which device actually received the fax. Receiving a Fax The DocuSender is a silent operation device. Connect the DocuSender to a fax line. When a fax is received, the Destination E-mail address will be sent an e-mail with a fax attachment. When this occurs, the red Transmit LED on the DocuSender will light. Depending on the number of pages in the fax and network conditions, it could take a few minutes for the e-mail to arrive. The e-mail will have the subject: “Incoming Fax”. The e-mail will have a message similar to this: Ringdale® DocuSender 102 (v1.02) - Fax No: 512-869-2621 Location: Hobbiton Remote Fax ID: "512-301-8030" At the bottom of the e-mail it should report: “The Fax Receiver encountered no errors”. It will have an attachment labeled Fax attachment file name is now a date & time stamp in the format YYMMDDHHMMSS_PPP, where YY is the year, MM is the month, DD is the day of the month, HH is the hour, MM is the minutes, SS the seconds, and PPP is the page number. Example “060930084211_001.gif (28.6 KB)” Outlook Express displays the attached GIF in the body of the email, however not all e-mail utilities are able to display attachments. If you cannot see the attachments in your e-mail utility, then you can open the attachment with any GIF viewer or use the Ringdale FaxViewer utility provided at no charge. NOTE: If either your Mailserver (SMTP) IP address, port, Mailserver login name or password, the unit’s IP address or Gateway Address are incorrect, the DocuSender will not answer the call. Copyright 2008 Ringdale User Manual, 62-15730000 Page 47 of 79 APPENDIX A - The FaxViewer The FaxViewer is a free tool provided to: 1) easily print the DocuSender image in standard format, 2) easily view the DocuSender image, and 3) save a multi-page DocuSender image as a single RFX document. It is a standalone utility. Just drag the program to your Desktop, and double-click to run it. You can start the FaxViewer in the future either by making it your default GIF viewer or by using a shortcut. To create a shortcut 1) Right-click on the FaxViewer icon. 2) Select Create Shortcut then drag the shortcut to your shortcut bar. To make it your default viewer: 1) Locate a GIF file on your PC and right-click on it. 2) Select Open With... 3) Select Choose Program... after a little wait, the Open With window will pop up. 4) Put a check in "Always use this program to open these files" 5) Click Other... 6) Browse to your Desktop (or where you put the FaxViewer) and select the FaxViewer.exe and click Open. Copyright 2008 Ringdale User Manual, 62-15730000 Page 48 of 79 To use the FaxViewer 1) Open the FaxViewer utility. 2) When you get e-mail with multiple GIF files, open the e-mail in a separate window. 3) Click in the attach block. Then do a Ctrl / A – or - select the Edit menu, and do a Select All then drag and drop the images anywhere on the FaxViewer application. 4) If the last page is showing, but the Page shows 1, then you need to reverse the page order. To do this, click on Image Page, then Page Order, and then Reverse Image Order. Copyright 2008 Ringdale User Manual, 62-15730000 Page 49 of 79 5) As soon as the fax starts to come in, the DocuSender needs to set up and send the GIF header, which has the values for the size of the "canvas". At that stage however, it only knows the width of the incoming fax. There is no way to know how long it is going to be. So the length is set to a fixed value that corresponds to the longest sheet of standard paper it can expect to be sent by a fax machine. The FaxViewer software has an option, under the Options tab, "Force Background to white". This will eliminate the black bar. 6) All pages can be printed immediately by selecting File / Print. The print will be formatted to print on standard 8 ½ by 11-inch paper. 7) You can save all of the images as a single RFX file, by selecting File / Save As... This will let you name and save the RFX in any folder. Copyright 2008 Ringdale User Manual, 62-15730000 Page 50 of 79 APPENDIX B – DocuSender Config Utility Menu Map MENU ITEM TCP/IP IP address Subnet Mask Server IP Address Default Gateway address DNS Address 1 DNS Address 2 Timeserver 1 address Timeserver 2 address Timeserver 3 address Mailserver SMTP address DHCP/RARP E-mail Settings Mailserver SMTP IP port Mailserver Login Name Mailserver Login Password Destination E-mail Address Reply E-mail Address Reply Name E-mail destination for Incoming Faxes Default E-Mail address list Default SCAN e-mail destination Fax settings Fax Reply ID Fax Number Fax Location Company Name Scaling Percentage Answer Delay Signal Transmission Errors Dial 9 before number Pause after dial 9 Default Fax Number list Telnet Telnet Port Session Time-out Time and Date Time Zone Offset (drop-down) Daylight Saving Enable Check Time From Device Set Device Time From PC Clock # CHARS DEFAULT FORMAT 16 16 16 16 16 16 16 16 16 58 11.22.33.44 255.255.255.0 0.0.0.0 0.0.0.0 0.0.0.0 0.0.0.0 192.043.244.018 000.000.000.000 000.000.000.000 0.0.0.0 Disabled xxx.xxx.xxx.xxx xxx.xxx.xxx.xxx xxx.xxx.xxx.xxx xxx.xxx.xxx.xxx xxx.xxx.xxx.xxx xxx.xxx.xxx.xxx xxx.xxx.xxx.xxx xxx.xxx.xxx.xxx xxx.xxx.xxx.xxx xxx.xxx.xxx.xxx or URL. check box 25 4 1-9999 58 [email protected] 58 password99 fax@null 80 *1 [email protected] fax@null 58 [email protected] Fax 58 Any text up to 58 char This is a button to read, edit, write lists This is a button to read, edit, write lists This is a button to read, edit, write lists Ringdale (R) Fax Ringdale (R) Fax <phone number> 512-987-4321 <location> Georgetown <company> Ringdale 100 (10-150 in incs of 5) 1 1-30 Yes check box No check box No check box This is a button to read, edit, write lists 20 20 28 28 3 2 4 2 23 2 23 (0 to 50 minutes) 3 +0 (Off) (+/-0 to 13 hours) check box button This button is enabled if time servers are set to 0.0.0.0. *1 For DocuSender enter each address on a separate line, using Ctrl/Enter. Copyright 2008 Ringdale User Manual, 62-15730000 Page 51 of 79 APPENDIX C - Telnet Configuration Once you have configured the initial IP address or set your PC to the same network as the DocuSender, you can use Telnet to configure the parameters. Benefits of using Telnet: 1) You can use HyperTerminal or any other telnet utility to perform the setup procedures. 2) The DocuSender does not have to be on the same physical network as long as you have a virtual connection to the network that it is attached to. This guide covers using the telnet utility that comes with Windows. Click on the Windows button in the lower left, and select Run… Type in CMD and press the Enter key. This will take you to the command prompt shown below. Copyright 2008 Ringdale User Manual, 62-15730000 Page 52 of 79 Type in “telnet xxx.xxx.xxx.xxx” (where xxx.xxx.xxx.xxx is the IP address that you configured for the DocuSender) and press Enter. If a password was set will respond “Enter Password”. If a password has not been set, you will *not* be prompted for a password when you telnet into the device. For each line item to be altered, type the option or menu number and press the Enter key, then enter the information and press the Enter key. If you decide not to change an option, press the Esc key. NOTE: If you leave the telnet session inactive for over two minutes, it will time out, disconnect, and report: “Inactivity Timeout (2 minutes) – disconnecting”. You can change this timeout, with option number 6. If you set it to 0, it will not timeout. This parameter resets to 2 after each time you quit. Copyright 2008 Ringdale User Manual, 62-15730000 Page 53 of 79 NOTE: After each entry that you make, you will get a confirmation message: “Are you sure you want to make this change (Y/N) Y”. If you do not wish to change it, you can select N. NOTE: Most setup changes take effect immediately you select Y and press Enter. The only exceptions are the IP parameters for the unit itself. These parameters cannot take effect immediately, because a change to those would cut off the telnet session. For these parameters, you must quit the setup and save the parameters. You must also either reset the power to the unit or set 4) Reboot after quitting to Enabled, before you quit the setup. NOTE: If you quit *without* saving, the unit re-reads all the parameters from Flash, and so will overwrite all the new settings with the previously saved settings. If you do a Quit and Save, the new parameters are all written to Flash so they will be retained through a power cycle. NOTE: If you do a Quit and Save, the new parameters are all written to Flash so they will be retained through a power cycle. To test parameter changes you can quit *without* saving. A quit without saving also takes place if telnet times out. The parameters are still active, unless power is removed. Therefore if the changes work, then you would telnet back in, then Quit and Save. If they did not work, unplug power to restore the original parameters. Copyright 2008 Ringdale User Manual, 62-15730000 Page 54 of 79 Unit IP Settings Enter a 1 to configure the IP addresses of the DocuSender ModuLAN. Your Network Administrator should provide the Unit IP and Unit Gateway address. Unit IP address .......... 011.022.033.044 – should be changed to an unused IP address on your network. NOTE: If you use static IP addressing, and you have a DHCP server, this IP address should be added to your DHCP Server’s static IP address list. NOTE: If you enter an invalid IP address format, you will get a “>>>>>> Not a valid IP address Format” message. Subnet Mask – Enter the subnet mask used for your network. DNS Address 1, 2 – Enter the primary and alternate DNS Server’s IP address provided by your ISP for your network. Unit Gateway Address 011.022.033.001– should be changed to the IP address of your default gateway. Typically, this is the lowest address on the subnet, for example 192.168.100.001. DHCP/RARP – This is a toggle. Entering 3 will switch from Disabled to Enabled and back. DHCP NOTE: If you change to an address that is NOT in the same network range that your PC is, you will still be able to see the DocuSender with the DocuSender Config utility, but you will not be able to change any parameters until you are on the same subnet. If you use DHCP or RARP you must figure out what IP address it obtained. Methods for doing this are covered in the troubleshooting section. Timeserver 1, 2, 3 address....192.043.244.018 – The 192.043.244.018 address is the timeserver at address NCAR. You can change this to a preferred timeserver and add two more timeservers. Without a timeserver the timestamp will be incorrect and your spam filter may trap the e-mail. Copyright 2008 Ringdale User Manual, 62-15730000 Page 55 of 79 TIME SERVER NOTES: All Internet timeservers send the time in Universal Time. In order to set the time stamps correctly you must adjust your Time Zone Offset under the Fax Settings tab. There is a list of public timeservers at this location: http://tf.nist.gov/service/time-servers.html In some cases, local time servers will be set to local time. In these cases the Time Zone Offset will be set to GMT. There are 3 protocols dealing with time: NTP (port 123), Time (port 37), and Daytime (port 13). The time setting is only cleared when power is lost. If the DocuSender does not reach a timeserver it will maintain the setting from the last time check until power is recycled. Once the DocuSender gets the time, it does not clear on a reset of defaults. R) Press R when the Unit IP settings are all configured to return to the top menu. NOTE: Unlike all of the other setup parameters, IP addresses do not take effect immediately, because a change to those would cut off the telnet session. You can use the “Reboot after quitting” to enable the IP addresses without disconnecting power. To enable IP Addresses save each setting. In the initial menu, set “Reboot after quitting” to Enabled. Use Q to quit and select Y to the question: “Do you want to save your changes before quitting (Y/N)”. Copyright 2008 Ringdale User Manual, 62-15730000 Page 56 of 79 Unit EE-mail Settings Settings Enter a 2 to setup the SMTP Mailserver. Your e-mail service administrator should provide the information for items 1-5. In some cases the Mailserver login name and Destination E-mail address will often be the same e-mail address. Mailserver SMTP SMTP address – The Mail Server SMTP Address can be entered either as a URL (for example smtp-server.austin.rr.com) or an IP Address. Using the URL is recommended if you may be changing ISP’s, but you have your own mail server. Mailserver SMTP IP port – The default is 25. This is most common. Other common ports used are 26, and 2525. Mailserver login name – Often this is an e-mail address. When a fax is received in the e-mail box, it will come from this user. Max 58 characters. Mailserver login password – This is the password for the above e-mail account. There is a maximum of 58 characters. NOTE: passwords are case-sensitive. NOTE: If you enter the wrong login or password, it will still login non-authenticated. The functionality available to a non-authenticated login depends entirely on the way the mailserver is set up. Some mailservers, for example, will accept e-mails to local addresses, but not to foreign addresses. Some mailservers will not allow anything to be sent, and some will allow everything to be sent. Destination EE-mail address – This is where the e-mail will be sent. This can be the same as item 2) or it may be an alias set up to forward to multiple users. Max 203 characters. Reply ee-mail Address – If the person who receives the fax does a reply, it will go to this address. Reply Name – This is the name that shows in the e-mail header when you receive a fax. R) Press R when you have the Unit E-mail settings configured. Copyright 2008 Ringdale User Manual, 62-15730000 Page 57 of 79 Unit Fax Settings Enter a 3 to setup the Fax parameters. Fax reply I.D. – This is sent to the Sending Fax. 20 characters. This is usually displayed on the display of the sending fax after establishing contact, or recorded in its log/print-out. It is not mandatory to have an ID. If it is not set, the DocuSender will send an ID of 20 spaces to the distant fax. Fax number – This is the telephone number of the DocuSender. Optional. Max 20 characters. Fax Location – This can identify the specific location of the phone line in the building or the city that the DocuSender is located in. Optional. Max 28 characters. Company Name – This is the company that is the proud owner of the DocuSender. Optional. Max 28 characters. Scaling Percentage – This allows you to reduce or increase the size of the graphical image by a percentage (10-150 in increments of 5). Number of rings before answer – This specifies the number of rings before the DocuSender answers the call. Maximum is 30 rings. Signal Transmission Errors – This is a diagnostic tool that will let you know if you are experiencing phone line problems. Many of these errors will not occur to a degree that will result in a complete failure. Time Zone Offset – This is the offset from Universal Time. If you are in the Greenwich, England Time Zone, this will be set to GMT. If your time zone is east of GMT, the number is positive. If your time zone is west of GMT, the number is negative. For EST, use –5, CST –6, MST –7, PST –8, AKST –9, and HAST –10. Daylight Saving – (Off) – This is a toggle. When your time zone is observing Daylight Saving time (summer months), this should be on. Enter R when you have the Unit Fax settings configured. Copyright 2008 Ringdale User Manual, 62-15730000 Page 58 of 79 Unit Main Settings Reboot after quitting (Disabled) – This setting should be Enabled if you change an IP address and want to get your new IP address without disconnecting power. Ensure you select "Save settings" when quitting after setting the reboot option, otherwise changes you have made will be lost. Alternatively, you can enable the reboot option and quit without saving settings if you made changes to settings that take place immediately, do not wish to keep them and instead wish to revert back to the previous settings. NOTE: Most setup changes will take effect immediately you set them up. The only exceptions are the IP parameters that cannot take effect immediately, because a change to those would cut off the telnet session. If you do a quit and save, the new parameters are all written to Flash so they will be retained through a power cycle. Change Telnet port (23) – This will enable the end user to set up a port that the company does not block (e.g. port 80 or even port 25). That means that you will be able to telnet into the DocuSender from your desk, send a fax to the unit (also from your desk), and determine if there is a problem. If you change the TELNET port number and don't reboot, the new number takes effect on the *second* new telnet session. For example, open telnet on default port 23. Change to port 1234 and do a quit/save. Open another telnet session, still on port 23, and quit. All following telnet sessions must be on port 1234. Change Telnet session timetime-out – This option allows you to keep your telnet session active longer if you have a lot of interruptions while configuring the DocuSender. If you specify zero as the Telnet session time-out, the session will never time-out. Copyright 2008 Ringdale User Manual, 62-15730000 Page 59 of 79 P) Change Telnet password – If you do not change this, anyone can access the unit and change the settings. Max 253 characters. For the telnet password, all ASCII and non-ASCII characters may be used except control characters (those with HEX codes below 0x20). Note however that some telnet clients will modify or not pass non-ASCII characters, or may treat them as control commands for the telnet program rather than passing them on, so best to stick with standard keyboard letters, numbers and punctuation marks. Accented characters on non-English keyboards may also be used without problem. Optional. NOTE: passwords are case-sensitive. The DocuSender defaults to having no telnet password (factory reset). Q) – Quit When you have completed your changes, press Q to Quit. The DocuSender will respond: “Do you want to save your changes before quitting (Y/N)” If you will enter “yy” it will save your parameters and report: “All changes saved. Goodbye”. The Telnet connection will then be dropped. If you will enter “n n” it will not save your parameters and report: “Quitting WITHOUT saving changes. Goodbye”. The Telnet connection will then be dropped. NOTE: If you select n it will keep the parameters until the next power cycle or reboot. This will allow you to test the new parameters before saving them. Copyright 2008 Ringdale User Manual, 62-15730000 Page 60 of 79 APPENDIX D – DocuSender Telnet Menu Map MENU ITEM 1) Setup IP 2) Setup SMTP Mailserver 3) Setup Fax 4) Reboot after quitting 5) Change Telnet port 6) Change Telnet session time-out P) Change Telnet password Unit IP settings 1) Unit IP address 2) Subnet Mask 3) DNS Address 1 4) DNS Address 2 5) Unit Gateway address 6) DHCP/RARP 7) Timeserver 1 address 8) Timeserver 2 address 9) Timeserver 3 address Unit E-mail settings 1) Mailserver SMTP address 2) Mailserver SMTP IP port 3) Mailserver login name 4) Mailserver login password 5) Destination E-mail address 6) Reply e-mail address 7) Reply Name Unit Fax settings 1) Fax reply I.D. 2) Fax number 3) Fax location 4) Company Name 5) Scaling Percentage 6) Number of rings before answer 7) Signal Transmission Errors 8) Time Zone Offset 9) Daylight Saving # CHARS DEFAULT (Disabled) 23 2 FORMAT 1 2 3 toggle 23 (0 to 50 minutes) 11.22.33.44 255.255.255.0 0.0.0.0 0.0.0.0 0.0.0.0 Disabled 192.043.244.018 000.000.000.000 000.000.000.000 xxx.xxx.xxx.xxx xxx.xxx.xxx.xxx xxx.xxx.xxx.xxx xxx.xxx.xxx.xxx xxx.xxx.xxx.xxx toggle xxx.xxx.xxx.xxx xxx.xxx.xxx.xxx xxx.xxx.xxx.xxx 58 4 58 58 80 *1 58 58 0.0.0.0 25 fax@null fax@null Fax xxx.xxx.xxx.xxx or URL. ### [email protected] password99 [email protected] [email protected] Any text up to 58 char 20 20 28 28 3 2 Ringdale (R) Fax <phone number> <location> <company> 100 1 Yes +0 (Off) Ringdale (R) Fax 512-987-4321 Georgetown Ringdale (10-150 in incs of 5) 1-30 Toggle (+/-0 to 13 hours) Toggle 4 2 253 16 16 16 16 16 16 16 16 3 *1 For Telnet, separate with commas or semicolons. Copyright 2008 Ringdale User Manual, 62-15730000 Page 61 of 79 APPENDIX E – Keypad / Display Configuration You may wish to change the brightness settings on the keypad / display. To do this you must power the keypad / display without using the DocuSender USB Host, for example by plugging it into a PC, or by powering up the DocuSender with the reset button held in for 25 seconds or until the ACT light flashes. When the Keypad display is powered up without being configured by the DocuSender USB host it will show Diagnostic Mode – RAM Good. If you press the leftmost button, it will brighten the screen. Pressing the rightmost button will dim the screen. Other diagnostic functions for the keypad / display are covered in the manual titled USB_LCD_Display_With_16TouchButtons_Functional_Operation.doc on the CDROM. Copyright 2008 Ringdale User Manual, 62-15730000 Page 62 of 79 APPENDIX F – USB Flash Memory If you use a USB Flash Memory, the DocuSender can process faxes and e-mails more efficiently. Simply plug the Ringdale-supplied USB Flash Memory in one of the available slots and it will be detected and utilized. When a Fax is transmitted the USB Flash Memory will be utilized to hold and store the outgoing image until the Fax is received in its entirety. You will be able to see the lights on the USB Flash Memory blink during the process. NOTES: 1) Do not remove the USB Flash Memory when its light is flashing. If you need to unplug the USB Flash Memory for any reason, first make certain that the memory’s light is constant and not flashing. 2) For reliable, error-free operation, use only USB memory supplied by Ringdale. USB Flash Drive part number is 86-00000100. Copyright 2008 Ringdale User Manual, 62-15730000 Page 63 of 79 APPENDIX G - Troubleshooting PROBLEM: ADF on the scanner seems to "skew" the last 2" or 3" of a page, causing that part of the scanned image to be slightly "bent". CAUSE: This is not a DocuSender problem, the rollers of the scanner's ADF need to be cleaned or adjusted. SOLUTION: If a document is such that this "skewing" of the scanned image cannot be tolerated (the ADF causes it), then place the document on the flatbed, and configure the DocuSender for flatbed. PROBLEM: CAUSE: The DocuSender must be on the same subnet as the PC to be able to do time and list settings. The IP address may have been changed in the DocuSenderConfig utility, but the OK has not clicked and therefore is has not been saved. SOLUTION: Click OK to the IP Address change, and then go back into the utility to make the other changes. PROBLEM: PROBLEM LEDs do not flash when power is plugged in. CAUSE: Power cord not connected or the Ethernet cable is not attached to a live Ethernet network. The LEDs are driven by the Ethernet chip and will not flash unless an Ethernet network is attached. SOLUTION: Check the Ethernet connections. PROBLEM: It does not accept a fax. CAUSE: The modem card must be plugged in the top slot. The phone number is incorrect or the LAN connection is disconnected. If it cannot reach the SMTP mailserver, it will not answer the call. SOLUTION: Make certain that the modem card is plugged in the top slot. Plug an analog phone into the phone jack at the wall and verify the phone number. Make certain that the LAN connection is attached and the Link LED is solid. The green LED should flash when there is LAN activity to or from it. Check your e-mail parameters with Telnet. In particular, verify the following: Copyright 2008 Ringdale User Manual, 62-15730000 Page 64 of 79 In Unit IP Settings: IP address must be on the same subnet as the Gateway. Gateway Address Typically the same as the above address, but ending with “.001”. In Unit E-mail Settings: Mailserver (smtp) IP address from your SMTP server administrator Mailserver login name often this is your e-mail address Mailserver login password case-sensitive Destination E-mail address After verifying the setup parameters, make certain that you can ping the DocuSender. From the same host that you ping the DocuSender, you should be able to ping the Gateway Address and the Mailserver (smtp) IP address. PROBLEM: It accepted the fax but did not seem to e-mail the account that we set up. CAUSE: Destination E-mail address is incorrect. SOLUTION: Verify the Destination E-mail address. Multiple destination addresses are not supported as long as you stay within the allowed number of characters. PROBLEM: I got an "Incoming Fax" e-mail, and when I brought this e-mail up, it had a message that said "OE removed access to the following unsafe attachments in your e-mail". CAUSE: Outlook Express is configured to view attachments as viruses. SOLUTION: In Outlook Express, click on the Tools menu and select Options. Click on the Security tab. Take the check out of "Do not allow attachments to be saved or opened that could potentially be a virus”. PROBLEM: The sending fax reported "POOR LINE CONDITION". SOLUTION: This could mean any of the following: The e-mail parameters are not entered correctly. The e-mail is being rejected. (E-mail box too full, spam filter parameters) Incorrect time settings cause e-mail to be rejected as spam. Ethernet cable is disconnected. There is a poor line condition. QUESTION: How do I reset to the factory default settings? Copyright 2008 Ringdale User Manual, 62-15730000 Page 65 of 79 ANSWER: Unplug the power, press the reset button, plugging the power back in while holding reset for 25 seconds, or until the “ACT” light blinks. PROBLEM: My virus checker sees the e-mail attachment as a virus. SOLUTION: 1) Make sure that the timeserver is picking up the correct time & date. 2) If your sending account name is the same as the account you are sending to (i.e. the "From:" field is the same as the "To:" field) it could cause this. This is one characteristic of some fraudulent e-mail headers. To see if this is the cause, send an e-mail from your PC to yourself *with an attachment*. PROBLEM: I enabled the DHCP setting, but do not know what address was used. SOLUTION: After the IP address is assigned, ping the address or range of addresses that it could have. Then within 5 minutes, use the ARP -A command to see the IP Addresses assigned in that range. Look for IP Address assigned to the Physical Address that has the last six digits matching the DocuSender’s serial number. Example: C:\WINNT\system32>arp -a Interface: 11.22.33.99 on Interface 0x1000003 Internet Address Physical Address Type 192.168.10.1 00-A0-92-bb-23-20 dynamic 192.168.10.23 00-A0-92-65-ec-c4 dynamic 192.168.10.36 00-A0-92-6d-7d-53 dynamic 192.168.10.165 00-A0-92-83-8b-0c dynamic If the DocuSender's serial number is 838B0C then the IP Address is 192.168.10.165. PROBLEM: I have a fax machine used for outgoing faxes connected to a phone splitter with the DocuSender. When I try to send a fax, it does not dial. SOLUTION: The DocuSender should not affect the operation of an outgoing fax on the same line. Ensure that the outgoing fax machine is set up for tone dialing and not pulse dialing. Pulse dialing causes voltage spikes on the line that can be mistaken for an incoming ring, and the DocuSender will attempt to answer. If there is no incoming fax, and tone dialing is used, the DocuSender should not have any effect at all on the operation of the sending fax machine. Another potential problem is that if someone tries to send an outgoing fax whilst a fax is being received, it will mess up the reception. PROBLEM: I have a fax machine used for outgoing faxes connected to a phone splitter with the DocuSender. When a fax comes in, the outgoing fax machine answers the call first. SOLUTION: You will need to disable the sending fax's auto-answer; otherwise it will attempt to answer an incoming fax at the same time as the DocuSender. Copyright 2008 Ringdale User Manual, 62-15730000 Page 66 of 79 PROBLEM: I do not know the IP address of my SMTP server and the ISP is unavailable. SOLUTION: If you have the name of the SMTP mail server, (i.e., mail.company_name.com) you may be able to ping it in order to get the IP address. Try 25 for the port. If that does not work, try 26, and 2525. QUESTION: I would like to be able to disable/enable the DocuSender from a remote location. ANSWER: To remotely switch on/off the answer, simply change the SMTP server IP address to 0.0.0.0 and the device will never answer a call. PROBLEM: The image appears too far to the right. ANSWER: The DocuSender does not control that. Either the original simply has a lot of white space on the left of the image, or the viewer's left margin is set too wide. You can see where the GIF starts at the left by observing the electronically generated header line right at the top of the fax. PROBLEM: When I print the fax directly from my e-mail about an inch of the data is chopped off. CAUSE: The print margins are set too wide. SOLUTION: If you are using Outlook Express, you must go to MSIE (Internet Explorer) and make the Page Setup changes there. Then restart Outlook Express. Start Internet Explorer. Click File, then Page Setup. Adjust the left and right margins to about 0.25. 0.25 Click OK. Restart Outlook Express. QUESTION: What happens if the LAN goes down? ANSWER: The DocuSender checks the LAN before answering a call. If the LAN goes down while the fax is coming in, the transmission is ended in an error. Most fax machines will then attempt to re-transmit the fax. PROBLEM: You cannot always set the IP Address. CAUSE: This occurs most often after having utilized the DHCP/RARP method of obtaining an IP address. SOLUTION: You can solve the problem by resetting defaults and then changing the IP address from 11.22.33.44. to the required IP Address. Copyright 2008 Ringdale User Manual, 62-15730000 Page 67 of 79 QUESTION: What ports are used by the DocuSender and therefore need to be open on a firewall? ANSWER: Telnet 23 TCP SMTP 25 (TCP and UDP) Simple Mail Transfer Protocol NPMP uses ports 9100 (TCP) and 9103 (TCP) for authentication and upload: 8450 (UDP) is used for device discovery and configuration: PROBLEM: When I receive a GIF, it does not bring up a viewer. SOLUTION: Almost all PC's have Microsoft Paint, but it may not be set up to be the default application for GIF. Go to My Computer on your Desktop. Select the Tools menu and then choose Folder Options. Click on the File Types tab. Look for GIF. If it is not there, then click New. Put in GIF, and down by Open With: click the Change button. Select Microsoft Paint. OK all that and then when you double-click on a GIF, Microsoft Paint will open. PROBLEM: My faxes are being trapped as spam by the e-mail spam filter. CAUSE: Without a timeserver the timestamp will be incorrect and your spam filter may trap the e-mail. SOLUTION: Make certain that the timeserver IP address is correct. Provide alternatives timeserver IP addresses in case the primary is down. Copyright 2008 Ringdale User Manual, 62-15730000 Page 68 of 79 APPENDIX H - Upgrade Procedure If you need a different language or different image type, you may need to change the code in your DocuSender. You will find the necessary tools to do this on the DocuSender CDROM. This is the procedure to follow. 1) In the Upgrade tools folder, you will find FirmwareUploader100.exe. It is a standalone utility that will upgrade the code. It only needs the IP Address of the Proxy Router and the location of the download code. You can download it to a folder or your desktop or run it directly from the CDROM. Just doubleclick it to run it. Contact Technical Support regarding other versions. 2) To upgrade the firmware, just double-click on the FirmwareUploader100 link, and it will bring up a little window that just asks for the IP Address of the DocuSender and Firmware location of the code. 3) After putting the IP Address of the unit in, you can click on the Browse button to browse to the CDROM or where you downloaded the download code. 4) The parameters that you may have previously entered will usually not be altered, but it is best to restart the unit, after a code change. This can be done either by pulling the plug to power the unit off and back on or telnet into the unit and enabling the "4) Reboot after quitting" option and then Quit. IMPORTANT NOTE: In some cases it may be necessary to reset defaults and re-enter your parameters. This is done by unplugging power, and then pressing the reset button for ten seconds when you plug power back in. Copyright 2008 Ringdale User Manual, 62-15730000 Page 69 of 79 APPENDIX I - Glossary ADF – Automatic Document Feeder, a scanner that automatically loads the paper to be scanned vs. a flatbed scanner. ARP – Address Resolution Protocol A TCP/IP protocol used to obtain a node's physical address. A client station broadcasts an ARP request onto the network with the IP address of the target node it wishes to communicate with, and the node with that address responds by sending back its physical address so that packets can be transmitted. ARP returns the layer 2 address for a layer 3 address. CCITT – Comite Consultatif International Telegraphique et Telephonique (a.k.a. The International Telegraph and Telephone Consultative Committee). The old name was ITU-T. This is the group responsible for setting the international standards for telecommunications equipment. See ITU below. CRAMCRAM-MD5 - is a Challenge-Response Authentication Mechanism (hence "CRAM") defined in RFC 2195 based on the HMAC-MD5 MAC algorithm. CSV –ccomma-sseparated values, another name for the comma-delimited format of data representation. DHCP – Dynamic Host Configuration Protocol is a client-server networking protocol that provides a mechanism for allocation of IP addresses to client hosts. A DHCP server also provides configuration parameters specific to the DHCP client host requesting, generally, information required by the client host to participate on an IP network. GIF -- Graphics Interchange Format (the acronym's officially pronounced "JIF") is a very efficient, and still quite popular picture format. They are small and display on all current graphical browsers without needing a special plug-in or taking up much CPU time. GMT – Greenwich Meridian Time or Greenwich Mean Time is the same as Universal Time. Halftone – The reprographic technique that simulates continuous tone imagery through the use of equally spaced dots of varying size ICMP -- Internet Control Message Protocol - The Internet Control Message Protocol (ICMP) provides end-to-end control messages at the Network layer. The ping utility uses ICMP for echo and echo reply messages, whereas IRDP uses ICMP to generate advertisements for router IP addresses for locally connected workstations. ISP – Internet Service Provider ITU – The International Telecommunication Union is the United Nations specialized agency dealing with telecommunications. LED - Light Emitting Diode is an electronic device that lights up when electricity is passed through it. MD5 -- MD5 is one of a series of Message Digest algorithms. It is a widely-used cryptographic hash function with a 128-bit hash value. Internet standard RFC 1321. NCAR – National Center for Atmospheric Research NPMP -- Network Peripheral Management Protocol. NPMP uses ports 9100 (TCP) and 9103 (TCP) for authentication and upload: 8450 (UDP) is used for device discovery and configuration: Copyright 2008 Ringdale User Manual, 62-15730000 Page 70 of 79 NTP – Network Time Protocol. There are 3 protocols dealing with time: NTP (port 123), Time (port 37), and Daytime (port 13). PCMCIA -- Personal Computer Memory Card International Association, and pronounced as separate letters, PCMCIA is an organization consisting of some 500 companies that has developed a standard for small, credit card-sized devices, called PC Cards. PING -- Packet Internet Groper is a protocol primarily used to troubleshoot IP network problems. RARP -- (Reverse ARP) A TCP/IP protocol used by a diskless workstation to obtain its IP address. Upon startup, the client station sends out a RARP request in an Ethernet frame to the RARP server, which returns the layer 3 address for a layer 2 address (performing the opposite function of an ARP). RLE – Run Length Encoded is a simple form of compression. RLE consists of the process of searching for repeated runs of a single symbol in an input stream, and replacing them by a single instance of the symbol and a run count. SMTP -- Simple Mail Transfer Protocol. Used for e-mail, port 25. SMTP gateways provide access to TCP/IP e-mail services. SMTP is an Application layer protocol. Subnet Mask – A subnet mask allows IP networks to be subdivided for security and performance purposes. Telnet – The Internet standard protocol for remote login. Runs on top of TCP/IP. Comes with most Operating Systems. Timeserver – A timeserver is a computer-networking device that reads the actual time from a reference clock and distributes this information to its clients using a computer network. UDP -- User Datagram Protocol, uses best effort, no error-correction, and simple packets: source address -- destination address -- length – checksum. UDP is carried in the Protocol field of IP. UT – Universal Time. This is the time kept on the Greenwich meridian (longitude zero), five hours ahead of Eastern Standard Time. Copyright 2008 Ringdale User Manual, 62-15730000 Page 71 of 79 APPENDIX J - Technical Specifications Network 10/100 base Ethernet, no PC or server required LAN Connection RJ45 10baseT Protocols ICMP, NPMP, NTP, Ping, RARP, SMTP. TCP/IP, UDP E-mail login types CRAM-MD5, LOGIN (AUTH=LOGIN) and non-authenticated. USB 2.0 Phone Line PCMCIA Fax/Modem Card V.90 or V.92 56K Power Supply External PSU Input: 90-264 VAC Frequency: 47-63 Hz Output: 24V 1.05A 25W 1% Approvals CE, UL and CSA Wall adapter 80% efficiency Dimensions Base Unit: 1.40” H x 7.87” W x 4.33” D (20 x 3.6 x 11 cm) Keypad/Dispay: 7” H x 4.25” W x 1” D (17.78 x 10.8 x 2.5 cm) Weight Base Unit: 1.35 lbs (0.614 kg) Keypad/Display: 3.28 lbs. (1.47 kg) Part Numbers 00-18-2573-1100 US 00-18-2573-2400 UK 00-18-2573-2200 DE Scanner Compatibility The DocuSender is compatible with the following scanners: Visioneer® 9750 PDF, 9650 and 9450. Visioneer Patriot® series 780, 680, 470 and 430. Xerox® Documate® series 632, 520, 272 and 152. Fujitsu® fi-5015C, fi-5220C. HP Scanjet 8270 NOTE: The scanners supported are USB versions with Automatic Document Feeders. If you have a scanner that is not on this list that you would like support for, please contact Sales at toll-free 888-2889080 or [email protected] for more information. Trademark Recognition ModuLAN®, Ringdale® and DocuSender™ are trademarks of Ringdale, Inc. Windows is a trademark of Microsoft Corporation. Copyright 2008 Ringdale User Manual, 62-15730000 Page 72 of 79 APPENDIX L - Technical Support Ringdale Inc. Ringdale Inc. and Ringdale GmbH all have Technical Support Departments. North America 8:00 a.m. to 5:00 p.m. CST Monday to Friday Fax: 512-829-2621 Direct: 512-288-9080 Toll-free: 888-288-9080 Europe 0900 to 1700 GMT Monday to Friday Phone: +44 144 4871349 Before you call: Please have the following information ready: Serial number of the unit. Network Information: IP address of DocuSender, Mail Server, and Default Gateway. Type of Fax card installed in the DocuSender. Symptoms and History of the Problem: What LEDs are on off and flashing? Did the device work for a period of time or fail immediately after installation? Was any PC option changed (hardware or software) prior to the problem appearing? Which function is not performing correctly? Copyright 2008 Ringdale User Manual, 62-15730000 Page 73 of 79 APPENDIX K - Legal Notices FCC Requirements for TelephoneTelephone-Line Equipment The Federal Communications Commission (FCC) has established rules that permit this device to be directly connected to the telephone network with standardized jacks. This equipment should not be used on party lines or coin lines. If this device is malfunctioning, it may also be causing harm to the telephone network; this device should be disconnected until the source of the problem can be determined and until the repair has been made. If this is not done, the telephone company may temporarily disconnect service. If you have problems with your telephone equipment after installing this device, disconnect this device from the line to see if it is causing the problem. If it is, contact your supplier or an authorized agent. The telephone company may make changes in its technical operations and procedures. If any such changes affect the compatibility or use of this device, the telephone company is required to give adequate notice of the changes. If the telephone company requests information on what equipment is connected to their lines, inform them of: The telephone number that this unit is connected to The ringer equivalence number The USOC jack required: RJ-11C The FCC registration number Items (B) and (D) can be found on the unit’s FCC label. The ringer equivalence number (REN) is used to determine how many devices can be connected to your telephone line. In most areas, the sum of the RENs of all devices on any one line should not exceed five. If too many devices are attached, they may not ring properly. In the event of an equipment malfunction, your supplier or an authorized agent should perform all repairs. It is the responsibility of users requiring service to report the need for service to the supplier or to an authorized agent. NOTE: The manufacturer is not responsible for any radio or T.V. interference caused by unauthorized modifications to this equipment. Such modifications could void the user's authority to operate the equipment. Copyright 2008 Ringdale User Manual, 62-15730000 Page 74 of 79 Normas Oficiales Mexicanas (NOM) Electrical Safety Statement Instrucciones De Seguridad Todas las instrucciones de seguridad y operación deberán ser leídas antes de que el aparato eléctrico sea operado. Las instrucciones de seguridad y operación deberán ser guardadas para referencia futura. Todas las advertencias en el aparato eléctrico y en sus instrucciones de operación deben ser respetadas. Todas las instrucciones de operación y uso deben ser seguidas. El aparato eléctrico no deberá ser usado cerca del agua—por ejemplo, cerca de la tina de baño, lavabo, sótano mojado o cerca de una alberca, etc.. El aparato eléctrico debe ser usado únicamente con carritos o pedestales que sean recomendados por el fabricante. El aparato eléctrico debe ser montado a la pared o al techo sólo como sea recomendado por el fabricante Servicio—El usuario no debe intentar dar servicio al equipo eléctrico más allá a lo descrito en las instrucciones de operación. Todo otro servicio deberá ser referido a personal de servicio calificado. El aparato eléctrico debe ser situado de tal manera que su posición no interfiera su uso. La colocación del aparato eléctrico sobre una cama, sofá, alfombra o superficie similar puede bloquea la ventilación, no se debe colocar en libreros o gabinetes que impidan el flujo de aire por los orificios de ventilación. El equipo eléctrico deber ser situado fuera del alcance de fuentes de calor como radiadores, registros de calor, estufas u otros aparatos (incluyendo amplificadores) que producen calor. El aparato eléctrico deberá ser connectado a una fuente de poder sólo del tipo descrito en el instructivo de operación, o como se indique en el aparato. Precaución debe ser tomada de tal manera que la tierra fisica y la polarización del equipo no sea eliminada. Los cables de la fuente de poder deben ser guiados de tal manera que no sean pisados ni pellizcados por objetos colocados sobre o contra ellos, poniendo particular atención a los contactos y receptáculos donde salen del aparato. El equipo eléctrico debe ser limpiado únicamente de acuerdo a las recomendaciones del fabricante. En caso de existir, una antena externa deberá ser localizada lejos de las lineas de energia. El cable de corriente deberá ser desconectado del cuando el equipo no sea usado por un largo periodo de tiempo. Cuidado debe ser tomado de tal manera que objectos liquidos no sean derramados sobre la cubierta u orificios de ventilación. Copyright 2008 Ringdale User Manual, 62-15730000 Page 75 of 79 Servicio por personal calificado deberá ser provisto cuando: El cable de poder o el contacto ha sido dañado; u Objectos han caído o líquido ha sido derramado dentro del aparato; o El aparato ha sido expuesto a la lluvia; o El aparato parece no operar normalmente o muestra un cambio en su desempeño; o El aparato ha sido tirado o su cubierta ha sido dañada. Copyright 2008 Ringdale User Manual, 62-15730000 Page 76 of 79 Certification Notice for Equipment Used in Canada The Industry Canada label identifies certified equipment. This certification means that the equipment meets certain telecommunications-network protective, operation, and safety requirements. Industry Canada does not guarantee the equipment will operate to the user’s satisfaction. Before installing this equipment, users should ensure that it is permissible to be connected to the facilities of the local telecommunications company. The equipment must also be installed using an acceptable method of connection. In some cases, the company’s inside wiring associated with a singleline individual service may be extended by means of a certified connector assembly (extension cord). The customer should be aware that compliance with the above conditions may not prevent degradation of service in some situations. Repairs to certified equipment should be made by an authorized maintenance facility. Any repairs or alterations made by the user to this equipment, or equipment malfunctions, may give the telecommunications company cause to request the user to disconnect the equipment. Users should ensure for their own protection that the electrical ground connections of the power utility, telephone lines, and internal metallic water pipe system, if present, are connected together. This precaution may be particularly important in rural areas. CAUTION: Users should not attempt to make such connections themselves, but should contact the appropriate electric inspection authority, or electrician, as appropriate. The LOAD NUMBER (LN) assigned to each terminal device denotes the percentage of the total load to be connected to a telephone loop which is used by the device, to prevent overloading. The termination on a loop may consist of any combination of devices, subject only to the requirement that the total of the load numbers of all the devices does not exceed 100. Copyright 2008 Ringdale User Manual, 62-15730000 Page 77 of 79 Federal Communications Commission And Industry Canada Radio Frequency Interference Interference Statements This equipment generates, uses, and can radiate radio-frequency energy, and if not installed and used properly, that is, in strict accordance with the manufacturer’s instructions, may cause interference to radio communication. It has been tested and found to comply with the limits for a Class A computing device in accordance with the specifications in Subpart B of Part 15 of FCC rules, which are designed to provide reasonable protection against such interference when the equipment is operated in a commercial environment. Operation of this equipment in a residential area is likely to cause interference, in which case the user at his or her own expense will be required to take whatever measures may be necessary to correct the interference. Changes or modifications not expressly approved by the party responsible for compliance could void the user’s authority to operate the equipment. This digital apparatus does not exceed the Class A limits for radio noise emission from digital apparatus set out in the Radio Interference Regulation of Industry Canada. Le présent appareil numérique n’émet pas de bruits radioélectriques dépassant les limites applicables aux appareils numériques de la classe A prescrites dans le Règlement sur le brouillage radioélectrique publié par le Industrie Canada. Copyright 2008 Ringdale User Manual, 62-15730000 Page 78 of 79 Federal Communications Commission and Industry Canada Radio Frequency Interference Statements Class B Digital Device. This equipment has been tested and found to comply with the limits for a Class B computing device pursuant to Part 15 of the FCC Rules. These limits are designed to provide reasonable protection against harmful interference in a residential installation. However, there is no guarantee that interference will not occur in a particular installation. This equipment generates, uses, and can radiate radio frequency energy, and, if not installed and used in accordance with the instructions, may cause harmful interference to radio communications. If this equipment does cause harmful interference to radio or telephone reception, which can be determined by turning the equipment off and on, the user is encouraged to try to correct the interference by one of the following measures: Reorient or relocate the receiving antenna. Increase the separation between the equipment and receiver. Connect the equipment into an outlet on a circuit different from that to which the receiver is connected. Consult an experienced radio/TV technician for help. CAUTION Changes or modifications not expressly approved by the party responsible for compliance could void the user’s authority to operate the equipment. To meet FCC requirements, shielded cables and power cords are required to connect this device to a personal computer or other Class B certified device. This digital apparatus does not exceed the Class B limits for radio noise emission from digital apparatus set out in the Radio Interference Regulation of Industry Canada. Copyright 2008 Ringdale User Manual, 62-15730000 Page 79 of 79