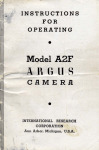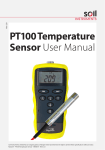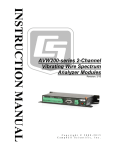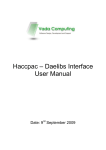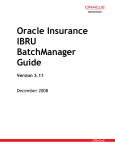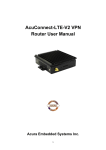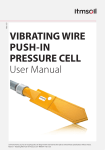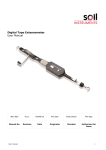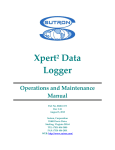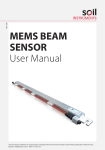Download (CR800 & CR1000) LITE
Transcript
Document Title: CAMPBELL BASED MULTI-CHANNEL DATA LOGGER LITE USER MANUAL Man158a 1(A5) 03/10/2012 Final Ben Scott Stuart Burgess James Kwist Manual No. Revision Date Status Originator Checked Authorised for Issue INDEX 1. Introduction 2. Direct Connection Setup 2.1 Hardware 2.1.1 Hardware for connecting using the RS232 Port 2.1.2 Hardware for connecting using the CS I/O Port 2.2 Loggernet setup 3. Accessing Data from a Data logger 3.1 Viewing current data 3.2 Downloading data 1. Introduction This guide details the operations needed to Connect and Download Data from itmsoil Instruments Data Acquisition System (DAS). This is done by using the datalogger support software Loggernet software (D2-1.1). Data is stored within the dataloggers memory, when the memory limit is reached the oldest readings will start to be overwritten. Routinely connecting and downloading readings from the datalogger to a PC will ensure the readings are backed up. 2. Direct Connection 2.1 Hardware On the CR800 and CR1000 there are two 9 pin ports that can be used for connecting into the data logger. These are the RS232 and CS I/O port (See Figure 1.) Figure 1.CS I/O and RS-232 9 pin ports shown on a CR800 Note: Some loggers will already have other peripherals attached to these ports eg. A Modem or AVW200. If this is true ideally it is advised not to use these ports. If no other option but to remove one of the connections make sure they are reconnected in the same way. Removing some peripherals may mean that it is not possible for live readings to be taken. 2.1.1 Hardware for connecting using the RS232 Port For connection using the RS232 port a male to female 9 pin RS232 serial cable is required (See Figure 2.). Figure 2.RS232 Cable Note: Most PCs and Laptops will have a 9 pin VGA output; this is not suitable for connecting the Logger via a RS232 Serial cable to. This then needs to be connected to a PC or Laptop. Not all modern laptops and PCs will have the necessary serial output. To solve this a USB to RS232 cable (D1-3.11) can be used (See Figure 3.). This will require drivers to be installed for the cable to be recognised, a CD containing the drivers will accompany the cable. Figure 3.USB to RS232 Cable 2.1.2 Hardware for connecting using the CS I/O Port For connecting using the CS I/O port of the data logger a special cable or adapter is required (See Figure 4.& 5.) Figure 4.RS232 to CS I/O Cable Figure 5.RS232 to CS I/O Adapter 2.2 Loggernet setup Figure 6.Highlight “Main” then select “Setup” Note: The following screen is the “EZ View” which guides through the setup. If your view is not the same please select the icon in the top right of the screen: Figure 7.Select “Add” Figure 8.Select “Next” Figure 9.Select the logger type and assign a name. This will either be a CR800 or CR1000. If unsure please either physically inspect the data logging system or view the wiring diagram to identify your logger type. Figure 10.Select the connection type. Select “Next”. Figure 11.Select the “Com Port” the logger is connected to. Note: If the cable is correctly attached to the PC and the driver has been installed correctly it will be listed in the drop down box. If the cable is not shown please use “Device Manager” in windows to identify the correct Com port or diagnose any issues. Once this has been done close and then reopen the Setup window and the EZSetup wizard. Figure 12.Select the applicable baud rate. This may differ depending on the setup of the logger. Please refer to the wiring diagram as the ports on the logger will have their baud rates labelled on them. Figure 13.Select “Finish” 3. Accessing Data from a Data logger Once the above setup is completed under the main menu select “Connect” (See Figure 14.) Figure 14.Opening the Connect Screen On the Connect Screen highlight the logger that was setup and then select “Connect”(See Figure 15.) Figure 15.Highlight the logger and select “Connect” 3.1 Viewing current data Once connected it is possible to view the last readings taken and change some of the logger parameters. This is done by accessing the “Public table” from the drop down menu on the connect screen (see Figure 16.). A B C D E F Figure 16.Once connected select the “Public” table The details within the public table will differ for every data logger. Though the features that are consistent are: A. RecNum - This will tell you how many scans have been performed since the logger has been switched on. This will not indicate how many readings have been taken but how many times the program has checked if the DoMeas is true. This will usually scan every minute (see A on Figure. 16.). B. TimeStamp - This will display the current time set in the logger. This can be adjusted to the time of the PC connected to the logger by using the “Set” button in the top right corner (see B on Figure. 16.). C. ProgVer - The current version of the program (see C on Figure. 16.). D. LoggerID - The last three digits of the logger identification number (see D on Figure. 16.). E. MeasIntv - The measure interval in minutes. This can be set by clicking on the number and retyping the number of minutes you wish to set the interval to, then pressing enter. In most cases this can be set between 1 to1440 minutes. If set out of this range it will reset to the default measure interval (the interval asked for when the logger was purchased). When the logger is turned off and back on this will also reset the measure interval to its default (see E on Figure. 16.). F. DoMeas - When this is true the logger will take a reading on the next scan (in most cases this will be on the next minute). This will be true when the logger is first powered on. This can also manually be set to true by clicking on false, typing true then pressing enter (see F on Figure. 16.). The other values shown will mainly be the most recent readings. These can be associated with the wiring diagram by the mux (multiplexer) number and sensor number. They will also indicate sensor type and unit. 3.2 Downloading current data To download data you will need to connect to the data logger as detailed above then select the “Collect Now” button at the top of the connect screen (see Figure. 17.). Figure 17. Collect Now Figure 18. Collecting Data Once the data is collected it will produce data files that are in comma separated format These will be named in the style: SalesOrderNumber_WhatData_LoggerID.dat There may be several of these for different units or for different instrument types. The ‘File Name’ column will indicate the location on the computer that the file has been saved to (See Figure 19.). Figure 19.DataTables Collect The data files can easily be uploaded straight in to ARGUS (D4-2.0) which is custom configured to deal with data from data loggers. There are also advanced options in the setup screen which allows for this to be scheduled and run automatically. Alternatively the data can be viewed and manipulated in Excel or a similar data processing program. The data is comma separated. For further advanced guides or technical support please go to www.itmsoilsupport.com to view various knowledgebase articles or submit a support ticket.