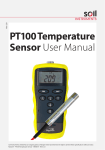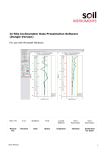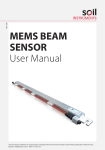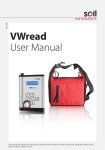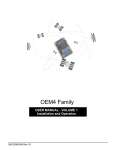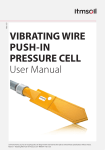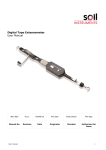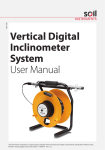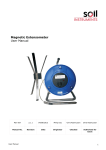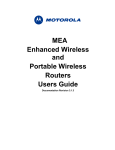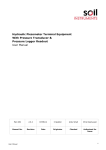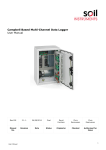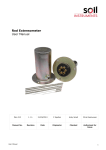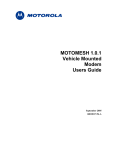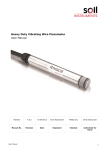Download User Manual MAlog
Transcript
Man 228 MAlog User Manual Soil Instruments Limited has an ongoing policy of design review and reserves the right to amend these specifications without notice. Man228 MAlog – MN0814 – Rev1.0.1 1 What’s this manual about? This manual tells you about the MAlog system and how to set up an MAlog. Who does this apply to? Installers and field engineers who need to install, commission and maintain an MAlog system. 2 Welcome! Thank you for choosing the Soil Instruments MAlog system. This manual has been written to help you utilise all of the functions of the MAlog. Please read this manual thoroughly before use to help avoid any problems and keep it handy when using the MAlog system. MAlog The MAlog (Milli-Amp logger) is designed as a low power, easily installed, web-enabled data acquisition system which can read 4-20mA sensors and pulse sensors. You can control and configure the logger using a web portal. 3 Contents PART I – OVERVIEW6 Introduction8 Important Information8 System Description9 System Components 9 Quick Guide to using the MAlog 10 PART II – DETAILED MALOG USER GUIDE 12 Powering the MAlog14 Enter SIM card credentials 16 Connecting Sensors to the MAlog 17 Sensor Connectors17 2 Wire 4-20mA Loop Powered Sensor 18 3 Wire 4-20mA Externally Powered Sensor 18 Mechanical Pulse Signal19 Electronic Pulse Signal19 Things to Note when Connecting Sensors 20 Interpreting the Status Lights 21 Antenna Considerations23 PART III – MALOG WEB PORTAL USER GUIDE 24 Using the MAlog Web Portal 26 Logging into the MAlog Web Portal 26 Editing an MAlog’s Details 27 Configuring the Sensor Settings for an MAlog 30 Creating Graphs37 Finding and Interpreting Data Files 40 Converting Readings to Engineering Values 41 PART IV – MAINTENANCE GUIDE 42 Maintaining the MAlog System 44 Routine Maintenance44 Battery Maintenance44 SIM Card Replacement45 4 PART V – APPENDICES46 Appendix A – Power Connection Options 48 Option 1 – Buccaneer Connector 48 Option 2 – Battery or Mains Powered 49 Appendix B – Connector and Wiring Information 50 MAlog Power Lead50 MAlog Sensor Lead50 Appendix C – Installation and User Guide for MAlog Configuration Tool51 Installing the MAlog Configuration Tool 51 Setting the APN54 Setting the Username54 Setting the Password55 Inserting the SIM Card 56 Appendix D – MAlog Input Electrical Specifications 57 Appendix E – Sensor Connection Options 58 Option 1: The MAlog Sensor Lead with an In-line Buccaneer Connector58 Option 2: The MAlog is Supplied Ready Installed in an Enclosure59 Appendix F – FAQ (Frequently Asked Questions) 60 PRECISELY MEASURED instrumentation and monitoring 5 Part I – Overview 6 contents This section contains the following topics. TOPIC Introduction Important Information System Description Things you need to know about the MAlog System Components Quick Guide to using the MAlog SEE PAGE 8 8 9 9 9 10 7 Introduction: Important information The following symbols are used throughout the manual IMPORTANT INFORMATION QUESTION WARNING ! Important: Failure to adhere to the warnings in this manual may result in network disruption and possible data loss. Failure to observe the warning may result in injury, product malfunction, unexpected readings or damage to the product that may invalidate its warranty. TIP Tips give additional information that may be helpful when using MAlog. PRODUCT CHANGES Soil Instruments has an on-going policy of design review and reserves the right to amend the design of their product and this instruction manual without notice. WARRANTY Refer to our terms and conditions of sale for warranty information. The batteries are a consumable item and are excluded from the warranty. DISPOSAL Products marked with the symbol are subject to the following disposal rules in European countries: • This product is designated for separate collection at an appropriate collection point • Do not dispose of as household waste • For more information, contact Soil Instruments or the local authority in charge of waste management. WEE/DE3326WV 8 System Description Things you need to know about MAlog FEATURES • Can simultaneously read up to five sensors: Connectors 1 and 2 can both read a 4-20mA analogue input and a pulse input; Connector 3 can read a 4-20mA analogue input • Data uploaded wirelessly and automatically to MAlog web portal • Connects to the Internet using a SIM card with wireless data plan. • No fixed IP address required • Can store up to 1.5 million data-points • Low power consumption, battery life up to six months when using a 7aH lead acid battery • Compatible with loop-powered or external-powered mA sensors, and mechanical or electronic pulse sensors. System Components THE MALOG The MAlog is the device that will energise and read a sensor or sensors, digitise that reading and then send it to the web via its inbuilt GPRS. MALOG WEB PORTAL Residing on a cloud-based server, the software is used to send commands to the MAlog to configure its settings (sensor type, reading interval, transmit interval), and to receive the MAlog data. Details of MAlog Power connector (5-20VDC) Antenna Connector 1: for one 4-20mA analogue sensor and one pulse sensor Status Lights Connector 3: for one 4-20mA analogue sensor Connector 2: for one 4-20mA analogue sensor and one pulse sensor 9 Quick Guide to Using the MAlog The MAlog is designed for quick and easy deployment in the field: BEFORE YOU GO TO SITE: • Power on the MAlog. • Enter the Access Point Name (APN), user name and password into the MAlog using the Series Programming Interface (SPI). The APN, user name and password should be provided to you by your wireless data provider. • Install the SIM card. • Check the LED status lights to confirm that the MAlog is functioning properly. • Power down the MAlog. WHEN YOU ARE IN THE FIELD: • Wire all the sensors to the MAlog. • Power on the MAlog. • The status lights should become active to indicate successful detection of the SIM card, connection to the internet and connection to the MAlog web portal. • The logger will now take one reading – check that the Sensor light blinks when it is taken. It will report this reading immediately. • After successful connection to the web portal, all lights will turn off to conserve the battery. The Sensor light will also stop blinking. The lights will only operate again for a short time when the MAlog wakes up to take a reading or to communicate with the web portal such as to send the data. FROM YOUR OFFICE: • Log on to the MAlog web portal (MAlog.itmsoil.com) using the details supplied when you bought the MAlog. You can now check the MAlog is functioning as expected. The MAlog will appear under its Logger ID on the Sites page. • Set up which sensor to read, reading schedule, uploading intervals and reports in graphical and tabular formats from the web portal. • Start monitoring. Please refer to Part II – Detailed MAlog User Guide and Part III – MAlog Web Portal User Guide in this manual for more details of each step. 10 11 Part II – Detailed MAlog User Guide 12 contents This section contains the following topics. TOPIC SEE PAGE Powering the MAlog 14 Enter SIM Card Credentials 16 Connecting Sensors to the MAlog 17 Sensor Connectors 17 2 Wire 4-20mA Loop Powered Sensor 18 3 Wire 4-20mA Externally Powered Sensor 18 Mechanical Pulse Signal 19 Electronic Pulse Signal 19 Things to Note when Connecting Sensors 20 Interpreting the Status Lights 21 Antenna Considerations 23 13 Powering the MAlog POWER REQUIREMENTS The MAlog requires a DC power source that can deliver at least 500mA peak current and is in the range of 5 to 20 volts. Typical power sources are a 12VDC lead acid battery with or without a charger. While the MAlog will continue to function at a voltage down to 5 volts, an mA sensor connected to it will not necessarily work unless the voltage requirement of the sensor is met. TIP POWER CONNECTOR The exact voltage of the power supply for the MAlog will depend on the voltage requirement of the mA sensors. The power connector is the located on the top left of the MAlog. Power connector (5-20VDC) 14 CLOSE UP OF POWER CONNECTOR ON TOP OF MALOG Note the notch is at the top of the connector 5-20VDC Ground The MAlog is supplied with a power cord with a 2-pin female connector on one end and two bare wires on the other (coloured brown and blue). You should connect the brown wire to the 5-20 VDC terminal and the blue wire to the ground terminal of the power source. OTHER POWER CONNECTION OPTIONS You can order other power supply accessories from Soil Instruments to meet your needs. Depending on the MAlog package you have bought, you have two options for connecting to a power source: • Option 1 – Package with Buccaneer connector – This option allows you to make an IP68 inline power connection easily (see Appendix A). • Option 2 – Package is Battery or Mains Powered – This option is supplied with an enclosure (see Appendix A). You can also make up your own sensor leads by using the information on connectors and wiring schemes in Appendix B. 15 Enter SIM Card Credentials The MAlog communicates with the MAlog web portal via the cellular (GSM/GPRS) data network. To enable the link you will need a SIM card with a wireless data plan. To uniquely identify you, your wireless data provider will provide you with the following credentials: • Access Point Name (APN) – for example “general.t-mobile.uk” • Username • Password If you are supplying your own SIM card, you will need to enter the above information into MAlog by following the procedures below. You will need: • • • • • TIP You do not need a fixed IP address. STEP 1 ACTION Install “MAlog Configuration Tool” on your PC (for details see Appendix C). 2 Remove the cover from the MAlog. Attach a power supply to the MAlog. Please note: there is no on/off switch on the MAlog so the unit will be on as soon as a power supply is attached. Connect the supplied Serial Programme Interface (SPI) to the MAlog. 3 4 5 6 7 8 9 10 11 12 16 Phillips screwdriver Serial Programming Interface (SPI) PC running Windows MAlog Configuration Tool SIM card with wireless data plan. Connect the cable from the SPI to a spare USB port on a PC or laptop. Open the MAlog Configuration Tool and follow the onscreen instructions to select com port, then to set APN, user name and password for your SIM card – see Appendix C for details. Disconnect the power supply from the unit. Before inserting the SIM card, ensure that you have the APN (Access Point Name), user name and password for the SIM card. The APN, user name and password should be provided to you by your wireless data provider. Insert the SIM card, being careful with the alignment – see Appendix C for detailed instructions. Replace the cover correctly on the MAlog, so that the MAlog aerial is at the top and the Soil Instruments logo is the correct way up. Re-attach power to the MAlog. Check the LED status lights to confirm that the MAlog is functioning properly. The MAlog is now ready to use. Connecting Sensors to the MAlog SENSOR CONNECTORS The MAlog has three sensor connectors: Sensor connector 1: for one 4-20mA analogue sensor and one pulse Sensor connector 3: for one 4-20mA analogue sensor Sensor connector 2: for one 4-20mA analogue sensor and one pulse sensor SENSOR CONNECTORS 1 AND 2 View of sensor connector 1 (or 2) on the MAlog +VE Ground -VE Pulse Input SENSOR CONNECTOR 3 View of sensor connector 3 on the MAlog +VE Not Used -VE Not Used You can find the electrical specifications for sensor inputs in Appendix D. The MAlog is supplied with three sensor leads, each with a 4-pin male connector on one end and four bare wires on the other (coloured brown, white, green and yellow). Overleaf are descriptions on how to connect the various types of sensors to MAlog. 17 2 Wire 4-20mA Loop Powered Sensor Using the supplied pigtail sensor cable connect the yellow wire to the -VE terminal or wire of your sensor. Connect the brown wire to the +VE terminal or wire of your sensor (see figure below). A stabilisation time must be set on the MAlog web portal for any channels wired in this way. The number of seconds set corresponds to the length of time the MAlog will switch power to the sensor before taking a reading. WIRING SCHEME TO 2 WIRE LOOP POWERED 4-20mA SENSOR 3 Wire 4-20mA Externally Powered Sensor Using the supplied pigtail sensor cable, connect the brown wire to the +VE terminal or wire of your sensor. If the MAlog and sensor are being powered by different power supplies, a common ground must be connected between them. A simple way of achieving this is to connect the yellow wire of the MAlog cable to the -VE terminal of your sensor. If the MAlog and sensor are being powered from the same supply, a common ground is already present and only the VS+ to VS+ is required. SENSOR CABLE TO EXTERNALLY POWERED 4-20mA SENSOR 18 Mechanical Pulse Signal Using the supplied pigtail sensor cable, connect the green and white wires to either side of the switch. Polarity does not matter in this case. SENSOR CABLE TO MECHANICAL PULSE OUTPUT SENSOR Mechanical Pulse Output Sensor Electronic Pulse Signal Using the supplied pigtail sensor cable, connect the green wire to the Pulse Output terminal or wire of your sensor. Connect the white wire to Ground. SENSOR CABLE TO ELECTRONIC PULSE OUTPUT SENSOR Output Ground Electronic Pulse Output Sensor TIP If your sensor is not supplied by Soil Instruments, please identify your sensor’s connections in line with Soil Instruments connections. If you require assistance, please contact the manufacturer of the sensor or Soil Instruments support centre. 19 Things to Note when Connecting Sensors Remember that, if the MAlog has been used at any time prior to sensor connection, ensure that either: • The MAlog is set to the sensor type before the sensor is wired to the MAlog, or • The sensor routines are inactive. Failure to do so may cause damage to the sensors. WHEN INSTALLING A SENSOR • Only a qualified person may install sensors • Never wire sensors to an MAlog when it is switched on • Check all connections before powering the MAlog. See the calibration certificate supplied with the instrument for the correct wiring details for the sensor you are installing. When connecting sensors we recommend connecting at least two to three different sensors (if being used in the field) to the MAlog in the office. This will allow you to become familiar with the system before doing this in the field. TIP When the sensor is connected, make a note of the serial number on the MAlog, the serial number on the sensor and the type of sensor connected to it. By default no sensor routines are active: • If using an MAlog previously in use on another project, please ensure that the sensor routines are inactive when connecting a sensor (unless that sensor is of that routine) • See Part III – MAlog Web Portal User Guide for details of how to configure the sensors. OTHER SENSOR CONNECTION OPTIONS You can order other sensor connection accessories from Soil Instruments to meet your needs. Depending on the MAlog package you have bought, you have two options for connecting to a power source: • Option 1 – supplied with sensor lead using an in-line Buccaneer connector. This option allows you to make an IP68 inline sensor connection easily (see Appendix E). • Option 2 – supplied with connector block. This option is supplied with an enclosure (see Appendix E). You can also make up your own sensor leads by using the information on connectors and wiring schemes in Appendix B. 20 Interpreting the Status Lights The status lights on the MAlog give an indication of the current task that the MAlog is undertaking. Please familiarise yourself with the meaning of the status lights. 1. Ensure the sensors and power supply are already connected to the MAlog. 2. The three signal strength indicator lights will become active (1 = low, 3 = good signal). Position the antenna to get the maximum signal bars possible. Signal Strength indicator lights: 1 lit up = low signal 2 lit up = adequate signal 3 lit up = good signal 3. The SIM light should then become active to indicate that a SIM card is detected. This should happen within approximately 10 seconds of start up, but please note that if the product has been shipped internationally, the SIM light may take several minutes to lock onto the local GSM provider network. SIM light: lights up to show a SIM card is detected 21 4. The GPRS light should then become active to indicate a successful connection to the GPRS network. GPRS light: lights up to show a successful connection to the GPRS network 5. The Web light should become active to indicate a successful end-to-end connection with MAlog.itmsoil.com Web light: lights up to show a successful connection to the MAlog web portal 6. Check that the Sensor light blinks on power up. This will happen once and then read according to the sampling interval Sensor light: blinks on power up, then blinks according to the read interval (in this figure, Sensor 1 is connected). 22 7. The logger will take one reading when powered on and report it straightaway. After that, it will operate a default 15-minute read with a two hour upload or according the interval set. So, after the first power on read, the first data will be available to download two hours later and every two hours thereafter. They can be verified using the web portal, SMS or WAP. 8. If you require a quicker upload, you may set this using the web portal. The minimum upload schedule is one minute. 9. After successful connection to the internet, all lights will turn off to conserve the battery. The Sensor light will also stop blinking. The lights will only operate again for a short time whenever the MAlog wakes up to take a reading. Antenna Considerations The MAlog is supplied with a 0dB (minimum recommended gain) stubby antenna, which should be sufficient when in reasonable GSM cellular coverage. The antenna is integrated in the MAlog. As a result, when you change the position of the MAlog, the GPRS signal strength will also change. In some cases you may need to use a high-gain antenna with extension cable to ensure maximum signal strength. Signal strength can be determined on site by reading the three Received Signal Strength Indicator (RSSI) Lights as in Step 2: No green light 1 green light Insufficient Signal detected. Try installing a better antenna. Sufficient Signal detected. You should change logger position, or install vertically if possible, in order to improve the signal strength. 2-3 green lights Good Signal. No action required. When an MAlog fails to function, the most likely reason is insufficient signal strength, so it is important to ensure that MAlog is always installed with at least 20% GSM signal strength (according to the signal strength as reported on the web portal). Always use higher-gain antennas with extension cable where signal improvement is required, but beware of increased scope for ‘user-error’ when adding more cable, connection, etc. Never expose antenna connectors to the weather. You should never place an MAlog with antenna inside a metal enclosure. Always use an external antenna if the MAlog is housed in a metal enclosure. 23 Part III – MAlog Web Portal User Guide 24 contents This section contains the following topics. TOPIC Using the MAlog Web Portal SEE PAGE 26 Logging into the MAlog Web Portal 26 Editing an MAlog’s Details 27 Configuring the Sensor Settings for an MAlog 30 Creating Graphs 37 Finding and Interpreting Data Files 40 Converting Readings to Engineering Values 41 25 Using the MAlog Web Portal LOGGING INTO THE MALOG WEB PORTAL TIP To log into the MAlog Web Portal, navigate to http://malog.itmsoil.com/ using your preferred web browser. There are slight differences between web browsers. The following guide was written using Mozilla Firefox to navigate and interact with the MAlog Web Portal. Once the login page (pictured below) has loaded, enter your username and password in the appropriate textboxes, and then click the button labelled Login. If you do not know your username and password, or were never issued with one, please contact Soil Instruments Customer Support. LOGIN SCREEN 26 SITES PAGE When you have logged into your account, you will be taken to the Sites page (pictured below). This is the home page for your account – all available configuration and setup actions can be initialised from this page. The most important feature of this page is the Sites table which displays a list of all the sites registered with your account. TIP The MAlog Web Portal uses the term ‘site’ to refer to an individual MAlog unit. The Sites page displays information about every MAlog unit that you have purchased. SITES SCREEN Editing an MAlog’s Details One of the first things you need to do is to configure each MAlog’s basic settings. To open the Logger Configuration page, click on the Site Name in the Sites table of the logger you would like to configure. The Logger Configuration page will then pop up in its own window. LOGGER CONFIGURATION PAGE 27 At the top of this page, you will see some basic information about your logger such as: the logger name, last and next upload times, the logger’s local time and the logger’s activity status, as well as signal and power status. (Note: some or all of this information may be unavailable if the logger is not powered and not currently online.) CLOSE UP OF BASIC INFORMATION BOX (AT TOP OF LOGGER CONFIGURATION PAGE) The options on the Logger Configuration page are divided into four tabs: • Configuration • Location • Photos • Billing These tabs are described in detail below. After you have made any changes to any of these tab screens, be sure to click the Save Changes button to save the new settings. Configuration Tab CONFIGURATION TAB SCREEN The Configuration tab has the following fields: • Site Name – The logger’s name. You can set this to any appropriate value. • Upload Frequency – The frequency at which the logger will send its data to the web server. You can select a new frequency from the dropdown menu. • Time Zone – The time zone used by the logger’s local clock. You can select a new time zone from the dropdown menu. • Reference – A reference note for the logger. You can set this to any appropriate value. 28 • Realtime – The time in minutes, after physically powering the MAlog, that the web portal will instruct the logger to speed up the logging frequency to one minute and the upload frequency to five minutes. After this time it will revert back to the settings set in the Web Portal. • Date Installed – The date that the MAlog was installed. You can set this to any date/time value. • Web Template – The visual template the Web Portal will use. We recommend that you do not change this value. • Client – The owner of the logger. • Status – The installation status of the logger. • APN – The current APN the logger is using. • SIM Status – The current status of the installed SIM card. Location Tab LOCATION TAB SCREEN The Location tab allows you to set a detailed description of the logger’s location. Use the Street, Suburb, City, State and Country fields to enter an address. You can enter a global position of the logger using the X and Y Co-ordinate fields. Photos Tab PHOTOS TAB SCREEN The Photos tab allows you to upload an alternative image for the logger. This image will only be visible on the Web Portal. To select a new image, click the Select Image button and select an image which must be no larger than 256KB. 29 Billing Tab BILLING TAB SCREEN The Billing tab shows the activation history of the logger. No configuration changes can be made on this tab. Configuring the Sensor Settings for an MAlog Before the MAlog can correctly read any of the sensors connected to it, you need to configure the logger appropriately. From the Sites page (see page 27 for picture of Sites screen), click on the spanner icon in the Sites table for the target MAlog. You will be taken to that logger’s Sensor Configuration page: LOGGER SENSOR CONFIGURATION SCREEN The Sensor Configuration page has two main sections: the Native Inputs panel and the Other Inputs panel. 30 Native Inputs Panel NATIVE INPUTS PANEL SCREEN The Native Inputs panel has four sections: • Sensor Connector Position 1 • Sensor Connector Position 2 • Sensor Connector Position 3 • System. The first two sections, Sensor Connector Position 1 and Sensor Connector Position 2, have two rows each. You can configure each position to read one Pulse Counter sensor and/or one Analogue sensor. The third section, Sensor Connector Position 3, has one row. You can configure this position to read one Analogue sensor. The fourth section, System, has two rows. System is always configured to record the Signal Strength, and can be configured to record the battery level. Each of the rows has six columns: Input Type (not configurable), Input Name, Calibration, Logging, Alarms, Data. Click on any of the column values to open the Input Settings page for that input row. 31 Input Settings INPUT SETTINGS SCREEN The Input Settings page has five tabs: Input Settings, Calibration, Logging Frequency, Alarms, and Data. There is a tab for every configurable column in the Native Inputs panel of the Sensor Configuration Page. EDITING THE INPUT NAME The Input Settings tab will allow you to change the Input Name for the selected input. To change the name, type in the desired value into the textbox labelled Input Name. If your MAlog is part of a SCADA system, you can also enter a SCADA Tag ID by typing in the desired value into the textbox labelled SCADA Tag ID. Once you have made the desired changes click the Save button to apply the changes. You can click the Cancel button at any time to discard any changes. CALIBRATION 32 The Calibration tab allows you to set up a base calibration for the input. The Pulse Counter input and Analogue Input require different options for their respective calibrations: Pulse Calibration PULSE CALIBRATION SCREEN The Digital Pulse Counter calibration allows you to assign a real world value to every pulse of the sensor. The textboxes provided have the following layout: “1 pulse = [quantity][units of the quantity][if units of quantity is ‘other’ – enter the custom unit here]”. Analogue Calibration ANALOGUE CALIBRATION SCREEN The Analogue calibration will allow you to set the raw high and low range, the calibrated high and low range, the desired unit label, and the stabilisation time which is the time in seconds the logger will wait after powering the sensor and before taking a reading. Once you have made the desired changes, click the Save button to apply them. You can click the Cancel button at any time to discard any changes. 33 Logging Frequency LOGGING FREQUENCY SCREEN The Logging Frequency tab allows you to change the rate at which the input is read. To change the frequency, choose a new value from the dropdown box labelled Data Log Frequency. You can also select the Log if changed option, to only log new data if the value has changed since the last logged reading. Once you have made the desired changes click the Save button to apply the changes. You can click the Cancel button at any time to discard any changes. Alarms The Alarms tab allows you to create alarms for an input. The alarm can send out SMS messages and/or emails to a list of recipients. TIP Please ensure you have an SMS-enabled SIM card. The alarm will also display a custom message which you can set. Each input can have a number of different alarms. ALARMS – INITIAL SCREEN 34 To create an alarm, select the type of alarm you would like to create from the dropdown box as shown below, then click the Next> button. You will be asked to fill in some control values that will be used to trigger the alarm. You will also be asked for a list of recipients (SMS and/or email), and you will need to provide an Alarm Message. Once you have provided the necessary information, click Finish to create the alarm. You may cancel the creation of the alarm at any time by either closing the page, or moving on to another tab. 35 Data DATA TAB SCREEN The Data tab allows you to quickly view data from the input. You will see both a tabular and a graphical view of the selected range of data. You can enter the date/time range of the data you would like to view by editing the From and To entry boxes, and then clicking the Refresh button. From this tab you can also Import, Export and Delete data. The Import and Delete actions cannot be undone. 36 Creating Graphs For every MAlog you have purchased you can create pre-defined graphs. These graphs will be saved and continually updated as new data comes in. This allows you to quickly view all the relevant data collected by the MAlog. To configure the graphs for a specific MAlog, go to the Sites page (the home page, as described at the beginning of this part of the manual) and click the key icon associated with the MAlog that you want to create graphs for. Clicking the key should open up the Graphs and Reports page as shown below: GRAPHS AND REPORTS SCREEN To add a graph, click the Add row… link in the top righthand corner. This will open the Add Graph Row window: Press the Add button. No other configuration is needed on the Add Graph Row window. 37 Clicking Add will take you back to the Graphs and Reports page. There should now be an empty graph row on this page: To edit the new graph, click anywhere in the graph area. This will bring up the Graph window: The first thing you will want to do is add a data series. Click the + sign in the Data Series header block to the right of the graph: 38 From this screen you can select any of the inputs that have been configured on this MAlog. Click on the dropdown box labelled Input and select the sensor whose data you want to add to the graph. You can then fill in the rest of the options, such as the Series Name, the Series Type, Display Rate, and you can provide a constant multiplier to the data if you would like. There are many other options that can be customised, such as the Display Properties, Statistics, Y-Axes Options, and Data Filters. Once you are happy with your settings, click the Add button to apply your changes. You can click the Cancel button at any time to cancel the data series selection. After clicking Add you will be brought back to the Graph Window. If the data series that you have added has data, you will see a plot of it in the graph area. At this point you can add more data series if required so that your screen will look similar to this one below: Once you have finished creating your graph click the Save Graph button ( ) to save the changes to the graph. You can now close the Graph Window. Go back to the Graphs and Reports page. You should now see the new graph populate on this page. If you do not see any changes, refresh the webpage using your web browser’s refresh function. (In most browsers, the F5 key will refresh the current web page.) 39 Finding and Interpreting Data Files LOCATING DATA FILES The data files are downloaded directly from the web portal. The format is: date ISO in column 1 and data in column 2. To download data, open a graph of the data, select a date range and then select Download current data to CSV. More information is given below: Data Graphs DATA GRAPH The description of the buttons in order from left to right is as follows (to find out the name of the button, hold the cursor over the button symbol): Move Graph – Clicks and drags the graph to move the date range Zoom in – Zooms in on the graph Zoom out – Zooms out on the graph Move backwards – Moves the date of the graph backwards Move forwards – Moves the date of the graph forwards Save Graph – Saves the graph Download current data to CSV file – Downloads the data to .csv Microsoft Excel compatible file Toggle markers for all the data series – Adds markers to the data Add/Remove comments to the graph – Adds and/or deletes comments Toggle comments on the graph – Allows you to see/not see the comments on the graph Compare data with previous data – Splits the graph horizontally and allows you to compare the last two date ranges Email this graph – Allows you to directly email the graph (not the data) Toggle horizontal grid – Adds/removes horizontal grid lines Toggle vertical grid – Adds/removes vertical grid lines. You can change the date range of the graph by using the two boxes, Date From and Date To. Be aware that there is a maximum date range of 365 days or 2,000 records. 40 Converting Readings to Engineering Values On this screen you can also enter calibration details, but this is done using VB.NET code. For Advanced Users only. Please contact Soil Instruments if you need help with entering calibration factors using VB.NET code. An example of calibrations written in VB.NET code is shown below: CALIBRATION WRITTEN IN VB.NET CODE Converting to Argus format The MAlog is compatible with Argus; the data can be configured to upload directly to Argus and be displayed close to real time. If you would like the data converted to Argus format, please contact Soil Instruments. Data storage and handling The MAlog can handle 1.5 million data sets and, when the data are sent, the internal memory is cleared – this makes it virtually impossible to fill the memory. 41 Part IV – Maintenance Guide 42 contents This section contains the following topics. TOPIC SEE PAGE Maintaining the MAlog System 44 Routine Maintenance 44 Battery Maintenance 44 SIM Card Replacement 45 43 Maintaining the MAlog System ROUTINE MAINTENANCE The MAlog is manufactured with multilayer circuit boards containing surface mounted components. For this reason there are no parts which require routine maintenance other than the replacement of the external battery, the recalibration of the MAlog and insertion of a SIM card. BATTERY MAINTENANCE The MAlog is typically powered by a 12V lead acid battery. Although the MAlog itself will operate down to 5V, sensors connected to the MAlog will not as they may operate at a higher voltage – please refer to the manuals for your sensors for their battery voltage information. The MAlog battery status can be logged at regular intervals to enable the battery to be monitored and so avoid power loss and therefore loss of data by your being able to replace the batteries in a timely manner. When replacing the batteries, make sure to run all the start up tests outlined in Parts II and III of this manual – this will ensure the MAlog is working with the new battery. The minimum voltage of the MAlog is 5V, but please be aware that this is for the MAlog and not for any sensors attached to it. Please refer to the manual for your sensor for further information. Battery life is dependent on the following factors: • • • • • Battery type Sensor type Sensor reading frequency Upload frequency Ambient temperature Through testing the MAlog has been shown to have a good battery life: using a 12V 7Ah battery and two loop-powered mA sensors, the MAlog lasted six months operating a 15-minute scan interval and a two-hour upload. 44 SIM CARD REPLACEMENT A SIM card will need to be inserted each time the MAlog is installed – no SIM card is supplied with the MAlog so you will need to supply your own SIM card and replace it yourself if necessary. Soil Instruments support may advise you if the SIM card is the cause of any problems you may be experiencing with the MAlog, but it will be your responsibility to supply a new SIM card. For an idea of what data plan to buy, the following was found in testing: Typical data volume of 0.67Mb per month while logging two 4-20 mA sensors and battery voltage every 15 minutes and uploading data every 2 hours. As a result, a data plan of 5Mb would be more than sufficient for a standard read and upload rate. However, the exact data plan required will depend on how many sensors you want the MAlog to read and how often. 45 Part V – Appendices 46 contents This section contains the following topics. TOPIC SEE PAGE Appendix A – Power Connection Options 48 Option 1 – Buccaneer Connector 48 Option 2 – Battery or Mains Powered 49 Appendix B – Connector and Wiring Information 50 MAlog Power Lead 50 MAlog Sensor Lead 50 Appendix C – Installation and User Guide for MAlog Configuration Tool 51 Installing the MAlog Configuration Tool 51 Setting the APN 54 Setting the Username 54 Setting the Password 55 Inserting the SIM Card 56 Appendix D – MAlog Input Electrical Specifications 57 Appendix E – Sensor Connection Options 58 Option 1: The MAlog sensor lead with an in-line buccaneer connector 58 Option 2: The MAlog is supplied ready installed in an enclosure 59 Appendix F – FAQ (Frequently Asked Questions) 60 47 Appendix A – Power Connection Options Option 1 – Buccaneer connector In this package, the MAlog is supplied with the power cable already connected to a female buccaneer connector. A second, male, buccaneer connector is supplied which fits together with the female buccaneer connector. BUCCANEER CONNECTOR To wire in the power see figure below: CLOSE UP OF POWER CONNECTOR 5-20 VDC Allignment notch TIP 48 All buccaneer connectors have screw terminals - to open the buccaneer connector, use the sealing cap to unscrew the front. Ground Option 2 – Battery or Mains Powered In this package, the MAlog will be installed inside an enclosure; the power cable will already be supplied and connected to the power accessories. If the MAlog is battery powered only, it will be ready to go – all you will need to do is connect the power cable into the MAlog. If you have ordered the mains powered MAlog package, then there will be a din rail connection as shown below: DIN RAIL CONNECTION KEY: Yellow/Green = Protective earth/Ground; Blue = Neutral; Red = Live 49 Appendix B – Connector and wiring information MALOG POWER LEAD Connector: Switchcraft – EN3C2F-F Pin definition: Pin number Wire colour Terminal 1 Red 5-20VDC 2 Black Ground Pin 1 is defined by a small raised dot on the connector housing, next to the pin. MALOG SENSOR LEAD Connector: Switchcraft – EN3C4M-F Pin definition: Pin number Wire colour Terminal 1 Brown +VE 2 White Ground 3 Green Pulse input 4 Yellow -VE Pin 1 is defined by a small raised dot on the connector housing, next to the pin. Pins are numbered sequentially in a clockwise direction. 50 Appendix C – Installation and User Guide for MAlog Configuration Tool INSTALLING THE MALOG CONFIGURATION TOOL To configure the MAlog a MAlog Programming Bundle is required, this is purchased separately to the MAlog – please contact Soil Instruments sales department if you require this bundle. The bundle includes a Serial Programming Interface, MAlog Configuration Tool software, and accessories. The MAlog Configuration Tool does not require a formal installation – double-click on the executable file to launch the program. The program does however need ‘.Net Framework 3.5’ to be installed on the target computer. If you do not already have the .Net Framework 3.5 installed on your computer, it is available as a free download from the web. Please follow the link below. (This link was tested at the time of the writing of this guide. If it no longer works, please contact Soil Instruments) .Net Framework 3.5 download: http://www.microsoft.com/download/en/details.aspx?id=21 Enabling config mode STEP 1 2 3 4 ACTION Make sure the MAlog is not powered. Remove the cover from the MAlog by unscrewing the four holding screws and lifting off the lid. Remove the SIM card if one is installed. If a SIM card is not installed, skip to the next step. Connect the MAlog Serial Programming Interface (SPI) into the 8-pin insert on the MAlog. The photos below shows the correct way to insert the SPI: 51 STEP 5 6 52 ACTION Connect the other end of the RS-232 cable to your computer. If required, use a USB to RS-232 adapter. If using a USB to RS-232 adapter, it may be necessary to install the appropriate drivers. Please consult the documentation provided by the adapter’s manufacturer for more details. Start the MAlog Configuration Wizard on your computer. You will see the following screen: 7 In the top blue section, select the com port from the dropdown box to which the MAlog is connected, and click the Connect button. 8 Once you have been connected the button will change to read Disconnect: STEP 9 ACTION Power the MAlog. Please note: there is no on/off switch on the MAlog so the unit will be on as soon as a power supply is attached. Once the MAlog has power, if the connection was successful, you will see boot up details written to the text box. After the MAlog has booted and if the unit has successfully entered Config Mode (the screen shown here), the yellow settings section of the configuration tool will be enabled: 10 If the settings section does not become enabled, the program did not detect the MAlog entering ‘Config Mode’. In this case, please remove power from the MAlog. Make sure that you have removed the SIM card from the logger. Restart the configuration tool, and follow on from step 7 above. Make sure you carry out step 7 before applying power to the MAlog as stated in step 9. 11 Now it is in ‘Config Mode’, the MAlog can be programmed with the required APN details. 53 Setting the APN Ensure that you have the APN (Access Point Name), user name and password for the SIM card. The APN, user name and password should be provided to you by your wireless data provider. Locate the APN dropdown box in the yellow settings section of the configuration tool. You can choose an APN from the dropdown box. If your APN is not listed as one of the items in the dropdown box, you can type the APN directly into the dropdown box. SELECTING AN APN FROM THE DROPDOWN LIST TYPING IN AN APN Once you have either selected or typed in an APN, click the Set APN button, to send the APN to the MAlog. RESPONSE TEXT WHEN YOU HAVE SUCCESSFULLY SET THE APN Setting the Username Type the required username into the textbox labelled Username then click the button labelled Set to send the username to the MAlog: RESPONSE TEXT WHEN YOU HAVE SUCCESSFULLY SET THE USERNAME 54 You can also obtain the current username by clicking on the Get button. RESPONSE TEXT WHEN YOU HAVE SUCCESSFULLY READ THE USERNAME Setting the Password Type the required password into the textbox labelled Password then click the button labelled Set to send the password to the MAlog: RESPONSE TEXT WHEN YOU HAVE SUCCESSFULLY SET THE PASSWORD You can also obtain the current password, by clicking on the Get button. Exiting config mode STEP 1 ACTION Either click on Disconnect (see step 8 of Enabling config mode) and then click on X in the top righthand corner of the screen, or close the window by simply clicking the X directly. 2 Power down the MAlog. 3 Remove the SPI and replace the cover on the MAlog. The MAlog will not begin to take readings until you follow the above steps to exit the config mode and then reapply power. 55 Inserting the SIM Card Insert the SIM card, being careful with the alignment. Note that the SIM card needs to be inserted with care: slide the card latch back, lift it, slide the card into the latch, click it back down and slide to lock in place – see pictures below: SIM CARD SLOT IN CLOSED POSITION – SLIDE LEFT TO OPEN SIM CARD SLOT SLID OPEN – LIFT UPRIGHT TO INSERT CARD SIM CARD LATCH UP – SLIDE SIM CARD IN, PUSH LATCH DOWN AND SLIDE RIGHT TO LOCK IN PLACE 56 Appendix D – MAlog Input Electrical Specifications • • PULSE COUNTER INPUT • (ACTIVE LOW) • Switch contact – Maximum frequency 10Hz (debounced) Transistor output – Maximum frequency 1kHz (not debounced) Internal pull-up to 3.3V Protected to 30VDC • • ANALOGUE INPUT (0-20mA), • SINGLE-ENDED • • 0.1% Accurate Uncalibrated 0.02% Accurate Calibrated Option Switched Output (see below) Internal 100Ω Resistor Protected to 30VDC 57 Appendix E – Sensor Connection Options Option 1: The MAlog sensor lead with an in-line buccaneer connector SENSOR INPUTS 1 & 2 SENSOR INPUT 3 Connect your sensor to the plug connector shown below: 4 1 3 2 KEY: Pin 1 = -VE Pin 2 = Pulse Input Pin 3 = Ground Pin 4 = +VE Connect your sensor to the plug connector shown below: 4 1 3 2 KEY: Pin 1 = -VE Pin 2 = Not Used Pin 3 = Not Used Pin 4 = +VE Pins 2 and 3 are not connected on Sensor Input 3. 58 Option 2: The MAlog is supplied ready installed in an enclosure +VE1 Switch Power Out Ground Ground Pulse Input Pulse Input -VE1 Analogue Input +VE2 Switch Power Out Ground Ground Pulse Input Pulse Input -VE2 Analogue Input +VE3 Switch Power Out -VE3 Analogue Input VS+ V+ VS- GND Sensor Connector 1 Sensor Connector 2 Sensor Connector 3 59 Appendix F – Frequently Asked Questions Why does the Power light not light up when I apply power? This may be caused by a flat battery or a bad connection to the battery. Use a multimeter to check the battery power. If the battery has full voltage and the light still does not light up, then the logger is probably faulty. Contact Soil Instruments support. Why are the Signal Strength lights not lighting up? The Signal Strength lights will not light up if the MAlog can not detect a GSM Signal. Refer to Interpreting Status Lights and Antenna Considerations in Part II of this manual. Check to see if a GSM phone has any signal bars – if not then you may not be able to use the MAlog in this location. Contact itmsoilsupport.com for further assistance. Why is the GPRS light not lighting up? The GPRS light will not light up if the MAlog has trouble connecting to the GPRS Network. This can happen occasionally if the local network provider is having problems. The MAlog will automatically try a different network, or continue retrying the same network if it is the only one available. If the problem persists please contact your wireless data plan provider for further assistance. Do I need a static IP (internet provider) address to operate the MAlog? No, the MAlog connects to web-based software using a SIM card (supplied by you). All communications with the web portal are initialised by the MAlog: as a result no static IP is required. What size of data plan will I need with my SIM card? The size of data plan you need will depend on how many sensors you are reading and how often you read them and upload the data. However, Soil Instruments has found that a 5MB data plan is more than sufficient for logging five sensors plus battery voltage every 15 minutes and uploading data every hour (although logging at this rate will reduce the battery life). Is there an easier way to connect sensors to the MAlog other than by splicing cables? Yes, you can use a buccaneer connector which is supplied with the MAlog package number D7-3-EXP. 60 SUPPORT www.itmsoilsupport.co.uk +44 (0) 1825 765044 61 62 63 Bell Lane, Uckfield, East Sussex TN22 1QL United Kingdom t: f: +44 (0) 1825 765044 +44 (0) 1825 744398 e: [email protected] w: www.itmsoil.com Soil Instruments Ltd. Registered in England. Number: 07960087. Registered Office: 5th Floor, 24 Old Bond Street, London, W1S 4AW 64