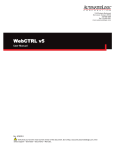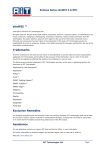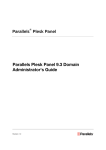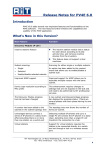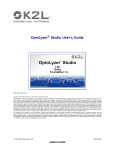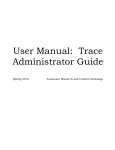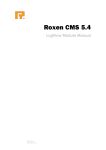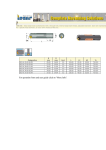Download SiteBuilder Instructions
Transcript
SiteBuilder Instructions Once you have designed your Maine Community Heritage Project website on paper, written the text, and selected the images you will use throughout your narrative and exhibits, you are ready to construct your local history website online using the Maine Memory Network tool, SiteBuilder. Powerful and easy-to-use, SiteBuilder was created by Maine Historical Society to allow Maine Community Heritage Project communities and other organizations and individuals to build local history websites within Maine Memory Network. Your website will be accessible from MMN’s search page and may link to, and be linked from, other pages within MMN. Your site will also be accessible from its own URL (website address). With SiteBuilder, you have all of the tools of MMN behind your site, as well as capability to add contemporary images, audio, and video. You don't need to hire or be a programmer, or even register for a domain name. SiteBuilder takes care of that for you. Your team’s Site Administrator (SA) is responsible for the actual construction of the site. Please refer to section III. Preparing to Use the Maine Memory Network in the MCHP Manual for a refresher on registering the SA, and the SA’s responsibilities. The following instructions assume your SA is registered and ready to build the site. NOTE: Instructions for constructing websites in SiteBuilder are also embedded in the online workspace. Consult the master “Help” index via the tab on the horizontal main menu, or the “Turn Help On” buttons within each editable area of the site. Excerpt from the Maine Community Heritage Project User's Manual CONTENTS First Steps and Workspace Overview Registering a URL Adding Project Participants Understanding Workspace Layout and Elements 3 3 3 3 Menu Bar Details Site Menu Design Menu Import/Upload Menu Page Menu Sidebar Menu Help Menu Preview Tab 5 5 5 6 6 7 8 8 Creating the Site Choosing a Design Creating and Managing Pages Using and Managing Sidebars Individual Page Components Adding/Editing Text Headings Maine Memory Network Items Project Images/Files Adding Links to Pages or Sidebars 9 9 9 9 10 10 11 11 12 13 Adding Exhibits and Albums, and Creating Galleries Adding Exhibits Adding Albums Creating Galleries 13 13 13 14 Publishing Your Site 14 2 Excerpt from the Maine Community Heritage Project User's Manual FIRST STEPS AND WORKSPACE OVERVIEW REGISTERING A URL (WEBSITE ADDRESS) Your MMN SiteBuilder site will be assigned a sub-domain of MaineMemory.net. The sub-domain comes before the "mainememory.net" in the address. For example, "mysite" is the sub-domain in http://mysite.mainememory.net. Maine Memory Network staff will set up your chosen URL before you begin constructing the site. ADDING PROJECT PARTICIPANTS A Project Participant (PP) is anyone contributing exhibits to the Project Site. Participants have access to the ExhibitBuilder tool from within their login account. Site Administrators must add users as PPs so they can create and share exhibits. 1. To add a PP, go to Site > Manage Participants. (Individuals must first have registered for an MMN account and provided you with their username.) 2. Click “Add new participant to project site.” Enter one MMN username per line. 3. Now click “Add to Site.” New PPs will receive an email that they have been invited to the Project Site. They will have access to their Exhibit Pages area in the accounts section, after they login to Maine Memory. (NOTE: Student PPs will not receive a notification email as they do not provide an email address when they register for an MMN account.) UNDERSTANDING WORKSPACE LAYOUT AND ELEMENTS The SiteBuilder workspace contains the tools you need to create your website pages. A. Menu bar; B. Site header or masthead; C. “Breadcrumb trail”; D. Site navigation; E. Main content area; F. Editing Toolbox; G. Sidebar; H. Status box. (Features are described in detail on the following page.) 3 Excerpt from the Maine Community Heritage Project User's Manual A. The menu bar gives you access to tools to create and manage your website pages and site. B. The site header shows the title of your site. C. The breadcrumb trail serves as an alternate way for visitors to move around your site. This is automatically generated by the system. D. Site navigation refers to a collection of links that form a menu or bar applied to a website that helps visitors move from one page to another. These can appear vertically or horizontally on your site, depending on the layout you choose. (We strongly suggest using vertical navigation.) You can also decide to hide the navigation on page if you want more space devoted to the content on the page. E. The main content area is the area that holds the majority of your text and images. F. The editing toolbox appears when you roll your mouse over text or an image. This allows you to edit, move, or delete that content. There are currently eight options in the toolbox. In order of appearance, they are Edit Selected Component, Add Page Break, Add Horizontal Rule, Move to Top, Move Up, Move Down, Move to Bottom, Delete Selected Component. Clicking on the Edit and Delete buttons will bring you to another page where you can either edit your component, or confirm your choice to delete that component. G. A sidebar is an area on the side of the webpage for additional, usually supporting, content. 4 Excerpt from the Maine Community Heritage Project User's Manual MENU BAR DETAILS The menu bar in SiteBuilder contains all the tools you need to create your website. See below for an explanation of all the menu options. Site Menu • View Profile – Allows you to enter contact information that will appear on the bottom of your site. This is also where you change the email address that the “Contact Us” form will send to. • Manage Participants – Allows you to add participants to the site. People who will be creating exhibits or albums for your site will need to first be added as a participant. • Publish Site – Allows you to make your site public so it will appear to the general public through a specific website address. • Return to MMN – Brings you back to your project site list on the Maine Memory Network website. Design Menu • Edit Site Layout/Color/Font – Lets you select different colors, layouts, and fonts for your site. • Edit Site Title – Allows you to change the title of the site and a subtitle. 5 Excerpt from the Maine Community Heritage Project User's Manual Import/Upload Menu • Upload New File – Allows you to select and upload a file to the site. All images and files need to be uploaded to the site before they can be included on a page. • Import User Album from MMN – Allows you to accept albums that were shared by site participants. Albums must be accepted, or imported, to the site before they can be included on a page. • Import User Exhibit from MMN – Allows you to accept exhibits that were shared by site participants. Exhibits must be accepted, or imported, to the site before they can be included on a page. After exhibits are imported, they automatically become a page on your site. • View Uploaded Files List – Displays the list of files that have been uploaded to the site. The files are categorized by Project Images, video, audio, and documents (PDF). From here, you can view, delete, add notes, or check the usage of these files on your site. • View Imported Albums List – Displays the list of albums that have been imported to the site, with the options to view, edit, or remove the album from the site. Page Menu • Create New Page – Allows you to create new pages and decide where to place them on your site. • Manage Pages – Displays the list of pages in your site and where they are located. You can move, edit page, edit title, and delete pages from here. 6 Excerpt from the Maine Community Heritage Project User's Manual • Insert New Component – Displays the component choices. Components are pieces of content that you add to your page. This includes text, images, files, and albums. Exhibits that have been imported are considered pages, just like all other pages in your site. Text – Allows you to add text onto your page. Heading – Allows you to add a heading. Headings appear as text but in a large, bolder font. MMN Item – Allows you to add an image from MMN. Project Image – Allows you to add an image uploaded from your computer. You must first upload the image using the Import/Upload menu. Audio File – Allows you to add a link to an audio file uploaded from your computer. You must first upload the file using the Import/Upload menu. Video File – Allows you to add a link to a video file uploaded from your computer. You must first upload the file using the Import/Upload menu. PDF File – Allows you to add a link to a PDF file uploaded from computer. You must first upload the file using the Import/Upload menu. Album – Allows you to add a link to an album that you have imported. • Insert Link to – Displays items that you can link to: site page, external URL, or email address. • Hide Navigation – Allows you to hide the left navigation bar on the page you are working on, so it does not appear to the public. • Delete Current Page – Brings you to a page where you can delete the page you last came from. Sidebar Menu • Create New Sidebar – Allows you to create a new sidebar. Each sidebar is given a name and you can use the same sidebar on multiple pages. • Manage Sidebars – Displays a list of sidebars that you have created. From here you can edit a sidebar's title (for better management) or delete a sidebar. 7 Excerpt from the Maine Community Heritage Project User's Manual • Insert Existing Sidebar – Allows you to select a sidebar, from a list of existing sidebars, to add to a page. • Insert New Component – Displays the component choices. Components are pieces of content that you add to your sidebar. This includes text, images, files, and albums. • Insert Link to – Displays items that you can link to: Site page, External URL, or Email address. • Hide Current Sidebar – Allows you to hide the sidebar from the page you came from. This will not delete the sidebar from your site; it will just hide it on that page. Help Menu • SiteBuilder Help – Contains the instructions printed here enhanced with hyperlinks to easily jump to the information you need. • Contact Support – Notes contact information for MMN staff in the event that additional help is needed. Preview Tab • Use this link to see what your page and site will look like once it is published. 8 Excerpt from the Maine Community Heritage Project User's Manual CREATING THE SITE CHOOSING A DESIGN SiteBuilder provides simple design templates for you to choose from. There are currently two layouts (classic and modern) and several color themes as well as a choice between serif and san serif fonts. As you select the layout/color/font combination, you will see a preview. You may change the design of your site at any time. To choose your design, select Design > Edit Site Layout/Color/Font. CREATING AND MANAGING PAGES • Creating Pages. SiteBuilder will contain only one page when you first open it. You will have to create enough pages to satisfy the design layout that you have created. From the menu bar, select Page > Create New Page. You have the option to hide the left navigation on the page. This is recommended if this page is going to be used for an exhibit and you want to take advantage of the full-page width. Each page can have a sidebar, if you wish. See “Sidebars” below for more information on creating a sidebar. See “Individual Page Components” below for a more detailed look at the components of an individual page. • Managing Pages. To see a list of all the pages in your site, go to the Page Manager. From the menu bar, select Page > Manage Pages. Each page is listed under the navigation section that it belongs to. You can move your page to another part of the navigation. You can also change a page title, link to a page (for editing), or delete a page. USING AND MANAGING SIDEBARS • Using Sidebars. Sidebars appear on the right side of the page. They can be used for a variety of purposes but we recommend you use them for additional navigation (e.g. to exhibits) or for supporting information for that page. Give your sidebar a logical name – e.g. the name of the page on which you want it to appear. This will help you when selecting from the list of several sidebars. If needed, you can change the name later. 9 Excerpt from the Maine Community Heritage Project User's Manual To create a new sidebar to a page, select Sidebar > Create New Sidebar from the top menu bar. Follow on-screen instructions. The same sidebars can be used on more than one page. To add an existing sidebar to a page, select Sidebar > Add Existing Sidebar from the top menu. Follow on-screen instructions. If you want to remove a sidebar from a page, you can hide it by selecting Sidebar > Hide Current Sidebar. This will remove the sidebar from that page only, not from the entire site. • Managing Sidebars. Since you can have several sidebars on your site, you need a way to manage them. Think of this as your sidebar library. From the Sidebars > Manage Sidebars page, you can rename or delete sidebars. Use the names of sidebars to help you locate the correct one for editing; there is no way to preview them outside of a page. INDIVIDUAL PAGE COMPONENTS Some of your website pages will be created by project participants in the form of exhibits they share with the site (see “Adding Exhibits and Albums, and Creating Galleries” below). Others you, as the SA, will create and edit yourself. This section covers the individual components of a page that you will need to know to construct and edit pages yourself. These components consist of the text, images, files, and links that you will insert into a webpage. Components can be inserted into the body of the webpage or into the sidebar. After inserting to a page, components are edited or moved individually. For example, each paragraph of text is edited separately. When you roll your mouse over any component, a small toolbox appears with editing tools. • Adding/Editing Text. You can type new text or copy and paste text from another application into your web pages. Previously formatted text will show only as plain text but you can format text within the edit box. Simply highlight the text you would like for format and choose the appropriate formatting button above the text box. Delete formatting by erasing the formatting codes that appear in brackets around the formatted text. To add text to your webpage, select Page > Insert New Component > Text. Either type in the text or paste it in from another application. Once it has been inserted into the text box, highlight it to change the formatting. The “Preview” box will show you how the text will appear online. To edit text on your webpage, simply roll your mouse over the text you wish to change. The editing toolbox will appear. There are currently eight options in the toolbox. In order of appearance, they are: 10 Excerpt from the Maine Community Heritage Project User's Manual • Edit Selected Component – Takes you to an edit screen for that section of the exhibit. Add Page Break – Allows you to add a page break to separate your exhibit into separate screens. Using page breaks are strongly suggested if your exhibit is lengthy and would require considerable scrolling if it were too appear all on one page. Viewers will navigate between the pages using “Next” and “Previous” buttons along the bottom of the screen. Add Horizontal Rule – Adds a horizontal line in the body of text in the event you wish to separate the exhibit into sections. Move to Top – Moves that component to the top of the page. Move Up – Moves that component upward slightly. Move Down – Moves that component downward slightly. Move to Bottom – Moves that component to the bottom of the page. Delete Selected Component – Deletes the component from the page. Headings. Headings are text that is formatted to be larger than the body text. You insert and edit headings the same way you would text. To add a heading to your webpage, select Page > Insert New Component > Headings. Once you’ve typed in your heading, you can bold or italicize the text, or create a link from it. To edit headings, simply roll your mouse over the heading text you wish to change. A toolbox will appear. You can then edit, move, or delete that component. • Maine Memory Network Items. MMN items are digital copies of historical items contributed to the Maine Memory Network database by Contributing Partners. They include: documents, photographs, textiles, artifacts, maps, etc. You may use any of the materials in the MMN database. Ideally, you will have identified which MMN items you plan to use for your website prior to constructing the site. Record the MMN item numbers, as you will need them in order to add the items to the site. (If you need to search for items simultaneous to constructing the site, open a new window or tab on your browser, and go to mainememory.net to search the database. Identify the number of the item you want to add to your page. You can find the item's number in the item's detail record on the MMN.) 1. When you are ready to add MMN items to your page, select Page > Insert New Component > MMN Items. 2. Type the item number in the MMN Item Number box. 3. Choose the size and location of the item on the page. You can also create a title for the item and add a caption. 11 Excerpt from the Maine Community Heritage Project User's Manual In addition, you can use the item as a link to an external page. The image will appear on your page and when users click on it they will be taken to another page or site that you determine. To enable this, add a URL (website address) in the "Image Link on Page" box. • Project Images/Files. A project image or file is one you've prepared for your local history website but that is not included in the search feature of the MMN database. This includes contemporary photographs, audio or video files, or PDFs that do not meet MMN requirements, generally because they are not historic. Uploading Project Images and Files. Before you can import digitized project images and others files onto a page, you must upload them to your site. SiteBuilder only accepts certain kinds of digital files. These are: Images – JPG, Video – MOV or MPG, Audio – MP3, Documents – PDF. 1. To upload files, select Import/Upload > Upload New File. This sends the digital image to the site from your computer or storage device. 2. After your file has finished uploading, you will be taken to the File Manager. (Or select Import/Upload > View Uploaded Files List.) Think of it as your file “library.” Each file will have a preview, a name, size, a non-public notes field, and date of upload. Once you have uploaded your files (see #3 below), you will also be able to see which page of your website the file appears on, and delete the file, if necessary, from all of those pages at once. 3. To insert project files into your page, select Page > Insert New Component and then select the type of project file you wish to upload – whether a project image, audio file, video file, or PDF. Follow the onscreen instructions from there. NOTE: All project files are available to all project participants. Anyone building an exhibit will be able to insert any project file in the file library into his or her exhibit. 12 Excerpt from the Maine Community Heritage Project User's Manual • Adding Links to Pages or Sidebars. You can add links in the body of your page, or in a sidebar, to other pages in your site, to an external website, or to an email address. You can choose a thumbnail image from the files that were uploaded to your site or use the MMN number of an item. To add a link onto a page or sidebar, select Page > Insert Link to > Site Page OR External URL OR Email Address. Follow the instructions. ADDING EXHIBITS AND ALBUMS, AND CREATING GALLERIES ADDING EXHIBITS Exhibits are created by individual users on Maine Memory Network using a tool called ExhibitBuilder. In order for his/her exhibit to appear on your site, it must be imported from the user's account. This creates a copy of the exhibit page and adds it as a page to your local history website. After importing it, you can then edit the page like any other. 1. Only project participants can share their exhibits with a project site. If you haven’t previously done so, add users who will be creating the exhibits by selecting Site > Manage Participants and adding the usernames. 2. From the user's account, he/she will then be able to share his/her exhibit with the website by clicking on the "share" link in My Account > My Exhibit Pages section of Maine Memory Network. 3. Once the user shares the exhibit with your local history website, the SA must accept or decline it. To import a user's exhibit, select Import/Upload > Import User Exhibit from MMN and follow the onscreen instructions. 4. Any minor changes to an exhibit should be made by the SA, but the site must then be republished for those changes to take effect. Any major changes should be made by the creator of the exhibit; he or she must then re-share the exhibit with the site. The SA then accepts the revised exhibit and re-publishes the site. ADDING ALBUMS Albums are created by individual users on Maine Memory Network and, within the MCHP, are considered a “sub-type” of exhibit. In order for an album to appear on your local history website, there are three steps: 1. The user who created the album must be added as a participant to your site. Go to Site > Manage Participants and add his/her username. 2. The user must then share the album with you by clicking the Share button in his or her Album Tools, and selecting your team’s local history website. 13 Excerpt from the Maine Community Heritage Project User's Manual 3. Once the user shares the album with your local history website, the SA must accept or decline it. To import a user's album, select Import/Upload > Import User Album from MMN. You can then import or reject the album. Importing an album creates a copy of the album in your administration account and then, if it needs to be edited, you can edit it from within your Album tools. • To add a link to an album from a page or sidebar, select Page > Insert New Component > Album. Follow the onscreen instructions. • To view, edit, or delete albums that belong to your site: select Import/Upload > View Imported Albums List. Follow the instructions. CREATING GALLERIES Galleries are another “sub-type” of exhibit that allow you to display a grid of up to 12 historic images for which you plan little to no accompanying text (except titles). Galleries may best be used when you wish to add a cache of images as a side feature of a main exhibit. You may only use MMN images in a gallery (no contemporary project files). To create a gallery, follow these steps. 1. You must know, or have been given, the MMN item numbers for the images in advance. This is the only way you can add items to a gallery. 2. Go to Page > Insert New Component > Image Gallery. 3. Enter the MMN numbers of the items and click the Create Image Gallery button. 4. Once the gallery is created, you can move it to the location on your site that you want it to appear by going to Page > Manage Pages. PUBLISHING YOUR SITE Your local history website is not visible to the public until it is "published" to the web. The publishing function makes a copy of your site and puts it at a public URL within MMN. Maine Memory staff will review and approve your site the first time before it can be incorporated into www.mainememory.net. Each time you make changes to your site, you will need to re-publish it in order for the changes to appear to the public. This allows you to make changes to your site without the public seeing a "work in progress." To publish your site, select Site > Publish Site in the top menu and click Send Site for Approval. Notice the URL of your site. Please allow a day for the site to be approved. If 14 Excerpt from the Maine Community Heritage Project User's Manual you wish, feel free to email Maine Memory Network staff if you have trouble or need your site reviewed quickly. 15 Excerpt from the Maine Community Heritage Project User's Manual