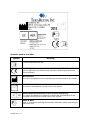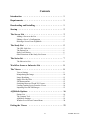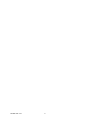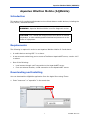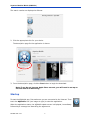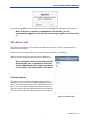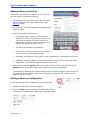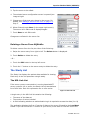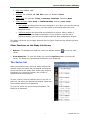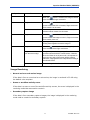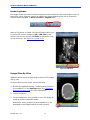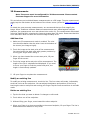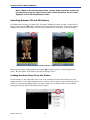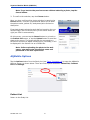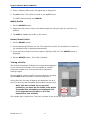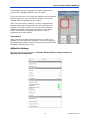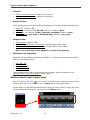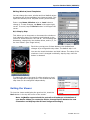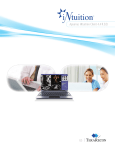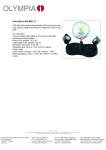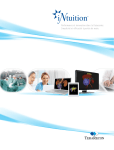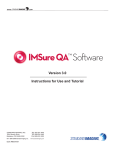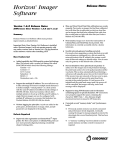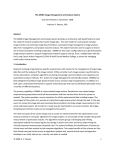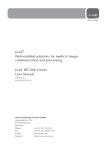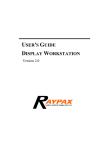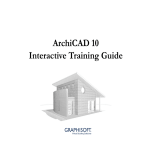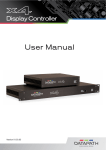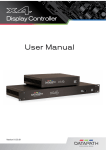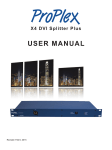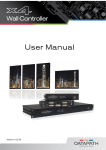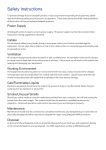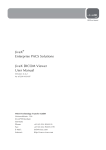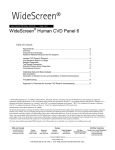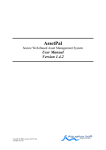Download Aquarius iNtuition Mobile (AQMobile)
Transcript
Symbols used in the label: Symbol Meaning Consult Instructions for Use. The CE 0197 mark applies to iNtuition and AquariusAPS Software. The CE mark is affixed on the software and computer containing the aforementioned software. Manufacturer The name and address of the manufacturer are listed next to this symbol. Date of Manufacture The year of manufacture is listed next to this symbol. Authorized Representative in the European Community The name and address of TeraRecon’s authorized representative in the European Community are listed next to this symbol. GOST-R Mark Mark of conformity certifying that Russian Federation safety requirements have been met. IN-MBL-EN-2.2A Notice TeraRecon, Inc., reserves all rights in this document, which is copyrighted, Copyright 2011-2015 by TeraRecon, Inc., (“TeraRecon”). Reproduction of this document in any form is strictly prohibited, unless specific written consent from TeraRecon has been obtained. Contents are subject to change without notice. This document may only be used if the reader releases TeraRecon from all claims relating to or arising from any errors it may contain. Use by the reader herewith constitutes such an understanding. This provision may only be modified on an individual basis, in a separate written agreement executed between TeraRecon and the owner or licensee of a specific instance of the product to which this documentation relates. Apart from any warranty that may be stated in a specific written agreement between a party and TeraRecon, TeraRecon makes no warranty of any kind, whether expressed or implied, relating to the contents of this document, or any software provided by TeraRecon, including, but not limited to iNtuition, Aquarius Workstation, Aquarius Workstation iNtuition Edition, AquariusGATE, AquariusNET, AquariusBLUE, AquariusAPS and AquariusNET Client software. TeraRecon will not be liable in any event for incidental or consequential damages in connection with, or arising out of, the provision, performance, or use of this documentation or any software product to which it may relate, or any software or hardware product supplied by TeraRecon for use with any such software product or this documentation itself. Microsoft Windows, Windows NT, Windows 2000, Windows XP, Windows 7, Windows Server 2003 and Windows Server 2008 are registered trademarks of Microsoft Corporation. This document contains important, helpful, use and precautionary information. Please review carefully all precautionary statements and advisories, whether onscreen or contained herein, as these are essential to the effective and authorized use of the products and applications discussed. Note: Any beta features extended are not to be used clinically, and can ONLY be authorized, obtained or accessed through an appropriate beta agreement. TeraRecon, iNtuition, Aquarius, and AquariusNet are either registered trademarks or trademarks of TeraRecon, Inc. in the United States and/or other countries. Copyright© 2011-2015 TeraRecon, Inc. All rights reserved. i IN-MBL-EN-2.2A Indications For Use To receive, store, transmit, post-process, display and allow manipulation of reports and medical images from acquisition devices, including optical or other non-DICOM format images, DICOM images with modality type XA, US, CR, DR, SPECT, NM and MG, and images from volumetric medical scanning devices such as EBT, CT, PET or MRI. To provide access to images derived data and derived images via client-server software, web browser and mobile technology. Visualization in 2D, 3D and 4D are supported for single or multiple datasets, or combinations thereof. Tools are provided to define and edit paths through structures such as centerlines, which may be used to analyze cross-sections of structures, or to provide flythrough visualizations rendered along such a centerline. Segmentation of regions of interest and quantitative analysis tools are provided, for images of vasculature, pathology and morphology, including distance, angle, volume, histogram, ratios thereof, and tracking of quantities over time. A database is provided to track and compare results using published comparison techniques such as RECIST and WHO. Calcium scoring for quantification of atherosclerotic plaque is supported. Support is provided for digital image processing to derive metadata or new images from input image sets, for internal use or for forwarding to other devices using the DICOM protocol. Image processing tools are provided to extract metadata to derive parametric images from combinations of multiple input images, such as temporal phases, or images co-located in space but acquired with different imaging parameters, such as different MR pulse sequences, or different CT image parameters (e.g. dual energy). iNtuition is designed for use by healthcare professionals and is intended to assist the physician in diagnosis, who is responsible for making all final patient management decisions. Interpretation of mammographic images or digitized film screen images is supported only when the software is used without compression and with an FDA-approved monitor that offers at least 5Mpixel resolution and meets other technical specifications reviewed and accepted by the FDA. iNtuitionMOBILE provides wireless and portable access to medical images. This device is not intended to replace full workstations and should be used only when there is no access to a workstation. Not intended for diagnostic use when used via a web browser or mobile device. Precautions Related to Display The Auto-brightness feature changes the screen brightness automatically. It might not adjust properly under some circumstances, in which case, the feature should be disabled. If you do not know how to disable Auto-brightness, consult the user manual for your device or contact Apple Customer Support for instructions. Outdoor lighting conditions can reduce the contrast of images being viewed, and may hinder your ability to distinguish subtle changes in the image. See “The Contrast Tool” on page 17 for instructions on how to use the Contrast Tool to configure the device for different lighting environments. A cracked or scratched screen, protective sheet or smudges on the device’s screen surface may affect the viewing capability. Patent Information The product described in this document is protected by the following patents: http://www.terarecon.com/wordpress/patents IN-MBL-EN-2.2A ii Contents Introduction - - - - - - - - - - - - - - - - - - - - - - - 1 Requirements - - - - - - - - - - - - - - - - - - - - - - - 1 Downloading and Installing - - - - - - - - - - - - - - - - 1 Startup - - - - - - - - - - - - - - - - - - - - - - - - - - 2 The Server List - - - - - - - - - - - - - - - - - - - - - - 3 Adding a Server to the List .............................................................4 Editing a Server’s Configuration ....................................................4 Deleting a Server From AQMobile ................................................5 The Study List - - - - - - - - - - - - - - - - - - - - - - 5 The URL Link List .........................................................................5 The Patient List ...............................................................................6 Study List Filtering .........................................................................6 Other Functions on the Study List Screen ......................................7 The Series list - - - - - - - - - - - - - - - - - - - - - - - 7 The Sub-series List .........................................................................8 Workflow Scene or Subseries List - - - - - - - - - - - - - 8 The Viewer - - - - - - - - - - - - - - - - - - - - - - - - 8 Viewer Settings ............................................................................9 Manipulating the Image ..................................................................10 Image Rendering ............................................................................11 Image Slice-By-Slice ......................................................................12 2D Measurements ...........................................................................13 Switching Between 2D and 3D Viewers ........................................14 Loading Another Series From the Viewer ......................................14 Importing Non-DICOM Images .....................................................15 AQMobile Options - - - - - - - - - - - - - - - - - - - - 16 Patient List ......................................................................................16 The Contrast Tool ...........................................................................17 AQMobile Settings .........................................................................19 Window/Level Preset Context Menu .............................................20 Exiting the Viewer - - - - - - - - - - - - - - - - - - - - 21 iii IN-MBL-EN-2.2A IN-MBL-EN-2.2A iv Aquarius iNtuition Mobile (AQMobile) Aquarius iNtuition Mobile (AQMobile) Introduction This product is for medical professionals to view clinical data on mobile devices, including the iPod, iPhone, iPad and iPad Mini. WARNING: Aquarius iNtuition Mobile is not for diagnostic review. CAUTION: U.S. Federal law restricts use of this device to trained physicians, or other suitably qualified and trained personnel on the order of a physician. Requirements The following is required in order to use Aquarius iNtuition Mobile v2.2 and above: • A mobile device running iOS 7.1 or above. • A user account authorizing you to access a TeraRecon AquariusNET server, version 4.4.5 or above. • One of the following: • • Local access through a wifi connection to the AquariusNET server. From an external location, a VPN connection to the AquariusNET server. Downloading and Installing You can download the AQMobile application from the Apple Store using iTunes. 1. Enter “terarecon” or “aqmobile” in the search bar. 1 IN-MBL-EN-2.2A Aquarius iNtuition Mobile (AQMobile) The search results are displayed as follows: 2. Click the appropriate link for your device. The description page for the application is shown: 3. From the description page, click the Free button to begin the download. Note: if you do not have an Apple Store account, you will need to set up an account before downloading. Startup To start the AQMobile app, first make sure you are connected to the Internet. Then touch the AQMobile icon (see image at right) to start the application. When the application starts, the AQMobile splash screen is displayed, immediately followed by a message box describing the agreement. IN-MBL-EN-2.2A 2 Aquarius iNtuition Mobile (AQMobile) You must touch OK to proceed. Once you have touched OK, the application can continue. Note: If there is no activity on AQMobile for ten minutes, you are automatically logged out, and you will need to log in again to continue using it. The Server List The server list shows the list of servers available to connect to. Server list information is stored in local memory. Each server entry contains the server name and its hostname or IP address. When you select one of the server entries, AQMobile displays the list of patient data available on that server. Note: The top bar of the screens shown in this manual might vary in appearance from your device, depending on the product and version of your device. The functionality is the same. The Demo Server The Demo server is a special TeraRecon server that is available to anyone who has installed AQMobile 2.0 and above. You do not need to have your own AqNET server or any of your own study data to use the Demo server. It is there so that you can test AQMobile and learn its features. The Demo server provides sample data for this purpose. Figure 1: The Server List 3 IN-MBL-EN-2.2A Aquarius iNtuition Mobile (AQMobile) Adding a Server to the List If the server you need to connect to is not in this list, you can add it by doing the following: 1. From the Server List screen, touch the “+” button, which is located in the upper-right corner (see Figure 1 above). A server entry form with keyboard is displayed (see figure at right). 2. Enter the following into the form: • The Logical Name. Choose a name that will identify this server in a meaningful way to you. This entry is optional. If you do not enter a logical name, only the server’s hostname or IP address will appear in the server list. • The server’s hostname or IP address. • The Port. If you do not know the port number, ask the server’s system administrator. • Username and Password. These will be your credentials for connecting to the server. • (Optional) The Group Name. If you can not see the text entry box for Group Name, scroll down. The keyboard hides a portion of the screen. 3. When done, touch the Save button in the upper-right corner. You can also touch the Return button in the lower-right corner to save the server configuration. The application attempts to connect to that server, to confirm that the server is alive. If the connection is successful, the server information is saved to local memory and is added to the server list. Editing a Server’s Configuration To edit an existing server configuration, do the following: 1. Display the Server List (shown at right). 2. Touch the Edit button (located in the upper-left corner). The server list is displayed in Edit mode, as shown below: IN-MBL-EN-2.2A 4 Aquarius iNtuition Mobile (AQMobile) 3. Tap the server to be edited. 4. The selected server configuration screen is opened (see image at right. 5. Change any of the text entry boxes in the screen. For details, see “Adding a Server to the List” on page 1-4, Step 2. 6. When finished, touch Save (in the upper-right corner). The server list in Edit mode is displayed again. 7. Touch Done to exit Edit mode. Changes are reflected in the server list. Deleting a Server From AQMobile To delete a server from the list, do either of the following: 1. Swipe the server entry from right to left. The Delete button is displayed. 2. Touch Delete to delete the entry. - Or 1. Touch the Edit button in the top left corner. 2. Touch the “-” button on the server entry to delete the entry. The Study List The Study List displays the patient data available for viewing. Each entry in the list represents a single study. The URL Link List If the server you are connected to is running AquariusNET server version 4.4.6 or earlier, the Study List is presented as a list of URL links. Each link represents one or more series. Figure 2: URL Link List A single entry in the URL link list contains the following: • • • The name of the data set The number of series included A field indicating whether an authentication login is required to access the data (Y or N) The application displays the first 17 entries of data on the server, followed by the Load Next button. If you can not see all 17 entries on your device, scroll down to view the rest of the 5 IN-MBL-EN-2.2A Aquarius iNtuition Mobile (AQMobile) list. To retrieve more data, touch Load Next. The application loads the next 17 entries and displays them below the current list. If you select a URL link entry that does not require a login, the application retrieves the link detail information from the server, and opens one of the following: the series list, the subseries list, the Workflow scene activity list or the viewer, depending on how many items are in each of the subordinate lists. When you select a URL link entry that requires authentication (login), a pop-up dialog is displayed with a keyboard to allow you to type in the password. Then the application opens the series list, sub-series list, workflow scene activity list or the viewer. The Patient List If the server you are connected to is running AquariusNET version 4.4.6 Patch1 or later, the Study List is presented as a Patient List (as shown in the image at right). A single entry in the Study List contains the following: • • • • The The The The patient name modality of the study Patient ID number of series included Figure 3: Study List To avoid confusion, the list of studies, whether in the form of a Patient List or a URL Link List, will be referred to from here on as the Study List. Study List Filtering In the top bar, on the right side, there is an icon that looks like a funnel. This is the study filtering icon (see image at right). Tap this icon to open the filter menu. These settings determine which studies are displayed in the Study List. IN-MBL-EN-2.2A 6 Aquarius iNtuition Mobile (AQMobile) • Page size: Default is 17. • Modality: For example, CT, MG, MR, and so on. Default is None. • Study date: For example: Today, Yesterday, Last2Days. Default is None. • Study list types: User study or Published study. Default is User study. • User studies are those that have been assigned to you. When you connect and log in to the AquariusNET server, you have access to all studies that have been assigned to you. • Published studies are those that are accessible to anyone. When a study is published, it becomes publicly accessible. If you choose to view the list of published studies, you will see all studies that have been published by anyone. The Study List allows you to toggle between the two types. Please see the following section for details. Other Functions on the Study List Screen • Refresh - To redisplay the Study list, touch the Refresh button ( corner. ) in the top right • Close Study list - To close the Study list, touch the Options button in the top left corner. The Study list is closed and the Options list is displayed. The Series list When you select an entry from the Study list that has multiple series, the series list is displayed showing the series included in the study. Each series entry shows a thumbnail icon, the series number, the number of images and series description. To open a series, touch the desired entry in the list. If there is a sub-series list, that list is displayed. Otherwise, the workflow activity list is displayed. To close the series list, touch the top left button. The Study list is displayed. 7 IN-MBL-EN-2.2A Aquarius iNtuition Mobile (AQMobile) The Sub-series List When a series is selected that has multiple sub-series, this list is displayed. Each sub-series entry shows a thumbnail icon and sub-series number. When an item in the sub-series list is selected, the viewer is opened, displaying the image. To close the sub-series list, touch the Series button in the top left corner. The previously displayed list is redisplayed. Workflow Scene or Subseries List When you select a series that is a workflow scene, and if the series has multiple workflow scene activity, the workflow scene activity list is displayed. Each workflow scene activity shows a thumbnail icon and the name of the workflow activity. To display the image in a workflow scene activity, select the item from the list. The image is opened in the viewer. To close the workflow scene activity list, touch the Series button in the top left corner. The application closes the workflow scene activity list and displays the previous list. The Viewer When you select a single image from a list, the Viewer is launched. The data is loaded and the image is rendered and displayed in the Viewer with patient annotation. IN-MBL-EN-2.2A 8 Aquarius iNtuition Mobile (AQMobile) Note: A warning message, reading "WARNING: Not intended for diagnostic use" is displayed at the bottom of the viewer screen, on a strip of yellow background color (see image at right). Viewer Settings The setting icon is located in the top-right corner of the viewer screen. The settings allow you to configure viewer settings from within view screen. Tap the setting icon to display a menu of setting options. See the following image. The menu contains the following image viewer settings: • Image viewer settings See “AQMobile Options” on page 1-16 for a complete description of these and other AQMobile settings. 9 IN-MBL-EN-2.2A Aquarius iNtuition Mobile (AQMobile) • User manual Open the user manual (this manual) on your device. This menu item opens a screen that contains a link to the manual in PDF format (see image at right). • Link to User Manual About Display the product name and version number. • Cancel (iPod and iPhone) On the iPad and iPad Mini, the settings menu disappears automatically when you tap on one of the options, or on any area outside of the dialog. If you are viewing AQMobile on an iPod or iPhone, you can also tap the Cancel menu item. Manipulating the Image The AQMobile Viewer supports some finger gestures for performing operations on the image that change its orientation, scale, position, and window/level. Gestures Single-touch gestures use one finger to touch and move around the center or the lower right corner of the image. Dual-touch gestures use two fingers on the screen simultaneously, in three different configurations: • Horizontal - The two fingers are placed side-by-side horizontally, and the distance between them does not change during movement. • Vertical - The two fingers are placed one above the other, and the distance between them does not change during movement. (It is recommended that you use your index finger and thumb for this gesture.) • Pinch - The two fingers are pulled together or pushed apart. Operations The AQMobile Viewer supports the following operations on images: Rotate, W/L, Zoom and Pan. Some gestures are used in conjunction with the four control buttons in the bottom left half of the screen: IN-MBL-EN-2.2A 10 Aquarius iNtuition Mobile (AQMobile) Operation Rotate Gesture Single touch Description When the button is selected, the image is rotated in the direction of finger movement. W/L Single touch When the button is selected, finger movement upward causes the W/L to increase; finger movement down causes it to decrease. Zoom Dual horizontal touch Movement upward causes the W/L to increase; movement down causes it to decrease. Single touch When the button is selected, finger movement upward causes the image to zoom in; finger movement down causes zoom out. Pan Pinch Opening the fingers wider zooms the image out. Closing them together zooms the image in. Single touch When the button is selected, the image is panned in the direction of the finger movement. Single touch and move from the screen edge This gesture pans the image, regardless of the operation selected with the control buttons. However, when the Viewer is not in pan mode, it is important to touch the very edge of the screen before panning. Otherwise, finger gestures are interpreted according to the selected mode. Dual vertical touch Pans the image in the direction of the movement. Image Rendering • Normal series or sub-series image If the data is from a normal series or sub-series, the image is rendered in 3D VR using the default color template. • Scene or workflow activity scene If the data is a scene or one of the workflow activity scenes, the scene is displayed in the rendering mode that was used to create it. • Secondary capture image If the data is from secondary capture images, the image is displayed in the rendering mode used to create the secondary capture. 11 IN-MBL-EN-2.2A Aquarius iNtuition Mobile (AQMobile) Rendering Modes The image rendering mode is selected using the control buttons in the bottom right corner of the screen. When a normal volume is loaded, the control buttons allow you to choose 3D Volume Rendering (3D), or Axial, Coronal or Sagittal MPR. When a CPR scene is loaded, the control buttons allow you to choose 3D volume rendering (3D), CPR, Red (cross section view on the red line) and Blue (cross section view on the blue line). See Figure 4 on page 1-12. Figure 4: CPR View Image Slice-By-Slice AQMobile allows you to slice through a series of 2D images one by one. To access slice-by-slice mode, do the following: 1. Disable the AQMobile setting, “Enable loading volume in low resolution” on the Settings page. See “AQMobile Settings” on page 1-19 for more instructions. 2. Load a 2D series. 3. Tap the rotate/slice icon (circled in red in the image at right) to enable rotate/slice mode. Buttons for slicing forward (+) and backward (-) are displayed in the image window (circled in green). IN-MBL-EN-2.2A 12 Aquarius iNtuition Mobile (AQMobile) 2D Measurements Note: The server must be configured for 2D Measurements. Please contact Customer Support for more information. This tool allows you to obtain distance measurements on a 2D image. To enter measurement mode, tap the ruler button at the bottom of the Viewer screen (circled in Figure 5 on page 113). To obtain the most accurate measurements, we recommend that you first magnify the image. When TeraRecon software distance measurements were tested against a digital phantom, the measurement error was shown to be under 1%. The measurement was tested using the iPad/iPad Mini, enlarging the image to greater than 200 pixels. Please note that this error estimation does not take into account image modality error. Add New Line 1. Make sure 2D measurement mode is enabled. The ruler icon should be darker than the other icons at the bottom of the screen (see image at right). 2. Touch the image at the start point of the measurement. You can pinpoint the start point with greater precision by moving your finger before lifting it. 3. When you have located the correct start point, lift your finger off the screen. 4. Touch the image at the end point of the measurement. The length of the line is calculated and displayed. If you need to move your finger to find the precise end point, the length is continuously updated. Figure 5: Measurement Icon 5. Lift your finger to complete the measurement. Modify an existing line To modify an existing measurement, touch the line. The line enters edit mode, indicated by small red circles at the endpoints. You can adjust the distance and position of the line by touching the start or end point and moving your finger. Tap the line a second time to exit edit mode. Delete an existing line 1. Tap the line that you want to delete. It changes to edit mode. 2. Touch either one of the endpoints. 3. Without lifting your finger, move toward the other endpoint. 4. When your finger is as close as possible to the second endpoint, lift your finger. The line is deleted when the distance is very small. 13 IN-MBL-EN-2.2A Aquarius iNtuition Mobile (AQMobile) Note: While in 2D measurement mode, you can single-touch the screen and pan the image from the edge of the screen. These operations will not cause AQMobile to exit 2D measurement mode. Switching Between 2D and 3D Viewers By default when a study is loaded, the 3D volume rendering viewer is used. To use the 2D image viewer, tap the 2D button located in the top toolbar on the right. This button toggles between the 2D and 3D viewers. The study is opened in the 2D viewer, as shown below: Figure 6: Left - 3D Rendering Viewer; Right - 2D Viewer Note that the viewer toggle button now reads 3D (circled in green, in the image above, right). Tap the button to go back to the 3D rendering viewer. Loading Another Series From the Viewer In the top bar, on the right side, there is an icon consisting of three horizontal lines (see image at below). This is the load series icon. Tap the icon to show a menu containing all the series in the currently loaded study. This menu allows you to load another series without leaving the Viewer. Tap the desired series to load it. IN-MBL-EN-2.2A 14 Aquarius iNtuition Mobile (AQMobile) If the series selected has subseries or workflow scenes, those lists are displayed instead of an image in the viewer, so that you can select a subseries or workflow scene from that list. Note: Displaying subseries or workflow scene lists from the viewer is not supported in earlier versions of the AqNet Server. Instead, the first subseries or workflow scene is loaded. If you need to load more than one subseries or workflow scene, you will need to leave the Viewer and go back to the Series list. Importing Non-DICOM Images You can upload non-DICOM images to AQMobile. Note: The server must be configured for nonDICOM file uploading. Please contact Customer Support for more information. Note: This feature is available only when AQMobile is connected to an AqNET Server version 4.4.11.82 or later. 1.Tap the Upload button. A screen that shows all saved photos in the device is opened (see image at left). 2.Tap the desired photo to select it. The selected photo is loaded into the screen, as shown in the image below: 15 IN-MBL-EN-2.2A Aquarius iNtuition Mobile (AQMobile) Note: To go back to the previous screen without selecting a photo, tap the Cancel button. 3. To confirm the selection, tap the Choose button. Once you have confirmed the photo selection by tapping the Choose button, a screen is opened that allows you to enter the patient name, patient ID, study description and series description. If you had already selected a study before importing the nonDICOM image, the first three items (in the screen shown at right) are filled in automatically. On this screen, you can tap the Cancel button to go back to the Patient List screen, or tap the Upload button to send the photo to the server. The photo will then be converted to a DICOM file and sent to AqNet DICOM server. Eventually, it will be displayed in the Patient List as a DICOM file. Note: Before uploading the photo to the web server, you must enter the patient name and patient ID in the text input boxes. AQMobile Options Tap the Options button from the Study List (see Figure 3 on page 1-6) to open the AQMobile Options screen, as shown below. There are three options available: Patient list, Contrast tool and Settings. Patient List Return to the Study List. IN-MBL-EN-2.2A 16 Aquarius iNtuition Mobile (AQMobile) The Contrast Tool The Contrast Tool allows you to create and save profiles of the lighting conditions in various environments. For example, if you are in a good environment for image viewing, you can create and save a contrast profile of that environment. This profile can later be compared to other environments where the lighting might be different. A contrast profile contains four color squares. Each square contains a circle that can be adjusted to four levels of color. Using the Contrast Tool, you can add, modify, delete or test the contrast profile. Add New Profile In the Contrast Tool screen, tap the ADD NEW button (circled in the previous image) to open the screen shown at right, Adding New Profile. Adjust the color of each circle as follows: 1. Tap a square to select it. 2. To darken the circle, tap the minus (-) button. 3. Continue to tap the minus button, making the circle darker until it is so similar to the color of the square that it is barely visible. If the circle becomes completely invisible, tap the plus (+) button to make it slightly lighter. Note: You can also make the circle lighter or darker by touching the circle and moving in an upward or downward direction on the screen, respectively. When all four circles have been modified so that they are all just barely visible, save the contrast profile, if desired. Save Profile To save a profile, do the following: 1. Tap the SAVE button. A dialog opens, where you can provide the profile name and description. 17 IN-MBL-EN-2.2A Aquarius iNtuition Mobile (AQMobile) 2. Enter a unique profile name, and optionally, a description. 3. Tap OK to save. The profile is stored on the AqNET server. To cancel without saving, tap CANCEL. Modify Profile 1. Tap the MODIFY button. 2. Adjust the color of the circles in the desired squares, using the plus (+) and minus (-) buttons. 3. Tap SAVE to update the profile on the server. Delete/Select Profile 1. Tap the SELECT button. 2. Tap the desired profile from the list. This selects the profile. The Contrast tool screen for the selected profile is displayed automatically. 3. Touch and move finger from left to right on specific profile row. The DELETE button is displayed. 4. Tap the DELETE button. The profile is deleted. Testing a Profile The purpose of testing is to determine how good the lighting is in your current environment, when compared to a profile previously created in an environment that is optimal for viewing images. To begin testing, select a profile from the profile list, and then tap the TEST button as shown in the following figure:. During the test, four sets of squares are displayed, one at a time. For each set, tap the square that contains a visible circle. Note: This test is timed. For an accurate evaluation, you must tap the visible circle within 5 seconds after the squares are displayed. The circle might be barely visible, so it is also important to look carefully. The lightest spot is tested first. The circle is placed in one of the four squares at random. IN-MBL-EN-2.2A 18 Aquarius iNtuition Mobile (AQMobile) In the image at right, the upper-left square contains the circle, which, although difficult to see, is visible. If you can not see a circle at all, this indicates to the software that the lighting in your current environment is less than optimal, when compared with this profile. After you have made a selection, or after 5 seconds have passed, the contrast tool displays the next-darkest set of squares. The circle is shown in one of the other squares, randomly selected, at the gray level stored in the saved profile. This process continues until all four levels of brightness have been tested. Test Results When you have finished selecting the circle in each set of squares, the test results are reported. The score represents the percentage of times (out of 4) that you correctly identified the square containing the circle. AQMobile Settings There are four groups of settings: Timeout, Study list filter, Image viewer and Window/Level Templates. 19 IN-MBL-EN-2.2A Aquarius iNtuition Mobile (AQMobile) • Timeout • • • Server connection timeout. Default is 10 seconds. Server service call timeout. Default is 35 seconds. Study list filter These settings determine which studies are displayed in the User Study/Published Study. • • • • • Page size: Default is 17. Modality: For example, CT, MG, MR, and so on. Default is None. Study date: For example: Today, Yesterday, Last2Days. Default is None. Study list types: User study or Published study. Default is User study. Image viewer • • • Image quality: Default is 75. Enable image JPEG Lossy compression: On/Off. Default value is On. Enable loading volume in low resolution: On/Off. Default value is On. Note: You do not need to exit AQMobile to access these settings. • Window/Level Templates AQMobile has four default window/level templates. The numbers in parentheses (window, level) are the default values: • • • • Adb (350, 75) Head (100, 45) Lung (1500, 700) Bone (2200, 200) These templates are used as preset window/level values, which is discussed in the “Window/Level Preset Context Menu” section below. Window/Level Preset Context Menu When you tap the W/L icon ( ) in the Viewer, a context menu is displayed on the screen showing each of the four templates, plus a Reset button (see image below). Tap the button for the desired window/level to apply the preset values. To apply the initial recommended window/level for the image, tap the Reset button. IN-MBL-EN-2.2A 20 Aquarius iNtuition Mobile (AQMobile) Editing Window/Level Templates You can change the name, window and level default values by tapping one of the templates (see image at right). This opens the Window/Level Template screen (shown below). Enter a new Name, Window value or Level value to change it. To save changes, tap Save in the upper-right corner. To cancel, tap the Cancel button in the upper-left corner. W/L Step by Step This allows you to increment or decrement the window or level values by steps. Four buttons are displayed on the screen for these functions: W+ and W-, for increasing and decreasing, respectively, the window values, and L+/L-, for the level values. (See image below.) Each time you tap one of these buttons, the window/level changes by a configurable step value. The default step is 10. You can also touch the button and hold it down. The value of the window or level is changed continually, step by step, until the button is released. To change the size of the step for either window or level, open the AQMobile settings screen. The window and level step sizes can be configured independently. Exiting the Viewer To close the viewer and display the previous list, touch the Back button in the top left corner of the screen. Note: AQMobile supports both the portrait and landscape orientations of your device. When you rotate the device, the application detects the new orientation and displays the GUI and images accordingly. 21 IN-MBL-EN-2.2A Aquarius iNtuition Mobile (AQMobile) IN-MBL-EN-2.2A 22