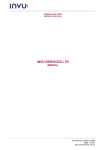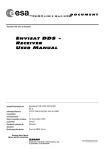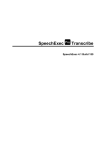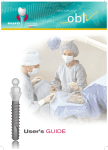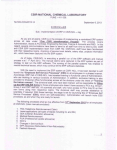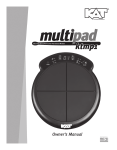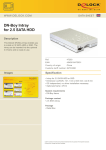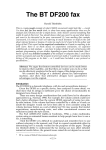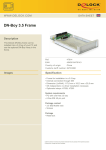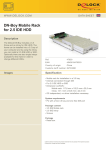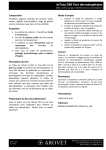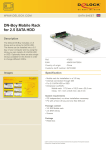Download Check the Print Cartridges Check the Printer Check
Transcript
For 3320/3420 printers Check the Print Cartridges ♦ ♦ ♦ ♦ ♦ Plug in the printer. Turn on the printer. Open the access door and the print cartridges will move to the center. Verify the print cartridges that they have ink and are of the correct type Verify that all tape has been removed from the print cartridges. Access Door Encoder Strip Rear Access Cleanout Assembly Input Tray Input Tray Extension Width Adjuster Power Button Check the Printer ♦ ♦ ♦ ♦ ♦ Turn off the printer. Unplug the power cord from the printer. Remove paper from the in tray. Look for a paper jam. Remove any paper jams from the rear access door. Remove the rear access door and check for any paper caught by the turn roller assembly. Check the Self-Test ♦ ♦ ♦ ♦ ♦ ♦ ♦ Load paper correctly, set the width adjuster. Install the print cartridges. Close the access door. Plug in the printer. Turn on the printer. Create a self-test print out: Press and hold the power button and open and close the access door four times. Release the power button. Watch the printer for smooth paper feed and check the printout for missing nozzles. If you successfully printed a self-test page with good print quality, the printer is OK. If not, the easy steps listed in Section 4 often solve the problem. For 3320/3420 printers Poor Print Quality? Printout has fine ink streaks Printout has fine white lines If print cartridge nozzles or carriage underside have ink or debris, clean with a rubber swab moistened with distilled water. Connect the printer to a host PC and run the print cartridge cleaning routine found in the Printer Assistant and select “Tools and Updates” then check on ‘Printer and Maintenance’ and finally click on ‘Clean Cartridges’ Printer Does Not Print? Printer has no power. Ensure the power module is firmly plugged into the printer and to an active power source. Turn the printer off and on twice. If the problem continues, try another power module; and if it still fails, send the printer for repair. Printer feeds paper but Run the print cartridge cleaning routine found in the Printer Assistant . does not print. From the main menu select the “Tools and Updates” , then select ‘Printer and Maintenance’ and finally click on ‘Clean Cartridges’. Power light on but does Ensure the access door is closed. If the power light blinks, note the printer not print. error message on the computer screen. Lights blink and does not This error can be caused by a paper jam, wrong printer driver, or bad print. computer to printer connection. Ensure the carriage movement is not blocked. Prints a single character This error can be caused by a defective computer, wrong printer driver, or and ejects paper. bad interface cable. Paper Feed Problems? No paper feed from the intray. Ensure the media is properly placed in the in-tray; do not overload the intray. Load at least twenty sheets in the in-tray to test the paper path. This error can also be caused by drag on paper from a tight paper width adjuster. Remove any damaged (curled/wrinkled) paper through the rear access door. Paper partially ejected and the lights are flashing. Does not eject paper fully If the power light is blinking, press the power button once to eject the or delays ejecting paper. paper and re-initiate a paper pick. Turn the printer and computer on in proper sequence as prescribed by the computer manual. Feeds multiple sheets. Ensure the following: 1. The paper is not stuck together and meets the user manual specifications. Don’t load the paper too far in towards the back of the printer. 2. The in-tray is not overloaded and contains the same type, size, and weight of medium. 3. There are more than twenty sheets in the in-tray. Envelopes will not feed. Ensure envelopes have no bends, curls, wrinkles, claps nor windows. Ensure envelopes in the in-tray are not overloaded. Rev 1