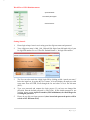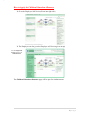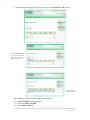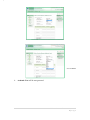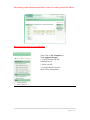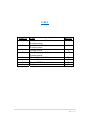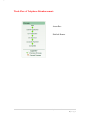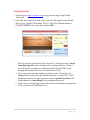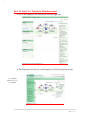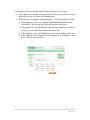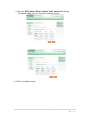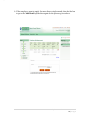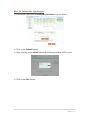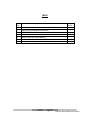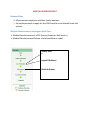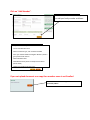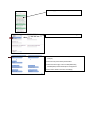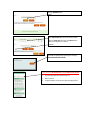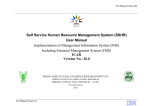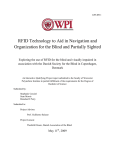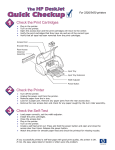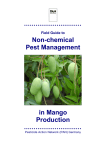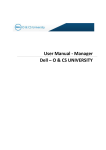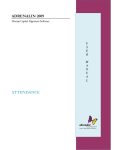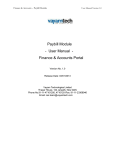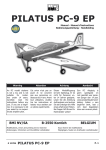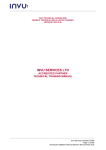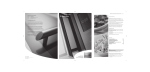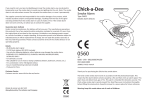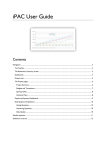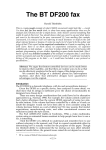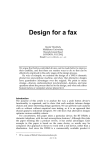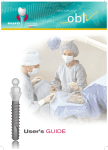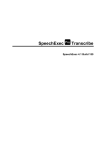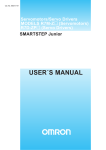Download Implementation of ERP in CSIR-NCL
Transcript
CSIR NATIONAL CHEMICAL LABORATORY ESS-Children Education Allowance User Manual 8/16/2013 Children Education Allowance is the facility to the regular Employee of CSIR NCL to be applied by our new ERP system. INDEX Serial No. Topic Page No. 1 2 Childeren Education Allowance introduction Work Flow & Getting Started of CEA 3 4 3 4 5 How to apply for CEA Reimbursement Type of CEA How to submit the CEA Application 5-8 9 10 6 7 How the CEA’s ERP No. is generated FAQ’s About CEA 11 12 Children Education Allowance User Manual 2 | P a g e Children Education Allowance Children Education Allowance includes: 1. Children’s Education Allowance and, This scheme includes Children’s education allowance and reimbursement of tuition fee for children studying as day scholars. • Eligibility o Applicable to all permanent employees without any pay limit o Not applicable to temporary / contract employees 2. Hostel Subsidy This scheme includes Children’s education allowance and reimbursement of tuition fee for children studying in hostels • Eligibility a) Applicable to all permanent employees without any pay limit b) Not applicable to temporary / contract employees Business Rules ¾ An employee can claim reimbursement for expenditure on the education of school going children only.The details are as below:1 From class 1st to class 12th plus two classes before first,irrespective of the terminology used 2 Eleventh/first year of diploma course(in Ploytechnic) 3 Twelfth/second year of diploma course(in Ploytechnic) ¾ The reimbursement is not linked to children’s performance,if the child fails in a particular class,the reimbursement will not be stopped. ¾ If both husband and wife are employed with Central Gorvement,then assistance is admissible to one of them only. ¾ If the husband/wife is employed outside the Central Gorvement,then this benefit is admissible onlyif the spouse is not entitled to the benefit from his/her employer and a declaration to that effect is furnished by the official. ¾ Proportionate ceiling amount is charged if the status of the child/children changes from day school to hostel during the academic year. Children Education Allowance User Manual 3 | P a g e Work Flow of CEA Reimbursement: Ajit D Malwade Saraswathy Kuttappan Shailesh Kumar Getting Started: 1. Please login to http://onecsir.res.in using your four digit user name and password 2. Your 4 digit user name is 10th, 11th, 12th and 13th digits (from left hand side) of your 16 digit UID number. For ex. UID of Dr. Rakesh Kumar is ; his login ID would be: 3. The User can also search the 4 digit Login ID by clicking on link “search user name” below the login box, by typing the User’s name. A list will display all employees with same name from all CSIR, scroll through the list and relate vis-à-vis the lab name (NCL). 4. Type your password and compete the login process. If you have not changed the password, then the default password is (csir@1234). If this default password is not working, please contact Agnelo Fernandez (SO-Establishment) Or Amol Bhagat for resetting the password. 5. Please do not click on forgot password (since henceforth password queries will be solved at NCL HR team level) Children Education Allowance User Manual 4 | P a g e How to Apply for Children Education Allowance ¾ Go to the Employee Self Service(Given into right side) ¾ The Employee can also go to the Employee self Service(given on top) Go to the Employee Self Services andclick on the ChildrenEducation The Children Education Allowance page will be open for reimbursement. Children Education Allowance User Manual 5 | P a g e ¾ If the reimbursement page does not open, then go to the Apply New CEA option Select the Academic Session for which the User should apply for reimbursement eg.2012‐2013 session Select the ‘apply now’ button of the child After clicking on Apply now, following screen will open: ¾ ¾ ¾ Name of Child gets auto generated Select the Nature of Claim Enter Name of School Children Education Allowance User Manual 6 | P a g e Select the Standard ¾ Academic Year will be auto generated Children Education Allowance User Manual 7 | P a g e ¾ Click tick mark on respective quarter being applied for • If the Employee applied only for third month then only I quarter will be select. • If the Employee applied only for six month then only I and II quarter will be select. • If the Employee applied only for the whole year then all the quarters will be select. Children Education Allowance User Manual 8 | P a g e For the claim of CEA the following reimbursement type are given: ¾ ¾ ¾ Enter Receipt No. Receipt Date Amount ¾ ¾ ¾ Browse the scanned pdf file of the Receipts and Upload(compulsory) Click on the checkbox to certify Click on Submit button Children Education Allowance User Manual 9 | P a g e After clicking on Submit Button the following widow will be open ¾ Click on all the above check boxes. ¾ Click on the submit button. After clicking on the Submit button the following window will be open: ¾ Click on the OK button Children Education Allowance User Manual 10 | P a g e After clicking on the OK button the ERP No. of the CEA will be generated as follows: How to know the status of your application? Then Click on My Workplace to View Application Status 1. List will display ESS bills submitted by you 2. Select your bill 3. Complete Details on action taken will be displayed here Children Education Allowance User Manual 11 | P a g e FAQ 1. Employee not able to submit CEA Application? Answer: You have not declared the child in the E- Service book therefore please contact Establishment section (SO/DA) for entering the name in the E- Service book. 2. Whether twins are treated as one child? Answer: Employee can claim CEA for twins (twins are treated as one child) and subsequently CEA can be claim for second child also. In this case overall three children’s can be Permitted. Children Education Allowance User Manual 12 | P a g e CSIR NATIONAL CHEMICAL LABORATORY ESS-Telephone Reimbursement User Manual 8/16/2013 Telephone Reimbursement is the facility to the regular Employee of CSIR NCL to be applied by our new ERP system. 1 | P a g e INDEX Serial No. 1. 2. 3. 4. 5. 6. 7. 8. Topic Introduction about Telephone Reimbursement Work Flow Of Telephone Reimbursement Getting Started How To apply for Telephone Reimbursement How to Upload the File How to Submit the Application How the ERP No. is created FAQ’s Page No. 3 4 5 6-10 11 12 13 14 Telephone Reimbursement User Manual 2 | P a g e Telephone Reimbursement Telephone Reimbursement process includes the following details: • Claiming reimbursement for expenses incurred for landline,mobile,internet and/or broadband services. • Applying for entitlement of telephone reimbursement under functional reasons. Business Rules Reimbursement can be claimed for the actual expenses on the use of landline telephone/mobile phone/broadband and internet facility as per the ceiling amount define grade-wise Eligibility:Permanent employees are allowed to claim this reimbursement. Conditions:that need to be fulfilled for claiming reimbursement are: The reimbursed amount should be within the prescribed grade-wise ceiling limit. A copy of the bill/receipt should be submitted along with the application. The amount reimbursable can include landline,mobile,broadband and/or internet connection. Reimbursement shall be restricted to only one landline and/or mobile connection only not for multiple connections. The bradband and telephone call charges will be restricted to only one landline connection. Telephone Reimbursement User Manual 3 | P a g e Work-Flow of Telephone Reimbursement: Aruna Rao Shailesh Kumar Telephone Reimbursement User Manual 4 | P a g e Getting Started: 1. Please login to http://onecsir.res.in using your four digit Login Id and Password. 2. Your four digit Login Id is 10th, 11th, 12th and 13th digits (from left hand side) of your 16 digit UID number. For Ex. UID of Dr. Rakesh Kumar is 0056482379158354; his Login Id would be:9158 3. The user can also search the 4 digit Login Id by clicking on link “search four-digit login Id” below the login box, by typing the User’s Name. A list will display all employees with same name from all CSIR, scroll through the list and relate vis-à-vis the lab name (NCL). 4. Type your password and complete the login process. If you have not changed the password, then the default password is (csir@1234). If this default password is not working, please contact Agnelo Fernandez (SOEstablishment) or Amol Bhagat for resetting the password. 5. Please do not click on forgot password (since henceforth password queries will be solved at NCL HR team level) Telephone Reimbursement User Manual 5 | P a g e How To Apply for Telephone Reimbursement Go to the Employee Self Service(Given into right side) The Employee can also go to the Employee self Service(given on top) Go to the Employee Self Services and click on the Telephone Telephone Reimbursement User Manual 6 | P a g e The Telephone Reimbursement page will be open for reimbursement When the page will be open, then go to the New Telephone Reimbursement option The Telephone Reimbursement page will be open to apply for the reimbursement Select the month and the year for which the employee want to reimbursed Telephone Reimbursement User Manual 7 | P a g e Select one of the four option for which the employee has to claim • If the employee’s having ceiling amount Rs. 800/- p.m with service taxes then select any of the check box(as applicable). • If the employee’s having ceiling amount Rs. 1500/- p.m and above then a) If the employee used only Landline and Broadband(with the same Landline no.) then select only Phone & Internet check box. b) If the employee used Mobile and with the same mobile no. internet is used also select only Phone & Internet check box. c) If the employee used only Mobile then select only Mobile check box. d) If the employee used Internet of any company(ex. Tata Photon+) then select only Internet check box. Telephone Reimbursement User Manual 8 | P a g e Enter the Bill Number,Phone Number,Total Amount(Excluding Tax),Service Tax as given into the telephone receipt. Click on the Save button. Telephone Reimbursement User Manual 9 | P a g e If the employee want to apply for more than a single month, then he/she has to go to the Add Detail option then again do the process given above. Telephone Reimbursement User Manual 10 | P a g e How To Upload the File Upload the file of all the Reciept which has been created as an pdf file. Telephone Reimbursement User Manual 11 | P a g e How To Submit the Application Click on the check box to certify the particulars as given below: Click on the Submit Button. After clicking on the submit button the following window will be open: Click on the OK Button. Telephone Reimbursement User Manual 12 | P a g e How the ERP No. is Created After the clicking on the OK button the application will be submitted succesfully and the ERP No. of the Telephone Reimbursement will be created for the further process and the emp need to note that ERP No. The created ERP No. will be shown into the window as follows: How to know the status of your application? Then Click on My Workplace to View Application Status 1. List will display ESS bills submitted by you 2. Select your bill 3. Complete Details on action taken will be displayed here Telephone Reimbursement User Manual 13 | P a g e FAQ: 1. Why the not eligible for reimbursement message is shown when apply for the reimbursement? Answer: If this message is shown then contact to the Buisness Development Division(Ph. No. 2755) for solving the reimbursement process. 2. Is it possible to apply for the same month of Mobile as well as for internet or Landline for individually? Answer: No, if the employee used Landline and internet and also the mobile then He / she have to apply for all at once. Once the application is submitted for the same month then he/she will not be able to apply again for that month. Telephone Reimbursement User Manual 14 | P a g e INDEX Sr. NO. 1 2 3 4 5 6 7 Description About LEAVE PROCESS In ERP system: Leave Process undergoes a work flow HOW TO LOGIN HOW TO APPLY for Leave How to check the leave balances How to know the status of your ESS process TIPS for reporting Officer for first level approval 1 Page number 1 1 3 4 5 5 6 CSIR-NCL leave module user manual ABOUT LEAVE PROCESS IN ERP SYSTEM: Leave is a Employee Self Service (ESS) process in the new ERP system being implemented under CSIR ICT project. Casual leave and Restricted holidays (CL and RH) are also included in the leave module. An employee will be able to apply ½ day Casual leave also. Reporting Officer/HOD is a approving authority for leaves. LEAVE PROCESS UNDERGOES A WORK FLOW a. EL application from employee b. Approval by Reporting officer c. Verification by Dealing Assistant in Establishment section (dynamically the leave application is assigned to any of the DA in Establishment, unlike currently DA’s were assigned according to group and grade) d. The leave application process completes at DA level e. Once the employee rejoins and submits the joining report, only then the leave account is debited. f. If the joining report is not submitted for availed leave application, system doesn’t allow new leave application g. Leaves can also be cancelled OR Extended using leave cancel/extension form h. Leave register shows the balances of all types of leaves i. Leave encashment on account of LTC after sixth Pay commission i.e. max upto 60 days in the career has been captured with separate flag in the E-service book. Once the 60 days are reached, system doesn’t allow leave encashment. j. Current balances are upto June’2013. k. New leaves for July 2013 are credited by the system automatically l. Due care is taken to capture the opening balances and the transactions for all type of leaves while authenticating and validating. m. In case if there is any change in the opening balances OR the transactions shown in the Eservice book, employees are requested to inform the Section Officer Establishment immediately. n. Leave and LTC are finance implied entities, therefore these records would be subject to physical verification from time to time AND as and when required, hence the existing data might be changed if needed. o. If by any chance your leave application has gone to one who is not your reporting officer, please report to Establishment section. We shall try to correct your E-service book immediately and redirect the leave application to the right officer. 2 CSIR-NCL leave module user manual Please not the following points before you proceed: HOW TO LOGIN: 1. Please login to http://onecsir.res.in using your four digit user name and password 2. Your 4 digit user name is 10th, 11th, 12th and 13th digits (from left hand side) of your 16 digit UID number. 3. You can also search your 4 digit user name by clicking on link “search user name” below the login box, by typing your name. A list will display all employees with same name from all CSIR, relate yourself with lab name (NCL). 4. Type your password and compete the login process. If you have not changed the password, then the default password is (csir@1234). If this default password is not working, please contact Agnel Fernandez (SO-Establishment) OR Amol Bhagat for resetting the password. 5. Please do not click on forgot password (because password queries are solved by NCL HR team, please contact the above) 3 CSIR-NCL leave module user manual HOW TO APPLY FOR LEAVE: Click On the link “Leaves” New Screen displaying all types of leave Select Leave type you wish to apply Please read the system behavior for following leaves while applying: Earned Leave: 1. Make sure system calculates number of leave days properly, else communicate to the concerned officer in Establishment 2. prefix and suffix is automatically calculated 3. Do not click for “Need salary advance”. This is for leave encashment on account of LTC. Half Pay Leave 1. Numbers shown here are FULL days i.e. in this case 50 half days will be reduced from the credit. Commuted Leave 1. Medical Certificate is not compulsory Casual Leave 1. Casual leave is now applied from ERP system 2. CL can also be applied for ½ day 4 CSIR-NCL leave module user manual HOW TO CHECK THE LEAVE BALANCES: 1. 2. 3. 4. 5. 6. Go to ESS Click on LEAVES On the right side “Related Links” Click on “View Leave Register” Select type of leave Opening balance is available here HOW TO KNOW THE STATUS OF YOUR ESS PROCESS 1. Go to View Complete Profile (on right Panel) Under My Profile 2. Click My Work page 3. List will display ESS bills submitted by you 4. Select your bill 5. Complete Details on action taken will be displayed here 3 5 CSIR-NCL leave module user manual Tips for Reporting Officers for First level approval Similar to using the mailbox, the reporting officers should login to http://onecsir.res.in to check the INTRAY (for knowing the assigned and in progress activities) There is least possibility that mapping of reporting officers and the reportees is mistakenly typed in the E-service book. In that case the leave application will directly hit to the respective officers. Before approving the leave applications, please ensure that the reportee is under your hierarchy, else revert the application. Please notify these errors for necessary corrections in the service book to following officers. In case of any doubt please contact the following: Agnel Fernandez / Amol Bhagat of Establishment section. TAB MULLA (IT Support Group) of Business Development Division. 6 CSIR-NCL leave module user manual MEDICAL REIMBURSEMENT Business Rules All permanent employees and their family members An employee needs to apply for the CGHS card to enroll himself under this scheme. Medical Reimbursement undergoes Work Flow: Medical Reimbursement is a ESS Process (Employee Self Service ). Medical Reimbursement follows a set of workflow as under: Shiney John Jayant B Kulkarni Shailesh Kumar HOW TO LOGIN: 1. Please login to http://onecsir.res.in using your four digit user name and password 2. Your 4 digit user name is 10th, 11th, 12th and 13th digits (from left hand side) of your 16 digit UID number. 3. You can also search your 4 digit user name by clicking on link “search user name” below the login box, by typing your name. A list will display all employees with same name from all CSIR, relate yourself with lab name (NCL). 4. Type your password and compete the login process. If you have not changed the password, then the default password is (csir@1234). If this default password is not working, please contact AgnelFernandez (SO-Establishment) OR Amol Bhagat for resetting the password. 5. Please do not click on forgot password (because password queries are solved by NCL HR team, please contact the above) How To Apply 1.Go to Employee Self Services and click on Medical Reimbursement from the list: 2.Go to Medical Enrolment and Add Member . Click on “Add Member”. When click on add member button you can add your family member as follows: How you Enrolled Family member name? First choose Member name. Select Enrollment type ,such as CGHS and AMA. Enter your medical CGHS Card Register Number ,which is give you DA for bill section. Select Validation Date. CGHS Health Center (Enter the hospital name where patient fell ill) Upload your medical card Scan copy. If you not upload document scan copy then member name is not Enrolled. Click on “Save” button then dialog box shows “Record Successfully added.” Click on “Apply Reimbursement” Option. Click on Name of Patient and select the name accordingly Enter the total Reimbursed amount (total of all the receipts). Enter the City name where patient fell ill. Select the Claim type, such as Indoor(Admission), Outdoor(OPD) and the third option is Equipment. Enter other details in the form accordingly Then Click on “Add Detail” Enter The Receipt Detail and Click on Save. Select the Claim accordingly. Enter the Receipt no, Receipt Date, Amount and Issued by (Hospital Name). Click on “Save” Button. After saving the receipt, the screen shown below appears: Click on Browse and Upload the Scan copy for all medical receipts (Create PDF file). Scan File uploading is mandatory. “Upload” Scan Copy Click on upload button. After Upload The File, The Screen shown below: Click on Check Box Then Click on submit button submit the Application in Detail . Click ‘OK ‘on dialogue box Showing the message Record Saved Successfully Then Click on My Workplace to View Application Status 1. List will display ESS bills submitted by you 2. Select your bill 3. Complete Details on action taken will be displayed here In case of any doubt please contact the following: Shiney John / JB Kulkarni/ Shailesh Kumar of Bills Section. About Professional Update allowance (PUA): Professional update allowance is abbreviated as PUA is a Employee Self Service (ESS) process in the new ERP system being implemented under CSIR ICT project. PUA is paid as a supplementary bill after receiving your online request. Scientists can claim PUA anytime in the current financial for the previous financial year. The ESS process has facility for uploading the document related to PUA if any. Currently it is not mandatory. The PUS process after submit button is clicked, takes you to a “Utilization report” for Income Tax rebate, which can be filled and printed for physically submitting to Bills section. Please not the following points before you proceed: HOW TO LOGIN: 1. Please login to http://onecsir.res.in using your four digit user name and password 2. Your 4 digit user name is 10th, 11th, 12th and 13th digits (from left hand side) of your 16 digit UID number. 3. You can also search your 4 digit user name by clicking on link “search user name” below the login box, by typing your name. A list will display all employees with same name from all CSIR, relate yourself with lab name (NCL). 4. Type your password and compete the login process. If you have not changed the password, then the default password is (csir@1234). If this default password is not working, please contact Agnel Fernandez OR Navin Pavithran (SO-Establishment) for reseting the password. 5. Please do not click on forgot password HOW TO APPLY for PUA: 1. Go to Right side Panel, Under Employee Self Service, Click on Professional Update allowance. 2. If you are eligible scientist and system given this error “You are not eligible to apply”, immediately contact Agnel Fernandez OR Navin Pavithran (SOEstablishment) for making changes in the E-service book. 1. Select the year 2012-13 from the dropdown. 2. Enter the total claim amount 3. Scan and upload the documents if any 4. Certify the statement by clicking the checkbox and submit 5. Submit button will pop a message to print the utilization report 6. Click on the print button to take a print 7. Submit the signed copy of this print to bills section for further action. HOW TO KNOW THE STATUS OF YOUR ESS PROCESS 1. 2. 3. 4. 5. Go to View Complete Profile (on right Panel) Under My Profile Click My Workpage List will display ESS bills submitted by you Select your bill Complete Details on action taken will be displayed here NOC’S 1. Go to Right side Panel, Under Employee Self Service, Click on NOC. 2. Click on respective link from below to apply for 1. Click on View Complete Profile the NOC. 2. Following screen will open. 3. Click on Changes in service book CHANGES IN SERVICE BOOK NOC’S 1. On Click of the any of the changes in service book, Form will open for necessary inputs.