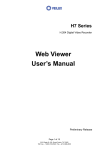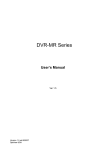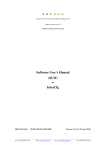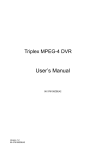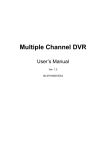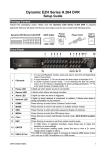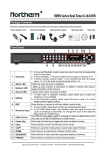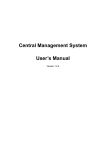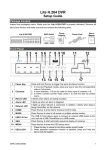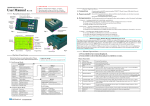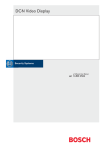Download DVRJavaView Software User`s Manual
Transcript
DVRJavaView Software User’s Manual Version 0.3.9 User’s Manual Table of Content 1. Overview .......................................................................................................................2 1.1 System Requirements .........................................................................................2 1.2 Software Limitation ..............................................................................................2 2 Startup DVRJavaView Software ..................................................................................3 2.1 Main Window of DVRJavaView Software ............................................................4 3 Live Monitoring.............................................................................................................5 3.1 Live Video ............................................................................................................5 3.1.1 Display Mode ............................................................................................5 3.1.2 Video Zooming ..........................................................................................5 3.2 Dome Camera Control.........................................................................................6 4 Playback / Archive Normal Videos ..............................................................................8 4.1 Playback Normal Videos......................................................................................8 4.2 Archive Normal Videos ........................................................................................9 4.3 Playback Local DRV Files..................................................................................10 4.4 Playback Control................................................................................................ 11 4.5 About DVRJavaView Software .......................................................................... 11 5 Playback / Archive Event Videos ..............................................................................12 5.1 Playback Event Videos ......................................................................................12 5.2 Archive Event Videos.........................................................................................13 6 Menu Configuration....................................................................................................14 1 User’s Manual 1. Overview DVRJavaView Software, a simplified version of DVRRemote, is a pure JAVA application designed to remotely monitor and configure a connected DVR via LAN, WAN or Internet network on any PC with whatever operational system. DVRJavaView Software provides the following functions: • • • • • • • • 1.1 Live monitoring Normal / Event Playback monitoring Normal / Event Playback archiving Local DRV files playback Menu configuration Dome camera controls Multiple viewing modes Video zooming System Requirements Items CPU & RAM Java Software Monitor Resolution Network Card 1.2 2 Requirements Minimum: CPU 1.40GHz; RAM 512 MB Recommended: CPU 2.40GHz; RAM 2 GB J2SE 1.5.0 runtime environment or above Minimum 1024 x 768 with 16-bit color 10Base-T (10 Mbps) or 100Base-TX (100 Mbps) operation; must match the network configuration Software Limitation 1. For H.264 and MPEG4 videos, the bandwidth setting is recommended to be set as “Low” due to frame decoding constrain. 2. For MJPEG videos, the higher the bandwidth setting, the better the video quality. However, hardware of the PC system will also affect the performance. 3. Motion Detection Area Setup under menu configuration is not supported now. User’s Manual 2 Startup DVRJavaView Software Double click on DVRJavaView Software icon, and the following dialog will be disaplayed. Enter the address of the DVR to be connected. Then click on the <Connect> button. A login dialog will be displayed as below. Enter the username and password setup in the DVR. The user’s authority is the same as being set in the DVR. Note that all accounts can simultaneously login at the DVR site and at DVRJavaView site. Nevertheless, if the “admin” account is currently accessing the OSD setup menu at the DVR site, then the “admin” account at the DVRJavaView site will not be able to change the settings at the same time. The “admin” account at the DVR site has priority. When login process finished, the main window will be shown as described in the following section. 3 User’s Manual 2.1 Main Window of DVRJavaView Software The main window of DVRJavaView Software is as below. The descriptions of functional buttons come as the following. 1. Live: Click on this button to view the live video. 2. Playback: Click on this button to playback or archive normal videos saved in remote DVR’s HDD. 3. Menu Configuration: Click on this button to configure the DVR’s setting. 4. Event Search: Click on this button to playback or archive event videos saved in remote DVR’s HDD. 5. Mode: Click on 2x2, 3x3 or 4x4 buttons to select a displaying mode. 6. Camera: Click on any camera icon to display in single channel mode. 7. Bandwidth: Click on the arrow to select internet speed. Refer to the following sections for operation details. 4 User’s Manual 3 Live Monitoring The live monitoring functions of DVRJavaView Software will be described in this chapter. 3.1 Live Video Click on the <Live> button to view live video from the cameras connected to the DVR. Users can change the display mode to single channel, 2x2, 3x3, or 4x4. In addition, zoom-in function allows users to enlarge viewing images. Refer to the following sections for details of changing display mode and zoom-in function. 3.1.1 Display Mode Users can select the display mode of the main window by clicking on buttons in Mode section. The available selections are 2x2, 3x3, and 4x4 camera displays. Alternatively, either double-click on any grid, or click on any camera icon to view the corresponding camera in single channel display. 3.1.2 Video Zooming Video zooming can be easily controlled via mouse scroll wheel. Right click on any grid that users wish to zoom in viewing area. “Zoom X1” will be displayed on the upper left-hand corner of the grid, as shown below on the left. Move the scroll wheel forward to zoom in, and backward to zoom out. The maximum zoom-in multiple level is X7. In addition, on the lower right-hand corner will display the position of current viewing area (the inner white rectangle) comparing with the original screen (the outer rectangle frame). Moreover, the inner white rectangle can be dragged and moved to change viewing area. 5 User’s Manual 3.2 Dome Camera Control DVRJavaView Software allows users to remotely control and configure dome cameras. Click on a camera icon displaying as a dome camera figure to view in single channel mode. The Dome Camera Control Panel, as shown below, will be displayed under the camera icons. The items on the dome camera control panel are described as follows. 6 1. Focus −/+ Use to adjust the camera lens to focus on objects for a clear view. Click on <Focus +> to focus near or <Focus −> to focus far. 2. Iris −/+ This item is used to open and close the iris to let more or less light into the camera. Click on <Iris +> to open iris or <Iris −> to close iris. 3. Zoom −/+ Users are allowed to zoom-in or zoom-out using the adjusting buttons. Zoom-in to enlarge a certain area and zoom-out to view more area. 4. Auto Focus (A.F.) Click on it to obtain a correct focus on subjects, instead of requiring users to adjust the focus manually. User’s Manual 5. Set Preset (•) Set Preset is used to set up preset positions. The remote monitoring software allows its user to set up to 255 preset positions with DSCP, American Dynamics, Fastrax 2, JVC, Panasonic (C & N), and Pelco (Pelco P & Pelco D) dome cameras. Use Direction buttons to move dome camera to an appropriate position, and then click the button and choose wanted number from the pull-down list. The preset position is named as the selected number. 6. Go Preset (•) Go Preset is used to call the camera preset point, which was set up with the set preset point function. Click and choose a number to call the preset point for viewing. 7. Direction Button This button is used to pan and/or tilt the dome camera to a wanted position. Click the arrows in the directions to be viewed. 8. Dome ID (ID) Click for changing the ID and protocol of the selected dome camera. Proper authority is required to access this function. 7 User’s Manual 4 Playback / Archive Normal Videos DVRJavaView Software allows users to playback and archive normal videos in the DVR. In addition, DRV files saved in the HDD of local PC can also be playback. Click on the <Play> button and the <Playback> window will be diaplayed. There are three tabs in the Playback window: <Remote Playback>, <Local Playback>, and <About>. <Remote Playback> allows users to playback and archive videos from the DVR. <Local Playback> enables users to playback DRV files saved in the HDD of local PC. <About> shows the information of DVRJavaView Software. The DVR will continue recording regardless of the operation on local PC. 4.1 Playback Normal Videos To playback normal videos saved in remote DVR’s HDD, click on the <Play> button and select <Remote Playback> tab. The <Playback> window will be displayed as below. 8 User’s Manual The times listed in <Playback Interval> section indicate the beginning and end of the DVR’s normal videos. Follow the steps below to playback normal videos: • • • • • 4.2 Select <Playback> in <Function Selecting> section. Specify date and time next to <Start by> section. Alternatively, select date and time by moving the sliding bar at the bottom. Click on <OK> to start the playback, or click <Exit> to abort. The other option <Download (.DRV)> in <Select> field enables users to download the video segment of selected date and time to the PC. The selection of time duration is the same as described above. Files downloaded will be in *.drv format. Archive Normal Videos To archive normal videos saved in remote DVR’s HDD, click on the <Play> button and select <Remote Playback> tab. Then select <Archive> in <Function Selecting> section. A window will be displayed for users to specify a filename. The file will only be saved in DRV format. The <Playback> window will be displayed as below. 9 User’s Manual Follow the steps below to archive normal videos: • • • • • • • • • 4.3 Select channels in <Channel Selecting> section. Specify date and time next to <Start by> section. Alternatively, select date and time by moving the sliding bar at the bottom. Click on <Switch> and the start time is set. Specify date and time next to <End till> section. Alternatively, select date and time by moving the sliding bar at the bottom. Click on <Switch> and the end time is set. Click on <OK> to start archive data, or click <Exit> to abort. A window will be displayed to show current status. When the archive is completed, the window will disappear automatically. Playback Local DRV Files To playback DRV files saved in the HDD of local PC, click on the <Play> button and select <Local Playback> tab. The <Playback> window will be displayed as below. Follow the steps below to playback local DRV files: • Click on <Browse> and the file selection window is displayed. • Select the DRV file for playback and click on <OK>. • Click on <OK> to start archive data, or click <Exit> to abort. 10 User’s Manual When the playback starts, playback control buttons will be displayed at lower right-hand corner. Refer to the next subsection for details. 4.4 Playback Control When the main window is in playback mode, the playback control buttons will be displayed at lower right-hand corner. The playback control buttons and the descriptions are listed below. Button ⊲⊲ ⊳ / ⌷⌷ ⊳⊳ 4.5 Name Description 1. Click to play the recorded video in backward direction. Click repeatedly to select the Fast Backward / backward playback speed: 1×, 2×, 4×, or 8×. Step Backward 2. When playback is paused, click repeatedly to move backward step-by-step. Play / Pause 1. While playing, click to pause the playback. 2. When paused, click to resume the playback. Fast Forward / Step Forward 1. Click to play the recorded video in forward direction. Click repeatedly to select the forward playback speed: 1×, 2×, 4×, or 8×. 2. When playback is paused, click repeatedly to move forward step-by-step. About DVRJavaView Software The <About> tab of the <Playback> window will displayed the information of DVRJavaView Software. 11 User’s Manual 5 Playback / Archive Event Videos Click on the <Event Search> icon and the Event List will be displayed as shown below. The List includes information about the alarm events that the DVR recorded and saved. Up to 1024 events can be listed in the Event List. The Event List displays each event by its number, the date and time of the event, the type of the event (including Alarm In, Motion Detection, Video Loss, and Over Speed), and the camera channel where the event occurred. 5.1 Playback Event Videos Follow the steps below to playback event videos saved in remote DVR’s HDD: • Scroll through the Event List to search for interested events. • Double-click on an interested event to playback the event video. • Alternatively, click on the event once and click on <Play> to start the playback. 12 User’s Manual 5.2 Archive Event Videos Follow the steps below to archive event videos saved in remote DVR’s HDD: • Scroll through the Event List to search for interested events. • Select the interested events and click on <Archive> to start archiving files. • A window will be displayed to show current status. • When the archive is completed, another window will be displayed as shown below. 13 User’s Manual 6 Menu Configuration DVRJavaView Software also allows users to remotely configure the DVR’s OSD settings. Click on the <Menu Configuration> button and the following window will be displayed. The menu items are corresponding to the DVR’s OSD setup menu. Please refer to the DVR’s User’s Manual and OSD Setup Manual for details. Note that <Motion Detection Area Setup> is not supported by DVRJavaView Software. If users wish to change setting of <Motion Detection Area Setup>, please access the DVR’s OSD setup menu at the DVR site. 14