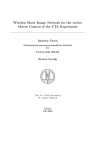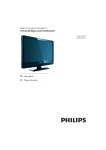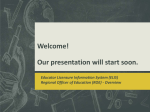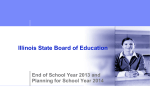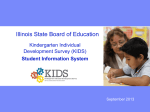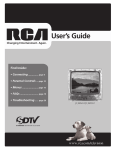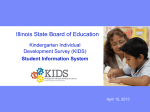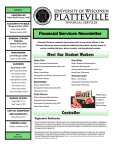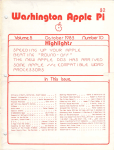Download IStar User Guide 1.4 The Illinois State Board of
Transcript
IStar User Guide IStar User Guide 1.4 The Illinois State Board of Education has developed a webbased special education reporting system called IStar. This database system is a management tool for districts in Illinois. A webbased IEP is integrated with the new personnel and pupil reporting systems, which are currently in pilot testing. The student demographic data is pulled directly from the Student Information System (SIS). Instant error checking in IStar will help your district achieve federal and State Performance Plan Indicators compliance. The webbased IEP, Student Approval and Personnel Approval reporting tools will be available to school districts, free of charge. Last Updated: 06/18/15 | © Illinois State Board of Education & Harrisburg Project, 2015 IStar User Guide Introduction Welcome to the Illinois State Board of Education's online IEP system, IStar (IEP Special Education Tracking and Reporting). Illinois's online IEP is fully integrated with SIS (Student Information System), EIS (Educator Information System) and ELIS (Educator Licenensure Information System). The system is accessed through IWAS (ISBE Web Application Security) so each user will need an IWAS account. If you do not have an IWAS account, visit https://sec1.isbe.net/iwas and click on User Guide. Last Updated: 04/08/15 | © Illinois State Board of Education & Harrisburg Project, 2015 IStar User Guide Checklist to Prepare During the pilot of IStar the following steps need to be performed for a successful experience: All staff that will require access to IStar must have an IWAS account All District or Coop Administrators must assign security roles All students must have a SIS ID, including PreK students and other students served in a community. SIS ID's batch uploads must be done daily Personnel must have IEIN number. Social Security numbers will not be accepted. Last Updated: 04/08/15 | © Illinois State Board of Education & Harrisburg Project, 2015 IStar User Guide IWAS Account Before being assigned a role in the IEP system, you must create an IWAS (ISBE Web Application System) account to establish authorization to use ISBE systems. Many ISBE web applications are accessed through IWAS for security and convenience. For guidance on setting up an IWAS account you may access the IWAS User Guide: https://sec1.isbe.net/iwas/documents/pdf/IWASUserGuide.pdf Last Updated: 07/25/13 | © Illinois State Board of Education & Harrisburg Project, 2015 IStar User Guide IWAS User Roles & Access After an IWAS account has been created, you will sign up for the IStar system. Currently there are five Approval Groups in IWAS for IStar: 1. 2. 3. 4. 5. Document Author District Administrator ISBE Administrator ISBE Staff ISBE Help Desk Standard users have Document Author IWAS accounts. A District Superintendent or Coop Director will have a District Administrator account. For directions to access IStar, you can view the IWAS User Manual (page 5) https://sec1.isbe.net/iwas/documents/pdf/IWASUserGuide.pdf Last Updated: 09/04/13 | © Illinois State Board of Education & Harrisburg Project, 2015 IStar User Guide IStar User Roles If you know the level of access that you need in IStar you can submit a security request and the request will be reviewed and approved/denied by your District or Coop Administrator. To submit a request, click on the "Request Access" link on your Landing Page. After you submit a request, the Landing Page link "Request Access" will change to "Review Your Security Request" until the request is either approved or denied by the user's security administrator. 1. From the Landing Page, click Request Access. 2. Click Modify beside User's Assigned System Roles. 3. You will be able to see your current access, if any, and request access if needed. NOTE: Under IEP Case Management Tool, you will see 3 possible roles. Click the question mark icon to view descriptions of these roles. 4. Decide which level of access that you would like to be granted. Select the Save radio button then click Continue. 5. Once a security request is submitted, the message on your Landing Page will reflect that. 6. Security request approval is performed by a district or cooperative administrator. Last Updated: 06/18/15 | © Illinois State Board of Education & Harrisburg Project, 2015 IStar User Guide Landing Page Once you have logged into IWAS, requested access to IStar and established your security role in IStar, you will see the IStar Landing Page. The system menu at the top of the Landing Page is used throughout the entire IStar system and will be similar for all users. The Landing Page will differ for users based on their security role in the system. This is an example of what the Landing Page may look like. Some users may have access to administrative portions of the system while others may not. Last Updated: 06/18/15 | © Illinois State Board of Education & Harrisburg Project, 2015 IStar User Guide IStar IEP The topics under this header are related to the IStar IEP. Last Updated: 06/18/15 | © Illinois State Board of Education & Harrisburg Project, 2015 IStar User Guide Student Profile The student profile information is automatically imported from the Student Information System (SIS). The following infomation carries over from SIS to IStar: Name SIS ID Natural Language Home Language Home School Serving School Gender Birthdate Ethnicity Last Updated: 06/18/15 | © Illinois State Board of Education & Harrisburg Project, 2015 IStar User Guide IStar Student Last Updated: 06/18/15 | © Illinois State Board of Education & Harrisburg Project, 2015 IStar User Guide Phone Numbers Phone numbers associated with the student can be entered on the student's profile page. Click Modify in the "Phone Numbers" box. You may add, edit, and delete multiple phone numbers using the wizard. Click Add next to "Phone Numbers" to add a new phone number. Enter the new phone number and click the Save button. You can also choose from the list of Existing Phone Numbers if any have been previously added for this student or any of their current guardians. Simply click the checkmark to add the existing phone number for the student. Click Return to get back to the Student Profile page. Last Updated: 08/27/13 | © Illinois State Board of Education & Harrisburg Project, 2015 IStar User Guide Addresses Addresses associated with the student can be entered on the student's profile page. Click Modify in the "Addresses" box. You may add, edit, and delete multiple addresses using the wizard. Click Add next to "Addresses" to add a new address. Enter the new address and click the Save button. You can also choose from the list of Existing Addresses if any have been previously added for this student or any of their current guardians. Simply click the checkmark to add the existing address for the student. Click Return to get back to the Student Profile page. Last Updated: 01/28/14 | © Illinois State Board of Education & Harrisburg Project, 2015 IStar User Guide Parents/Guardians Click Modify next to "Parent/Guardians" to edit the parents and guardians for a student. Click Add next to "Current Parent/Guardian(s)" to add a new parent or guardian. This wizard allows you to add a new parent or guardian, add the student as his/her own guardian, or search for a sibling's parent or guardian. To add a new parent/guardian, click Add a New Parent/Guardian. Note: You can also add the student as his/her own guardian or if a parent/guardian has already been added the guardian of a sibling, you can search for them and add them. Step 1. Enter the information for the student's parent/guardian. The fields noted with a red asterisk are required to continue through the wizard. Step 2. Select a phone number for this parent/guardian. Click Add next to "Phone Numbers" to add a new phone number. Enter the new phone number and click the Save button. Phone numbers can also be selected from existing phone numbers associated with this student. Click the check mark to select an existing phone number. Click Continue to proceed to the next step of the wizard. Step 3. Select an address for this parent/guardian. Click Add next to "Addresses" to add a new addresses. Enter the new address and click the Save button. Addresses can also be selected from the list of existing addresses associated with this student. Click the checkmark to add the existing address. Step 4. Choose a language for the parent/guardian. Click Add next to "Languages". Select a language from the dropdown and indicate if it is the primary language and click Save. Click Save. Confirm the begin date that this person became the student's parent/guardian. The date defaults to the student's date of birth. Confirm the relationship to the student. Click Save. Click Return to go back to the Student Profile page. Last Updated: 01/28/14 | © Illinois State Board of Education & Harrisburg Project, 2015 IStar User Guide Parent Info Import Last Updated: 08/23/13 | © Illinois State Board of Education & Harrisburg Project, 2015 IStar User Guide Creating a Case Load On your home screen, you will find the students in your caseload under the My IEP Students section. To add students to your caseload, click Search for an IEP Student on the home screen. You can search for a student by entering either their SIS ID or the combination of the Last Name, First Name, Date of Birth, and Gender. Once you have entered this information, click Search. If a student is found, you can then add the student to your caseload by clicking Select. If the student has an active IEP, you must chose to add that IEP to your caseload or to create a new IEP for your caseload. Once you add a student, you will have view only access. To change your access level for this student, click Current/Create IEP. NOTE: If this is the first time this student's record has been visited, you will need to add a new IEP package. Choose the Resident District to be associated with this student's IEP. Click Continue. You can add the Parent/Guardian(s) information at this time or choose to enter it at a later time. See Parents/Guardians. Click Continue. You will then be able to manage the Access List for that student's IEP. See Adding Users to the Access List. Once all users have been added, click Return. NOTE: For students who already have an IEP Package set up, use the following steps to create a caseload. You will be required to enter a purpose of visit to this student's IEP. Click Modify next to "Access List". If you have IEP Administrative access you will have the option to click (Add Me!) to add yourself to the access list. Note: If you have been setup as a basic user, you will need to contact the District Administrator or the IEP Administrator to set up your caseload. You can then configure the appropriate settings on the level of access you would like for this student. Once the user has been added, this student will appear in the list of "My Students" on the user's homepage. The user will also be granted access to the IEP Case Management module of this application by their security administrator. Last Updated: 04/08/15 | © Illinois State Board of Education & Harrisburg Project, 2015 IStar User Guide Adding IEP Common Users From the home screen click IEP Common Users. Click Add next to "Common Users". Enter the IStar User to the access list for this IEP and click Search. If the user is found, you can add them to the access list by clicking the checkmark beside their name. You can then configure the level of access that you want this user to have by checking the appropriate boxes and click Add. You will then see that user in your "Common Users" grid. Click Return to go back to your home screen. Last Updated: 04/08/15 | © Illinois State Board of Education & Harrisburg Project, 2015 IStar User Guide Adding Users to the Access List To add common users, click Current/Create IEP. You will be required to enter a reason why you are visiting the student's IEP. Choose the "Purpose of Visit" option from the drop down that best fits the reason you are visiting. You will be taken to the IEP Overview tab of the student's IEP. From here, click Modify in the "Access List" box. To add users from the Common Users pool to the "Access List" select the check mark beside the user that you would like to add. Click Add in the "Access List" box to add a user that is not listed in the Common Users pool. Enter the First Name and Last Name for the IWAS user account and click Search. If the user is found, you can add them to the access list by clicking the checkmark beside their name. You can then configure the level of access that you want this user to have by checking the appropriate boxes. Once the user has been added, this student will appear in the list of "My Students" on the user's homepage. The user will also be granted access to the IEP Case Management module of this application by their security administrator. Repeat this step for all users who need to be added to this student's IEP. Last Updated: 04/08/15 | © Illinois State Board of Education & Harrisburg Project, 2015 IStar User Guide Create an IEP From your Home page, click on the student in your caseload that you would like to create an IEP. This will take you to their Student Profile page. On the Student Profile page, click Current/Create IEP. You must enter a "Purpose of Visit" and click Save. This will open to the IEP Overview tab. Click Setup a Conference. A six step wizard will guide you through completing the Conference Summary. Step 1. Enter a "Purpose of Conference". Click Continue. Step 2. Enter information regarding the time and place of the conference. Fields marked with a red asterisk are required. Click Continue. Step 3. Add or edit the parent/guardian(s) for this student if you have not already done so on the student's profile page. Click Add next to "Current Parent/Guardian(s)" to add new. When you are done or if you have already set them up, click Continue. Step 4. Set up conference attendees if you have not already done so. Click Add next to "Conference Attendees". From here, you can add the student to the attendee list. You can search for School Personnel, an Educational Surrogate Parent, and Other Individual, or add an unknown person by title. Click Continue. NOTE: When searching for school personnel, IStar will search the personnel database. When searching for and Educational Surrogate Parent, I Star seaches the surrogate parent database. When searching for other individuals, IStar searches individuals who have previously been added in IStar. Step 5. Enter dates of the most recent evaluation, next evaluation, anticipated graduation date, if known. If the student has a medicaid number, enter it here. Fill in information on Procedural Safeguards. The Placement section is readonly in this location. Placement will be entered on ISBE form 3744Q, Educational Services and Placement. Step 6. Select the personnel that will appear on this form. You can choose to indicate the person selected to be the contact as well as the signator. The same person can be the contact and the signator. You can update the personnel information for title and phone number by clicking the respective Modify buttons. When step 6 is completed, you will have the option to Save, which will save this conference, Save and Preview, which allows you to preview the Conference Summary you have just created in draft mode, or Cancel, which cancels all information that you have entered in this wizard. IStar will then open to the IEP Overview page. You can view your IEP that you set up by clicking the IEP Timeline tab next to IEP Overview. Last Updated: 06/18/15 | © Illinois State Board of Education & Harrisburg Project, 2015 IStar User Guide Add Form to Meeting 1. In the pink section of the IEP Conference, click Add Form to Meeting, the fifth option on the right hand side of the conference information. After clicking to add form to meeting, you will be able to choose to add an IEP form, a Notice and Consent Form, or an Eligibility Form by clicking the respective tabs. Click the name of the form you would like to add to enter the wizard to complete the form in the student's IEP. Last Updated: 07/30/14 | © Illinois State Board of Education & Harrisburg Project, 2015 IStar User Guide Making an IEP Official An IEP is considered official when all forms associated with that meeting are made official. You can mark each form official separately or choose to make the entire meeting official. When making the meeting official, IStar will go through an error check of the forms that are associated with that meeting. If any errors are found, you'll need to correct them before making the meeting/form official. To correct the errors that were found, click on the red icon and IStar will take you to the form that needs corrected. In the Errors column you can see a description of the error that needs to be corrected. Once all errors are corrected, you'll then be able to make the meeting/forms official. Simply click the checkbox of the forms that you wish to make official and then click Change Status. IStar will take you back to the IEP Timeline. Last Updated: 10/21/13 | © Illinois State Board of Education & Harrisburg Project, 2015 IStar User Guide Adding Attachments to the IEP Occasionally there will be portions of an IEP that are not reflected in the forms alone. These additional documents can be uploaded to the IStar system for these situations. Step 1: From the Current/Create IEP tab for a student, click Attachments. Step 2: Click the Add button beside Additional Documents. Step 3: Enter a Title and Description for the document you are attaching. Step 4: Click Choose File, locate the file that you want to attach and click Open. Step 5: Click Save Once the attachment is saved, you can view, edit and/or delete from the Attachments tab for that student. Last Updated: 04/08/15 | © Illinois State Board of Education & Harrisburg Project, 2015 IStar User Guide Print IEP Go to the profile page of the student's IEP that you wish to print. Click Current/Create IEP. State your purpose of visit and click Save. It will open to the IEP Overview tab. Click Print IEP. You will then be able to choose what you would like to print. Under Form Status, choose to print the "Official" forms including cover pages that have been set up and/or the Procedural Safeguards or to print the forms in draft or "Review" mode. Under Form Type, you can also choose to print only IEP Forms, only Consent forms, or both IEP and Consent forms. Click OK when you are ready to print. For further explanation, click Help. Last Updated: 06/18/15 | © Illinois State Board of Education & Harrisburg Project, 2015 IStar User Guide Configuring a Cover Page In IEP Print Options, click Configure next to "Cover Page". From here, you can choose an image and upload it to appear on the cover page. Click Choose File and browse to the location where your image is located. Select the image and click Open. Note: The file height must be no more than 11 inches tall and the width must be no more than 8.5 inches wide. The file size cannot exceed 500 KB. Choose the location on the page where you would like this image to appear. When you have chosen an image and stated the location on the page, click Save. IStar will return to the IEP Overview page. To view your cover page, click Print IEP. You should then see the image that you uploaded. Last Updated: 08/30/13 | © Illinois State Board of Education & Harrisburg Project, 2015 IStar User Guide Configuring Letter Head In IEP Print Options, click Configure next to "Letter Head". From here, you can choose the image you would like to serve as your letter head by clicking Choose File. Select the image and click Open. Once you've chosen your letter head, click Save. IStar will return to the IEP Overview page. To view your letter head, click Print IEP. You should then see the image that you uploaded. Last Updated: 08/30/13 | © Illinois State Board of Education & Harrisburg Project, 2015 IStar User Guide Create an Amendment While in the student's IEP, on the IEP Timeline tab, click Create an Amendment. You will have to choose the personnel that spoke with the parent regarding the amendment. Click Add. Step 1. Use the Personnel Search to find the personnel who spoke with the parent. If the personnel for whom you are searching is appears in the Personnel Search Results, click the checkmark under Select to choose them. Or if the person has already been added to the student's "Access List", you can simply click the checkmark under Select to add them. Once you have added the personnel that you need, click Continue. Step 2. Select the method of communication. Click Continue. Step 3. Enter the changes that are being made to the student's IEP. Click Continue. Step 4. Select the personnel to be contact and signator for this IEP. Click Save. Step 5. Choose the form(s) you wish to amend from the "Available Forms" box. Click Return. Last Updated: 04/08/15 | © Illinois State Board of Education & Harrisburg Project, 2015 IStar User Guide Archived IEP Archiving an IEP is done a variety of ways. When performing the Annual Review function, the current IEP is archived when the new IEP is made official. When performing the Reevaluation function, the current IEP is archived when the new IEP is made official. If you do not wish to use the Annual Review or Reevaluation functions, you can also Setup a Conference. The date the new IEP goes into effect, the current IEP will be archived. To access the archived IEPs, click Archived IEPs in the top toolbar. You can then view and/or print the IEP as well as viewing the print history of that IEP. Last Updated: 04/08/15 | © Illinois State Board of Education & Harrisburg Project, 2015 IStar User Guide Annual Review For an annual review, if a student has an existing IEP in IStar, you will use the Annual Review option from Current/Create IEP. NOTE: You should NOT perform the Annual Review or Reevaluation processes unless you have an official IEP for that student and want to create a new IEP Package. Review the Access List to verify that all users on it should remain. You can also add any new users that need access to the student's IEP. Click Save once you are astisfied with the Access List. Proceed by following the steps to Create an IEP. Last Updated: 04/08/15 | © Illinois State Board of Education & Harrisburg Project, 2015 IStar User Guide Reevaluation For a reevaluation, if a student has an existing IEP in IStar, you will use the Reevaulation option from Current/Create IEP. NOTE: You should NOT perform the Annual Review or Reevaluation processes unless you have an official IEP for that student and want to create a new IEP Package. Review the access list and make changes if necessary. To add new users to the access list refer to Adding Users to the Access List. This process will create a new IEP for this student. Click Save. Proceed by following the steps to Create an IEP. Last Updated: 04/08/15 | © Illinois State Board of Education & Harrisburg Project, 2015 IStar User Guide Activity Log Click Activity Log to access the Student Log Book. From here, you can see the Student Log Book. This shows the User Name, Log Date, Type of navigation, Reason for visiting the IEP, and the Activity count. Click the Details tab to filter your activity log. Here you can choose to search by begin date and end date of activity by a specific user. In the bottom, you must also choose the Activity Items that you would like to appear in the search. Once you choose an activity item, click Search. Last Updated: 04/08/15 | © Illinois State Board of Education & Harrisburg Project, 2015 IStar User Guide IEPQ Last Updated: 04/08/15 | © Illinois State Board of Education & Harrisburg Project, 2015 IStar User Guide District and Coop Admin Guide This portion of the User Guide is for district or cooperative administrator IWAS accounts who will be managing security for all IStar users. Last Updated: 06/18/15 | © Illinois State Board of Education & Harrisburg Project, 2015 IStar User Guide Assign Security Roles There are two layers of security when using the IStar system. The first layer is provided by IWAS. IWAS narrows user access down to a district and/or school level. The second layer is provided inside the IStar system. This layer allows a District or Coop Admin to assign specific roles to I Star users. Once all of your IStar users have established IWAS accounts and logged into IStar at least once, you can start managing security for them. From the Landing Page click the Manage Security button. The User List screen will have two tabs. Manage Security tab shows all users assigned to your district(s). If the user has logged into IStar at least one, a district administrator can assign security roles to all the users on their behalf. Security Requests tab shows any users who have requested a user role. If a district or coop administrator has not assigned a security role to a user, they can request a role here for district or coop admin approval or denial. To assign security for users: Step 1: Select a user in the IWAS UserID list. Step 2: Click Modify to edit the security role for the user. Step 3: Click the question mark icon under IEP Case Management Tool for a description of the 3 security roles. Step 4: Evaluate the roles and click Continue. Step 5: Select the type of role that you would like this user to have by clicking the appropriate button in the Current Access column. Step 6: District Superintendents and/or cooperative directors are the only IWAS users that can manage security in the IWAS system. Since this can be a timeconsuming task, they may delegate this responsibility to another user or users in their district or cooperative. Select the button under the Current Access column under District Security Administrator. Step 7: Once the security roles have been selected, click Save. Step 8: Click User List to continue managing security for other users. To request a security role IStar User Roles. Last Updated: 03/31/14 | © Illinois State Board of Education & Harrisburg Project, 2015 IStar User Guide Approve/Deny a Security Request District or Cooperative Administrators can assign security roles to all users or users can request the type of role they desire for approval/denial. For instructions on how users can request access see IStar User Roles. If a user has submitted a security request, the distict or cooperative administrator will be notified of that on the Landing Page when they login to I Star. Step 1: Click Approve/Deny a Security Reqeust. Step 2: Click the Security Requests tab. Step 3: Click the icon in the Review Request column to view the request. Step 4: Review the request under the System Roles section and click Approve or Deny. Step 5: Click Save. Last Updated: 01/28/14 | © Illinois State Board of Education & Harrisburg Project, 2015 IStar User Guide IStar File Formats Last Updated: 04/08/15 | © Illinois State Board of Education & Harrisburg Project, 2015 IStar User Guide Notice & Consent Forms Required Notice & Consent Forms, including the Explanation of procedural Safeguards (provided in Arabic, Chinese, English, Gujarati, Korean, Polish, Russian, Spanish, Tagalog, Urdu, Vietnamese) Last Updated: 04/08/15 | © Illinois State Board of Education & Harrisburg Project, 2015 IStar User Guide Notice & Consent Instructions Required Notice & Consent Instructions Last Updated: 04/08/15 | © Illinois State Board of Education & Harrisburg Project, 2015 IStar User Guide ISBE IEP Forms IEP Forms (English) IEP Forms (Spanish) Last Updated: 04/08/15 | © Illinois State Board of Education & Harrisburg Project, 2015 IStar User Guide ISBE IEP Instructions IEP Instructions provided by the Illinois State Board of Education Last Updated: 04/08/15 | © Illinois State Board of Education & Harrisburg Project, 2015 IStar User Guide IStar Personnel The topics under this header are related to the IStar Personnel Approval. Last Updated: 06/18/15 | © Illinois State Board of Education & Harrisburg Project, 2015 IStar User Guide IStar Personnel Approval Last Updated: 06/18/15 | © Illinois State Board of Education & Harrisburg Project, 2015 IStar User Guide Searching for Personnel From the Home page, click on the Approvals and Claims button. Then click the Personnel Approvals and Claims button. You can search for personnel by several different filters. NOTE: Make sure to click the Expand/Collapse button to see all filter options. Last Updated: 06/18/15 | © Illinois State Board of Education & Harrisburg Project, 2015 IStar User Guide Adding Personnel Approval Record To add a personnel approval record, click Add under the filters box. Search for personnel by using multiple criteria, District, Last Name, First Name, and Gender. You can also choose to include Retired personnel. OR you can search by entering just the personnel's IEIN. Then click Search. Your results will appear in the Personnel Search Results box. To choose the personnel from the results, click the checkmark under the Select column. From here, you can add personnel approval information. Select the year, entity, special ed type, and term. Check the box next to Cross Category if it applies. The Include Approval and Include Claims boxes default to being checked. To add a work assignment, click Add. Choose the work assignment from the dropdown and click Save. That work assignment will be added for that personnel record. You can add up to three (3) work assignments for one personnel approval record. NOTE: You can click Show current credentials to expand the summary information for personnel. This will show you the current credentials from ELIS (Educator Licensure Information System). NOTE: You can click on the work assignment codes in the table to see the Licensure Requirements for the specific codes. When you click Save, IStar will check for errors on this record. If errors are present, you will be given the option to continue editing or to close and exit the record. If any, errors will show at the bottom of the approval record. Once you exit the record, you will be taken back to the personnel approvals tab. Last Updated: 06/18/15 | © Illinois State Board of Education & Harrisburg Project, 2015 IStar User Guide Editing Personnel Approval Record To edit a personnel approval record, simply click on the name of the personnel or the pencil icon in the Actions column. Last Updated: 06/18/15 | © Illinois State Board of Education & Harrisburg Project, 2015 IStar User Guide Checking Data Validity To check for errors in your personnel file, click Recheck Edits on the Personnel Approvals Filter to recalculate your errors. Click on the Approval/Claims Reports tab, then select the report Personnel Error Listing. Select the filters and sort order for the report and click Run Report. Last Updated: 06/18/15 | © Illinois State Board of Education & Harrisburg Project, 2015 IStar User Guide IStar Personnel Reimbursement The topics under this header are related to the IStar Personnel Reimbursement. Last Updated: 06/18/15 | © Illinois State Board of Education & Harrisburg Project, 2015 IStar User Guide Adding Personnel Reimbursement Record To add a reimbursement record for personnel, click the Claims tab. You can search by the IEIN, Last Name, Approval Status, Work Assignment, Entity, First Name, Term, or Special Ed Type. Note: Click Expand to view all search filters. When you find the personnel that you would like to select, click on their name or the pencil icon under the Actions tab. You will see the personnel approval information at the top and the reimbursement section below. You can edit both sections in this location. NOTE: Once an approval record is added, a claim record will automatically be added. You will just edit the claim as needed for the personnel. When you have completed the information in the reimbursement record, you can check for errors on this record. Simply click the Check Errors button. If errors are present, they will show below. When ready, click the Save radio button and then click Save. Last Updated: 06/10/15 | © Illinois State Board of Education & Harrisburg Project, 2015 IStar User Guide Checking Data Validity To check for errors in your personnel file, click Recheck Edits on the Personnel Claims Filter to recalculate your errors. Click on the Approval/Claims Reports tab, then select the report Personnel Error Listing. Select the filters and sort order for the report and click Run Report. Last Updated: 06/18/15 | © Illinois State Board of Education & Harrisburg Project, 2015 IStar User Guide Personnel Reports To access personnel reports, click the Approvals/Claims Reports tab while in the personnel section of IStar. Select the report you'd like to run. Note: You can change the title of the report by typing the new report name in the Report Title box. Choose the report filters you'd like for this report by clicking the dropdown boxes under Report Filters. Here, you can also change the sort order of the report. NOTE: Sort order will default to "Entity>Last Name>First Name". When finished, click Run Report. A separate tab will open in your internet browser to preview the report. From there, you can print the report. Last Updated: 06/18/15 | © Illinois State Board of Education & Harrisburg Project, 2015 IStar User Guide IStar Student Last Updated: 06/18/15 | © Illinois State Board of Education & Harrisburg Project, 2015 IStar User Guide IStar Student Approval The topics under this header are related to the IStar Student Approval. Last Updated: 06/18/15 | © Illinois State Board of Education & Harrisburg Project, 2015 IStar User Guide Searching for Students From the Home page, click on the Approvals and Claims button. Then click the Student Approvals and Claims button. You can search for Student by several different filters. NOTE: Make sure to click the Expand/Collapse button to see all filter options. The Reported tab will search for Students that have an approval record. The UnReported tab will search for Students that are in your SIS upload but do not have an approval record. Last Updated: 06/17/15 | © Illinois State Board of Education & Harrisburg Project, 2015 IStar User Guide Adding A Student Approval Record To add a Student approval record, click Add under the filters box. Search for Students by using multiple criteria: Last Name, First Name, DOB and Gender or search by SIS ID. You can add criteria from the Advanced section to refine your results. Once your criteria is entered, click Search. Last Updated: 06/17/15 | © Illinois State Board of Education & Harrisburg Project, 2015 IStar User Guide Editing Student Approval Record To edit a student approval record, simply click on the name of the student or the pencil icon in the Actions column. Complete the approval fields that are required for the student. Check for errors on this particular record by clicking the Check Errors button at the bottom of the approval record. When the approval record is completed, select the Continue radio button and then click Save. Last Updated: 06/17/15 | © Illinois State Board of Education & Harrisburg Project, 2015 IStar User Guide Checking Data Validity Coming Soon! Last Updated: 06/18/15 | © Illinois State Board of Education & Harrisburg Project, 2015 IStar User Guide Indicator 11 To edit Indicator 11 data, click the red 11 box in the Student Approvals grid. Enter evaluating information and dates for the student. When completed, select the Save radio button and then click Save. Last Updated: 06/17/15 | © Illinois State Board of Education & Harrisburg Project, 2015 IStar User Guide Indicator 13 Coming Soon! Last Updated: 06/18/15 | © Illinois State Board of Education & Harrisburg Project, 2015 IStar User Guide IStar Student Reimbursement The topics under this header are related to the IStar Student Reimbursement. Last Updated: 06/18/15 | © Illinois State Board of Education & Harrisburg Project, 2015 IStar User Guide Adding Reimbursement Record Once an approval record is saved for a student, an accompanying claim record will be made under the Claims tab. Select a student to complete the claim data by clicking their name. Enter the applicable information for this claim record. If it is necessary to edit the student's approval record from this screen, click the double arrows beside FACTs Approval at the top to edit. You can check for errors on this particular claim record by clicking the Check Errors button at the bottom. When completed, select the Continue radio button and then click Save. Last Updated: 06/17/15 | © Illinois State Board of Education & Harrisburg Project, 2015 IStar User Guide Checking Data Validity Coming Soon! Last Updated: 06/18/15 | © Illinois State Board of Education & Harrisburg Project, 2015 IStar User Guide Student Reports To access student reports, click the Reports tab while in the student section of IStar. Select the report you'd like to run. Note: You can change the title of the report by typing the new report name in the Report Title box. Choose the report filters you'd like for this report by clicking the dropdown boxes under Reports Filters. Under Additional Filters/Sorting Options, you can change the sort order of the report and choose a prequery. When finished, click Run Report. A separate tab will open in your internet browser to preview the report. From there, you can print the report. Last Updated: 06/18/15 | © Illinois State Board of Education & Harrisburg Project, 2015