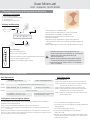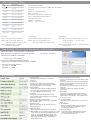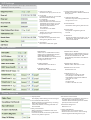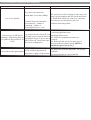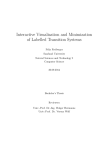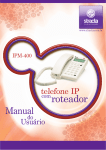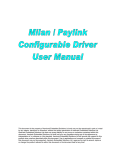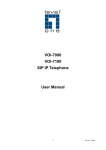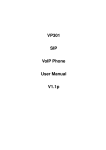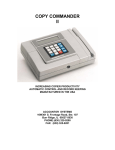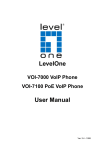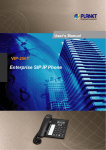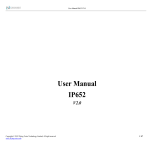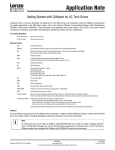Download User Manual
Transcript
User Manual VoIP Adapter GLVP-8000 Package Contents & Setup and for Booting 1.Package Contents A. One Telephone Adapter B. One 12V/500mA Power Adapter C. One LAN Cord D .One Telephone Line Cord 2.Setup and Booting Internet Router 2 4 5 Power Jack Phone Adapter RESET WAN/LAN PC PHONE PSTN DC12V/1A 3 1 PSTN 1.Plug telephone on PHONE socket. ! line on WAN socket to connect to Internet. 2.Plug RJ45 3.Plug POTS line (if available ) on PSTN socket. 4.Plug RJ45 line on LAN socket to connect to PC. 5.Plug power adaptor. 6.Wait for booting completed. A ring from the telephone indicates device booting successfully and begin registering to server. 7.When registering function OK. The LAN LED indicates in yellow. LED's Indication: 1.To make the phone call through firewall, you Power on indication (green) need to open SIP port and RTP port on your firewall. PSTN connection status (green) Booting finish indication (green)Register OKindication(yellow) (Please also check the firewall setting of ! anti-virus software. ) PC port 10/100M link (green/yellow) 2.Please check the Network Type ( DHCP or PPPoE WAN/LAN port 10/100M link (green/yellow) or Static IP) and finish the configuration process. 3.Press Reset Button arround 4 secs. to the default value if needed. VoIP & PSTN Operation PSTN Operation VoIP Operation Dial Peer IP Phone directly Step 1: OR Make a PSTN call Dial E.164 through SIP Server Step 1: Pick up phone and you will hear the dial tone. Step 2: Press the " Pick up phone and you will hear the dial tone. * " key to switch to PSTN mode and you will hear the dial tone from PSTN Step 2: Dial IP address use '*' instead of '.' Dial E.164 number Step 3: Dial the number you want to make the call. Step 4: Hang up the phone when the call completes Step 3: press '#' to send If IP address = 192.168.1.163 real dial key: 192*168*1*163# and repeat step 1 to make another call. If the peer phone's E.164 number is 100 real dial key: 100# Step 5: Hang up the phone for two seconds to switch Back to VoIP mode VoIP phone calls the regular phone: The GLVP-8000 can call any land or mobile phone anywhere in the world pls. Dial with following description: Step 1: Going into the Web configuration with correct password. Step 2: Set the countr y code as you belong then you can dial the number as your countr y rule. 1.Go to the Web of the www.glinksnet.com 2.Click VoIP to go into the dialing out page(CCNET VoIP billing system). 3.Choice the language you want. Step 3: Buy the credit from the VoIP of www.glinksnet.com before you make the call. 4.Enter your user name(the phone number ) Notice: Pls. don't make the call to regular phone from the VoIP phone unless you had buy the credit from the G-Links' dialing out: 5.Begin to enjoy the G-Links' CCNET VoIP platform that and pass code. you can buy the credit of dialing out, on the line and many other functions. IVR Command Table Char 0.@: + - Char Mapping 00 01 02 03 04 05 06 1 Space " 10 11 12 2 abc ABC 20 21 22 23 24 25 26 3 def DEF 30 31 32 33 34 35 36 4 ghi GHI 40 41 42 43 44 45 46 5 jkl JK L 50 51 52 53 54 55 56 6 mno MNO 60 61 62 63 64 65 66 7 pqrs PQRS 70 71 72 73 74 75 76 77 78 8 tuvTU V 80 81 82 83 84 85 86 9 wxyz WXYZ 90 91 92 93 94 95 96 97 98 IVR Char Mapping Table Configure IVR item with type IVR_CMD_TYPE_SET_STRING Examples: Example 1, user name is abc. Input : 212223# Example 2, user name is [email protected] Input : 1020300243747101236361# Playing IVR examples: Example 1, " aBcDef " Playing : " a up b c up d e f " Call Hold: Call Transfer: Call Waiting: Step1: Flash hook (key) and press "1" Step1: Flash hook (key) and press "2" Step1: When hearing a call waiting tone. Press Step2: Then you will hear dial tone. Step2: Then you will hear dial tone. Press the number you want to dial. Press the number you want to dial. " Flash hook (key)+1" to pick up the Coming call. Step2: Press" Flash hook (key) " to switch between Step3: Flash hook (key) to switch the two calls. Between the two calls. Web Setting (To configure the device with browser) The access buttons, located across the top of the web page, are used to configure the IP Phone for operation. For example: 192.168.1.3 1.Please enter IVR Menu "16881688#" -->"100#" to get your IP address 2.Please open MSIE(Win98,Win2000 and XP) And input your IP address--http://xxx.xxx.xxx.xxx:8080 3. Input user name and password user name is : normal password is : 1234 SIP Settings 1. Network Type Specify the Network type to connect to Internet 2. IP Address Assign the IP address of WAN interface Effective only when network type is static IP; for example: 220.130.187.221 3. Subnet Mask Assign the subnet mask of WAN interface Effective only when network type is static IP; For example:255.255.255.0 4. Gateway Assign the default route.Effective only when network type is static IP; For example 220.130.187.254 5. PPPoE User Name/ Password Effective only when network type is PPPoE For example: 123 6. NTP Server IP Network Time Server IP. Used to get time Form this server 7. NTP Time Zone Global Time Zone of your current location 8. NAT Traversal(none stun static) If "None" is selected,no stun operation in SIP activities If "Stun"is selected,the device will detect the NAT type automatically and get the result to modify SIP activities Be aware to set the"Stun URL"when "Stun"is selected. If "Static" is selected, specify the "NAT" external IP 9. STUN URL STUN server domain name or IP address. When NAT TRAVERSAL is "Stun", you must set this item. For example, "stun.fwdnet.net" or "80.67.17.102". 10. NAT External IP IP address of the NAT device in front of the Device 11. First DNS IP Primary Domain in Name Server used to lookup IP address form domain name For example:"168.95.1.1" 12. Second DNS IP 13. Band Width Control: used to control the traffic Second Domain in Name Server used to lookup IP address form domain name rate flooding between LAN/WAN interface, in For example:"168.95.1.2" order to reserve bandwidth for VoIP. For example,1000kbps, It means that the max traffic rate will be limited to 1000kbps in Bridge/NAT mode SIP Settings SIP Settings are needed under the phone bundled with a number(from service provider) 1. Using Proxy Server Choose to use proxy server or not 6. Using Outbound Proxy Server Specify to enable or disable outbound Proxy server 2. Proxy URL If "Using Proxy Server" is selected this item must be identify For example: "210.202.244.130:7890" When the SIP server does not use the default port number, you can specify the port number by the format "IP:Port Number" For example, " 210.202.244.130:7890 " 7. Outbound Proxy URL Effective only when "Using outbound Proxy server" is on 8. Domain Name Used when "Using Proxy Server"is on 3. Proxy user The SIP account name when"Using Proxy Server" is on. 9. Expire Time The period of registering time in second 10. RTP Port Specify the RTP port number. If "0" or bland is set, the system will choose one Port at random 4. Proxy password The SIP account password when "Using Proxy Server" is on 5. User Name User name of SIP user agent NAT Relative 1.NAT Enable Select "On" to enable NAT function; Select "Off" to disable NAT function and Enable bridge function; When "NAT Enable" the DHCP server function is disabled even that Configured it at "On" . 4.DHCP Server Enable Select "On" to enable DHCP server on LAN Interface. Select " Off" to disable this function.DHCP server will automatically shut down when NAT is disabled . 2.LAN IP Address Default Value:192.168.111.1 5.DHCP Server Start IP Default value:192.168.111.100 3.LAN Subnet Mask Default Value:255.255.255.0 6.DHCP Server IP Count Default value: 30 7.Virtual Server 1~ 5 Virtual servers setting for NAT. For example, one FTP server behind NAT router with IP address: "192.168.111.100" Port:21 Protocol:TCP Local IP:192.168.111.100 Phone Features 1.Display Name The display name setting on SIP user agent 2.Unconditional Call Forward Setting this item to forward every incoming call to the specified URL. If the item is blank, incoming calls will not be forwarded 3.Busy Call Forward Setting the item to forward the calls ,then the phone is busy If the item is bland, the incoming calls when You are busy will be rejected 4.No Answer Call Forward Setting the item to forward the call when no one pick up the calls in some times. The item "No Answer Ring Time"is used to specify the time in second 5.No Answer Ring Time Reference 4.4 6.Using Call Waiting Select to turn on or off this feature When the item is turned on, the incoming call will signal the alerting tone to you. FPA (Frequent problems and Answer) Problem Possible Cause Your Network connection Bandwidths is less than 10Kbps Low Voice Quality Unstable Network connection : Network delay > 500ms or Trembling > 100ms or Network packet loss > 10% Log in obstructed by Firewall. You Can not log in to SIP Server are using a proxy network which is (message : Registering Fail, no blocking the log in. Your are not in @ symbol in the position 'b' of DHCP network. You did not enter LCD) the correct configuration. Can not dial with regular phone Solution Pls. check your LAN cord plug to make sure your plug in good condition and also check the Router or Switch Hub which you connect to, and make sure that you use the phone in the best condition network possible. Pls. contact the G-Links customer center ( [email protected] / [email protected]). Pls. check the configuration which you set again. Pls. make sure that you are in same type of network with your phone setting (DHCP is defaulted type for the device). Pls. make sure your line and phone are in good PSTN or Phone plug not well condition. connection or plug wrong location. Pls. check the plug in correct location.