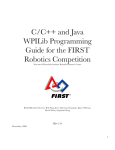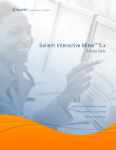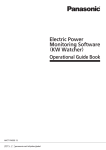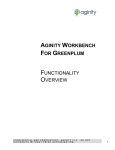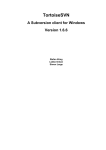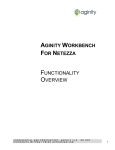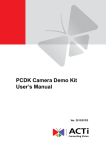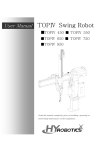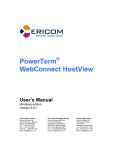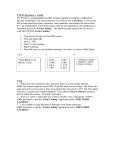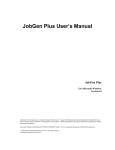Download ERBU 3.0 User Manual
Transcript
Eric’s Robot Backer Upper User’s Manual for version 3.0 ERBU User’s Manual TABLE OF CONTENTS INTRODUCTION ..................................................................................................................................... 1 WHAT'S NEW IN 3.0? ............................................................................................................................. 1 WHAT'S LOST IN 3.0? ............................................................................................................................ 2 1 APPLICATION OVERVIEW .............................................................................................................. 3 1.1 END USER LICENSE AGREEMENT........................................................................................ 3 1.2 COMPATIBILITY ...................................................................................................................... 5 1.3 DEPENDANCIES ..................................................................................................................... 5 1.3.1 OPERATING SYSTEM DEPENDANCIES ............................................................................ 5 1.3.2 FANUC PC FILE DEPENDANCIES ...................................................................................... 5 1.3.3 FANUC ROBOT DEPENDANCIES ....................................................................................... 5 1.3.4 THIRD PARTY APPLICATIONS ........................................................................................... 6 1.3.5 ERBU SUPPORT FILES ...................................................................................................... 6 1.4 INSTALLING ERBU ................................................................................................................. 7 1.5 REGISTERING ERBU .............................................................................................................. 7 1.6 GETTING STARTED.............................................................................................................. 10 1.6.1 CONFIGURATION OF THE ERBU INTERFACE ................................................................ 10 1.6.2 ADDING A PROJECT......................................................................................................... 12 1.6.3 ADDING A ROBOT ............................................................................................................ 12 1.6.4 MAKING A BACKUP .......................................................................................................... 13 1.7 ERBU APPLICATION DIRECTORY ....................................................................................... 13 1.8 ROBOT BACKUP DIRECTORIES .......................................................................................... 13 1.9 MAIN WINDOW ..................................................................................................................... 14 1.9.1 MAIN MENU....................................................................................................................... 15 1.9.2 PROJECT TOOL BAR........................................................................................................ 15 1.9.3 PROJECTS ........................................................................................................................ 15 1.9.4 ROBOT TOOL BAR............................................................................................................ 16 1.9.5 ROBOTS ............................................................................................................................ 16 1.9.6 BACKING UP SELECTED ROBOTS .................................................................................. 17 1.9.7 LAUNCHING ERBU IN AUTONOMOUS MODE ................................................................. 17 1.9.8 FILE MENU ........................................................................................................................ 18 1.9.9 SETUP MENU.................................................................................................................... 19 1.9.10 TOOLS MENU................................................................................................................ 21 1.9.11 HELP MENU .................................................................................................................. 22 1.9.12 ROBOT RIGHT-CLICK POPUP MENU ........................................................................... 24 1.10 MANAGE BACKUPS WINDOW ............................................................................................. 28 1.10.1 COMPARE TAB ............................................................................................................. 29 1.10.2 GENERAL TAB .............................................................................................................. 36 1.11 AUDIT BACKUP WINDOW .................................................................................................... 37 1.12 EXPORT HOST CONFIG WINDOW ....................................................................................... 40 1.13 IMPORT HOST CONFIG WINDOW........................................................................................ 41 1.14 BACKUP SETTINGS WINDOW ............................................................................................. 43 1.15 PREFERENCES WINDOW .................................................................................................... 46 1.16 WARPING WINDOW.............................................................................................................. 50 1.17 NETWORK PROFILE MANAGER .......................................................................................... 52 1.17.1 CHOOSING A NETWORK PROFILE .............................................................................. 54 1.18 AUTO BACKUP SCHEDULER ............................................................................................... 55 1.19 TRANSFER WINDOW ........................................................................................................... 59 1.20 SYSVAR WINDOW ................................................................................................................ 61 1.21 SEND KCL WINDOW ............................................................................................................. 63 1.22 SYCHRONIZE CLOCKS WINDOW ........................................................................................ 64 Page i ERBU User’s Manual 1.23 1.24 IMAGE BACKUP PROCESS .................................................................................................. 66 FUTURE PLANS .................................................................................................................... 70 Page ii ERBU User’s Manual INTRODUCTION This manual describes the features, functions, configuration, and general usage of Eric’s Robot Backer Upper (ERBU). This manual is written for ERBU version 3.0. Refer to section 1.9.11 to determine which version of ERBU you are running. Even if you are running an earlier version, this manual may still have some relevance. WHAT'S NEW IN 3.0? Version 3.0 of ERBU is a totally rewritten version of ERBU. It finally abandons Visual Basic 6.0 and takes advantage of the newer .NET framework. Version 3.0 tries to maintain most of the familiar functionality of its 2.0 predecessor. It makes the 2.0 functionality more useful while adding new features that make ERBU 3.0 even more powerful. Here's a list of improvements to previously existing functionality as well as newly added features. • • • • • • • • • • Most of the text used on the ERBU windows has a larger font, making it easier to read on higher resolution screens. Many of the windows are now sizable. Enhanced filters to both the Project list and the Robot list. While 2.0 had this functionality, it wasn't user friendly. The information for the robots in the Robot list now is split into columns instead of being contained in one item. The Robot list is vertically scrollable instead of the horizontal scroll found in 2.0. More robot properties. In addition to the previous robot properties available in 2.0 (name, IP address, f number), you can now specify the robot brand which will unlock ERBU functionality tailored for that robot brand. Live pinging. The Robot list has an added column that shows the connectivity of robots in real-time. You can now tell at a glance if a robot is connected or not. The root backup directory is now customizable per project. In 2.0 you were forced to backup your projects in the same folder or had to change this each time. Now, when a project is selected it will automatically set the root backup directory for you. Better database flexibility. You can now choose the project database you want to use. The database is now expanded to include added new information. Custom backup file types. In 2.0, the file types that were backed up were hard coded and sometimes fell behind new file types released by FANUC. While you could force 2.0 to grab all files, this was not ideal. In 3.0, you can add any file types you want. The file types are based on the robot brand you've assigned to the robot. Expanded right-click menus. The Project list now supports right clicking to allow project specific tasks. The Robot list right-click menu is custom based on what the robot brand it is, what options are available on the PC and whether or not advanced features are enabled. Advance features can now be toggled on or off Page 1 ERBU User’s Manual • • • • directly from the menu popup. For FANUC robots, new functions like "Abort All and Deselect" and "Comment Tool" have been added. Better third party support. In 2.0 the only terminal program supported was PowerTerm. In 3.0, you can customize your default FTP, Telnet, compression and compare programs. Automatic IP address management. When working on multiple projects, it's sometimes required that the IP address of the local machine needs to change to be compatible with the robot network. In 3.0, you now have the ability to setup network profiles that will allow you to change the local PC network settings to match the requirements of the robot network. You can configure this to happen automatically, be prompted before changing, or keep it manually controlled. WarPing. WarPing is a network tool built into ERBU. It scans network IP addresses to determine the active addresses. It can optionally identify what addresses belong to robots. In future releases of ERBU, you will be able to use this tool to automatically build projects based on what is detected on the network. Mutli-threaded transfers. In 2.0, the backups were done by launching separate tasks to do the backup. This limited the main ERBU program to knowing very little about the state of the backups, and if any task had trouble, ERBU would wait forever for it to complete. In 3.0, the backups are done in threads from the main task, so that their status can be easily monitored. This also allows much of the ERBU functions to still be usable while transfers take place. You can cancel backups, start additional backups, or do other transfers while the others are running. The status of the backups is consolidated into one transfer window instead of spread across many separate windows like in previous versions. WHAT'S LOST IN 3.0? This section has dwindled to nothing. Page 2 ERBU User’s Manual 1 APPLICATION OVERVIEW 1.1 END USER LICENSE AGREEMENT Eric’s Robot Backer Upper(hereinafter referred to as ERBU) and the ERBU logo are registered trademarks of Eric Labs LLC. © 2014 Eric Labs LLC. All rights reserved. ERBU is furnished under license and may be used or copied only in accordance with the terms of such license. Section 1 Eric Labs LLC grants to you a nonexclusive, nontransferable license to use ERBU (“Software”) only upon the condition that you accept all of the terms contained in this Software License Agreement. End User License ERBU may only be installed and used on a single physical PC or CPU for which you have obtained a registration file from Eric Labs LLC or an authorized reseller. You may neither install it nor otherwise use it on more than one computer system (real or virtual) at the same time. The software registration process locks ERBU to a specific computer system and the registration is not transferable. You may make copies of the ERBU installation CD or download for backup or archival purposes in support of your permitted use of the software. Data and configuration files are excluded from the single computer limit, are not locked by the registration process, and can be shared freely between other authorized ERBU users. Section 2 In the event you would like to transfer your registration to a different computer, you must obtain written permission and a new registration from Eric Labs LLC. Eric Labs LLC reserves the right to deny a transfer request for any reason. Upon a registration transfer, ERBU must be de-installed from the original computer, and under no circumstances be used on more than one computer at a time. Section 3 The registration process locks ERBU to a specific PC based on attributes of the PC. If at any point your registration becomes invalid due to changes in the attributes or you lose your registration file, you may petition Eric Labs LLC for a new registration. Eric Labs LLC reserves the right to deny a petition for any reason. Section 4 This license is not a sale. Title, ownership right, and intellectual property rights in and to the Software and Documentation shall remain wholly vested in Eric Labs LLC. You agree to abide by the copyright laws and all other applicable laws of the United States. You acknowledge that the Software in source code remains a confidential trade secret of Eric Labs LLC. Failure to comply with the above restrictions will result in automatic termination of this license and will make available to Eric Labs LLC other legal remedies. You may not disclose any of Eric Labs LLC’s proprietary or trade secret information relating to the Software to any third party. You agree to secure and protect the Software, Documentation and copies thereof in a manner consistent with the maintenance of Eric Labs LLC’s right therein and to take Page 3 ERBU User’s Manual appropriate action by instruction or agreement with anyone who is permitted by you to have access to the Software, to satisfy your obligation hereunder. Section 6 Eric Labs LLC makes no warranties, expressed or implied, with respect to the Software, and/or Documentation, and specifically disclaims the implied warranties of merchantability and fitness for particular purposes. Eric Labs LLC does not warrant that the operation of the Software will be uninterrupted or error free. To the maximum extent permitted by law, in no event shall Eric Labs LLC be liable for any special, incidental, consequential or punitive damages whatsoever, including claims of lost profits, business interruptions, lost information, or other damages arising out of the use or inability to use the Software. In all events, Eric Labs LLC’s sole obligation or liability under this license is the replacement or repair of the Software or, at our option a refund of the purchase price. Section 7 The Software and Documentation are “commercial computer software” and “commercial computer software documentation,” respectively, and are provided with the Restricted Rights under Federal Acquisition Regulations (FAR) and agency supplements to them. Use, duplication or disclosure by the U.S. Government is subject to restrictions as set forth in subparagraph (c)(1)(ii) if the Rights in Technical Data and Computer Software clause at DFAR 252.227-7013 et seq. and DFAR 252.227-7015, and subparagraphs (a) though (d) of the Commercial Computer Software Restricted Rights at FAR 52:227-19, as applicable, or similar clauses in the NASA FAR Supplement. Manufacturer is Eric Labs LLC, Clawson MI 48017. Section 8 Eric Labs LLC may terminate this agreement immediately and without notice if you fail to comply with any term or condition of the Agreement. In event of the termination of this Agreement, all the sections of this agreement will survive except Section 1. Section 9 The laws of the State of Michigan, U.S.A., shall govern the interpretation of this Agreement, irrespective of the fact that one of the parties now is or may become a resident of a different state or country. The parties shall submit all disputes, which arise under this Agreement to state or federal courts located in the county of Oakland, State of Michigan, for resolution. In such event, the parties to this Agreement each consent to the in personam jurisdiction and venue of such courts. The parties agree that service of process upon them in any such action may be made if delivered in person, by courier service, by telegram, by fax, or by first class mail, and shall be deemed effectively given upon receipt. Section 10 This agreement sets forth the entire agreement between you and Eric Labs LLC pertaining to the licensing of the Software, and supersedes in its entirety any and all written or oral agreements previously existing between the parties with respect to such subject matter. If any provision of this Agreement is held invalid or unenforceable, such provision shall be revised to the extent necessary to cure the invalidity or unenforceability, and the remainder of this Agreement shall continue in full force and effect. In the event of any conflict between any provision of this Agreement and any applicable law, the provision or provisions of the Agreement affected shall be modified to remove such conflict and permit compliance with Page 4 ERBU User’s Manual such law and so modified this Agreement shall continue in full force and effect. This Agreement may not be assigned without the written consent of Eric Labs LLC. 1.2 COMPATIBILITY ERBU has been tested to be compatible with and is intended to run on 64bit PC’s running Microsoft Windows 7. ERBU has been designed to work with multiple robot brands, but only FANUC is currently supported. If you need ERBU to run on 32bit versions of Windows including Windows XP, you must use ERBU 2.0. 1.3 DEPENDANCIES 1.3.1 OPERATING SYSTEM DEPENDANCIES ERBU is written using Microsoft Visual Basic .NET. Your computer will need the latest .NET framework installed. If you find that you need an updated framework, you can find them at http://msdn.microsoft.com/en-US/vstudio/gg189183. ERBU does have some interoperability requirement that might require the Visual Basic 6.0 run-time files to be installed on your computer. If your system does not have the run-times installed, you can download the installation program at http://www.microsoft.com/enus/download/details.aspx?id=24417. The filename is vbrun60sp6.exe if the file is no longer available from this site. The PC running ERBU must have the ability to read and write to Microsoft Access databases. This ability comes when Microsoft Office is installed. You can download the Access runtimes for free from Microsoft if you need them. Some other functionality depends on Windows API's. These are normally installed with Windows and should not cause problems. 1.3.2 FANUC PC FILE DEPENDANCIES ERBU 3.0 has eliminated all FANUC dependencies that were required to run ERBU 2.0. Of course if you’re working with virtual robots, you will need the Robot Neighborhood which is installed by Roboguide(RTL-ROBGUIDExxx) or Robot Server(RTL-RSR). 1.3.3 FANUC ROBOT DEPENDANCIES On the FANUC robot side of things you will need to have PC Interface installed to access some features of ERBU. The basic backup ability of ERBU does not require PC Interface but the advanced features do. The features that require PC Interface are: “Launch RobotDemo” “Cycle Power” “Synchronize Clock” “Run CF file locally” Page 5 ERBU User’s Manual “Suppress TP comments” “Authenticate robot by F number” “Overwrite protected files” ERBU has been tested on North American robots running Handling Tool version 7 and later. It may run on earlier versions, but has not been tested. 1.3.4 THIRD PARTY APPLICATIONS ERBU has the ability to launch some 3rd party applications. To use these applications you will need to have them installed on your computer. These applications are: Internet Explorer – This application is used for browsing robot web pages and comes with Windows. It has been tested to be compatible. Other browsers may work but have not been tested. IE is the only browser supported by FANUC’s vision tools. PowerTerm – This application is a telnet client that is used to start a KCL/SMON session to the robot. The demo version of PowerTerm 5.2.2 has been tested to be compatible. Later versions lost support for command line arguments, so is less useful than older versions. If this application is not present, you can configure ERBU to point to your preferred terminal program. RobotDemo – This application is included with FANUC’s PC Developers Kit as an example program. It is very useful for accessing many functions of the robot through a network connection. This application is capable of a lot of things that most people will never use. There is a simplified version that is sometimes distributed with ERBU. If this application is not present, you will not be able to launch RobotDemo. MultiEdit – This is an advanced text editor. When ERBU is required to display a text file, it will use the text editor that has been associated with the file extension. ERBU will launch whatever editor is associated with the file being opened. MultiEdit 9.1 and 2008 have been tested to be compatible for such a purpose. WinRAR – This is the compression program that's been tested to be compatible with ERBU. You can specify other compression program, or choose to use the built in Windows compression. WinMerge – This is an excellent text comparison program. Version 2.12.4 has been tested to be compatible with ERBU. ExamDiff is a similar program and v1.9 has been tested to be compatible. Adobe Reader– This is required to view the ERBU User’s Manual. 1.3.5 ERBU SUPPORT FILES ERBU requires a couple of files to run and these files should come with ERBU. Page 6 ERBU User’s Manual The main support file is the robot database file. It is named ROBOTBACKUPCONFIG.MDB and is located in the ERBU application directory. This file can be viewed and modified by Microsoft Access, however this is not recommended and should only be done if the file becomes damaged and must be repaired. This file must be present for ERBU to run. You can specify a different database name or location if you choose. Another file used by ERBU is ERBI.INI. This contains a lot of the configuration information required by the ERBU interface. The INI file does not contain project or robot specific information; it is a XML file that can be edited, but this is not recommended. 1.4 INSTALLING ERBU This section will guide you through a typical installation procedure for ERBU. You can download the ERBU installer from www.robotbackerupper.com/downloads.aspx. The installer will have a name like 3.0.xx.exe and will be digitally signed by Eric Labs LLC. Once downloaded follow the steps below to install ERBU. 1) Run the 3.0.xx.exe executable. 2) Read, understand and agree to the End User License Agreement. 3) Choose the location to install ERBU. The default location is <Program Files>\ERBU. The approximate size of the install will be noted in the installation wizard. 4) Optionally add a folder to the Start Menu. 5) Optionally add a desktop icon. 6) Confirm your installation options. 7) Click the “Install” button once your options are confirmed. 8) Click the “Finish” button to close the installer. 9) If this is a first time installation and you chose to Launch ERBU, then you will be presented with a registration window. 1.5 REGISTERING ERBU If you get a message stating that you are not authorized to use the application, it’s because you’re not. You are required to purchase a license to use the full functionality of ERBU. However, starting with 3.0.51, ERBU has a limited demo version that can be used if you want to try it before you buy it. If you are not using a full licensed version, you will see the message box below when starting ERBU (assuming you have an internet connection). Page 7 ERBU User’s Manual When you get this message, you can choose to register or continue with a limited demo version. There are two methods for registering. Method 1 is the easiest, but requires the PC running the licensed software to have an internet connection. Method 2 is for registering software on a PC that has no internet connection. Method 1: Using the registration message box 1) Using the registration message box, copy your registration key to the clipboard by highlighting the key and pressing CTRL+C. 2) Navigate to http://www.robotbackerupper.com/register.aspx. 3) Paste your registration key into the text box on the webpage by pressing CTRL+V. 4) Click the Submit button. 5) If the key is valid, your browser will navigate to a page showing the key you submitted. Click the PayPal button. 6) Your browser will navigate to PayPal. 7) Complete the payment process through PayPal. 8) If you complete the transaction, your bowser will navigate to a page showing your authorization key. 9) Copy the authorization key from the webpage by highlighting it and pressing CTRL+C. Page 8 ERBU User’s Manual 10) Paste your authorization key into the ERBU registration message box by pressing CTRL+V. 11) Once the authorization key is pasted, the “Register Now” button will become enabled. 12) Click the “Register Now” button. 13) You now have a licensed copy of ERBU subject to the terms of the End User License Agreement in Section 1.1. Notes on Method 1: 1) If you complete the payment process through PayPal, but you are navigated to a page that says that PayPal did not complete there are several reason this could happen. If you paid with a currency other than US dollars, there could be a delay in the processing. If you pay with a credit card rather than a PayPal linked account, there could be a delay. The payment method failed for some reason (insufficient funds, card expired, etc.) 2) In addition to the authorization key presented on the webpage, you will receive an email with the key for your permanent records. Method 2: Using files 1) If the PC you are licensing the software on does not have an internet connection, the registration message box shown above will be missing the registration key textbox. 2) ERBU will create a file called “register.rf” in its executable folder. 3) Using Windows Explorer, find the “register.rf” file and copy it to a removable media source. 4) Take the media disk with the “register.rf” file to a computer that has internet access. 5) Navigate to http://www.robotbackerupper.com/register.aspx. 6) On the webpage, click the Browse button and select the “register.rf” file from the removable media source. 7) Click the Submit button. 8) If the key is valid, your browser will navigate to a page showing the key you submitted. Click the PayPal button. 9) Your browser will navigate to PayPal. 10) Complete the payment process through PayPal. 11) If you complete the transaction, your bowser will navigate to a page showing your authorization key and supply a link where you can download the “authorize.rf” file. 12) Download the “authorize.rf” file to the removable media source. 13) Take the removable media back to the PC that will be running ERBU. Page 9 ERBU User’s Manual 14) Using Windows Explorer, copy the “authorize.rf” to the ERBU executable folder. 15) Restart ERBU. 16) You now have a licensed copy of ERBU subject to the terms of the End User License Agreement in Section 1.1. Notes on Method 2: 1) If you complete the payment process through PayPal, but you are navigated to a page that says that PayPal did not complete there are several reason this could happen. If you paid with a currency other than US dollars, there could be a delay in the processing. If you pay with a credit card rather than a PayPal linked account, there could be a delay. The payment method failed for some reason (insufficient funds, card expired, etc.) 2) In addition to the download link presented on the webpage, you will receive an email with a link to the same file. The link is permanent so you can re-download the authorization file anytime. Free copies of ERBU are available for beta testers. Testers are encouraged to submit bug reports. All other users are encouraged to submit ideas. 1.6 GETTING STARTED This section will guide you through the steps to start your first backup. 1.6.1 CONFIGURATION OF THE ERBU INTERFACE To get the most out of ERBU, it’s important to understand what features are available and the best way to configure them to best meet your needs. Most of the ERBU user preferences are configured through the Setup menu item on the Main Screen. Backup Settings Choosing the Backup sub menu will open the Backup Settings window. See section 1.14 for information on the Backup Settings window. A typical configuration for this window is: Page 10 ERBU User’s Manual For FANUC robots: For Generic robots: General Preferences Choosing the Preferences sub menu will open the General Preferences window. See section 1.15 for information on the Preferences window. A typical configuration for this window is: Page 11 ERBU User’s Manual 1.6.2 ADDING A PROJECT The robots in ERBU are organized into Projects. This section will guide you through the steps to add a project. • On the main window click the Add button above the Projects list. • On the Add Project window enter a unique project name. • You can optionally setup the other project properties now. 1.6.3 ADDING A ROBOT If you’ve added a Project to ERBU, the next step is to start adding robots. This section will guide you through the steps to add a robot. • On the main window click the Add button above the Robots list. • On the Add Project window choose the Robot Brand. • Enter a unique robot name. Page 12 ERBU User’s Manual • Enter the IP address for the robot. • You can optionally setup the other robot properties now. 1.6.4 MAKING A BACKUP If you’ve added a robot, the next step is to check the robot configuration and make a backup. Your added robot should appear in the robot list. To determine if the network connection between the robot and the local PC is working, you can check the indicator in the rightmost column for that robot. If a red “x” is shown, then that robot is not responding to a ping. If the robot is responding to a ping a green “●” will be shown. If the robot is available on the network, then you can click the checkbox beside the robot name to designate it for backup. To begin a backup, click the Backup button. The Transfer window will open and show the backup progress. Once the backup completes, you can explore the backup location by right clicking the robot on the Main window and selecting “Explore Latest…”. 1.7 ERBU APPLICATION DIRECTORY This is the directory where ERBU and its support files are installed. This can be anywhere you would like it to be. The tested configuration is to have it on the same drive as your backups. The recommended default location is "C:\Program Files (x86)\ERBU\". 1.8 ROBOT BACKUP DIRECTORIES ERBU’s backups are organized into a directory structure where all backups are stored under a project's root backup directory. <drive>\...\<root backup dir> The project root directory can be specified by setting the "Root Save Folder" of the project's properties. The root directory can be the same for all projects, or can be custom for a group of projects (perhaps projects belonging to the same customer). Under the root directory, robot backups are organized by projects. Usually a project will contain all the robots on a particular job. The root directory will have sub-directories for all the projects you have created. <drive>\...\<root backup dir>\<project> Within the project directory, the robot backups can be organized in one of two ways. There is the original structure where the backups are organized as follows: <drive>\...\<robot backup dir>\<project>\<robot>\<date>\<time>[\FR] Page 13 ERBU User’s Manual This structure is the default structure and most advanced features are expecting this structure. Or there is the Andy’s directory structure where the backups are organized as follows: <drive>\...\<robot backup dir>\<project>\<date>\<time>\<robot>[\FR] This structure is used when you want to organize the backups by date. The problem with this structure is that it is not supported by some of the advanced features of ERBU (like "Manage Backups"). The directories above are referred to as the “dated” directories because each backup is stored within a directory structure that contains the backup date in its name. In addition to dated directories, ERBU creates a “Latest” backup directory. Every time a backup occurs, the backup it stored in a dated directory. After the backup completes, the dated directory is copied to a “Latest” directory. The contents of the “Latest” directory are deleted before the new copy is made. The “Latest” directory structure is organized as follows: <drive>\...\<robot backup dir>\<project>\Latest\<robot>[\FR] NOTE: The files in the Latest directory must not be open by any program, otherwise the Latest directory cannot be cleared of old data and updated with new. If configured to backup the robot’s flash ROM, ERBU will create a sub directory named “FR” under the backup location. This is shown as the optional [\FR] directory in the directory structures above. 1.9 MAIN WINDOW The main screen is the window that is first displayed when ERBU starts. Below is a picture of the main screen. When you are unsure of the function of something on any of the windows in ERBU, you can hover your mouse over it for a short description of its function. Page 14 ERBU User’s Manual Callouts have been added to help you find related information below. A B D C E F A 1.9.1 MAIN MENU This menu bar that allows for basic access to files, configuration, utilities, and information. B 1.9.2 PROJECT TOOL BAR This tool bar give you the ability to add, delete, modify and filter projects. C 1.9.3 PROJECTS ERBU organizes robots into projects. Each project should contain the robots for a particular job. Before you can add robots, you must first create a project for them. On the main screen, the left list box shows the projects you have created. To create a project, click the “Add” button on the project tool bar. Each project name must be unique and cannot contain special characters. To delete a project, click the “Delete” button on the project tool bar. Deleting a project will not delete any backups that were made under that project name. Page 15 ERBU User’s Manual To rename a project, change its associated folders, assign a network profile, or schedule a automatic backup, click the “Properties” button on the project tool bar. Renaming a project does not rename the project directory. This can cause Audit results to be inaccurate since it is looking at the new project name, but previous backups were made under another name. If you want to rename the project directory too, you will need to modify this using Windows. To apply a filter to the project list, click the text box on the project tool bar and enter a filter. This feature is useful for finding a specific project after the list has grown to a cumbersome size. You can use the “*” wildcard character. NOTE: When specifying a filter, the color of the text box will change colors indicating whether or not a project matches the filter. White will indicate no filter, yellow will indicate a filter is applied and results match, red will indicate a filter is applied with no matches found. D 1.9.4 ROBOT TOOL BAR This tool bar gives you the ability to add, delete, modify, select and filter robots. 1.9.5 E ROBOTS Once you have a project created, you can add robots to the project. Before you add or modify a robot, be sure to select the desired project by clicking the project name in the Projects list box. Once a project is selected, the robots already added to the project will appear in the Robots list box. To add a robot, click the “Add” button on the robot tool bar. Each robot name must be unique and cannot contain special characters. Each robot must also have an IP address so ERBU knows where to connect. The IP addresses do not need to be unique; this allows you to back up the same robot under different names like “R1_Before_Changes” and “R1_After_Changes”. If you have chosen to verify a robot connection using the robot’s identifier, then you have the option to supply the identifier when adding or editing a robot. For FANUC robots, this is the robot's F number. To delete a robot, click the “Delete” button on the robot tool bar. Deleting a robot will not delete any backups that were made under that robot name. To change a robot's brand, name, IP address or identifier, click the “Edit” button on the robot tool bar. All of the robots displayed in the Robot list box are eligible for backup. Each robot will have a checkbox next to its name. If the robot’s checkbox is checked, this robot is selected for backup. There are five methods for selecting robots for backup. • Left clicking the checkbox by the robot name in the Robot list box will toggle the robot between selected and not selected. • Clicking the “Select All” button on the robot tool bar will select all the robots displayed in the list ( ). Page 16 ERBU User’s Manual • Clicking the “Deselect All” button on the robot tool bar will deselect all the robots displayed in the list ( ). • Clicking the “Invert Selection” button on the robot tool bar will toggle selected robots to deselected and toggle deselected robots to selected ( ). • Clicking the “Select Available” button on the robot tool bar will select the robot based on the ping response of each robot in the project ( ). If a robot is available it will show a green circle indictor in the ping column, if it is not available it will have a red x indicator. To apply a filter to the robot list, click the text box on the robot tool bar and enter a filter. This feature is useful for finding a specific robot in a project with a lot of robots. You can use the “*” wildcard character. NOTE: Robots that are filtered out of the displayed list will not get backed up. NOTE: The filter applies to all projects. HINT: You can drag and drop files from Windows Explorer to this window. NOTE: Files dropped here will be sent to the robot’s MD: after prompting for confirmation. The target of a drag and drop operation depends on the settings in the Setup>Preferences menu. The choices are to drop files to the highlighted robot or to the checked robot(s). F 1.9.6 BACKING UP SELECTED ROBOTS To backup selected robots, click the “Backup” button below the Robot list box. If the button is not enabled, check that at least one robot in the project is selected. When a backup is started, the transfer window will be shown with a list of the selected robots. For information on the Transfer window see section 1.19. NOTE: Starting in version 1.7.28, holding the SHIFT key when this button is clicked will force ERBU to backup all files. This is handy if the file type you want to override the file filters to backup everything. 1.9.7 LAUNCHING ERBU IN AUTONOMOUS MODE ERBU has the option to be called from a DOS command line. If the name of the project you want to backup is supplied as an argument then ERBU will automatically try backup all the selected robots in that project. The name of the project should not be surrounded by quotes. Example: ERBU.exe 107525 – Certo Bros This will backup the selected robot in the “107525 – Certo Bros” project. This mode is useful for setting up regular automatic backups using the Windows Scheduled Tasks program. You should not schedule backups too close together so that the previous backup has time to complete. You can add a project for automatic backup, or check if it already has one scheduled by checking the project's properties. Prior to using this mode, it is important that the robots you want to be backed up are selected so that ERBU knows which ones you want to backup when it starts. Page 17 ERBU User’s Manual In this mode, any robots that do not respond to a ping will automatically be skipped with no notification. To determine if a previous backup was successful, you can audit the backup. ERBU will automatically close when automatic backups complete. 1.9.8 FILE MENU The File menu has the following choices: Explore Backups… Explore Source Code… Manage Backups… Audit Backups… Export Host config… Import Host config… Edit Database… Edit INI File... Exit Explore Backups… This choice will launch a Windows Explorer window pointing to the directory where all the backups for the selected project are stored. Explore Source Code… This choice will launch a Windows Explorer window pointing to the directory that you have setup as your source directory for the project. See section 1.15 for information on setting up the source directory. Manage Backups… This choice will display the Backup Manger screen of ERBU. Backup Manager allows you to view the history of backups, compare backups, archive backups and delete backups. See section 1.10 for more information on using Backup Manager. This feature is not available in early releases of ERBU 3.0. Audit Backups… This choice will display the Audit Backup screen of ERBU. Audit Backups allows you view the status of the Latest backup directory. Many times the Latest directory is used as a working directory where changes can be made and then sent back out to the robot. To check the integrity of the latest backup and to be sure it matches the dated directory, Audit Backups should be used. See Section 1.11 for more information on using Audit Backups. This feature is not available in early releases of ERBU 3.0. Page 18 ERBU User’s Manual Export Host config… This choice allows you to save your robot configuration into formats that are compatible with other applications. See section 1.12 for more information on exporting your setup. Import Host config… This choice allows you to load in a robot configuration that was created by another application. See section 1.13 for more information on exporting your setup. Edit Database… This choice allows you to open the robot database in Microsoft Access for external modification. You will need to have Access installed to edit the database. It is typically installed as part of Microsoft Office. Edit INI File… This choice allows you to open the ERBU configuration XML file for external modification. Exit Closes the application. 1.9.9 SETUP MENU The Setup menu has the following choices: Backup… Preferences… Network… Backup… This choice will display the Backup Settings window which will allow you setup the behavior of ERBU when backups are made. See section 1.14 for more information on setting up backups. Preferences… This choice will display the General Settings windows which will allow you to setup different aspects of ERBU. See section 1.15 for more information on general settings. Page 19 ERBU User’s Manual Network… This choice will display an additional menu with the following choices: Control Panel... WarPing... Profiles... Control Panel... This choice will launch the Network Connections item from the Windows Control Panel allowing you to view or change network connections through Windows. WarPing... This choice will launch the WarPing utility in ERBU. This utility allows you to discover IP addresses on the network. For more information on WarPing see section 1.16. Profiles... This choice will display an additional menu with the following choices: Manage... <Profile Selections> Manage... This choice will launch the Network Profile Manager utility in ERBU. This utility allows you to create network profiles that you can associate with your ERBU projects. For more information on the Network Profile Manager see section 1.17. <Profile Selections> This area of the menu may not exist if you don't have any profiles defined. If you do, this area will give you convenient access to your profiles and allow you quickly set a profile by simply clicking on it from this menu. Page 20 ERBU User’s Manual 1.9.10 TOOLS MENU The Tool menu is only available on version 2.0.190 and later. It has the following choices: FANUC GENERIC Explore App.Path Always on to drag and drop FANUC This menu choice contains useful utilities that are specific to FANUC robots. Choosing it will display an additional menu with the following choices: Make SYSFRAME.CF Make INSTALL.CF Make SYSFRAME.CF This choice will display options for making a command file which can be used to populate the tool and frame values of a robot. Two options are available: Template From SYSFRAME.VA Template This will create a modifiable CF file with a bare bones example of the formatting required to write values into the tool and frame values of a robot. Page 21 ERBU User’s Manual NOTE: The file is named "SYSFRAME.TEMPLATE.CF" and gets created in the ERBU application directory. It will overwrite any file located there by the same name. Make SYSFRAME.CF Since the frame information for the robots is stored in sysvars, so you cannot modify the files offline and then reload them. This tool will create a modifiable CF file from a sysframe.va file. This way you can modify the CF file and then run it on any robot as needed. You will be prompted to browse for a sysframe.va file on the local PC. NOTE: This tool will also use the framevar.va file in the same directory to get the frame comments. NOTE: The file is named "SYSFRAME.CF" and gets created in the ERBU application directory. It will overwrite any file located there by the same name. . Make INSTALL.CF This tool will create a modifiable CF file that will set many system variables to their preferred settings. This way you can customize settings in the CF file and then run it on any robot as needed. NOTE: The INSTALL.CF file will be located in the ERBU directory after it’s made, and will be automatically sent to an editor. GENERIC There aren’t any tools for Generic robots yet. Explore App.Path Opens a Windows Explorer window to the folder where ERBU is running from. Always on top drag and drop When selected, a small window will appear that is always visible. This window can be used to drag files to ERBU much like you can with the main form. The advantage of this window over the main window is that it’s very small, won’t get buried, and can be placed at a convenient location on the screen. Drag and drop files to this window. To position the window, left click it and move it. To close the window, deselect the option from the Tools menu. 1.9.11 HELP MENU The Help menu has the following choices: Page 22 ERBU User’s Manual www.robotbackerupper.com FANUC Sysvars... Manual... About… www.robotbackerupper.com This choice will take you the webpage for Eric’s Robot Backer Upper. FANUC Sysvars… This choice will display a dialog showing some of the more common and most forgotten system variables. This information is stored in the database and is customizable and searchable. See section 1.20 for information on how to use this. Manual... Displays this document. About… This choice will display the ERBU version information along with a disclaimer. Page 23 ERBU User’s Manual 1.9.12 ROBOT RIGHT-CLICK POPUP MENU The popup menu has the following choices: Enable Advanced Features Explore Latest… Explore VR Path... Abort All and Deselect Ping Connect via HTTP Connect via FTP KCL via Telnet SMON via Telnet Launch RobotDemo... Cycle Power Synchronize Clock… Comment Tool Vision Setup Vision Runtime Run CF file locally… Put File to FR… Put File to MD… Update File from MD… Bounce File to MD… Image Backup… Properties... The popup menu will appear anytime you right click a robot in the Robot list box. It will provide access to some commonly needed utilities. The choices on the popup only apply to the robot that was clicked. The menu options available vary depending on robot brand, virtual versus real and whether or not advanced options are enabled. Enable Advanced Features This choice will toggle the less frequently used items on the popup on or off. When advanced features are enable, this menu item will have a checkmark beside it. Advanced features can be set to either be disabled (grayed-out) or completely removed from the menu choices. The setting of this behavior is done through the Setup>Preferences menu. Page 24 ERBU User’s Manual Explore Latest… This choice will launch a Windows Explorer window pointing to the Latest backup directory for that robot. Explore VR Path… If the robot chosen is a virtual robot, this menu choice will launch a Windows Explorer window pointing to the virtual robot's path. NOTE: This choice is only valid for FANUC virtual robots. Abort All and Deselect Often times, when sending a file to a robot it maybe a file that you had been previously editing on the teach pendant or is paused. When this is the case, you will be prevented from sending the file. The error message given by the robot is "Program Already Exists". Normally, you would have to walk to the robot and deselect it and/or abort it. This menu choice will abort the currently running program and deselect all programs from the editor, allowing you to send your file. You will be prompted to confirm your choice. NOTE: This choice is only valid for FANUC robots. Ping This choice will ping the robot to determine if it is available on the network. A dialog box will pop up indicating the results of the ping. This ping is a little different than the one used to show the availability indicators in the Robot list box. It has a longer timeout and more retries than the Robot list box ping. Connect via HTTP This choice will launch an Internet Explorer window pointing the robot’s main web page. Connect via FTP This choice will launch FTP session to the robot. The default client is the DOS command line FTP client. Some other clients are more feature filled and maybe preferred over the DOS version. The FTP client used depends on your settings in Setup>Preferences. KCL via Telnet This choice will launch a Telnet session to the robot. The default Telnet client is the DOS command line Telnet client. Some other clients are more feature-filled and maybe preferred over the DOS version. The Telnet client used depends on your settings in Setup>Preferences. A good alternative to the DOS version is PowerTerm. If using PowerTerm, you will automatically log in as a KCL user. The script file created to do the automatic login is called “ksl.psl” and is located in the PowerTerm directory. This option is only available if the PowerTerm is your chosen terminal program. NOTE: Starting in version 1.7.16 the PowerTerm command line now includes PTDEF.PTS so user preferences are maintained. NOTE: This choice is only valid for FANUC robots. SMON via Telnet This choice will launch a Telnet session to the robot. The default Telnet client is the DOS command line Telnet client. Some other clients are more feature filled and maybe preferred Page 25 ERBU User’s Manual over the DOS version. The Telnet client used depends on your settings in Setup>Preferences. A good alternative to the DOS version is PowerTerm. If using PowerTerm, you will automatically log in as a SMON user. The script file created to do the automatic login is called “smon.psl” and is located in the PowerTerm directory. This option is only available if the PowerTerm is your chosen terminal program. NOTE: Starting in version 1.7.16 the PowerTerm command line now includes PTDEF.PTS so user preferences are maintained. NOTE: Unless using PowerTerm, there is no difference between how the KCL and SMON sessions are started by ERBU. NOTE: This choice is only valid for FANUC robots. Launch RobotDemo This choice will launch the RobotDemo application that comes with FANUC’s PCDK software. Unless you are using the modified version of RobotDemo, you will need to connect to the robot manually once RobotDemo launches. If you are using the modified/simplified version, then the connection will automatically be made to the correct robot. NOTE: This choice is only valid for FANUC robots. SMON via PowerTerm This choice will launch a PowerTerm session to the robot and will automatically log you in as a SMON user. The script file created to do the automatic login is called “smon.psl” and is located in the PowerTerm directory. This option is only available if the PowerTerm executable is valid and if the advanced features have been enabled in the General Settings screen. NOTE: This choice is only valid for FANUC robots. NOTE: This choice is considered an advanced feature. Cycle Power This choice will cycle power on the robot. A dialog prompting you to confirm will be displayed. No checks are done to ensure the robot teach pendant is enabled or that the robot is not running. NOTE: This choice is only valid for FANUC robots. Synchronize Clock This choice allows you set the robot’s clock to match the clock on the computer that is doing the backups. This is a good idea if you want to use the robot clock to verify program modify times. See section 1.22 for information on synchronizing clocks. Comment Tool This choice will launch an Internet Explorer window pointing the robot’s Comment Tool webpage. This page is only available on newer FANUC robots. NOTE: This choice is only valid for FANUC robots. Vision Setup This choice will launch an Internet Explorer window pointing to the robot’s vision setup page. NOTE: The robot must have the vision option installed for this choice to work. Page 26 ERBU User’s Manual NOTE: This choice is only valid for FANUC robots. Vision Runtime This choice will launch an Internet Explorer window pointing to the robot’s vision runtime page. NOTE: The robot must have the vision option installed for this choice to work. NOTE: This choice is only valid for FANUC robots. Run CF file locally… Often it is necessary to run a CF file to set system variables or do other KCL tasks. Doing this on the robot requires a CF file to be on the flash ROM or on a Memory Card. “Run CF locally...” allows you to run a CF file from your computer without making a copy on the robot. This choice will prompt you to choose a CF file that is located somewhere on the local computer. Once chosen, a window like the one shown below will be displayed. See section 1.21 for information on using the Run CF file locally. NOTE: This choice is only valid for FANUC robots. NOTE: This choice is considered an advanced feature. Put file to FR… This option will allow you to choose a file to send to the robot’s flash ROM. Multi-file selection is valid from this dialog NOTE: This choice is only valid for FANUC robots. NOTE: This choice is considered an advanced feature. Put file to MD… This option will allow you to choose a file to send to the robot’s Memory Device. Multi-file selection is valid from this dialog. NOTE: This choice is only valid for FANUC robots. Update File from MD… This will allow you to specify a file on your PC that you want to get (update) from the robot. After you specify the file, ERBU will request a file of the same name from the robot. If the file exists on the robot, the file you specified will be overwritten with the copy from the robot. NOTE: This choice is only valid for FANUC robots. Bounce File to MD… This will allow you to put a file to MD and then immediately get the file back from the robot. This is handy when you want to use the robot to fix the line numbering in an LS file. NOTE: This choice is only valid for FANUC robots. Image Backup… This will allow you to do an image backup of the robot. It is in BETA form, so do not trust it fully. Follow these guidelines: 1) It should not be used to replace image backups to memory cards. Page 27 ERBU User’s Manual 2) Do not try to do images on more than one robot at a time. 3) Make absolutely sure you are backing up the correct robot since you will not be able to identify the source robot after the backup is made. 4) Be sure to have enough storage space on the backup drive to hold the backup. NOTE: Just like a memory card image, this option requires the robot to power down. NOTE: Currently an ERBU image backup is slower than a memory card image backup. See section 1.23 for information on how to make an image backup. Properties... This will allow you edit properties of the robot. These properties include: • Robot Brand • Robot Name • Robot IP Address • Robot Identifier 1.10 MANAGE BACKUPS WINDOW The Manage Backups screen provides some basic tools for managing your backups. The Manage Backups screen is displayed by choosing “Manage Backups…” from the File drop down menu on the main screen. NOTE: Depending on the number of robots and backups, the overview screen may take awhile to load. NOTE: Only backups made using the original backup directory structure can be managed using Manage Backups. NOTE: Backup Overview does not track backups. It only reports backups it finds under the root backup directory. IMPORTANT: The Backup Overview screen supplies many features which have not been fully tested. For this reason this screen is considered to be in BETA testing. Below is a picture of the Backup Overview screen. When you are unsure of the function of something on any of the windows in ERBU, hover your mouse over it for a short description of its function. There are two tabs on the overview screen, Compare and General. The picture and descriptions below are for the Compare tab. Page 28 ERBU User’s Manual 1.10.1 COMPARE TAB B A C D F E Callouts have been added to help you find related information below. A ROBOT LIST This area shows the robots that belong to the project being viewed. The list of robots on this screen should match the one on the main screen. If a filter is applied on the main screen, it will be applied here as well. If no backups have been made for this project, no robots will be listed. Source This item in the list is only visible if Absolute Mode is chosen for the compare type. Double clicking (or right-clicking) it will allow you to choose a non-backup directory to include in the compare (such as the source directory). Its icon is shown as a Windows folder. Robots Page 29 ERBU User’s Manual The project robots will be displayed here. If there are no robots in the robot list on the main screen, then this list will be empty also. If the robot icon shows a plus next to it, then this robot has backups that can be displayed by clicking the robot icon or name. If the robot icon shows a minus next to it, then the backups for this robot are being displayed and can be hidden by clicking the robot icon or name. Backups The robot backups are displayed with their date and time and a 3½” floppy diskette icon. Right clicking a backup will display a popup menu. Depending on the compare type chosen, the popup will display different options. Absolute Mode Relative Mode Set As Master Backup This choice will set the selected backup as the Master Backup meaning that all Compare Backups will be compared to it. There can only be one Master Backup for comparisons. If you choose another backup to be the Master Backup, the first Master Backup will be cleared. You can also set the Source directory as a Master. Master Backups will be displayed with a golden padlock icon. This choice is only available in Absolute Mode. Set As Compare Backup This choice will set the selected backup as a Compare Backup meaning that it will be compared to the Master Backup. There can be as many Compare Backups as you want and they can span across multiple robots. You can also set the Source directory as a Compare. Compare Backups will be displayed with a silver padlock icon. This choice is only available in Absolute Mode. Set As Relative Origin This choice will set the selected backup as the starting point for a relative compare. A relative compare will start at the origin and treat that backup like a master backup and the subsequent backup as a compare backup. After comparing those two backups, it will then set the compare backup to be the next master backup and its subsequent backup as the next compare backup. This technique is repeated for all subsequent backups. There can be only one Relative Origin Page 30 ERBU User’s Manual and relative compares cannot be made across multiple robots. Relative compares cannot include the Source directory. The Relative Origin will be displayed with a golden padlock icon. This choice is only available in Relative Mode. Clear This choice will remove the Master, Compare or Origin status of a backup. The backup will be displayed again with a 3½” diskette icon. Copy List to Clipboard This choice is only available after a compare has been made and differences are being displayed under the backup. Choosing this will copy the list of different files to the Windows clipboard where the list can be shared with other applications. Explore Backup… This choice will launch a Windows Explorer window pointing to the directory for the selected robot backup. Archive Backup… This choice will archive the backup into a compressed (zipped) folder. If you have chosen to automatically delete backups after they have been archived, the backup will no longer be available for comparison. After archiving, the backup will be displayed in the overview with a WinZip icon so that when archiving many backups, you can see which ones have already been done. However, after the overview window is closed, the archived backups will not appear in the overview next time it is opened. Archived files will be named in the following format: <robotname>^<backupdate>^<backuptime>.zip The location of the archived file can be specified from the General tab. NOTE: You can set ERBU to delete backups after they have been archived by choosing that option from the General Tab. The archive will be checked for integrity before the backup is deleted. Delete Backup This will delete the backup. Properties This will show the backup date/time, its location, the devices backed up, the file counts, and the archive status of the robot backup. B COMPARE TYPES There are two ways ERBU can compare backups. Absolute Mode In this mode you can compare a single “Master” backup to many other backups to determine what flies are different between the backups. Page 31 ERBU User’s Manual The “Master” backup is chosen by right clicking a backup and setting it to be the master. The master backup is always compared to all of the chosen “Compare” backups. The “Compare” backups are chosen by right clicking backups and setting them to be compares. There can only be one master. There can be as many compare backups as you choose. The Source directory can be set to either a master or a compare. NOTE: The more backups you choose to compare, the longer the comparison will take. The master backup is displayed with a golden padlock icon and its text will be bold. The compare backups are displayed with silver padlock icons. After a master backup and at least one compare backup and a file type have been chosen, the “Compare’ button will be enabled. Example: Each compare backup is compared to the master backup In the above example, the backup 03/05/2010 08:08:18 is set as the master backup. The backups 03/05/2010 08:58:06 and 03/11/2010 15:12:43 are both set to compare backups. When a comparison is made, both compare backups are compared independently to the master backup. The files that are different will be displayed under the compare backups. Relative Mode In this mode you can compare many backups to its subsequent backup to determine what files changed over time. The starting point of the comparison is set by choosing the “Relative Origin”. All backups after the origin will be included in a comparison, so this compare can take a long time depending on how many backups come after the origin. The origin backup is displayed with a golden padlock icon and its text will be bold. After a relative origin and a file type have been chosen, the “Compare’ button will be enabled. Example: Page 32 ERBU User’s Manual Each backup is compared relative to the previous backup In the above example, the backup 04/08/2010 08:06:42 is set as the relative origin. All backups made after the origin backup will be compared to its immediate predecessor. The backup 04/09/2010 09:47:04 backup will be compared to the origin backup. The 04/12/2010 07:39:24 backup will be compared to the 04/09/2010 09:47:04 backup. The Latest directory is not included in a relative comparison since its dated directory is already included. The files that are different will be displayed under the compare backups. HINT: It may be easiest to think about Relative Mode as an Absolute Mode where the master backup moves between compares. The master will always be the earlier of the two backups. C FILE TYPES This area of the screen is used to choose what file types will be included in a compare. Only selected file types will be compared. The icons above this area provide ways to select all, deselect all, and invert your selection. D COMPARISON SETTINGS This area allows you to customize the behavior of the compare algorithm. Check for missing files This choice will cause the compare algorithm to check for files that are in the master backup but are missing from the compare backup. Missing files will be displayed with a special icon ( ) in the list of different files. Check for extra files This choice will cause the compare algorithm to check for files that are in the compare backup but are missing from the master backup. Extra files will be displayed with a special icon ( ) in the list of different files. Check for different files This choice will cause the compare algorithm to check files for differences. By default all files are compared using a binary compare using these rules: 1) Check if files are different files sizes as reported by Windows. If they are, the files are different. 2) If the Windows file sizes match, compare the files byte-by-byte to see if every byte is the same. If a single byte doesn’t match, the files are different. Files that fail the binary check are displayed with a special icon ( ) in the list of different files. Page 33 ERBU User’s Manual Optionally, you can choose to do a text compare on LS files by choosing “Use smart compare on LS files”. Files that fail the text compare are displayed with a special icon ( ) in the list of different files. Use smart compare for LS files LS files are typically files that contain robot programs. These files can be modified on the robot. One program might be a different size from another but may be logically identical. An example of this would be when a blank line is added; it does not change the functionality but the file is in fact modified. The purpose of this choice is to supply a text compare that is smart enough to ignore many of the things that make LS files different when we really only care if they are logically different. One of the main items that cause LS files to be different is the line numbering. Simply adding a blank line to the top of a program will cause all the line numbers to be different. When smart compare is chosen, the line numbering is automatically ignored. Only When this option is chosen only program LS files are compared. Non-program LS files (errhist, erract, etc.) will not be compared. Include header The program header is another item that can cause differences in LS files which might be irrelevant. The header is considered to be the part of the program between “/PROG” and “/MN”. By default, the header is excluded from comparisons. By choosing this option, you can include it. Include positional data Rarely will two programs have the same exact positions stored in them. For this reason, the positional data is excluded from compares by default. By choosing this option, you can include it. The positional data is considered to be the part of the program between “/POS” and “/END”. Include comments Comments are the parts of the program that really make no logical difference to the way the program performs, but they play an important role in helping operators follow the code. It is usually helpful to make sure that programs that do identical tasks have up to date, nonconflicting comments. Since they have no impact logically to the program, they are excluded by default. By choosing this option, you can check for differences in the comments. Comments to ERBU are remarks in TP language. Include descriptors Descriptors are another part of the program that don’t affect the way the programs perform but they are important for troubleshooting reasons. Since they have no impact logically to the program, they are excluded by default. By choosing this option, you can check for differences in the descriptors. Descriptors to ERBU are comments in TP language and can be turn off on the teach pendant. E COMPARING Page 34 ERBU User’s Manual When your choices for which backups to compare are valid, the “Compare” button will become enabled. After clicking the compare button, ERBU will carry out the compare and display a dialog box showing a summary of the results. NOTE: Depending on the number of backups, the file types and settings chosen the compare can take awhile. Once you acknowledge the summary dialog box, you will notice the results of the compare show up under the compared backups. The files that matched the compare criteria will be listed. Below is an image showing an example of what the robot list might look like after a compare. After you acknowledge the summary dialog, the results are kept in a list below the Robot list. This way you can keep a history of your compare results. To clear this history, double click the history list. Depending on the type of files compared, you can right click the files to bring up a popup menu that will allow you additional options for the file. Below is an image showing what options are available when right clicking an LS file. POPUP MENU The popup menu has the following choices: Show Differences View in Editor (raw) View in Editor (cleaned) Properties Page 35 ERBU User’s Manual Show Differences This choice will only be available if you’ve set up a compare program on the General tab page. This choice will send both the master and compare files to the compare program to have set up. View in Editor (raw)… When this option is chosen it will open the original master and compare files with your default text editor for that file type. If you are using Multi Edit, both files will be opened in the same session for easy comparison. View in Editor (cleaned)… When this option is chosen it will open the cleaned up master and compare files with your default text editor for that file type. If you are using Multi Edit, both files will be opened in the same session for easy comparison. Currently these files are created in the “C:\” directory and are named “master.ls” and “compare.ls”. “Cleaned” refers to the state of the file after all the line numbers, and other excluded text have been removed by a smart compare. Properties Shows the Windows file properties. 1.10.2 GENERAL TAB This tab allows you to setup general preferences for the Backup Overview screen. Below is a picture of the choices available on the General Tab. Delete backup after archiving This option will cause ERBU to automatically delete a backup once it has been archived. The zip file will be checked for integrity before the backup is deleted. Once deleted, the backup will no longer appear in the backup list when the overview window is opened. Page 36 ERBU User’s Manual Auto clear on robot node collapse This option will cause ERBU to clear the status of any master or compare backups that were present in the backups for a robot whose tree node was collapsed. Archive Destination This option will allow you to choose where the archived zip files get saved. Choosing project folder will save the archive in the project folder containing the robot. Choosing robot folder will save the archive in the robot folder where the backup was located. Compression Program Clicking this link will allow you to set the compression program you prefer to use for you archives. If left blank, the built-in windows folder compressor will be used. Supported programs include: WinRar, WinZip, 7Zip, and the Windows built-in. Compare Program Clicking this link will allow you to set the compare utility you prefer to use. If left blank, you will lose the ability to “Show Differences” after a file compare. Supported programs include: ExamDiff. Others may work, but have not been tested. 1.11 AUDIT BACKUP WINDOW The Audit Backup screen allows you to check the status of the latest backup. The Audit Backup screen is displayed by choosing “Audit Backups…” from the File drop down menu on the main screen. NOTE: Depending on the number of robots being audited, the audit screen may take a while to load. The idea behind auditing is to determine if the last backup retrieved all of the files that you requested and that the files haven't been modified locally. Below is a picture of the Audit Backup screen. Page 37 ERBU User’s Manual E A B C D Callouts have been added to help you find related information below. The audit screen will populate a list box with all of the robots from the selected project. NOTE: If there is a filter applied to the robot list on the main screen, the filter will also apply to the robot list on the audit screen. A note in the title of the window will alert you to this. The list box is split into columns to organize the backup information. The information displayed in each column and how to interpret it follows: A ROBOT NAME This column shows the robots that belong to the project being audited. The list of robots on this screen should match the one on the main screen. If a filter is applied on the main screen, it will be applied here as well. B DATE This is the date of the last backup. If no backup has been made for this robot, this field will be blank. The date of the backup is determined by different sources in this order: 1) From the date written inside of “ftp.log” (early ftp.log files did not have the date included) 2) If an “ftp.log” file exists, but no date is written in it, the Windows timestamp for the “ftp.log” file is used. 3) If no “ftp.log” file exists, then the Windows timestamp for “backdate.dt” is used 4) If no “backdate.dt” file is found, the date is considered unknown and the date field for that backup is left blank. NOTE: The date inside of “backdate.dt” is not used since it uses the robot clock which may not be correct. C FILE COUNT Page 38 ERBU User’s Manual The number of files is determined by reading the “ftp.log” file. ERBU requests a list of all of the files on the robot and then determines how many of each requested type exists on the robot. EXAMPLE: 1) ERBU requests “dir *.*" from the robot 2) The robot sends a directory listing to ERBU 3) ERBU determines which type of files the user wants (*.ls, *.vr, etc.) 4) ERBU determines the expected file count by determining how many files on the robot are of a type the user wants 5) ERBU writes the expected file count to “ftp.log” The File Count column will show the number of files counted in the Latest directory along with how many files were expected. If the expected number of files shown in “ftp.log” matches the number of files in the directory, then the backup is considered a success. NOTE: The “ftp.log” file is not counted, neither are files that begin with "!Fc" or "!ERROR." D BACKUP STATUS The purpose of this column is to show the status of the last backup. This column will have a note on the reason the backup is in a certain state. There are three main states the backup can be in: SUCCESS – A backup has been made and the expected file count in “ftp.log” matches the actual file count in the Latest directory. Also, the Latest directory has not been modified and matches its dated directory. Successful backups will have a green check mark icon preceding the robot name. UNKNOWN – A backup has been made, but it cannot be determined if all of the files were backed up. Or, the Latest directory has been modified and it no longer matches the dated directory. This is common the Latest directory is used as a working directory for robot changes. Unknown backups will be indicated with an orange question mark icon. FAILED – A backup has not been made or the robot was skipped during the last backup. Failed backups are indicated with a red exclamation point icon. It is often useful to use the Latest directory as a working directory for robot changes. This is especially true when operators have made changes to programs causing your source code to be obsolete. One of the key features is to detect when the Latest directory is not synched with its dated directory. The techniques used for detecting differences are detailed below: There is a compare at the end of the audit that will compare the contents of the "Latest" directory with the contents of the dated backup directory where the latest files were originally downloaded. Page 39 ERBU User’s Manual E COLORS, INDICATORS AND OVERALL STATUS Backups that are known failures are indicated by a red exclamation point icon. Backups that are questionable are indicated by an orange question mark icon. Backups that are definitely good are indicated by a green check mark icon. The total of each type of backup is shown above the robot list. Good count shows the total number of successful backups. Bad count shows the total number of failed backups. Ugly count shows the total number of questionable backups. If there is a filter applied to the robot list, a note will appear in the title of the window showing this. 1.12 EXPORT HOST CONFIG WINDOW The Export Host Config screen allows you to save the robot names and IP addresses into a file format that is recognized by other applications. The Export Host Config screen is displayed by choosing “Export host config…” from the File drop down menu on the main screen. Below is a picture of the Export Host Config screen. EXPORT TO WINDOWS HOSTS FILE The Windows HOSTS file is a file that is used to associate a name to a computer IP address. This allows you to use an easy to remember name in place of a hard to remember IP address. When you use the name, Windows will look up the corresponding IP address to determine where to connect. NOTE: The HOSTS file is located in the %SYSTEMROOT%\system32\drivers\etc directory. Normally %SYSTEMROOT% = “C:\WINDOWS”. This export option allows you to add the robot names and IP addresses to the HOSTS file. To export to the HOSTS file, make sure this option is selected and then click the “Export” button. Page 40 ERBU User’s Manual After it exports, a dialog box will popup allowing you to view the export results. If a robot with the same name already exists in the HOSTS file, you will be prompted to overwrite or append the definition. NOTE: Only the robots of the selected project will be added, and all robots will be added regardless of whether or not they are selected. The "View" link to the right of this option will open the HOSTS file in the default editor so that you can view the current contents. NOTE: Many antivirus software packages prevent the HOSTS file from being modified. If this is the case, you will need to disable this protection to export to the HOSTS file. EXPORT TO ANOTHER ERBU USER This option allows you share your robot list with another ERBU user. To export to another ERBU user, make sure this option is selected and then click the “Export” button. After it exports, a dialog box will popup allowing you to view the export results. The export will create a file with a name matching the project name with an “.out” file extension. The file will be created in the same directory as the ERBU executable. Older versions of ERBU did not have the ability to store robot identifiers in the ERBU database. To make the exports compatible with the older imports, the identifiers are not included nor are the brands. EXPORT TO POWERTREM INI FILE This option allows you to export your robot list to a file that can be used to populate the Sessions List in PowerTerm with the names and IP addresses of your robots. When you select the option to export to a PowerTerm INI file, the text box below this option will become enabled. Here you can set a location where the INI file will be created. You can type the location in the text box, choose the PowerTerm directory or browse to any other directory. To export to a PowerTerm INI file, make sure this option is selected and then click the “Export” button. After it exports, a dialog box will popup allowing you to view the export results. PowerTerm uses a file named PTCOMM.INI to configure itself on startup. One thing that gets configured is the Sessions List. When ERBU exports to an INI file it will create a file with the project name followed by “_PTCOMM” and a “.INI” file extension. If you want to use it as your PowerTerm config file, you will need to rename it to “PTCOMM.INI” and move it to the PowerTerm folder. This step is there so that you have a chance to merge configurations if you want to. 1.13 IMPORT HOST CONFIG WINDOW The Import Host Config screen allows you to load robot names and IP addresses from a file format that is used by other applications. The Import Host Config screen is displayed by choosing “Import host config…” from the File drop down menu on the main screen. Below is a picture of the Import Host Config screen. Page 41 ERBU User’s Manual Currently the only import method that is supported is the “Import from another ERBU user” IMPORT FROM ANOTHER ERBU USER This option allows you to load robot names and IP addresses from an export file created by ERBU. NOTE: Future versions of ERBU will allow you to exchange this information over a network without the need to create a file. To import from another ERBU user, make sure this option is selected and then click the “Import” button. A dialog box will appear allowing you to browse for the file to import. Once you choose the file, ERBU will add the robots found in the import file to the currently selected project or a new project (depending on the destination chosen). If a robot with the same name already exists, it will not be added. IMPORTANT: If you're importing to an existing project, be sure you've already selected the project where you want the robots added. If you fail to do this, you will be adding robots to the wrong project. ERBU does not check that the import filename matches the project name. It is possible to manually create an import file. The format is: <robotname1> , <IPaddress1> <robotname2> , <IPaddress2> … The default file extension is “.out”. Destination There are two places that robots can be imported to; an existing project or a new one. Where the robots go depends on your choice of destination. Import to the current project Page 42 ERBU User’s Manual This will import the robots to the project you had selected before entering the import screen. You can tell which project is selected by looking at the title of the import window. Import to a new project using the name of the import file This will prompt you to create a new project using the name of the import file for the name of the project. The imported robots will be added to this new project. 1.14 BACKUP SETTINGS WINDOW The Backup Settings screen allows you setup the behavior of ERBU when backups are made. The Backup Settings screen is displayed by choosing “Backup…” from the Setup drop down menu on the main screen. Below is a picture of the Backup Settings screen. You might notice that there are brand specific settings shown. In future releases, this screen will be modified to change setting choices based on the brand chosen (similar to how the file types list works). Any choices you make on this screen will apply to all backups and are not project specific. A F B C G D E Callouts have been added to help you find related information below. A ROBOT CONNECTION TYPE Page 43 ERBU User’s Manual There are two ways ERBU can connect to the robots to do backups. Shotgun In this mode, ERBU will connect to all selected robot simultaneously and back them all up at once. This is the fastest and preferred method. Sequential In this mode, ERBU will connect to each robot one at a time and when that robot finishes, it will connect to the next. B BACKUP PATH DIRECTORY STRUCTURE OPTIONS These options allow you to specify one of the two layouts allowed for building the paths for the dated backup directories. Use original backup structure This option will cause ERBU to use the original backup directory structure when creating the directories for backups. See section 1.8 for details. NOTE: This layout uses <root>\<robot>\<date>\<time>\ for the dated directory path. Use Andy’s backup structure This option will cause ERBU to use Andy’s backup directory structure when creating the directories for backups. See section 1.8 for details. NOTE: This layout uses <root>\<date>\<time>\<robot>\ for the dated directory path. C BACKUP PREREQUISITES These set the requirements for the backup that must be set prior to doing the backup. Suppress TP comments This option will force ERBU to connect to the robot and disable the comments in the teach pendant programs prior to doing a backup. This is effectively the same as choosing the “Comment” option from the [EDCMD] menu in the robot teach pendant editor. This is useful for loading programs back into robots that have been setup to adopt comments from uploaded programs where you might not want this to happen. NOTE: This option requires the PC Interface option to be loaded on the robot. Authenticate robot by identifier This option will force ERBU to connect to the robot and verify the robot’s identifier (F number on FANUC robots($FNO system variable)) matches the one setup in ERBU prior to backing up the robot. If they don’t match you will be prompted for action (unless in autonomous mode, then it will be skipped). Retry – This option allows you to correct the cause of the problem and then retry. Cancel – This option allows you to cancel the backup so that you can correct it later. Page 44 ERBU User’s Manual NOTE: This is not supported for virtual robots, since it's not very often that F Number is setup for them. NOTE: This option requires the PC Interface option to be loaded on the robot. Authenticate robot by MAC Address (not show above) This option will force ERBU to ARP the robot and verify that the robot’s MAC Address matches the one setup in ERBU prior to backing up the robot. If they don’t match you will be prompted for action (unless in autonomous mode, then it will be skipped). Retry – This option allows you to correct the cause of the problem and then retry. Cancel – This option allows you to cancel the backup so that you can correct it later. NOTE: This is not supported for virtual robots, since it's not very often that F Number is setup for them. NOTE: ARP is a network protocol used to get the physical hardware address of a network node. The robot does not require PC Interface to use this option, but some networks may not allow ARP. Keep canceled backups This option (currently always enabled), keeps the backup from automatically being deleted if it gets canceled by the user. D BACKUP SOURCES This option allows you to choose what memory will be backed up on the robot. MD: Selecting MD: will cause ERBU to back up the robot Memory Device. This is where the working files of the robot are kept. FR: In addition to backing up files on MD, you can backup the files on the robot flash ROM. This memory area can be used to hold data files, vision files, copies of programs, etc. When this is selected for backup, a subdirectory is made in the normal robot backup location named “FR”. NOTE: This will currently only backup files at the root level. Include Subdirectories: This is currently not supported. It was on previous versions of ERBU, but was very slow. When implemented it will recursively change subdirectories on the flash ROM and back them up as well. Current backups only grab files at the root of FR. E FILE TRANSFER MANAGER This link will launch the options window that is normally only accessible when the transfer window is open. Page 45 ERBU User’s Manual F FILE TYPE TOOLBAR This tool bar gives you the ability to add, delete, modify and select file types. G BACKUP FILE TYPES LIST This area of the screen is used to choose what file types will be backed up. Only selected file types will be backed up. The file types can be added based on robot brand. If a robot is specified to belong to a brand, then the corresponding list will be used to determine what file types should get backed up. You can change the list to other brands by selecting the brand from the tabs at the top of the list. To choose a file type for backup, click the check box next to the file type you want to back up. If a file type is checked, then files of that type will be backed up. The file types are combined to make an efficient list of files to backup. For example, if you specify "*.*" and "*.LS" files to be backed up, ERBU knows enough to ask for "*.*" only. It won't backup "*.*" and then again ask for "*.LS". 1.15 PREFERENCES WINDOW The Preferences screen allows you setup the general behavior of ERBU. These are settings that don't generally affect backups. The Preferences screen is displayed by choosing “Preferences…” from the Setup drop down menu on the main screen. Below is a picture of the Preferences screen. Page 46 ERBU User’s Manual A B C D E Callouts have been added to help you find related information below. A ENABLE ADVANCED FEATURES Choosing this option will enable some of the less common features that are normally grayed out on the robot popup menu (displayed when right clicking a robot). This option is the same as choosing "Enable Advanced Features" from the robot list popup menu. Some of the advanced features include: SMON via Telnet Cycle Power Run CF file locally… Page 47 ERBU User’s Manual Put file to FR… When the Advanced Features are disabled, you can choose to have the disable features hidden (removed from the list) or disabled (grayed out). A OVERWRITE PROTECTED FILES WHEN PUTTING FILES TO ROBOTS This option will cause ERBU to connect to the robot before attempting to send files to a robot and remove any read-only protection on the files to be overwritten. Protection is removed for all files before the first file is sent. If any file fails to get unprotected, you will be notified of the first failure and all subsequent files will not be unprotected. Even if the protection fails, ERBU will attempt to send the files anyway and you will be notified if the send fails. This function is not brand specific, but it's only currently implemented on FANUC robots. A DOWNLOAD DETAILED ERRORS FROM ROBOT ON FAILED PUT ATTEMPTS This option will cause ERBU to connect to the robot before attempting to send files to a robot and get the error history. After a file fails to send, ERBU will download the error history again and get the details of why it failed. This slows down sending files, but it helps debug syntax errors when sending LS files to FANUC robots. The error details will be shown in the Transfer Status list on the Transfer windows when a failure occurs. This is only implemented for FANUC robots, I'm not sure if there is a valid implementation for other robot brands. B APPLY DRAG AND DROP OPERATIONS TO ROBOTS THAT ARE: ERBU allows files to be dragged from Windows and dropped to the robot list. Files dropped here can be configured to be sent to robots based on how they are selected in the robot list. This behavior gets set up here. The choices are: Highlighted - If this is chosen, then the robot that is currently highlighted will get the files set to it. In this mode, drag and drop operations will only affect a single robot since only one robot at a time can be highlighted. This can be quicker than the Selected mode since you don't need to confirm the checked or unchecked status of each robot before the drag and drop operation. Selected (Checked) - If this is chosen, then all the robots that have their checkboxes checked will get the files sent to them. In this mode, drag and drop operations can affect multiple robots. This is useful for dropping common files to many robots at once. NOTE: A confirmation dialog will be presented for drag and drop operations so that you can verify the files being sent and the robots that will receive them. C RECALL PROJECT FILTER ON STARTUP ERBU has the ability to apply filters to the project list on the main screen (by entering a filter to the text box above the project list). This option allows you to recall the filter that was in use Page 48 ERBU User’s Manual the last time ERBU was closed. When the check box is checked, the filter will be recalled automatically on start-up. If you've cleared the filter in the text box, and would like to recall it, the last filter can also be recalled anytime by clicking the button next to the checkbox. The last filter will be displayed on the button. If the button is not present, then a filter was not being used the last time ERBU closed. C RECALL ROBOT FILTER ON STARTUP ERBU has the ability to apply filters to the robot list on the main screen (by entering a filter to the text box above the robot list). This option allows you to recall the filter that was in use the last time ERBU was closed. When the check box is checked, the filter will be recalled automatically on start-up. If you've cleared the filter in the text box, and would like to recall it, the last filter can also be recalled anytime by clicking the button next to the checkbox. The last filter will be displayed on the button. If the button is not present, then a filter was not being used the last time ERBU closed. C IP ADDRESS MANAGMENT ERBU has the ability to configure network profiles that can set your IP address and subnet mask based on the project chosen. There are three techniques to manage the way the network settings get changed. Manual - In this mode, the network settings are never handled by ERBU and they must be manually configured by you. Automatic - In this mode, the network settings are handled automatically by ERBU. Each time you select a different project, ERBU will wait a few seconds and then try to change the network settings of your computer to the ones belonging to the profile chosen for the project. Prompt - In this mode, the network settings are handled semi-automatically by ERBU. Each time you select a different project, ERBU will wait a few seconds and if your current computer network settings don't match the ones expected by the project, it will prompt you for permission to change the settings. D COMPRESSION PROGRAM This allows you to set the path to your preferred file compression program. File compression is used when archiving backups. If you have a preference to the program used, you can configure it here. If it's not specified, the built-in Windows compression is used. NOTE: Browse for the program by clicking the link. Supported programs include WinRar, WinZip, 7Zip. D TERMINAL PROGRAM This allows you to set the path to your preferred telnet client. The telnet client is used for connecting the to robot for things like KCL, TP emulator and SMON. If it's not specified, the Page 49 ERBU User’s Manual telnet client that ships with Windows is used. PowerTerm has been tested and is the best supported client for ERBU. NOTE: Browse for the program by clicking the link. D FTP PROGRAM This allows you to set the path to your preferred FTP client. The FTP client is used for manual FTP transfers. If it's not specified, the FTP client that ships with Windows is used. The Windows FTP client is the best supported client for ERBU. Many FTP clients fail to be compatible with FANUC robots due to their multi-character drive letters (MD, FR, etc). NOTE: Browse for the program by clicking the link. D DATABASE This allows you to set the database that gets used by ERBU. The database contains the projects and robots used by ERBU. NOTE: Browse for the database by clicking the link. D DEFAULT BACKUP ROOT DIRECTORY This allows you to set the path where robot backups will go if a project does not specify a location. NOTE: Browse for the directory by clicking the link. D DEFAULT SOURCE CODE DIRECTORY This allows you to set the path location where Windows Explorer will open when you choose to Explore Source Code (either from the File menu or right-clicking a project). NOTE: Browse for the directory by clicking the link. 1.16 WARPING WINDOW The WarPing utility is a network tool used to detect IP addresses on an attached network. You can access it from Setup>Network>WarPing. WarPing will loop through addresses on the network and return the ping results for each. Page 50 ERBU User’s Manual Connected Adapters This dropdown allows you to chose what network WarPing will examine. Only networks that are available are valid. Current IP This is the current IP Address of the computer running ERBU for the selected network. Current Subnet This is the current Subnet Mask of the computer running ERBU for the selected network. Include Octet These are the parts of the IP Address that WarPing will loop though and examine. Currently only the last octet is selectable. This is due to the large time commitment to loop through more than this octet. Found Addresses This show a list of the IP addresses found on the network. If ARP is used, then the MAC addesses are also listed for each IP Address. The number of IP addresses detected is also shown. Use ARP If this is checked, WarPing will use Address Resolution Protocol to determine the MAC addresses for the IP addresses it detects. Some networks do not allow ARP. Page 51 ERBU User’s Manual Progress Bar As WarPing scans the network, the progress toward completion is shown here. Find Button Starts WarPing scanning the network. 1.17 NETWORK PROFILE MANAGER The Network Profile Manager is a utility that is used to configure network configurations making it easy to switch your computer’s configuration to match what is expected for the robots you are working with. The profiles setup here can be assinged to projects so that when a project is chosen the network configuration can be automatically switched with it. The network profile manager is accessed through the main menu under Setup>Network>Profiles…>Manage. The window above shows a list of configured profiles and a menu bar where you can add, delete, edit and switch between profiles. Add This button will bring up a dialog box where you can setup a new profile. Page 52 ERBU User’s Manual Profile Name Here you enter the name of the profile. The name should be something descriptive so you can identify it easily. Good practice would be to include the network card it affects and possibly the project or customer it goes with. Network Connection This dropdown will show the network cards currenty available and that are configurable. Local IP Address This setting is the IP address that will be assigned to the network card when the profile is chosen. If you want to use the current IP address for the card you can click the “Use current” link beside the entry box. If you want this card to get its address from a DHCP server, you can click the “DHCP” link. Local Subnet Mask This setting is the Subnet Mask that will be assigned to the network card when the profile is chosen. If you want to use the current Subnet Mask for the card you can click the “Use current” link beside the entry box. If you want to use the common 255.255.255.0 mask, you can click the “FF.FF.FF.0” link. If DHCP has been chosen for the IP Address, then you cannot change the subnet mask. Wireless Network This entry box will only be enabled if the network card you’ve chosen is a wireless network card. This dropdown will be populated with the wireless networks currenty detected. You can type the name of a network here if it’s known and not shown. The refresh link will refresh the wireless networks that are Page 53 ERBU User’s Manual available. The Auto Join check box will cause the profile to attempt to connect to the wireless network when it’s chosen. Optional Run This is not yet implemented. When it is, you will be able to specify a command line argument to another application when the profile is chosen. This may be useful if you use a third party application to manage your wireless adapter. Delete This button prompt you to confirm you want to delete the currently selected profile. A profile must be chosen for the Delete button to be active. All projects using this profile, will be converted to being unmanaged meaning you will be responsible for manually configuring the neteork cards to be compatible with robot network. Properties This button will bring up a dialog box where you change the settings of the selected profile. The dialog is identical to the Add profile dialog except that it gets prepopulated with the profiles current settings. You can modify the profile however you want, but if you change the name a new profile will be created with the new name. In this way, you can copy an existing profile’s settings to a new profile. Apply This button will take the settings of the currently selected profile, and configure the network to match the settings within the profile. 1.17.1 CHOOSING A NETWORK PROFILE This section assumes you have setup a profile and you want to assign it to a project or manually chose and apply it. Depending on how you have your IP Address Management perferences set, the profile may automatically be applied when a project is chosen. See setion 1.15 for a decription of this preference. Of couse this also assumes the project has a profile assigned to it. Assigning a profile to a project If you are creating a new project, you will have the option to chose a network profile from the configured profiles dropdown list. If you don’t have any profiles configured, you will be forced to chose “None”. See below. Page 54 ERBU User’s Manual Assigning a profile to an existing project Assigning a profile to an existing project is as simple as right-clicking a project and chosing Properties and then choosing a profile just as you would if you were add in a new project. Alternatively, you can access the project properties by highlighting the project in the project list an clicking the Properties button abov the list. If you want to change network profiles without changing projects (or if your preferences are set to not change profiles with the project), you can choose to apply a profile manually. To do this, you can go to the Network Profile Manager, choose a profile and apply it. See section 1.17 fo how to do this. Alternatively, you can choose a profile from the list on the Setup>Profiles menu. See below. Available profiles 1.18 AUTO BACKUP SCHEDULER ERBU has a feature that allows tou to schedule backups on regular intervals. It does some semi-automatic configuration to the Windows Task Scheduler. The best way to think about Page 55 ERBU User’s Manual auto backup is that it launches ERBU, changes to the project that was specified on the command line, and then clicks the Backup button. There are some things to consider when configuring an auto backup. • Only one project can be scheduled to run at a time. • Only the robots that were check marked in the project the last time ERBU closed will be backed up. • Only the filt types that are chosen for that robot brand the last time ERBU closed will be backed up. • While the progress is shown during the backup, no message dialogs will be displayed. This is because it is assumed that the reason you set up an auto backup is because the backup will be unmonitored. • Of course, the computer must be running and attached to the network for the backup to work. To add a project to the auto backup schedule, you can set it when creating the project or if the project already exists, you can right click the project and choose its Properties. From the properties page, click the Auto Backup link. If there isn’t already an auto backup for the project, you will be promted to have the project name added automatically. If you choose Yes, then the name will be added in the proper location in the scheduler. If you choose No, then you will need to set up the backup manually. If you don’t want to schechule a backup either automatically or manually, choose Cancel. Page 56 ERBU User’s Manual If you’re familiar with Windows Task Scheudler then the setup should be easy one you know what information is required. If you ever want to modify a scheuled backup or run one manually, you can get to the Windows Task Scheduler through the Setup>Auto Backup Scheduler menu. A B C Callouts have been added to help you find related information below. A ERBU Folder All ERBU backups are contained in their own folder. This is not a requirement for the backup to work, but ERBU will only look in this folder to determine if an auto backup is scheduled. B Project Names This area shows a summary of the projects scheduled for backup. C Page 57 ERBU User’s Manual Settings This area has tabs that allow you to setup various properties of the backup. The main tabs you’ll be dealing with for a proper backup are decribed below. General Tab Shown below. This tab shows the descriptive properties of the scheduled task. To change the properties, right-click the task in area “B” and select Properties. The Name can be anything you want, but ERBU will only recognize the project as being configured if the task name matches the project name. The Location should match the folder name in area “A”. The default location given by ERBU is the ERBU folder. The Description can be anything you want. The default description given by ERBU is ‘ERBU Automatic backup of <project name>’. Triggers Tab Shown below. This tab shows the time and frequency of the scheduled backup. To change the time or frequency, right-click the task in area “B” and select Properties. The trigger must be enabled fo the backup to occur. Actions Tab Shown below. This tab shows the command line that will start ERBU. The command line should contain the path the to the ERBU exeutable (in quotes) followed by the name of the project to back up (not in quotes). Page 58 ERBU User’s Manual 1.19 TRANSFER WINDOW Once a backup (or another type of trtansfer) is started, a transfer window will be shown that will display the progress and status of the transfer. The Transfer Window is shown below. A B C Callouts have been added to help you find related information below. A Cancel This button will cancel all active transfers. Clean Up This button will remove all finished transfers from the Transfer Progress list. The Transfer Status list will be cleared for transfers that get cleaned up. Page 59 ERBU User’s Manual Setup Menu This menu item will display a window where you can set preferences for the Transfer Window. Close Transfer Window if all transfers complete sucessfully This will close the transfer window automatically once all transfers complete and they are all sucessful. Auto clean up sucessful transfers This will automatically remove sucessful transfers from the Transfer Progress list. Auto clean up sucessful transfers when a new transfer starts for the same robot This option will remove completed backups from the Transfer Progess list if you start a new transfer for that robot. Normally, you would need to manually cleanup the Transfer Progress list before you would be allowed to start a new transfer. In his way you are required to acknowledge the status of the transfer. If you don’t care to cleanup to acknowledge, then use this checkbox. Warn if a new transfer is started for a robot that still has transfers pending This will force a prompt to be displayed if you start a transfer for a robot that is already transferring. Only a single transfer can be active for any given robot. If you leave this box unchecked, then no prompt will be displayed (the transfer request will just be ingnored). B TRANSFER PROGRESS This list will show the progress of the transfer. Robot Name Page 60 ERBU User’s Manual The first column is the name of the robot that has an active/pending/completed transfer. To the left of the robot name is an icon that indicates the overall status of the transfer. The meanings of the icons are shown below. OK (download) Bad (download) OK (upload) Bad (upload) OK (get) Bad (get) OK (put) Bad (put) No status/FTP Errors Path The second column shows the remote path of the robot being backed up. This is the robot directory where the files are currently being transferred to or from. File The third column shows the name of the file currently being transferred. Progess The last column shows a progress bar that indicates the amount of progress toward completion of the overall trasfer. C TRANSFER STATUS This list will show the individual status for each file transferred. This is useful for transfers of multiple files, so you can see exactly which file(s) failed. Item The first column show the name of the file that was backed up. This includes the path. Status The second column shows the results of the transfer for each file transferred. OK indicates the file transfer was sucessful. Any status besides OK is considered a failure. If you have your preferences set to show detailed errors, then the status area will show specifically the line number that a put transfer failed on (FANUC only). See Section 1.15 for information on the Preferences Window. 1.20 SYSVAR WINDOW The Common Sysvar window allows you to save notes on some of the more commonly used system variables. This allows you to quickly find information on system variables so that you can recall their usage or settings in your own words. Below is a picture of the Common Sysvar window. Page 61 ERBU User’s Manual A B Callouts have been added to help you find related information below. A TOOLBAR This area of the window allow you to add, remove and search for system variables. To add a system variable, click the add ( ) button, and then enter a name and a description. To remove a system variable, select the sysvar you want to remove and then click the remove ( ) button. You will be prompted to confirm the deletion. To search your notes, type the text you want to find in the textbox. As matching text is found, the textbox will turn green and the found occurrences will be highlighted in bright yellow in your notes. If no match is found, the textbox will turn red. B NOTES This area of the window will display a list of the system variables you’ve previous added. The currently selected system variable is highlighted in light yellow. Page 62 ERBU User’s Manual 1.21 SEND KCL WINDOW The Send KCL window is only valid for FANUC robots that have the PC Interface option installed. It allows you to send KCL commands from a text file located on the local PC. To access this feature for a robot, right-click the robot on the Main Window and choose “Run a CF locally”. See Section 1.9.12 for more information on launching this window. If you need information on the KCL language, you should read the Karel Command Language section in a FANUC HandlingTool Manual. Before the window launches, you will be prompted for a CF file to load. The Send KCL window is not an editor, so the CF file is expected to already exist. The Send KCL Window is shown below. C B A Callouts have been added to help you find related information below. A LINE NUMBERS This area of the window will give each line of the CF file its own number. B KCL COMMANDS This area of the window shows the KCL commands loaded from the CF file. The current line (where execution will start) will be highlighted in blue. To change the current line, click on the line of your choice. You cannot edit the file in this window. Page 63 ERBU User’s Manual C EXECUTE This button will send the KCL command(s) to the robot. In step mode, only one command will be sent with each click. If an error is encountered, the execution will stop on the line that caused the problem, highlight it in red and display a prompt box. You can use the Enter key to click the Execute button too. C STEP MODE This button allows you to change the behavior of the “Execute” button. If checked, the Execute button will only execute the current line and then choose the next line as the current line. When unchecked, the Execute button will run all commands from the current line until the end of the file or until an error is encountered. Step mode is always selected by default. C FILE MENU The file menu allows you to perform some basic functions on the loaded CF file. The File menu has the following choices: Edit Load Reload Edit This will open an editor where you can edit the loaded file. The editor it uses depends on the editor you have associated with CF files in Windows. Load This will open a file dialog where you can choose a new CF file to load from disk. Reload This will reread the loaded file from the disk. This is useful if you’ve edited it in another program and just need to refresh it in the Send KCL Window. C DONE This button closes the Send KCL window. 1.22 SYCHRONIZE CLOCKS WINDOW The Synchronize Clocks window will allow you to set the robot’s system clock so that it matches the system clock of the local PC. Having synchronized clocks is useful for accurately determining when backups were made and when files might have been edited on the robot. This functionality is only available for FANUC robots. Page 64 ERBU User’s Manual You can get to this window by right-clicking the robot whose clock you want to set and choosing “Synchronize Clock”. See Section 1.9.12 for how to do this. If you choose to synchronize clocks on a virtual robot, you will be warned about some complications it can cause before the Synchronize Clocks window opens. The window is shown below. The window is divided into sections. The top line of the window shows the robot that will be affected by the clock change. The Local PC Clock section shows the current time of the local PC. The Time Zone Adjust section allows you to apply an offset to the Local PC clock before synchronizing it to the robot. This is especially useful if you’re temporarily working at a customer facility that might be located in a different time zone and you want to sync a robot with your laptop. The Remote Robot Clock section shows the current time of robot to be synchronized. The adjusted Robot Clock section shows what time the robot will show after the synchronization. Apply This button will send the adjusted time to the robot. This button will be disabled for Virtual Robots because of complications it can cause. If you want to override this, you can press the shift key to enable it. Done This button closes the Synchronize Clocks window. Page 65 ERBU User’s Manual 1.23 IMAGE BACKUP PROCESS The FANUC image backup process over Ethernet is pretty easy, but it requires a little manual input. Starting with R30iA controllers, you can start an image backup right from the File screen. Or for older controllers you will need to start an image backup from the BMon (F1+F5) menu. NOTE: The image process over Ethernet is a little easier if you set the robot’s MAC address in ERBU. To set this, right click the robot, choose properties and then enter the MAC address manually or if the robot is available, click the Robot MAC address link to auto detect it. The process shown in this section uses the BMon method since it’s applicable to more robots. 1) Boot the robot in to the Boot Monitor Menu by cycling power on the robot while pressing and holding the F1 and F5 keys. 2) After booting, the robot will arrive at the menu shown below. Choose “Controller backup/restore”. *** BOOT MONITOR *** Base version V8.20P/P42 [Release 3] ******* BMON MENU ******* 1. Configuration Menu 2. All software installation(MC:) 3. INIT start 4. Controller backup/restore 5. Hardware diagnosis 6. Maintenance 7. All software installation(Ethernet) 8. All software installation(USB) Select: 3) The next menu is shown below. Choose “Backup Controller as Images”. *** BOOT MONITOR *** Base version V8.20P/P42 [Release 3] Select: 4 ******* BACKUP/RESTORE MENU ******* 0. Return to MAIN Menu 1. Emergency Backup 2. Backup Controller as Images 3. Restore Controller Images 4. Bootstrap to CFG MENU Select: Page 66 ERBU User’s Manual 4) The next menu is shown below. Choose “Ethernet(TFTP:)”. *** BOOT MONITOR *** Base version V8.20P/P42 [Release 3] 4. Bootstrap to CFG MENU Select: 2 ** Device selection menu **** 1. Memory card(MC:) 2. Ethernet(TFTP:) 3. UBS(UD1:) 4. USB(UT1:) Select: 5) The next menu is shown below. At this point we need to get ERBU ready to accept the image files. *** BOOT MONITOR *** Base version V8.20P/P42 [Release 3] Select: 2 **** BACKUP Controller as Images **** Module size to backup: FROM: 64Mb SRAM: 2Mb Disk space required on remote host is 64Mb free space. Are you ready ? [Y=1/N=else]: 6) On ERBU, right click the robot you want to backup. From the popup menu choose “Image Backup…”. Page 67 ERBU User’s Manual 7) If you have a firewall enabled, ERBU will remind you to configure or disable your firewall to allow network traffic through. 8) After acknowledging the firewall prompt, you will see the window below. The information on this screen should correspond to the IP address you have configured for the robot, the Name of the robot, and the MAC address of the robot. The area labeled “Requests” will show a list of boot requests as they come in. 9) At this point you can go back to the robot and Choose “Yes”. 10) The robot will ask for an IP address and ERBU will supply one. Once the robot has an IP address, it will prompt you to confirm. *** BOOT MONITOR *** Base version V8.20P/P42 [Release 3] Initializing ethernet. Please wait… Trying BOOTP on Port 1 ,.. Hostname: IP Address : 136.129.3.250 Subnet Mask: 0.0.0.0 Router : 0.0.0.0 TFTP Addr : 136.129.3.222 TFTP Path : Labbot Accept? [1=Yes][Other=No] > 11) If the MAC address for the robot was supplied in the robot properties in ERBU and it matches the device requesting the boot, then ERBU will automatically send the IP address and switch to the TFTP server. If no MAC address was supplied in the robot properties in ERBU, then ERBU will supply IP addresses to all robots requesting a boot and you will need to click the “TFTP” button once the robot you want get the IP address. 12) When ERBU enters the TFTP mode, you will see a window like the one below. Page 68 ERBU User’s Manual When backing up in the BMon menu, the robot will send image files and then request them back from the robot to verify the file made it intact. This obviously adds time to the backup process. You can skip the verify steps by choosing the “Skip Verify” option. This feature only works on R30iB controllers. It’s not a good idea to skip this on networks that have a lot of traffic, or if you want the comfort of knowing the images were double checked. 13) At this point, ERBU is waiting to accept images from the robot. Go back to the robot and choose “Yes”. 14) The robot will start sending files and ERBU will be writing them to disk. The path where the image files are being saved is shown as a link to the Default Path. Clicking this link will take you to the folder. The progress of the backup can only be determined by the size of the robot memory and the number of files created. There is one file created for each megabyte of memory the robot has. 15) Once all the files are sent, the robot will return to the Boot Monitor Menu and ERBU will show “Complete?”. 16) From the robot choose Configuration Menu to get to Controlled Start and then to Cold Start. 17) From ERBU click Done. Page 69 ERBU User’s Manual 1.24 FUTURE PLANS • Currently backups of FR only support root level files. Future plans include the ability to recursively backup subdirectories too. • Image restores. • Build projects using Robot Discovery Method. Page 70