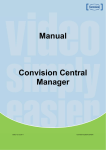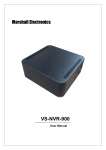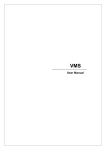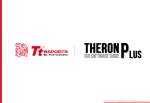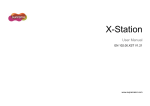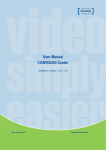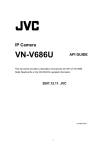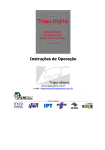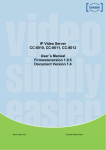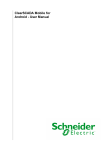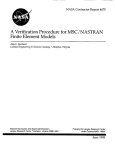Download User Manual CONVISION Cymanager
Transcript
User Manual CONVISION Cymanager Issue: May 2011 Convision Systems GmbH Contents 1. 2. 3. 4. Cymanager Overview Installation and Start-up Main Screen Configuration Registration & Connection of Server 1) Registration of server 2) Finding servers with IP discovery 3) Connecting to streaming Server 4) Managing server connection using Tree View 5. Live Monitoring 1) Screen mode and channel mapping a. Mapping channels and video windows b. Using various screen modes c. Active channel d. Selecting a channel in dual encoding server e. Video loss and video off f. Display setting g. Managing favorite group h. Multi-monitor display i. Digital Zoom 2) Adjusting video input 3) Audio setup and control 4) PTZ control & preset 5) Event and alarm a. Event monitoring b. Event search c. Mapping actions to events d. Alarm (Relay) control e. E-mail and FTP setup 6) Still-Image capture 7) Watermarking 6.Recording 1)Overview 2)Storage setup 3)Recording mode and schedule setting 4)Association of events and cameras for recording 5)Recording control 7.Cysearch and Playback 1)Overview 2)Cysearch Interface 3)Search by date and time 4)Search by event 5)Playback control 6)Remote search and playback 7)Backup 8)Playing a single storage file 8.E-MAP 1)Overview 2)TMAP GUI 3)Adding and displaying maps 4)Getting camera list from Cymanager 5)Placing cameras on the map 6)Customizing objects on the map 7)Pop-up video and PTZ control 8)Event handling 9.Security 1)Overview 2)User groups and privileges 3)User account management 10.Other Functions 1)Serial data pass-through 2)Saving and loading configuration 3)Connect timeout parameter 4)Remote setup of server 5)Statistics 6)Pelco AUX control 7) Automatic Login on Abnormal Termination 11.Trouble Shooting 1. Cymanager Overview ¾ Cymanager is a program to offer real time A/V monitoring with multiple connections to video servers and IP cameras. It also offers various Recording functions plus Search and Playback. ¾ The program consists of two different programs: Cymanager and Cysearch. These programs run independently and offer real-time monitoring and playback respectively. ¾ The Cymanager offers not only Video/Audio monitoring but also Recording, Playback, Event monitoring, Alarm & PTZ Control and Remote set-up function-like features which DVRs offer. System Requirement Minimum Spec. OS: Windows Vista, Windows XP, Windows 2000 CPU: 2GHz or higher Memory: 1GB or higher VGA: 256MB RAM or higher Recommended Spec. OS: Windows Vista, Windows XP, Windows 2000 CPU: DureCore 3GHz or higher, QuadCore 2.4GHz or higher Memory: 3GB or higher VGA: 512MB RAM or higher 2. Installation and Start-up On successful installation of Cymanager package, the Cymanager icon is created on the Desktop and a program group is created. Cymanager Icon Program Group Cymanager is started by double clicking the icon or selecting Cymanager menu in the group. Login dialog comes first to allow only registered users to use the system. User ‘admin’ exists by default and its password is blank(none) unless specified differently in the last step of the installation. 3. Main Screen Configuration PC time Capture button Set-up Button Search & Playback Recording button Tree View Channel info/statistics Channel area for video: Display Unit PTZ Control Screen mode setting button Select Preset Video/Audio adjust Recording space indicate Event history window Event Search button 4. Registration & Connection of Server 4.1 Registration of server Video transmitting device such as video server and IP camera is referred as ‘server’ in this manual. Cymanager connects to servers in order to get audio/video streams and events for viewing and recording. The first step for connection is to register the server in Cymanager 1 Click SETUP button If checked, server name received from the server is used IP address or domain name can be entered. Login ID and password registered in the server ID(Number) of the monitor for displaying Protocol selection - TCP - or multicast Base port to connect (Should coincide with server’s setting) Check if audio channel is to be connected Relay(Streaming Server) selection 2 Click Add button Specify what will be used for ID of a channel in recording. - by ServerID: server ID from the server is used - by connection string: IP address or domain name is used This setting need not be touched unless server device or address of the server is changed frequently. Selection of audio connection It can be separately configured on server registration whether audio channel will be connected or not. If audio is not used, it’s better to disable audio connection. (Refer above figure) 4-2 Finding servers with IP Discovery Servers on the LAN can be discovered conveniently using IP Discovery function. After discovering servers, it is possible to select a server for registration or to change the IP address of the server. Notice: IP Discovery uses UDP packets for finding server. So, it may not work when the firewall is activated on the PC. IP Discovery dialog comes on pressing IP Discovery button in Server page To change the IP address of a server To register a server 4-3 Connecting to Streaming Server When there's a Streaming Server between the server and Cymanager, it is necessary to configure Streaming Server information in the setup, and specify the Streaming Server on Server tab of Setup dialog. Streaming Server is also called as Relay. List of streaming servers Edit or removal of a relay is not allowed if it is being used by a server (in Server tab) The dialog to add a relay (streaming server). Port and login information should match with the setting in the streaming server Selection of streaming server on Server tab (None when Cymanager is directly connected to a server) 4-4 Managing server connection using Tree View Servers registered at Server tab of Setup dialog are shown on Tree View. A server’s connection state is distinguishable by colour of the tree node. BLUE : Connected state GREY : Disconnected by user PUPPLE : “Trying connection” state: disconnected state due to server failure or network problem Once clicking right button on PC mouse at tree node, it shows Connect or Disconnect menu. Using this menu, it is possible to connect or disconnect to a server individually. It is also possible to connect or disconnect all registered servers at once by using the menu on root(‘Sites’) node Connect/Disconnect on server node Connect/Disconnect on root node 5. Live Monitoring 5.1 Screen mode and channel mapping a. Mapping channels and video windows Mapping between Server channel and Display Window There are two ways to make a mapping between server channel and display window. In case only 1 channel servers or IP cameras are connected, use of Shared mapping is general. 1. Exclusive mapping - Channels of currently selected server are displayed on video windows in orders. Channels of other servers are not displayed. 2. Share mapping (default) - All channels of all servers are displayed in the order in the Tree View. Numbering of Display Windows The order numbers of display windows are numbered left-to-right, top-to-bottom starting from the upper-left corner window. 1 3 2 4 2x2 mode Display mapping: how channels and windows units are mapped 2 1 4 3 5 6 1+5 mode 5-1 Screen mode and channel mapping b. Using various screen modes Configuring screen mode Screen mode can be selected by pressing one of buttons for screen mode configuration. Using Sequence button, it is possible to display channels sequentially in a specified interval. Sequence button (Auto-rotation function) Screen mode buttons - 2x2, 3x3, 4x4, 1+5, 2+8, 1+12, 6x6 Page transition If the number of channels are larger than the number of video windows in current screen mode, they are mapped to more than one pages of display windows. For instance, if the number of total channels is 13 and current display mode is 2x2, there will be 4 pages. 1 2 5 6 9 10 3 4 7 8 11 12 1 2 3 13 Indicate current Page No. 4 Press this icon to transit to the next page 5-1 Screen mode and channel mapping c. Active channel Active channel Currently selected channel is called as ‘Active channel’. Active channel is the channel affected by the following operation: - PTZ control - Audio Tx/Rx Identification of active channel Border line of the active channel is sky-blue coloured. Selecting the active channel (one of the two method - Click mouse on the display unit ,or - Select the camera in the Tree View Active channel (Skyblue colour border) d. Selecting a channel in dual encoding server In case of a server or camera supporting dual encoding, it is possible to select a channel to view from camera node of TreeView. Select a channel to view - Primary channel - Secondary channel 5-1 Screen mode and channel mapping e. Video loss and video off If video stream comes normally from the server, decoded video is displayed on the corresponding display unit. Video loss Video loss state, absence of video input signal in the server, is visible in two ways: - The display unit displays ‘Video loss’ message - Camera node in the Tree View shows special sign Video-off Video delivery from the server can be stopped by selecting Video Off menu on a camera node. Such state is referred as video-off state. Display unit is not allocated for a channel of video-off state. ‘Video loss’ message on display unit for absence of normal video input to the server Red sign in camera node represents video loss state Video On/Off menu to control video stream delivery from the server X sign in camera node represents video-off state 5-1 Screen mode and channel mapping f. Display setting Interval for display sequencing Recording icon: - Recording Icon (red bullet) is displayed on the video window when corresponding video channel is being recorded Motion icon: - Motion icon is displayed on the video window when motion is detected on the corresponding video channel Statistics: - Audio/Video statistics are display at the bottom of all video windows Server time: - Server time for the channel is displayed on the lower-left corner of each display unit Configure how channel name on video window is displayed Motion icon Recording icon 5-1 Screen mode and channel mapping Display key(I) frames only (See below) Aspect ratio mode - To stretch to fill display unit or - Keep aspect ratio of the frame Stop video display of Cymanager when Cysearch is running (Useful when PC is overloaded by running Cymanager and Cysearch together Control the number of frames to be buffered for smooth display - Small: delay is small, but smoothness may not be good - Large: delay is large, but video is more smooth Select display mapping mode To display sensor and alarm nodes on Tree View Deinterlacing mode Key frame only display mode This mode is provided to reduce CPU load when large number of servers are connected and screen configuration mode displays more than 4 channels at the same time. Full frames are displayed in the following cases even when this mode is enabled: (1) 1x1 mode, 2x2 mode: because only 4 channels are displayed (2) Currently selected(highlighted) channel in any screen mode: to provide interactivity in PTZ control 5-1 Screen mode and channel mapping g. Managing favourite group Favourite Camera Group Cameras from different servers can be selected to form a ‘Favourite Camera Group’, which is convenient for monitoring groups of cameras of special interest. 1 3 Click right button of mouse on Favourite Cameras Mode. Drag & Drop the camera to the group 2 Enter name of the new camera group 4 Once clicking the Favourite Group, all cameras belong to the group will be displayed on display windows 5 Click right on the mouse to change name or delete the group 5-1 Screen mode and channel mapping h. Multi-monitor display Multi-monitor usage It is possible to display channels on multiple monitors by invoking clone of Cymanager GUIs. Max 4 monitors can be used. Closing any of Cymanager clones will terminate the Cymanager itself. Notice: Among different modes of Windows’ dual monitor modes, “Separate desktop” mode is recommended for multi-monitor usage of Cymanager. In other modes like “Horizontal span” mode, full screen mode display comes spanned over two monitors Monitor can be specified on registration of a server Monitor ID of the CMS clone Monitor change is allowed at any time 5-1 Screen mode and channel mapping I. Digital Zoom Digital zoom of a selected channel is controlled with a mouse. The region to zoom is selected by mouse drag and drop. Only the width of selected region is used and the height is calculated according to the aspect ratio of the input video. Clicking the left mouse button in the zoomed state restores it to the original state. Cysearch application supports the digital zoom in the same way. 1. Enable Digital Zoom of a channel. This settings is valid while the channel is connected. Digital Zoom is disables if PTZ is selected. 3. Selected region is zoomed 2. Select a region using the mouse. 4. Click any region to return to original state 5-2 Adjusting video input Adjustable properties of video input - Brightness, contrast, saturation 1 Select the channel to be adjusted (Make it active channel) - Select the display window or - Select the camera node in the Tree View 2 Adjust the property Contrast Brightness Saturation 5-3 Audio setup and control Audio communication modes Cymanager -> Server : 1:1 or 1:N (broadcast) mode selectable Server -> Cymanager : (In case of selecting Receive) Cymanager receives audio data from all servers which enabled audio TX. Only audio from active channel is output to PC speaker. Audio play mode selection Send mode: Unicast or broadcast Audio send On/Off When checked, audio to the server is played from a wave file instead of mic input Speaker mute on/off Adjust PC´s mic and speaker volume Audio is controllable using OSD menu also -Talk: “Talk ON” -Listen: Speaker mute on/off button 5-4 PTZ control & preset PTZ Control Cymanager supports PTZ control for PTZ receivers by major vendors such as Pelco, Samsung. We welcome the requirements from customer to add additional PTZ protocols. Notice: Some features of camera may not be supported depending on camera types: light , power, wiper, home and diagonal direction button 1 Select the Active channel (Refer 5-1-3) - Select display window or - Select the camera node in the Tree View Power on/off Scan on/off Wiper on/off Light on/off PTZ speed control - Separate setting is kept for each camera Home button 2 PTZ Control Select preset from the list configured in the server On-Screen PTZ Control It is also possible to control PTZ by clicking a display unit for a camera using the mouse. - Clicking the mouse: Pan or Tilt control to corresponding direction - Mouse scroll button: Zoom control 5-5 Event and alarm a. Event monitoring Types of events Server event (Events from video server or IP camera) 1) No camera (video loss) 2) Sensor 3) Motion Local (Cymanager) event - Local events are generated by Cymanager 1) Server added/deleted 2) Server connected/disconnected 3) Cymanager started/terminated 4) Connection failed 5) Audio talk on/off 6) Setup opened/closed 7) Search started/terminated Events are displayed on Event Window as soon as they are generated. Site: server which triggered the event Event type Event time Event display/notification - For sensor event, both Tree view and display unit show special marks. - For any types of events, it is possible to generate sound effect (at Display tab) Sensor node in the Tree view reflects the state of the sensor Blinking stops if the display unit is clicked by mouse The border of a display unit blinks in red colour when the sensor event happens on the corresponding server 5-5 Event and alarm b. Event Search Event Search window is invoked by pressing Event Search button Event Search window consists of two sections: Server event and Local (Cymanager) event. They can be searched in the same way. 1 2 Enter Server ID (if blank, all servers will be searched) Set the duration to be searched 4 3 Press to search Select event types 5 Search results comes… 6 Print the results 5-5 Event and alarm c. Mapping actions to events For events from servers, various actions can be associated. Currently 6 types of actions are defined and further actions can be added if necessary. - Highlight video window with red rectangle - Sound effect - Automatic screen mode change - Automatic video ON - Event window display and logging - Automatic enabling of audio output - Change active channel Draw red rectangle in the border of the video window Play wave file or Windows beep Video-On automatically for Video-Off channel Change active channel Auto output mute control Depending on event type some actions are not applicable Screen mode is changed to show the channel with event: 1x1 => 2x2 etc. Events are displayed on Event Window and logged Change active channel How to stop the action - Highlight video window and sound effect stops if corresponding video window is clicked .(Wave file play stops only after playing the file completely) 5-5 Event and alarm d. Alarm(relay) control The server’s alarm port can be controlled remotely from Cymanager. An alarm node in the Tree View comes grey when the alarm is off, and comes red when the alarm is on. Click the right mouse button at an alarm node to invoke the menu for changing alarm state When the alarm on, colour of the node turns red 5-5 Event and alarm e. E-mail and FTP setup E-mail sending and/or FTP upload can be specified as the actions of an event. In current version, only manual operation at Snapshot dialog is supported. These actions can be specified as the actions of other events in the future. Information for E-mail sending Test button to check if E-mail can be sent with the specified information Information for FTP uploading of files 5-6 Still image capture Press Capture button to capture a still image. Captured image can saved as BMP or JPEG format. Before saving or printing the image, it is possible to edit the image for inserting a title or privacy masking. It is also possible to insert digital signature(watermark), which can be recognized by a special viewer(JPEG view.exe). This feature is supported for JPEG format only. Capture button Image format selection at Save As dialog Mosaic for privacy Insert title Privacy masking Insert watermark E-mail sending and/or FTP upload of captured image. The information need to be configured in General tab 5-7 Watermarking Inserting watermark Watermark(or digital signature) can be inserted by checking “Insert watermark” item on Snapshot dialog. It works only in case the image is saved as JPEG format. Checking the validity of an image Validity of an image can be checked by a special JPEG viewer(JPEGViewer.exe) in the installed folder. It tells the type of a JPEG image in three ways: - SIGNED: captured by Cymanager and not modified since then - NOT SIGNED: not captured by Cymanager - MODIFIED: captured by Cymanager but modified since then 6. Recording 1) Overview Features of recording Video, audio and event data can be recorded into disks with the following features. -Simultaneous recording of max 36 video channels and max 36 audio channels -Support of long pre-event and post-event recording time -Time-lapse recording and event-based recording with various combination of events -Disk recycling on disk full -Disk add/drop without affecting existing data recorded Procedure for recording configuration In order to make recording work, it is necessary to configure storage and record setting in the following order. c Configure storage (Storage tab) Cymanager allocates a large file in each disk for recording multiple channels effectively. It is necessary to allocate storage file in the disks to be used. d Configure recording mode and schedule for each channel (Record tab) For each video channel, recording mode and schedule need to be set. eConfigure the association between events and video channels (Event tab) In case of event-based recording, it is necessary to associate events and video channels fStart recording with Record button Notice: Recording on to C: drive should be avoided. If it is inevitable, the option for Cache writing on the disk should be disabled. 6. Recording 2) Storage setup The first step is to allocate storage files on disks. When there are multiple disks, storage file can be allocated in each disk. In such case, they are used in the order of disk order. 1 Select disk on which storage file is allocated (Press the row to make it active: blue coloured) 2 3 Press Advanced button for configuring file generation interval or size Edit Reserved size if some space will be reserved without recording data in the disk 4 Select ‘Overwrite’ for recycling mode Advanced setting is optional to configure file generation interval and max size of the file. “Bitrates” section is for informative purpose to calculate appropriate interval and size 6. Recording 3) Recording mode and schedule setup Recording mode(time-lapse mode or combination of various event mode) and schedule can be set for each channel. Time-lapse recording: the camera is recorded continuously according to the schedule Event-based recording: the camera is recorded when one or more events happens (1)Set Record to On (2)Select record mode to apply to the schedule table (3)Set the schedule by clicking the cells or drag & drop (4)Specify Pre/Post event time in case of event-based recording 1 Record On/Off Video settings are read-only Select audio channel to be recorded together with this video channel 4 Pre/Post-event recording time 3 Use mouse to configure schedule 2 Recording mode selection before setting the schedule One or more events can be combined Different colours for combination of recording modes 6. Recording 4) Association of events and cameras for recording In order to do event-based recording, it is necessary to make the association between an event and the cameras to be recorded. When the server has multiple number of video channels, more than one cameras can be associated to an event. Event-based recording is not enabled for event types which are not selected in “Events to be processed” setting. Camera 1 is to be recorded when sensor 1 event happens Camera 1 is to be recorded when motion event happens Above setting specifies that camera 1 of the server ‘Main gate’ should be recorded when sensor 1 event or motion event from the server come 6. Recording 5) Recording control(On/Off) Record button is used as the master control of recording. Record button should be ON for any type of recording(time-lapse or event-based) to work. If Record button is OFF, all recording stop. Recording is ON Recording is OFF Notice: At least one disk(storage) file on which storage file is allocated should be selected for the recording to proceed. C: No storage file allocation on C drive D: Storage file is allocated, but not selected(checked) This error comes when Record button is pressed without selecting disk to record 7. Search and Playback 1) Overview Cysearch program is for searching and playback of video, audio event data. Cysearch can be executed in two ways: - Invoked independently from Cymanager - By pressing Search button in the Cymanager program It offers simultaneous playback of up to 16 channels. One audio channel can be played together with video channels. 1 3 Press Search button 2 Takes little time before Cysearch invoked Starting Search… Please Wait. Cysearch is invoked 7. Search and Playback 2) Cysearch interface Calendar shows days with recorded data. A day for search can be selected by pressing a day Set-up Capture Button Backup Event Search Select channels to search and playback Playback Control Screen mode selection (1,4,9 or 16) Scale of timeline Timeline : Indicates recorded status of each channel Playback time and speed Drag this button back and forth to change playback time 7. Search and Playback 3) Search by date and time 1 Select the date to search (Blue character : there is recorded data, Red character: current date) 2 Select channel to search (max 16CH) 3a Select the time to playback 3b 4 Playback control Adjust the scale of the timeline if necessary 7. Search and Playback 4) Search by event Once clicking Event Search button , the Event Search window is opened. On the Event Search window, various conditions can be combine to find specific events. Then, video channels associated with a specific event can be searched and played (Association between events and video channels is determined at recording configuration: Event tab of Cymanager). 2 1 Select the Server Set the time to search event 3 4 Select event type Press Search button 5 Select an event from search results 6 Press Play button to start playback of channels associated with the event 7. Search and Playback 5) Playback control While playback is going on, various playback control operations can be performed to find a scene more quickly. It is possible to add and delete channels during playback. The Fast Forward and Fast Backward support 4, 9, 16 times speed and they show only key frames. 1 Frame Backward also moves back to previous key frame. Normal Play Stop Fast Backward 10 sec backward 1 Frame Forward 1 Frame Backward Fast Forward 10 sec forward Playback time and speed To move current position 7. Search and Playback When the playback reaches the first position or the last position having data in backward or forward playback respectively, Cymanager may show a dialog box to ask if timeline data is to be updated. This happens because the first position or the last position can be changed during playback due to storage recycling or recording of new data respectively. It doesn’t happen if recording is not in progress. A dialog box to ask if timeline data is to be updated When it reaches the end of the timeline… 7. Search and Playback 6) Remote search and playback It is possible to search and playback of recorded data in a remote system. The data in the remote system can be recorded by Cymanager or NVR. The only difference between local search and remote search is the selection of the storage. In case of remote search, the NVR should be specified in Connect tab of Setup. Notice: Remote Search Server(TRSS.EXE) should be running on the remote PC. 1 Select the storage - Local disk or remote NVR 3 Set buffering time. Buffering can be used when the network to the NVR has low bandwidth 2 Select the NVR to connect. Only one NVR can be connected at a time Dialog to add new NVR. Port 2121 is used by default 7. Search and Playback 7) Backup Backup enables you to take backup of a recorded duration into AVI file. Pressing Backup button , a dialog for AVI backup is invoked. Indicated Server and camera to backup Select the format of backup file 2 1 Select the channel (camera) to backup Set the backup time interval 4 3 Pre-calculate the date size and real record duration Select whether backup the Audio together with video 5 6 Start Backup Specify the name of the AVI file to be created 7. Search and Playback 8) Playing a single storage file Individual storage file or a set of storage files under a specified folder can be searched and played. This feature is useful for playing a storage file which was taken as a backup. This feature is enabled only in Local Search mode. Click here on the root node to select Open storage file menu. Some disks can be excluded in the search Folder for storage files can be specified Single file can be selected 8. EMap 1) Overview TMAP application An independent application called TMAP is provided for MAP-based monitoring. TMAP is installed on Cymanager installation, and can be launched from Cymanager. TMAP gets the information on servers/cameras from the Cymanager. So Cymanager should be running for TMAP’s operation. Since TMAP and Cymanager communicate using TCP/IP, they can run on different PCs. Furthermore it is possible to make one TMAP application work with more than one Cymanager. For example, there can be four PCs each of which is running Cymanager for 16 channel monitoring, and one additional PC dedicated for TMAP application. TMAP provides the following functions. - Display image maps with camera icons on it - Display pop-up video manually or by events - Event handling: various actions on events including pop-up video display, highlighting the camera icon, and sound effect - On-screen PTZ control - Camera selection: camera selection on TMAP is reflected to Cymanager Launching TMAP from Cymanager 8. EMap 2) TMAP GUI List of maps registered Pop-up video Camera icon Cymanager and camera list - It should be connected to Cymanager to get list of cameras Event window 8. EMap 3) Adding and displaying maps A map in TMAP application is an image file of BMP or JPEG type. When many map images can be added to the map list , only one selected map image is display on the map display window. 1 Select the menu to add a map 2 Specify the name which will come on the map list 3 Browse the map image file Currently selected map is displayed on the map display window. A map is selected by just clicking the entry 8. EMap 4) Getting camera list from Cymanager(CMS) TMAP gets the list of cameras from Cymanager(CMS). By connecting to a Cymanager(CMS) it gets the information for building the TreeView in Cymanager and duplicate it on Camera List. 1 Add Cymanager(CMS) menu to register a Cymanager(CMS) 2 Enter information for the Cymanager(CMS) to connect 3 Cymanager(CMS) allows connections from TMAP with user ID ‘admin’ When TMAP connects to Cymanager(CMS), it displays the TreeView as in the Cymanager(CMS) While they are not connected, Cymanager(CMS) node in the TreeView comes in purple color as in Cymanager(CMS) 8. EMap 5) Placing cameras on the map Once camera list is obtained from Cymanager, cameras can be placed and moved on the map. Besides default icon for cameras, it is possible to import user designed icons. While a camera can be placed only once on a map, it is possible to place a camera more than once on different maps. Position of the camera name also can be changed by drag and drop Drag and drop to place a camera. Drag and drop from tree is allowed for cameras which are not placed yet Camera can be moved by drag and drop Placed camera has the menu to delete the icon from the map Another way to delete a camera from the map is to use the menu on the camera icon 8. EMap 6) Customizing objects on the map It is possible to change camera icons with different icons designed by users. The style of camera Camera icon Camera state Normal Video loss Disconnected 2 Enter new style name 1 3 Object display setup to invoke the dialog Click to import new image (BMP file) 5 Style of the text and rectangle for showing camera name on the map Press Modify to apply new style 4 Background color used in the image 8. EMap 7) Pop-up video and PTZ control Pop-up video for a camera can be opened manually or by events. On-screen PTZ control over the pop-up video can be used to control the camera. Position and size of pop-up windows are saved and restored on restarting TMAP. Pop-up video is associated with a specific map. When the map is changed, popup videos in current map is closed and those defined for new map are opened if any. On-screen PTZ with mouse left button Menu for PTZ speed control and Preset selection Menu on the camera icon to invoke pop-up 8. EMap 8) Event handling For events coming from camera, it is possible to specify various actions. Three types of events from camera are handled: - Sensor, Motion, Video loss The following actions can be associated with each type of events. - Highlight the camera node with red circle on the map - Show pop-up video - Sound-effect (wave file play or Windows beep sound) - Display events on Event Window Depending on event type some actions are not applicable Actions to event Wave file can be selected Specifies the duration of actions: only for Pop-up video window and Highlight camera noce Highlighting a camera node It disappear when the camera icon is clicked. Clicking the camera node also stops the sound effect. Camera with sensor event is marked specially 9. Security 1) Overview User authentication is performed on start up of Cymanager for security reason. Depending on the privilege group to which a user belongs, some operations are restricted. Admin user pre-exists as the name ‘admin’. Users of other groups can be created only by admin user. User authentication is asked on start up of Cymanager Depending on the privilege of a user, some operations are restricted - eg) Recording Start/Stop and Setup are not allowed to a user of ‘user’ group 9. Security 2) User groups and privileges Operations which are not allowed to a user group are restricted in two ways: - Buttons are disabled - Pop-up menus don’t appear on right button click of the mouse Group Admin Manager User Guest Viewing only O O O O PTZ control Color control Audio control Server connection/disconnection Event search Still image capture Cysearch invoke O O O Setup excluding user account mgnt. Record start/stop Favorite camera group mgnt. Change camera on video windows O O User account management O Privilege 9. Security 3) User account management Only admin can manage user accounts. In fact, Security tab on Setup dialog is visible only to admin user. Security tab shows registered users and their privilege groups The dialog for adding a user. Admin user can change other user’s password and/or group on the dialog invoked by pressing Edit button 10. Other Functions 1) Serial data pass-through Cymanager supports serial data pass-through between PC’s COM port and a serial of a server. As the name ‘data pass-through’ tells, Cymanager doesn’t do processing on the data sent or received. It just relays the data bi-directionally. One of the usage of this feature is to use PTZ control keyboard for PTZ control instead of PTZ GUI in Cymanager, which is preferred by some users. Send mode: to configure the destination of data from PC’s serial port Receive mode: to configure from which server the serial data are received and written to PC’s serial port Serial port of each server PC’s serial port 10. Other Functions 2) Saving and loading configuration Cymanager supports the function to export and import its configuration to/from a file. It is useful for taking backup of Cymanager configuration which is rather complicated due to many registered servers. It is also possible to apply a configuration taken from a PC to another PC to run Cymanager. Timeout parameter for network operation Load configuration from a file Save configuration to a file 3) Connect timeout parameter This is the timeout parameter used internally for server connection and control. It is exposed to tune the network operation of Cymanager on a network of very bad condition. This parameter need not be configured in normal situations. 10. Other Functions 4) Remote setup of server Pressing Server Setup button on Server tab of Setup dialog invokes Internet Explorer or specific dialog for remote setup of the selected server, depending on the model of video server or IP camera. Server setup can be invoked by OnScreen menu also. Internet Explorer invoked for remote setup of Server On-Screen menu to invoke the setup (clicking right button of the mouse on a video window) 10. Other functions 5) Statistics Pressing Alt-F1enables the statistics of video and audio reception and decoding on each video window. It is disabled by pressing again (toggle). This can be also configured at Display tab of Setup dialog. Receiving video bitrate) = 2950kbps, Video frame rate(fps) = 30 Frames in video buffer = 6 Audio TX = 0kbps, Audio receiving = 0kbps 6) Pelco AUX control Pelco AUX commands can be issued from On-Screen menu at each channel’s video window. It will be effective only when the camera(receiver) supports Pelco protocol. Pelco AUX control menu 10. Other Functions 7) Automatic Login on Abnormal Termination When the previous termination of Cymanager occurred due to an exceptional condition, such as a power failure, Cymanager doesn´t request login on startup. This feature is useful for automatically starting live monitoring and recording if, for any reason, the PC is rebooted. 11. Trouble Shooting 1) Cymanager or Cysearch fails to start If Cymanager or Cysearch fails to start with the following message box, it means that a resource for displaying video is not available on the PC. On Windows XP where DirectX is installed by default, the message comes mostly due to lack of graphics memory. At least 128MB of graphics memory is required for simultaneous execution of Cymanager and Cysearch. 2) Warning for lack of display memory The following message may comes when display memory is insufficient. The number of channels in the dialog can be display with full performance. If more channels are connected, display skipping may happen. 3) The network to a server is normal, but it is not connected When a server is not connected, the reason can be checked in the following step. (1) Check if the server is reachable. Use of PING command is useful. (2) Check if the server’s base port setting and the port on Server tab match. (3) Check if ID and password specified on Server tab are correct. If they are incorrect, the following message will be displayed periodically on Event Window. 11. Trouble Shooting 4) Recording won’t start Recording can’t be started with the following error message if the storage is not configure. Please refer 6-2) Storage setup for how to allocate storage file. One or more disks need to be selected for recording. The following error message comes when no disks are selected. ___________________________________________________________________________________________ Convision Systems GmbH • Gablonzstr. 9 • 38114 Braunschweig • www.convision.com • [email protected]