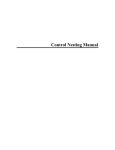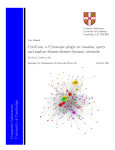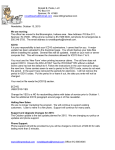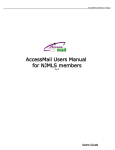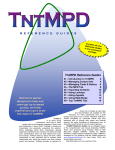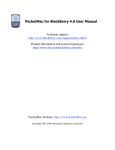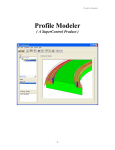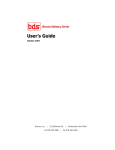Download MDOS Billing Pro© V2.4 User Manual, June 2015
Transcript
MDOS Billing Pro© V2.4 User Manual, June 2015 MDOS Billing Pro© Release 4 of Version 2: MS SQL Server Version Advanced Medical Office Software, LLC [email protected] Contents Chapter 1: Home, Help, Forward and Back Menu …………….…….……………………………….……… 2 Chapter 2: Utility Menu (Customizing Setting) ……………...……………….………………………………… 5 Chapter 3: Payer Menu ………………………………….………………………………………………………………… 13 Chapter 4: Provider Menu …………………………………………..…………………………………………………… 14 Chapter 5: Inventory Menu …………………………………………….……………………………………………… 15 Chapter 6: CPTCode Menu ………………………………………………….….……………………………………… 18 Chapter 7: ICDCode Menu ……………………………………………………………………………………………… 19 Chapter 8: Patient Menu …………………………………………..…………………………………………………… 25 Chapter 9: Calendar Menu ……………………………………………………..……………………………………… 44 Chapter 10: Report Menu ………………………………………………………………………………………………… 49 Chapter 11: File Menu ……………………………………………………………………………………………………… 53 Chapter 12: Technical Support …………………….…………………………………………………………………… 54 Advanced Medical Office Software, LLC Page 1 of 54 MDOS Billing Pro© V2.4 User Manual, June 2015 Chapter 1 Home, Help, Forward and Back Menu A. Home Page Home Page is the page you see after login. The default is the MDOS Billing Pro© website home page. You can change the default home page to your favorite webpage via instruction on page 5. Super user mgr can manage MDOS users and audit user logins, which is one of the HIPAA requirements (more detail on page 5). Advanced Medical Office Software, LLC Page 2 of 54 MDOS Billing Pro© V2.4 User Manual, June 2015 B. Help Menu Help Menu Screen Tip presents some common tips for using MDOS Billing Pro©. Help Menu Form Manual lists some frequently used features. Advanced Medical Office Software, LLC Page 3 of 54 MDOS Billing Pro© V2.4 User Manual, June 2015 C. Forward Menu Forward Menu is the rightmost menu that lets you reverse Back Menu operation. D. Back Menu Back Menu is on the left side of Forward Menu. It lets you to go back to the page you were previously on. E. Close MDOS Use Exit option from File Menu to close MDOS. Or use the X on the upper right corner to close MDOS. Advanced Medical Office Software, LLC Page 4 of 54 MDOS Billing Pro© V2.4 User Manual, June 2015 Chapter 2 Utility Menu (Customizing Setting) A. Home Page Setup Advanced Medical Office Software website is loaded after login. To display another website, enter the website URL and Save as Home Page (Underlined and Bold words represent a Button in MDOS in this manual) . The saved website will be displayed the next time you login. B. Password Setup Enter new password twice on the upper right corner to Reset Password. The new password will be effective the next time you login. C. User Setup Login as super user mgr to setup User Accounts or audit user logins (this is one of the HIPAA requirements). The administrator role can create new users, reset existing user passwords and audit user logins. The Acct Name can be existing users or new users. Advanced Medical Office Software, LLC Page 5 of 54 MDOS Billing Pro© V2.4 User Manual, June 2015 D. Patient Case Type Setup Click Edit in “Patient Case Type” to add/change/delete the pre-loaded Patient Case Type. Add: Type the new type in the * column and click Save. Change: Click the row you want to change, change the word(s) and click Save. Delete: Click the row you want to delete, erase all the letters in that row and click Save. E. Patient Payment Type Setup Click Edit in “Patient Payment Type” and use the same method in Patient Case Type Setup on previous page to add/change/delete the pre-loaded Patient Payment Type. F. Patient Appointment Type Setup Click Edit in “Patient Appointment Type” and use the same method in Patient Case Type Setup on previous page to add/change/delete the pre-loaded Patient Appointment Type. Advanced Medical Office Software, LLC Page 6 of 54 MDOS Billing Pro© V2.4 User Manual, June 2015 G. ClearingHouse Setup You should contact a clearing house and open an account before you can send e-Bills electronically. MDOS Billing Pro© pre-loads two clearing houses: Post-N-Track and Availity. You can use other clearing houses you like. You need consider at least three things to pick a clearing house: (1) Cost. (2) Payer list. (3) How easy it is to send out e-Bills on a daily basis. The two clearing houses mentioned above are free to providers. You can Generate e-Bill in Patient CMS1500 sub-menu and transfer the e-Bills using clearing house software or upload in the clearing house website. The clearing house will validate the e-Bills and then send to various payers. Normally you can check out your eBill status to see if there are any errors in your submission within 30 minutes after sending to the clearing house. The clearing house will then submit your validated e-Bills to various payers periodically or the various payers will pick up the e-Bills from clearing house server based on the clearing house and payer arrangement. You can check your e-Bills status from payer within a day or two. Normally you have the option to setup the remittance advice electronically from payer. If needed, you can use Patient 1500CMS sub-menu to generate Replacement and Void e-Bills. For more details on clearing house setup, see the last paragraph of chapter 12 (Technical Support). Advanced Medical Office Software, LLC Page 7 of 54 MDOS Billing Pro© V2.4 User Manual, June 2015 H. Database Backup Setup You can choose a folder to backup MDOS databases. I. City Setup You can add/delete cities from MDOS database. The HomeState and HomeCity are the State and City where you practice business resides. They will be the default state and city populated for you when you create a new patient to save a couple of mouse clicks. Advanced Medical Office Software, LLC Page 8 of 54 MDOS Billing Pro© V2.4 User Manual, June 2015 J. Email Setup MDOS uses Gmail account to send out emails. You can create a Gmail account for free if you do not have Gmail account for your practice. Test Full Email and Test Email First Name are used by Test to send a test email during the email setup process. The test email can be any email account you already have. You can use Help to setup Email Notice Days. We found out in January 2015 that Google changed its Gmail setting and that requires us to set the Gmail accounts as below in order to send email from MDOS. Step A: Use strong password. Strong Password: Length >= 8, with uppercase and lowercase letters, with number(s), and special character(s) (@_#). Step B: Enable Less secure apps. Go to https://security.google.com/settings/security/activity. Login to your Gmail account and change Less secure apps from Disable to Enable. Advanced Medical Office Software, LLC Page 9 of 54 MDOS Billing Pro© V2.4 User Manual, June 2015 Use the above Appointment Email tab to setup appointment email. Use the below Birthday Email tab to setup birthday email. You need to setup Open Days above even if you do not use Appointment Email but use Birthday Email. We send out daily Appointment Email and Birthday Email in Calendar form. Advanced Medical Office Software, LLC Page 10 of 54 MDOS Billing Pro© V2.4 User Manual, June 2015 K. MDOS Security Setup This setup is available when user login as mgr instead of admin. The mgr user can set security rules on whether admin user can make changes or not to the Clearinghouse setting, Email setting, add/change payer, add/change provider. These security rules can be reversed at any time. The Medical Notes setting is used when the user wants to prevent changes to Notes created the day before or earlier. The Notes will become read-only after midnight and the user can only save a new version so that the original Notes will be preserved. This setting is useful when a treatment is involved in a law suit. Please note that this Medical Notes setting cannot be reversed once it is set. The screenshot below pops up when you open Notes that have a newer version in the database. Advanced Medical Office Software, LLC Page 11 of 54 MDOS Billing Pro© V2.4 User Manual, June 2015 L. Network IP Address List This utility lists all the IP addresses of the devices that are connected to the network, including the external network IP address, which is useful if you want to connect from home to your office. Advanced Medical Office Software, LLC Page 12 of 54 MDOS Billing Pro© V2.4 User Manual, June 2015 Chapter 3 Payer Menu A. Payer Menu Several payers are pre-loaded. You should click a payer in the table and change the default address for the payer. Otherwise your paper CMS 1500 form may be sent to the wrong address. You should check out clearing house payer list on their website to pick a clearing house for a new payer or changing clearing house for a pre-loaded payer. Advanced Medical Office Software, LLC Page 13 of 54 MDOS Billing Pro© V2.4 User Manual, June 2015 Chapter 4 Provider Menu A. Add First Provider Select the dummy provider and change its information to your information and Save. B. Add More Than One Provider Clear the screen. Enter the new provider information and Save. C. Referring Doctor tab This is optional and designed for the practices that have physician referral program. Advanced Medical Office Software, LLC Page 14 of 54 MDOS Billing Pro© V2.4 User Manual, June 2015 Chapter 5 Inventory Menu A. Product Menu This is the place where you check-in and manage your products (login as user mgr). The checked-in products will be available in the Superbill billing form. The products are listed when you get into the sub-Menu. The “Reorder” is in the “Reorder Sign” column when Units In Stock <= Reorder Level for this product. Use Save to re-set “Units in Stock” and “Reorder Level”. You can search products by typing or scanning the product bar code in the Lookup. You can Highlight Reorder Inventory. Use Print to print inventory list and Print Label to print a product barcode into a label printer, such as Zebra LP 2824 Plus Label Desktop Printer. B. Daily Sales Menu lists the products sold for a day. Advanced Medical Office Software, LLC Page 15 of 54 MDOS Billing Pro© V2.4 User Manual, June 2015 C. Vendor Menu manages the vendors for the clinic. D. Order Menu manages the inventory orders. Choose a vendor from the drop down list to Make Order. Use Review Order to review and modify a not received order. After Receive Order, the products received will be available in the Product menu and Superbill form. Advanced Medical Office Software, LLC Page 16 of 54 MDOS Billing Pro© V2.4 User Manual, June 2015 E. Chinese Medicine Menu Before you can start using TCM Prescription feature, you need to do two things with this menu. (1) First, you need to login as user mgr to modify the pre-loaded Chinese medicine list: Remove the ones you don’t want to use and add your own Chinese medicines. (2) Second, you need to set the unit price in gram for each Chinese medicine in the list. Select a medicine, put the new unit price in the field above the medicine list and double check the usual dose, and then click Save button at the bottom to save the change. You can enter English or Chinese in the medicine name and medicine notes fields. This sub-menu works naturally well with Windows Chinese Operating System. For Windows English Operating System, you have to install your favorite Chinese Input software. We can help to install BaiduPinyinSetup for you if needed. Make sure you change your input method back from Chinese to English BEFORE you are done with the Chinese input for the medicine name or medicine notes, otherwise the Chinese characters will “float” with your mouse movement. Advanced Medical Office Software, LLC Page 17 of 54 MDOS Billing Pro© V2.4 User Manual, June 2015 Chapter 6 CPTCode Menu A. ProviderCPTCode Menu You manage CPT codes in this menu. The user can add/change CPT code on the fly or Load Provider CPT Code from a text file. The four rows in the instruction are all valid input formats. The CPT codes will be used in the billing form. You can save a CPT code as Frequently Used or Most Frequently Used. This will make the CPT drop down list shorter and easier to choose in the billing form. B. Online CPT Code Menu We used to use this website to search for CPT Code. You can save your favorite CPT code site. You are able to add CPT code, description, modifier, charge and (most) frequently used to your CPT code list from this menu. Advanced Medical Office Software, LLC Page 18 of 54 MDOS Billing Pro© V2.4 User Manual, June 2015 Chapter 7 ICDCode Menu A. ICD-9 Menu Not all ICD codes are created equal. Some are billable and some are not. You will see the screenshot below when you Save as Payer ICD-9 Code for a non-billable ICD code. For those billable ICD codes, each insurance plan may have its preferred ICD code list that you should use for billing. User can choose a payer’s preferred ICD-9 code and save it for that payer. Advanced Medical Office Software, LLC Page 19 of 54 MDOS Billing Pro© V2.4 User Manual, June 2015 ICD Code Description Search: In order to make the ICD code pick process more efficient, we use a dummy payer CLINIC to store the easy lookup ICD code descriptions. For example, the description is Cervicalgia for 723.1 in the ICD codes we purchased as shown below. We can change the description to what we normally use. In this case, we change the description from Cervicalgia to Neck Pain based on http://en.wikipedia.org/wiki/Neck_pain and save to the dummy payer CLINIC. Then we can search for Neck Pain as shown in next page. Advanced Medical Office Software, LLC Page 20 of 54 MDOS Billing Pro© V2.4 User Manual, June 2015 Enter Neck Pain in the ICD Desc field and Search Desc. The results are shown below for Patient ICD menu and Billing menu respectively. Please note that the Payer dropdown has to be All ICD Codes in order for this feature to work. Advanced Medical Office Software, LLC Page 21 of 54 MDOS Billing Pro© V2.4 User Manual, June 2015 ICD-10 corresponding to ICD-9: Starting from V2.3, click any billable ICD-9 code in the first table to get the corresponding ICD-10 code(s) in the second table. (Close to twenty-four thousand entries are provided for more than fourteen thousand ICD-9 codes.)The screen shot is shown below. B. PayerICD9Code Menu You can manage you ICD code for payers in this menu. The Load Instruction screenshot below gives payer ICD code loading instructions. Advanced Medical Office Software, LLC Page 22 of 54 MDOS Billing Pro© V2.4 User Manual, June 2015 The Online ICD Code brings you to the http://www.icd9data.com website. C. ICD-10 Menu This is the ICD-9 counterpart for ICD-10. User can use this menu to get familiar with ICD10 codes. ICD-10 codes will be used for billing starting Oct 1, 2015. We will purchase ICD-9/ICD-10 codes each year and provide them to our users when they are available. (The purchased ICD-9/ICD-10 codes have to be bundled within a product in order to be distributed based on the license.) Advanced Medical Office Software, LLC Page 23 of 54 MDOS Billing Pro© V2.4 User Manual, June 2015 ICD-9 corresponding to ICD-10: Starting from V2.3, in ICD-10 sub-menu, click any billable ICD-10 code in the first table to get the corresponding ICD-9 code(s) in the second table. (More than seventy-eight thousand entries are provided for about seventy thousand ICD-10 codes.) Advanced Medical Office Software, LLC Page 24 of 54 MDOS Billing Pro© V2.4 User Manual, June 2015 Chapter 8 Patient Menu A. Patient Main Menu This is the main part of the software. There are one main menu and nine sub-menus for the patient module. User will spend most of the time working on the patient menus. The patients are listed in the patient main menu. You can search a patient by either date of birth (DOB), phone number, SSN, Patient ID, (partial) Last Name and/or (partial) First Name, Invoice Number or Invoice Date. You can double click a patient in the patient list to go to the patient detail ---- the Contact submenu. You need select a patient first by going to patient Contact submenu before you can go to other submenus. You can also open a blank patient detail Contact submenu by New Patient. Starting from V2.3, an ICD-10 ready option is added to check your ICD-10 readiness. You can add ICD-10 codes to your patients one at a time when you have some free time from your business to study and play with ICD-10 codes. Starting from V2.4, a patient reminder is added to remind you to do something for a patient. This is something similar to the sticky notes we use every day. This feature was recommended by the nice clinic receptionist at my clinic. You can single click a patient in the patient list and Add a reminder to the selected patient. You can also List All existing reminders. The reminder window will pop up upon login if there are any reminders for that day. The screenshots on next page show the patient reminder page. Advanced Medical Office Software, LLC Page 25 of 54 MDOS Billing Pro© V2.4 User Manual, June 2015 Advanced Medical Office Software, LLC Page 26 of 54 MDOS Billing Pro© V2.4 User Manual, June 2015 B. Contact Menu The Demographic Info tab in the Contact menu has detailed patient demographic information and other contact information. You can load patient picture by Load. Make appointment for this patient by Make Appt. Use New Patient to add a new patient. Last Name and First Name are the only two fields required to save a new patient. An appointment can be scheduled after the new patient is saved. We use the provider drop down list above the picture to set the default provider for the patient. The default provider will be populated when opening a new billing form for this patient. User can change the service provider for a particular visit in the billing form. The Referred By tab lists the patient or the physician who referred this patient. Advanced Medical Office Software, LLC Page 27 of 54 MDOS Billing Pro© V2.4 User Manual, June 2015 C. Appt Menu This is the patient appointment menu which lists the patient Appointments. You can add appointment actual arrive time and leave time, Appt Notes by clicking a row in the Patient Appointments list, enter the information and Save Appt. Use the provider drop down list at the upper right corner to choose a provider and display the appointments for the chosen provider. User is able to go directly to the Calendar menu by double clicking on a row in the Patient Appointments list. D. Billing Menu Use New Invoice to create a new CMS1500 or Superbill invoice. Use Provider drop down list to switch among providers. Total Balance Due amount is for all providers. If Pop Up Window is selected in the utility menu, the new Superbill will be popped up in a standalone window. This feature is useful for clinics that have busy schedules. Advanced Medical Office Software, LLC Page 28 of 54 MDOS Billing Pro© V2.4 User Manual, June 2015 You can change the Invoice Date for an existing bill and update patient default case type for future billing for this patient. Double click on a row in the billing list to go to CMS1500 menu or Superbill menu for this bill based on the type of bill created initially. You can switch between the CMS1500 form and Superbill form when you are in one of the two billing detail forms. E. ECabinet Menu Important patient documents can be saved in the ECabinet. You can Load Picture, Save Picture and Delete Picture. Please be aware that picture information takes a lot of space in the database and you only store the information that is absolutely necessary. MDOS uses a separate database just to store the images in this menu. Advanced Medical Office Software, LLC Page 29 of 54 MDOS Billing Pro© V2.4 User Manual, June 2015 F. ICD Menu This is the patient specific ICD code. Once ICD codes are set for a patient, they will be pre-populated for new billing form. If you know the patient’s insurance, you would want to choose the Payer from the drop down list and then pick the ICD codes for that payer. You can select an ICD code and drag-and-drop to an empty ICD cell. All the 14,567 billable ICD-9 codes out of total 17,553 ICD-9 codes are available for you to pick up. Starting from V2.3, patient ICD-9 and ICD-10 Dual Coding are provided. In ICD sub-menu of Patient menu, select applicable billable ICD-9 code in the first table and the corresponding ICD-10 code(s) will also be displayed in the second table. For Exact mapping, the ICD-10 code will be put in the corresponding cell in the ICD-10 code section automatically. For Approximate mapping, the user has to apply judgement to pick the right ICD-10 code. Click on Save button to save the codes for the patient. G. Insurance Menu Advanced Medical Office Software, LLC Page 30 of 54 MDOS Billing Pro© V2.4 User Manual, June 2015 Insurance is needed for CMS 1500 billing form. If the patient is not the insurance policy holder and the insured is also a patient, you can Choose from Patient List to get the insurance information. If the patient is the policy holder, the relate information will be copied from the contact menu to this menu automatically when you choose “self”. Choose from Payer List before you save the patient insurance. Insurance type is also needed in order to complete CMS 1500 form. Advanced Medical Office Software, LLC Page 31 of 54 MDOS Billing Pro© V2.4 User Manual, June 2015 H. CMS1500 Menu You can go to CMS1500 menu by create a CMS 1500 new invoice in Billing Menu or double click an existing CMS1500 bill in the billing list in Billing Menu. As mentioned in the CPTCode menu, you can use Most Frequently Used, Frequently Used or All lists to pick your CPT code from. Or you can type your CPT code into the field to use that CPT code if you know your CPT code by heart. The message “Click an ICD code and then drag and drop to an empty cell” will show up when you put mouse over the ICD Tip. Use Edit ICD to change the ICD code for this bill only. Choose an ICD code, then Use Selected ICD Code to put the code into the CMS 1500 form. The next time you start a new CMS 1500 form, the ICD codes from ICD menu will be populated. Again, you can use provider drop down list to change the provider for this bill. Advanced Medical Office Software, LLC Page 32 of 54 MDOS Billing Pro© V2.4 User Manual, June 2015 The built-in calendar pops up when you double click a date filed. Calendar Tip shows you how to “zoom out” the calendar. This applies to the built-in calendar on all forms. Use the buttons below to go to first/previous or next/last CMS 1500 bill for this patient. This button below will start a new CMS 1500 form for this patient. Generate e-Bill will create e-Bill for this bill. Change Invoice # is used when you want to re-submit an e-Bill rejected by Clearing House after you correct it. Replacement option is used when you want to submit an e-Bill again to replace an e-Bill that has been accepted by payer. Void option is used when you want to cancel an e-Bill that has been accepted by payer. Patient Condition catches additional information for the CMS1500 form. CMS1500 Form will display the bill in the new CMS 1500 form 02/12. (Screenshots on next page) Advanced Medical Office Software, LLC Page 33 of 54 MDOS Billing Pro© V2.4 User Manual, June 2015 Advanced Medical Office Software, LLC Page 34 of 54 MDOS Billing Pro© V2.4 User Manual, June 2015 I. Superbill Menu You can go to Superbill menu by create a Superbill new invoice in Billing Menu or double click an existing Superbill in the billing list in Billing Menu. You can add visit specific ICD codes. For a new patient, the very first Superbill ICD codes will be saved if they were not created from the patient ICD sub-menu. Superbill form and CMS1500 form have many functions in common. Such as Edit ICD Code, ICD Tip and Calendar Tip. Two functions are for Superbill only: Print Invoice (screenshot on next page) and automatically copy total charges from the Products Sold cell in the Product section into Charges field for the recommended CPT code Herbs. We use the Product section in the Superbill form to check out products. Click Barcode field and scan barcode to check out a product. Alternatively, use Inventory Lookup to check out a product when barcode scan is not working somehow for that product. The product expiration date and available quantity are displayed in the Exp Date column. Double click the red X to remove the product on that row. Refresh is used to retrieve the product(s) checked out in the back office computer. The front office has to initiate the invoice by saving it into database before back office can use it to check out products. Billing Note is printed out on the Superbill invoice on the next page. Advanced Medical Office Software, LLC Page 35 of 54 MDOS Billing Pro© V2.4 User Manual, June 2015 Note: Billing Note is not printed if Credit Balance Auto Apply option is selected and there is credit applied in the Superbill. Advanced Medical Office Software, LLC Page 36 of 54 MDOS Billing Pro© V2.4 User Manual, June 2015 J. ReportsNotes Menu 1. Regular Notes: There are total 4 Medical Notes menus available in this module. Double click a row in the Regular Notes list to open existing patient medical notes. Click New Notes to create new medical notes for a visit. Advanced Medical Office Software, LLC Page 37 of 54 MDOS Billing Pro© V2.4 User Manual, June 2015 Print Preview a medical notes. Advanced Medical Office Software, LLC Page 38 of 54 MDOS Billing Pro© V2.4 User Manual, June 2015 Right click inside the notes to activate the Word-like options feature. The contents of medical notes can be copied and pasted between notes and MS Word. You can add and/or edit your own Medical Notes template by Notes Template. The template can be used as a starting point for a patient medial notes . You can save as many templates as you like in each template type. Advanced Medical Office Software, LLC Page 39 of 54 MDOS Billing Pro© V2.4 User Manual, June 2015 2. SOAP AcuNotes1: The first Acupuncture Notes template. 3. SOAP AcuNotes2: The second Acupuncture Notes template. Advanced Medical Office Software, LLC Page 40 of 54 MDOS Billing Pro© V2.4 User Manual, June 2015 4. PDF Notes: Users can store scanned PDF files into database, such referring documents from other doctors and other Notes. Combined with ECabinet menu which stores image files, all the patient documents can be stored electronically and retrieved with ease. Users can Edit Notes Type. Advanced Medical Office Software, LLC Page 41 of 54 MDOS Billing Pro© V2.4 User Manual, June 2015 K. Rx -- TCM Prescription Menu Create TCM Prescription Template: click on button Prescription Template. In the popup window click on New first for new template and enter new template name in Chinese or English at the top. Then click on a medicine in the list to select it, enter medicine Dosage in Gram and click Add to Prescription. (Tip: you can enter part of PinYin or PinYin ShengMu and Lookup to choose from the short medicine list) You may also add template direction, warning and notes if any and click Save button at the bottom to save the template. You can select an existing template from upper-right dropdown list to edit it. Search Rx button at the top is used to let you pick an existing template in case you have too many templates and it is not convenient to pick from the dropdown list. Advanced Medical Office Software, LLC Page 42 of 54 MDOS Billing Pro© V2.4 User Manual, June 2015 Write out a TCM Prescription: Click New Prescription button to start new prescription form. Use upper-right dropdown list or Search Rx button to choose from a prescription template. You may edit the template for this specific patient and then Save it. The saved Rx will be displayed in Rx sub-menu. The Rx Only Print option is to print out the TCM prescription without listing prices. Manage Patient TCM Prescription: When you get into the patient Rx submenu the next time, all the TCM prescriptions for the patient will be displayed. You can modify and save the patient TCM prescription provided the TCM prescription was written out the same day. In another words, you cannot change a TCM prescription that was written out the (calendar) day before or earlier. However, you can conveniently double click on an existing TCM prescription and save it as the prescription for the day, with or without any adjustments. Advanced Medical Office Software, LLC Page 43 of 54 MDOS Billing Pro© V2.4 User Manual, June 2015 Chapter 9 Calendar Menu A. Daily Calendar Menu Send Email Appt Reminder to send daily appointment reminders for patients who prefer email reminder in Patient Contact submenu. Send Birthday Email to send emails to patients on their birthday (or the day before if the clinic is not open on that birthday). In and Out columns are used to mark when patient arrives and leaves respectively. You can double click anywhere in the Appt Time column to Edit Appt Time. Double click an empty cell in other columns to make an appointment. Click a patient in patient list to select a patient, then Make Appt to make an appointment for this patient. Click on Confirmed column to make multiple appointments on the same time slot. Advanced Medical Office Software, LLC Page 44 of 54 MDOS Billing Pro© V2.4 User Manual, June 2015 The Special Calendar Events is used to mark a time slot so that no appointments can be made at that time. Advanced Medical Office Software, LLC Page 45 of 54 MDOS Billing Pro© V2.4 User Manual, June 2015 You can do three things after you click on an existing appointment row to select that appt: (1) Go to Patient Screen Contact Screen Billing Screen to do billing. (2) Right-click & hold the mouse to drag & drop to change the Appt time. (3) Double click to edit the appointment as shown below. Click Help to display calendar instructions: Steps 1 and 2 apply to Daily Calendar, Steps 3 and 4 apply to Weekly Calendar and Day of a Week Calendar. Advanced Medical Office Software, LLC Page 46 of 54 MDOS Billing Pro© V2.4 User Manual, June 2015 If you use the default “Same Patient Multiple Appointments in the Same Day” No option, then you cannot book multiple appointments for the same patient on the same day. The system will give a warning as shown below and the duplicate appointment will NOT be booked. However, if the Yes, Multiple Appointments Allowed option is selected, and then the user will have the chance to either not book a duplicate appointment or book the duplicate appointment. Advanced Medical Office Software, LLC Page 47 of 54 MDOS Billing Pro© V2.4 User Manual, June 2015 B. Weekly Calendar Menu Appointments for six days are displayed. The main purposes of this form are: (1) Change appointment date and time across days by drag and drop. (2) Make multiple appointments for a patient by copy and drop. This option makes the first calendar date fixed while changing the dates for the other five calendars simultaneously. This option makes the first calendar time fixed while changing the time for the other five calendars simultaneously. C. Day of a Week Menu The only difference between this menu and the Weekly menu is that instead of contiguous days, this menu displays a certain day of week for six weeks. Advanced Medical Office Software, LLC Page 48 of 54 MDOS Billing Pro© V2.4 User Manual, June 2015 Chapter 10 Report Menu A. Billing Report The list on the left displays the Report Type. The available Reports will be listed on the right by clicking a report type on the left. The needed criteria and / or tabs will show up when clicking on a specific report. The billing reports can help the practice to get an overview of the operation. More advanced analytics reports will be available in future release. The billing data is the practice’s asset, if used properly, can help the practice to give patient better treatment, to negotiate better payer contract and to maximize practice profit. Advanced Medical Office Software, LLC Page 49 of 54 MDOS Billing Pro© V2.4 User Manual, June 2015 A sample AR Balance Report is displayed below. The product charge is included in the total invoice charge. A sample End of Day Line Report is displayed below. Advanced Medical Office Software, LLC Page 50 of 54 MDOS Billing Pro© V2.4 User Manual, June 2015 B. Medical Notes Report We introduce the Search Medical Notes report to conclude this chapter. This report lists the Medical Notes based on a search word. You can double click a Medical Notes in the list to open it. Advanced Medical Office Software, LLC Page 51 of 54 MDOS Billing Pro© V2.4 User Manual, June 2015 The searched word is highlighted in red. Please be aware that the word search is case insensitive while the highlight is case sensitive. . Advanced Medical Office Software, LLC Page 52 of 54 MDOS Billing Pro© V2.4 User Manual, June 2015 Chapter 11 File Menu A. Backup Database The window below pops up when you try to backup database without a backup folder. Then you will have the chance to set up the backup folder after clicking OK. Click Browse Backup Folder to choose the database backup folder. Once you have your database backup folder, you can use Backup Database from File Menu to back up the databases. It is recommended to make a daily backup of the MDOS databases at the end of the day. It is highly recommended that you make an extra copy of the database backup to your flash drive at least once a week. B. Exit Use Exit option or Alt + F4 to exit MDOS Billing Pro. Advanced Medical Office Software, LLC Page 53 of 54 MDOS Billing Pro© V2.4 User Manual, June 2015 Chapter 12 Technical Support We provide standard technical support for life when you purchase and renew MDOS Billing Pro©. The “standard technical support” means that other users may have the same problem you have regarding the functional problem in the software. You will receive free software upgrade when you have a current and non-expired license with us. We welcome our users’ ideas on how to make the software better. All the good ideas will be incorporated into the software and available to our users in future release. If you have a need to migrate your data from other system to MDOS, we will evaluate case by case on the cost of the migration based on the kind of database you are currently using and the information you want to migrate. The technical support does not include on helping out to do your billing: which ICD/CPT code to use, and how much to charge for a CPT code etc. We provide guidance and support in the process of setup electronic billing with clearing houses Post-N-Track and Availity upon your purchase of MDOS Billing Pro©. We may extend the support list in the future based on user input. We do not support post-setup problems such as clearing house reporting problem or claim submission processes issue. These issues should be handled by either the clearing house or the payer. Advanced Medical Office Software, LLC Page 54 of 54