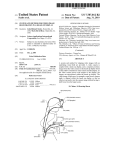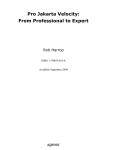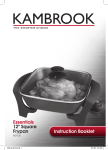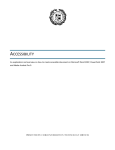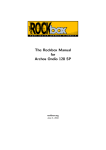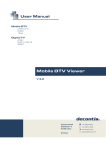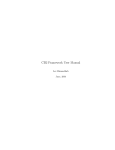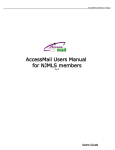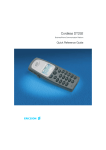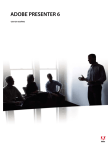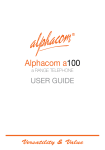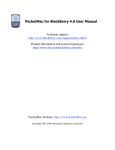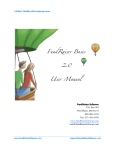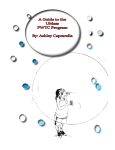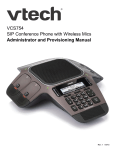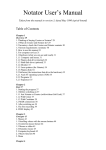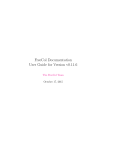Download R E F E R E N C E G U I D E S TntMPD Reference Guides
Transcript
R E F E R E N C E G U I D E S Contain Refere s all nine nce Gu id in one conven es ie nt packag e. TntMPD Reference Guides Reference Guides designed to help new users get up to speed quickly, and help experienced users make the most of TntMPD. T n t W a re is all about giving missionaries more time to reach people with the life-changing message of God’s love and forgiveness in Jesus Christ. TntWare is directed by missionaries who personally understand the administrative challenges facing other missionaries. Staying organized is essential to any ministry, but without the right tools, administrative tasks can take needed time away from ministry. TntWare seeks to reduce the time it takes missionaries to stay organized and to maintain good relationships with those who partner with them through prayer and finances. TntWare provides its software to #1—Introduction to TntMPD #2—Managing Contact Info #3—Managing Tasks & History #4—The MPD Tab #5—Importing Contacts #6—Using Lookups #7—Using Appeals #8—Using Mail Merge #9—Top TntMPD Tips 2 4 6 8 10 12 14 15 16 others free of charge; all user helps and documentation are available for free download. For many missionaries even a small charge could pose to be a barrier. Therefore TntWare is funded completely by concerned friends who have partnered with us through their prayer and financial support. We equip thousands of missionaries from all around the world serving in over 40 mission agencies. TntMPD Reference Guides are an abridged version of the comprehensive user manual, Exploding TntMPD. These were produced using Publisher 2003 by Bob MaciLeod. Sample database created by Melissa Richeson. © 2005 Campus Crusade for Christ. TntMPD is developed by Troy Wolbrink. Visit the TntMPD website at www.tntware.com/tntmpd for more helps, FAQs, and downloadable resources. May God bless you in your service to Him. # Introduction to TntMPD 1 What is TntMPD? TntMPD features that help a missionary manage their relationships: TntMPD is a custom relationship manager for missionaries who raise their own financial support. “MPD” is an acronym for “Ministry Partner Development”. 1. Manage Contact Information The individuals, churches, and organizations God has raised up to financially and prayerfully support a missionary’s work are an integral part of their effort. It is essential to build and maintain a solid relationship with these generous ministry partners. TntMPD combines a regular contact manager with the valuable financial component of associating gifts with contacts. TntMPD helps the missionary conquer the administrative side by making it easy— and fun!—to manage the relationships with ministry partners who pray and give generously. 3. Record relationship activity Name, address, phone, email, and internet info. 3 separate greetings for creating letters and envelopes. Personal info such as birthdays, anniversary, children, job, and hobbies. Notes. Small photos. 2. Manage Financial Information Identify contact by type of giver (regular “financial partner”, special partner, prayer only, etc.). This is called “MPD Phase” (see MPD Tab HRG). Record pledge amount and frequency. Record who referred you to this contact. Record all gifts. TntMPD can do this automatically with some organizations. Create Tasks (letters, calls, thank yous) to build relationship. Auto-create tasks based on contact’s giving activity (gift automation). View History of completed tasks. 4. Analyze Giving Helpful charts: View 10 types of givers in 14 different ways, for as many months back as you wish. These tools help you see areas of strength and weakness. View the results of appeals you have sent using Appeal Tracking. View assorted reports—Contribution summaries, Late Donor Report, Birthday & Anniversary Report, and use Lookups to segment your list. TntMPD First Impression Button Bar To access key TntMPD features. Task Tab When this tab is highlighted, that indicates you have a pending task for this contact. Status Report TntMPD tells you this contact’s giving status, such as pledge amount & frequency, average giving, and how current they are (colored dot). More than 3,500 missionaries from dozens of agencies use TntMPD, and these users fall into three categories: Level 1: Simple Contact & Financial Manager. TntMPD is easier to use than almost any other contact manager on the market, and keeping track of gifts is a great feature. Many missionaries have benefited from TntMPD without going beyond this level. Level 2: Task Manager. Tracking tasks—and being able to review your past activity with partners—is made easy with TntMPD. Level 3: Exploding TntMPD. TntMPD is full of creative and clever enhancements that help missionaries excel in their ministry partner development. 2 TntMPD Reference Guides Groups Contacts are sorted in Groups, with “Everyone” as the default. You can use Lookups to create a group of any kind, such as regular partners, newsletter recipients, people to contact, etc. # of contacts in your database (bottom number) and in the displayed group (top number). These are equal when the group is “Everyone”. Edit Contact Information You can modify a contact’s personal information by clicking in a box, then pressing Edit next to the box, or by clicking the Edit Contact button. MPD Tab see MPD Tab Reference Guide Four Key Screens in TntMPD View status information about this contact. Contact’s giving history. (In parenthesis is the chapter in Exploding TntMPD where this concept is discussed.) Download Gifts. (2) Download Ministry Partner names & addresses. (2) [If your organization supports these two features.] Assigns Tasks based on gifts. (4) Alerts you when an update is available. (7) Alerts you to address mismatches. (3) Strikes out undeliverable addresses. (3) Asks you if you want to change a contact’s MPD Phase (partner status). (4) Adds country to mailing address when you are mailing to a country other than the one you are located in (set up in Tools | Options). (3) Six things TntMPD does NOT do automatically: Filter tasks by date, description, or task type. see Task & History Reference Guide History Tab Task View Graphical view of contact/group giving. Eight things TntMPD does automatically: Some tasks automatically created by TntMPD. Alert you when a regular donor is late (Late Donor Report, Ch. 5). Alert you when a birthday or anniversary is coming (Birthday & Anniversary Report, Ch. 5). Assign gifts to appeals (Appeal Tracking, Ch. 5; also see Using Appeals Reference Guide). Merge contacts’ accounts. (3) Input non-donors (these have to be imported or manually keyed). Determine your partner’s pledge. You have to manually enter the pledge for each partner. Having a pledge for a partner is key to many functions in TntMPD, such as gift automation (automatic creation of tasks), support calculations, analysis reports, late donor report, and more. Getting Started with TntMPD 1. Download TntMPD from the TntMPD website: www.tntware.com/tntmpd View the relationship history with this contact—or all contacts in the displayed group. 2. Walk through the initial setup steps: Create your TntMPD database. Enter your personal information. You do not need to enter your address and phone. 3. Load your contacts (several different ways) Analysis View View the status of your financial support, outstanding contacts, and recent activity. If you can connect with your organization’s donor database, you can download all of your donors and their gifts. If you have an existing database, you can save that as a text file and load it into TntMPD (see Import Contacts Reference Guide). You can import contacts from Outlook. You can manually enter contacts. 4. Assign MPD information to your contacts. Each contact in your database needs, at a minimum, an MPD Phase. If they are a financial partner (regular donor), then you need to enter their pledge amount and frequency. 5. Enter gifts. You can download gifts from your organization, enter them on a chart using Tools | Manual Gift Input, or enter them individually for each contact. 6. Use the Tasks & History (and other features). Visual displays of your financial support. This is where TntMPD really shines. Use the various features of TntMPD to build stronger relationships with your ministry partners. TntMPD Reference Guides 3 # 2 Managing Contacts Overview One of the most critical aspects of building relationships is knowing about the other person. The more you know about the person—and the more they know about you—the stronger your relationship. The strength of a relationship is a key component for a donor choosing to remain committed to your ministry. The Address tab is where the primary personal data is stored. You can edit some information by clicking the Edit Contact (or by double-clicking inside the name/ address box at the top of the screen). Other data can be edited by clicking inside any yellow box (such as “Telephone”), then clicking the Edit button that appears to the right. Greetings Since TntMPD is designed to help you build relationships with your ministry partners, it goes the extra mile to offer f e atu r es that enha nce relationship-building. TntMPD allows three greetings for different places on your mailings. The format you use for your greetings may vary depending on where you are from (cultural guidelines), the age of your ministry partner and how familiar your relationship is with them. TntMPD is a powerful tool for relationship-building. Let that power work for you. In addition to having a multipleline address, you can also customize the entire Address Block by clicking Addr Block. (If you do this, you will need to use the “Mailing Address Block” field for your envelopes.) TntMPD makes it easy to track lots of information about your team—maybe more than you’ll ever need! If you are just starting out as a missionary, you can have a “Get to know you sheet” for your new partners. Default Greetings Organization Check here if this contact is a church or business. Address can be multiple lines, allowing you to put an Attn: line, or other multiple line address. Full Name is what will appear on the top of the contact window. Customized Greetings Six ways to add new contacts to your database Each of these methods has pros and cons. For more information, see the Adding New Contacts section in Chapter 3 of Exploding TntMPD. Also see the Import Contacts Reference Guide. Method 4 Best reason to use this method Contact | New Contact Adding an individual contact. Contact | Add Referrals You have just received several new names from an existing contact, and have very limited information about these new contacts. File | Import | Import Contacts from Text To import an existing database you have saved as a text file. Best for first-time users who have been managing their contacts in another software. File | Import | Import Contacts from Outlook To import an existing contact list from Outlook. You may find it easier to export from Outlook to text first. Click “New Contact” on the Address Tab, or “New (+)” on an existing contact’s box If you are manually entering a set of contacts from paper. Automatic Download from your organization’s donor files. (File | Import | Address… Web or Tools | Address… Web) If your organization supports this method, this is a fast way to populate your database with those who have given financially. Note that the information your organization has on your ministry partners may not exactly match your list. TntMPD Reference Guides Speed & Speedette Racer Reaching the Cartoon Community 7575 Warner Blvd Hollywood CA 92070 The Jetsons 2001 Spacedock Way #1301 Cape Station FL 33701 t for Chris Cartoons Jane, and Aunt le George Dear Unc oger sit with R I had a vi he th s, on m ou Last he’s fam d though issues e m sa Rabbit, an e h th ggles wit meaning in still stru g for real in ch ar se we do: Personal Tab Other Personal Information Family Side and Family Level can help track relatives from your side or your spouse’s side of the family (if you are married). Year field can be two digits (47) or four digits (1947). It is better to put four digits, especially if you synchronize your TntMPD database with Outlook. One box for all information about children. If this contact is a close friend, it is likely you will use their nickname in the personal Greeting. Notes Tab The Notes tab is a simple text field. The top-most section of the Notes will always appear above the tabs, so put the very most important information at the top. It may be helpful to date each note/entry so you can recall when you wrote it. It may be more advantageous to keep notes in the Description field of history events instead of the Notes tab. Keep the note under 4,000 characters if you synchronize with Outlook and your PalmPilot. Otherwise you will receive an error each time you synchronize. Photos Tab On the Photos tab, add a photo by putting your cursor in the unnamed box and rightclicking. Right-click in the box to add You can see all the photos in your or delete a photo. database by selecting Tools | All Pictures, but you cannot manipulate the pictures from that box. You can have multiple photos for an When you add a photo here, it appears on the name bar also. individual contact. Photo files should not be over 25k. User Tab You can select from all churches in your database by clicking the downarrow. This field can be helpful for doing future Lookups. These fields allow you to customize your database for maximum effectiveness. There are no guidelines or requirements for these fields, but here are examples of how they could be used: User 1 could be used for “I” or “We” to create custom response pieces (“I’d like to give…” or “We’d like to give…”). User 2 could be the time zone of the contact, to assist in calling at appropriate times. User 3 could be used to indicate this contact receives email updates (in addition to or instead of a printed newsletter) Categories are Outlook fields. When this database is synchronized with Outlook, this contact will be placed in the Outlook Category as specified here. All of these User fields can be used in Lookups, which is why they are so helpful. User Status is similar to the above but offers a drop-down list of all User Status entries in your database. This field can be useful as a temporary field for doing a callback strategy. You can change these for a group of contacts by using Lookups (such as By List where you pick all the single or married partners), then doing a Group | Field Change to change the field for everyone. TntMPD Reference Guides 5 # 3 Tasks & History Task View & History Tabs The Task View View all pending tasks by clicking the Tasks button on the button bar. View tasks for an individual contact by clicking on the contact’s Tasks tab. You can Lookup the contacts. A History event is simply a Task that has been completed. For that reason, they are best addressed together. Tasks are often viewed as a group for all contacts while History is typically managed or viewed for individual contacts. Task/History tips: 1 2 3 4 Filter tasks to focus on one thing at a time; for example, uncheck all but Thank to show you a list of all pending Thank Yous. 4 1 2 When you ; a task, TntMPD asks if you want to log a history event. You may not always want to log an event. Saved Descriptions Save history Descriptions for commonlyrepeated tasks. Export tasks to Excel to print them and take with you. 3 Gift Automation TntMPD automatically creates tasks based on a contact’s giving activity compared to their Pledge. You “enable” or disable Gift Automation in the Tools | Options box on the Gift Automation tab. Gift Automation works whether you enter the gifts manually or they are downloaded from your organization. Gift type When TntMPD creates this task Gift is received from a financial partner (“PARTNER-Financial”) who RECONTINUING gives a gift equal to their pledge after missing the number of months you select (default: 2). SPECIAL Gift of any amount is received from a non- financial partner. EXTRA Gift is received from a financial partner who is current on their pledge and gives a gift greater than their normal pledge. A gift of the same or lower amount will simply be viewed as all or part of the next scheduled gift. LARGE TIME FRAME If a financial partner’s pledge is infrequent, you may want to send a special thank you each time they give. You can define how frequent on the Gift Automation tab. FIRST 6 When a contact pledges to become a regular giver OR changes their pledge amount, uncheck the “Pledge” box on their MPD tab. TntMPD will then alert you when their first pledged gift arrives and automatically check the Pledge box. TntMPD Reference Guides Note: Gift Automation is driven by each partner’s pledge. Without a pledge, every gift will create a Special thank-you. Also, the pledge amount determines whether TntMPD views a gift as First, Extra, Recontinuing, etc. Writing Meaningful Descriptions Over the years, you could easily complete hundreds, even thousands, of tasks related to your ministry partner development. Don’t rely on your memory to keep track of what you have done and conversations you have had— let the power of TntMPD work for you. 1 2 3 4 5 Writing meaningful descriptions will help you quickly and easily review the history of your relationship-building activities with each partner so you can spend more time building that relationship and less time wondering what you have done. 6 3 History Tip Sample description Put an asterisk (*) in front of a description if you have written a note. This will save time in the future when reviewing history for a contact as you will always know exactly which history events have an extra “note”. Also, if they made some commitment (to join team, give a gift, increase support), note in descr. *Initial phone call—wants to meet! *Challenged to join monthly *Challenged for summer outreach request: pledged $500 If your contact is married, put the name of the spouse you talked to on a call. Called to touch base (George) Called about upcoming visit (Jane) 3 If your call attempt is unsuccessful, you may want to indicate why, especially if you have frequent unsuccessful attempts. If the attempt was a wrong #, record both the wrong # and the new # you look up or locate. (busy) Called to set up initial appt (left msg) Called to set up initial appt (left msg w/daughter) Called to set up initial appt (wrong #: 951-555-8734) Correct #: 951-555-8374 4 If you send a gift of some kind to a ministry partner, indicate that (using Letter/ Sent). If you receive a non-financial gift, indicate that (using Letter/Received). (GIFT) Sent Christmas CD (REC’D GIFT) Baby outfit 5 When a ministry partner changes their pledge amount, use your Pledge Change appeal and record the amount in the description. This will help you review their ongoing pledge changes over the years. See Appeals Ref. Guide for more info. $25 Increase: $75 to $100 $50 Decrease: $50 to $0 (lost job) If your spouse periodically works on MPD, it may be helpful to record who performs the task by putting her/his name or initials in brackets at the beginning. [MIKE] Called to set up appt [MARCY] Send thank-you for EXTRA gift of $x. [MIKE] Lunch with George 1 2 6 If one of you does most of the MPD work, you may want to assume that no Called to set up appt [MARCY] Send thank-you for EXTRA gift of $x. name means the primary person did the task. Lunch with George Recording Your Own Activities When the Tasks tab is highlighted BLUE, that indicates you have a pending task for this contact. A good way to track your MPD activity as it relates to all your partners is to record tasks and history on your own contact. (From the menu: Lookup | Me.) 7 7 Need to remind yourself to do something in the future, such as start a brochure or write a special ask letter? Create a task for yourself—and forget about it! 8 Record the date and topic for each newsletter and appeal you send. 9 Record the dates of MPD trips or when you attend special events at your sending church(es). 8 9 TntMPD Reference Guides 7 # 4 The MPD Tab Overview Status Report tells you… The MPD tab is the user favorite of the eight tabs on the Contact View, and is the one tab on which all of the financial information about a contact is stored. See chapter 3 of Exploding TntMPD for more details. • • • • Pledge info, if any. Status of contact’s giving (dot). Monthly average (whether they are a financial partner or not). Organization account number(s), if you download gifts from the web. Contacts who are PARTNER-Financial: (Categories match Late Donor Report.) No Gifts Yet ................... TURQUOISE Current .......................... GREEN Behind (30-60 days) ...... YELLOW Behind (over 60 days).... RED Contacts who are not PARTNER-Financial: Recent Gift .................... PURPLE No Current Gifts ............ GRAY MPD Tab fields MPD Phase—The point your contact is at on the cycle of MPD for your team. See next page. Next Ask—To schedule a future “ask” time. (This field is not commonly used.) Web-feature: Address/ Phone will appear red if it differs from your organization’s info on this contact. Pledge—Dollar amount and frequency of pledge. Check box indicates they have given pledge at least once. Tip: Do not check the box when you record the pledge. TntMPD will check the box when you receive/download the next gift. View giving history for this contact or all contacts in the displayed group, for any number of time periods you choose. Region—Geographically combine your contacts. Useful for lookups and future MPD maintenance. You define regions that work for you. Referred by—Type the name of the person who gave you their name. If “Referred by” is bold, that indicates this contact has several referrers; click on the bold letters to see the whole list. Likely to Give—To assist in future fund-raising, you can assign one of three likely-to-give levels. There are four check boxes for doing future lookups and analysis of your team: Send Newsletter. Tip: Create a favorite. Use a User field for those who receive an e-newsletter. Deceased—To avoid the loss of financial history, do not delete a donor who is deceased. Tip: Erase their address to prevent accidentally sending a letter. 1 2 3 Add a new gift. You might do this if you received the check and are forwarding it to your organization. 4 Delete a non-web gift for whatever reason. Web gifts need to be corrected by your organization. Magazine. If your org. has one. 1 2 8 Designate some or all of a gift to an appeal. Input a personal gift not receipted by your organization (such as a cash gift TntMPD Reference Guides 3 Right-click to: Edit a gift (e.g., to assign a portion of the gift to an appeal) You can also double-click on a gift to edit. Direct Deposit. Gift Details box. Managing Gifts. or an internal transfer from another missionary in your organization). Add a gift you are sending in to your organization to ensure it is credited to 4 you—good for getting that thank-you on your task list. View organization donation data for downloaded gifts. 5 (not shown) Create a negative donation to reduce all or part of a church’s gift and reassign manually to actual givers. MPD Phase TntMPD’s ability to connect financial gifts with a contact—and then to take action based on financial activity—is what makes TntMPD such a powerful tool. Of the more than 150 data fields in the TntMPD database, the MPD Phase and the Pledge amount/ frequency are the two most important. The MPD Phase determines how each contact is handled in lookups and analysis tools, and how your financial statistics are calculated. Each contact will move through the MPD Phases from top to bottom, although each contact may skip some. Your goal in MPD should be to have each contact Make a Decision. Whether that decision is Yes, to become a partner of some kind (regular financial partner, periodic special partner, or prayer partner), or No, not become a partner, seek to have each person or couple make a decision. The MPD Phase has an unwritten “decision line” that separates those contacts who have made a decision from those who have yet to. Why? Because the “Contacts and Referral Pool” (below) on the Analysis View counts only those contacts whose phase is above the decision line. MPD Phase FAQs Do I really need to use the MPD Phase? Can I just make all of my contacts the same MPD Phase? It matters. The MPD Phase—in combination with the Pledge amount and frequency—are the cornerstone of the lookups and analysis tools. I’m just starting out with a bunch of names, or I have just received several referrals. What phase do I use for them? By default, new contacts are assigned “n/a” as their MPD Phase. You should change them to “Never Contacted” until you make the initial contact, at which point you would begin moving them down the list. What phase do I assign to family members who I want to send my newsletter to but do not intend to ask for support? Either PARTNER-Pray or Never Ask. I just added 100 contacts. Do I have to go to each contact individually to change them from “n/a” to “Never Contacted”? No. Use a lookup to find the people you want to change, then select Group | Field Change from the Group menu. Select “MPD Phase” from the drop-down list, then select “Never Contacted” from the right drop-down list and press “OK”. TntMPD will ask for confirmation, and then change all of them. Tip: Group | Field Change is a useful menu item for any time you want to change a certain data field for a large group of contacts. Do I have to change the MPD Phase for each contact every time they change categories? Keep in mind the most important change a contact makes is when they make a decision. The phases above the decision line are more for your own reference and for doing lookups. Ultimately it does not really matter what their phase is if it is above the decision line, because you want to move them over that decision line. TntMPD has a special feature that will sometimes prompt you to change a contact’s phase based upon a certain task you perform. For example, if their phase is “Never Contacted” and you record a task of some kind (such as sending a letter), TntMPD will prompt you to change their phase (at right ). If you assign a pledge amount to a contact, TntMPD will automatically change their phase to PARTNER-Financial because that is the only phase allowed if a contact has a pledge amount. When would I move a committed partner back above the decision line? The only time you would likely move a person back above the decision line is if they choose to leave your team temporarily. For example, a regular donor informs you they need to stop giving for a while due to job concerns, but wants you to call back in a year. Keep sending your newsletter, but change their phase to Ask in Future. (Another, perhaps better option would be to change their phase to PARTNER-Pray and create a Call task for that future date.) MPD Phase chart from Exploding TntMPD. Pledge Amount. If a contact’s MPD Phase indicates they are a regular financial giver (“PARTNERFinancial”), then TntMPD compares their giving to their pledge commitment and offers assorted features: Gift Automation (auto-tasks), Late Donor Report, the colored status dot on the Contact View, and Support Progress box on the Analysis View. TntMPD Reference Guides 9 # 5 Importing Contacts Overview Many missionaries who begin using TntMPD have been serving the Lord for years in the mission field. Naturally they have had to maintain a list of ministry partners in some way. Some have kept meticulous, paper records. Others created their own databases in Microsoft Word, Excel, or Access (and some have even maintained giving records in those files as well). Step 1: Determine how much information you have already. Note: Importing contacts from an existing database—via a text file—should not be construed as “easy”. This reference guide is intended to guide you through the process. However, the ease of this will be dependent in part on your own comfort level with your existing database, as well as how detailed your current list is. If you have an existing database, it is very likely you have data fields combined when TntMPD wants them separated. This will probably be the most time-consuming step in the conversion process. Here are the most commonly combined fields: TntMPD has over 150 data fields in the database. The more data you have on your ministry partners (such as pledge amount, church, children, birthdays and anniversaries, referrer, etc.), the more you will benefit from importing your contacts. Importing your contacts from a file is a better solution than other methods because it allows you to prepopulate the most data. Even if you can download your partners’ names and addresses from your organization, you could still save many hours (that is, days or weeks) of work getting your TntMPD database to a good working point. This reference guide focuses specifically on the steps necessary to convert an existing database to a file that can easily be imported into TntMPD. TntMPD Reference Guides embodies the features they only dreamed about when developing their own systems. Fortunately, the more complex the system you have, the easier it will be to convert your existing database and importing it into a new TntMPD database. Steps to importing your database These days, many people keep their contacts in Outlook and Palm Desktop also. For those who already have a reliable database of their partners, the transition to TntMPD can be much shorter than alternative methods such as downloading from your organization’s donor database or manually entering all your contacts. If you find that this import method does not work for you, do not become unduly frustrated but try an alternative method. 10 Q: I already have a system that works for me. Why should I switch to using TntMPD? A: Missionaries who have their own system find switching to TntMPD easy because of the powerful features of TntMPD. For most users, TntMPD Look at the list on the back side of this guide and check off the fields you already have (such as name, address, phone, pledge amount/frequency, church name, etc.). Step 2: Convert your data into a format TntMPD will recognize. Title & Spouse Title (Mr. and Mrs.) Firstname, Spouse Firstname, Lastname and Suffix City, State, Zip There are several different ways to do this. You could save your file as a text file, then open it in Microsoft Word and use Search & Replace to convert “&” or commas to tabs. See the box below to learn more about using Word to convert your data. You could also use “Text to Columns” on Excel’s data menu (don’t try this unless you have experience or want to learn). Step 3: Add information you do not currently have in your database. There are several fields in TntMPD, especially on the MPD Tab, that you can add to your file before loading. Doing it in advance saves you from updating common fields one-at-a-time later. Some common data you may have— maybe in your head but not in your database—include: MPD Phase (type of ministry partner), Pledge Amount and Pledge Frequency (e.g., $75 monthly), referrer, church name, birthdays and anniversaries, and children information. Step 4: Import. Save your file as a .csv (comma-separated values) file. In TntMPD, select File | Import | Import Contacts from Text. Match the field names and click ok. When you import, you may have to try several times and correct errors in the text file between tries. Database in Microsoft Word? While Excel is probably the easiest software to use for preparing a database for import into TntMPD, you can use Word. Make sure none of your fields has a comma in it, as a comma is the delimiter that separates each field. Your first row should define the field as shown here, with no spaces after commas. (Bold added to make it easier to read.) Title,SpouseTitle,FirstName,LastName, SpouseFirstName,Greeting,HomeAddress, HomeCity,HomeState,HomeZip, HomePhone,Referrer,ChurchName, MPDPhase,PledgeAmount, PledgeFrequency,SendNewsletter,etc. Your data rows would look like this example. In cases where a specific contact has no data—such as if you do not have their phone number—you would just put the next comma. Mr.,Mrs.,Roger,Rabbit,Jessica,Roger & Jessica,24 Gooey Ave,Toontown,CA, 99999,123-234-8262,Fred Flinstone,First Baptist Church of Toontown,60,75,1,TRUE. These last four items indicate: • The MPD Phase is 60 (“PARTNERFinancial”) • Pledge amount is $75 • Pledge frequency is monthly (“1”), • They should receive the newsletter (“TRUE”). TntMPD Fields This is not an exhaustive list, but only the most common for those converting existing databases. For a complete list, see Chapter 7 of Exploding TntMPD. Notes: (1) For any column in your text file that has a TRUE/FALSE value, you must enter a TRUE or FALSE for each entry (such as Send Newsletter, Next Ask, Pledge Received, etc.). (2) If you use PLEDGE AMOUNT as a column, you also need PLEDGE FREQUENCY as a column. Pledge does not need a value if it is zero. (3) Conversely, If you have PLEDGE FREQUENCY and MPD PHASE as columns, you must have a value in each row even if it is zero. (4) If a partner has a pledge, their MPD Phase must be 60 “PARTNERFinancial.” Name Title (e.g., Mr., Dr., Rev., Mrs., Ms.) FirstName MiddleName LastName Suffix (e.g., Jr., Sr., II, III) SpouseTitle Spouse first name SpouseMiddleName SpouseLastName (Only if different than LastName.) Home Address HomeAddress HomeCity HomeState/Province HomeZip/Postal Code HomeCountry Phone BusinessPhone HomePhone MobilePhone OtherPhone Internet Email1 Email2 (For the spouse, if different.) Notes Notes (Can be a longer text field.) Greetings FullName (Formal greeting for env.) Greeting (Used inside letters.) ShortName MPD MPDPhaseID (From this list.) 0 n/a 10 Never Contacted 20 Ask in Future 30 Call for Appt 40 Appt Scheduled 50 Call for Decision 60 PARTNER-Financial 70 PARTNER-Special 80 PARTNER-Pray 90 Not Interested 100 Never Ask Sample of a text file ready to import: Bottom picture is an extension of the right side of the top picture. PledgeAmount (If amount is greater than zero, PledgeFrequency must also be greater than zero.) PledgeFrequency (From this list.) 0 <none> 1 monthly 2 bi-monthly 3 quarterly 4 quad-monthly 6 semi-annual 12 annual 24 biennial PledgeReceived TRUE/FALSE (First check has/has not been received for this pledge.) ReferredBy (Primary referrer.) Region (To group contacts geographically.) SendNewsletter TRUE/FALSE Magazine TRUE/FALSE Personal/Professional Children ChurchName User User1 User2 User3 User4 Categories UserStatus “User” fields allow you to create custom data types for your contacts. Most missionaries have many “people” contacts but only a few organizations such as churches or businesses. Organizations require different fields, so it may be easier to enter manually any organizations that give to your work. Pledge Frequency and MPD Phase must have a value on each row, but Pledge Amount can be blank if it is zero. TntMPD Reference Guides 11 # 6 Using Lookups Overview Contact Lookup Dialog Box Lookups allow you to narrow down your list of contacts into usable groups. They help you identify contacts who meet certain criteria you choose. 1. Replace the current group There are 3 primary types of lookups: 1. By Field Queries your database and returns all contacts who meet the single criteria chosen. Examples: Home State=MN, Pledge > 0, etc. Many of the lookups on the Lookup menu are pre-written, By Field lookups. Control center for TntMPD lookups. Creates a new group based on the results of this Lookup. 2. Lookup within the current group Creates a new group from the current group based on your lookup criteria. Good for successive lookups. 3. Add to the current group Examines contacts NOT in the current group; those who meet the chosen criteria will be added to the group. 4. Take away from the current group Removes those contacts from the displayed group if they meet the criteria you selected. Contact Lookup box. Lookup By List (top) and By Field (bottom). 2. By List Whatever group of contacts you are looking at, when you select By List, you are given a list—with checkboxes—of that group. You can then create a custom lookup by checking specific contacts. 3. Custom By using database query language, you can write custom queries that will return very specific results. These types of queries are complex and are beyond the scope of this reference guide. Although the custom lookups can be challenging until you learn how to write them, you can often get the results you want by doing successive simple lookups by field or by list. For example, let’s say you have 500 contacts in your database, and you want to find all 18 of your financial partners in Minnesota who give more than $100 per month. You could do this in three successive lookups, each one shrinking the list some (and they do not have to be in this order): Find financial partners (105) Find those from Minn. (47) Find those whose average is greater than $100 (18). You can save any lookup as a favorite for future use. 12 TntMPD Reference Guides When you select a Field, the Comparison options will offer selections based on that field and the Values drop-down box will list all of the values for that field on the table. For example, if the field was “Send Newsletter”, the comparison would be “is exactly” or “is not” and the available values only “TRUE” and “FALSE”. Lookups FAQs Use Lookups to change the displayed group of contacts. The default group is Everyone, which is your entire list of contacts. Lookups are a database query TntMPD runs for you on your database. This is covered in Chapter 3 of Exploding TntMPD. What are the basics of doing lookups? TntMPD allows you to do a lookup either on your whole contact list or starting with the group you have displayed. You often have to do multiple lookups to get the final group you want. Replace the current group: Looks at all your contacts and creates a new group based on the results. For example, you could look up all contacts who live in Minnesota. Lookup within the current group: Only finds contacts within the current group who meet the desired criteria (explained below). Example: With your contacts from Minnesota, you lookup only those who are financial partners. Add to the current group: Only looks at contacts not in the current group who meet the desired criteria, then adds those contacts to the existing group of contacts. Example: You decide to add Wisconsin partners as well, so you do a lookup that asks for all contacts in Wisconsin. Your current group now has financial partners for Minnesota and all contacts from Wisconsin. Take away from the current group: Looks at the existing contacts, then removes those who meet the desired criteria. Example: You remove all contacts who are not financial partners. You now have all financial partners from Minnesota and Wisconsin. (By the way, this same result could be achieved multiple ways.) What are the basic types of lookups? All TntMPD lookups fall into three categories: By Field, By List, and Custom. Most of the lookups on the Lookup menu are actually just prewritten “By Field” lookups. By Field: You ask TntMPD to look at the set of contacts (current group or not in current group as explained above) and ask a question about them. For example, you could look up all partners by State. By List: When you select this lookup, a dialog box will show you a list of all contacts in the current group. You can then check each one you want. This is a handy way to take a group and create a special lookup of just selected people. Custom: You can write complex queries with multiple criteria. An example is shown in the Custom Lookup box. This takes some trial and error. Incidentally, to learn more about lookup query syntax (that is, the language TntMPD uses to do custom lookups), edit a lookup favorite and see how TntMPD wrote the lookup. When I do certain lookups, the results appear in a random order instead of in alphabetical order. How do I change that? If you save the lookup as a favorite, you can then modify the favorite to sort in alphabetical order. 1. Save lookup as a favorite (Lookup | Favorites | Add Current Lookup to Favorites). 2. Select Lookup | Favorites | Edit Lookup Favorites. 3. Select the lookup you want and click “Edit”. 4. On the dialog box in the Order field, type “FileAs”. This will make the contacts’ FileAs field the one that is sorted. 5. Click OK. How do I keep my list of partners separate from people I am working on challenging to join my team? Do a Lookup By Field to find everyone who has not made a decision. Choose: Field: MPD Phase Comparison: is less than Value: PARTNER-Financial. The current group doesn’t show all that I need. Does “Group | Delete Group” eliminate that group so I can create a new one? No! Group | Delete Group actually DELETES the contacts from your TntMPD database! That is why TntMPD requires you to type DELETE so you do not delete them accidentally. To view a different group, just do a lookup that “Replaces the Current Group”. You may also find it easier, logically, to start with your Everyone group and then do lookups from there. I made a mistake on my lookup and got bad results. Can I go back or do I have to start my lookups over again? Does TntMPD have a “back” feature to go backwards? When doing multiple, successive lookups to get a specific group of contacts, it is not uncommon to select the wrong type of lookup (within current group / not in current group). As a result, your displayed group isn’t right. This happens to a lot of people—even expert users. Your only option is to start over. Does TntMPD have a way to show a default lookup when I open? I usually want to see my support team. The default group is “Everyone”. New users find that confusing because they are not used to seeing names of people who have not been on their list for years. You can get into the habit of immediately selecting your favorite when you open TntMPD. (Tip: If you are looking for a specific contact in your contact list, you can click in the list of names and just start typing. TntMPD will automatically go to that letter of the alphabet.) Can I lookup contacts who gave during a certain time period in the past? Yes. For complex queries like this, you would have to use a “Custom” lookup. The following custom lookup would return all who gave in March 2005: (ContactID IN (SELECT ContactID FROM Gift WHERE GiftDate >= #3/1/2005# AND GiftDate < #4/1/2005#)). This example is given to show you that TntMPD can do very complex queries on your database if you know how to write them. TntMPD Reference Guides 13 # 7 Using Appeals Overview The Track Appeals feature is a great bonus tool of TntMPD that helps you measure the response to special appeals that you send. 1 When you double-click on this appeal, the 44 completed tasks will appear in the History tab; the gift will appear on the Gifts tab. You can associate both tasks (such as letters and phone calls) and gifts with appeals. As an example, you might send a special ask to 44 people to raise funds for a summer outreach. 1 2 3 4 The Setup Appeals box (“Edit Appeal List”) 2 Setup the Appeal. You can do this from the Appeal Tracking box (shown at right). The “Setup Appeals” button is also on the Gift Details, Log History and Schedule Task boxes (not shown). Appeal Tracking benefits: When you click “Setup Appeals”, you’ll see the Edit Appeal List box, where you can add, modify, or delete. Once your appeal is set up, you can assign tasks to it. Typically appeals are sent to a group of contacts all at once. Once you have your group of contacts ready, select Group | Log History to log a history event (that is, a completed task). When a gift is received in response to this gift, edit the gift in the Gift Details box. You can then assign all or part of the gift to the appeal. 4 1. Provides a record of God’s provision for special asks. 3 3. Helps you improve your effectiveness when you analyze how you write appeals. Tracking annual pledge changes Total gift amt. Amount for the appeal. 14 TntMPD Reference Guides 2. Helps you determine who is most responsive to your fund appeals. of a change, log a history TntMPD cannot track the event and assign that event growth (or decline) of your to the appeal. If it’s a monthly support year-to-year, decrease, you may find it but that information may be helpful to record the reason: helpful to you—or even required by your fund development • $25 Increase: $25 to $50 coach. You can create an • $25 Decrease: $25 to $0 appeal to log a history event (lost job) every time a partner changes 3. At the end of the year, add their pledge by following these up the total change and steps. rename the appeal: 1. At the beginning of the year, • “2005 Pledge Changes: create a new appeal and $450 Net Increase” name it simply “2005 Pledge Now you will have a way to Changes”. easily review your monthly 2. When a partner notifies you support changes over time. # 8 Using Mail Merge Overview Many missionaries prepare their newsletters in Microsoft Word and use the mail merge feature to personalize the letters. TntMPD creates a direct link to Word, using your displayed group as the source data for the merge. You can use any of Word’s merge features such as letters, envelopes, labels, or email, using TntMPD. You may find it easier to create and save your document in Word first. Then, using TntMPD, initiate the merge. I create my newsletters in Publisher. How do I merge those? The only way to do this merge is to export your group to a text file, and then use that as the source data for your Publisher merge. I could save a lot of money sending all of my newsletters by email. Should I do that? The method you choose to send your newsletters will depend on many factors. You may want to try a hybrid approach, sending some communications by email and some using regular mail. You also need to gauge the desires of your partners. Some may specifically request newsletters by email, while others may not prefer that. Email newsletter advantages: • Fast. • Free. • Can be more interactive as donors can reply easily. Printed newsletter advantages: • More control over design, esp. with pictures and color. • Transferrable (e.g., may be easier to share with others such as spouse and children), Fund appeals should always be sent on paper so that you can include a response piece. When I merged labels, I ended up with one label printed and the rest blank. What did I do wrong? After you set up the merge information on your label document, press the “Propagate” button. Steps to creating a new Mail Merge Select Tools | Mail Merge with Word | Create Mail Merge. You can also click the Word button on the TntMPD button bar. 1 2 3 Choose the default “New document” or open one you have prepared. You can use a contact list you have already saved (as a text file), but generally you would not need to as you can merge directly from your existing contact group. Select the Document type. When you click OK, TntMPD will open Word and create a new document. If you are creating envelopes or labels, Word will ask you to define the envelope/label type first. The Mail Merge Button Bar ( ) will appear at the top. 1 2 3 Merge to New Document, ...to Printer, and ...to Email buttons. Create your document and use the Insert Merge Fields button to choose the TntMPD fields. More than 150 fields are available, but you will probably only use Greeting (for letters) and Mailing Address Block (for envelopes). When you are ready to send your document to the printer, click the Merge to Printer button. Sending emails using Mail Merge 1. Click the Main document setup button. 2. Change the document type to E-mail messages. 3. Prepare your message text. Be sure to insert the Greeting! 4. Press the Merge to E-mail button. 5. In the Merge to E-mail box, write a Subject Line for your messages. 6. Select format (Plain text or HTML). 7. Click OK to start the merge. Word will automatically open your email system and begin the merge. TntMPD merge field, typically “Email”. TntMPD Reference Guides 15 Top TntMPD Tips Tips and Advice for using TntMPD to help you raise your funds. Some tips are technical tips for using the software; other tips are “advice” for being more effective personally. Managing Contacts # 9 ment, and in the description write “CASUAL 10. Use the Notes section to keep short but CONTACT-Bumped into at church.” very important information, such as: best time to call, prayer concerns, etc. Then 8. Put first things first. When considering when you click on that contact, you will which tasks to do at this moment, don’t always see that information in the Notes ask, “Which one is easiest?” Instead ask, window at the top of your screen. “Which one will yield the best results for my support long-term?” Do that one first. Lookups 9. Don’t rely on your memory! Record ALL of 1. Find a contact quickly. On the Contact 1. Lookup list. Have a unique lookup where your tasks and history. you need to hand-pick the contacts? Use View, just click anywhere in your list of 10. Write it and forget it. Schedule tasks and other lookups to get the group as narrow as contacts and start typing the last name; record history for yourself (your “Me” conyou can, then use Lookup | By List to TntMPD will automatically take you to that tact). For example, create a task for when check the ones you want. You might use contact. you need to start writing your next appeal. this when you want to send a letter to a 2. Send an email newsletter? Use one of the Also, each time you send a newsletter or portion of your MPD team that you cannot “User” fields as a place for an email code. appeal, log a history event to record the sort any other way. date/topic. Then you will have an easily 3. Time zone issues? Use one of the “User” 2. Confused by custom lookups? Try saving accessible record of your newsletters. fields for time zone so you don’t call somea similar one as a favorite, then select Edit one at an inopportune time. Lookup Favorites to see the coding 11. Modify descriptions. If you want to modify the description of a task before you check 4. Sync your TntMPD database with OutTntMPD wrote for the lookup. the box that you have completed it, doublelook? The Category box on the User Tab click anywhere on the task except the Appeals synchronizes with Outlook Categories. check box to open and modify the task. 1. Alphabetical order. Date appeals by year 5. Marrying a missionary? Use TntSync to and month and/or use a letter code for Mail Merge combine two TntMPD databases. This will each year; this keeps them grouped tocombine all contacts, giving, and history 1. Appointment helper. Create a mail merge gether by year. into one database. However, it will not favorite for individual appointments, then combine history for any contact who al- 2. Track the history of your monthly supprint the contact’s address, phone, and ready support both of you. (TntMPD would port. Keep track of each year’s changes in directions before going on the appointment. create two contacts with separate history). monthly support by using an appeal for that 2. Publisher. To merge with Publisher, export year: “2005 Pledge Changes”. Then each 6. Have a donor with two separate acyour contacts to a text file. time a partner changes their pledge, log the counts? For example, they give from both history of that and select the pledge change a personal account and a business acGeneral Advice appeal. At the end of the year, rename the count. You can merge those accounts in appeal with the total: “2005 Pledge 1. Navigation. When working with a list, use the Contacts | View Org Info box, by rightSHIFT+CLICK and CTRL+CLICK to Changes: $450 net increase.” clicking on their account #. (respectively) select blocks or multiple, Tasks & History individual items in a list. (This works in all Windows programs.) 1. Descriptions. Write GOOD descriptions— 7. Don’t get lost! As soon as you set up an appointment with a contact, make a map to their house using MapQuest or GoogleMaps. Copy that map to a Word document, and save it in a special folder just for maps (Tip: Keep that folder in the same place as your TntMPD file). On the Word document, put their name and address and any verbal directions they may have given you. Eventually you’ll have a big set of maps that you can access easily on future appointments. 8. Modify gift amounts. On the MPD tab, in the Gifts box, you can right-click to edit, add, or delete a gift. If you want to edit a gift, you can also just double-click on it. 2. Consistency. Have a set time in your you’ll appreciate it later. schedule each week to send thank yous. 2. Unsuccessful call? Record why in the description (e.g., BUSY, NOT HOME, 3. www.tntware.com/tntmpd Check out the TntMPD website, such as FAQs and the WRONG #, etc.). If it’s a wrong #, it may be user guide, Exploding TntMPD. helpful to record both the correct # and the wrong # in the descr. for future reference. 4. Married? You may feel more comfortable 3. Save time reviewing history. Put an asterusing TntMPD than your spouse. Find her or his strengths and work with them; for isk at the beginning of a description to example, if your spouse likes to write thank indicate you have written a note on that yous, export your thank you tasks to Excel, history item. This will save you time later by then print the list and the addresses for letting you know which completed tasks your spouse. have detailed comments. 5. Backup your your files! files! Copy your TntMPD file 4. Who did that task? If both you and your to a flash drive or CD every time you spend spouse work on tasks, put his/her name or significant work time on it. Your TntMPD file initials in brackets at the beginning of a contains irreplaceable information--protect description. it. Backup often. 5. Avoid embarrassing moments. When you call a partner who is married, record which 6. Read Funding Your Ministry by Scott spouse you talked to by putting their name/ Morton (available from Dawson Media). This initials in parenthesis at the end of the deis an excellent book for improving your scription. Then you won’t say, “Hey, when I skills in the tasks of MPD. Then use talked to you last time…” when you actually TntMPD to help you do those tasks effididn’t. ciently and effectively. 9. First gift or pledge change. If a financial partner changes their pledge amount, uncheck the Pledge box on the MPD tab; TntMPD will then alert you with a thank you 6. Non-financial gifts. Record non-financial gifts such as wedding and baby gifts in task when the first gift arrives. Send a speyour history log. cial thank you. 7. Casual contact vs. appointment. Visiting your home church and bump into one of your partners? Record it as an appoint- 16 TntMPD Reference Guides 7. Work alongside someone else for accountability and encouragement. If you have found TntMPD helpful, consider making a financial gift to support the development of TntWare by visiting www.tntware.com/ministry