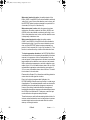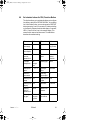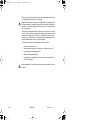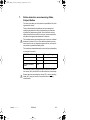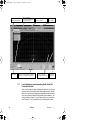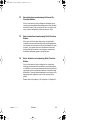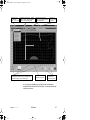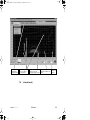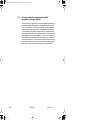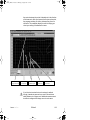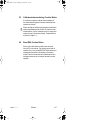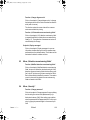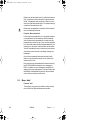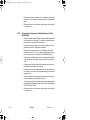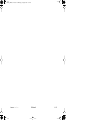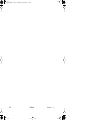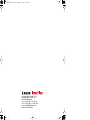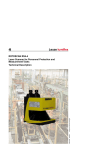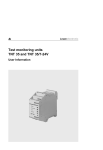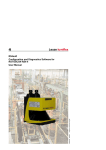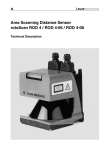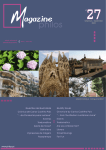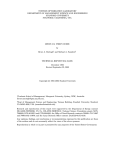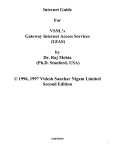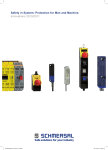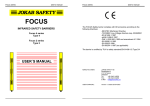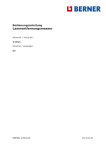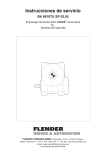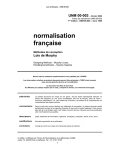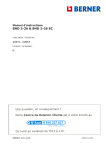Download (OSSD 1 and OSSD 2) will not be enable
Transcript
RS4so_DE.book Seite 88 Montag, 6. August 2001 2:42 02 When start interlock is active, the safety outputs of the RS4-4 (OSSD 1 and OSSD 2) will not be enabled or switched „active high“, even if the current detection zone is clear, until the RESTART button has been actuated for a period of 2 to 4 seconds (24 V to pin 2 of interface X1). When startup test is active, after the scanner has been switched on, the safety outputs of the RS4-4 (OSSD1 and OSSD2) will not be enabled or switched „active high“, even if the current detection zone is clear, until the detection zone is temporarily violated one time. When restart interlock is active, the safety outputs (OSSD 1 and OSSD 2) of the RS4-4 will not be enabled or switched „active high“, even if the current detection zone is clear, until the RESTART button has been actuated for a period of 2 to 4 seconds (24 V to pin 2 of interface X1). This function is active after every violation of the detection zone. The dust suppression function of the ROTOSCAN RS4-4 is a software function for increasing the availability of the laser scanner in the presence of dirt or small particles in the air, such as insects. If dust suppression is activated, a somewhat larger addition to the detection zone contour must be made. With or without dust suppression, and with a detection zone radius of up to 3.5 m, the addition has a value of 81 mm. With activated dust suppression and a detection zone radius of 3.5 m or more, the addition has a value of 98 mm. The addition is shown in the echo data. Please refer to Chapter 7 for information on defining detection zones when the dust algorithm is active. Due to its four freely programmable field pairs, the ROTOSCAN RS4-4 can be used very flexibly in a wide range of applications. The selected detection zones are checked for plausibility when the admissible changeover sequence is chosen in the dialog „Admissible field pair changeovers“. Inadmissible changeover sequences are detected and cause the OSSDs to be switched off. Furthermore, each field pair can be defined as the system startup field pair. These features are useful with automatic guided vehicles, for instance, when the detection zone is changed over to accommodate straight and curved routes and when the vehicle starts up in a straight section. 88 RS4soft Leuze lumiflex RS4so_DE.book Seite 89 Montag, 6. August 2001 2:42 02 Function button "Change configuration data" Path within RS4soft (from left to right) Matrix for determining admissible field pair changeovers Matrix for determining admissible startup field pairs After the scanner configuration has been entered, it must be transferred to the RS4; to do so, click on the function button „Transfer configuration data from PC to RS4“. If you forget to do this, the transfer dialog is automatically called up before another subject button can be selected. Due to the safe protocol, you can now view and confirm the echo data reflected by the scanner. CAUTION! Since the PC is not a safety product and computer-specific errors can occur, the echo data transmitted by the RS4-4 must be checked for errors and confirmed by an authorized person. Leuze lumiflex RS4soft 89 RS4so_DE.book Seite 90 Montag, 6. August 2001 2:42 02 Display of RS4 echo data Configuration parameters Selected setting Confirmation button If the echo data are returned accurately, you must confirm the record by pressing the button „Accept“. Changing a configuration can require that the detection zones be checked again. For information on the echo data, please refer to Chapter 7.13. 6.5.4 „Field pair 1 to 4" folders Double-click on the folders to select the subfolders „detection zone“ and „warning field“. Selecting one of these subfolders causes field-specific data to appear in the right-hand section of the dialog box: name of the field, date and time of the latest change, field status, and information on admissible field pair changeovers. In addition, the minimum object width is stated with respect to the number of segments (x * 0.36˚). This means that the lateral value in millimeters is dependent upon the maximum radius of the field contour. 90 RS4soft Leuze lumiflex RS4so_DE.book Seite 91 Montag, 6. August 2001 2:42 02 6.6 Set standard values for RS4, Function Button This function allows you to reinstate the factory-set configuration (delivery state) of the ROTOSCAN RS4-4. As an alternative to this function button, you can also press the RESTART button (press pins 2 and 3 on connector X1) before switching on the scanner. Release the button after approx. 2 seconds; LEDs 2, 3 and 5 will be lit up in the scanner display. This means that the scanner has been reset. The table below describes the resultant setting: Leuze lumiflex Parameter Value Parameter Value Detection zone range 4m Application Safeguarding an area Detection zone display 190° Restart Manual Detection zone response time 80 ms Restart when reset Activated restart interlock Field pair changeover No changeover Startup type None Startup field pairs 1, 2, 3, 4 Dust algorithm Activated Detection zone name --- Start segment output 0 Warning field range 5m Stop segment output 528 Warning field display 190° Baud rate 57600 bd Warning field, response time 80 ms Name of the scanner --- Alarm signaling type Violation of the warning field Description of the scanner --- RS4soft 91 RS4so_DE.book Seite 92 Montag, 6. August 2001 2:42 02 Please note that the reset function described above may not be repeated for a period of 2 minutes. After determining the scanner configuration, the setting must be documented in suitable form at the monitored machine or system. You need to generate a text file of the configuration for this purpose. The button „Generate text file“ allows you to do this. Clicking on this button initiates a dialog for entering the file name and converts the data into .txt format. To make a printout, open the file (e.g. „RS4-4.txt“) in a word processing program such as MS-Word® and click on the Print button. The following information appears on the printout: • Date, user, data source • Scanner serial number, device type, software version • Non-safety-critical parameters • Safety-critical parameters • Information on the detection zones and warning fields of all four field pairs Read Chapter 9.1 to find out how to print out a detection zone contour. 92 RS4soft Leuze lumiflex RS4so_DE.book Seite 93 Montag, 6. August 2001 2:42 02 7. Define detection zones/warning fields, Subject Button This menu provides you with extensive possibilities for defining detection zones. These include transferring data as well as creating and modifying the detection zones (for detecting the presence of personnel) and warning fields. Since this area involves safety-relevant functions of the scanner, access is possible only when the appropriate password is entered. The smallest section of a detection zone must cover a lateral distance of at least 3.5 cm. When defining detection zones, make sure that no pin-shaped contours are set, as these do not provide a guaranteed safety effect. The maximum selectable detection zone radii vary depending on the type of contour: ROTOSCAN RS4-4 Range Factory Setting Detection zone 4m 4m Warning field 15 m 5m Contour measurement 50 m --- The scanner is factory-programmed with semicircular detection zones (190˚) which will be in effect after the initial startup. Please note that only detection zones (SF), and not warning fields (WF), may be used for the performance of safetyrelated tasks. Leuze lumiflex RS4soft 93 RS4so_DE.book Seite 94 Montag, 6. August 2001 2:42 02 Load or save detection zone/warning field data Field catalog Choose the basic contours of the detection zone/warning field Base point of the X and Y coordinates with the left and right field pair half 7.1 Tools for modifying the basic contours Factory-set detection zones and warning fields Data transfer to the scanner Optimizing the display Load detection zone/warning field from file, Function Button Click on this button to open a dialog box that will give you an overview of the field configurations already saved on the PC after you have entered the appropriate path and the file name. You can call up the desired configuration (file extension „.sf“) using the button „Open“ to make and confirm your selection. See Chapter 7.13 for information on transferring the data. 94 RS4soft Leuze lumiflex RS4so_DE.book Seite 95 Montag, 6. August 2001 2:42 02 7.2 Save detection zone/warning field as a file, Function Button Click on this button to open a dialog box that allows you to save the previously defined field configuration. Enter the path and the file name. Click on the button „Save“ to confirm your entry, and the configuration will be saved as an .sf file. 7.3 Select detection zone/warning field, Function Button When you click on this drop-down menu, all eight fields (4 detection zones and 4 warning fields) will be displayed for you to select. Use the mouse to click on the field pair you want to define. The current contours of the detection zone and warning field will be shown in red and green, respectively. Unselected field pairs appear in gray/light gray. 7.4 Enter detection zone/warning field, Function Button Click on this button to open a dialog box for numerically entering the dimensions of the detection zone/warning field in millimeters. You can enter dimensions for the front, left and right edges of the zone/field to be defined. Confirm the edge dimensions. These will then be displayed on the screen in the appropriate color (detection zone in red, warning field in green). Please refer to the subpoint „190˚ field pairs“ in Chapter 9.2 . Leuze lumiflex RS4soft 95 RS4so_DE.book Seite 96 Montag, 6. August 2001 2:42 02 7.5 Define elliptical detection zone/warning field, Function Button When you click on this button, all of the tools except Zooming appear against a light gray background. The program now waits for you to position the mouse pointer and set the coordinates for the elliptical contour. You can freely change the elliptical contour in the X- and Y-directions as long as you keep the right mouse button pressed within the contour field. The coordinate display is useful in helping you check the dimensions as you set them. When you have finished demarcating the field, release the right mouse button. The set mouse pointer marks the intersection of the horizontal and vertical line going to each side of the ellipsis. Equivalent sections of the field are always generated in the left and right halves of the display; these sections can be modified separately at a later point in time. Please refer to the subpoint „190˚ field pairs“ (see Chapter 9.2). 7.6 Define rectangular detection zone/warning field, Function Button When you click on this button, all of the tools except Zooming appear against a light gray background. The program now waits for you to position the mouse pointer and set the coordinates for the rectangular contour. You can freely change the rectangular contour in the X- and Ydirections as long as you keep the right mouse button pressed within the contour field. The coordinate display is useful in helping you check the dimensions as you set them. When you have finished demarcating the field, release the right mouse button. The set mouse pointer marks the corner point of the horizontal and vertical line of the rectangle contour. Equivalent sections of the field are always generated in the left and right halves of the display; these sections can be modified separately at a later point in time. Please refer to the subpoint „190˚ field pairs“ (see Chapter 9.2). 96 RS4soft Leuze lumiflex RS4so_DE.book Seite 97 Montag, 6. August 2001 2:42 02 Detection zones and warning fields, 1 to 4 each X-line/Y-line intersection - defined using the button "Define elliptical detection zone/warning field" Distinguishing between the left and right field pair halves using a plus or minus sign Defined using the button "Define rectangular detection zone/warning field" Field pair center line Selection of five basic field contours Coordinates of the mouse pointer A minus sign preceding the mouse pointer coordinates designates the left half of the field pair, or the area below the scanner zero axis. Leuze lumiflex RS4soft 97 RS4so_DE.book Seite 98 Montag, 6. August 2001 2:42 02 7.7 Define polygonal detection zone/warning field, Function Button When you click on this button, all of the tools except Zooming appear against a light gray background. The program now waits for you to position the mouse pointer. Click on the right-hand mouse button to „draw“ the contour of the polygon point for point. The points along the contour are always entered clockwise from left to right. As long as the mouse button remains pressed within the contour field, you can freely shift the current line segment in the X- and Y-directions. The coordinate display is useful in helping you check the dimensions as you set them. Once you release the mouse button, the process is complete and the line is set. Beginning with the first point set by the mouse pointer, one line segment is added to the contour with every click of the mouse button. When the contour is complete, simply press the right-hand mouse button. Please refer to the subpoint „190˚ detection zones“ (Chapter 9.2). 98 RS4soft Leuze lumiflex RS4so_DE.book Seite 99 Montag, 6. August 2001 2:42 02 Button for e.g. 1st, 2nd, 3rd and activating the 4th mouse click for polygon function the current field 7.8 Leuze lumiflex End point set by Displayed deactivated clicking the right mouse detection zone and warning field (gray scale) button Measured contour (freistehend) RS4soft 99 RS4so_DE.book Seite 100 Montag, 6. August 2001 2:42 02 7.9 Change detection zone/warning field segment, Function Button Once a contour is specified, it can be modified by setting two coordinate points with respect to the beam axis. When you click on this button, all of the tools except Zooming appear against a light gray background. The program now waits for you to position the mouse pointer and click, thereby setting the coordinates for the two coordinate points. Use the coordinate display to check your selection. The section of the contour between the points is a line showing the connections to the previous contour. The connection itself follows the beam axis. After you have set the first corrective point, the program provides you with a yellow auxiliary line as a reference. 100 RS4soft Leuze lumiflex RS4so_DE.book Seite 101 Montag, 6. August 2001 2:42 02 Button for activating the segment change (example: function active) Connective lines following the beam axis Sample contour for comparison Auxiliary line (beam axis) First and second coordinate point 7.10 Limit detection zones/warning field, Function Button Click on this button to open a dialog box that allows you to limit the dimensions of the field by making a numerical input in millimeters. This refers to the front, left and right edges of the field. After you confirm the edge dimensions, the limited contour will be displayed. Leuze lumiflex RS4soft 101 RS4so_DE.book Seite 102 Montag, 6. August 2001 2:42 02 Limiting measures to be specified in the dialog Button for activating the segment limitation Limited contour Sample contour for comparison 7.11 Blanking out a detection zone/warning field segment, Function Button Once a contour is specified, you can blank out segments of the detection zone by setting two coordinate points. The segments between these two points will be blanked out. When you click on this button, all of the tools except Zooming appear against a light gray background. The program now waits for you to position the mouse pointer and click, thereby setting the coordinates for the beginning and the end of the segment to be blanked out. The section of 102 RS4soft Leuze lumiflex RS4so_DE.book Seite 103 Montag, 6. August 2001 2:42 02 the contour between the points is blanked out in the direction of the beam axis. After you have set the first corrective point, the program provides you with a yellow auxiliary line as a reference. The coordinate display is useful in helping you check your setting of the blanked out area. Button for activating the segment change Sample contour for comparison First and second coordinate point Auxiliary line (beam axis) Connective line following the beam axis If you blank out sectors that can be entered or walked through, hazards to personnel can result if the minimum safety distance is no longer met. Additional measures must be taken to safeguard the danger zone in such cases. Leuze lumiflex RS4soft 103 RS4so_DE.book Seite 104 Montag, 6. August 2001 2:42 02 7.12 Delete detection zone/warning field, Function Button If you select this function, the detection zone definitions and warning field definitions are replaced by the factory settings (4 m radius for the detection zone, 5 m radius for the warning field). 7.13 Transfer detection zone/warning field from PC to RS4, Function Button Click on this button to open a dialog box that gives an overview of the previously changed zone/field contours. This list allows you to select the zones/fields that you want to be transferred to the RS4-4. Once the dialog has been confirmed, the loading/saving process begins and a progress bar appears on the screen. The ROTOSCAN RS4-4 sends the information it received back to the PC as echo data so that the data transfer can be verified. The transferred detection zone contours appear in a dialog; the contours must be checked and the dialog must be acknowledged accordingly. After the check sums have been recalculated, the transfer is concluded with an OK message. CAUTION! Since the PC is not a safety product and computer-specific errors can occur, the echo data transmitted by the RS4-4 must be checked for errors and confirmed by an authorized person. 104 RS4soft Leuze lumiflex RS4so_DE.book Seite 105 Montag, 6. August 2001 2:42 02 Number of the detection zone Echo dialog Echo data contour Registered maximum values of the detection zone Automatically determined detection zone addition Date when admissible FP changeovers were saved Detection zone to be transferred The echo data contain the detection zone contours, the maximum dimensions, the detection zone number, the date and time they were saved, the admissible detection zone changeovers, and the display of the detection zone addition. The latter point must first be considered by the user when defining the detection zones. For instructions on how to do this, refer to the Technical Description of the ROTOSCAN RS4-4. Leuze lumiflex RS4soft 105 RS4so_DE.book Seite 106 Montag, 6. August 2001 2:42 02 After the detection zone definition has been completed, the configuration must be documented in a suitable form at the monitored machine or system. Please see Chapter 9.1. 8 RS4 system data, Subject Button This menu allows you to call up device-specific identification data and special functions. 8.1 Load system data from the RS4, Function Button Click on this function button to transfer device data with a logistical emphasis from the RS4-4 to the PC: • Software version (Firmware) • Designation, name • Additional description • Serial number • Current authorization level These data can also be archived as a text file on the PC. 8.2 Display RS4 error list, Function Button This function button provides you with access to an RS4-4internal ring memory in which the error messages of the eight most recent events are documented. The first position of the memory contains the most recent error message. In addition, you can see the sum of all the generated error messages. The information provided by this list enables you to draw very good conclusions as to possible causes of error. For an interpretation of the list of parameters, please refer to Chapter 16 in the Technical Description of the ROTOSCAN RS4-4. 106 RS4soft Leuze lumiflex RS4so_DE.book Seite 107 Montag, 6. August 2001 2:42 02 8.3 Calibrate window monitoring, Function Button It is necessary to perform a device-internal calibration of the window monitoring after the scanner window has been replaced, for instance. Please note that only trained, expert personnel are allowed to replace and calibrate the exit window. This function can be accessed at the „Service“ authorization level (or higher) and requires the use of the security diskette. The password can be found in Chapter 3.3. 8.4 Reset RS4, Function Button Click on this function button to send a reset command from the PC to the scanner. This function can be used, for instance, if there is no manual RESTART button and an error message was issued due to dirt buildup on the scanner window. Once the window has been cleaned and the error message has been reset, the scanner resumes its normal operation. Leuze lumiflex RS4soft 107 RS4so_DE.book Seite 108 Montag, 6. August 2001 2:42 02 9 Additional Functions on the Main Menu Line This chapter describes additional special functions that are not provided by the subject buttons. 9.1 Menu „View“ Function „Save diagram as a file“ Click on the subpoint „Save diagram as a file“ to open a dialog box for saving the displayed detection zone and warning field contours in .bmp format (bitmap). For documentation purposes, this screen shot can be called up using the program MS-Paint®, for instance, and supplemented with additional information. Enter the path and file name, and then confirm both in order to save the diagram as a file. During the storage process, a progress bar with a confirmation message appears on the screen. 9.2 Menu „Settings“ Subpoint „PC configuration“ Function „Interface“ Click on the subpoint „Interface“ to open a dialog box that allows you to set the parameters for the interface (comport) and the baud rate (data transfer speed). Function „Language“ Click on the subpoint „Language“ to open a dialog box that allows you to select the language of the user interface and the program texts. The available languages are German, English, and French. Please note that a change in language will not take effect until the RS4soft program has been restarted. 108 RS4soft Leuze lumiflex RS4so_DE.book Seite 109 Montag, 6. August 2001 2:42 02 Function „Change diagram color“ Click on the subpoint „Change diagram color“ to change the background color of the contour window from black to white (and vice versa). This function makes the screen shots of the measurements more suitable for printing. Function „190˚ detection zones and warning fields“ Click on the subpoint „190˚ detection zone/warning field“ to expand the definition of detection zones and warning fields by 10˚. The registration of measurement values is not affected by this change. Subpoint „Display messages“ Click on the subpoint „Display messages“ to open an information window showing a list of the operator steps performed since the software startup. The window can be maximized to allow for a better overview. 9.3 Menu „Detection zones/warning fields“ Function „Modified detection zones/warning fields“ Click on the subpoint „Modified detection zones/warning fields“ to open an information window showing all of the detection zones and warning fields that have been modified in the PC but have not yet been saved to the RS4-4. Each of these fields is identified by a marker. The markers remain in place until the detection zones and warning fields are saved to the RS4-4. 9.4 Menu „Security“ Function „Change password“ Click on the subpoint „Change password“ to open a dialog box for setting the access level (Maintenance [In] or Authorized customer [AK]). After making your selection, enter the password for the appropriate level. Confirm your entry by typing the password again in the second input field. Leuze lumiflex RS4soft 109 RS4so_DE.book Seite 110 Montag, 6. August 2001 2:42 02 Please note that an access level of „Authorized customer (AK)“ is required in order to be able to change the passwords. The password must consist of at least six but no more than eight letters and/or digits. The characters being entered are concealed from view. Please keep the password in a location that is inaccessible to unauthorized personnel. Function „Reset password“ In the event that a password is lost, it is possible to define a new password. Use the subpoints „Reset password“ and „Generate one-shot password“ to create a security password that is shown in red. Fax or mail this password to Leuze lumiflex along with the complete address of your company, the user name, and the scanner serial number. You will immediately be sent a confirmed one-shot password which must be entered in the dialog „Setting new passwords“. Once the new passwords have been entered in both fields, you can access the scanner on the „Authorized customer (AK)“ level. If the confirmed one-shot password is entered incorrectly, the ROTOSCAN RS4-4 signals an error message at LED 5. In addition, an error message to that effect will appear on the screen after approx. 2 minutes. Please note that RS4soft is disabled during this time period and will not be able to process any new entries. 9.5 Menu „Help“ Function „Info“ The subpoint „Info“ shows the software version and the time at which the RS4soft software was created. 110 RS4soft Leuze lumiflex RS4so_DE.book Seite 111 Montag, 6. August 2001 2:42 02 10 Additional Information and Summary 10.1 Initial Configuration Leuze lumiflex • Carefully study the guidelines and standards that are valid for your application. (Consult Chapter 2.4 of the RS4-4 Technical Description.) • Read the RS4soft User Manual and the Technical Description of the ROTOSCAN RS4-4 thoroughly. • Start your PC with all required peripheral devices – but without the scanner connection. • Install RS4soft. • When unpacking the ROTOSCAN RS4-4, avoid touching the exit window and the diffusing screens. • Plug in the ROTOSCAN RS4-4 using connector X1 as described in the instructions. • Connect the ROTOSCAN RS4-4 to the PC using connector X2 as described in the instructions. • Once the operating voltage is applied, the scanner signals communication readiness after approx. 20 s. You can see this state when the message „RS4 connect“ appears on the screen. • The ROTOSCAN RS4-4 is delivered with factory-set standard parameters programmed for the maximum detection zone size. • As a result of the factory setting, each field pair consists of a detection zone and a warning field with exactly the same dimensions, making them appear as a single contour. It is always a field pair that is activated. • Since restart interlock is activated, it is not possible to enable the OSSDs until 24 V is applied at pin 2 of connector X1. Please note the supply voltage specifications in the Technical Description of the ROTOSCAN RS4-4, Chapter 4.2. RS4soft 111 RS4so_DE.book Seite 112 Montag, 6. August 2001 2:42 02 • Please be aware of detection zone violations which may occur due to the maximum selected size of the detection zone. • Please document the scanner configuration as specified in Chapter 6.6. 10.2 Changing a Scanner Configuration or Field Definition 112 • Faultless data communication must be established before any changes can be made. This state is signaled on the screen by the message „RS4 connect“. • In order to make changes, you must have access to the authorization level „Authorized customer“. • Changes are only possible if a configuration has been loaded onto the PC. You can load a configuration either from the hard drive or from the ROTOSCAN RS4-4. • Changes to a configuration are not accepted by RS4soft until you confirm them by pressing the buttons „Accept“ or „OK“. • Changes do not take effect until the data has been successfully transferred to the scanner. • If detection zones are loaded as a file from the hard drive, for instance, you must verify the plausibility of the scanner configuration. • Please consider the necessary safety distance and the required additions to the detection zone. • You must comply with the safety precautions described in the RS4soft User Manual and in the Technical Description of ROTOSCAN RS4-4. • Please document the scanner configuration as specified in Chapter 6.6. RS4soft Leuze lumiflex RS4so_DE.book Seite 113 Montag, 6. August 2001 2:42 02 10.3 Creating a Configuration Without a Connected Scanner • After calling up RS4soft, select the authorization level „Authorized customer“. • The initial display of the measurement field does not show any field contours. • Enter the password for the appropriate user level. • You can use the subject button „RS4 configuration“ to load a configuration file from the hard drive onto the PC. The file extension is „.rs“. • Note that configuration files contain scanner configurations as well as field definitions. • You can use the subject button „Define detection zones/ warning fields“ to load a field file from the hard drive onto the PC. The file extension is „.sf“. • Please note that field files do not contain any scanner configurations. • Saved files can be loaded onto the ROTOSCAN RS4-4. 10.4 Replacing Devices Leuze lumiflex • After a replacement scanner has been connected to the PC, load the configuration data first. The status information will then be displayed on the screen so that it can be verified. • Identical configurations can be identified by the output of the date and time when the field was saved, among others. • If the scanner is new, you can program it more quickly by transferring the previous configuration file, as long as this still corresponds to the requirements of the application. • When replacing a device, make sure that the scanner parameters and the complete detection zone definitions are transferred correctly. RS4soft 113 RS4so_DE.book Seite 114 Montag, 6. August 2001 2:42 02 114 • Compare the data of the previous scanner with the echo data of the new scanner. • Comply with the safety precautions in the Technical Description of the ROTOSCAN RS4-4. • Please document the scanner configuration as specified in Chapter 6.6. RS4soft Leuze lumiflex RS4so_DE.book Seite 115 Montag, 6. August 2001 2:42 02 Leuze lumiflex RS4soft 115 RS4so_DE.book Seite 116 Montag, 6. August 2001 2:42 02 116 RS4soft Leuze lumiflex RS4so_DE.book Seite 57 Montag, 6. August 2001 2:42 02 Sales and Service A Austria Ing. Franz Schmachtl KG Postfach 362, A-4021 Linz/Donau Tel. Int. + 43 (0) 732/76 46-0 Fax Int. + 43 (0) 732/78 50 36 E-mail: [email protected] http://www.schmachtl.at ARG Argentina Nortécnica S.R.L. 103-ex Heredia 638 1672 Villa Lynch – Pcia. de Buenos Aires, Argentinien Tel. Int. + 54 (0) 11/47 57-3129 Fax Int. + 54 (0) 11/47 57-1088 E-mail: [email protected] AUS + NZ Australia + New Zealand Balluff-Leuze Pty. Ltd. 2 Rocco Drive AUS-Scoresby VIC 3179 Melbourne, Australia Tel. Int. + 61 (0) 3/97 64 23 66 Fax Int. + 61 (0) 3/97 53 32 62 E-mail: balluff_leuze@ matcol.com.au B Belgium Leuze electronic nv / sa Steenweg Buda 50 B-1830 Machelen Tel. Int. + 32 (0) 2/253 16 00 Fax Int. + 32 (0) 2/253 15 36 E-mail: [email protected] BR Brazil Leuze electronic Ltda. Av. Juruá, 150-Alphaville BR-06455-010 Barueri -S. P. Tel. Int. + 55 (0) 11/41 95 61 34 Fax Int. + 55 (0) 11/41 95 61 77 E-mail: leuzeelectronic@ originet.com.br CH Switzerland Leuze electronic AG Ruchstuckstrasse 25 CH-8306 Brüttisellen Tel. Int. + 41 (0) 1/834 02 04 Fax Int. + 41 (0) 1/833 26 26 E-mail: [email protected] http://www.leuze.de CO Columbia Componentes Electronicas Ltda. P.O. Box 478, CO-Medellin Tel. Int. + 57 (0) 4/351 10 49 Fax Int. + 57 (0) 4/351 10 19 E-mail: [email protected] CZ Czech Republic Schmachtl CZ spol. s.r.o. Videnská 185 CZ-25242 Vestec u. Praha Tel. Int. + 420 (0) 2/44 00 15 00 Fax Int. + 420 (0) 2/44 91 07 00 E-mail: [email protected] http://www.schmachtl.cz D Germany Lindner electronic GmbH Schulenburger Landstr. 128 D-30165 Hannover Tel. Int. + 49 (0) 511/96 60 57-0 Fax Int. + 49 (0) 511/96 60 57-57 E-mail: [email protected] W+M Plantechnik Dipl.-Ing. Wörtler GmbH + Co. Tannenbergstraße 62 D-42103 Wuppertal Tel. Int. + 49 (0) 202/371 12-0 Fax Int. + 49 (0) 202/31 84 95 E-mail: [email protected] Leuze electronic GmbH + Co. Geschäftsstelle Owen In der Braike 1 D-73277 Owen / Teck Tel. Int. + 49 (0) 70 21/98 50-910 Fax Int. + 49 (0) 70 21/98 50-911 E-mail: [email protected] Leuze electronic GmbH + Co. Geschäftsstelle Dresden Niedersedlitzer Straße 60 D-01257 Dresden Tel. Int. + 49 (0) 351/284 11 05 Fax Int. + 49 (0) 351/284 11 03 E-mail: [email protected] Leuze electronic GmbH + Co. Geschäftsstelle Frankfurt Moselstraße 50 D-63452 Hanau Tel. Int. + 49 (0) 6181/91 77-0 Fax Int. + 49 (0) 6181/91 77 15 E-mail: [email protected] Leuze electronic GmbH + Co. Geschäftsstelle München Ehrenbreitsteiner Straße 44 D-80993 München Tel. Int. + 49 (0) 89/143 65-200 Fax Int. + 49 (0) 89/143 65-220 E-mail: [email protected] DK Denmark Jokab Safety DK A/S Rugmarken 15.1 DK-3520 Farum Tel. Int. + 45 (0) 44 34 14 54 Fax Int. + 45 (0) 44 99 14 54 http://www.leuze.de E Spain Leuze electronic S.A. C/ Joan Güell, 32 E-08028 Barcelona Tel. Int. + 93(0) 409 79 00 Fax Int. + 93(0) 490 35 15 E-mail: [email protected] http://www.leuze.de F France Leuze electronic sarl. Z.I. Nord Torcy, B.P. 62-BAT 3 F-77202 Marne la Vallée Cedex 1 Tel. Int. + 33 (0) 160 05 12 20 Fax Int. + 33 (0) 160 05 03 65 E-mail: [email protected] http://www.leuze-electronic.fr FIN Finland SKS-tekniikka Oy P.O. Box 122, FIN-01721 Vantaa Tel. Int. + 358 (0) 9/85 26 61 Fax Int. + 358 (0) 9/852 68 20 E-mail: [email protected] http://www.sks.fi GB Great Britain Leuze Mayser electronic Ltd. Generation Business Park Barford Rd GB-St. Neots, Cambs, PE19 6YQ Tel. Int. + 44 (0) 1480/40 85 00 Fax Int. + 44 (0) 1480/40 38 08 E-mail: [email protected] http://www.leuzemayser.co.uk GR Greece UTECO A.B.E.E. 5, Mavrogenous Str. GR-18542 Piraeus Tel. Int. + 30 (0) 1/421 00 50 Fax Int. + 30 (0) 1/421 20 33 E-mail: [email protected] http://www.leuze.de H Hungary Kvalix Automatika Kft. Pf. 83, H-1327 Budapest Tel. Int. +36 (0) 1/399 06 15 Fax Int. +36 (0) 1/369 84 88 E-mail: [email protected] http://www.kvalix.hu HK Hong Kong Sensortech Company No. 43, 18th Street Hong Lok Yuen Tai Po N.T. Hongkong Tel. Int. + 852/26 51 01 88 Fax Int. + 852/26 51 03 88 E-mail: [email protected] RS4so_DE.book Seite 58 Montag, 6. August 2001 2:42 02 I Italy IVO Leuze Vogtle Malanca s.r.l. Via Soperga 54, I-20127 Milano Tel. Int. + 39 02/284 04 93 Fax Int. + 39 02/26 11 06 40 E-mail: [email protected] http://www.leuze.de IL Israel Galoz electronics Ltd. P.O. Box 35 IL-40850 Rosh Ha’ayin Tel. Int. + 972 (0) 3/902 34 56 Fax Int. + 972 (0) 3/902 19 90 IND India Global Tech Corp. 403, White House, 1482, Sadashir Peth, Tilak Road Pune – 411030, India Tel. Int. +91 (0) 2 12/47 00 85 Fax Int. +91 (0) 2 12/47 00 86 E-mail: [email protected] J Japan Riken Optech Corporation 2 - 6 - 9 Higashi Ohi Shinagawa-Ku Tokyo 140-8533 Japan Tel. Int. +81-3-3474-86 02 Fax Int. +81-3-3450-52 95 MAL Malaysia Ingermark (M) SDN.BHD No. 29 Jalan KPK 1/8 Kawasan Perindustrian Kundang MAL-48020 Rawang, Selangor Darul Ehsan Tel. Int. + 60 (0) 3/60 34 27 88 Fax Int. + 60 (0) 3/60 34 21 88 E-mail: [email protected] N Norway Automasjon og Sikkerhet Skolhusveien 25 N-1433 Vinterbro Tel. Int. + 47/64 94 58 60 Fax Int. + 47/64 94 61 60 NL The Netherlands Leuze electronic B.V. Postbus 1276 NL-3430 BG Nieuwegein Tel. Int. + 31 (0) 30/606 63 00 Fax Int. + 31 (0) 30/606 09 70 E-mail: [email protected] http://www.leuze.nl P Portugal LA2P, Lda. Rua Teófilo Braga 156 A-F Edif. S. Domingos Cabeco do Mouro P-2785 - 122 S. Dom. de Rana Tel. Int. +351 21/444 70 70 Fax Int. +351 21/444 70 75 E-mail: [email protected] http://www.la2p.pt PL Poland Balluff Sp.z o.o. ul. Powsinska 106 PL-02-903 Warszawa Tel. Int. + 48 (0) 22/ 651 96 79 Fax Int. + 48 (0) 22/ 842 97 28 E-mail: [email protected] http://www.leuze.de RCH Chile Imp. Tec. Vignola S.A.I.C. Plaza Justicia, Sub El Peral 25 Casilla 93-V, RCH-Valparaiso Tel. Int. + 56 (0) 32/25 65 21 Fax Int. + 56 (0) 32/25 85 71 E-mail: [email protected] ROC Taiwan Great Cofue Technology Co. Ltd. 4F-8, 39, Sec. 4, Chung Hsin Road San-Chung City Taipei Hsien, Taiwan R.O.C. Tel. Int. + 886 (0) 2/29 83 80 77 Fax Int. + 886 (0) 2/29 85 33 73 E-mail: [email protected] S Sweden Jokab Safety A/S Boplatsgatan 3, S-21376 Malmö Tel. Int. + 46 (0) 40/14 36 30 Fax Int. + 46 (0) 40/22 92 88 E-mail: [email protected] http://www.jokabsafety.se SGP Singapore Balluff Asia Pte Ltd Blk 1004, Toa Payoh, Industrial Parc, Lorong 8 #03-1489 Singapore 319076 Tel. Int. + 65/252 43 84 Fax Int. + 65/252 90 60 E-mail: [email protected] SK Slovak. Republic SCHMACHTL SK s.r.o. Bardosova 2/A, SK-83309 Bratislava Tel. Int. + 421 (0) 7/54 77 74 84 Fax Int. + 421 (0) 7/54 77 74 91 E-mail: [email protected] http://www.schmachtl.sk SLO Slovenia Tipteh d.o.o. Cesta v Gorice 40 SLO-1111 Ljubljana Tel. Int. + 386 (0) 61/200 51 50 Fax Int. + 386 (0) 61/200 51 51 E-mail: [email protected] http://www.Tipteh.si T Thailand Industrial Electrical Co. Ltd. ROK South Korea 85/2, 85/3 Soi Sot Phin San Rang Nam Road, Rajthevee Useong Electrade Co. No 3325, Gadong, Chungang, Civc. T-10400 Bangkok - Thailand Tel. Int. + 66 (0) 2/642 67 00 No 1258, Guro-Bondong, Guroku Fax Int. + 66 (0) 2/642 42 50 Seoul, Korea Tel. Int. + 82 (0) 2/6 86 73 14/5 Fax Int. + 82 (0) 2/6 86 73 16 TR Turkey E-Mail: [email protected] MEGA Teknik elek. San. ve Tic. Ltd. http://www.leuze.co.kr Perpa Ticaret Is Merkezi A Blok Kat 2 No: 9/0026 80270 RP Philippines TR-80270 Okmeydani Istanbul Tel. Int. + 90 (0) 212/320 04 11 JMTI Industrial Corporation Fax Int. + 90 (0) 212/320 04 16 No. 5, Saturn Street E-mail: [email protected] Bricktown, Moonwalk http://www.leuze.de Paranaque Metro Manila, Philippines Tel. Int. + 63 (0) 2/844 63 26 USA + CDN + MEX Fax Int. + 63 (0) 2/893 22 02 RSA South Africa Countapulse Controls (PTY.) Ltd. P.O.Box 40393 RSA-Cleveland 2022 Tel. Int. + 27 (0) 11/615 75 56-8 Fax Int. + 27 (0) 11/615 75 13 United States + Canada + Mexico Leuze Lumiflex Inc. 300 Roundhill Drive, Unit 4 USA-Rockaway, NJ 07866 Tel. Int. + 1 (0) 973/586-0100 Fax Int. + 1 (0) 973/586-3230 E-mail: [email protected] http://www.leuze-lumiflex.com RS4so_DE.book Seite 1 Montag, 6. August 2001 2:42 02 RS4so_DE.book Seite 2 Montag, 6. August 2001 2:42 02 Leuze lumiflex GmbH + Co. Ehrenbreitsteiner Str. 44 D-80993 München Tel. + 49 (0) 89 / 1 43 65-0 Fax + 49 (0) 89 / 1 43 65-190 e-mail: [email protected] http://www.leuze.de