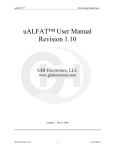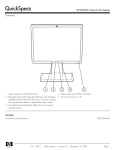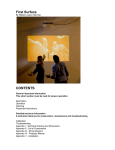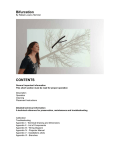Download Shopping Cart Manager Application
Transcript
Quick Reference: DCEF Donations – Shopping Cart Manager Application Window Instructions The DCEF Donations Shopping Cart manager program provides functionality to DCEF staff to add and remove users, add products and run reports of data collected during transactional usage of the DCEF Help Your School and Help Your Chapter websites. The application also provides the ability to chapter users to add, delete and modify product lines available thru their storefronts. Security in the DCEF Shopping Cart Manager is driven by internal security tables. The user id’s that are set up are valid email accounts. The security allows for both district and out of district users to be assigned a role in the system. DCEF Chapter User After you have been set up as a valid ADMIN user in the system: Create a shortcut to the following URL: https://www.dcsdk12.org/apexsa/f?p=SHOPMGR:101 Log in using your email address and password you set up when first accessing the system. If you have forgotten your chapter’s password, click the FORGOT PASSWORD? Link. C:\DCEF Donations QR - CHAPTER USER GUIDE.doc Page 1 of 3 Version 09.04.07 To have a new password emailed to your account so you can access the system, simply type in your account email address and click SUBMIT. Once you have logged into the system, you will have access to all of the following tabs in the system. The tabs that should be visible are: HOME PRODUCTS MY ACCOUNT To add a new Product click ADD NEW PRODUCT. To edit and existing organization account, click the PRODUCT NAME of the product you wish to modify. C:\DCEF Donations QR - CHAPTER USER GUIDE.doc Page 2 of 3 Version 09.04.07 When you add new product, the product name, short description, organization, category, list price quantity on hand, and activation date are required fields. You also need to be sure to check the activate flag to activate the product. You can also upload a product image. To do so, click the BROWSE button to select a .png or .jpg file to upload as your product image. Then click the APPLY CHANGES button. The image file will then be displayed as shown to the left. C:\DCEF Donations QR - CHAPTER USER GUIDE.doc Page 3 of 3 Version 09.04.07