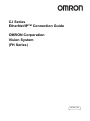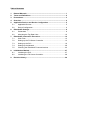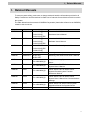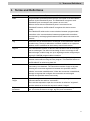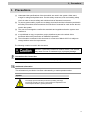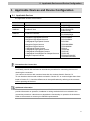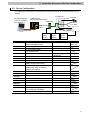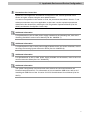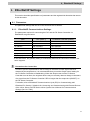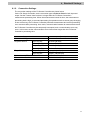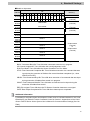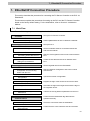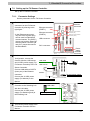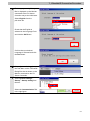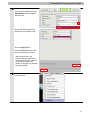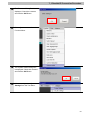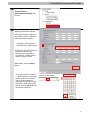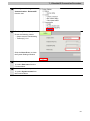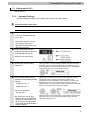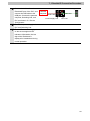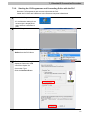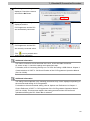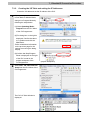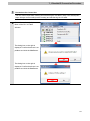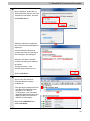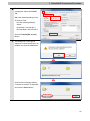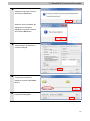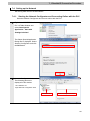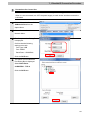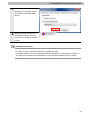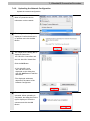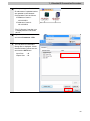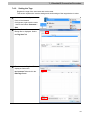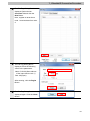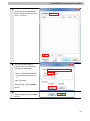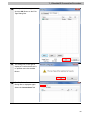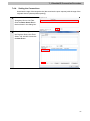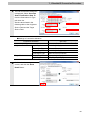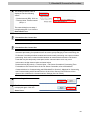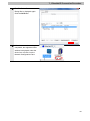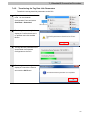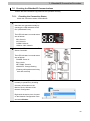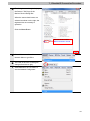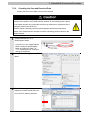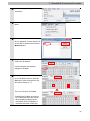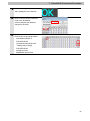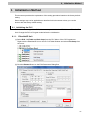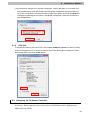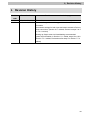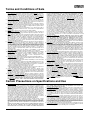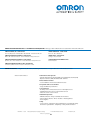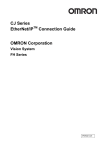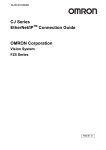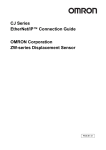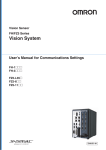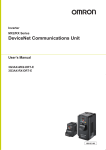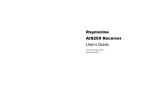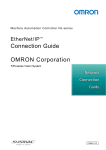Download CJ Series EtherNet/IP and FH Vision Systems Connection
Transcript
CJ Series EtherNet/IPTM Connection Guide OMRON Corporation Vision System (FH Series) P575-E1-02 About Intellectual Property Rights and Trademarks Microsoft product screen shots reprinted with permission from Microsoft Corporation. Windows is a registered trademark of Microsoft Corporation in the USA and other countries. ODVA and EtherNet/IPTM are trademarks of ODVA. Company names and product names in this document are the trademarks or registered trademarks of their respective companies. Table of Contents 1. Related Manuals .......................................................................................... 1 2. Terms and Definitions................................................................................. 2 3. Precautions .................................................................................................. 3 4. Overview ...................................................................................................... 4 5. Applicable Devices and Device Configuration ........................................ 5 6. 7. 8. 9. 5.1. Applicable Devices .............................................................................. 5 5.2. Device Configuration ........................................................................... 6 EtherNet/IP Settings.................................................................................... 8 6.1. Parameters .......................................................................................... 8 6.2. Allocating the Tag Data Links ............................................................ 10 EtherNet/IP Connection Procedure ......................................................... 12 7.1. Work Flow .......................................................................................... 12 7.2. Setting up the FH Sensor Controller ................................................. 13 7.3. Setting up the PLC ............................................................................ 19 7.4. Setting up the Network ...................................................................... 28 7.5. Checking the EtherNet/IP Communications ...................................... 42 Initialization Method.................................................................................. 47 8.1. Initializing the PLC ............................................................................. 47 8.2. Initializing the FH Sensor Controller .................................................. 48 Revision History ........................................................................................ 49 1.Related Manuals 1. Related Manuals To ensure system safety, make sure to always read and heed the information provided in all Safety Precautions and Precautions for Safe Use of manuals for each device which is used in the system. The table below lists the manuals of OMRON Corporation (hereinafter referred to as OMRON) related to this document. Manufacturer OMRON Cat. No. W472 Model Manual name CJ2M-CPU[][] CJ-series CJ2 CPU Unit CJ2H-CPU6[] Hardware User's Manual CJ2H-CPU6[]-EIP OMRON W473 CJ2M-CPU[][] CJ-series CJ2 CPU Unit CJ2H-CPU6[] Software User's Manual CJ2H-CPU6[]-EIP OMRON W465 CJ1W-EIP21 EtherNet/IPTM Units Operation Manual CJ2H-CPU6[]-EIP OMRON W446 CJ2M-CPU3[] - OMRON 0969584-7 W4S1-05[] Switching Hub W4S1-series User's Manual 2285550-0 W4S1-03B FH-1050/3050 FH-1050/3050-[]0 Image Processing System Instruction FH-1050/3050 FH-1050/3050-[]0 Vision Sensor FH/FZ5 Series Vision FH-1050/3050 FH-1050/3050-[]0 Vision Sensor FH/FZ5 Series Vision OMRON OMRON OMRON Z340 Z341 CX-Programmer Operation Manual Sheet System User’s Manual System Processing Item Function Reference Manual OMRON Z342 FH-1050/3050 FH-1050/3050-[]0 Vision Sensor FH/FZ5 Series Vision System User’s Manual for Communications Settings OMRON OMRON Z343 1636843-6 FH-1050/3050 FH-1050/3050-[]0 Vision Sensor FH Series Vision System FZ-M08 LCD monitor Instruction Sheet Operation Manual for Sysmac Studio 1 2.Terms and Definitions 2. Terms and Definitions Term Node Explanation and Definition Programmable controllers and devices are connected to the EtherNet/IP network via the EtherNet/IP ports. The EtherNet/IP recognizes each EtherNet/IP port connected to the network as one node. When a device with two EtherNet/IP ports is connected to the EtherNet/IP network, the EtherNet/IP recognizes this device as two nodes. The EtherNet/IP achieves the communications between programmable controllers or the communications between programmable controllers and devices by exchanging data between these nodes connected to the network. Tag A minimum unit of the data that is exchanged on the EtherNet/IP network is called a tag. The tag is defined as a network variable or as a physical address, and it is allocated to the memory area of each device. Tag Set In the EtherNet/IP network, a data unit that consists of two or more tags can be exchanged. The data unit consisting of two or more tags for the data exchange is called a tag set. Up to eight tags can be configured per tag set for OMRON programmable controllers. Tag data link In the EtherNet/IP, the tag and tag set can be exchanged cyclically between nodes without using the user program. This standard feature on the EtherNet/IP is called a tag data link. Connection A connection is used to exchange data as a unit within which data concurrency is maintained. The connection consists of tags or tag sets. Creating the concurrent tag data link between the specified nodes is called a "connection establishment". When the connection is established, the tags or tag sets that configure the connection are exchanged between the specified nodes concurrently. Originator and To perform tag data links, one node requests the opening of a Target communications line called a "connection". The node that requests to open the connection is called an "originator", and the node that receives the request is called a "target". Tag data link The tag data link parameter is the setting data to perform the tag data parameter link. It includes the data to set tags, tag sets, and connections. 2 3.Precautions 3. Precautions (1) Understand the specifications of devices which are used in the system. Allow some margin for ratings and performance. Provide safety measures, such as installing safety circuit in order to ensure safety and minimize risks of abnormal occurrence. (2) To ensure system safety, make sure to always read and heed the information provided in all Safety Precautions and Precautions for Safe Use of manuals for each device which is used in the system. (3) The user is encouraged to confirm the standards and regulations that the system must conform to. (4) It is prohibited to copy, to reproduce, and to distribute a part or the whole of this document without the permission of OMRON Corporation. (5) The information contained in this document is current as of March 2015.It is subject to change without notice for improvement. The following notation is used in this document. Indicates a potentially hazardous situation which, if not avoided, may result in minor or moderate injury or property damage. Precautions for Correct Use Precautions on what to do and what not to do to ensure proper operation and performance. Additional Information Additional information to read as required. This information is provided to increase understanding or make operation easier. Symbol The triangle symbol indicates precautions (including warnings). The specific operation is shown in the triangle and explained in text. This example indicates a general precaution. 3 4.Overview 4. Overview This document describes the procedure for connecting the Vision System (FH series) of OMRON Corporation with CJ-series Programmable Controller + Ethernet/IP Unit (hereinafter referred to as the PLC) via EtherNet/IP, and the procedure to check their connection. Refer to Section 6. EtherNet/IP Settings and Section 7. EtherNet/IP Connection Procedure to understand the setting method and key points to perform the tag data links for the EtherNet/IP. In this document, CJ-series EtherNet/IP Unit and the built-in EtherNet/IP port of CJ-series CJ2 CPU Unit are collectively called as the "EtherNet/IP Unit". 4 5.Applicable Devices and Device Configuration 5. Applicable Devices and Device Configuration 5.1. Applicable Devices The applicable devices are as follows: Manufacturer Name OMRON CJ2 CPU Unit OMRON EtherNet/IP Unit OMRON FH Sensor Controller OMRON 12 Megapixel High-Speed Camera 4 Megapixel High-Speed Camera 2 Megapixel High-Speed Camera 0.3 Megapixel High-Speed Camera 5 Megapixel Digital Camera 2 Megapixel Digital Camera 0.3 Megapixel Digital Camera 0.3 Megapixel High-Speed Camera 0.3 Megapixel Small Digital Camera 0.3 Megapixel Small Digital Pen-Shaped Camera Intelligent Compact Camera Model CJ2[]-CPU[][] CJ1W-EIP21 CJ2H-CPU6[]-EIP CJ2M-CPU3[] FH-1050/3050 FH-1050/3050-[]0 FH-SC12/SM12 FH-SC04/SM04 FH-SC02/SM02 FH-SC/SM FZ-SC5M2/S5M2 FZ-SC2M/S2M FZ-SC/S FZ-SHC/SH FZ-SFC/SF FZ-SPC/SP FZ-SQ010F/SQ050F FZ-SQ100F/SQ100N Precautions for Correct Use As applicable devices above, the devices with the models and versions listed in Section 5.2. are actually used in this document to describe the procedure for connecting devices and checking the connection. You cannot use devices with versions lower than the versions listed in Section 5.2. To use the above devices with models not listed in Section 5.2. or versions higher than those listed in Section 5.2., check the differences in the specifications by referring to the manuals before operating the devices. Additional Information This document describes the procedure to establish the network connection. It does not provide information on operation, installation or wiring method which is not related to the connection procedure. It also does not describe the functionality or operation of the devices. Refer to the manuals or contact your OMRON representative. 5 5.Applicable Devices and Device Configuration 5.2. Device Configuration The hardware components to reproduce the connection procedure of this document are as follows: FH-3050-20 Personal computer (CX-One, installed OS: Windows 7) CJ2M-CPU32 (Built-in EtherNet/IP port) W4S1-05C FZ-SC2M FZ-VS USB mouse FZ-M08 LAN cable FZ-VM FH-VMRGB USB cable 24 VDC power supply Manufacturer OMRON OMRON OMRON - Name CPU Unit (Built-in EtherNet/IP port) Power Supply Unit Switching hub 24 VDC power supply 24 VDC power supply 24 VDC power supply Model CJ2M-CPU32 CJ1W-PA202 W4S1-05C - Version Ver.2.0 (Ver.2.12) Ver.1.00 (For Switching hub) OMRON CX-One OMRON OMRON - OMRON CX-Programmer Network Configurator Personal computer (OS: Windows 7) USB cable (USB 2.0 type B connector) LAN cable (STP (shielded, twisted-pair) cable of Ethernet category 5 or higher) FH Sensor Controller OMRON Camera FZ-SC2M OMRON Camera cable FZ-VS[] OMRON Monitor (Analog RGB monitor) FZ-M08 OMRON Monitor cable FZ-VM OMRON - Monitor conversion connector FH-VMRGB USB mouse - - 24 VDC power supply (For FH Sensor Controller) 24 VDC power supply (For Monitor) - - - CXONE-AL[][]C-V4 /AL[][]D-V4 (Included in CX-One) (Included in CX-One) - Ver.4.[][] Ver.9.52 Ver.3.56 - FH-3050-20 Ver.5.32 - 6 5.Applicable Devices and Device Configuration Precautions for Correct Use Update the CX-Programmer and Network Configurator to the versions specified in this section or higher versions using the auto update function. If a version not specified in this section is used, the procedures described in Section 7. and subsequent sections may not be applicable. In that case, use the equivalent procedures described in this document by referring the CX-Programmer Operation Manual (Cat. No. W446) and Network Configurator Online Help. Additional Information For specifications of the 24 VDC power supply available for the Switching hub, refer to the Switching Hub W4S1-series User’s Manual (Cat. No. 0969584-7). Additional Information For specifications of the 24 VDC power supply available for the FH Sensor Controller, refer to the Image Processing System Instruction Sheet (Cat. No. 2285550-0). Additional Information For specifications of the 24 VDC power supply available for the Monitor, refer to the LCD monitor Instruction Sheet (Cat. No. 1636843-6). Additional Information The system configuration in this document uses USB for the connection between the Personal computer and PLC. For information on how to install the USB driver, refer to A-5. Installing the USB Driver of the CJ-series CJ2 CPU Unit Hardware User's Manual (Cat. No. W472). 7 6.EtherNet/IP Settings 6. EtherNet/IP Settings This section describes specifications of parameters and the tag data link allocation that are set in this document. 6.1. Parameters The parameter settings that are set in this document are as follows: 6.1.1. EtherNet/IP Communications Settings The parameters required for connecting the PLC and the FH Sensor Controller via EtherNet/IP are given below. Item PLC (node 1) FH Sensor Controller (node 2) Unit number 0 - Node address 1 2 IP address 192.168.250.1 192.168.250.2 Subnet mask 255.255.255.0 255.255.255.0 Fieldbus - EtherNet/IP Output control - Handshaking (Default) Timeout [s] - 10.0 (Default) *In this document, the gateway setting is unnecessary because the connection is made in the same segment. Precautions for Correct Use In order to prevent a phenomenon that a change in the status of each signal cannot be detected by the target device, it is recommended that you set the Output control setting for the FH Sensor Controller to Handshaking. When the Output control of the FH Sensor Controller is set to None, the originator device may not correctly detect a change in the status of a signal from the FH Sensor Controller if RPI is longer than the output time (ON/OFF) on the FH Sensor Controller. For details, refer to EtherNet/IP Communications Cycle (RPI) in Communicating with EtherNet/IP in Section 2. Methods for Connecting and Communicating with External Devices of the Vision Sensor FH/FZ5 Series Vision System User’s Manual for Communications Settings (Cat. No. Z342). 8 6.EtherNet/IP Settings 6.1.2. Connection Settings The connection settings of the FH Sensor Controller are shown below. On the FH Sensor Controller, set the connection type to Point to Point for both input and output. Set the Timeout Value so that it is longer than the FH Sensor Controller’s measurement processing time. When the measurement interval is short, the measurement processing load is high, or command processing for operations such as scene group changing is time-consuming, the FH Sensor Controller prioritizes measurement and control processing over communication processing. As a result, communication between an external device and the FH Sensor Controller may be temporarily interrupted, and a communication error may occur. In this case, set the communication error timeout time longer than the FH Sensor Controller’s processing time. Connection allocation Connection I/O Type Originator Device Target Device Set value Consume Data From / Produce Data To Input Tag Set D10100-[48 Byte] Connection Type Point to Point connection Output Tag Set D10000-[20 Byte] Connection Type Point to Point connection Output Tag Set Input_101-[48 Byte] Input Tag Set Output_100-[20 Byte] Packet Interval (RPI) 50.0ms Timeout Value Packet interval (RPI) x 4 9 6.EtherNet/IP Settings 6.2. Allocating the Tag Data Links The tag data links allocation of the FH Sensor Controller is as follows: Output area D10000 Input area (From PLC to D10100 (From FH Sensor FH Sensor Controller) D10009 Controller to PLC) 20 bytes 48 bytes D10123 ■Details on output area Address Bit 15 14 13 12 11 10 9 ERC D10000 LR D10001 D10002 D10003 D10004 D10005 D10006 D10007 D10008 D10009 8 7 6 5 4 3 2 - - - - - - XEX E - - - - - - - - - - - - - - - - - - - CMD-CODE 1 Meaning 0 Command area Control input - DSA (2 words) Command code (2 words) STE EXE P CMD-PARAM Command parameters (6 words max.) EXE: Command Execution Bit: Turns ON to execute a command. STEP: Measure Bit: Turns ON to execute a measurement. XEXE: Flow Command Request Bit: Turns ON to request execution of a command during execution of fieldbus flow control. ERCLR: Error Clear Bit: Turns ON to clear the ERR signal from the FH Sensor Controller. DSA: Data Output Request Bit: Turns ON to request the next data output. 10 6.EtherNet/IP Settings ■Details on input area Address Bit 15 14 13 12 11 10 9 D10100 ERR - - - - D10101 - - - - - 8 XW XBU XFL AIT SY G - D10102 D10103 D10104 D10105 D10106 D10107 - - 7 6 5 - - - - - - 4 3 RU OR N - - 2 - 1 BUS FLG Y - CMD-CODE RES-CODE RES-DATA D10108 D10109 D10110 D10111 D10112 D10113 D10114 D10115 D10116 D10117 D10118 D10119 D10120 D10121 D10122 D10123 Meaning 0 Response area Control output (2 words) GAT E Command code (2 words) Response code (2 words) Response data (2 words) Data output area DATA 0 DATA 1 DATA 2 DATA 3 DATA 4 Output data 0 (2 words) to Output data 7 (2 words) DATA 5 DATA 6 DATA 7 FLG: Command Completion Bit: Turns ON when command execution is completed. BUSY: Command Busy Bit: Turns ON when command execution is in progress. OR: Overall Judgement: Turns ON when the overall judgement is NG. RUN: Run Mode: Turns ON while the Sensor Controller is in Run Mode. XFLG: Flow Command Completion Bit: Turns ON when execution of a command that was input during the execution of fieldbus flow control has been completed (i.e., when XBUSY turns OFF). XBUSY: Flow Command Busy Bit: Turns ON when execution of a command that was input during execution of fieldbus flow control is in progress. XWAIT: Flow Command Wait Bit: Turns ON when a command can be input during the execution of fieldbus flow control. ERR: Error signal: Turns ON when the FH Sensor Controller detects an error signal. GATE: Data Output Completion Bit: Turns ON when data output is completed. Additional Information For details on command codes and response codes, refer to Command Details for PLC Link, EtherNet/IP, and EtherCAT under Command Control in Section 3. Appendices of the Vision Sensor FH/FZ5 Series Vision System User’s Manual for Communications Settings (Cat. No. Z342). 11 7.EtherNet/IP Connection Procedure 7. EtherNet/IP Connection Procedure This section describes the procedure for connecting the FH Sensor Controller to the PLC via EtherNet/IP. This document explains the procedures for setting up the PLC and the FH Sensor Controller based on the factory default setting. For the initialization, refer to Section 8. Initialization Method. 7.1. Work Flow Take the following steps to set the tag data link for EtherNet/IP. 7.2. Setting up the FH Sensor Controller ↓ 7.2.1. Parameter Settings ↓ 7.3. Setting up the PLC ↓ 7.3.1. Hardware Settings ↓ 7.3.2. Starting the CX-Programmer and Connecting Online with the PLC ↓ 7.3.3. Creating the I/O Table and setting the IP Addresses ↓ 7.4. Setting up the Network ↓ 7.4.1. Starting the Network Configurator and Connecting Online with the PLC ↓ 7.4.2. Uploading the Network Configuration ↓ 7.4.3. Setting the Tags ↓ 7.4.4. Setting the Connections ↓ 7.4.5. Transferring the Tag Data Link Parameters ↓ 7.5. Checking the EtherNet/IP Communications ↓ 7.5.1. Checking the Connection Status ↓ 7.5.2. Checking the Sent and Received Data Set up the FH Sensor Controller. Set the parameters for the FH Sensor Controller. Set up the PLC. Set the hardware switches on the Ethernet/IP Unit and wire the network. Start the CX-Programmer and connect online with the PLC. Create the I/O table and set the IP address of the PLC. Set the tag data links for the EtherNet/IP. Start the Network Configurator and connect online with the PLC. Upload the network configuration. Register the tags of the send area and receive area. Associate the tags of the target device with the tags of the originator device. Transfer the set tag data link parameters to the PLC. Confirm that the EtherNet/IP tag data links are operated normally. Check the connection status of EtherNet/IP. Confirm that the correct data are sent and received. 12 7.EtherNet/IP Connection Procedure 7.2. Setting up the FH Sensor Controller Set up the FH Sensor Controller. 7.2.1. Parameter Settings Set the parameters for the FH Sensor Controller. 1 Check the positions of the Camera connector connectors on the FH Sensor Controller by referring to the right figure. *In the Ethernet connectors, only the PORT2 (lower port) can be used for EtherNet/IP communications. The PORT1 (upper port) and the EtherCAT communication connector (IN and OUT) cannot be used for the EtherNet/IP. Ethernet connector (PORT1) Ethernet connector (PORT2) EtherCAT communication connector (IN) EtherCAT communication connector (OUT) USB connector DVI-I connector Power supply terminal connector 2 As shown in Section 5.2. Device Configuration, connect the Camera, Monitor, USB mouse, LAN cable and 24 VDC power supply (For FH Sensor Controller) to the FH USB mouse Camera Sensor Controller. Connect LAN cable to PORT2 (lower port) of the Ethernet connector. Monitor 24 VDC power supply Connect the 24 VDC power supply (For Monitor) to the 24 VDC power supply Monitor. 3 Connect the FH Sensor Controller to the Switching hub LAN cable with the LAN cable. Connect the 24 VDC power supply (For Switching hub) to 24 VDC power supply the Switching hub. 4 Turn ON the power supply to the FH Sensor Controller and the Monitor. 13 7.EtherNet/IP Connection Procedure 5 The Language setting Dialog Box is displayed on the Monitor connected to the FH Sensor Controller only at the initial start. Select English from the pull-down list. Check that the English is selected in the Language Field and click the OK Button. Confirm that your desired Language is selected and click the Yes Button. 6 Select System Settings from the Tool Menu on the FZ-PanDA Dialog Box that is shown on the Monitor connected to the FH Sensor Controller. 7 Select System Settings – Startup - Startup setting from the tree. Select the Communication Tab in the right figure. 14 7.EtherNet/IP Connection Procedure 8 The Communication module select Field is displayed. Select EtherNet/IP from the Fieldbus pull-down list. Check that the EtherNet/IP is selected in the Fieldbus Field. Click the Apply Button. Click the Close Button to close the System Settings Window. * After the data set in the System Settings Window are saved and then the FH Sensor Controller is restarted as shown on the right, the settings become enabled. 9 Select Data save from the Function Menu. 15 7.EtherNet/IP Connection Procedure 10 The Data save Dialog Box is displayed. Check the contents and click the OK Button. 11 Select System restart from the 12 The System restart Dialog Box Function Menu. is displayed. Check the contents and click the OK Button. 13 After restarting, select System Settings from the Tool Menu. 16 7.EtherNet/IP Connection Procedure 14 Select System Settings Communication Ethernet(Normal(UDP)) from the tree. 15 The dialog box on the right is displayed. Select the Use the following IP address Option for the Address setting 2 Field and enter the following values. ・IP address: 192.168.250.2 ・Subnet mask: 255.255.255.0 *Even if you use the FH Sensor Controller with only one Ethernet port as typified by FH-1050 etc., always set the Address setting 2 Field. After setting, click the Apply Button. * To change a value, click the Button which is in the right of each octet of IP address. The numeric keyboard is displayed. Enter values using the mouse. After entering the values, click the OK Button on the numeric keyboard. *How to change values 17 7.EtherNet/IP Connection Procedure 16 Select System Settings Communication - Ethernet/IP from the tree. 17 The Setting Tab is displayed. Check the following values. ・Output control: Handshaking ・Timeout [s]: 10.0 Click the Close Button to close the System Settings Window. 18 In the same way as steps 9 and 10, select Data save from the Function Menu. 19 In the same way as steps 11 and 12, select System restart from the Function Menu. 18 7.EtherNet/IP Connection Procedure 7.3. Setting up the PLC Set up the PLC. 7.3.1. Hardware Settings Set the hardware switches on the Ethernet/IP Unit and wire the network. Precautions for Correct Use Make sure that the power supply is OFF when you perform the setting up. 1 Make sure that the power supply to the PLC and the Switching hub is OFF. 2 *If the power supply is turned ON, settings may not be applicable as described in the following procedure. Check the positions of the hardware switches on the front of the EtherNet/IP Unit by referring to the right figure. 3 Set the Unit number setting 4 Set the Node address setting switch to 0. switches to the following default settings. NODE No.x161: 0 NODE No.x160: 1 The unit number is used to identify individual CPU Bus Units when more than one CPU Bus Unit is mounted to the same PLC. Use a small screwdriver to make the setting, taking care not to damage the rotary switch. The unit number is factory-set to 0. With the FINS communications service, when there are multiple EtherNet/IP Units connected to the Ethernet network, the EtherNet/IP Units are identified by node addresses. Use the node address switches to set the node address between 01 and FE hexadecimal (1 to 254 decimal).Do not set a number that has already been set for another node on the same network. *Set the IP address to 192.168.250.1. *By default, the first to third octets of the local IP address are fixed to 192.168.250. The fourth octet is the values that are set with the Node address setting switches. The left switch sets the sixteens digit (most significant digit) and the right switch sets the ones digit (least significant digit).The node address is factory-set to 01. 19 7.EtherNet/IP Connection Procedure 5 Connect the LAN cable to the EtherNet/IP port of the PLC, and connect the USB cable to the USB port. Connect the personal computer, Switching Hub, and PLC Personal computer USB cable Power Supply Unit Switching hub LAN cable CPU Unit PLC as shown in 5.2. Device Configuration. 6 Turn ON the power supply to the 7 The set IP address is displayed PLC and Switching hub. on the seven-segment LED indicators. Afterwards, the last digit of the IP address is displayed in hexadecimal during normal operation. 20 7.EtherNet/IP Connection Procedure 7.3.2. Starting the CX-Programmer and Connecting Online with the PLC Start the CX-Programmer and connect online with the PLC. Install the CX-One and USB driver in the Personal computer beforehand. 1 2 Start the CX-Programmer. *If a confirmation dialog for an access right is displayed at start, execute a selection to start. The CX-Programmer starts. 3 Select Auto Online - Direct 4 The Direct Online Dialog Box is Online from the PLC Menu. displayed. Select the USB connection Option for Connection Type. Click the Connect Button. 21 7.EtherNet/IP Connection Procedure 5 The dialog box on the right is displayed. Check the contents and click the No Button. 6 The dialog box on the right is displayed, and the CX-Programmer and the PLC are automatically connected. 7 Confirm that the CX-Programmer and the PLC are normally connected online. *The icon is pressed down during online connection. Additional Information If an online connection cannot be made to the PLC, check the cable connection. Or, return to step 1, check the settings and repeat each step. For details, refer to Connecting Directly to a CJ2 CPU Unit Using a USB Cable in Chapter 3 Communications in PART 3: CX-Server Runtime of the CX-Programmer Operation Manual (Cat. No. W446). Additional Information The dialog boxes explained in the following procedures may not be displayed depending on the environmental setting of CX-Programmer. For details on the environmental setting, refer to Options and Preferences in Chapter 3 Project Reference in PART 1: CX-Programmer of the CX-Programmer Operation Manual (Cat. No. W446). This document explains the setting procedure when the Confirm all operations affecting the PLC Check Box is selected. 22 7.EtherNet/IP Connection Procedure 7.3.3. Creating the I/O Table and setting the IP Addresses Create the I/O table and set the IP address of the PLC. 1 If the operating mode of the PLC is Run Mode or Monitor Mode, change it to Program Mode by following the steps below. (1)Select Operating Mode Program from the PLC Menu of the CX-Programmer. (2)The dialog box on the right is displayed. Confirm that there is no problem and click the Yes Button. *Refer to Additional Information on the previous page for the settings concerning the dialog display. (3)Confirm that Stop/Program Mode is displayed on the right of the PLC model in the project workspace of the CX-Programmer. 2 (Project workspace) Select Edit - I/O Table and Unit Setup from the PLC Menu of the CX-Programmer. The PLC IO Table Window is displayed. 23 7.EtherNet/IP Connection Procedure Precautions for Correct Use The PLC will be reset after creating and transferring the I/O table in step 3 and subsequent steps. Always confirm safety before creating and transferring the I/O table. 3 Select Create from the Options Menu of the PLC IO Table Window. The dialog box on the right is displayed. Confirm that there is no problem and click the Yes Button. The dialog box on the right is displayed. Confirm that there is no problem and click the Yes Button. 24 7.EtherNet/IP Connection Procedure 4 The Transfer from PLC Dialog Box is displayed. Select the I/O Table Check Box and the SIO Unit Parameters Check Box, and click the Transfer Button. When the transfer is completed, the Transfer Results Dialog Box is displayed. Confirm that the transfer was normally executed by referring to the message in the dialog box. When the I/O table is created normally, the dialog box displays as follows: Transfer Success: 1 Unit Transfer Unsuccessful: 0 Unit Click the OK Button. 5 On the PLC IO Table Window, click + to the left of Built-in Port/Inner Board to display CJ2M-EIP21. *The right figure displays the CPU Unit (Built-in EtherNet/IP port) specified in 5.2. Device Configuration. If you use other applicable EtherNet/IP Units, the display position and name are different from this figure. Right-click CJ2M-EIP21 and select Unit Setup. 25 7.EtherNet/IP Connection Procedure 6 The Edit Parameters Dialog Box is displayed. Select the TCP/IP Tab. Make the following settings in the IP Address Field. ・Use the following address: Select ・IP Address: 192.168.250.1 ・Sub-net Mask: 255.255.255.0 Click the Transfer[PC to Unit] Button. 7 The dialog box on the right is displayed. Confirm that there is no problem and click the Yes Button. Confirm that a message stating "Transfer successful" is displayed, and click the Close Button. 26 7.EtherNet/IP Connection Procedure 8 A confirmation dialog box is displayed. Check the contents and click the Yes Button. When the Unit is restarted, the dialog box on the right is displayed. Check the contents and click the OK Button. 9 Click the Compare Button to confirm that the IP address is correctly changed. 10 Confirm that a message stating "Compare successful" is displayed, and click the Close Button. 11 Click the OK Button on the Edit Parameters Dialog Box. 27 7.EtherNet/IP Connection Procedure 7.4. Setting up the Network Set the tag data links for the EtherNet/IP. 7.4.1. Starting the Network Configurator and Connecting Online with the PLC Start the Network Configurator and connect online with the PLC. 1 Right-click CJ2M-EIP21 on the PLC IO Table Window and select Start Special Application - Start with Settings Inherited. The Select Special Application Dialog Box is displayed. Select Network Configurator and click the OK Button. 2 Network Configurator is started. The following panes are displayed in this window. Left: Hardware List Right: Network Configuration Pane Hardware List Network Configuration Pane 28 7.EtherNet/IP Connection Procedure Precautions for Correct Use Confirm that the LAN cable is connected before taking the following procedure. When it is not connected, turn OFF the power supply to each device and then connect the LAN cable. 3 Select Select Interface - CJ2 USB/Serial Port from the Option Menu. 4 Select Connect from the 5 The Setup Interface Dialog Box Network Menu. is displayed. Confirm that the following settings are made. Port Type: USB Port: OMR0 Baud Rate: 115200 Bit/s Click the OK Button. 6 The Select Connect Network Port Dialog Box is displayed. Select Back Plane CJ2M-EIP21 - TCP:2. Click the OK Button. 29 7.EtherNet/IP Connection Procedure 7 The Select Connected Network Dialog Box is displayed. Check the contents and click the OK Button. 8 When an online connection is established normally, the color of the icon on the figure changes to blue. Additional Information If an online connection cannot be made to the PLC, check the cable connection. Or, return to step 3, check the settings and repeat each step. For details, refer to 6-2-9 Connecting the Network Configurator to the Network in Section 6. Tag Data Link Functions of the EtherNet/IPTM Units Operation Manual (Cat. No. W465). 30 7.EtherNet/IP Connection Procedure 7.4.2. Uploading the Network Configuration Upload the network configuration. 1 Select Upload from the Network Menu to upload the device information on the network. 2 The dialog box on the right is displayed. Confirm that there is no problem and click the Yes Button. 3 The Target Device Dialog Box is displayed. Select the 192.168.250.1 Check Box and the 192.168.250.2 Check Box. Click the OK Button. *If 192.168.250.1 and 192.168.250.2 are not displayed on the dialog box, click the Add Button to add the addresses. *The displayed addresses depend on the status of the Network Configurator. 4 The device parameters are uploaded. When uploading is completed, the dialog box on the right is displayed. Check the contents and click the OK Button. 31 7.EtherNet/IP Connection Procedure 5 After uploading, confirm that the IP addresses of uploaded nodes are updated on the Network Configuration Pane as follows. IP address of node 1: 192.168.250.1 IP address of node 2: 192.168.250.2 6 7 *The FH Sensor Controller Icon is displayed as the FH Series device. Right-click the node 2 device and select Parameter - Edit. The Edit Device Parameters Dialog Box is displayed. Check that the following values are set, and click the OK Button. Input Size : 48 Output Size : 20 32 7.EtherNet/IP Connection Procedure 7.4.3. Setting the Tags Register the tags of the send area and receive area. This section explains the receive settings and send settings of the target device in order. 1 On the Network Configuration Pane of the Network Configurator, right-click the node 1 device and select Parameter Edit. 2 The Edit Device Parameters Dialog Box is displayed. Select the Tag Sets Tab. 3 The data on the Tag Sets Tab is displayed. Select the In-Consume Tab and click the Edit Tags Button. 33 7.EtherNet/IP Connection Procedure 4 The Edit Tags Dialog Box is displayed. Select the In Consume Tab and click the New Button. Here, register an area where node 1 receives data from node 2. 5 The Edit Tag Dialog Box is displayed. Enter the following values in the parameters. Name: D10100 (Start address of the input data to node 1) Size: 48 (bytes) After entering, click the Regist Button. 6 The Edit Tag Dialog Box is displayed again. Click the Close Button. 34 7.EtherNet/IP Connection Procedure 7 Click the Out - Produce Tab, and then click the New Button. Here, register the data sent from node 1 to node 2. 8 The Edit Tag Dialog Box is displayed. Enter the following values in the parameters. Name: D10000 (Start address of the output data from node 1) Size: 20 (bytes) After entering, click the Regist Button. 9 The Edit Tag Dialog Box is displayed again. Click the Close Button. 35 7.EtherNet/IP Connection Procedure 10 When you finish the registration, click the OK Button on the Edit Tags Dialog Box. 11 The dialog box on the right is displayed. Confirm that there is no problem and click the Yes Button. 12 The Edit Device Parameters Dialog Box is displayed again. Select the Connections Tab. 36 7.EtherNet/IP Connection Procedure 7.4.4. Setting the Connections Associate the tags of the target device (that receives the open request) with the tags of the originator device (that requests opening). 1 Select 192.168.250.2 in the Unregister Device List Field. Click the Down Arrow Button that is shown in the dialog box. 2 192.168.250.2 is registered in the Register Device List Field. Select 192.168.250.2 and click the New Button. 37 7.EtherNet/IP Connection Procedure 3 The Edit Connection Dialog Box is displayed. Select Consume Data From/Produce Data To from the Connection I/O Type pull-down list. Set the values listed in the following table to the Originator Device Field and the Target Device Field. ■Settings of connection allocation Connection allocation Connection I/O Type Originator Device Target Device 4 Set value Consume Data From / Produce Data To Input Tag Set D10100-[48 Byte] Connection Type Point to Point connection Output Tag Set D10000-[20 Byte] Connection Type Point to Point connection Output Tag Set Input_101-[48 Byte] Input Tag Set Output_100-[20 Byte] Confirm that the settings are correct, and click the Show Detail Button. 38 7.EtherNet/IP Connection Procedure 5 The Detail parameter Field is displayed. Set the following values. ・Packet Interval (RPI): 50.0 ms ・Timeout Value: Packet Interval (RPI) x 4 The same dialog box as step 4 is displayed again if you click the Hide Detail Button. Precautions for Correct Use Set RPI to 4ms or longer for the FH Sensor Controller. Precautions for Correct Use When the measurement interval is short, the measurement processing load is high, or command processing for operations such as scene group changing is time-consuming, the FH Sensor Controller prioritizes measurement and control processing over communication processing. As a result, communication between an external device and the FH Sensor Controller may be temporarily interrupted, and a communication error may occur. In this case, set the timeout value as shown below. Packet Interval (RPI value) × Timeout Value > FH Sensor Controller’s Processing Time For details on the Timeout Value of the FH Sensor Controller, refer to EtherNet/IP Communications in Communicating with EtherNet/IP in Section 2. Methods for Connecting and Communicating with External Devices of the Vision Sensor FH/FZ5 Series Vision System User’s Manual for Communications Settings (Cat. No. Z342). 6 Click the Regist Button. 7 The Edit Connection Dialog Box is displayed again. Click the Close Button. 39 7.EtherNet/IP Connection Procedure 8 The Edit Device Parameters Dialog Box is displayed again. Click the OK Button. 9 When the connection setting is completed, the registered node address is displayed under the device icon of node 2 on the Network Configuration Pane. 40 7.EtherNet/IP Connection Procedure 7.4.5. Transferring the Tag Data Link Parameters Transfer the set tag data link parameters to the PLC. 1 Right-click the device icon of node 1 on the Network Configuration Pane and select Parameter - Download. 2 The dialog box on the right is displayed. Confirm that there is no problem and click the Yes Button. 3 The tag data link parameters are downloaded from Network Configurator to the PLC. 4 The dialog box on the right is displayed. Check the contents and click the OK Button. 41 7.EtherNet/IP Connection Procedure 7.5. Checking the EtherNet/IP Communications Confirm that the EtherNet/IP tag data links are operated normally. 7.5.1. Checking the Connection Status Check the connection status of EtherNet/IP. 1 Confirm that the EtherNet/IP tag data links are operated normally by checking the LED indicators of the PLC (EtherNet/IP Unit). The LED indicators in normal status are as follows: MS: Green lit NS: Green lit COMM: Yellow lit 100M or 10M: Yellow lit 2 Check the LED indicators on the FH Sensor Controller. The LED indicators in normal status are as follows: POWER: Green lit Error: Not lit NET RUN2: Green lit LINK/ACT2: Orange flashing (Flashing while packets are being sent and received) 3 Confirm that the tag data links are normally in operation by checking the status information on the Monitor Device Window of the Network Configurator. Right-click the device icon of node 1 on the Network Configuration Pane and select Monitor. 42 7.EtherNet/IP Connection Procedure 4 The dialog box on the right displays the Status 1 Tab Page of the Monitor Device Dialog Box. When the same check boxes are selected as shown on the right, the tag data links are normally in operation. Click the Close Button. Number:Node number Blue:Connection normal 5 Select Disconnect from the Network Menu to go offline. 6 The color of the icon on the figure 7 Select Exit from the File Menu to changes from blue to gray. exit the Network Configurator. 43 7.EtherNet/IP Connection Procedure 7.5.2. Checking the Sent and Received Data Confirm that the correct data are sent and received. If the PLC memory is changed by malfunction during monitoring power flow and present value status in the Ladder Section window or monitoring present values in the Watch window, the connected devices may malfunction, regardless of the operating mode of the CPU Unit. Confirm safety sufficiently before monitoring power flow and present value status in the Ladder Section window or before monitoring present values in the Watch window. 1 2 3 Confirm that the PLC is in Stop/Program Mode. * If the PLC is not in Stop/Program Mode, change to Stop/Program Mode by referring to step 1 of 7.3.3. Creating the I/O Table and setting IP Addresses. Select Edit - Memory from the PLC Menu. The PLC Memory Window is displayed. Double-click D from the list in the PLC Memory Window. 44 7.EtherNet/IP Connection Procedure 4 Select Display - Binary from the 5 Select Monitor from the Online 6 View Menu. Menu. The Monitor Memory Areas Dialog Box is displayed. Confirm that the D Check Box is selected and click the Monitor Button. 7 Enter 10000 in the Start Address Field in the D Window. Confirm that the start address changes to D10000. 8 Select bits 12 and 4 of D10002 and bit 4 of D10003, and then click the On Button. (After turning them ON, the values change to 1.) Then, turn ON bit 0 of D10000. *D10002 and D10003 are an area for a command code and contain 00101010(Hex) (Measurement command). Bit 0 of D10000 is a command execution (EXE) flag. 45 7.EtherNet/IP Connection Procedure 9 10 After completing the measurement, OK is displayed on the Monitor. Enter 10100 in the Start Address Field in the D Window. Confirm that the start address changes to D10100. 11 Confirm that values of D10100 to D10105 are set as shown below. D10100:bit15(ERR): 0 D10103/D10102 (command code):0010/1010 : Setting data in step 8 D10105/D10104 (response code): 0000/0000: Normal end 46 8.Initialization Method 8. Initialization Method This document provides the explanation of the setting procedure based on the factory default setting. Some settings may not be applicable as described in this document unless you use the devices with the factory default setting. 8.1. Initializing the PLC To initialize the settings of the PLC, it is necessary to initialize the CPU Unit and EtherNet/IP Unit. Change the PLC to Program mode before the initialization. 8.1.1. EtherNet/IP Unit (1) Select Edit - I/O Table and Unit Setup from the PLC Menu of the CX-Programmer. Right-click the EtherNet/IP Unit on the PLC IO Table Window and select Unit Setup from the menu. (2) Click the Restart Button on the Edit Parameters Dialog Box. 47 8.Initialization Method (3) A confirmation dialog box on the right is displayed. Confirm that there is no problem and click the Yes Button. Next, the Restart Unit Dialog Box is displayed. Select the Return to out-of-box configuration, and then emulate cycling power Option, and click the OK Button. A dialog box indicating the execution is completed is displayed. Check the contents and click the OK Button. 8.1.2. CPU Unit To initialize the settings of the CPU Unit, select Clear All Memory Areas from the PLC Menu of the CX-Programmer. The Confirm All Memory Area Clear Dialog Box is displayed. Select the Initialize Option and click the OK Button. 8.2. Initializing the FH Sensor Controller For information on how to initialize the FH Sensor Controller, refer to Initializing the Controller in Section 1. Before Operation of the Vision Sensor FH/FZ5 Series Vision System User’s Manual (Cat. No. Z340). 48 9.Revision History 9. Revision History Revision Date of revision Revision reason and revision page code 01 October 31, 2013 02 March 19, 2015 First edition Screens changed due to the upgraded version of FH Sensor Controller. Connection settings for both input and output revised to Point to Point connection. (Section 6.1.2. added, screens in steps 3 to 5 in 7.4.4. revised) Setting up Output control to Handshaking recommended. (items and information in Section 6.1.1. added, steps 16 to 18 in Section 7.2.1. added, Precautions after step 5 in Section 7.7.4. added) 49 Terms and Conditions of Sale 1. Offer; Acceptance. These terms and conditions (these "Terms") are deemed part of all quotes, agreements, purchase orders, acknowledgments, price lists, catalogs, manuals, brochures and other documents, whether electronic or in writing, relating to the sale of products or services (collectively, the "Products") by Omron Electronics LLC and its subsidiary companies (“Omron”). Omron objects to any terms or conditions proposed in Buyer’s purchase order or other documents which are inconsistent with, or in addition to, these Terms. 2. Prices; Payment Terms. All prices stated are current, subject to change without notice by Omron. Omron reserves the right to increase or decrease prices on any unshipped portions of outstanding orders. Payments for Products are due net 30 days unless otherwise stated in the invoice. 3. Discounts. Cash discounts, if any, will apply only on the net amount of invoices sent to Buyer after deducting transportation charges, taxes and duties, and will be allowed only if (i) the invoice is paid according to Omron’s payment terms and (ii) Buyer has no past due amounts. 4. Interest. Omron, at its option, may charge Buyer 1-1/2% interest per month or the maximum legal rate, whichever is less, on any balance not paid within the stated terms. 5. Orders. Omron will accept no order less than $200 net billing. 6. Governmental Approvals. Buyer shall be responsible for, and shall bear all costs involved in, obtaining any government approvals required for the importation or sale of the Products. 7. Taxes. All taxes, duties and other governmental charges (other than general real property and income taxes), including any interest or penalties thereon, imposed directly or indirectly on Omron or required to be collected directly or indirectly by Omron for the manufacture, production, sale, delivery, importation, consumption or use of the Products sold hereunder (including customs duties and sales, excise, use, turnover and license taxes) shall be charged to and remitted by Buyer to Omron. 8. Financial. If the financial position of Buyer at any time becomes unsatisfactory to Omron, Omron reserves the right to stop shipments or require satisfactory security or payment in advance. If Buyer fails to make payment or otherwise comply with these Terms or any related agreement, Omron may (without liability and in addition to other remedies) cancel any unshipped portion of Products sold hereunder and stop any Products in transit until Buyer pays all amounts, including amounts payable hereunder, whether or not then due, which are owing to it by Buyer. Buyer shall in any event remain liable for all unpaid accounts. 9. Cancellation; Etc. Orders are not subject to rescheduling or cancellation unless Buyer indemnifies Omron against all related costs or expenses. 10. Force Majeure. Omron shall not be liable for any delay or failure in delivery resulting from causes beyond its control, including earthquakes, fires, floods, strikes or other labor disputes, shortage of labor or materials, accidents to machinery, acts of sabotage, riots, delay in or lack of transportation or the requirements of any government authority. 11. Shipping; Delivery. Unless otherwise expressly agreed in writing by Omron: a. Shipments shall be by a carrier selected by Omron; Omron will not drop ship except in “break down” situations. b. Such carrier shall act as the agent of Buyer and delivery to such carrier shall constitute delivery to Buyer; c. All sales and shipments of Products shall be FOB shipping point (unless otherwise stated in writing by Omron), at which point title and risk of loss shall pass from Omron to Buyer; provided that Omron shall retain a security interest in the Products until the full purchase price is paid; d. Delivery and shipping dates are estimates only; and e. Omron will package Products as it deems proper for protection against normal handling and extra charges apply to special conditions. 12. Claims. Any claim by Buyer against Omron for shortage or damage to the Products occurring before delivery to the carrier must be presented in writing to Omron within 30 days of receipt of shipment and include the original transportation bill signed by the carrier noting that the carrier received the Products from Omron in the condition claimed. 13. Warranties. (a) Exclusive Warranty. Omron’s exclusive warranty is that the Products will be free from defects in materials and workmanship for a period of twelve months from the date of sale by Omron (or such other period expressed in writing by Omron). Omron disclaims all other warranties, express or implied. (b) Limitations. OMRON MAKES NO WARRANTY OR REPRESENTATION, EXPRESS OR IMPLIED, ABOUT NON-INFRINGEMENT, MERCHANTABIL- 14. 15. 16. 17. 18. ITY OR FITNESS FOR A PARTICULAR PURPOSE OF THE PRODUCTS. BUYER ACKNOWLEDGES THAT IT ALONE HAS DETERMINED THAT THE PRODUCTS WILL SUITABLY MEET THE REQUIREMENTS OF THEIR INTENDED USE. Omron further disclaims all warranties and responsibility of any type for claims or expenses based on infringement by the Products or otherwise of any intellectual property right. (c) Buyer Remedy. Omron’s sole obligation hereunder shall be, at Omron’s election, to (i) replace (in the form originally shipped with Buyer responsible for labor charges for removal or replacement thereof) the non-complying Product, (ii) repair the non-complying Product, or (iii) repay or credit Buyer an amount equal to the purchase price of the non-complying Product; provided that in no event shall Omron be responsible for warranty, repair, indemnity or any other claims or expenses regarding the Products unless Omron’s analysis confirms that the Products were properly handled, stored, installed and maintained and not subject to contamination, abuse, misuse or inappropriate modification. Return of any Products by Buyer must be approved in writing by Omron before shipment. Omron Companies shall not be liable for the suitability or unsuitability or the results from the use of Products in combination with any electrical or electronic components, circuits, system assemblies or any other materials or substances or environments. Any advice, recommendations or information given orally or in writing, are not to be construed as an amendment or addition to the above warranty. See http://www.omron247.com or contact your Omron representative for published information. Limitation on Liability; Etc. OMRON COMPANIES SHALL NOT BE LIABLE FOR SPECIAL, INDIRECT, INCIDENTAL, OR CONSEQUENTIAL DAMAGES, LOSS OF PROFITS OR PRODUCTION OR COMMERCIAL LOSS IN ANY WAY CONNECTED WITH THE PRODUCTS, WHETHER SUCH CLAIM IS BASED IN CONTRACT, WARRANTY, NEGLIGENCE OR STRICT LIABILITY. Further, in no event shall liability of Omron Companies exceed the individual price of the Product on which liability is asserted. Indemnities. Buyer shall indemnify and hold harmless Omron Companies and their employees from and against all liabilities, losses, claims, costs and expenses (including attorney's fees and expenses) related to any claim, investigation, litigation or proceeding (whether or not Omron is a party) which arises or is alleged to arise from Buyer's acts or omissions under these Terms or in any way with respect to the Products. Without limiting the foregoing, Buyer (at its own expense) shall indemnify and hold harmless Omron and defend or settle any action brought against such Companies to the extent based on a claim that any Product made to Buyer specifications infringed intellectual property rights of another party. Property; Confidentiality. Any intellectual property in the Products is the exclusive property of Omron Companies and Buyer shall not attempt to duplicate it in any way without the written permission of Omron. Notwithstanding any charges to Buyer for engineering or tooling, all engineering and tooling shall remain the exclusive property of Omron. All information and materials supplied by Omron to Buyer relating to the Products are confidential and proprietary, and Buyer shall limit distribution thereof to its trusted employees and strictly prevent disclosure to any third party. Export Controls. Buyer shall comply with all applicable laws, regulations and licenses regarding (i) export of products or information; (iii) sale of products to “forbidden” or other proscribed persons; and (ii) disclosure to non-citizens of regulated technology or information. Miscellaneous. (a) Waiver. No failure or delay by Omron in exercising any right and no course of dealing between Buyer and Omron shall operate as a waiver of rights by Omron. (b) Assignment. Buyer may not assign its rights hereunder without Omron's written consent. (c) Law. These Terms are governed by the law of the jurisdiction of the home office of the Omron company from which Buyer is purchasing the Products (without regard to conflict of law principles). (d) Amendment. These Terms constitute the entire agreement between Buyer and Omron relating to the Products, and no provision may be changed or waived unless in writing signed by the parties. (e) Severability. If any provision hereof is rendered ineffective or invalid, such provision shall not invalidate any other provision. (f) Setoff. Buyer shall have no right to set off any amounts against the amount owing in respect of this invoice. (g) Definitions. As used herein, “including” means “including without limitation”; and “Omron Companies” (or similar words) mean Omron Corporation and any direct or indirect subsidiary or affiliate thereof. Certain Precautions on Specifications and Use 1. Suitability of Use. Omron Companies shall not be responsible for conformity with any standards, codes or regulations which apply to the combination of the Product in the Buyer’s application or use of the Product. At Buyer’s request, Omron will provide applicable third party certification documents identifying ratings and limitations of use which apply to the Product. This information by itself is not sufficient for a complete determination of the suitability of the Product in combination with the end product, machine, system, or other application or use. Buyer shall be solely responsible for determining appropriateness of the particular Product with respect to Buyer’s application, product or system. Buyer shall take application responsibility in all cases but the following is a non-exhaustive list of applications for which particular attention must be given: (i) Outdoor use, uses involving potential chemical contamination or electrical interference, or conditions or uses not described in this document. (ii) Use in consumer products or any use in significant quantities. (iii) Energy control systems, combustion systems, railroad systems, aviation systems, medical equipment, amusement machines, vehicles, safety equipment, and installations subject to separate industry or government regulations. (iv) Systems, machines and equipment that could present a risk to life or property. Please know and observe all prohibitions of use applicable to this Product. NEVER USE THE PRODUCT FOR AN APPLICATION INVOLVING SERIOUS RISK TO LIFE OR PROPERTY OR IN LARGE QUANTITIES WITHOUT ENSURING THAT THE SYSTEM AS A WHOLE HAS BEEN DESIGNED TO 2. 3. 4. 5. ADDRESS THE RISKS, AND THAT THE OMRON’S PRODUCT IS PROPERLY RATED AND INSTALLED FOR THE INTENDED USE WITHIN THE OVERALL EQUIPMENT OR SYSTEM. Programmable Products. Omron Companies shall not be responsible for the user’s programming of a programmable Product, or any consequence thereof. Performance Data. Data presented in Omron Company websites, catalogs and other materials is provided as a guide for the user in determining suitability and does not constitute a warranty. It may represent the result of Omron’s test conditions, and the user must correlate it to actual application requirements. Actual performance is subject to the Omron’s Warranty and Limitations of Liability. Change in Specifications. Product specifications and accessories may be changed at any time based on improvements and other reasons. It is our practice to change part numbers when published ratings or features are changed, or when significant construction changes are made. However, some specifications of the Product may be changed without any notice. When in doubt, special part numbers may be assigned to fix or establish key specifications for your application. Please consult with your Omron’s representative at any time to confirm actual specifications of purchased Product. Errors and Omissions. Information presented by Omron Companies has been checked and is believed to be accurate; however, no responsibility is assumed for clerical, typographical or proofreading errors or omissions. OMRON AUTOMATION AND SAFETY • THE AMERICAS HEADQUARTERS • Chicago, IL USA • 847.843.7900 • 800.556.6766 • www.omron247.com OMRON CANADA, INC. • HEAD OFFICE Toronto, ON, Canada • 416.286.6465 • 866.986.6766 • www.omron247.com OMRON ARGENTINA • SALES OFFICE Cono Sur • 54.11.4783.5300 OMRON ELECTRONICS DE MEXICO • HEAD OFFICE México DF • 52.55.59.01.43.00 • 01-800-226-6766 • [email protected] OMRON CHILE • SALES OFFICE Santiago • 56.9.9917.3920 OMRON ELECTRONICS DE MEXICO • SALES OFFICE Apodaca, N.L. • 52.81.11.56.99.20 • 01-800-226-6766 • [email protected] OTHER OMRON LATIN AMERICA SALES 54.11.4783.5300 OMRON ELETRÔNICA DO BRASIL LTDA • HEAD OFFICE São Paulo, SP, Brasil • 55.11.2101.6300 • www.omron.com.br OMRON EUROPE B.V. • Wegalaan 67-69, NL-2132 JD, Hoofddorp, The Netherlands. • +31 (0) 23 568 13 00 • www.industrial.omron.eu Authorized Distributor: Automation Control Systems • Machine Automation Controllers (MAC) • Programmable Controllers (PLC) • Operator interfaces (HMI) • Distributed I/O • Software Drives & Motion Controls • Servo & AC Drives • Motion Controllers & Encoders Temperature & Process Controllers • Single and Multi-loop Controllers Sensors & Vision • Proximity Sensors • Photoelectric Sensors • Fiber-Optic Sensors • Amplified Photomicrosensors • Measurement Sensors • Ultrasonic Sensors • Vision Sensors Industrial Components • RFID/Code Readers • Relays • Pushbuttons & Indicators • Limit and Basic Switches • Timers • Counters • Metering Devices • Power Supplies Safety • Laser Scanners • Safety Mats • Edges and Bumpers • Programmable Safety Controllers • Light Curtains • Safety Relays • Safety Interlock Switches P575-E1-02 03/15 Note: Specifications are subject to change. Printed on recycled paper. © 2015 Omron Electronics LLC Printed in U.S.A.