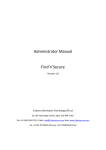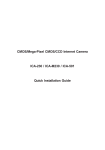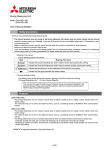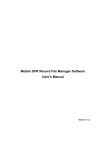Download V8.5.8.CMSQuickGuide(CSV858-QG-A-EN).
Transcript
GV-CMS Series Quick Start Guide V8.5.8.0 CSV8580-QG-A © 2013 GeoVision, Inc. All rights reserved. Under the copyright laws, this manual may not be copied, in whole or in part, without the written consent of GeoVision. Every effort has been made to ensure that the information in this manual is accurate. GeoVision, Inc. makes no expressed or implied warranty of any kind and assumes no responsibility for errors or omissions. No liability is assumed for incidental or consequential damages arising from the use of the information or products contained herein. Features and specifications are subject to change without notice. GeoVision, Inc. 9F, No. 246, Sec. 1, Neihu Rd., Neihu District, Taipei, Taiwan Tel: +886-2-8797-8377 Fax: +886-2-8797-8335 http://www.geovision.com.tw Trademarks used in this manual: GeoVision, the GeoVision logo and GV series products are trademarks of GeoVision, Inc. Windows and Windows XP are registered trademarks of Microsoft Corporation. September 2013 Contents Naming and Definition ........................................................................... iii Preface…….............................................................................................. 1 Chapter 1 Center V2 ............................................................................. 1 1.1 Minimum System Requirements .............................................................. 2 1.2 Installing Center V2 .................................................................................. 4 1.3 The Center V2 Window ............................................................................ 5 1.4 Creating a Subscriber Account................................................................. 8 1.5 Connecting GV-System to Center V2..................................................... 10 1.6 Enabling Live View ................................................................................. 12 1.7 Recording and Playing Back .................................................................. 14 1.8 Enabling Two-Way Audio ....................................................................... 16 Chapter 2 Dispatch Server ................................................................. 19 2.1 Minimum System Requirements ............................................................ 20 2.2 Installing Dispatch Server....................................................................... 22 2.3 The Dispatch Server Window ................................................................. 23 2.4 Creating a Subscriber Account............................................................... 25 2.5 Starting Dispatch Server......................................................................... 27 2.6 Connecting Center V2 to Dispatch Server ............................................. 29 2.7 Connecting GV-System to Dispatch Server ........................................... 31 Chapter 3 Vital Sign Monitor.............................................................. 33 3.1 Minimum System Requirements ............................................................ 34 3.2 Installing VSM......................................................................................... 36 i 3.3 The VSM Window ................................................................................... 37 3.4 Creating a Subscriber Account............................................................... 40 3.5 Starting VSM........................................................................................... 41 3.6 Connecting GV-System to VSM ............................................................. 42 Chapter 4 GV-GIS ..............................................................................444 4.1 Minimum System Requirements .......................................................... 455 4.2 Installing GV-GIS .................................................................................. 488 4.3 The GV-GIS Window ............................................................................ 500 4.4 Creating A Host Account ...................................................................... 544 4.5 Starting the GV-GIS.............................................................................. 588 ii 4.6 Connecting a Mobile Host to GV-GIS..................................................... 59 4.7 Connecting a Fixed Host to GV-GIS .................................................... 611 Naming and Definition GV-System GeoVision Analog and Digital Video Recording Software. The GV-System also refers to GV-Multicam System, GV-NVR System, GV-DVR System and GV-Hybrid DVR System at the same time. iii Preface GeoVision Center Monitoring System series includes Center V2, Dispatch Server, VSM (Vital Sign Monitor), Control Center and GIS. The Quick Start Guide introduces Center V2, Dispatch Server, VSM and GIS. For Control Center, please refer to GV-Control Center Quick Start Guide. Chapter 1 Center V2 1.1 Minimum System Requirements Before installation, make sure your computer meets the following minimum requirements: Standard Version (Connects up to 5 subscribers & 160 channels) OS 32-bit Windows XP / Vista / 7 / 8 / Server 2008 64-bit Windows 7 / 8 / Server 2008 / Server 2012 CPU Pentium 4, 3.0 GHz with Hyper-Threading Memory 2 x 512 MB Dual Channels Hard Disk 1 GB Graphic Card AGP or PCI-Express, 1024 x 768, 32-bit color DirectX 9.0c Professional Version (Connects up to 500 subscribers & 800 channels) OS 32-bit Windows XP / Vista / 7 / 8 / Server 2008 64-bit Windows 7 / 8 / Server 2008 / Server 2012 CPU Core i7 2600, 3.4 GHz Memory 8 GB Dual Channels Hard Disk 1 GB Graphic Card AGP or PCI-Express, 1024 x 768, 32-bit color DirectX 9.0c Hardware Internal or External GV-USB Dongle Note: We do not recommend installing GV-Center V2 Pro and GV-Control Center modules on the same PC. Running GV-Center V2 (Pro) and GV-Control Center on the same PC may result in CPU overload error or system failure. 2 1 Center V2 Software License for Professional Version Free License N/A Maximum License 500 subscribers, 800 channels Increment for each license Combination N/A 1. Center V2 Pro 2. Center V2 Pro + VSM Note: It is recommended to use the internal GV-USB Dongle to have the Hardware Watchdog function which restarts the PC when Windows crashes or freezes. 3 1.2 Installing Center V2 Standard Version 1. Insert the Software DVD to your computer. It runs automatically and a window appears. 2. Select Install GeoVision Primary Applications. 3. Click GV-Center V2, and follow the on-screen instructions. Professional Version 1. Connect the GV-USB Dongle to the computer. 2. Insert the Software DVD to your computer. It runs automatically and a window appears. 3. To install the USB device driver, select Install or Remove GeoVision GV-Series Driver and select Install GeoVision USB Device Drivers. 4. To install GV-Center V2, select Install GeoVision Primary Applications. 5. Click GV-Center V2 and follow the on-screen instructions. 4 Center V2 1 1.3 The Center V2 Window 1 2 3 4 5 6 7 8 9 10 11 12 13 14 16 15 17 17 18 19 20 21 22 Figure 1-1 5 The controls on the Center V2 window: No. Name Description 1 Monitoring Window Displays live video. 2 Status Panel Indicates the date, time, remaining disk space, and the total number of online channels versus available channels. 3 Find A Subscriber Type the desired ID in the Current Subscriber field and click this button to search. Displays subscribers’ ID names and online status. Blue Icon: Indicates the subscriber is online. 4 Subscriber List Gray Icon: Indicates the subscriber is off-line. Alarm Icon: Indicates either motion has been detected or the I/O has been triggered at the subscriber’s site. 5 Tools Accesses Event Log, Event List, audio and microphone control, SMS Server configuration, and short message notification. 6 Host Information Displays the connection status of subscribers. 7 Accounts Adds, deletes or modifies subscriber accounts. 8 Preference Settings Brings up these options: System Configure, Event Log Settings, Notification, Password Setup, E-mail Setup, Customize Alarm Report, SMS Setup, I/O Device, Automatic Failover Support and Version Information. 9 Previous Page Displays the previous page of camera views. 10 Next Page Displays the next page of camera views. 11 Refresh Channel Refreshes the connection status. 6 1 No. Name 12 Split Mode Center V2 Description Displays screens in different numbers of divisions per page. 13 Exit Closes or minimizes the Center V2 window. 14 Flag Flags an event for later reference. 15 Clipboard Displays the Alarm Report dialog box. 16 Clip Indicates an event coming with an attachment. Double-click the event to open the attached video file. 17 ID Indicates a subscriber’s ID. 18 Event Type 19 Message Indicates associated information for each event type. 20 Message Time Indicates when Center V2 receives an event. 21 Start Time 22 Event Category Indicates the event type: Alarm, Attachment, Connection, Login/Logout, Motion, System, and Trigger. Indicates when an event happens at the subscriber’s site. Sorts events into categories. For details, see Chapter 1, GV-CMS User’s Manual on the Software DVD. 7 1.4 Creating a Subscriber Account Create at least one subscriber account before starting Center V2 services. 1. On the Center V2 window, click the Accounts button window appears. . This Figure 1-2 2. Click the Add A Group button 3. Click the Add A Subscriber button Figure 1-3 8 to create a group. . This dialog box appears. 1 Center V2 4. Type a Login ID and Password. These will be ID and password for the subscriber to log into the Center V2. 5. Type the subscriber’s contact information in the rest of the fields (optional). 6. Click OK to save the above settings. This dialog box appears. Figure 1-4 7. Assign a Storage Group using the drop-down list. See Recording Settings, 1.15 System Configuration in the GV-CMS User’s Manual on the Software DVD. 8. Click OK. The subscriber account is created. For details, see Creating a Subscriber Account, Chapter 1, GV-CMS User’s Manual on the Software DVD. 9 1.5 Connecting GV-System to Center V2 You need to configure the GV-System to access the Center V2 remotely. A GV-System can connect up to two Center V2 servers simultaneously. 1. On the main screen of GV-System, click the Network button and select Connect to Center V2. This dialog box appears. Figure 1-5 10 , 1 2. Center V2 Type the IP address, ID and password of the Center V2. Modify the default communication port if necessary. Click OK. This dialog box appears. Figure 1-6 3. To establish connection to the second Center V2, click the Add Center V2 icon and repeat steps 1 and 2. 4. Click the Connect button to start. When the connection is established, Center V2 will start receiving live images, recordings and events from the subscriber. 11 1.6 Enabling Live View Live views are popped up on the Center V2 when events and motion are detected at the subscriber. You can also enable live views to be shown constantly on the Center V2. 1. The GV-System needs to grant the Center V2 the privilege to allow live viewing. On the GV-System, click the Network button , select Connect to Center V2, click Configure, and select Advanced Settings and click the Camera tab. The Advanced Settings dialog box appears. 2. Select Allow Center V2 to View Live Camera. Figure 1-7 12 1 Center V2 . 3. To apply the settings to all the cameras, click 4. Connect the GV-System to the Center V2. 5. On the Center V2 window, right-click the camera on the Subscriber List and select Live View. Figure 1-8 13 1.7 Recording and Playing Back Recording upon Motion or Events By default, the Center V2 will record any events and motion detected at the subscriber. When the video is recorded, a message labeled with [Live] appears on the Event List. Figure 1-9 Note: The default path of recorded files is :\\Center V2\Data\subscriber\Live Recording Manually You can also start recording manually and instantly when you see any suspicious live images. 1. Enable live view. See 1.6 Enabling Live View. 2. To start recording, move your cursor to the live view and click the icon on the channel heading. 3. To stop recording, move your cursor to the live view and click the icon on the channel heading. 4. When the video is recorded, a message labeled with [Manual] appears on the Event List. Figure 1-10 Note: The default path for recordings started manually is :\\Center V2\Data\subscriber\Manual 14 1 Center V2 Playing Back Videos To play back the recording, double-click the message with attachment on the Event List for instant playback. Figure 1-11 For details, see Playback, Chapter 1, GV-CMS User’s Manual on the Software DVD. 15 1.8 Enabling Two-Way Audio Two-way communications are allowed between Center V2 server and its subscribers. To enable two-way communication between the Center V2 server and the subscriber: 1. The GV-System needs to grant Center V2 the privilege to allow two-way communications. On the GV-System, click the Network button , select Connect to Center V2, click Configure, select Advanced Settings, and click the Other tab. The Advanced Settings dialog box appears. 2. Under the Audio section, select Allow Audio-Out to Center V2 and Allow Audio-In from the Center V2. Figure 1-12 16 1 3. Connect the GV-System to the Center V2. 4. Move your cursor to the live view. The Microphone icons appear at the bottom left corner. Center V2 and Audio Figure 1-13 5. To speak to a subscriber, click the Microphone icon The control panel appears. On/Off Button Subscriber Name to turn it on. Close this window and stops microphone Reduce this window to an icon Microphone Status Figure 1-14 17 6. On the live view, click the Audio icon panel appears. On/Off Button Subscriber Name to turn it on. The control Close this window and stops audio Click to change audio Audio Status Reduce this window to an icon Figure 1-15 7. To switch to another subscriber, click the subscriber icon on the Microphone or Audio control panel, type the subscriber ID in the Search Account dialog box and click GO. Figure 1-16 18 Chapter 2 Dispatch Server 2.1 Minimum System Requirements Before installation, make sure that your computer meets the following minimum requirements: Standard Requirements OS 32-bit Windows XP / Vista / 7 / 8 / Server 2008, 64-bit Windows 7 / 8 / Server 2008 / Server 2012 CPU Pentium 4, 3.0 GHz with Hyper-Threading Memory 2 x 512 MB Dual Channels Hard Disk 1 GB Graphic Card AGP or PCI-Express, 800 x 600 (1280 x 1024 recommended), 32-bit color DirectX 9.0c Hardware Internal or External GV-USB Dongle Advanced Requirements (Connects to 100 DVR subscribers or more) OS 32-bit Windows XP / Vista / 7 / 8 / Server 2008 64-bit Windows 7 / 8 / Server 2008 / Server 2012 CPU Core 2 Duo E6600, 2.4 GHz Memory 2 x 1 GB Dual Channels Hard Disk 1 GB Graphic Card AGP or PCI-Express, 800 x 600 (1280 x 1024 recommended), 32-bit color DirectX 9.0c Hardware Internal or External GV-USB Dongle 20 2 Dispatch Server Software License Free License Max. License Increment for each license N/A 50 Center V2 servers 25000 subscribers from Center V2 servers N/A Optional 1. Dispatch Combinations 2. Dispatch + VSM Dongle Type Internal or external Note: It is recommended to use the internal GV-USB Dongle to have the Hardware Watchdog function which restarts the PC when Windows crashes or freezes. 21 2.2 Installing Dispatch Server 1. Connect the GV-USB Dongle to the computer. 2. Insert the Software DVD to your computer. It runs automatically and a window appears. 3. To install the USB device driver, select Install or Remove GeoVision GV-Series Driver and select Install GeoVision USB Device Drivers. 4. To install GV-Dispatch Server, select Install GeoVision Primary Applications. 5. Click GV-Dispatch Server and follow the on-screen instructions. 22 2 2.3 Dispatch Server The Dispatch Server Window 1 2 3 4 5 6 7 8 9 10 11 12 Figure 2-1 The controls on the Dispatch Server window: No. Name Description 1 Start Server Starts Dispatch Sever. 2 Stop Server Stops Dispatch Sever. 3 Server Setting Configures Dispatch Sever. 4 Account Adds, edits and deletes the accounts of Center V2 Servers and subscribers. 5 Subscriber Notification Sets the alert conditions and methods. Setting 6 Manual Dispatch Enables manual distribution of subscribers. 7 Stop/Start Query Center V2 Event Specifies an event query. 8 Real-time Center V2 Event Views real-time events occurring on Center V2 Servers. 23 No. Name Description 9 Closes the Dispatch Server window. Exit 10 Center V2 Status 11 Tree View This part lists the connected Center V2 Servers and their status. Subscribers can be distributed to the ticked Center V2 Servers. Unchecking will disable the distribution service. The list displays all created group folders, servers and subscribers. You can right-click any online subscriber to call up Subscriber Address Book and Camera/Audio Control Panel. For details on Camera/Audio Control Panel for live view, see 4.6 Viewing Live Video. Blue Icon: The server / subscriber is online. Red Icon: The server / subscriber is offline. Displays the subscriber information such as 12 Subscriber Status 24 subscriber ID, type, last login time, last dispatch and current dispatch. Click the desired subscriber from the tree view to display this information. 2 2.4 Dispatch Server Creating a Subscriber Account Create at least one subscriber before starting the services. Dispatch Server can serve up to 50 Center V2 servers and 25,000 Center V2’s subscribers simultaneously. 1. On the Dispatch Server Window, click the Account button Address Book window appears. 2. Click the Add a Group button 3. Click the Add a Server button to to create a Center V2 server account. A server icon pops out. Rename the server to match the location name created for the Center V2 server. . The to create a group. Figure 2-2 4. Click the Add a Subscriber button to create a subscriber account. The Subscriber Address Book dialog box appears. 25 5. Create an ID and password for the subscriber. The ID and password will be used when the Center V2’s subscriber wants to log into the Dispatch Server. Figure 2-3 6. Click OK to finish. Note: 1. You can create sub-groups beneath a group; every sub-group can only include one Center V2 server; every server can include up to 500 subscribers. 2. When one Center V2 server stops running, its own subscribers will be distributed to the Center V2 servers available at the same or to a higher level of the hierarchical file system. 26 2 2.5 Dispatch Server Starting Dispatch Server After subscriber accounts are created, you are ready to establish connections to the Dispatch Server. Follow the steps below. 1. On the Dispatch window, click Configure and select Setting. The Dispatch Server Setting dialog box appears. 2. Type an Identification Code. This code will be used for connecting Center V2 Server to Dispatch Server. Figure 2-4 3. Connect Center V2 to Dispatch Server. See 2.6 Connecting Center V2 to Dispatch Server. 27 4. Connect GV-System to Dispatch Server. See 2.7 Connecting GV-System to Dispatch Server. 5. Click the Start Server button start the service. 28 on the Dispatch Server window to 2 2.6 Dispatch Server Connecting Center V2 to Dispatch Server You need to configure the Center V2 to connect to the Dispatch Server. 1. On the Center V2 window, click the Preference Settings button , select System Configure, and click the Dispatch Server tab. The Preference dialog box appears. 2. Click the Dispatch Server tab. Type the Identification Code, IP address, and the port of the Dispatch Server. Figure 2-5 3. Click OK. 29 4. Restart the Center V2. Without this step, the Center V2 will not connect to the Dispatch Server. 5. When the Center V2 connects successfully to the Dispatch Server, Center V2 Server icon turns blue, and Center V2 status information appears on the Dispatch window. Figure 2-6 30 2 2.7 Dispatch Server Connecting GV-System to Dispatch Server The GV-System, Center V2’s subscriber, also needs to be configured to connect to Dispatch server. 1. On the main screen of GV-System, click the Network button , and select Connect to Center V2. The Login Information dialog box appears. 2. Type the IP address of the Dispatch Server, and the user ID and password created on the Dispatch Server. See Figure 2-3 in 2.4 Creating a Subscriber Account. Figure 2-7 3. Change the port number from 5547 (Center V2 port) to 21112 (Dispatch Server port). 31 4. Click the OK button. This dialog box appears. Figure 2-8 5. Click the Connect button to connect to the Dispatch Server. 6. When the GV-System connects successfully to the Dispatch Server, the subscriber icon turns blue, client count increases, and subscriber information is accessible by clicking the subscriber on the device tree. Figure 2-9 32 Chapter 3 Vital Sign Monitor 3.1 Minimum System Requirements Before installation, make sure your computer meets the following minimum requirements: Standard Requirements OS 32-bit Windows XP / Vista / 7 / 8 / Server 2008 64-bit Windows 7 / 8 / Server 2008 / Sever 2012 CPU Pentium 4, 3.0 GHz with Hyper-Threading Memory 2 X 512 MB Dual Channels Hark Disk 1 GB Graphic Card AGP or PCI-Express, 800 x 600 (1280 x 1024 recommended), 32-bit color DirectX 9.0c Hardware Internal or External GV-USB Dongle Advanced Requirements (Connects to 1000 DVR subscribers or more) OS 32-bit Windows XP / Vista / 7 / 8 / Server 2008 64-bit Windows 7 / 8 / Server 2008 / Sever 2012 CPU Core 2 Duo E6600, 2.4 GHz Memory 2 X 1 GB Dual Channels Hark Disk 1 GB Graphic Card AGP or PCI-Express, 800 x 600 (1280 x 1024 recommended), 32-bit color DirectX 9.0c Hardware Internal or External GV-USB Dongle 34 3 Vital Sign Monitor Software License Free License N/A Max. License 1000 subscribers Increment for each license N/A 1. VSM Optional Combination 2. VSM + Control Center 3. VSM + Control Center + Video Wall 4. VSM + Center V2 5. VSM + Dispatch Server Dongle Type Internal or external Note: It is recommended to use the internal GV-USB Dongle to have the Hardware Watchdog function which restarts the PC when Windows crashes or freezes. To ensure the quality of downloading when multiple GV-Systems connect to the VSM, see the list below for the recommended bandwidth: Number of Subscribers Recommended Bandwidth 100 512 Kbps 500 2 Mbps 1000 4 Mbps 35 3.2 Installing VSM 1. Connect the GV-USB Dongle to the computer. 2. Insert the Software DVD to your computer. It runs automatically and a window appears. 3. To install the USB device driver, select Install or Remove GeoVision GV-Series Driver and select Install GeoVision USB Device Drivers. 4. To install the Vital Sign Monitor, select Install GeoVision Primary Applications. 5. Click GV-Vital Sign Monitor and follow the on-screen instructions. 36 3 3.3 Vital Sign Monitor The VSM Window 1 2 3 4 5 6 7 12 13 14 15 16 8 9 10 11 17 18 19 21 20 Figure 3-1 37 The controls on the VSM window: No. Name Description 1 Start / Stop Service Starts or stops the VSM service. 2 Account Adds, deletes or modifies subscribers. 3 Show / Hide Subscriber List Shows and hides the Subscriber List. 4 View Event Log Launches Event Log Browser. 5 Force Output Activates manually output devices to alert the VSM operator. 6 View Subscriber Information Accesses the subscriber’s storage and monitoring information. 7 ID Enter an ID for further search. View Subscriber Enter an ID, and then click this button to view Address Book the subscriber’s address book. View Subscriber Status Enter an ID, and then click this button to see the subscriber’s status. 10 Send E-Mail Sends e-mails to subscribers. 11 Send Short Message Sends SMS to subscribers. 12 Flag Flags an event for later reference. 13 Clipboard Displays the Alarm Report dialog box. 14 ID Indicates the subscriber’s ID. 15 Type Indicates the event types, including System, Connection, Login/Logout, Motion, Trigger, and Alarm. 8 9 16 Message 17 Message Time 18 Start Time 38 Indicates associated information for each event type. Indicates the time of receiving event messages. Indicates the subscriber’s time when sending out the event message. 3 No. Name Vital Sign Monitor Description Indicates the number of online subscribers and displays the ID and status. Blue Icon: Indicates the subscriber is online. 19 Subscriber List Gray Icon: Indicates the subscriber is offline. Alarm Icon: Indicates either motion has been detected or the I/O has been triggered at the subscriber’s site. 20 Event Categories Events can be sorted into these categories: System, Motion, Trigger, Connection, Alarm, Login/Logout, Wiegand Data, Device Lost and Offline Event. To sort the events, click View from the menu bar and select My Favorite Events. 21 Event List Displays a list of events occurred. 39 3.4 Creating a Subscriber Account The VSM can serve up to 1,000 subscribers at a time. Create at least one subscriber before starting the VSM services. 1. On the VSM widow, click the Account button appears. . This window Figure 3-2 2. Click the Add A Group button 3. Click the Add A Subscriber button Book dialog box appears. 4. Type a login ID and a password. These will be the ID and Password for the subscriber to log into the VSM. 5. Type the subscriber’s contact information in the rest of fields (optional). 6. Click OK. The subscriber account is created. 40 to create a group folder. . The Subscriber Address 3 3.5 Vital Sign Monitor Starting VSM After subscriber accounts are created, you are ready to establish connections to the VSM. Follow the steps below. 1. Click the Start/Stop Service button 2. Connect GV-System to VSM. See 3.6 Connecting GV-System to VSM. on the VSM window. 41 3.6 Connecting GV-System to VSM You need to configure the GV-System to access the VSM remotely. A GV-System can connect up to five VSM servers simultaneously. 1. On the main screen of GV-System, click the Network button and select Connect to VSM. This dialog box appears. Figure 3-3 42 , 3 2. Vital Sign Monitor Type the IP address, User ID and Password of VSM. Modify the default communication port if necessary. Click OK. This dialog box appears. Figure 3-4 3. To connect the GV-Systems to more VSM, click the Add Vital Sign Monitor button and repeat steps 1 and 2. 4. Click the Connect button to start. When the connection is established, VSM can start receiving alert messages, computer alarms and output alarms. 43 Chapter 4 GV-GIS 4 4.1 GIS Minimum System Requirements Before installation, make sure your computer meets the following minimum requirements: Note: The GV-GIS supports the following Map API (Application Program Interface): Google Maps V2, Google Maps V3, Microsoft Virtual Earth and OpenStreetMap. For some Map API, users may need to purchase the API Premium Key. Since these Map APIs are third-party applications, users are responsible for following their terms and conditions. Standard Requirements 10 Mobile-Host Map Views OS 10 Mobile-Host Map Views with up to 10 Megapixel Live Views 32-bit Windows XP / Vista / 7 / Server 2008 64-bit Windows 7 / Server 2008 CPU Pentium 4, 3.0 GHz with HT Core 2 Quad 8300, 2.5 GHz Memory 2 x 512 MB Dual Channels 2 x 1 GB Dual Channels Hard Disk 1 GB Graphic Card AGP or PCI-Express, 800 x 600 (1280 x 1024 recommended), 32-bit color DirectX 9.0c Browser Internet Explorer 7.x Software .Net Framework 3.5 Hardware External or Internal GV-GIS Dongle Note: The .Net Framework can be found in the Software DVD. 45 Advanced Requirements 16 Mobile-Host Map Views OS 32-bit 64-bit 16 Mobile-Host Map Views with up to 16 Megapixel Live Views Windows XP / Vista / 7 / Server 2008 Windows 7 / Server 2008 CPU Pentium 4, 3.0 GHz with HT Core i5-750, 2.67 GHZ Memory 2 x 1 GB Dual Channels Hard Disk 1 GB Graphic Card AGP or PCI-Express, 800 x 600 (1280 x 1024 recommended), 32-bit color DirectX 9.0c Browser Internet Explorer 7.x Software .Net Framework 3.5 Hardware Internal or External GV-GIS Dongle Note: The .Net Framework can be found in the Software DVD. Note: The minimum system requirements detailed here are collected based on GV-IPCAM 1.3MP devices, and may vary when connected to different IP device models. 46 4 GIS Software License Free License N/A Max. License 500 mobile hosts Increment for 1, 3, 5, 10 or 10 plus an increment of 5 up to a total of each license 500 vehicle connections Optional Combinations Dongle Type 1. GIS 2. GIS + AVP 3. GIS + VSM 4. GIS + VSM + AVP Internal or external Note: It is recommended to use the internal GV-USB Dongle to have the Hardware Watchdog function which restarts the PC when Windows crashes or freezes. 47 4.2 Installing GV-GIS Before installing the GV-GIS, you need to install the USB dongle driver and .Net Framework first. Follow the steps below to install those programs. 1. Insert the Software DVD to your computer. It runs automatically and a window appears. 2. To install USB device driver, select Install or Remove GeoVision GV-Series Driver, and select Install GeoVision USB Device Drivers. 3. To install .NET Framework, select Download Microsoft .NET Framework 3.5. 4. To install GV-GIS, select Install GeoVision Primary Applications. 5. Click GV-GIS and follow the on-screen instructions. 6. The first-time user will be prompted for a License Agreement. Read through the license terms before you click I understand and agree to continue. Figure 4-1 48 4 7. GIS From the “Please Select a Map API” drop-down list, select a Map API (Application Program Interface). Figure 4-2 8. Click Submit to open the main screen. Note: For Google Maps V2, you need to sign up for an API key from the Google website (http://code.google.com/apis/maps/signup.html), and enter the API key in the Please enter the map authorization key or license key field. 49 4.3 The GV-GIS Window Figure 4-3 The controls on the GV-GIS window: No. Name Description 1 Host List Includes these types of folders: Mobile Host List, Fixed Host List, Expended Markers, and New Map. 2 Toolbar See Toolbar later. 3 4 50 Navigation Controls Map Use these to pan, return to the last result, and zoom. Displays the tracking map, E-Map and query results. 4 No. Name GIS Description Click these to display different views, including aerial 5 Views 6 Overview Map Shows the location of current map view. 7 Manual Record List Displays the manual recording status of Mobile Hosts and the cameras. To display Monitor List or Map Event list, click View on the GIS window and select from the menu. 8 Tracking Host Indicator Indicates the number of connected mobile hosts. Take this for example. Three (3) mobile hosts are connected to the GV-GIS while the GV-GIS support a maximum of 50 mobile hosts. 9 Event List See Event List later. images and street level imagery. Event List Figure 4-4 No. Name 1 Event Type Description Include these types of events: Alarm, System, Connection, Account, Monitor and Record. 2 Flag Flag an event for later reference. 3 Message Indicate associated information for each event type. 51 No. Name Description Right-clicking a message in the Alarm, Connection, 4 Selection Menu 5 Message Time Indicates the time that the GV-GIS receives an event. 6 Start Time Indicates the time that an event happens at the host. 7 GPS Position Indicates GPS position of hosts at Start Time. Monitor or Record tab allows you to instantly access some useful functions. Toolbar 1 2 3 4 5 6 7 8 9 10 11 12 13 14 15 16 Figure 4-5 No. Name 1 2 Start/Stop Service Description Start or stop the GV-GIS services. Start/Stop Web Enable or disable the access to GV-GIS’s Web Service interface. 3 System Configuration Configure the system. See System Configurations Chapter in the GV-GIS User’s Manual on the Software DVD. 4 Account Configure host accounts. See Creating Host Accounts, Getting Started Chapter in the GV-GIS User’s Manual on the Software DVD. 5 Web Account Configure user accounts for accessing GV-GIS’s Web interface. 52 4 No. Name 6 GIS Description Notification Configure which event to send notifications when it Setting happens. 7 Local I/O Device Open the list of available I/O devices on your system. Control 8 Event List Open or close the Event List on the main screen. 9 Monitor List Open or close the Monitor List on the main screen. 10 Event Log Search for log events. See the Event Log Browser Browser Chapter in the GV-GIS User’s Manual on the Software DVD. 11 Range Query Search for places and devices. 12 Track List Track addresses of multiple mobile hosts in real time. 13 Map Setting Configure the settings for E-Map icons. See the Creating an E-Map, Advanced Operation Chapter in the GV-GIS User’s Manual on the Software DVD. 14 Up One Level Map Display the previous map. 15 Map Home Display the tracking map. 16 Down One Level Map Display the next map. 53 4.4 Creating A Host Account There are two types of hosts: mobile host and fixed host. Mobile hosts are devices that are equipped with GPS receivers and are installed in vehicles. Fixed hosts are devices that are not equipped with GPS receivers and are set up at fixed locations. Create hosts according to your needs. Creating a Mobile Host 1. On the toolbar, click the Account button . This window appears. Figure 4-6 2. Click the Add A Group button necessary. 3. Click the Add A Mobile Host button to create a host account. The Subscriber Information dialog box appears. 54 to create a group folder if 4 4. GIS Assign an ID and Password for the host to log onto the GV-GIS. Figure 4-7 5. Other entries such as Name, TEL, Mobile, Address and E-Mail are optional. 6. A host icon should appear on the Host List and the map. Creating a Fixed Host 1. On the toolbar, click the Account button appears. 2. Click the Add A Group button necessary. . The Account window to create a group folder if 55 3. Click the Add A Fixed Host button account. The dialog box appears. to create a fixed host Figure 4-8 4. 56 In the Host Information dialog box, A. Name the host in the Host ID field and select a device type from the Host Type drop-down list. B. In the Connection Information section, type IP Address, Login ID and Password to log onto the host. Use the default communication ports, or modify port values if necessary. C. You may need to select Brand and Model. D. In the Device Information section, click the Update Information button to update the number of cameras and I/O modules installed on the host. E. Subscriber Information and Note are optional entries. 4 5. GIS An icon appears on the host list. Drag this icon to the desired location on the map. For details on creating host accounts, see Creating Host Accounts, Getting Started Chapter in the GV-GIS User’s Manual on the Software DVD. 57 4.5 Starting the GV-GIS After the host accounts are created, you are ready to start the GV-GIS service. Follow the steps below. 1. On the toolbar, click the Start/Stop Service button GV-GIS service. 2. Connect the hosts to GV-GIS. For mobile hosts, see 4.6 Connecting a Mobile Host to GV-GIS later. For fixed hosts, see 4.7 Connecting a Fixed Host to GV-GIS later. 58 to start the 4 4.6 GIS Connecting a Mobile Host to GV-GIS You can have GV-Video Server, GV-Compact DVR, GV-System and GV-Recording Server/GV-Video Gateway as mobile hosts. Configure your hosts to connect to GV-GIS. Before You Start Before connecting your mobile host to GV-GIS, make sure: y The GPS receiver is installed to the mobile host and the GPS function is activated. y Mobile internet connection on the mobile host is enabled. Connecting GV-Video Server or GV-Compact DVR: 1. On the Web interface of GV-Video Server or GV-Compact DVR, select GV-GIS. Figure 4-9 2. Select Activate Link. 3. Type the IP address or domain name of the GV-GIS. 4. Keep Port number as default, or change it if necessary. 59 5. Type the User Name and Password to log onto the GV-GIS. These entries must match the ID and Password created on the GV-GIS. See Creating a Mobile Host in 4.4 Creating Host Accounts. 6. Click Apply to connect. When the connection is established: the message “Status: Connected. Connected time: xxx” will be displayed at the bottom of the configuration page. the mobile host icon will move to its actual location on the map. Connecting GV-System You can create a mobile host for GV-System on the GV-GIS to track the locations of GV-System, and for GV-Video Server and GV-Compact DVR connected to GV-System. For the settings on GV-System, see GPS Settings on GV-System, Appendix D, in the GV-GIS User’s Manual on the Software DVD. Connecting GV-Recording Server/GV-Video Gateway You can create a mobile host for GV-Recording Server/GV-Video Gateway on the GV-GIS to track the locations of GV-Video Server and GV-Compact DVR connected to GV-Recording Server/GV-Video Gateway. For the settings on GV-Recording Server/GV-Video Gateway, see GV-Recording Server User’s Manual. 60 4 4.7 GIS Connecting a Fixed Host to GV-GIS You can have GV-System, GV-Video Server, GV-Compact DVR, GV-IP Camera or GV-IP Speed Dome as fixed hosts. Connecting GV-System On the main screen, click the Network button Server and select Control Center Service. , select Control Center Connecting GV-Video Server, GV-Compact DVR, GV-IP Camera, GV-IP Speed Dome These IP devices do not need to be set up for connection. 61