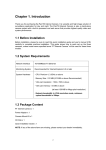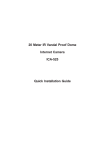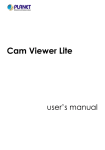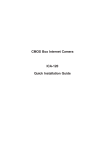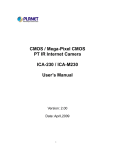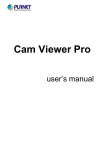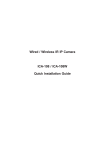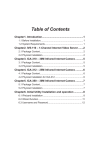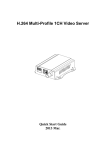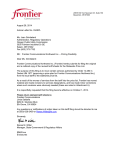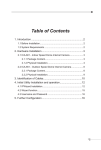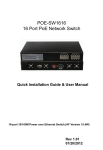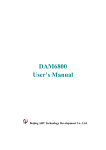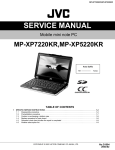Download CMOS/Mega-Pixel CMOS/CCD Internet Camera ICA
Transcript
CMOS/Mega-Pixel CMOS/CCD Internet Camera ICA-230 / ICA-M230 / ICA-501 Quick Installation Guide Table of Contents Chapter 1. Introduction..................................................................................... 3 1.1 Before Installation................................................................................ 3 1.2 System Requirements .......................................................................... 3 1.3 Package Content.................................................................................. 3 Chapter 2. Physical Description.......................................................................... 4 2.1 ICA-230/M230...................................................................................... 4 2.1.1 Front Panel.................................................................................. 4 2.1.2 Rear Panel................................................................................... 5 2.2 ICA-501............................................................................................... 6 2.2.1 Front Panel.................................................................................. 6 2.2.2 Rear Panel................................................................................... 7 Chapter 3. Mounting the PT Internet Camera...................................................... 8 3.1 Ceiling Mount....................................................................................... 8 3.2 Wall Mount.......................................................................................... 8 3.3 Physical Installation.............................................................................. 9 Chapter 4. IP Wizard.......................................................................................10 4.1 Installation..........................................................................................10 4.2 Wizard function...................................................................................13 4.3 Username and Password......................................................................14 Chapter 5. Cam Viewer Installation...................................................................15 Appendix A: Feature Listing for Cam Viewer .....................................................19 Appendix B: Suggest Hardware / System Requirement.......................................20 Ordering Information for Cam Viewer Pro.....................................................20 Further Configuration..................................................................................20 Chapter 1. Introduction Thank you for purchasing the Pan/Tilt Internet Camera. It is versatile and high image solution of surveillance application for day and night. The Pan/Tilt Internet Camera is also a stand-alone camera system with a built-in processor and web server that provides highest quality video and system performance. 1.1 Before Installation Before installation, please be sure to read this quick installation guide and user’s manual (CD) carefully to complete machine installation. This guide shows how to quick set up the three cameras, unless model name specified terms “PT Internet Camera” will be used for these three models. 1.2 System Requirements Network Interface 10/100MBase-TX Ethernet Monitoring System Recommended for Internet Explorer 6.0 or later System Hardware • • • • CPU: Pentium 4, 3.0GHz or above Memory Size: 512 MB (512 MB or above Recommended) VGA card resolution: 1024 x 768 or above VGA card memory: 64 MB or above (at least 128 MB for Megs-pixel resolution) • Network bandwidth: In VGA resolution mode, minimum upload bandwidth is 1Mbps. 1.3 Package Content PT Internet Camera x 1 Power Adapter x 1 Camera Mount Kit x 1 CD Disk x 1 Quick Installation Guide x 1 Note If any of the above items are missing, please contact your dealer immediately. Chapter 2. Physical Description 2.1 ICA-230/M230 2.1.1 Front Panel Lens & focus ring IR LEDs Microphone Power & LAN LED Wireless LED IR LEDs These LEDs are Infra-Red type. It’s very useful for low-lux environment to provide supplementary light source for image sensor. Lens & focus ring User could use this ring to adjust focus manually. Power & LAN LED This LED is used to indicate whether DC power is on or not. In addition, this LED will be flashing while network accessing via Ethernet. Microphone The Camera has built-in an internal microphone. This microphone is hidden in the pinhole located on the front panel. Wireless LED This LED is used to indicate the wireless accessing of the Camera. *Future feature 2.1.2 Rear Panel Factory Default DC Power Jack Audio Output Jack LAN Socket Audio Output Jack Audio-out Jack allows this device to output audio or alerting sound. DC Power Jack The input power is 12VDC. Note: Only use the power adapter supplied with ICA-230/ M230. Otherwise, the product may be damaged. LAN Socket The LAN socket is a RJ-45 connector for connections to 10Base-T Ethernet or 100Base-TX Fast Ethernet cabling. This Ethernet port built N-Way protocol can detect or negotiate the transmission speed of the network automatically. Please use Category 5 “straight through” cable to connect the ICA230/M230 to a 100Mbps Fast Ethernet network switch or hub. The LAN socket is compliant with IEEE802.3af standard PoE interface. Note: If you need to connect the ICA-230/M230 to PC or notebook directly, you should use cross over cable instead. Factory Default Reset This button is hidden in the pinhole. Please refer to the Appendix A in manual for more information. 2.2 ICA-501 2.2.1 Front Panel Lens & focus ring Microphone Wireless LED Power & LAN LED Lens & focus ring User could use this ring to adjust focus manually. Power & LAN LED This LED is used to indicate whether DC power is on or not. In addition, this LED will be flashing while network accessing via Ethernet. Microphone The Camera has built-in an internal microphone. This microphone is hidden in the pinhole located on the front panel. Wireless LED This LED is used to indicate the wireless accessing of the Camera. *Future feature 2.2.2 Rear Panel Factory Default DC Power Jack Audio Output Jack LAN Socket Audio Output Jack Audio-out Jack allows this device to output audio or alerting sound. DC Power Jack The input power is 12VDC. Note: Only use the power adapter supplied with ICA-501. Otherwise, the product may be damaged. LAN Socket The LAN socket is a RJ-45 connector for connections to 10Base-T Ethernet or 100Base-TX Fast Ethernet cabling. This Ethernet port built N-Way protocol can detect or negotiate the transmission speed of the network automatically. Please use Category 5 “straight through” cable to connect the ICA-501 to a 100Mbps Fast Ethernet network switch or hub. Note: If you need to connect the ICA-501 to PC or notebook directly, you should use cross over cable instead. Factory Default Reset This button is hidden in the pinhole. Please refer to the Appendix A in manual for more information. Chapter 3. Mounting the PT Internet Camera 3.1 Ceiling Mount 1.Fix the camera to L-type bracket with two supplied screws. 2.Fix the bracket and camera to the ceiling using two holly wall anchors and screws. 3.2 Wall Mount 1.Fix the L-type bracket to the wall using two holly wall anchors and screws. 2.Fix the camera to L-type bracket with two supplied screws. 3.3 Physical Installation 1.Connect an Ethernet cable Connect the LAN cable on the PT Internet Camera to the network device (hub or switch). Note If there has a IEEE802.3af PoE switch in your network, you can connect the ICA-230/M230 LAN cable to this PoE switch to obtain power. The power adapter is unnecessary when ICA-230/M230 is connected to a PoE switch. 2.Check the LED (Front Panel) The LED is defined to identify LAN connection type. When LAN port is connected, the LED will be green. 3.Place the PT Internet Camera on the table or fix it onto ceiling or wall Use screws to fix the PT Internet Camera onto the ceiling or wall. You could also put the PT Internet Camera in the table directly. 4.Attach the power supply Plug in power adapter and connect to power source. After power on, PT Internet Camera will start to operate. Note Only use the power adapter supplied with PT Internet Camera. Otherwise, the product may be damaged The power adapter is unnecessary when ICA-230/M230 is connected to a PoE switch. Otherwise, the product may be damaged when ICA-230/M230 is connected to a PoE switch and power adapter simultaneously. 5.Attach Speaker to PT Internet Camera (option) If user needs not only video stream but also audio stream, then the speaker should be attached to PT Internet Camera. Chapter 4. IP Wizard This chapter shows how to quick set up your PT Internet Camera. The PT Internet Camera is with the default settings. However to help you find the networked camera quickly the windows utility-IPWizard can search the cameras in the network that shall help you to configure some basic setting before you started advanced management and monitoring. 4.1 Installation Note In the installation steps below, this guide use ICA-M230 as the example. However, the steps for ICA-501 & ICA-230 are similar. 1.Insert the bundled CD into the CD-ROM drive to launch the autorun program. Once completed, a welcome menu screen will appear. 2.Click the “IPWizard” hyperlink, you will see the InstallShield Wizard dialog box as below. Note If the welcome screen does not appear, click “Start” at the taskbar. Then, select “Run” and type “D:\Utility\setup.exe”, assume D is your CD-ROM drive. 3.The “Welcome to the InstallShield Wizard for IPWizard” will display on the screen and click “Next” to continue. 10 4.Please click “Next” to install with original settings, or you may click “Change…” button to modify the install folder then press “Next” to continue. 5.Please click “Install” to start the installation. 11 6.Please click “Finish” to complete the installation 7.Please double-click the utility icon ICA-M230 utility. on the desktop then you will see the 8.Press “Search” button. IP Wizard will list all IP Cameras in your LAN environment: 12 4.2 Wizard function Note Please select your PT Internet Camera and press “Wizard”. The utility featured of “Wizard” function to help user to initial PT Internet Camera. User can setup IP address, username and password step by step. Please enter User Name and Password. Default Username is: admin, leave password blank. Then click “Submit”. 13 4.3 Username and Password You may change the ID and assign a new password to your PT Internet Camera or keep the original and press “Next” to continue. As below, you can select “Static IP” and enter the IP settings. Or select “DHCP ON” when there is a DHCP server in your network. Note If no IP address is assigned after 30 seconds, PT Internet Camera will use its default address 192.168.0.20 User may open the web browser, and key in the IP address (for example: http://192.168.0.20, the default IP address) in the address field to login web configuration page and refer to the User’s manual in the bundled CD disk for more configuration. 14 Chapter 5. Cam Viewer Installation This chapter will guide you to install the central management software. The PT Internet Camera can be managed through its web interface. However, to central control, manage or record the cameras installed in the network Cam Viewer, the windows-based central management software are required. Note The Cam Viewer Pro 30 days trial version installation steps are similar. Below is the installation of Cam Viewer Lite. 1.Insert the bundled CD disk into the CD-ROM drive to launch the autorun program. Once completed, a welcome page will appear in IE. Click the “Cam Viewer Lite” hyperlink, the below InstallShield Wizard dialog box will appear. Note If the welcome screen does not appear, click “Start” at the taskbar. Then, select “Run” and type “D:\Cam Viewer Lite\setup.exe”, assume “D” is your CD-ROM drive. 2.Selects the language which you want, Cam Viewer is current including fifteen languages. Please select one of the languages and click ”Next” to continue. 15 3.The welcome screen will display on the screen, please click “Next”. 4.Please read the license agreement and then check “I accept the terms of the license agreement” if you are agreed and click “Next” to continue the installation 16 5.Please key in user name and company name for which you want and click “Next” to continue installation. 6.Check the option “Complete” – all program features will be installed (Requires the most disk space) and click “Next” to continue installation. 17 7.“Ready to Install the Program” will appear to prompt you to start the installation. Please click “Install” to start. 8.Please click “No” to finish the Cam Viewer Lite installation. Note In above step, when Cam Viewer works with MBM5 (Motherboard Monitor 5), Cam Viewer will display CPU temperature and fan speed. Please click “Yes” if you need this function and refer to the manual of Cam Viewer CD disk for complete installation. Now, you can central manage all the PT Internet Camera installed in your network. Please refer to the Cam Viewer guide in the CD-ROM for more. 18 Appendix A: Feature Listing for Cam Viewer Software Version IP Camera Input Cam Viewer Lite Cam Viewer Pro (Free Bundle version) (30-day Trial version)* 32 16 / 32 / 64 Dual Monitor - V Smart Guard - V I/O Device V V Hotline - V Address Book - V Unusual event System log Unusual event System log Counting application Counting Application - 2 way counting Remote Playback Server - Unlimited 1 Channel 16 Channels - V General Motion General Motion Missing Object Foreign Object Lose Focus Camera Occlusion 1 Channel 16 Channel Log Viewer Concurrent Playback Counting Function Smart Search Remote Live Viewer *Remark: Refer to Appendix B for more 19 Appendix B: Suggest Hardware / System Requirement Total FPS ~600 600~480 480~240 240~120 120~ CPU Intel Core 2 Duo QX6800 Intel Core 2 Duo E6600 Intel Pentium D 930 Intel P4 3.0 GHz Intel P4 2.8 GHz RAM 4 GB 2 GB 2 GB 1 GB 1 GB Chipset of Motherboard Intel 946 or 965 chip, Intel Chipset recommended ATI Radeon 9200, nVIDIA GeForce FX-5200, Intel 945/965 or above VGA Card Ethernet 100 Base-TX or Above, Gigabit LAN recommended Hard Disk 160 GB or above O.S. Windows 2000 / XP / 2003 Total FPS: Means all the cameras will spend how many frames when this software works. Suppose there are 10 cameras, each one will work with 30fps; the total fps should be 300fps. Ordering Information for Cam Viewer Pro Model Description CVP-16 16-Channel Cam Viewer Professional CVP-32 32-Channel Cam Viewer Professional CVP-64 64-Channel Cam Viewer Professional Further Configuration If you want to configure more detail settings of PT Internet Camera, please refer to the user manual in the CD disk. 20