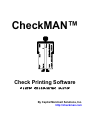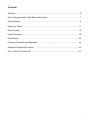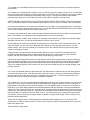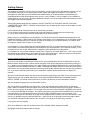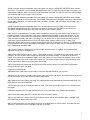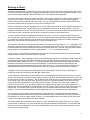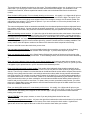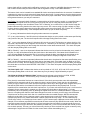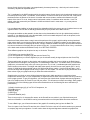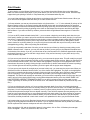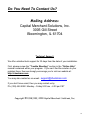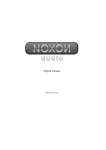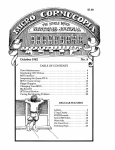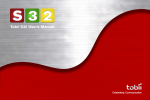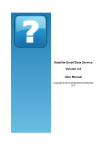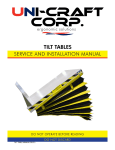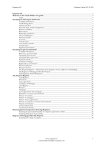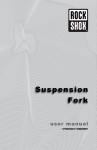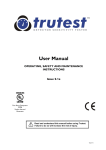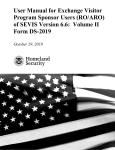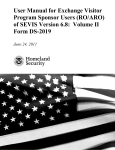Download CheckMAN User Manual
Transcript
CheckMAN™ Check Printing Software C1109C A012345678A 34372C By Capital Merchant Solutions, Inc. http://checkman.com Introduction CheckMAN™ Check Printing Software allows you to print your own checks, and also allows you to receive immediate payment by check via Fax, Phone, or Email / WebForm. Please contact us for help only after you have completed the getting started procedures and followed them exactly. It may no longer be necessary for you to accept credit cards or for your customers to have a major credit card. You can now accept checks over the phone or by fax or E-mail - AND you can set up each transaction so that it repeats at regular intervals or on specified dates. This gives you the ability to receive and enter the information once and be paid once or be paid automatically every month! These checks are called bank drafts, but we will use the terms check and draft interchangeably. You need the payor's approval and the following information: 1) The Payor's name 2) The name of the Payor's Bank 3) The Bank's routing or transit number (always 9-numeric digits - the 6th digit is always a hyphen in Canada) 4) The Payor's checking account number (seldom 9 digits) 5) The Amount authorized 6) Payor's address and phone 7) Check number and date It takes less than a minute to enter the above information into your computer. You then use your software and official blank check safety paper and your laser or inkjet printer to print an official looking bank check complete with MICR numbers at the bottom. You may immediately take that check to your bank or your payor's bank and deposit or cash it just like any other check. The check is legal by statutory law in both the United States and Canada. The World Bank is taking steps to make it standard banking practice throughout the world. If you have doubts, print a check drawn on your own bank. Make it out to yourself or a trusted friend. Take it to your bank or your trusted friend's bank and cash it. There are numerous advantages to collecting money this way instead of accepting credit cards for payment. 2 Contents Overview……………………………………………………………………….…………….….……...4 How To Register and/or Order Blank Check Paper……………………….……………….………7 Getting Started………………………………………………………………….………………...……8 Entering a Check………………………………………………………………..……….…………..11 Enter Products……………………………………………………………………..………...….……15 Printer Alignment …………………….……………………………………………..….….…………18 Print Checks…………………………………………………………………….……..…….………..22 Password Protection and Registration……………………………………….….…….………..….24 Advanced Professional Features…………………….…………………………………………..…25 Do You Need To Contact Us? ………………………………………………………………………27 3 Overview Before you register, the Order Check Paper and Register screen always comes up first. If you don't yet have your password, print the Order/Registration form, then just click on "Continue" to get rid of the screen. The first thing you should do is read this CheckMAN manual thoroughly. Then perform the steps in Getting Started (VERRRY IMPORTANT!!!). NOW FOR SOME TERMINOLOGY... Browse screens allow you to browse a file and select a record to copy, modify, or delete. They also allow you to Insert (or add) new records to a file. In the context of this software, a record usually contains a check or a product. Browse screens are accessible from the main menu. Update screens allow you to enter the data for all of the fields in a record. You use an Update screen to add a new record to a file or modify an existing record. Update screens are not accessed from a menu. You access an update screen when you click on New Check, Change, Copy, or Delete at the bottom of a Browse screen Other than the frequently used screens (above) there are other screens that you will use on a less frequent basis. All of these screens are described below. It is important to know that all browse screens have the same general purpose which is to allow you to maintain the related file by choosing to insert or add new records to the file, delete unneeded records, and change data in selected records. All update screens also have the same general purpose which is to allow you to enter the data to be inserted (added) or changed, or to look over a record selected for deletion and accept or cancel the deletion of the record. Two screens allow you to browse and update the printer alignment file that tells the program exactly where each item prints on the blank check stock paper. Once you have your printer alignment formats set up the way you want them, you should never have to touch them again. 1) Browse Printer Alignment Formats - where you make a choice to Insert (add), Change (correct), or Delete printer alignment format definitions. To get to this screen, click on Browse at the top of the main menu then click on Browse Printer Alignment Formats You will use this screen little if any after you have completed the Getting Started procedure... 2) Update a Printer Alignment Format - where you enter the data for new printer alignment formats and corrections or changes to old ones - to get to this screen, click on Insert (add) or Change at the bottom of the Browse Printer Alignment Formats screen. There is no Copy button on the Browse Printer Alignment Formats screen because when you click Insert the software always starts by copying the record you had highlighted at the time you clicked the Insert button. Finally, there is the Registration/Check Order screen. This software is thoroughly protected against unauthorized use. You can use the software for a limited time before you must register and enter your password, but you should take steps to register and obtain your password before you need it. This screen will appear each time you run the software until you have registered and entered your password. Once you have registered, this screen becomes simply the Check Order Screen and is available from the File menu. From that point on, you will return to this screen to print the order form each time you need to order blank check paper. TO USE this software to print checks you need: 1) a laser or inkjet printer with 300dpi resolution or higher. 2) blank check stock paper, see How to Register and/or Order Blank Check Paper The main purposes of this Software is... 4 1) To enable you to print blank checks for any checking account so that you never have to purchase expensive checks again. 2) To enable you to accept checks via phone or fax or e-mail from anyone, anywhere so that you or your business can receive payment immediately, even from those without a credit card. The main data entry screen (the “Adding a Check Record screen is reached by clicking New Check, Copy, or Change on the bottom of the Browse Checks screen) shows you all of the data you need to collect when accepting a check by phone THERE ARE MANY ADVANTAGES TO ACCEPTING CHECKS OVER CREDIT CARDS. When you understand them, you should be ready to use this software and perhaps even to give up your merchant credit card accounts... a) It costs a merchant about 3% off the top of each sale for the "privilege" of accepting credit cards. It costs about 5¢ for a blank check to accept a draft by phone, fax, or e-mail and bad checks will NEVER amount to 3% of sales even if you are careless about who you accept checks from. b) It costs a merchant $100 or more monthly for leased equipment and fees for the "privilege" of accepting credit cards. This software is very inexpensive by comparison and is a one-time cost at that. c) It is just as hard to "qualify" for the "privilege" of accepting credit cards as it is to qualify for a bank loan. Many merchants just can't do it. Anyone can accept checks by phone or fax or e-mail. d) In any dispute, the credit card companies will always give the money back to their customer (and yours) - the credit card holder. You are then left to wrestle with the customer to collect payment a second time. You will seldom collect it. Once you have cashed your customer's check, the customer will never get the money back unless you willingly give it back. e) Many people to not have a major credit card while almost everyone you wish to do business with has a personal or business checking account. Most creditworthy people use a credit card only for quick delivery anyway; and they would prefer to use a check if they can get delivery just as quickly. f) Dishonored credit cards mean lost revenue and collection efforts which irritate and lose customers. Returned checks are actually profitable. If you tell your customers there is a charge for returned checks ($20 for example) you will be able to keep depositing the returned check and another for the $20 charge until both checks clear. There is no irritating collection effort or phone call; and if you waive the $20 charge you may gain a happy, loyal, life-long customer. 3) To set up an unlimited number of repeat accounts. This works best for customers who pay the same amount on the same day each month. It will also work (with a little more work on your part) for those who pay different amounts each month, and/or those who pay on a different day each month - nor do the payments have to be monthly at all; they can repeat at any regular or irregular time interval. 4) To enable you to run your own automatic bank draft printing service for any number of clients. You can typically charge up to $1 per check. Prospective clients include health clubs, paging companies, and others who have a large number of customers who pay monthly, quarterly, or on any repetitive basis. Your service can eliminate a large part of your clients billing expenses and cash flow problems and save them lots of money and headaches each month. Your clients will have to get, and keep on file, automatic bank draft authorization in writing from every customer you will be printing checks for. A typical client will eventually have hundreds of customers on automatic pay and will take you as little as an hour a month to serve. If a client requires you to change the check amounts every month, you can charge up to $.50 per change in addition to the per check charge. This is a new and very lucrative business opportunity. Those who do a large volume of checks may want to purchase special magnetic toner. If you do only a few checks a day, you will not need to do this. To find out more, write an inquiry in the comment section of your next blank check paper order. These checks are legal, period. 5 Check demand drafts, or drafting; funds from a second party's checking account, have been a method of payment for more than 8 years. Fax, E-Mail, and Telephone checks (pre-authorized paper bank drafts) are completely legal. The primary requirement is that the checking account holder (your customer) must give you verbal or written pre-authorization, such as faxing you their check. Once you've received pre-authorization, you really don't even need a signature on the paper-draft, just as you don't need a signature on a phoned in credit card order. Paper drafts are explicitly established as a legal method for payment as provided in: Uniform Commercial Code, Title 1, Section 1-201 [39] and Title 3, Sections 3-104, 3-403, 2-403 Code of Federal Regulations, Title 12 Chapter II, Part 210 Regulation J, Federal Reserve Bank, Part 2, Sections 4a-201 to 4a-212. The Federal Trade Commission in late 1995 proposed rules that became law in January 1996 (Regulation 16CFR Part 310) that requires businesses who take checks over the phone to have a; verification; procedure in place. Similar laws have been passed recently in Canada. Proper verification includes... · written authorization received by mail or fax · recording the authorization phone conversation call with customers permission · sending out written notice to customer prior to depositing paper draft. This notice only needs to be in the mail prior to making deposit. This version of CheckMAN™ can be set up to print these notices automatically. The blank check paper you use with this software allows you to print 3 checks per page if you already have authorization. Alternatively, this software can print 1 check per page and use the remainder of the sheet to print a file copy of the check and a receipt. The receipt serves as the important written notice and fits into a standard #9 window envelope ready for mailing -- or you can just include the receipt with the product as long as you don't deposit the printed check prior to actual shipping. If you ask someone at your bank, they may tell you they are not set up to accept these checks or you will be required to have a special merchant account. THIS JUST IS NOT SO. Avoid this problem by simply NOT ASKING. Just go right up to the teller or drive in window or night depository and deposit these checks into ANY personal or business checking account just as you would deposit any other checks. I don't know of anyone who's had a problem. If you are the first - CHANGE BANKS!!! I have asked several banks and have been told by EVERY ONE that they do not accept these checks. I have deposited these checks in a large number of these banks without asking and have NEVER had a single problem. Enough talk. You will enjoy the benefits of using this program, so let's get started! You should now review the remainder of this manual, and performed the Getting Started steps. You will be ready to use the program in no time at all! 6 How To Register and/or Order Blank Check Paper You must print and use the order form when you buy checks. Unless your initial check paper was included with your software, you must order checks to register your software and get a password. Even if you prepaid, you will need to print and fax us the registration form to get your password instructions. To print a Check Order/Registration Form, go the Main Menu and click on File then Order Checks or Enter Password... to go to the Check Order/Registration screen. Click on Prepare Registration/Check Order Form... A new screen will appear where you will enter your Check Order/Registration information. You will not be able to print the order until you have entered the necessary fields. Don't forget to acquire your password before you need it. Orders will usually be shipped with 48 hours. You can not depend on that 100%, however. To be safe, you should allow two weeks for delivery of your checks. If you haven't yet registered the software and placed your first order for check paper, you will have to fill in your name, address, etc. Everything you need for ordering is on the screen. Quantity price breaks are shown starting at 100 sheets or 300 checks at a little over 6 cents per blank check and going all the way up to 5,000 sheets or 15,000 checks at only 4 cents per check. If you are printing a large number of checks, you may find that a special MICR toner is necessary to keep your bank happy. MICR toner cartridges usually cost between $100 and $200 and will last a very long time. To inquire about a MICR toner cartridge for your laser printer, add a comment to your check order and be sure to state your printer brand and model number. Information will be returned to you with your check order. Note that this same screen is used for check ordering and for registering your software and entering your password. 7 Getting Started This software is protected. Until you enter your password, you have full access to the software, however you will be reminded every time you run the program to order checks and register your software. You will also be reminded how many days you have left before the software locks up. These reminders are delivered by the Order/Registration screen which appears every time you run the software - until you register. If your software is already paid for, your only cost to complete registration will be the cost of the initial check order (unless your initial check paper order was also prepaid). These getting started steps are very important. DO NOT CONTACT US FOR HELP UNLESS YOU HAVE COMPLETED THESE STEPS. Follow them exactly before you do anything else. As you do these steps, you will accomplish 3 things: a) The software will be customized and set up just the way you want it; b) You will have used most of the features and screens and will have completed a sort of tutorial; and c) You will have your first blank personal checks that you can start using now. Before you go on, the MICR font must be installed. The font should have been installed automatically when you installed the software. If MICR code IS NOT printing at the bottom of your checks when you go through the steps below, you must install the font file "advmicr.ttf" which now resides in your CHECKS directory. It is used to print the magnetic numbers at the bottom of your checks. a) In Windows 3.1; go the Main Group of Program Manager and click on Control Panel then click on FONTS then click on Add. Click on drives and directories as needed until you are positioned in your CHECKS directory. Click on Select All then click on OK. When the font is installed, return and perform the steps below. b) In Windows 95; click on Start, Settings, Control Panel, Fonts, File, and Install New Fonts. Then, click on drives and directories as needed until you are positioned in your CHECKS directory. Select the advmicr.ttf font file and click on OK. When the font is installed, return and perform the steps below. Print the sample checks to align your printer 1) If you are not already on the Browse Checks screen, go to the Main Menu and click on Browse then click on Browse Checks. Make sure the 3 sample checks using the "Draft" printer alignment are selected for printing (a 9 or “Y” appears in the Selected column). If not, point at each of the 3 sample checks with your mouse and click the right button each time. MAKE SURE ONLY THOSE 3 CHECKS ARE SELECTED! Do not enter any other checks at this time or you may be among those who call for help because the software does not work the way you expect it to. If you have entered any checks since you installed the software, please delete them now before you continue. 2) Click on Print selected checks Note that some lines and the words "Pay to the Order of" are not printed on the sample checks you print on blank white paper. Those items are PRE-PRINTED ON OUR BLANK CHECK SAFETY PAPER. You should order some now so you have it by the time you have learned the software. 3) A new window will appear and you should Click on Print 4) A new window will appear and you should Click on OK - this will print the 3 sample checks on plain white paper. Make sure the BOTTOM of the letters in the ACCOUNT HOLDER'S name on the top check is 4/10ths of an inch from the top edge of the paper. The left edge of the first letter of the ACCOUNT HOLDER'S name should be 1 inch from the left edge of the paper. The bottom of the letters in the ACCOUNT HOLDER'S name on the 2nd check should be 3.5 inches below the bottom of the ACCOUNT HOLDER'S name on the top check. If the numbers at the bottom of each check do not look like the magnetic MICR numbers you see at the bottom of most checks, you probably forgot to install the MICR font - read from the top of this help screen and try again. Make sure the MICR codes print at the bottom of the 3rd check. If everything is ok skip to step 14 below. If your printer is not yet aligned 5) Go to the Main Menu and click on Browse then click on Browse Printer Alignment Formats 6) Highlight the Draft format and click on Change 8 7) Add or subtract enough thousandths of an inch to base x to move the ACCOUNT HOLDER'S name to where you want it. For example, if the ACCOUNT HOLDER'S name was 1.2 inches from the left edge of the paper, you would subtract 200 from base x to move the name left 2/10ths of an inch. If it was 9/10 of an inch from the edge, you would add 100 to move it right 1/10th of an inch. 8) Add or subtract enough thousandths of an inch to base y to move the ACCOUNT HOLDER'S name to where you want it (4/10ths of an inch from the top). For example, if the ACCOUNT HOLDER'S name was .6 inches from the top edge of the paper, you would subtract 200 from base y. If it was 1 and 3/10 inches from the edge, you would add 100. 9) Add or subtract enough thousandths of an inch to check height to move the bottom of the letters in the ACCOUNT HOLDER'S name on the 2nd check to exactly 3.5 inches below the bottom of the letters in the ACCOUNT HOLDER'S name on the top check and click on OK to save the format 10) If you have completed steps 7-9 and the MICR numbers are not printing at the bottom of the 3rd check it is probably because of your laser printer. Click here to read about the limitations of some laser printers. You will have to adjust the y coordinate for the bank transit number to make the MICR numbers print on the 3rd check. (This should be necessary now that we are using 3 1/2 inch checks with a 1/2inch waste strip at the bottom of each sheet of checks instead of the old 3 2/3 inch checks which used the entire 8 1/2 by 11 sheet.) This adjustment will take trial and error. Keep trying and reprinting the test checks until you find the 'y' coordinate that prints your MICR code as close as possible to the bottom of the 3rd check. Make sure you understand how to set the Y coordinate for the MIRC code. 11) If you have made any changes to the Draft Format in steps 6 through 10, highlight the Personal printer alignment format, click on Change then... 12) Enter the same values for base x , base y, check height, and the y coordinate for the bank transit number as in steps 7, 8, 9 and 10 above then change any other fields you need to change. You should be the Account Holder. There should be no signatures, payee, check date, amount or memo. Start with whatever check number you want by entering the check number in the Check File. You tell the computer where to stop numbering when you tell it how many checks to print (also in the Check File). 13) Go to the Browse checks screen and right click on each check to select it for printing then repeat steps 1 through 4 above to check your work. Customize the Draft format 14) Repeat steps 5 and 6 above to get ready to customize the Draft format for your own use 15) Enter your own name or company name (or any name you wish) as the payee. This step will save you a lot of time and confusion as you later enter new checks and products. 16) Customize the memo field to your liking. The eight asterisks will be automatically replaced at data entry time by whatever is in the check date field. 17) You may customize the 2 signature lines if you wish. They work just fine the way they are. Click OK to save the format. Customize checks for your personal checking account (You'll never have to buy personal checks again!) 18) Go to the Main Menu and click on Browse then click on Browse Checks 19) You may delete the 3 sample checks you already printed as you will not need them again. Highlight each check then Click on Delete; then click on OK. 20) You should now have only one sample check left on the Browse the Check file screen. It contains the word 'personal' in the product column. Highlight it and click on Change. 9 21) Enter the number of checks to print. The cursor will not stop on this field if you tab, so you will have to click on it. You should enter a multiple of 3 so you don't waste any checks. For now, why not just leave it alone. It already contains a 3 which is OK for our test. 22) Enter a starting check number to print on the first check printed. For this test, you can just leave it at 1000. 23) Enter your name, address, driver's license, phone number, etc. exactly as you want it to appear on your own personal checks. You may enter up to 5 lines of up to 40 characters each. If you have more than one account, you can add them later. 24) Enter the name, city, state, address, phone number, etc. of the bank where your account is located. You may enter up to 5 lines of up to 40 characters each. Only the bank name, city and state are required. 25) Enter the first part of your bank's ABA number. (the 1 or 2 digits BEFORE the fraction). The cursor will not stop on this field if you tab, so you will have to click on it. 26) MAKE SURE YOU DO NOT ENTER a date, payee, amount, or memo - these will be filled in whey you are at the store making out one of these checks. 27) Enter your bank's 9 digit transit number. 28) Enter your checking account number. It is usually just to the right of the bank transit number at the bottom of your checks and usually includes all other numbers on the bottom of the check except the check number. Hyphens and spaces are ok but never required. 29) Place some blank check stock paper in your printer; then click on Print Checks; then click on Print; then click on OK 30) Click on OK to save the check. Notice that the starting check number has been changed and is ready for the next time you print personal checks. The only thing you will have to enter then is the number of checks you want to print as in step 21 above. 10 Entering a Check The Browse Checks screen is the screen you will use every day to enter new checks into the system. Since this is the most used screen in the software, it appears automatically every time you run the registered software - or you can get here through the Browse item on the Main Menu. This screen has many purposes: 1) Click on “New Check” (or Copy) to add a new check - this is used every time you receive a check by phone or fax from a new customer. When you receive a check from an existing customer, you will normally highlight a previous check from that customer and click on Copy - then you will only have to enter the check number, date, and amount fields unless the customer is using a new checking account. 2) Click on Change to modify the highlighted check - this is seldom used except to correct mistakes made when a new check was added, but it could be used to print a subsequent check from an existing customer. If you use Change for this purpose, you will lose the previous check. If you are using Automatic drafts and the amounts vary from month to month, you will have to click here to change the amounts on each repeat check. 3) Click on Delete to delete the highlighted check then click on OK - it is never necessary to delete checks, but you may just want to get rid of some of them. If you are using Automatic drafts and want to cancel all future drafts for a customer YOU MAY delete the next check for that customer before it is printed or YOU MAY change the latest check (one that has not been printed yet) to enter a termination date. 4) Point at any check and click the right mouse button to select that check for printing (a 9 or “Y” will appear in the S column); right click again to unselect the check - you will use this feature often, but It is not necessary that any checks be selected for printing because checks may be printed by date. Also, note that every new check entered into the system is automatically selected for printing (with a '9 ' or “Y” in the Selected column). 5) Print checks - click on the Print Checks button at the bottom left of the screen and another screen will appear asking you how you want to select the checks for printing 6) Endorse Checks - Select (highlight) a check for the desired payee and click on the Endorse Checks button and the payee information screen will appear showing you when you last printed checks for this payee; how many checks were printed; whether there are 1 or 3 checks per sheet. Enter the exact endorsement that is to print on the backs of the checks (if it has not been entered already). This information (all but the endorsement) was created automatically by the software during a recent check printing run. You may make any corrections to the displayed data then flip the printed checks and insert them into your printer then click Print Back of Checks. Highlight a check by pointing at it and clicking with the left mouse button. Select a check for printing (or reprinting) by pointing at it and clicking with the right mouse button. To find a particular check that you entered earlier, click on the appropriate tab at the top of the screen to sort the checks in the sequence you want then type a letter or number to position near the desired check then scroll to find the exact check you want. For example - click on the By Payor tab then type a J to position near the Joneses then scroll the the exact Jones check you want. With this in mind, you may find it desirable to enter account holder names as last name followed by a comma and then the first name - otherwise, you will be able to search for payors by first name only. If you are dealing mostly with companies, first and last name are not important. You can also sort checks by Bank Name, Transit Number, Account Number, Payee, Product Name, Check Date, and Date Printed. You can also sort by 'Selected for Printing' to see exactly which checks have been selected for printing. If you can remember anything at all about a particular check, you should have no trouble finding it. You may want to cross check the checks selected for printing with the Check Date field to make sure that all recently entered checks have been either printed or selected for printing. The Selected for Printing field may not be important if you receive a large volume of checks - you will probably want to print checks by date rather than having to worry about which checks have been selected. The update screen. This is the main screen where you enter new checks received by phone or fax or change (correct errors) on old ones. You get to this screen only through the Browse Checks screen. You also enter and change your own personal check so you can print blank checks to use as you would use the expensive checks you are now (no longer) buying. 11 It is annoying to type information and then notice the cap lock was not in the right position. Well, you don't have to be annoyed when that happens. Just point the mouse at any field containing alpha characters then click the right button and the case will be changed. If the field was all capital letters, it will change to lower case with each word capitalized where appropriate. If it was lower case, it will change to all upper case. Keep clicking and it will change back and forth. As you enter data and tab from field to field, you will notice that the cursor skips many fields. Either those fields do not need to be entered, or the program expects the data for those fields to come from the product record that is named in the product name field or from the bank file. If you need to enter any of those fields you will have to click on the field. After you have entered the checking account number, you are finished entering a new check. You must than click OK to save the check and return to the browse screen. This update screen has two check boxes that can not be clicked on. They are for information only. They show whether the check on the screen is a repeating autopay check and whether it will be printed with file and receipt copies. If neither box is checked, the check does not repeat and file and receipt copies will not be printed. You may want to enter an Autopay Ending date for an autopay check. This would be used if Autopay is to end when a balance is paid off or on some specified date. This version of the software does not maintain a balance due, so if a balance is being paid off and payments are missed for any reason, you may have to adjust the autopay ending date to allow for extra payments needed to pay off the balance. Detailed instructions follow... For checks received by phone or fax and for Automatic Drafts you enter a new check with the following steps: Enter the product name. The name you enter must be present in the product file or the printer alignment file, or you will be taken automatically to the browse the products file screen to select a product from the list or to enter a new one. You also may use the default “draft” product name. Here basically you will need to enter all information into the “Adding a Check Record File”. To select a product, just highlight the one you want and double click it or click the select button. NOTE that you set up a check to repeat periodically (usually monthly) by making an entry in the REPEAT field on the update a product screen. You can not make a check repeat on this, the update a check screen; you must make an entry in the repeat field of the product record that is named by the product name you enter here. Enter the check number and date from the faxed/phoned/emailed check. Enter the 9-digit bank transit (routing) number. This number is the leftmost 9 digits printed magnetically at the bottom of small personal checks or it is the 2nd number from the left (after the check number) on large business checks. There is only about chance in one hundred that an invalid bank transit number will be accepted, because the 9th digit of every bank transit number is a check digit and transit numbers that do not pass the authentication test will be rejected. The number you enter must be present in the bank file, or you will be taken automatically to the Update Bank screen to enter a new bank. The bank file is maintained automatically by the software. When you enter a bank transit number you have used before, the bank name and ABA number will be picked up from the bank file and you will not have to enter them. To repeat, when you enter a new bank transit number, you will be taken to the Update Bank screen and asked to enter the bank name and first part of the ABA number and a new bank will be added to the bank file. If you have several transit numbers which refer to the same Bank Name, you will have to differentiate the name as in NATIONS BANK, Arizona and NATIONS BANK, California or BANK OF AMERICA, LA and BANK OF AMERICA, San Francisco. Don't worry. The banks do this themselves. Enter the amount of the check (unless it has already been entered automatically from the product file and you do not wish to change it). Enter the name, address, phone, driver's license, etc. of the payor just as it appears on the faxed check if you are not mailing receipts to your customers. If you are mailing receipts, leave out the phone and driver's license and enter the name and address just as you want it to appear in a window envelope for mailing. In this case, I recommend that you enter the driver's license and phone number in the memo field so they will be printed somewhere on the check in case it bounces. 12 The bank's name will already be showing on the screen. The bank's address, phone, etc. is optional, but you may want it later if you are trying to collect a bounced check and the associated charges. This information is not included in the bank file, because a particular branch location can not be determined from the bank transit number. Enter the bank's ABA number if it is not already showing on the screen. It is usually 1 or 2 digits and will print on your checks as aba-5678/1234 where aba is the number you enter here and 5678 are digits 5 through 8 of your bank's transit number with leading zeros stripped off and 1234 are digits 1 through 4 of the transit number also with leading zeros stripped. This number is optional. If you can not read it or is not on the phoned, faxed, or emailed check, do not worry about it. The memo and signature fields are entered automatically from the selected product and printer alignment format (see product name above). Amount may also be entered automatically. You can change them here if you wish. Note that if the memo field in the product file contained 8 asterisks, they are replaced on this screen by the check date. Enter the checking account number. It is just to the right of the bank transit number at the bottom of checks and usually includes all other numbers on the bottom of the check except the check number. Hyphens and spaces are ok but are never required. CHECKS WILL BOUNCE IF YOU DO NOT GET THE TRANSIT AND ACCOUNT NUMBERS RIGHT. It is very unlikely that you will enter a bad bank transit (routing) number - the software will catch it! But, you must get the account number right all by yourself. Faxed checks are not always readable. That is why I ask for name and phone number to be written on the sheet the check is taped to before faxing. Be sure to click OK to save the check when you are done. For your own personal checks, you have probably already done everything you need to do during Getting Started. You may never have to enter another check of that type. If you do, these steps tell you how: Enter your starting check number in the Check Number field and the number of checks you wish to print in the Checks to Print field each time you print checks. To avoid wasting checks, Checks to Print should be divisible by 3. Enter your name, address, phone number, driver's license number, etc. just as you want them to appear on your checks. The bank's name should already be on the screen. Enter the bank's address, phone, etc. just as you want it to appear on your printed checks - up to 5 lines each of 40 characters per line. Enter the 9-digit bank transit (routing) number. This number is the leftmost 9 digits printed magnetically at the bottom of small personal checks or it is the 2nd number from the left (after the check number) on large business checks. There is only a chance in one hundred that an invalid bank transit number will be accepted, because the 9th digit of every bank transit number is a check digit and transit numbers which do not pass the authentication test will be rejected. The number you enter must be present in the bank file, or you will be taken automatically to the Update Bank screen to enter a new bank. A bank file is maintained automatically by the software. When you enter a bank transit number you have used before, the bank name and ABA number will be picked up from the bank file and you will not have to enter them. To repeat, when you enter a new bank transit number, you will be taken to the Update Bank screen and asked to enter the bank name and first part of the ABA number and a new bank will be added to the bank file. Enter your bank's ABA number if it is not already on the screen. It is usually 1 to 4 digits and will print on your checks as aba-5678/1234 where aba is the number you enter here and 5678 are digits 5 through 8 of your bank's transit number with leading zeros stripped off and 1234 are digits 1 through 4 of the transit number also with leading zeros stripped. DO NOT ENTER a date, payee, amount, or memo if you are printing blank checks for later use. Enter your checking account number. It is just to the right of the bank transit number at the bottom of your checks and usually includes all other numbers on the bottom of the check except the check number. Hyphens and spaces are ok but never required. Be sure to click OK to save the check when you are done. 13 There is a space in the Check File and also in the Printer Alignment File for the name of a file which contains your personal or company logo and your signature. You will need to have the logo and signature scanned into graphic files. There is room only for 13 character file names, so the files will have to reside in your Checks directory and conform to Windows 3.1 and DOS file naming conventions with one of the permissible file name extensions. You may need to increase the 'x' coordinate of the Account Holder's Name (See the Update a Printer Alignment Screen) to make room for the logo to print on the check if you want it near the Account Holder's Name. You will need to experiment with the Logo and signature's 'x' and 'y' coordinates and the width and height to get them to print properly in the space available without distortion. These values may be modified on the Update a Printer Alignment screen. 14 Enter Products This is a browse screen. To get to this screen, go the Main Menu and click on Browse, then click on Browse Products. The Browse Products screen also pops up automatically whenever you are entering new checks and you enter a product name which has not been entered before. You will then either select a product name from the browse list or you will click on Insert and add a new product to the file. The purpose of the product file... Is to simplify entry of new checks. You will want to set up a product record for each major product or service you sell so you will not have to enter the payee, amount, or memo each time you enter a new check from a customer. Repeat information and whether or not you wish to print a receipt and file copy of each check is also entered in each product record so you do not have to enter it for every check. The only purposes of this screen are... (1) to add a new product; or (2) select a product to change or delete; or (3) to select products while entering new checks (so the software knows how to fill in the payee, price, and memo fields). Simply highlight a product and click on Change or Delete to change or delete the product. Click on Insert to add a new product record. You must click on OK to complete a deletion, so accidentally hitting the delete button will not be a problem. Product name - you can name your PRODUCTS AND SERVICES anything you wish - up to 12 characters. What you enter here will be used during check data entry when you select a product or service for the check. If you are selling several different products and/or services, you will want to set up a product record for each. Printer Alignment Format name - will probably ALWAYS be 'draft' (which is entered automatically by the software). The only exception will probably be when you are accepting checks for client companies who want to change the wording of the signature or who have given you a graphic signature file to use while printing their checks - OR - when you wish to use a different printer alignment format name so that the payee and memo fields below will be filled in with different starting or default values than what you have in your 'draft' record. Payee - If this field already contains a payee name when you are entering a new product, the payee name comes from the payee field in the printer alignment file. Whatever is entered here will be automatically inserted into the check payee field on every check which uses this product name. It may be modified during check entry before checks are printed. Amount - you will enter this field if you are receiving a lot of checks by phone or fax made out for the same amount. What you enter here will be automatically inserted into the check amount field on every check which uses this product name. It may be modified during check entry before checks are printed. Memo - The memo field contains a description of what was purchased so your customer will know what the check was for when the customer gets the check back in a bank statement or receives a receipt copy from you. If this field already contains data when you are entering a new product, the data comes from the memo field in the printer alignment file. This memo will be automatically inserted into the check memo field on every check which uses this product name. It may be modified during check entry before checks are printed. Eight asterisks anywhere in the memo will be automatically replaced at data entry time by the value entered in the check date field. If you want your memo to print on more than one line (up to 3 memo lines are permitted) you will have to press the enter key at the points in the memo where you want line breaks. The maximum number of characters on each memo line varies according to the value in the memo width field (initially set to 3.0000 inches). You will have to determine this by trial and error. Receipt and File Copies - If you enter any value here, you will get only one check per page of 3 checks. The top check will be the check you will deposit. The middle check will be a copy for your files. It will differ from the top check only in that the signature line will say "FILE COPY" and no MICR numbers will print at the bottom. The 15 bottom check will be a receipt and/or notification to send to your customer. It will differ from the top check only in that no MICR numbers will print at the bottom and the signature will say "CUSTOMER RECEIPT". The bottom check can be inserted into a standard #9 window envelope and mailed to the customer. No address is needed as it is printed on the check and will show through the window. You may want to print the checks several days earlier than the check date so your customers can receive proper notification. That is entirely dependent on the agreement between you and your customers. Auto Drafts:- for Automatic drafts (Autopay) or repeat printing of checks monthly, weekly, or on specified dates - If you enter a valid repeat value here, every check you print from now on using this product name will repeat periodically according to the rules below. Enter a "M" or "Monthly" or a number from 1 to 28 if checks using this product name are to be printed on the same day every month - OR - enter a string of 4-digit numbers or 8 digit numbers showing specific dates checks using this product name are to be printed - OR - enter a "W" or "Weekly" if the check is to repeat weekly. A few examples should clear it up (do not enter the quotes): "" (no entry) indicates that checks using this product name are not repeated "1" (or any value between 1 and 28 inclusive) indicates that checks are to be printed on that same specified day every month of the year. The check will repeat until the Autopay Ending Date on the check. "31" (or any value between 29 and 31 inclusive) will not work very well. The first time you print a check in a 30 day month, this number will be changed to 30 from then on - and when you hit February, it will be changed to 28 and there it will stay unless you later change the check date on the latest automatic draft. The check will repeat until the Autopay Ending Date on the check. "M" (or "Monthly" - case is not important indicates that checks are to be printed on the same day every month of the year - the day will be determined by the check date on the latest check. If the latest check is dated on the 21st, all future checks will print on the 21st. If you wish to change the date, just change the check date on the latest check BEFORE YOU PRINT IT. The check will repeat until the Autopay Ending Date on the check. "W" (or "Weekly" - case is not important) indicates that checks are to be printed on that same specified day every week - the day will be determined by the check date on the latest check. If the latest check is dated on the 21st, and the 21st is a Friday, all future weekly checks will print on Fridays. If you wish to change the date, just change the check date on the latest check BEFORE YOU PRINT IT. The check will repeat until the Autopay Ending Date on the check. "0315 0615 0915 1215" indicates that checks are to be printed on 3/15, 6/15, 9/15, and 12/15 every year until the Autopay Ending Date on the check - note that every entry is exactly 4 digits followed by a space. "03151999 09151999 03152000 09152000" indicates that checks are to be printed on 3/15/99, 9/15/99, 3/15/2000, and 9/15/2000 - note that every entry is exactly 8 digits followed by a space. Every check is entered the first time as a manual check. If the check uses a product name with repeat dates, repetition will be automatic and will occur when the check is printed. When a check that is to be repeated is printed, a copy is created in the check file with everything the same as on the original check except that the print date will be blank and the check date will reflect the repeat rules specified in this (Repeat) field. The next repetition will be created when the 2nd check is printed, etc. If you enter a check and never print it, it will never be repeated. Once a repeat check is created, you may change the check date to delay printing it. You may permanently cancel a repeating check by deleting the repeat check after it is created and before it is printed. If the amount, or anything other than the check date changes from month to month, you will have to use the Browse Checks screen to select each check after it is created and make the needed changes, NOTE that automatic drafting is much easier if every customer owes the same amount every month.(for example, it is easy if one customer pays $9.95 every month and another customer pays $29.95 every month - or if all customers pay $19.95 every month) - but it takes much more work if a given customer pays a different amount each month (for example, if one customer pays $9.95 one month and the same customer pays $29.95 the next month). When the computer creates automatic repeat checks, it will not know what check number the customer would want you to use. Since there is no way to know this, the software just adds one (1) to the check number each month (or each time a check repeats). This way, you can tell how many checks you have received from a given customer just by subtracting the original check number from the current check number then adding one (1). 16 Printer Alignment The purpose of the printer alignment file is... To tell the software exactly where on the printed check every field should be printed, and what to print on the checks as a signature. Note that the position of some items are determined by pre-printed lines and words on the blank check stock, so you do not have much leeway in where to place those items. You will probably NEVER use this screen again after you personalize the printer alignment formats for your own use and align your printer during the Getting Started procedure. The ONLY likely exception would be if you are accepting checks for client companies and those clients want customized signatures. The only purposes of this screen are... (1) to add a new check printer alignment format; or (2) select a printer alignment format to change or to delete; or (3) to select printer alignment formats while entering new products (so the software knows which printer alignment format to use when checks are entered for a certain product or service). Most likely you will NEVER add or delete a printer alignment format record; and the only fields you will EVER be likely to change will be... The base x and base y coordinates to make the information on each check line up with the pre-printed lines and words on the checks and possibly the x and y coordinates of the bank transit number (routing number) should your printer be off slightly. In fact, you will probably never access this screen again after you align your checks during the Getting Started procedure just after you first install the software. You can delete printer alignment formats, but you must use extreme caution. The personal and draft printer alignment formats should never be deleted. Highlight a printer alignment format and click on Insert to add a new printer alignment format, which starts out as a copy of the highlighted format. It is important that the correct type is highlighted before you click Insert. All of the fields except the Format Name field will be copied from the highlighted printer alignment format. Simply highlight the desired format and click on Change or Delete to change or delete the format. You must click on OK to complete a deletion, so accidentally hitting the delete button will not be a problem. The printer alignment format file tells the software exactly where each item should be printed and for many items, exactly how wide the item should be in inches. A Personal format is used for printing blank checks to replace the expensive checks you use with your personal and business checking accounts. A Draft format is used for printing completed checks (bank drafts) ready to be endorsed and deposited. The ONLY difference between the draft and personal format is that on a personal format you DO NOT ENTER signatures, a payee, a check date, an amount, or a memo - and you DO ENTER a value in the Checks to Print field. For example; If you want to print 99 blank personal checks (always use a number divisible by 3 since there are 3 blank checks per page) starting with check number 1001 and ending with number 1099; you would make sure the check number field contains 1001 and the Checks to Print field contains 99. You would also make sure there is nothing entered in the signature, payee, date, amount and memo fields since you will fill in those fields when you are at the store making out the check. This screen is used to add a new format or change an existing one. You get here only from the Browse Formats screen which is accessible through the Browse item on the Man Menu. Note that when inserting (adding) a new check print format the only field you have to enter is the format name field. All other fields are copied from the format that was highlighted when you selected Insert on the Browse 17 Formats screen before you got to this update screen. If you are not sure you had the correct format highlighted, click on cancel now and try again. Most new formats will be of the Draft type. Few if any will be of the Personal type unless you open a new checking account or wish to print blank checks for someone else. There are no other types. When adding a new format you will usually leave all fields as they are except for the format name and signature fields. I can think of no reason to change the base x and y coordinates or the length and coordinates of any field once you have completed the Getting Started steps. READ BELOW ABOUT EACH OF THE FIELDS ON THE SCREEN... Printer Alignment Format name - you can name your formats anything you wish - up to 12 characters. What you enter here will be used during new product data entry when you select a print format for the check. You will probably NEVER need any printer alignment formats other than the 'draft' and 'personal' formats that come with the software. The exceptions would be when you will be entering a large number of new products for a payee other than yourself (a client perhaps if you have the PRO Version); and when you will be entering a large number of products with a similar memo. You would then want to set up new formats to reduce typing while entering the products. Comment - may be used for any text you wish. It can be used as a reminder to you of something special about a particular customer. The comment information will not be printed on the checks or used by the software in any way. It is for information only. payee - usually your own name or company name. Payee is normally entered in the product file. The contents of this field will be used as a starting or default value when you enter a payee in the product file and the only purpose of having the payee field in this file is to reduce typing as you enter new products or services into the product file. Memo - memo information is normally entered in the product file. The contents of this field will be used as a starting or default value when you enter a memo in the product file and the only purpose of having the memo field in this file is to reduce typing as you enter new products or services into the product file. The memo field contains a description of what was purchased so your customer will know what the check was for when the customer gets the check back in a bank statement or receives a receipt copy from you. The memo from a product record will be automatically inserted into the check memo field on every check that uses the product name. It may be modified during check entry before checks are printed. Eight asterisks anywhere in the memo will be automatically replaced at data entry time by the value entered in the check date field. If you want your memo to print on more than one line (up to 3 memo lines are permitted) you will have to press the enter key at the points in the memo where you want line breaks. The maximum number of characters on each memo line varies according to the value in the memo width field (initially set to 3.0000 inches). You will have to determine this by trial and error. Base x , Base y and Check height - you may have to change these fields during Getting Started setup to position the checks properly for your printer and blank checks. Base x and Base y are added to every x and y coordinate respectively so that changing one or both of these values has the effect of moving the whole check horizontally (base x) or vertically (base y) on the page. A negative value for base x will move the check LEFT on the page and a positive value will move it RIGHT. A negative value for base y will move the check UP the page and a positive value will move it DOWN. When the software is installed, it is important that the bottom left edge of the ACCOUNT HOLDER'S name on the first check is lined up as specified in the Getting Started instructions. Our checks are exactly 3.5 inches high, so you will always enter a check height very close to 3.5000 - it may not be exact due to variations between printers. All X and Y coordinates in the check format file are stated in inches accurate to the thousandths of an inch (the 4th decimal position is ignored). X coordinates are relative to the left edge of the page and y coordinates are relative to the top of each check (which is the same as the top of the page for the top check only). Note that the Y coordinate for the bank transit number (or the MICR numbers which print at the bottom of each check) is treated a little differently as explained in the next paragraph. The distance from the top of the page to the top of the 2nd check is the value entered into the check height field. The X coordinates specify where the left edge of the 1st letter or number of a field will print relative to the left edge of the paper - 1.250 would print about 1 1/4 inches from the left edge. The Y coordinates specify approximately where the top edge of a capitol letter will print relative to 18 the top of each check on the page. I say approximately, because printers vary - that's why we have the base x and base y adjustments explained above. The Y coordinate for the MICR numbers which print at the bottom of each check (or the bank transit number) may be treated just like any other Y coordinate - as the distance in inches from the top of the check -OR- if may show the distance from the bottom of the check. It is easier and more accurate to measure this distance from the bottom of the check. To do so, simply enter a bank transit number Y coordinate value less than 1 inch. The default value that comes with your software is 0.3300 and this will work in most cases - or you may want to decrease it a little. Line coordinates and widths (or lengths) specify the allowable width for the payee, amount, longhand amount, and signature fields. The lines are not actually printed as they are pre-printed on the blank checks. All lengths and widths are also stated in inches down to the thousandths of an inch (the 4th decimal position is ignored). If your data will not fit in the allocated width, it will be truncated and part of it will not be printed, so be careful how you manipulate these values. Note that all laser printers have a margin around the perimeter of the page in which nothing can be printed and inkjet printers have an even larger margin at the bottom of the page. If the MICR numbers are not printing at the bottom of the 3rd check on each page of checks, it simply means the software is trying to print the MICR numbers too close to the bottom of the page and your printer will not do it. You must decrease the value of the y coordinate of the bank transit number as described in step 10 of GETTING STARTED. Three different graphics may be printed on any or all checks. These are... 1) The Bank's Logo (see the Bank File) 2) Your own personal or company logo (also see the Check File) 3) Your own signature (or a client's signature) so your checks will actually be signed (also see the Check File) These graphics take up space on the checks, and something (possibly the Account Holder or the Bank Name) may have to be moved right or left (change the 'x' coordinates) to make room. You decide where you want these graphics to print and how much room you want to give them. The 'x' and 'y' coordinates place the graphics at a certain location on the check. The height and width values specify how much room each graphic gets. 'x' and 'y' values of 1.0000 and height and width values of 0.5000 would place a graphic 1 inch from the top edge, 1 inch from the left edge and the graphic would occupy a space 1/2 inch square. You will have to play around with all of these values to get your graphics where you want them without distortion. Graphics print very slowly on some inkjet printers and they print in black and white on most laser printers. Graphics are stored in files. It is your responsibility to acquire those files either from someone else or by scanning in the images yourself. To get your signature, you would just sign a blank sheet of paper and scan the signature into a file. Graphics are a lot of work for you and your printer. You will want to use them accordingly. Each graphic file must be one of the following types and must be named with one of the following file name extensions (in parentheses)... 1) Graphic Interchange (gif) gif is a TM of Compuserve, inc. 2) PaintBrush (pcx) 3) Bitmap (bmp) 4) JPEG (jpg) 5) Windows Metafile (wmf) There is room only for 13 character file names, so the files will have to reside in your Checks directory and conform to Windows 3.1 and DOS file naming conventions with one of the permissible file name extensions. To use a Bank Logo, you will enter the name of the graphic file containing the logo into the Bank File. There is a space in the Format File and also in the Check File for the name of a file which contains your personal or company logo and your signature. You will need to have the logo and signature scanned into graphic files. 19 Print Checks To print checks, go to the Browse Checks screen. You get there through the Browse item on the Main Menu. Make sure there is blank check paper in your printer before you click on Print to print the checks. Several things happen during the printing of checks. It is important that you understand what they are. You must initiate printing by clicking the print button on the bottom left of the Browse Checks screen. When you do, a new screen will appear which will allow you to make several choices... 1) Choose whether you want to print selected checks only (those with a 9 or “Y” in the selected (S) column of the Browse Checks screen) or all checks (including UN-selected checks) with check dates between two specified dates. Individual checks are automatically selected for printing when they are first entered into the computer; and they can be selected for printing by pointing at the check on the Browse Checks screen and clicking the Right Mouse Button. If you select a check by accident, point and click the Right Mouse Button again to un-select the check. 2) If you are NOT printed selected checks ONLY, you must enter a beginning and ending check date, then you must specify whether you want to print all checks with check dates between the two dates (inclusive) or unprinted checks only. Unprinted checks are defined as checks with no date in the date printed column AND checks with a 9 or “Y” in the selected (S) column (even if they have a date in the date printed column). Being able to select certain checks for re-printing allows you to re-print only those checks which did not print correctly or which were damaged during printing - without re-printing the whole batch. 3) If you have a partially used sheet of checks, you can use the rest of them by choosing to start printing on the Middle or Bottom check. However, you may not want to do this if you are going to print deposit information later on the backs of the checks. If you do, you should tear off any checks made out to a different payee before printing the deposit information. If you are left with a single check, it may not feed correctly in your printer and you may have to endorse it by hand. 4) If you want to print checks for a single payee only, you must enter the payee name. This will usually be yourself or your company or client companies for which you are providing check printing services. When you selected Print from the Browse Checks screen, one of the checks was highlighted. The payee on the highlighted check can be entered onto this screen by simply clicking the right mouse button (it doesn't matter where the mouse is pointing). If you click the right mouse button by accident, just click it again until the payee name disappears. 5) If you want to print checks for a single payor (account holder) only, you must enter the payor name. When you selected Print from the Browse Checks screen, one of the checks was highlighted. The payor on the highlighted check can be entered onto this screen by simply clicking the right mouse button twice (it doesn't matter where the mouse is pointing). If you click the right mouse button by accident, just click it again until the payor name disappears. This feature will normally be used when you have entered a repeating check from this payor and you want to print all of the checks NOW so they can be filed and deposited as they come due. MAKE SURE YOU HAVE ENTERED A REPEAT TERMINATION DATE so you don't just keep printing until the paper runs out. (There is generally no need to print all of the checks now - the software will remember to print them as they come due.) 6) If you are printing many checks, or if you are printing automatic drafts for a client, you should print deposit summaries first and than check them for accuracy before you print the actual checks. You will want plain paper in the printer. You will complete steps 1 to 4 above just as if you were printing checks. Any check that would have printed will be printed as a single line on a deposit summary. There will be a separate summary starting on a new page for every payee who has one or more checks printed in this check printing run. After checking for accuracy, you may want to print final accurate summaries before you print the checks. Note that when you print deposit summaries, the date printed field in each check record is not updated as it is when you print the actual checks. It is important that you do not mix Receipted checks and non-receipted checks in the same print job if you are going to be printing deposit information on the backs. If you do, deposit information will be printed on the backs of the file copies and the customer receipts as well as the actual checks. When everything is OK, and the right kind of paper is in the printer, click on Print. A Windows print manager screen will appear. Look it over, and if all is OK, click on OK. 20 SEVERAL THINGS HAPPEN DURING THE PRINTING OF CHECKS, all of which are explained below… none of these things happen during the printing of a Deposit Summary)... As each check is printed, the date printed field in the check file is filled in with the current system date. This also applies to those checks which were printed earlier and are now being re-printed. As each check is printed, The selected field in the check file (the 'S' column on the Browse Checks screen) is cleared (9 's or “Y’s” are replaced with blanks). As checks are printed, they are counted and information is stored for each payee so the computer will know exactly how many sheets to print and what deposit information print on the backs. A separate count is kept for each payee. Later, when you re-insert the printed checks into the printer to print the endorsement on the backs, you will have to do each payee separately, but you will not have to count the sheets. When you are ready to endorse the checks (print the backs) you will go to the Browse Checks screen and select (highlight) a check for each payee (one at a time) and click on Endorse Checks. Verify that the information on the screen is correct, place the printed checks for the selected payee upside down in the printer, and click on Print Back of Checks. The words check and draft are used interchangeably in this discussion. As each check is printed, the repeat field in the product file is examined. If there is a valid value in the repeat field AND if the next automatic bank draft (check) has not already been created for this customer, the next automatic draft will be created now. The repeat field will be examined to determine the exact date the next automatic draft should occur. A repeat check will be created if (and only if) there is no check in the check file from this customer with a check date later than the current system date, The new check will be an exact duplicate of the check now being printed except that the check date will be the date of the next automatic draft for this customer and the date printed and the selected fields will be blank. Note that check numbers are increased by one from month to month (or check to check) on automatic drafts so that the check number can be used to tell exactly how many drafts you have created for this payor since they were first entered into the computer. If the amount or check date is to change, or if the customer notifies you he/she has a new address or checking account, or if any other changes are needed, you will have to select this newly created check on the Browse Checks screen later and make changes manually. If you understand how this works, you will see that you can let the customer actually skip one or more payments or cancel automatic drafting altogether by changing the check date on the newly created check to the date the next payment is actually to be made, or by deleting the newly created check (which will cancel all future automatic drafting for this customer). You could also cancel automatic drafting by changing the check date to a date so far in the future that it will never come. If automatic drafting is canceled by deleting a check, and you wish to re-instate it, simply select the latest check from this customer and re-print it. Conversely, if you have canceled automatic drafting for a customer by deleting and later find that you must re-print his/her last check, you will have to delete the newly created draft again. Note that it is OK to re-print as often as needed - you will not be creating multiple automatic drafts. The simplest way to cancel automatic drafting is to enter a termination date in the check record when you first enter a check for a new automatic draft customer. 21 Password Protection and Registration In order to register your software and get a password. Even if you prepaid, you will need to print and fax us the registration form. This registration screen is printed from within the program. If you are a new user or have transferred your software to a new computer or a new hard drive, you will need a PASSWORD. To transfer your software, simply install it on the new computer or new hard disk. Then copy the "check.tps" file in your old checks directory to the checks directory on the new computer or new hard disk. To transfer your software to another computer, follow these steps... · Go to the Check Order/Registration screen ON THE OLD COMPUTER and enter "transferout" as the password. · Still on the old computer, print the check order form - it will show that you have completed the above step · Install the software on the new computer and copy your check.tps file from the old to the new computer. · Print a check order/registration form on the new computer. · Fax both forms to us and you will receive your password at no cost. If you need a password, click on Print at the bottom of the Check Order/Registration screen. A combination check order form and registration form will be printed. The form includes ... The serial number that is displayed on your Check Order/Registration screen. To find this screen, go to the main menu and Click on File, then click on Order Checks or Enter Password... This number is absolutely required whether you are a new user or not. This number is used by our computer to generate your password and we can not give you a password without it. Your name, address, city, state, zip, daytime phone and evening phone, Etc., and for faster handling and future notices of upgrades and improvements, your fax number, pager, and E-mail address (if any). If you don't include at least one phone number, you will not receive a password. Your initial order for blank checks. Once you enter the password, your copy of the software becomes authorized for your use only and the Check Order/Registration screen will no longer appear each time you run the software. If you sell your computer or give your software to a friend, the software will not be authorized for the new user until they place a check order and register the software. Asking for a password indicates your acceptance of these terms. 22 ADVANCED PROFESSIONAL FEATURES Endorsements- Checks are endorsed on the backs by the computer (see above) so you don't have to laboriously sign or stamp each check before you deposit it. A Payee File is maintained by the software. A record is created for each payee you print checks for. Information is stored for each payee every time you print checks and is used for printing the endorsement on the backs of the checks for each payee. Most users of this software will be printing checks for only one payee (themselves). Even if you fall in this category, if you print any volume of checks at all, you will find this feature indispensable. Deposit Summary- You can print a deposit summary for each payee which can accompany the deposit slip when the checks are deposited. You don't have to add up the checks and check and re-check your math. AutoPay- You can set up any or all bank drafts (checks) to repeat automatically at any interval you wish - usually monthly. This feature is indispensable if you our your clients have customers who pay every month or make several payments during the year. When this software encounters a "repeating" check during check printing, it looks to see if next month's (or whenever) check has already been created; if not, it creates it right now. When next month's check is printed it will create the check for the following month - and so on forever or until you reach the date you have specified as the last payment date for that customer. If you wish to cancel automatic payments for a customer prior to the last payment date, you only have to delete the next check before it is printed and no subsequent check will ever be created. This feature is fully automatic for any customer who pays the same amount every time. If the amount changes from payment to payment, you will have to manually change the amount on each check before it is printed. For more information, read the full discussion of what happens during check printing. Service Bureau- The CheckMAN™ Software gives you the capability to run your own service bureau to print checks for clients. This can be a very lucrative business and there are companies selling franchises to provide exactly this service. Those franchises cost around $10,000 and are worth every penny. You will find that you will be able to compete with them head to head using this software, and you will have no franchise fees to pay. You can enter the information for each new check into the computer in less than a minute and you can charge a fee for this data entry and for every change you have to make later. You can print hundreds or thousands of checks per hour at the click of a mouse and charge your clients up to $1 for every on of them. You can print receipt and file copies of each check you print. The file copy is for you. The receipt copy is ready to be inserted into a standard #9 window envelope and mailed to your customer or your client's customer. You won't even need address labels. Print Checks by Payee- This is especially useful if you are processing checks for others or if you are printing a large number of checks and they are not all to be deposited into the same checking account. This is one of the features that allows you to use this software to run your own service bureau printing checks for clients. You can print deposit summaries for each payee and you can easily have the computer endorse the backs of the checks since you have a separate batch of printed checks for each payee. Automatic Bank File- The software maintains a Bank File so that you will never have to enter the same Bank Name and ABA number twice. The first time you enter a bank, it is stored in the Bank File and is retrieved automatically the next time you type in the bank Transit (or Routing) number for the bank. This feature saves time during the entry of new checks and it reduces data entry errors. When you enter the Bank Transit Number on the Adding a Check Record Screen the software will look at the Bank File to see if that transit number is already there. If it is, the ABA number and the Bank Name will be inserted on the screen and you will not have to enter them. If it is not, you will see the Update Banks screen where you will enter the Bank Name and the first part of the fractional ABA number for that bank. You will than never again have to enter that Bank Name or ABA number. This Bank File is maintained automatically by the software. The Update screen will show up on its own when you need it. The Browse the Bank File Screen will never show up unless you click on Browse on the Main Menu and select it. There will be few, if any, occasions where you will need to do this. 23 Note that Bank Name, City and State must be Unique. If you have several transit numbers (and hence, several ABA numbers) which refer to the same Bank Name, they will be differentiated by city and state. You will never have two different routing numbers referring to the same bank name in the same city and state. There is a space in the Bank File for the name of a file which contains the Bank's logo. You will need to have the logo scanned into a graphic file. There is room only for a 13 character file name, so the file will have to reside in your Checks directory and conform to Windows 3.1 and DOS file naming conventions with one of the permissible file name extensions. You may need to increase the 'x' coordinate of the Bank Name (See the Update A Printer Alignment Screen) to make room for the logo to print on the check between the account holder's name and the bank name - or you may wish to place the logo lower on the check between the Memo and Signature. In either case, you will need to experiment with the Bank Logo 'x' and 'y' coordinates and the logo's width and height to get it to print properly in the space available without distortion. These values may be modified on the Update a Printer Alignment Format screen. You Must Include the Bank Name even when you have the logo. The PAYEE Screen- As checks are printed, the software creates a new (or updates an existing) record in the Payee File. The Browse the Payee File Screen is accessible from Browse on the Main Menu. This file gives you a convenient place to store information about your clients if you are running a draft printing business - and this is the only purpose of the Browse the Payee Screen. The software makes no use of the Payee information other than what is mentioned below. During the printing of checks the software looks at the Payee file each time a new payee is encountered. If the payee is not found in the payee file, a new record is created in the file. If the payee is already in the file, the existing record is used. The software automatically records (during the printing of checks) the following information in the payee file: 1) The date checks were printed for this payee. Only one date is stored and it will always reflect the most recent check printing for this payee. 2) The number of checks which were printed for this payee during the most recent check printing run. 3) The number of checks printed per page. This number will always be 1 if you are printing File and Receipt copies or 3 if you are not. Be sure that you do not print both types of checks during the same print run. 4) The deposit information to be printed on the backs of all checks printed for this payee. You will have to enter this deposit information at least once for every payee you are processing checks for. If you are processing checks for more than one bank account for a given payee, you will want to make the payee names slightly different for each account. You might do this by adding an extra space between the payee's 1st and last names for the 2nd bank account. The deposit information will look something like this: FOR DEPOSIT ONLY INTO ACCOUNT NO. 12345-67890 The above information is used only for check endorsements that are printed by the computer on the backs of the checks. 24 Do You Need To Contact Us? Mailing Address: Capital Merchant Solutions, Inc. 3005 Gill Street Bloomington, IL 61704 Technical Support: We offer unlimited tech support for 30 days from the date of your installation. First, please review the “Trouble Shooting” section in the “Online Help” manual contained within your program. If you can’t find the solution to your problem there, then we strongly encourage you to visit our website at: http://checkman.com You may also contact us via email: [email protected] If you don’t have email, then you may contact us by Ph: (309) 452-5990 Monday – Friday 9:00 am – 4:00 pm CST Copyright © 1998,1999, 2000 Capital Merchant Solutions, Inc. 25