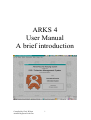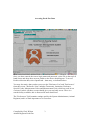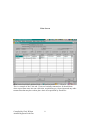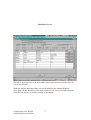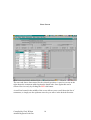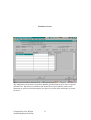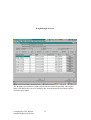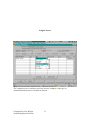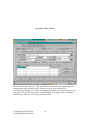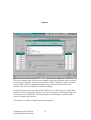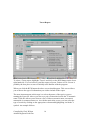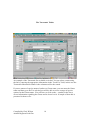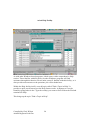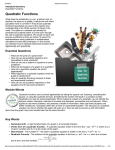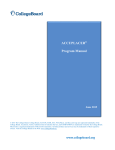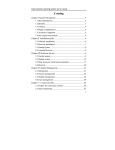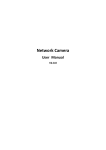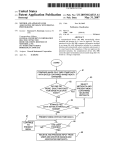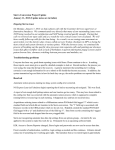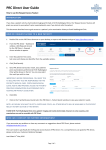Download ARKS 4 User Manual A brief introduction
Transcript
ARKS 4 User Manual A brief introduction Compiled by Chris Wilson Animal Registrar Perth Zoo 1 Opening Arks This is the screen that you will see when you first open up Arks4 after clicking on the desktop icon. You will be asked to enter a login name and a password. The login name will be "keeper" and the password will be "password". Neither is case sensitive. Hit the ENTER key. All users will enter as a "Guest", which means you will have read only access. As a "Guest" certain options will be available for you to enter, others won't. Compiled by Chris Wilson Animal Registrar Perth Zoo 2 Accessing Perth Zoo Data Once you have entered the correct login name and password, select File in the top left hand corner and drop down screens similar to the above should appear. To access Perth's collection data, select Open/Perth – data entry, as indicated above. You may also notice that you have access to the "Reference List" and "Preferences" from this screen. "Reference Lists" includes Taxonomic, Institution, Enclosure, Special Codes, Measurement Codes and Measurement Units, which are used in our version of Arks4. All these screens should give you read only access. There is a search facility available, this is discussed in more detail later. The "Preferences" field contains settings used by the System Administrator (Animal Registrar) and is of little importance to a Guest user. Compiled by Chris Wilson Animal Registrar Perth Zoo 3 Loading Screen Once you select "Perth – data entry" and click on it, a screen similar to the above will appear as the program is loaded up and initialised. This should take a few seconds. Compiled by Chris Wilson Animal Registrar Perth Zoo 4 Arks4 Screen Once the program has loaded up, a screen similar to the above should appear. As with any Windows program you can choose to re-size the window using the Reduce/Restore symbols in the upper right hand corner of the Arks window. Specimens can be accessed either by scrolling down the list using the scroll bar on the right hand side, by entering information in the "Look For:" field, or by using the arrow keys on your keyboard to navigate up or down through the list of displayed specimens. In the screen above, the "Look For" field is set to search for Local Ids. This is indicated by the > symbol next to the words Local Id. Similarly, you can select to search for any of the headings on the list eg Taxonomic Name, Common Name or Group. To select one of the other headings, simply click on it with your mouse and the > symbol will indicate that is the heading used for searching. An example follows using the common name as the search tool. Compiled by Chris Wilson Animal Registrar Perth Zoo 5 Searching and Finding Specimens An example of a search done using Common Name as the search subject. Notice the > symbol next to Common Name, indicating this is the field being used to search. This search facility can be used in all screens were the "Look for:" field appears. In some instances the search facility has a pair of binoculars beside it, this indicates that you will be taken to a list were you can select what you are searching for. Once again click on the column you wish to use as your search topic. The data for the specimen highlighted in green is accessible using the tabs visible behind the List tab. These tabs include Specimen, Visits, Identifiers, Notes, Enclosures, Weights and Lengths. To access each tab merely click on the tab using your mouse or cycle through using the F9 key to cycle forwards or SHIFT+F9 to cycle backwards. Examples of each tab are provided over. Compiled by Chris Wilson Animal Registrar Perth Zoo 6 The Specimen Screen This is a sample of the specimen tab. It should show the basic information regarding the specimen selected eg birth date, birth location, hybrid, birth type etc. Compiled by Chris Wilson Animal Registrar Perth Zoo 7 Visits Screen This is a sample of the Visits tab. Visits are basically transactions. It should show when a specimen came into our collection, acquisition type, from whom and any other transactions that may have taken place since its acquisition by Perth Zoo. Compiled by Chris Wilson Animal Registrar Perth Zoo 8 Identifiers Screen Identifiers show any form of Id associated with the specimen accumulated since its arrival at Perth Zoo. With this tab and subsequent tabs, text can be added by the Animal Registrar associated with the Identifier. If the Note button is RED, text is associated with the identifier and may be viewed by clicking on the button. Compiled by Chris Wilson Animal Registrar Perth Zoo 9 Notes Screen The notes tab shows data entered for the selected specimen. A preview screen on the right shows the comments added against the dated code. Once again this can be selected for view only by clicking the RED edit button. A scroll bar located in the middle of the screen allows you to scroll down the list of comments, or simply use the up/down arrow keys to move in the desired direction. Compiled by Chris Wilson Animal Registrar Perth Zoo 10 Enclosure Screen The Enclosure screen shows enclosures that the specimen has been in since its arrival at Perth Zoo. This screen is similar to the Notes tab as it provides the same scroll functions as well as a brief description in a preview screen of the enclosure or reason for move. Compiled by Chris Wilson Animal Registrar Perth Zoo 11 Weight/Length Screens The Weights screen shows weight collected for the selected specimen. Once again there is the ability for text to be added by the Animal Registrar associated with the collection of weights. Compiled by Chris Wilson Animal Registrar Perth Zoo 12 Lengths Screen The Lengths screen is similar to previous screens. Samples of the type of measurements that can be recorded are shown. Compiled by Chris Wilson Animal Registrar Perth Zoo 13 Specimen "Sub" Screen Each specimen has a series of "sub" tabs that provide information regarding several management issues that are specific to that specimen. These include Sex, Contraception, Rearing, Sire, Dam, and Management Plan. Once again these are read only tabs. They can be accessed in a similar fashion to the higher tabs, and all have the facility to add notes concerning each entry made. Compiled by Chris Wilson Animal Registrar Perth Zoo 14 Reports This screen shows some of the reports available using Arks4. Reports can be accessed by clicking on "Reports" at the top of your Arks window. When you do this a smaller screen similar to above should pop up imposed over the top of the normal Arks window. This screen can also be re-sized accordingly. A scroll bar is located on the right of this smaller screen, allowing you to scroll down the list to select the appropriate report. You can also navigate up and down using your arrow keys on your keyboard. A brief description of each report is included in the preview window below the list. A description of a how to obtain a taxon report follows. Compiled by Chris Wilson Animal Registrar Perth Zoo 15 Taxon Report To select a Taxon report, highlight "Taxon" and click on the RUN button on the lower right hand side. You can select to send the report to Screen, Printer or File. Screen is probably the best place to start off initially until familiar with the program. When you click the RUN button the above screen should appear. This screen allows you to choose the type of information you wish to include in the report. The most important part at this stage is to select the name of the species you are running the report for. Above you can see a pair of binoculars beside the "Taxonomic name" field, this allows you to browse a list of either taxonomic name, taxonomic monomials or common names etc. As with the main Arks screen, you can select the type of search by clicking on the appropriate column and highlighting it with the > symbol. An example follows. Compiled by Chris Wilson Animal Registrar Perth Zoo 16 Once you have selected the appropriate species, you must select the correct date range, how you wish the report to be sorted eg taxonomically, by accession numbers or birthdates. You will also notice some tabs behind the Report Options screen that will allow you to choose what type of Identifiers you wish to include and any types of Notes you want as well. Click on these tabs to browse the selection available. To select an option you must highlight it and click the "Add To" button or "Select All" button. Once you have designed the report you want, click the OK button and the report should start to be compiled. Depending on the amount of information requested and the date range, the report may take a few moments. At this stage this is one of the weaknesses of Arks4, some reports take along time to be generated. You should also be aware of the fact that the Taxon report will not produce a tally at the end the report like Arks3 did. This report will show you each specimen held in the collection during the date range, but will not add them up for you. To get this figure, you must run a "Collections Inventory" or "Collections Inventory – detailed" report. Once the taxon report is completed, it will appear on the screen in a reduced format. To view the report you will have to re-size it using the appropriate symbols. Once it is on screen, you can also select to print the report. To do this click on the printer icon visible on the "Print Preview" bar on the top left hand corner. This will run the report to your local printer. This is a brief overview of how to obtain a Taxon Report. There are many other reports available on Arks4, each one is different. However the basic principals outlined above should apply. Feel free to experiment with all the reports until you become familiar with them. Compiled by Chris Wilson Animal Registrar Perth Zoo 17 The Taxonomic Tables An example of the Taxonomic list available on Arks4. You can select a name using the list by entering the appropriate information in the "Look For" field, in this case the Taxonomic Monomial column is the column used for the search. If you are unsure of species names, but have a Genus name, you can enter the Genus name and then go to the Tree tab and you will be able to access a range of species options for that Genus name. You will have to click on the + symbol on the list to access information regarding the Genus and its lower levels. A sample of how this is presented is shown over. Compiled by Chris Wilson Animal Registrar Perth Zoo 18 Compiled by Chris Wilson Animal Registrar Perth Zoo 19 Arks4 Help Facility As with other Windows based programs, Arks4 comes with a comprehensive Help section. Those familiar with this facility in other Windows programs will find assistance through this function. Please make yourself familiar with this facility, as it does provide most answers to the questions you will no doubt have. Within the Help facility itself is a useful topic called "Find a Topic in Help". It provides a quick run down on how the Help feature works. A shortcut to it can be found by typing Index in the "Type the word(s) you want to find" field on the Find tab contained in Help. This brings up the topic "Find a Topic in Help". Compiled by Chris Wilson Animal Registrar Perth Zoo 20