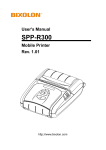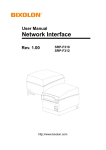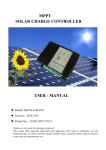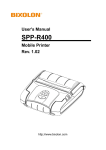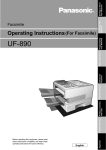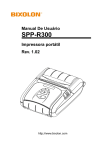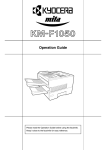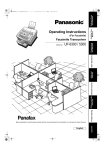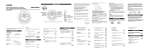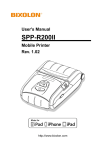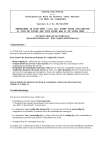Download manual_mobile_wlan connection_english_rev_1_00
Transcript
WLAN Connection Manual
Mobile Printer
Rev. 1.00
SPP-R200II
SPP-R300
SPP-R400
http://www.bixolon.com
Mobile Printer
■ Table of Contents
1. Manual Information ........................................................................................................ 3
2. Precautions .................................................................................................................... 3
3. Specifications ................................................................................................................ 4
4. How to Connect.............................................................................................................. 5
4-1 Initial Wireless LAN Connection (Windows 2000) ....................................................... 8
4-2 Initial Wireless LAN Connection (Windows XP) .......................................................... 8
4-3 Initial Wireless LAN Connection (Windows VISTA, Windows 7) ............................... 13
5. Configuration ............................................................................................................... 19
5-1 Serial / USB Configuration ........................................................................................ 20
5-2 WLAN Configuration ................................................................................................. 25
5-3 Web browser............................................................................................................. 29
5-4 FTP ........................................................................................................................... 31
5-5 Telnet........................................................................................................................ 33
6. SNMP ............................................................................................................................ 34
7. Ethernet/WLAN Test by using Windows Test Page .................................................. 35
8. Facroty Reset ............................................................................................................... 41
9. Troubleshooting........................................................................................................... 43
Rev. 1.00
-2-
Mobile Printer
1. Manual Information
This WLAN manual provides information on the connection of wireless network with the
mobile printer.
We at BIXOLON maintain ongoing efforts to enhance and upgrade the functions and
quality of all our products. In following, product specifications and/or user manual content
may be changed without prior notice.
2. Precautions
2-1 The printer has to be within 100m(Out door) from AP(Access point) to connect
WLAN. Although 35m is able to communicate in door, WLAN could be affected by
environment to be shorten. STATUS LED of printer means WLAN signal strength.
When green LED is lit, WLAN signal is enough. When red LED is lit, WLAN signal is
not enough.
2-2 The maximum separating distance may be shortened if transmission obstacles, such
as cement walls, are present
2-3 If a device (such as a microwave oven, wireless LAN, etc.) that uses the same
frequency is present, transmission may be interrupted. Separate the printer and
Bluetooth-enabled device from such interrupting devices by a distance of at least 5m.
Rev. 1.00
-3-
Mobile Printer
3. Specifications
CATEGORIES
Wireless
Specification
FEATURE
IMPLEMENTATION
Wireless
Standard
IEEE802.11b, IEEE802.11g
Frequency
Range
2.412~2.484GHz
Channels
1 ~ 14 channels
Max Transmit
Power
802.11b: max. 18dBm(@11Mbps)
Receive
Sensitivity
802.11b: min. -76dBm(@11Mbps)
Data Rates
802.11g: max. 15dBm(@54Mbps)
802.11g: min. -65dBm(@54Mbps)
802.11b : 1M ~ 11 Mbps (TBD)
802.11g : 6M ~ 54 Mbps (TBD)
Modulation
Schemes
802.11b – BPSK, QPSK, CCK, DSSS
802.11g – BPSK, QPSK, 16-QAM, 64-QAM, OFDM
Range
Up to 100m free space (Outdoor)
Connection
Modes
Infrastructure and Ad-hoc (IBSS)
Open Connection
Shared Key(WEP encryption 64 and 128 bit options)
WPA-PSK, WPA2-PSK
WPA1/2 Enterprise
(EAP-TLS, EAP-TTLS, PEAP, LEAP, FAST)
Security
SSL2 / SSL3 / TLS1
Internet
DHCP Client, HTTP, HTTPS, TELNET, FTP, ARP,
ICMP, SNMP, IPv4, TCP, UDP
Operation
Mode
Infrastructure , Ad-hoc
Management
WLAN Configure tool, HTTP, HTTPS, TELNET, FTP
Rev. 1.00
-4-
Mobile Printer
4. How to Connect
WLAN can be configured through the printer‟s WLAN interface. Likewise, WLAN can also
be configured though the printer‟s Serial/USB interface.
(1) Connecting Printer
1) Serial / USB cable
Connect Serial/USB cable to Printer, PC device.
When Serial cable use, baudrate between Device and printer should be the same.
2) WLAN
Connect to the AP (Access Point) configured in Infrastructure mode in order to connect to
the LAN/wireless network
AP
Infrastructure mode
In order to configure the network between wireless terminals, connect to the terminal in
Ad-hoc Mode.
Ad-hoc mode
Rev. 1.00
-5-
Mobile Printer
(2) Checking Network Setting
Self-test
Power
FEED
While the printer is turned off, turn on the printer while pressing the feed button. The printer
setting values will then be printed.
Rev. 1.00
-6-
Mobile Printer
*Output Message
Boot loader version :
VER v2.02 20100817
Firmware version :
V01.00 STOB 042211
Not available bluetooth
WLAN firmware version :
Ver 0.1
WLAN MAC address :
cc7a00010877
- System Name : SPP-R300
- Network Mode : Adhoc
- Encryption : None
- ESSID : BIXOLON_adhoc
- DHCP : Disabled
- IP : 192.168.1.1
- Netmask : 255.255.255.0
- Gateway : 192.168.1.2
- Port : 9100
- HTTPS : Disabled
- Telnet : Disabled
- FTP : Disabled
- SNMP : Disabled
Butter Capacity : 128K Bytes
Print Density : 100%
Bluetooth Interface
- Baud rate : 115200 bps
Serial Interface
- Baud rate : 115200 bps
Data bits : 8 bits
Parity
: None
Stop bit
: 1 bit or more
Handshaking : DTR/DSR
Default Codepage : PC437
Print Speed : 100mm/s
Double byte character mode:Off
Font : 12 x 24
Paper out Bell : Off
Low Battery Buzzer : On
Power off time : 15 Min
Idle mode time : 60 Sec
MSR data including sentinel
Character mode : None
MSR read mode : Auto TRACK1/2/3
Memory switch setup status
Memory S/W1
1 2 3 4 5 6 7 8
ON
█
█
OFF █ █ █ █ █ █
Memory S/W2
1 2 3 4 5 6 7 8
ON
OFF █ █ █ █ █ █ █ █
Memory S/W3
1 2 3 4 5 6 7 8
ON
████
OFF
████
Memory S/W5 (Power off time)
1 2 3 4 5 6 7 8
ON █ █ █ █
OFF
████
Memory S/W6 (Idle time)
1 2 3 4 5 6 7 8
ON
████
OFF █ █
██
Memory S/W7
1 2 3 4 5 6 7 8
ON
███
OFF █ █ █ █
█
Memory S/W8
1 2 3 4 5 6 7 8
ON
OFF █ █ █ █ █ █ █ █
If you want to continue
SELF-TEST printing,
please press FEED button.
ASCII
!"#$%&'()*+,-./0123456789:;<=>?@ABCDEFGHIJKLMNOP
"#$%&'()*+,-./0123456789:;<=>?@ABCDEFGHIJKLMNOPQ
#$%&'()*+,-./0123456789:;<=>?@ABCDEFGHIJKLMNOPQ R
$%&'()*+,-./0123456789:;<=>?@ABCDEFGHIJKLMNOPQRS
%&'()*+,-./0123456789:;<=>?@ABCDEFGHIJKLMNOPQRST
&'()*+,-./0123456789:;<=>?@ABCDEFGHIJKLMNOPQRSTU
'()*+,-./0123456789:;<=>?@ABCDEFGHIJKLMNOPQRSTUV
()*+,-./0123456789:;< =>?@ ABC D EFGHIJKL MNOPQ RSTUVW
) * + , - ./ 0 1 2 3 45 6 78 9 :; < = > ? @ A B C D EF G H I J KL M N O P Q R S T U VW X
*+,-./0123456789:;<=>?@ABCDEFGHIJKLMNOPQRSTUVW XY
+,-./0123456789:;<=>?@ABCDEFGHIJKLMNOPQRSTUVW XYZ
, - . /01 234 56 789 :; < = >?@ A B CD EF GH I J KL M NO P QR ST U VW X YZ [
- ./ 012 345 67 89: ; <= >? @ A BC D EF G HI J KL M N O PQ R ST U VW X YZ [ \
. /0 12 34 56 789 :; < = >? @ A BC D EF G HIJ K L M N O PQ R ST U VW XY Z [ \]
/01234 5678 9:; <= >? @A B CD EF G HIJ KL M NO PQ RST U VW XYZ [ \ ] ^
0 1 2 3 4 5 6 7 8 9 : ;<=>? @ ABC DEF G HI J K L MNO PQ RST U VW XYZ [ \]^_
123456789:;<=>?@ABCDEFGHIJKLMNOPQRSTUVW XYZ[\]^_`
23456789:;<=>?@ABCDEFGHIJKLMNOPQRSTUVW XYZ[ \]^_`a
3456789:;<=>?@ABCDEFGHIJKLMNOPQRSTUVW XYZ[\]^_`ab
456789:;<=>?@ABCDEFGHIJKLMNOPQRSTUVW XYZ[ \]^_`abc
56789:;<=>?@ABCDEFGHIJKLMNOPQRSTUVW XYZ[ \]^_`abcd
6789: ;< => ?@ AB CD EF GHI J KL MN O PQ RST U VW XYZ [ \ ] ^_` ab cde
7 8 9: ; < = >? @ A B CD E F G H IJ K L M N O PQ R S T U VW X YZ [ \ ] ^_ ` a b cd ef
8 9 :; < = > ?@ A B C D EF G HI J K L M NO P QR S T U VW X YZ [ \] ^_ ` a b c de fg
9 : ; < = >? @ A BC D E F G H IJ K L M N O PQR S T U VW X YZ [ \] ^_ ` ab c de fg h
:;<=>?@ABCDEFGHIJKLMNOPQRSTUVW XYZ[ \]^_`abcdefgh
PC437
Ç ü é â ä à å ç ê ë è ï î ì Ä Å É æ Æ ô ö ò û ù ÿÖ Ü ¢ £ ¥ P t ƒ
ü é â ä à å ç ê ë è ï î ì Ä Å É æ Æ ô ö ò û ù ÿÖ Ü ¢ £ ¥ P t ƒ á
é â ä à å ç ê ë è ï î ì Ä Å É æ Æ ô ö ò û ù ÿÖ Ü ¢ £ ¥ P t ƒ á í
â ä à å ç ê ë è ï î ì Ä Å É æ Æ ô ö ò û ù ÿÖ Ü ¢ £ ¥ P t ƒ á í ó
ä à å ç ê ë è ï î ì Ä Å É æ Æ ô ö ò û ù ÿÖ Ü ¢ £ ¥ P t ƒ á í ó ú
à å ç ê ë è ï î ì Ä Å É æ Æ ô ö ò û ù ÿÖ Ü ¢ £ ¥ P t ƒ á í ó ú ñ
å ç ê ë è ï î ì Ä Å É æ Æ ô ö ò û ù ÿÖ Ü ¢ £ ¥ P t ƒ á í ó ú ñ Ñ
ç ê ë è ï î ì Ä Å É æ Æ ô ö ò û ù ÿÖ Ü ¢ £ ¥ P t ƒ á í ó ú ñ Ñ ª
ê ë è ï î ì Ä Å É æ Æ ô ö ò û ù ÿÖ Ü ¢ £ ¥ P t ƒ á í ó ú ñ Ñ ª º
ë è ï î ì Ä Å É æ Æ ô ö ò û ù ÿÖ Ü ¢ £ ¥ P t ƒ á í ó ú ñ Ñ ª º ¿
è ï î ì Ä Å É æ Æ ô ö ò û ù ÿÖ Ü ¢ £ ¥ P t ƒ á í ó ú ñ Ñ ª º ¿ ┌
ï î ì Ä Å É æ Æ ô ö ò û ù ÿÖ Ü ¢ £ ¥ P t ƒ á í ó ú ñ Ñ ª º ¿ ┌ ┐
î ì Ä Å É æ Æ ô ö ò û ù ÿÖ Ü ¢ £ ¥ P t ƒ á í ó ú ñ Ñ ª º ¿ ┌ ┐ ½
ì Ä Å É æ Æ ô ö ò û ù ÿÖ Ü ¢ £ ¥ P t ƒ á í ó ú ñ Ñ ª º ¿ ┌ ┐ ½ ¼
Ä Å É æ Æ ô ö ò û ù ÿÖ Ü ¢ £ ¥ P t ƒ á í ó ú ñ Ñ ª º ¿ ┌ ┐ ½ ¼ ¡
Å É æ Æ ô ö ò û ù ÿÖ Ü ¢ £ ¥ P t ƒ á í ó ú ñ Ñ ª º ¿ ┌ ┐ ½ ¼ ¡ «
É æ Æ ô ö ò û ù ÿÖ Ü ¢ £ ¥ P t ƒ á í ó ú ñ Ñ ª º ¿ ┌ ┐ ½ ¼ ¡ « »
æ Æ ô ö ò û ù ÿÖ Ü ¢ £ ¥ P t ƒ á í ó ú ñ Ñ ª º ¿ ┌ ┐ ½ ¼ ¡ « » ▓
Æ ô ö ò û ù ÿÖ Ü ¢ £ ¥ P t ƒ á í ó ú ñ Ñ ª º ¿ ┌ ┐ ½ ¼ ¡ « » ▓ ▒
ô ö ò û ù ÿÖ Ü ¢ £ ¥ P t ƒ á í ó ú ñ Ñ ª º ¿ ┌ ┐ ½ ¼ ¡ « » ▓ ▒ ░
ö ò û ù ÿÖ Ü ¢ £ ¥ P t ƒ á í ó ú ñ Ñ ª º ¿ ┌ ┐ ½ ¼ ¡ « » ▓ ▒ ░ ┃
ò û ù ÿÖ Ü ¢ £ ¥ P t ƒ á í ó ú ñ Ñ ª º ¿ ┌ ┐ ½ ¼ ¡ « » ▓ ▒ ░ ┃ ┤
û ù ÿÖ Ü ¢ £ ¥ P t ƒ á í ó ú ñ Ñ ª º ¿ ┌ ┐ ½ ¼ ¡ « » ▓ ▒ ░ ┃ ┤ ╡
ù ÿÖ Ü ¢ £ ¥ P t ƒ á í ó ú ñ Ñ ª º ¿ ┌ ┐ ½ ¼ ¡ « » ▓ ▒ ░ ┃ ┤ ╡ ╢
ÿÖ Ü ¢ £ ¥ P t ƒ á í ó ú ñ Ñ ª º ¿ ┌ ┐ ½ ¼ ¡ « » ▓ ▒ ░ ┃ ┤ ╡ ╢ ╖
*** Completed ***
Memory S/W Serial condition
1 2 3 4 5 6 7 8
ON
OFF █ █ █ █ █ █ █ █
Rev. 1.00
-7-
Mobile Printer
4-1 Initial Wireless LAN Connection (Windows 2000)
Windows 2000 does not support wireless network stting.
When you use Windows 2000, you need to set the utility option as below after installing
utility program related to the wireless lan driver that you use.
- Network mode : Ad-hoc
- SSID : BIXOLON_adhoc
- IP address : 192.168.1.2
- Subneet Mask : 255.255.255.0
- Authentication(Encrpition) : Open(None)
4-2 Initial Wireless LAN Connection (Windows XP)
When wireless utility program is installed, you have to set the wireless control values
via the program, otherwise you have to terminate the program in order to do proper
setting after following the steps 'Control Panel>>Administrative tools>>
Services>>Wireless Zero Configuration>>Start'.
1) Right click on the
icon, and select Properties.
2) Select and right click on the Wireless Network Connection, and then select Properties.
Rev. 1.00
-8-
Mobile Printer
3) Select Internet Protocol (TCP/IP), and then click Properties.
4) Set the IP settings as shown below, and then click OK.
Rev. 1.00
-9-
Mobile Printer
5) Select the Wireless LAN tab, and then select “Use Windows to configure my wireless
network settings.”
Click the [Advanced] button.
6) Select “Computer-to-computer (ad hoc) network only.”
Rev. 1.00
- 10 -
Mobile Printer
7) Click the [Add] button.
8) Enter “BIXOLON_adhoc” as the Network name (SSID).
Select the connection, even if the network is not broadcasted.
Network Authentication: Select [Open]
Data Encryption: Select [Disabled]
Click the [OK] button.
Rev. 1.00
- 11 -
Mobile Printer
9) Click the “Connect” tab and check “Connect when this network is in range.”
10) Check whether the settings are updated as shown below, and then click [Close]
When the printer is set to the default value (Adhoc mode, SSID: BIXOLON_adhoc), it will
automatically connect.
Rev. 1.00
- 12 -
Mobile Printer
4-3 Initial Wireless LAN Connection (Windows VISTA, Windows 7)
When wireless utility program is installed, you have to set the wireless control values
via the program, otherwise you have to terminate the program in order to do proper
setting after following the steps 'Control Panel>>Administrative tools>>
Services>>Wireless Zero Configuration>>Start'.
1) Click the “Start>>Conftrol Panel”.
2) Click the “View network status and tasks”.
Rev. 1.00
- 13 -
Mobile Printer
3) Click the “Change adapter settings”.
Click the “wireless network adaptor‟s Properties”.
4) Select Internet Protocol Version 4(TCP/IPv4), and then click Properties.
Rev. 1.00
- 14 -
Mobile Printer
5) Set the IP settings as shown below, and then click OK.
6) Click the “Manage wireless networks”.
Rev. 1.00
- 15 -
Mobile Printer
7) Click the “Add”.
8) Click the “Create an ad hoc network”.
Rev. 1.00
- 16 -
Mobile Printer
9) Click the “Next”.
10) „Network name‟ = BIXOLON_adhoc,
„Security type‟ = Open,
„Save this network‟ check, and then click the “Next”.
Rev. 1.00
- 17 -
Mobile Printer
11) Click the “Close”.
12) After completing configuration, Bixolon_adhoc network will be created.
When the printer is set to the default value (Adhoc mode, SSID: BIXOLON_adhoc), it will
automatically connect.
Rev. 1.00
- 18 -
Mobile Printer
5. Configuration
WLAN Setting Values
Classification
Item
Home
Input Range
WLAN setting status display
Printer Name
Printer Port
System
Remarks
User Name
User Password
Confirm Password
Printer Name
0~32 letters
TCP Raw port that the printer can
0~32767 integers
use
(except21,23,25,80,443,3318)
ID to use for ftp, telnet, webserver log-in
Password to use for ftp, telnet,
web-server log-in
Confirm Password
1~32 letters
1~32 letters
1~32 letters
Set whether to use HTTPS
WebServer SSL
Http cannot be used when using
Enable/Disable
Https
Protocol
TELNET
FTP
SNMP
Network Mode
Adhoc Channel
SSID
Set whether to use Telnet
Enable/Disable
Set whether to use FTP
Enable/Disable
Set whether to use SNMP
Enable/Disable
Wireless LAN operating mode
Infrastructure/Adhoc
Channel when creating Adhoc
network
1~14
ID of the AP to connect
1~32 letters
TCP connection hold time
0~3600 integer
IP Assignment Method
DHCP/Manual
Printer IP
IP Address
Subnet mask
IP Address
Default Gateway
IP Address
Wireless LAN authentication
open, shared,
method
wpa1/2-psk, wpa1/2
Wireless LAN encryption method
none, WEP64/128,TKIP, AES
EAP Mode
Authentication method
PEAP, TLS, LEAP, FAST, TLS
WEP Key
Key for WEP encryption method
PSK Key
Key for PSK encryption method
1~64 letters
ID for EAP Authentication
1~32 letters
Password for EAP Authentication
1~32 letters
Inactivity Time
Network
IP Assignment
Method
IP Address
Subnet Mask
Gateway
Authentication
Cryptograph
Authentication
Authentication ID
Authentication PW
Wizard
Rev. 1.00
Setting wizard for each step
- 19 -
WEP64 (5 Ascii, 10 Hex)
WEP128 (13 Ascii, 26 Hex)
Mobile Printer
5-1 Serial / USB Configuration
Install and excute NetConfiguration.exe involved in CD.
(Start>>BIXOLON>>NetConfiguration.exe)
Connect to Serial/USB cable, then click “Serial/USB Configuration”.
Rev. 1.00
- 20 -
Mobile Printer
Choose the “Port”, then click “Connect”.
If it is properly connected, “Succeeded to printer connection” will be shown. Then the
configuration of the printer will be listed.
1) System & Information
Printer Name, Printer Port, User ID, User password can be set.
Rev. 1.00
- 21 -
Mobile Printer
2) Protocol
You can set HTTPS, TELNET, FTP and SNMP protocol as able or disable.
SNMP can be also set.
3) BSS Information
When you click “Get BSS information”, close AP information will be listed.
Rev. 1.00
- 22 -
Mobile Printer
4) Network
You can set Infrastructure/Adhoc, SSID, IP, Subnetmask and Gateway.
By setting “Inactivity Time”, you can disconnect the printer to host device when the data is
not transferred while inactivity time. If multiple host devices are used with one printer,
“Inactivity Time” is recommended.
(Other host devices are restricted to use a printer if one host device keep connecting to
a printer.)
5) Authentication
You can set Authentication and Cryptograph.
If it is Infrastructure mode, you need to set Cryptograph with AP for proper connection.
Then if it is Adhoc mode, you need to set Cryptograph with host device.
Rev. 1.00
- 23 -
Mobile Printer
6) Certificate
Printer can save the certificate file for EAP-TLS certification.
When you use TLS certification, CA certificate(PEM, Client Key(KEY/PEM), and client
certificate(PEM)
file should be uploaded. The key size of certificate recommaned is 512. If the size of
certificate is more than 512, it will take some time for EAP certification.
Rev. 1.00
- 24 -
Mobile Printer
5-2 WLAN Configuration
To set the WLAN, PC and Printer should be in a same network.
(AP, PC, Printer network mode, SSID, encryption, authentication has to be set the same
way)
When you press the Search button, the mobile printer connected to the network will be
shown in the list.
Rev. 1.00
- 25 -
Mobile Printer
Select the printer from the list and press the [Setting] button, and then the following
window for changing the WLAN settings will pop up.
Enter the proper IP Address, Subnet Mask, and Gateway of the currently used network,
and then click the [Save] button to save the settings.
(Device Baudrate setting, which is used for other models, is not necessary for mobile
printer.)
Rev. 1.00
- 26 -
Mobile Printer
Select the printer from the list and press the [Configuration(web)] button, and then the
Login window will pop up.
Enter the ID and Password set in the printer, and click OK.
(Default settings are ID: “admin”, Password: “password”)
When you log in, you will see the web browser for changing the WLAN settings as shown
below.
Rev. 1.00
- 27 -
Mobile Printer
You can search for the information of the wireless network by pressing the BSS Info button.
When you press the BSS Info button, information about the SSID, BSSID, Network Model,
and Encryption information of the network in close range will be shown as follows.
Rev. 1.00
- 28 -
Mobile Printer
5-3 Web browser
Mobile printer supports the security enhanced https protocol as well as http. When SSL of
the webserver of printer is enabled, you must enter the address with “https” instead of
“http” in the address bar to connect to the web-server.
(Automatic connection will be made when connecting with the configuration tool.)
When SSL of the web-server is enabled,
* a security warning window will pop when you try to connect with https.
Accept the certificate provided by the printer in the warning window and continue.
When SSL of the web-server is disabled,
enter the IP address of the printer in the address bar, and the following login window will
pop up.
Enter the ID and Password set for the printer, and then click [OK]
(Default setting values are ID: “admin”, Password: “password”.)
Rev. 1.00
- 29 -
Mobile Printer
When the ID and Password match the ones registered in the printer, the following window
will be opened.
WLAN configuration is possible.
Home, System, Protocol, Network (WLAN), and Authentication can be configured from this
window, and the wizard mode is also provided for easier step by step configuration.
Rev. 1.00
- 30 -
Mobile Printer
5-4 FTP
The configuration files will be downloaded and uploaded to and from the current path. In
the following case, the current path is “C:\Documents and Settings”.
Enter “ftp Printer IP”, and enter the ID and Password set for the printer.
Enter the “ls” command to check the file name to download.
Enter “config” to download the configuration file.
You can see that the “config” file is created in the corresponding directory.
Enter “put config” command if you want to upload the configuration file in the
corresponding directory for the printer.
Rev. 1.00
- 31 -
Mobile Printer
The contents of the config file are as follows.
** Caution!!!
** Do not change the order or contents of the menu.
** Only need to change the settings, please.
** Do not input port 21, 23, 80, 161, 162, 3318 3319, 3337 and 9000 to Printer Port.
** This number is ignored.
[1] System
1. Printer Name:[SPP-R300]
2. Printer Port Num:[9100]
3. User ID:[admin]
4. User Password:[password]
[2] Protocol
1. Task State
1) HTTPS:[0]
2) TELNET:[1]
3) FTP:[1]
4) SNMP:[0]
2. SNMP
1) Community Name (Read):[public]
2) Community Name (Write):[private]
3) Trap IP Address:[0.0.0.0]
4) Trap Community:[public]
[3] Network
1. Network Mode
1) Infra Network(0) / Adhoc(1):[1]
2) Adhoc Channel:[1]
2. SSID:[BIXOLON_adhoc]
3. Inactivity Time:[10]
4. IP Assignment Method:[0]
5. IP Address:[192.168.1.1]
6. SubnetMask:[255.255.255.0]
7. Gateway:[192.168.1.2]
[4] Authentication
1. Authentication:[0]
2. Cryptograph:[0]
3. EAP Mode:[0]
4. WEP Key:[]
5. PSK Key:[]
6. Authentification ID:[]
7. Authentification Password:[]
* The format of the configuration file is “Configuration item: [Setting value]”.
Uploading a file that doesn‟t have the format shown above will not change the setting
values.
Rev. 1.00
- 32 -
Mobile Printer
5-5 Telnet
Enter “telnet Printer IP”.
Enter the ID and Password set for the printer.
The screen related to the network configuration will then be displayed.
You can select the menu to configure and edit the settings.
Rev. 1.00
- 33 -
Mobile Printer
6. SNMP
SNMP supports MIB-2
When mobile printer booting, Trap provides Coldstart Trap message transmission function
to trap server. To know about SNMP, SNMP should be enable and SNMP server and
community name should be same.
You can use the web browser, telnet, or ftp to enable the SMTP.
(Refer to Configuration)
Using Web Browser
Connect to the printer web-server. (Enter the IP address of the printer in the address bar.)
Select LAN or WLAN configuration, and then select the Protocol tab.
Rev. 1.00
- 34 -
Mobile Printer
7. Ethernet/WLAN Test by using Windows Test Page
You can use the Windows printer driver as shown below when there is no test program.
Operating systems that allow you to use the Windows printer driver are Windows XP, 2003
Server, VISTA, 2008 Server, 7.
1) Install the Windows printer driver.
[Note]
-The Windows driver is included in the CD, and you can download the latest
version from our home page.
(www.bixolon.com)
2) Click the Start button, and then select “Printers and Faxes.”
3) Select and right click on the corresponding model, and then select “Properties.”
Rev. 1.00
- 35 -
Mobile Printer
4) Select the “Ports” tab from the “Properties” window.
5) Click “Add Port…”
Rev. 1.00
- 36 -
Mobile Printer
6) Select “Standard TCP/IP Port” and click “New Port...”
7) Click the [Next] button in the “Add Standard TCP/IP Printer Port Wizard” window.
8) Enter the IP address assigned to the printer in the “Printer Name or IP Address” field in
the “Add Port” pop up window, and then click the [Next] button.
[Note]
- Enter the same IP address entered during the installation of the interface card.
Only enter the “Printer name or IP address.”
Rev. 1.00
- 37 -
Mobile Printer
9) Click the [Next] button in the “Additional Port Information Required” window.
[Note]
- Click the [Next] button to proceed without any changes.
10) Click the [Finish] button at the “Completing the Add Standard TCP/IP Printer Port
Wizard” window.
11) Click the “Cancel” button in the Printer Port window, closing the window.
Rev. 1.00
- 38 -
Mobile Printer
12) Click the “Configure Port...” button in the “Properties” window.
13) Enter the same number as the local port number set during the installation of the
interface card in the “Port Number” field in the Raw Settings.
[Note]
- Do not change any other items except the RAW Settings.
Rev. 1.00
- 39 -
Mobile Printer
14) Click [OK] when you finish entering the required values, and then click the [Apply]
button.
15) Select the “General” tab in the Properties window, and then select the “Print Test
Page” to check the printing status.
Rev. 1.00
- 40 -
Mobile Printer
8. Facroty Reset
This function changes the WLAN settings of the printer to the initial factory
settings.
Method
To set Factory reset mode, printer should be in Hexa Dump mode.
1) Hex dump mode
After turning off the power, open the cover.
Power
FEED
Turn on the printer while holding down the feed button like self test mode. Then close the
cover to enter hexa dump mode. The below message is printed.
Hexadecimal Dump
To change WLAN setting values factory default
Press POWER button three times!!
To terminate hexadecimal dump
Press FEED button three times!!
Push the Power button 3tiems,WLAN setting will be reset as a factory default and below
message is printed.
*** WLAN Factory Reset Completed! ***
***
Please Reboot Printer
***
< Online Hex Dump Completed >
After turning off the printer and on, WLAN setting will be factory default.
Rev. 1.00
- 41 -
Mobile Printer
Factory Reset Values
Printer Name
Printer Name
*Printer model (SPP-R200II, R300, R400)
Printer Port Num
9100
User ID
admin
User Password
password
FTP
Disable
TELNET
Disable
HTTPS
Disable
Disable
Protocol
Community Name(Read) : "public"
SNMP
Community Name(Write) : "private"
Trap IP Address : 192.168.1.2
Trap Community : "public"
Authentication
Open System
None
Shared key
None
Network Mode
Ad-hoc, channel 1
SSID
BIXOLON_adhoc
Inactivity time
Network
IP Assignment Method
IP, Subnet, Gateway
Rev. 1.00
10
manual
IP : 192.168.1.1
Subnet : 255.255.255.0
Gateway : 192.168.1.2
- 42 -
Mobile Printer
9. Troubleshooting
When printing doesn‟t work
Check network setting
Check the wireless network setting of the AP and the printer.
(Refer to Configuration for checking/changing the printer settings)
- SSID
Check whether the SSID of the printer matches with the one in AP (or
wireless terminal)
- 802.11 mode
-
-
-
-
-
Check whether AP supports 802.11b or 802.11g.
BIXOLON printer supports 802.11b/g, and 802.11a is not supported.
Network Mode
Check the network mode of the printer.
Network mode must be set to “Infrastructure” to connect to AP and
“Ad-hoc” to connect between wireless terminals.
IP Address
Check the band of the IP Address.
Check whether the band of the printer and the AP (or wireless
terminals) are the same.
The first three digits of the four digit value of the IP address must be
the same.
Subnet Mask
Check whether the subnet mask of the printer matches the one in AP
(or wireless terminal).
Port
Check whether the port configured in the printer and the host (PC,
PDA) are the same.
Authentication / Encryption
Check the authentication/encryption setting status.
Check whether the settings of the printer and the AP (wireless
terminals) are the same.
PING Check
Checking IP collision
- When entering IP address manually without using DHCP, you must
check whether the corresponding IP address is used by other
-
Rev. 1.00
equipment. The printer may not work normally when there is a
collision in the IP address.
When the printer is turned off, carry out the Ping Test to the printer IP.
- 43 -
Mobile Printer
Ping TEST
-
Turn off the printer.
Select “Run” from the Windows Start menu, and then enter “cmd”.
Enter “ARP –d” and delete ARP table.
Enter “ping {printer IP}”.
ARP –d, ping {IP address}
When you see “Request timed out.” as shown below, it means that there is
no collision. The corresponding IP can be used.
On the other hand, if there is a reply as shown below, then the
corresponding IP is used by another network terminal and it cannot be
used for the printer IP.
Inactivity Time
If multiple host devices are used with one printer, “Inactivity Time” is
recommended. (Other host devices are restricted to use a printer if one host
device keep connecting to a printer.), ex> 5sec
Rev. 1.00
- 44 -