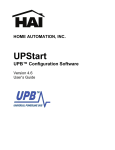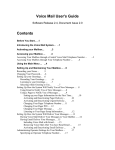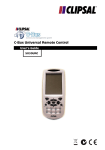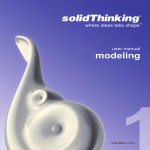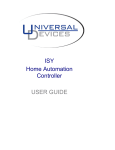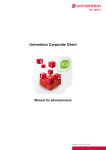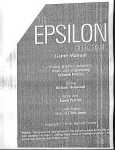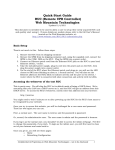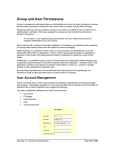Download UPStart User`s Guide - Powerline Lighting Systems
Transcript
UPStart Users Guide Version 5.0 19201 Parthenia Street, Suite J Northridge, CA 91234 P: 818.701.9831 F: 818.701.1506 [email protected] www.pcslighting.com HTU UTH The information contained in this document is subject to change without notice. Powerline Control Systems provides this information “as is” without warranty of any kind, either expressed or implied, but not limited to the implied warranty of merchantability and fitness for a particular purpose. Powerline Control Systems may improve or change the product at any time without further notice; this document does not represent a commitment on the part of Powerline Control Systems. Windows is a registered trademark, and Windows NT is a trademark of Microsoft Corporation. All other product names and services identified in this document are trademarks or registered trademarks of their respective companies and are used throughout this document in editorial fashion only and for the benefit of such companies. No such use, or the use of any trade name, is intended to convey an endorsement or other affiliation with Powerline Control Systems. © 2004-2008 Powerline Control Systems, Inc. All rights reserved. Printed in the U.S.A. March 04, 2008 Chapter 1 What is UPStart?....................................................................................... 1 About this guide .................................................................................................. 2 Quick tour of UPStart ........................................................................................... 2 The conventions used in this guide........................................................................ 4 Procedures and operations common in UPStart....................................................... 4 Printing ............................................................................................................ 4 Command Steps Dialog...................................................................................... 4 Common Windows procedures used in UPStart....................................................... 6 Chapter 2 Getting started with UPStart ................................................................... 9 System Requirements........................................................................................... 9 Installing UPStart ................................................................................................. 9 Connecting UPStart to the powerline ....................................................................10 UPB Interface Setup Dialog ...............................................................................10 Chapter 3 UPStart Wizard...................................................................................... 15 Create a network .............................................................................................16 Adding Devices ................................................................................................17 Adding Links ....................................................................................................18 Transmit Components ......................................................................................18 Receive Components ........................................................................................19 Programming ...................................................................................................20 Testing............................................................................................................21 Complete.........................................................................................................21 Chapter 4 Creating a UPB Network........................................................................ 23 What are the Network Parameters? ......................................................................23 The Network ID ...............................................................................................23 The Network Name ..........................................................................................24 The Network Password .....................................................................................24 Starting a New UPB Network................................................................................24 New Network Wizard ........................................................................................24 Editing your Network Parameters ......................................................................26 Notes and Installer/Customer Information..........................................................27 The Network and the Network File .......................................................................27 Creating a network file from an existing network ................................................28 Chapter 5 Adding and Deleting Devices ................................................................. 31 Adding a single device.........................................................................................31 The Add Devices Wizard ...................................................................................32 Adding multiple devices .......................................................................................35 Deleting Devices .................................................................................................39 Chapter 6 Organizing with the Design and Display Panes..................................... 41 Design Pane .......................................................................................................42 Design Pane Operations....................................................................................44 Close, but not Windows Explorer .......................................................................44 Display Pane.......................................................................................................45 Room Displays .................................................................................................46 User Displays ...................................................................................................46 Icon and List View............................................................................................47 Design Pane Operations....................................................................................48 The Inspector ..................................................................................................51 Chapter 7 Saving your Network File ...................................................................... 53 Saving your Network File .....................................................................................53 Saving the network for the first time..................................................................53 Periodic File Updates ........................................................................................53 Opening a Saved Network file ..............................................................................54 Automatic Network Verification..........................................................................55 Exporting your Network.......................................................................................55 Chapter 8 Editing a Device’s Configuration Info ................................................... 57 Opening the Edit Device dialog ............................................................................57 About The Edit Device Dialog ............................................................................58 Making desired changes....................................................................................58 Saving changes for later ...................................................................................59 Canceling changes ...........................................................................................59 Programming changes into the Device ..................................................................59 Editing multiple devices at one time .....................................................................60 Chapter 9 Links and the Link Editors .................................................................... 63 What are Links? ..................................................................................................63 Adding Links to Device Configurations ..................................................................65 The Visual Link Editor (VLE) ..............................................................................65 The Dialog based Link Editor (DLE)....................................................................71 The Links Dialog .................................................................................................76 Seeing too many links?........................................................................................77 Chapter 10 Timed Event Controller and the Visual Scheduler.............................. 79 The Visual Scheduler...........................................................................................80 Appearance of the Visual Scheduler......................................................................81 Using the Visual Scheduler...................................................................................81 Creating new schedule entries...........................................................................82 Sun-relative times ............................................................................................83 Every day and not-every day schedule entries ....................................................84 Modifying existing schedule entries....................................................................85 Deleting existing schedule entries......................................................................86 Dim schedule entries ........................................................................................87 Configuring the Visual Schedule Time bars ............................................................87 Scheduling by Device or By Link...........................................................................89 Completing a Visual Schedule Session...................................................................91 Other ways of working with the Timed Event Controller .........................................92 Chapter 11 Programming Devices .......................................................................... 95 Programming Configuration Information into a device............................................95 Programming Configuration Information into all devices .........................................97 Programming Configuration Information into selected devices ................................98 Chapter 12 Testing Devices and the Network......................................................... 99 Performing a Device Communications Test............................................................99 The Communications Test Tab ..........................................................................99 Running the Communications Test...................................................................100 Rating the Communications Test .....................................................................100 Communication Phase ....................................................................................101 Device to Device Communication Test..............................................................102 Functionally Testing Your UPB Device .................................................................104 The Device Test Tab ......................................................................................104 Testing a Wall Switch Dimmer.........................................................................104 Testing a 6-Button Controller ..........................................................................106 The Network Communications Test ....................................................................106 Configuring the Network Communications Test .................................................106 Starting the Network Communication Test........................................................107 Interpreting the Network Communication Test results .......................................109 Chapter 13 Verifying Devices ............................................................................... 111 Performing a Network Verification ......................................................................111 The Network Verification Dialog.......................................................................112 Finding all Devices in the Network ...................................................................112 Testing the Communication level .....................................................................113 What if the Communication Is Bad? .................................................................113 Comparing the Device Memory to the File Contents ..........................................113 What if Device Memory Matches the File Contents?...........................................113 What If Device Memory Is Different Than File Contents? ...................................114 Examining and resolving differences ................................................................114 Verify Indications ...........................................................................................116 Single Unit Verify ..............................................................................................116 Chapter 14 Utilities............................................................................................... 117 Discovering Devices ..........................................................................................117 Viewing a Device ..............................................................................................119 Viewing a device that is in your Network ..........................................................119 Viewing a Device that is not part of your Network.............................................120 Copying one device’s configuration to another device...........................................121 Replacing a Device............................................................................................122 Reading Devices into the Network File ................................................................123 Reading a Single Device into the file ................................................................123 Reading All Devices into the file.......................................................................124 UPB Logging.....................................................................................................125 Configuring Logging .......................................................................................125 Viewing the Log .............................................................................................127 Chapter 15 Working in Offline Mode ................................................................... 129 Why use Offline Mode?......................................................................................129 Changing to Offline Mode ..................................................................................130 Things you can’t do in Offline Mode....................................................................131 Things you can do in Offline Mode .....................................................................131 Chapter 16 Customizing UPStart Behaviors ........................................................ 133 UPStart Operation tab .......................................................................................133 Reopen Last File Loaded when UPStart begins..................................................133 Automatic Network Verification upon file reopen ...............................................134 Auto Save on Device Write..............................................................................134 Auto Export on File Save.................................................................................134 Show Unit numbers ........................................................................................134 Auto Close Popup on Success..........................................................................134 Use Visual Link Editor .....................................................................................135 Log tab ............................................................................................................135 Timeout and Reply tab ......................................................................................135 Serial and USB timeouts .................................................................................136 Number of Retries ..........................................................................................136 Extra Features ..................................................................................................136 Advanced Options .............................................................................................136 Network Communications Test configuration ....................................................137 Provide support for all UPB interfaces ..............................................................137 Manufacturer statistics....................................................................................137 Chapter 17 Advanced Topics................................................................................. 139 UPB Explorer ....................................................................................................139 Fluorescent Lighting Configurations ....................................................................139 Chapter 18 Getting Help ....................................................................................... 141 Web site Support ..............................................................................................141 Other considerations .........................................................................................141 Technical support .............................................................................................142 Appendix 1 UPStart versions................................................................................ 143 UPStart Powerline Control Systems.....................................................................143 UPStart Simply Automated.................................................................................143 UPStart Web Mountain Technologies ..................................................................143 UPStart HAI......................................................................................................143 Chapter 1 What is UPStart? UPStart is a Windows based software application that gives you the ability to easily setup and test your UPB devices. Using UPStart, you can unlock the hidden potential inside of your UPB devices to design a custom lighting and control system that is tailored to your needs and desires. Not only are you able to configure your lighting and control system but, with UPStart’s powerful test capabilities, you can also test your powerline for noise, measure communication signal strengths, and functionally test your UPB devices. All this gives you good confidence that once you are finished installing and configuring your UPB lighting and control system you never have to worry about coming back later to fix or “tweak” the system. UPStart is designed to interface to the powerline through a special device called a Powerline Interface Module (PIM). The PIM plugs into any standard electrical wall outlet and connects to your PC or laptop computer via either a serial or USB cable. Depending upon the manufacturer of the Powerline Interface, it may be called something different than a “PIM”. In this User Guide, the term PIM is used to refer to any UPB powerline interface. Note: UPStart is supplied by many different UPB manufacturers. All versions of UPStart provide most of the same general facilities but in some manufacturer’s UPStart versions there may be additional features available or fewer features then described in this User Guide. An appendix is provided that details differences between UPStart versions. UPStart User’s Guide 1 About this guide This guide covers the basic operations of UPStart in both Online and Offline modes. Such topics covered are: • Installing the UPStart software and hardware • The UPStart Wizard • Creating UPB networks • Adding and deleting devices in a UPB network • Editing device properties • Viewing device properties • Programming devices • The Visual Link Editor (VLE) and Dialog based Link Editor (DLE) • The Visual Scheduler • Verify: Comparing device memory to file contents • Working with UPStart in Online and Offline mode • UPStart utilities • Configuring UPStart • Getting help Quick tour of UPStart To 1. 2. 3. 4. UPStart User’s Guide use UPStart once you have installed it: From the Windows task bar, click the Start button. Choose Programs. Then click UPB. Then click on UPStart 2 Chapter 1—What is UPStart? When you first start UPStart its main window appears on the screen. If you previously had configured UPStart for using a PIM, the PIM is started when UPStart starts. Across the top of the UPStart window is a standard title, menu bar, and toolbar. Across the bottom is a status bar. On the left side of the UPStart main window is what is called the Design Pane. The Design Pane shows each room in the network and any devices in that room. Below the rooms list are any links in your network and their effect on any devices. Also, at the top of the Design Pane are listed any Displays you created to show a selected set of devices. On the right side of the UPStart main window is the Display Pane. In the display pane appears icons for the network devices as well as icons for links. The Display Pane is also used for the Visual Link Editor and Visual Scheduler – both described later. The status bar at the bottom of the window contains a number of smaller panes that display information about your network. These are – left to right: • The name of the display appearing in the Display Pane • A signal / noise meter. As UPB commands are received and transmitted, the meter displays how strong are the signals. Good signals display in green and noise in red or orange. • An indication of the state of the PIM. Is it connected and working ok? If so UPStart is said to be Online. If the PIM is not connected then UPStart is Offline. • An indication of the number of transmissions UPStart makes. If a repeater is added to your network, UPStart transmits commands 2, 3, or 4 times. • An indication if the network file is modified or not The UPStart User’s Guide 3 Chapter 1—What is UPStart? • If the CAPS lock is on • If the NUM lock is on The conventions used in this guide In this guide, we assume that you are familiar with the use of Windows, and the most common Windows conventions, such as click, double-click, right mouse click, use of the browse function, directories, and files. However, some of these common Windows conventions most often used in UPStart are documented in the section following. When working with the mouse, if a procedure says click, we mean to use the mouse button you most often use, generally the left. If you need to right-click an item, we’ll specify that. Procedures and operations common in UPStart There are several common tasks that occur in multiple places in UPStart, and that you may find yourself using in different wizards, or for the various dialogs. Rather than repeating them or explaining them each time they are used, we have placed them here to save time and paper. Printing UPStart provides printing support for details on several elements of your design, using a typical Windows format. You can select any of the four print commands available from the File menu: • Print—provides the typical Windows print dialog box, allowing you to determine the printer, page range, number of copies, and so on. • Pint Preview—shows you a reduced, full page layout of what you are printing. • Print Setup—opens a dialog box where you can view and set the name and location of your printer, paper size and orientation. The UPStart printouts contain information about each device in your network. UPStart formats and prints the information you chose in a columnar format for devices and links, with headings for the different sections. The path for your design is included at the top of each page, along with the printout page number. Command Steps Dialog In almost all places in UPStart where it is communicating with a device to read or write its configuration memory, UPStart lets you to watch the activity by displaying what is called the Command Steps Dialog or Command Steps Checklist. The UPStart User’s Guide 4 Chapter 1—What is UPStart? The Command Steps dialog always begins with the same section: it makes sure that the Powerline interface is connected and there is not too much noise to proceed. Then it checks the ID portion of the device memory to make sure it is working with the expected device. This displays as: After this portion, the operation continues with reading or writing device memory. When data is written, UPStart always reads it back to make sure that the data did indeed get written into the device memory. For example: If UPStart fails one of these command steps it places a red “X” next to the failed step and stops and instructs you as to what to do next. If UPStart successfully completes all of its command steps it places a blue checkmark next to each step and displays a message that the operation completed successfully. Press the OK button to close the command steps dialog. The UPStart User’s Guide 5 Chapter 1—What is UPStart? Note: By default, the command steps dialog automatically closes when completed. If you would rather it stop each time the command steps are done, then you may configure UPStart to require the OK button press. Refer to the chapter on “Customizing UPStart Behaviors” to learn about changing the UPStart options. Note: If ever the Command Steps dialog shows an error, and it is an error you can fix – for example the device left setup mode because you waited too long at some step – you can correct the error and press the Try Again button to retry the operation. The Details button displays information that may help technical Support resolve any issues you may have. It displays is a listing of the messages between UPStart and the PIM and from the PIM to your device. You can ignore the Detail button unless asked to collect the information by Technical Support. Common Windows procedures used in UPStart There are also typical Windows procedures that are frequently referenced in UPStart procedures. We have gathered a few of them here, for your reference in case you are not familiar with them. Maximize the UPStart Window The UPStart window is maximized in the same manner as most Windows programs. Using the left mouse button, click on the maximum button on the upper right hand corner of the UPStart window. The UPStart window expands to fill the whole display. Minimize the UPStart Window The UPStart window is minimized in the same manner as most Windows programs. Using the left mouse button, click on the minimize button on the upper right hand corner of the UPStart window. UPStart is removed from the display and appears in the Windows Task Bar as a button labeled with your network name. Right click for popup menu Most items in UPStart have a popup menu associated with them. Right click on the item to display the popup menu. To do this: 1. Move the mouse pointer to or over the object in question. The UPStart User’s Guide 6 Chapter 1—What is UPStart? 2. Click the right mouse button. (Unless you’re using a mouse device set up for a left-hander, in which case, you would click the left mouse button.) This is the button that you don’t normally use. A popup menu appears. 3. With the mouse, move the pointer down the popup menu until you get to the menu command you want, and click the left (normal) mouse button. Multi-Select To select a single icon all you need do is to left mouse click on it. To select multiple icons at one time, click on the first and then, while holding down the CTRL key, click on the others. Another method is to left mouse click on the window background and drag. A “selection rectangle” displays and every icon within that rectangle becomes selected. Drag and Drop In several places in UPStart you perform an action by dragging something from one location to another and dropping it. This must be done with the mouse in this way: 1. Left click on the item and don’t release the mouse button 2. Drag the item to where it is to be dropped 3. Release the left mouse button. Drag and Drop is used in construction of displays and in the Visual Link Editor. Both are described in later chapters. Toolbar As in many Windows programs, below the menu at the top of the UPStart window is a toolbar. The Toolbar contains a number of buttons. Assigned to each button is a common operation. There is nothing magic about the toolbar, each operation on it can be done using the regular menu - the toolbar just makes it quicker to start the operation. The UPStart toolbar contains these tools – from left to right. • • • • • • The UPStart User’s Guide File Open File Save Print Offline Mode Online Mode Display in Icon mode 7 Chapter 1—What is UPStart? • • • • • • • • • • • • • • • Display in List mode Add a device Add multiple devices Add link Delete link Show all links Program Modified Read All View Device Network Properties Network Discovery Network Verify Device Program Device Delete Device-to-Device Comm Test (*) Not all these operations may be clear to you right now but they are all explained in later chapters. Unfortunately, UPStart is not one of those applications that allow you to customize the toolbar. (*) May not appear in all versions of UPStart If you forgot what the button does all you need do is to hover the mouse over the button and a popup shows you the action of the button. The UPStart User’s Guide 8 Chapter 2 Getting started with UPStart This chapter describes installing UPStart – a much simpler process than many programs you may have worked with – and the procedure for connecting the powerline interface. System Requirements The minimum recommended system requirements needed to run UPStart properly are: • Intel Pentium 233 MHz processor (or equivalent AMD™ processor) • 64 MB RAM (128 MB recommended) • 10 MB free hard disk space • Microsoft® Windows® 98, or above • One available serial (COMM) port or USB port. • Powerline Interface Module (PIM) – either Serial or USB • Serial or USB Cable Installing UPStart Installing UPStart is similar to installing other Windows® applications. Before installing UPStart it is recommended that all other applications be closed. Step 1: Get the UPStart installation software The latest version of the UPStart Installation Software can be found on the web site of your UPB hardware vendor. Download the latest version into a convenient directory of your PC or laptop. Step 2: Run the UPStart installation software Double-click on the UPStart Installation Software icon to begin executing it. Step 3: Follow the On-Screen instructions The UPStart Installation Software provides easy to follow instructions to install UPStart onto your computer. The UPStart User’s Guide 9 Chapter 2— Getting started with UPStart Connecting UPStart to the powerline UPStart interfaces to the powerline through a special device called a Powerline Interface Module. The PIM plugs into the powerline at any available 120VAC wall outlet. Depending upon the manufacturer of the Powerline Interface, it may be called something different than a “PIM”. In this User Guide the term PIM is used to refer to any UPB powerline interface. There are two types of PIMs available: a Serial PIM or a USB PIM. The Serial PIM connects to any available serial (COMM) port of your Windows based personal computer or laptop. The USB PIM connects to any available USB port of your Windows based personal computer or laptop. UPB Interface Setup Dialog Once your PIM is properly connected to both the powerline and your computer it is time to connect the UPStart software to your PIM. This is done using the UPB Interface Setup Dialog. Selecting from the menu Tools -UPB Interface Device – Select activates the UPB Interface Setup Dialog. Follow the steps as described below to connect UPStart to your PIM. Did You Know? The UPB Interface Setup Dialog can be activated by clicking on the online/offline indicator in the lower right of the status bar. Step 1: Specify the UPB interface and communications port In the UPB Interface Setup dialog specify the type of PIM (Serial or USB) that you have connected. If you selected a Serial PIM then you must also specify the communications port (Comm 1, Comm 2, etc.) that you have connected your Serial PIM to. Note: if you selected a USB PIM then you the port automatically changed to USB. The UPStart User’s Guide 10 Chapter 2— Getting started with UPStart Step 2: Test the PIM communication path Press the Connect button to test the communication path between UPStart and the PIM. If the communication path is operational then UPStart reads the firmware version and other items of your PIM and displays what was read. If, however, the PIM isn’t connected or working, UPStart displays something like this: The UPStart User’s Guide 11 Chapter 2— Getting started with UPStart Check that you have the PIM powered-up and that the serial or USB cable is properly connected between it and the communications port, and try the Connect button again. If you continue to have problems communicating with the PIM then contact Technical Support for your hardware manufacturer for assistance. Offline Mode: UPStart can still be used in an “Offline Mode” to setup your UPB Network devices. Please refer to the chapter on “Using UPStart In Offline Mode” for more information on using UPStart in Offline Mode. Close the Interface select dialog with OK once you have connected and verified operation of the PIM. Step 3: Monitor for powerline noise at the PIM One advantage of UPB over other powerline technologies is that the PIM also operates as a signal and noise meter in addition to sending and receiving commands. Select from the menu Tools – UPB Interface Device – Signal & Noise Meters, or select the diagnostics button on the Interface Select dialog. The UPStart User’s Guide 12 Chapter 2— Getting started with UPStart This dialog displays the powerline signal and noise levels on meters. It also rates the powerline noise as either none, low, medium, high, or severe. Warning: If the powerline noise in your installation is ever rated as severe you will most likely have problems communicating to your devices. If this is the case then it is recommended that you eliminate or reduce the source of the powerline noise before you continue to use UPStart in Online Mode. Refer to the “Using UPStart In Offline Mode” for instructions on operating in Offline Mode. The UPStart User’s Guide 13 Chapter 2— Getting started with UPStart The UPStart User’s Guide 14 Chapter 3 UPStart Wizard The best way to begin with UPStart and UPB devices is to use the UPStart Wizard. This simple wizard takes you though the following steps: • Creating a network • Adding devices • Creating links • Configuring the Transmit Components of devices • Configuring the Receive Components of devices • Programming the network • Testing the network The advantage of the UPStart wizard is that it takes care of a lot of details in setting up a network and the devices that work on that network. The disadvantage is that in taking care of a lot of the details you don’t get to fully explore all the ways your UPB Devices can be configured. Because of this you shouldn’t think that the UPStart wizard is a replacement for all that UPStart can do! After all this is only chapter 3! The best way to think of the UPStart wizard as a quick way to get started but only a starting point and not an ending point. I don’t see the UPStart Wizard? The UPStart wizard is not available in all versions of UPStart. Refer to the User Guide Appendix to see what features are in which versions of UPStart. Wow! Looks like a lot of text in the wizard dialogs! Well, maybe. But UPB devices have lots of capabilities and to get the most bang-for-the-buck you really should have at least an introduction to the general UPB concepts of networks, devices, links, receive components and transmit components. And it’s all right there on the screen so it’s not like reading a manual, right? So go ahead and give it a read, we won’t tell! The UPStart User’s Guide 15 Chapter 2— Getting started with UPStart To begin the UPStart wizard select from the menu File – UPStart Wizard. An introductory dialog appears: The “1/8” in the lower left corner tells you what step of the wizard you are on and how many steps in the wizard there are. As you add devices and links in later steps the number of steps in the wizard may change. Keep an eye on these numbers on each dialog step and you can see how close you are to the end. Create a network The real work begins in the network creation step: All you need do is to provide a name for your network and press the Create Network button. As described in later chapters of the User Guide, a network has additional parameters besides just a name. The UPStart wizard picks these for you and makes sure that its choices don’t conflict with other networks. The UPStart User’s Guide 16 Chapter 3— UPStart Wizard Adding Devices Once the network is created, the next two steps are about adding devices. The first step is an introductory one, and then the Add Devices step does the work: Using the UPStart wizard you can add up to 40 devices. All you need do is to enter a room name and device name, put the device into setup mode (don’t know how to do that? Press the Help button), then press the Add button. You can either type in a room and device name or you can choose one of the names the wizard has made already available by selecting from the dropdown list. The UPStart User’s Guide 17 Chapter 2— Getting started with UPStart Adding Links Once all devices are added, the next step creates links: The concept of links can be a bit tricky to get first time you are exposed to it. Take a minute to read the wizard step text and also to review the chapter on Links in this User Guide. The wizard provides seven suggested links and you can keep them, edit them, or remove them. The UPStart wizard can add up to 24 links. Transmit Components Now that the network is created, devices and links added, the steps for configuring your devices begin. This is done in two phases: First, selecting the actions of devices that transmit, and second how devices respond to those transmissions. A step appears for each device you added that has transmit components. What devices have transmit components? Keypads, switches, input control modules, etc. What devices don’t have transmit components? Lamp modules, appliance modules, etc. If the device has buttons or rockers then it has transmit components. The UPStart User’s Guide 18 Chapter 3— UPStart Wizard On the right side of this dialog are buttons arranged like they appear on the device. In this example, a US2-40 device with a ZS-23 faceplate was added. This faceplate has three rockers, one wide one on the top, and two narrow ones on the bottom. So this step in the dialog shows 3 buttons arranged in the same manner. To have one of the US2-40 rockers transmit a link, click that button then in the “Rocker controls” section at the dialog bottom, select the link it should transmit. Remember that you may have a rocker controlling the local load and not transmitting, and you may have spare rockers that you don’t want to transmit. For devices like the US2-40 where it has the capability to control a load from a rocker or button, when you added the device this popup question appeared: How you answered this question gives UPStart the information needed to make sure that the configuration is set up for the local load control if necessary. Receive Components Unlike Transmit Components which are what a device does when one of its buttons or rockers are tapped, Receive Components are how devices respond. For each link a dialog step appears. The UPStart User’s Guide 19 Chapter 2— Getting started with UPStart In this step you choose which devices respond to the link and how they respond. Place the devices you want to respond in the right-hand list and choose their level and fade rate. You can use the Test button to control the device to that level and see what it looks like. Programming The previous steps defined what is stored in the devices configuration memory. In this step, those devices are programmed. This is very simple! Just press the Program Network button When all units are programmed, if necessary, close the popup dialog that shows the programming process. The UPStart User’s Guide 20 Chapter 3— UPStart Wizard Testing Now that everything is progressed it is a good time to check it works as you expect. Press the Activate or Deactivate button to test the link. UPStart transmits the link activate or deactivate command and you can see how your devices respond. Do all the ones you expected respond to the right level? Also at the bottom of this dialog is a log that shows when the UPStart wizard received any transmissions from any of your devices. At the device tap the rocker or click a button. If you had set up the configuration to send a link you should see that transmission in the log. Complete The final step just tells you all is complete and gives you some helpful hints on where to go next. The UPStart User’s Guide 21 Chapter 2— Getting started with UPStart The UPStart User’s Guide 22 Chapter 4 Creating a UPB Network One of the first things you want to do with UPStart is to create a new UPB Network. In the process of creating a new UPB Network you inform UPStart of the Network Parameters that you want assigned to all of your devices in your installation. Note: For those familiar with the X-10 protocol, this operation is similar to selecting a House Code to assign to all of your devices. What Is A UPB Network? A UPB Network is simply a set of UPB devices that communicate with each other on the powerline but don’t communicate with other UPB devices in neighboring installations (like your neighbor’s house). A UPB Network is created by assigning the exact same Network Parameter values to all of the UPB devices on your powerline. What are the Network Parameters? The Network Parameters consist of three individual parameters which are: • The Network ID • The Network Name • The Network Password. The Network ID The Network ID is a unique integer number, between 1 and 250, which separates your UPB Network from your neighbor’s. The Network ID that you choose is stored inside of each of your UPB devices so that they only communicate with themselves and not with your neighbor’s UPB devices. Note: For those of you familiar with the X-10® protocol, the Network ID acts in a similar fashion to the X-10 House Code. The UPStart User’s Guide 23 Chapter 4— Creating A UPB Network The Network Name The Network Name is an up to 16-character name, stored inside each of your UPB devices, that identifies your UPB Network in human readable terms. You can choose anything you want for your Network Name but it is suggested that you make it something that uniquely identifies the house or environment that the devices are installed in. Some examples of Network Names are: • Ron’s House • 1515 Main St. • The Andersons The Network Password The Network Password is a 4-digit integer number, stored inside each of your UPB devices, that gives UPStart permission to write new configuration data into your UPB devices. The Network Password protects against unauthorized users changing the internal settings of your UPB devices. Choose any password you want. What you choose is not quite like, for example, the password to your email account or your bank account password. The network password is not something that must be guarded with your life! It is written in each device and UPStart can always read it out for you should it be forgotten. What this security is for is to make sure that unless someone knows the password they can’t update your devices unless they can physically place the device into setup mode. Starting a New UPB Network There are two ways to create a new Network file: 1. Use the New Network Wizard where you specify the network parameters: Name, id, and password. 2. Create a new network file for an already installed network. Which approach you use depends upon your situation. If you have not already installed your devices or you have installed but never programmed them, use the New Network Wizard. If you need to create a new network file for an already installed network that has been programmed, you can use the New File From Network Wizard. New Network Wizard To start a new UPB Network select from the menu File - New. This dialog displays: The UPStart User’s Guide 24 Chapter 4— Creating A UPB Network Step 1: Select new network parameters In the Create Network dialog select new values for the Network Name, the Network ID, and the Network Password. These parameters should be limited as follows: • Network Name – a maximum of 16 alphanumeric and punctuation characters. • Network ID – and integer value between 1 and 250 • Network Password – four-digit integer between 0000 and 9999. Step 2: Accept your network parameters After you have entered the Network Parameters that you want into the Create Network dialog you can accept them by pressing the OK button. UPStart then tests to see if there are any UPB devices already using that Network ID. If UPStart finds that the Network ID that you have chosen is unoccupied it accepts it and closes the dialog. If UPStart finds that the Network ID you have chosen is already occupied by other UPB devices it warns you with the following message: The UPStart User’s Guide 25 At this point you have the option to either force UPStart to accept the Network ID you have chosen (in which case you run the risk of having your devices unintentionally controlled by a neighboring system) or to go back and select another (unused) Network ID. If you are sure you want to use the selected network parameters, UPStart can go read those devices it found and add them to your network file. To enable that, just check the option. Note: The Network Parameters that you select are not programmed into your UPB devices at this time. When devices are “added” to the network the chosen Network Parameters are then programmed into the devices. Editing your Network Parameters After your Network Parameters have been assigned, you can always edit them later using the Network Properties dialog. To access the Network Properties dialog select the Network - Properties menu item (or File – Info which does the same thing): If you decide to change the Network ID or the Network Password then UPStart warns you that all of your devices require reprogramming with this new information. The UPStart User’s Guide 26 Chapter 4— Creating A UPB Network Notes and Installer/Customer Information The Network Properties dialog also has tabs for notes and information about the Installer and the Customer. This is completely optional but it is a good idea to fill in this information to help you remember things about the network you are configuring. The 4th tab in the Network Information dialog displays statistics about your network and the devices it contains. This is just for information purposes but can help you check you have added to your network everything you intended to. The Network and the Network File Before describing the other method of creating a network file it is important to discuss a concept often confused: The difference between the network and the network file. The UPStart User’s Guide 27 Chapter 4— Creating A UPB Network The network comprises all the devices you have installed, each programmed with the same network name, network id, and network password. But in addition to that, each device has about 256 bytes of additional information. This information contains all the setup and configuration information for the device. For example, in a keypad this additional information determines the action each button takes. For a switch, the configuration information stores what light levels the attached load goes to when a given link command is received. In short, all the important information on how the devices operate and how they interact, resides in the memory of each device. So, what’s in the Network file? The same information! Why is it stored in two different places? It’s stored in the file to make it simpler and quicker for you to view and update the various configuration settings in the devices. If UPStart didn’t keep its own copy of each device memory, UPStart would have to read all the devices memory when it starts. And when UPStart wanted to change memory in a device it wouldn’t be able to just write the changed portions of the memory because it couldn’t be sure just what was changed. So why is this a problem? It is a problem because these two representations of the memory can become different. The file can say one thing and the devices say something else. UPStart has tools that you can use to make sure that what it thinks is in the device’s memory is actually what is in the memory. You resolve any differences found and UPStart helps you do that. These tools are covered in a later chapter. For now just remember that what’s in the UPStart file is important but until it is written to your devices memory, the devices will not operate as you expect. Creating a network file from an existing network As described in the previous section, since all the information about the network is stored in the devices, UPStart can construct the network file using that information. This is very useful should the network file be lost. To perform this operation, select File – New File From Network from the menu. The first step appears: Note: Anytime UPStart shows the “finger on the button” picture it is directing you to go manually place a The UPStart User’s Guide 28 Chapter 4— Creating A UPB Network device into setup mode. If you don’t know how to do that, use the Help button or look at the instruction sheet that came with the device. As the text on the dialog explains, all you need do is to manually place one device – any will do – into setup mode then press OK. Once the device is located the network parameters are read from it and using this information UPStart finds all the devices on that network and loads them into your network file. During the loading, UPStart checks that each device had the correct network parameters and reads their entire memory to be saved in the network file. Not so fast! Sorry, but we did fudge the truth a bit! While everything is in the device memory that is needed for your network to function, there are some things that are not there. The most important of these are the Link Names. As described more fully in a later chapter, a link is just a number between 1 and 250. It’s hard to remember numbers so in UPStart you can give names to links. For example instead of remembering that link #8 is your nighttime setup, you can call it “Nighttime” in UPStart. While that’s great, those names are not stored in the devices – only the link numbers. So if you lose the Network File you will lose the much more readable names you have created for your links. This would be bad! The UPStart User’s Guide 29 Chapter 4— Creating A UPB Network The UPStart User’s Guide 30 Chapter 5 Adding and Deleting Devices Now that you have installed UPStart, connected the powerline interface, and created a network file, the next step is to add devices to that network. This chapter explains how to do that. Note: This chapter assumes that all of your UPB devices are connected to the powerline and powered-up and that you have a PIM connected to your computer. If this is not the case then you can still add devices to the UPB Network using Offline Mode. Please refer to the Chapter on “Using UPStart In Offline Mode” for more information. Adding a single device Once you have your UPB Network created it is time to start adding your UPB devices to that network. As each device is added to the network it is assigned the Network Parameters that you have previously chosen. Each device is also assigned a unique number (called its Unit ID) along with a human readable Room Name and Device Name so you may easily identify it in UPStart. Note: For those of you familiar with the X-10 protocol, the Unit ID acts in a similar fashion to the X-10 Device Code. The UPStart User’s Guide 31 Chapter 5— Adding and Deleting Devices The Add Devices Wizard Devices are added to the UPB Network using the Add Devices Wizard that is started by either selecting the Device - Add menu item or by right-clicking the mouse in the Display Pane on an open area to get the pop-up menu and selecting the Add Device item. The Add Devices Wizard takes you through all of the necessary steps to add one or more devices to the UPB Network. Step 1: Put the device to be added into setup mode In order to add a device to the UPB Network, UPStart must first be able to find that device and communicate with it over the powerline. To do this, UPStart searches for a single device that is in Setup Mode. Each UPB device has a method for putting it into the Setup Mode. How do I put my device into Setup Mode? If you don’t know how to put your device into Setup Mode press the Help button for instructions or consult the documentation for your device. Wall Switch Dimmers require you to tap the rocker switch 5 times. Pushbutton Controllers require you to press and hold their top and bottom buttons. Warning: Devices automatically time-out of the Setup Mode after five minutes. Make sure that you don’t wait too long to press the Next button after you have put your device in Setup Mode or you may have to repeat some of the steps. After the device is in the Setup Mode press the Next button to begin the add operation. UPStart begins performing the command steps necessary to find your device and read its memory. The UPStart User’s Guide 32 Chapter 5— Adding and Deleting Devices Step 2: Select a room name, device name, and unit ID Now that UPStart has successfully found your device it is time to give it a name and other identifying information. Enter a Room Name (up to 16 characters) and a Device Name (up to 16 characters) that is used to identify your device. It is suggested that you make the names as meaningful to you as possible to help you distinguish one device from another. Some examples of Room Names and Device Names are: • Living room – Light By TV • Ron’s Office – Scene Controller • Master Bedroom – Wall Switch Also enter an integer Unit ID for your device. The Unit ID may range between 1 and 250 and must be unique for each device in your network. UPStart suggests a unit ID to use by filling in an unused unit id. You may choose to use it or you may select another one of your choosing as long as it is not assigned to another device already. Note: Many devices come with factory default configuration information stored in them that may save you some time in setting up your device. If you would rather start with a completely un-configured (blank) device then you should check the checkbox labeled “Erase existing configuration” prior to pressing the “Next” button. If you have plans for a completely custom network, it is better to erase the devices as they are installed. This may save you time later. Some devices from some manufacturers can be configured into one or more configurations by the installed faceplate or the presence or absence of a remote switch. For these types of devices press the Select Configuration button to choose what configuration you have. The UPStart User’s Guide 33 Chapter 5— Adding and Deleting Devices When you do that, this dialog opens: Once you have entered the identifying information that you want assigned to your device, press the Next button to begin programming it into the device’s memory. UPStart begins performing the command steps necessary to write the identifying information along with the Network Parameters into your device. The UPStart User’s Guide 34 Chapter 5— Adding and Deleting Devices Step 3: Finish or add another device After the device is programmed with the network information, the final step of the Wizard displays: If you have more devices to add then press the Add More Devices button and repeat steps 1 through 3. If, however, you are finished adding all of your devices then press the Done button. Your devices are now added to your network file. They have all been assigned the same Network Parameters, a unique Unit ID, and your specified Room Name and Device Name identifiers. An icon has been created and displayed for each one of the devices you have added. Adding multiple devices The above procedure adds a single device to your network. You start the Wizard, place the device into setup mode, and specify its room and devices names, then program the device. This works well and gives you total control over the names and ID stored in the device. But it has one drawback. You have to work with UPStart, leave the computer to place the device into setup mode, and then return to the computer to continue. If you have many devices to add, this “up and down” can be very tiring - especially if you are working on a multi-floor installation! UPStart contains a method to allow you to place multiple devices into setup mode at one time and have UPStart add them all to your network at once. The procedure for this is described here. Step 1: Start the add multiple devices wizard Select from the menu Device – Add Multiple. The first step of the Wizard appears: The UPStart User’s Guide 35 Chapter 5— Adding and Deleting Devices After you read the helpful introductory information, press Next to proceed. The UPStart Command Steps dialog appears and UPStart, as it always does, checks the PIM and powerline noise. It also gets ready to begin the Add Multiple operation. Step 2: Place devices into setup mode The second step of the Wizard appears: It’s not necessary – and not really a good idea – to try and place everything you have to add into setup mode at one time. It’s better to do a single room, group of rooms, or floor at one time. Why? Because you have only five minutes from putting the first device into setup mode before you get back and press Next to continue to step 3. One you press next, UPStart finds all devices in setup and gets them ready to be added to your network. This step does not take very long. The UPStart User’s Guide 36 Chapter 5— Adding and Deleting Devices Step 3: The real work The third step of the Wizard is where all the work happens. Each device’s memory is read into the network file. Like the single-unit add operation, you have the option of clearing the device memory using the Erase existing configuration option. Once you press Next, UPStart reads each devices memory. If there are a lot of devices this can take several minutes. The UPStart User’s Guide 37 Chapter 5— Adding and Deleting Devices Step 4: Done or more The 4th step of the Wizard just announces it is complete: But don’t ignore the text on this dialog as it explains the limitations of the Add Multiple Operation. In more detail these are: 1. At no time did you get a chance to specify room and device names for what you added. This makes it hard to know just what device in your network file is what physical device in the real world. This is especially a major problem if they were all factory fresh devices with their default names. All devices of the same type when they come from the manufacturer have the same room and device names. 2. At no time did you get a change to assign unit ids. UPStart just assigned them unit ids in the order they were found and there is no way to control the order. 3. If the device has variations – like a faceplate or the presence or absence of a remote switch – you weren’t given the chance to specify what variant it is. So what to do? First off, you need to figure out what physical device matches which icon in UPStart. The Device Test facilities can help with this. You can turn the device On, go look at what is now on and then you know. At that point you should edit the device (see the following chapters for that) and change the room and device names to something useful. At that time you can also if needed change the unit numbers and/or variant information. Given these limitation is Add Multiple worth it? Well that is up to you to decide. In some situations it can be very useful. In others it is better to add your devices one at a time. The UPStart User’s Guide 38 Chapter 5— Adding and Deleting Devices Deleting Devices After a device has been added to your network file, it can be deleted at anytime by following the steps outlined below. Step 1: Select the devices to be deleted Highlight the icon for the device that you want to have deleted from your UPB Network. You can select one or more devices by performing a multiple selection. Step 2: Request that UPStart delete this device Select from the menu Device - Delete or right-click on the device icon and select Delete. The menu selection says, Multi-Delete if you have more than on device selected for deletion. UPStart displays the following message to confirm that you are sure you want to delete this device. Step 3: Confirm the deletion If you are sure you want to delete the selected device from your UPB Network then press the “Yes. Go ahead” button. UPStart then attempts to communicate with the device and set its Network ID to 255 to effectively delete it out of your network. After the device is deleted, all of its information is removed from the network file and the icon for the device no longer appears. The UPStart User’s Guide 39 Chapter 5— Adding and Deleting Devices The UPStart User’s Guide 40 Chapter 6 Organizing with the Design and Display Panes As described in previous chapters, the UPStart main window is divided into two panes, the left is the Design Pane and the right is the Display Pane. This chapter discusses in greater depth why those two panes exist, what you can do with them, and how it may make organizing and visualizing devices in your design simpler. While the following sections explain each pane separately, both the Display and Design panes work together to display all devices and links in the network. You will see how what happens in one pane is reflected in the other and how operations started in one pane may happen in the other. As a Windows user you probably are very familiar with the Windows Explorer that lets you look at hard drives and CDs attached to your computer, as well as the folders and files contained on those storage media. It is not an accident that UPStart uses the same approach – it is a very helpful method to display a lot of information and still be able to focus on a lot or little of the data at one time. And like working with the Windows Explorer, a lot of the same actions work in UPStart. You can expand and contract the listing in the design pane by clicking on the small minus signs (to contract the list) or small plus signs (to expand the list). You can resize the two panes to make one bigger and the other smaller. And when allowable, you can rename things using in-place editing. The UPStart User’s Guide 41 Chapter 6— Organizing with the Design and Display panes Design Pane The left pane, the Design Pane, displays a listing organized into four folders: Displays, Rooms, Links, and Schedules. Listed under the Rooms folder are any rooms you have in your network. How does UPStart know what rooms you have? It uses the Room Name stored in each device. Any devices with the same Room name are listed below that Room Name folder. Listed under the Links folder are any Links you have in your network. UPStart collects all the links from all devices’ Receive and Transmit Component tables and creates entries in the Links section for any it finds. The name used is the name you used when you created the link. If UPStart has discovered a new link in a device configuration it read, it gives it a default name of Linkxxx, where xxx is the link number. The UPStart User’s Guide 42 Chapter 6— Organizing with the Design and Display pane Not only does UPStart display the link names, it also displays below the link what devices are affected by this link. Those devices that transmit the link (that is, have it in their Transmit Component table) show with a rightward pointing blue triangle. Devices that receive the link (that is, those with it in their Receive Components table) show with a leftward pointing purple triangle. Any devices that have an indicator that responds to the link (like the keypad LEDs) show an orange oval. The Schedules folder is described in the chapter on the Visual Scheduler and the Timed Event Controller. The UPStart User’s Guide 43 Chapter 6— Organizing with the Design and Display panes Design Pane Operations There is a right-click popup menu for most items seen in the Design Pane. Just select its name, right click and chose the operation you want. Some of the more useful ones are: • Click on a Room name and select Add. In the step in the Wizard where you enter the room name and device name, the room name is preloaded with the room name you right-clicked on. You can override that if you want but it is a helpful way if you are adding a bunch of devices in one room. • Click on a Display name and you can rename it (unless it is the “All Devices” display) or delete it. • Right-click on a Room name and select “Links” to open the link names dialog. • Right-click on a device and menu selections are available for most device operations. • Right click on the “Links” folder and you selections are available for Adding a link. • Right click on a Link and you can Edit it, Delete it, Rename it, or Delete it. Close, but not Windows Explorer There are a few important differences between UPStart and the Windows Explorer. You can’t rename a device or room by clicking on its name. Nor can you move devices from room to room by drag and drop. To make changes like this you must edit the device and change the device and/or room name. Once you update it using Device Edit, the design pane updates automatically to show the changed names stored in the device. You can rename a link or the name of a display by clicking on it’s name and then using in-place editing. There are other operations you can do in the Design Pane that are covered a bit later. The UPStart User’s Guide 44 Chapter 6— Organizing with the Design and Display pane Display Pane In the right pane, the Display Pane, Displays appear. There are two kinds of displays: • A Room Display shows an icon for each device in that room. UPStart creates these kinds of displays for you as devices are added or room names changed. • A User Display shows an icon for those devices and links that you choose. You create these displays by right-clicking on the Displays folder and choosing New Display and then dragging devices and links from the design pane to the display pane. Regardless of the type of display, a display is a set of icons displayed in a grid. Below each icon can appear a number of colored bars. These bars mean: • No color – UPStart isn’t sure that the file copy of the configuration settings for this device matches what is stored in the device. • Red color – UPStart is sure that the file copy of the configuration settings for this device does not match what is stored in the device. • Blue color - UPStart is sure that the file copy of the configuration settings for this device does match what is stored in the device. • Black color – Last time UPStart performed a Verify operation, UPStart couldn’t communicate with this device. For each device these colored bars may change as you work with UPStart. If you edit a device and don’t write the changes to the device, then a Red bar appears below its icon. If you start a Verify Operation, the colors or all bars may change. This is described in the chapter on Verify. The UPStart User’s Guide 45 Chapter 6— Organizing with the Design and Display panes Room Displays To have the Display Pane show a Room Display, just click on any room name in the design pane. If you look at the left side of the status bar, you can see the name of the display that appears in the Display Pane. User Displays Rooms displays, described above, are very useful. But sometimes it’s not the most efficient organization for your network. Sometimes it would be better to see a selected set of devices at one time – some from one room, some from another, etc. For example, all icons for a floor, or for a group of rooms that in some way function together. That’s what a User Display is for. Creating a new user display Creating a new user display is easy! Select the Displays folder in the Design Pane, right click, and select New Display from the popup menu. A new display is added in the Design Pane and you are immediately given a chance to name it. The UPStart User’s Guide 46 Chapter 6— Organizing with the Design and Display pane Adding icons to a user display Adding icons to a display is just as simple. All you need do is to drag and drop devices onto the display. You can also drag icons for links on to User Displays. What you can do with these links is described in the chapter on the Link Editors. Example user display Here is an example User Display called “Center Space” that groups icons from four rooms and two links. Note: “User Displays” are totally a product of UPStart. Nothing is programmed into your devices that describe these. They are only a method of organizing your devices into groupings that may make it easier to locate, examine, and configure them. If your network file is lost, while most information can be recreated by reading the devices, these displays can’t be recreated. Icon and List View The Display Pane can show information in two different views: Icon View or List View. The View can be selected by picking the View menu bar item or using the toolbar button. Icon View In Icon View each module is displayed as a single icon with an icon label that shows that device’s Room Name, Device Name, and (optionally) it’s Unit ID. List View The UPStart User’s Guide 47 Chapter 6— Organizing with the Design and Display panes In the List View each module is displayed as a single line on the UPStart Window. Each line lists all of the information about that device. Design Pane Operations If you right click on the background of the Display Pane – that is, not on any icon, this popup menu appears. The actions are: • Add Device. Start the new Device Wizard and preload the room name with the name of display name. • View Device. Start the View Device operation. Since no device is selected UPStart first asks for you to place the device to be viewed into setup mode. • Add Link. Add a new link to your network and start the Link Editor. • Links. Open the Links dialog • View Icons. Show each device as an Icon • View List. Show each device in a columnar format. This is a quick way to see most configuration settings for each device. • Arrange By Device Name. Arrange the icons alphabetically by device name. • Arrange by Room Name. Arrange the icons alphabetically by room name. • Arrange by Type. Arrange the icons by their type The UPStart User’s Guide 48 Chapter 6— Organizing with the Design and Display pane • Arrange by Unit ID. Arrange the icons into increasing unit ID order. The view options are also available from the main UPStart menu. If you right click on an icon, this popup appears: The actions are: The UPStart User’s Guide • View – View the device. This is described in the Utilities chapter • Edit - Edit the device. This is described in the Edit chapter. • Verify – Check that the device configuration stored in the network file matches the device memory. This is described in the Verify chapter. • Program – Write the contents of the device memory from what is specified in the network file. This is described in the Programming chapter • Install/Replace – Write the configuration information into a new device. Described in the Utilities chapter • Copy Configuration – Copy the configuration from one device to another. Described in the Utilities chapter. • Delete – Remove the device from the network. Described in the Add and Delete chapter. • On – Send a Goto 100% to the device. Unavailable if the devices doesn’t respond to that command. • Off – Send a Goto 0% to the device. Unavailable if the devices doesn’t respond to that command. • Dim – Popup a slider for level section and send a Goto command to the device with the selected level. Unavailable if the devices doesn’t respond to that command. 49 Chapter 6— Organizing with the Design and Display panes The UPStart User’s Guide • Get Status – Send a status request to the device and display the result. Unavailable if the devices doesn’t respond to that command. • Identify – Cause the status LED on the device to blink. This may help in visually identifying the device. • Comm Test – Start a device communications test. Described in the Test chapter. • Test – Start a function test of the device. Described in the Test chapter • Get Status – Send a UPB command to the device to request its status and display the result. This can be very useful if you want to manually change the light level at the switch and then see what that level is. The Get Status operation reports the light level for a switch. Not all devices report status so this menu choice may be disabled. • Remove Icon – Remove an icon from a User Display. This choice is disabled on Room Displays. • Locate in Design Pane. Select in the Design Pane the device for this icon. This can be very useful if you have lots of devices. • Pin Inspector – Display the Receive and Transmit Components tables in the Inspector and tell the inspector to stop updating. The Inspector is described in the next section. 50 Chapter 6— Organizing with the Design and Display pane The Inspector The Inspector is a very useful tool that quickly shows the Receive and Transmit component tables in a device. To open the inspector, select from the menu View – Open Inspector. Once open, as you hover the mouse over an icon, the inspector window updates. Why use the Inspector when you can just open up the Edit dialog and see the same information? Because the Inspector updates as you move the mouse, you can quickly examine and compare one or more devices just by moving the mouse! While a great feature of the Inspector – it updating as you move the mouse – sometimes you may prefer it to stop updating and keep displaying the same information. Click the small “push pin” icon at the lower left of the inspector window to stop it from updating. Or you can select from the popup menu for a device icon, “Pin Inspector”. This does the same thing. The UPStart User’s Guide 51 Chapter 7 Saving your Network File Up until now, everything you have done has added information to the Network File. Like a word processing document or a spreadsheet, in order to recover the information next time you use Upstart, you must save the file. Saving your Network File It is always a good idea to save your UPB Network information into a file that can be retrieved and modified later. This can be useful for such things as: • Saving a network design so it can be restored later • Saving a network design so it can be duplicated in multiple homes • Saving a network design so it can be modified offline Saving the network for the first time Select from the menu, File - Save As and select a folder and filename. Press the Save button to store your network in the specified file. Periodic File Updates Each time new configuration data is programmed into your devices, UPStart can automatically write those changes into your file. You can also write the current set of configuration data into your file using the File - Save menu item. The UPStart User’s Guide 53 Chapter 8 – Editing A Device’s Configuration Info Note: Each time UPStart writes to a device’s memory it writes the most recent set of changes you have made. These changes may not yet be stored in the design file. By enabling the “Auto Save On Device Write” option, UPStart writes the latest configuration information into the design file each time that it writes this information to the device. This helps ensure that your file matches your hardware. Refer to the Chapter on “Customizing UPStart Behaviors” for instructions on configuring the UPStart options. Opening a Saved Network file You can have UPStart open any one of your previously saved network files for viewing or editing. Select the File - Open menu item and browse and select a previously saved network file. Press the Open button to open the specified network file. Note: If you work with the same file each time, UPStart can reopen the file for you. Enable the “Reopen last file loaded” option. Refer to the Chapter on “Customizing UPStart Behaviors” for instructions on configuring the UPStart options. The UPStart User’s Guide 54 Chapter 8 – Editing A Device’s Configuration Info Automatic Network Verification Once the network file is opened, UPStart can automatically attempt a Network Verification operation to check that the contents of the file still match the contents of all of the UPB devices’ memory. The Network Verification operation attempts to find every device in your UPB Network and verify that its configuration memory matches what is in the network file. This is described in the Chapter on “Verifying Your Devices”. Note: If you don’t want UPStart to automatically perform this Network Verification each time a file is opened, it can be disabled. Refer to the Chapter on “Customizing UPStart Behaviors” for instructions on configuring the UPStart options. Exporting your Network The network file contains all of the information that is programmed inside of your devices. This information can be useful to many home automation programs to allow them to know how your network is setup. UPStart offers a Network Export feature that creates an export file of your network in a format that can be imported into many home automation programs. Refer to the UPStart Export File Description Document for details on the format of the export file. The UPStart User’s Guide 55 Chapter 8 – Editing A Device’s Configuration Info To export your network simply select the File - Export menu item and choose the directory and filename that you want. When you press the Save button UPStart creates an Export file of your network. Note: To make sure that the export file is always up to date, UPStart has an option where the Export file can be created every time the network file is saved. Refer to the Chapter on “Customizing UPStart Behaviors” for instructions on configuring the UPStart options. The UPStart User’s Guide 56 Chapter 8 – Editing A Device’s Configuration Info Chapter 8 Editing a Device’s Configuration Info This chapter explains the general editing procedure for a UPB device’s configuration information. It does not go into detail as to what configuration information each device has nor how to use it. For this type of information please consult the User’s Guide for the individual device you are interested in. The general procedure for editing a device’s configuration information is as follows: 1) Open up its Edit Device Dialog 2) Make any desired changes in the dialog 3) Program the changes into the Device Opening the Edit Device dialog The Edit Device dialog can be opened up in several different ways; either: • Double-click on a device’s icon in the Display Pane or on the device’s name in the Design Pane, or • Right-click on a device’s icon in the Display Pane or on its name in the Design Pane, and select the Edit from the popup menu, or • Select a device’s icon and then pick the Device - Edit menu item. The UPStart User’s Guide 57 Chapter 8 – Editing A Device’s Configuration Info About The Edit Device Dialog The Edit Device Dialog is a multi-tabbed dialog that allows you to both view and edit the contents of the device’s configuration memory. At the bottom of the Window are buttons for reading the device memory and programming your changes into the device memory. Note: The Edit Device Dialog has other tabs that allow you to test your device’s communication and operation but those tabs are discussed in other chapters of this guide. Making desired changes Navigate through the tabs and make any changes that you desire. When you are satisfied with these changes then program them into your device using the Program Device at the bottom of the dialog. The UPStart User’s Guide 58 Saving changes for later You may also decide to just save these changes and program them into your device at a later time. To do this, press the OK button and the Edit Device dialog closes and its contents are saved into the file but not written to the device. When you do this, a popup message reminds you that your changes are not yet stored into the device. If you plan to work in this manner, that is saving changes for programming later, you can stop UPStart from displaying this message by checking the option box on the message popup. This prevents UPStart from alerting you like this for the rest of your UPStart session. Note: Refer to the chapter on Programming devices for instructions on programming your devices with saved up changes. Canceling changes You may also decide to cancel the latest changes that you have made to the Edit Device dialog. To do this, press the Cancel button and the Edit Device dialog closes and any changes you made are ignored. Programming changes into the Device Once you have made your desired changes to the Edit Device dialog you can immediately program those changes into the device. To program the changes you have made into your device press the “Program Device” button. UPStart figures out what changes need to be made and it writes them into your device’s configuration memory. As it goes through the steps to write the new configuration information the Command Steps dialog is shown. UPStart is smart! UPStart tries to be smart about how it writes into the memory of the device. Before it writes anything, it asks The UPStart User’s Guide 59 Chapter 8 – Editing A Device’s Configuration Info the device to checksum its memory. If that checksum agrees with what the checksum of the same data in the Network File, UPStart need only write the changed information and not the whole memory. When it does this, you may see “OK” in the data written column in the Command Steps dialog. This just says that no data need be written because UPStart determined that what was already in the device is what is wanted. This is one of the reasons it is so important to make sure that the Network File agrees with the device memory so it can use this technique to minimize what is written. See the chapter on Verify for more information on this. When you have completed making changes, press the OK or Close button to close the Edit Device dialog. Editing multiple devices at one time In addition to making changes to a single device, you can also select multiple devices and then edit them all at once. Note the header bar in this example: This can be very useful if you quickly want to change a number of devices all in the same way, for example: • To adjust one of the receive or transmit components • To change their room names • To change common configuration parameters like the LED color or backlighting. The UPStart User’s Guide 60 Chapter 8 – Editing A Device’s Configuration Info The complexity of Multi-Edit, is that you can start a multi-edit on a set of dissimilar devices. You could edit, for example, three wall switches, an Input Control Module, a 2 channel lamp module, and a keypad. Clearly, these all have many differences in their configuration. Here are some things you should know. • Only those items you change during the edit are considered. It doesn’t matter if, for example, before the edit six Receive Component table entries are different between two devices being edited, only the ones you change matters to multi-edit. This is not a way to make one device the exact same as another. The Copy Configuration operation, described in the Utilities chapter, does that. • With a multi-selection, the one device in the selection you right click on and select multi-edit is the device whose configuration you see in the multi-tabbed edit dialog. None of the configuration for the other devices being edited appears. • When you complete the edit, only those items you changed are replicated to the other devices and then only if the other device has the same configuration item. For example, if you are multi-editing some switches and keypads and the edit was started on a keypad, if you change the transmission count (on the Advanced tab) that change is replicated to all selected devices because they all have that configuration setting. If you changed, for example, the LED backlighting or an indicator link, that change is only replicated to the keypads and not to the switches since they don’t have those configuration settings. Multi-Edit can be a way to make lots of changes to lots of devices very quickly. If you, for example, needed to change common parameters like room names, you can make that change as quickly to 100 devices as you can to a single device. The UPStart User’s Guide 61 Chapter 8 – Editing A Device’s Configuration Info The UPStart User’s Guide 62 Chapter 9 Links and the Link Editors In the previous section describing editing device the configuration, the general procedure was outlined without a lot of detail on just what those configuration parameters are. One area that is common to almost all device types are the Receive Components table and the Transmit Components table. Contained in these tables are, in what the UPB terminology calls, Links. This chapter discusses Links in more detail and describes the three different methods for updating the Receive Components table and the Transmit Components table in order to create a system where transmitters control receivers. What are Links? At the bottom, a link is just a number from 1 to 250. It is what it does that is more important than what it is. Associated with any UPB device that can receive commands (like a switch or module) is what is called a Receive Components Table. This is similar to the stored presets in older technology X10 devices like PCS SceneMaster or SmartHome SwitchLinc devices. Each entry in the Receive Components Table contains a level and, if the device is dimmable, a fade rate. How would you use these presets? Here is an example. Below is a table representing three switch-controlled lights, with three different settings, for three different uses: Link Name Wall Light Table Lamp Big Light TV Time 80% 50% Late Night 20% 20% 10% Conversati on 60% 80% 60% Using UPStart you program the three switches for these lights. For the switches that control the Wall and Table lights, three presets are used. For the switch that controls the Big Light, only two are needed. When do these different presets get activated? When the switch receives an Activate command that includes what is called a Link. Since it can be difficult to remember numbers, in UPStart you should assign these links names. In this example, when the "TV Time" link is received by the Wall Light it changes to 80%, when received by the Table Lamp it goes to 50% and when received by Big Light, nothing happens. Similar actions happen when the Late Night link and the Conversation link are received. The UPStart User’s Guide 63 Chapter 9 – Links and the Link Editors Where did these links come from? If for example, you programmed a keypad and placed the “TV Time” link in it’s transmit components table entry for a button, when you pressed that button the link Activate command goes on to the powerline and the Wall Light and Table Lamp respond. One way to think of Activating a link is to tell all of the devices in your UPB network this: When receiving an Activate command, if you have a link named ____ in one of your presets, then respond as that preset tells you to. If you don't have a link named _____ in one of your presets, then do nothing. The Deactivate command says a similar thing: When receiving a Deactivate command, if you have a link named ____ in one of your presets, then go off. If you don't have a link named _____ in one of your presets, then do nothing. And if that was the end of the story UPB devices would be very capable. But you can do more! Other UPB commands like the Goto and Blink commands can also be sent in the link format. When sent like this, devices respond as: When receiving a link format Goto command, if you have a link named ____ in one of your presets, then respond as specified in the goto command ignoring the level and rate in the Receive Components Table. If you don't have a link named _____ in one of your presets, then do nothing. The UPStart User’s Guide 64 Chapter 9 – Links and the Link Editors Adding Links to Device Configurations There are three different ways to place links into transmit and receive component tables and to configure those entries. • Edit the device and make changes on the transmit and receive components tabs. This was covered in the previous Chapter. • Use the Visual Link Editor (called the VLE). This is a graphical drag and drop based tool. • Use the dialog based link editor (called the DLE). Select from the menu Network – Link Names and use the “Edit Link” button in the dialog. These last two methods, the VLE and DLE are described in the next sections. Note: Not all versions of UPStart have the VLE. All versions do have the DLE. Also, not all device types are supported by the VLE. Some are only support by the DLE and some types are not supported in either. If you are working with a device type not supported by the VLE, you could try the DLE or just edit the device’s Receive and Transmit Component tables using Device – Edit. The Visual Link Editor (VLE) The VLE is a simple way yet powerful way to create and visualize how one link interacts with multiple devices. At a glance you can see what devices are transmitters and which are receivers. Using a simple drag and drop mechanism you can add or remove devices to the link or remove them. There is no magic in the VLE! All the VLE does is to update the Receive and Transmit Components tables of one or more devices. You can do everything that the VLE does using the Device Edit dialog as explained in the previous chapter. The VLE is just a quick way to perform those actions. Starting the VLE To use the VLE, select from the menu Tools – Options and look on the UPStart Operation tab. If the version of UPStart you are using supports the VLE, the last option on that tab will be “Use the Visual Link Editor”. Make sure that option is enabled. The UPStart User’s Guide 65 Chapter 9 – Links and the Link Editors To start the VLE, right click on the Links branch in the Design Pane. A popup menu appears: Choose the Add Link menu choice. The Display pane clears and is replaced by the VLE: You always know when the VLE is using the Display Pane because the background is a gray color. The Add Link operation creates a link using the next available link number and gives it a default name. In this example it is called “Link028” Right click on the link icon and select Rename. Then enter a descriptive name. Now you are ready to begin creating what that link does. The UPStart User’s Guide 66 Chapter 9 – Links and the Link Editors Adding Components Select in the design pane a device that you want to be part of this link and drag it onto the Display Pane. For example, when a wall switch is dragged and dropped on to the VLE, this dialog appears: Since switches have both transmit and receive components you need to specify which you want. In this example, we are adding this device as a receiver with a level of 50% in 5.0 seconds. Note that there is no place where you choose which entry in the receive components table used for this preset. The VLE chooses which entry. Once you make your selections and close the dialog with OK, the VLE shows the addition. Device icons shown below the link icon are always receivers. Those shown above are devices that transmit the link. In this case, below the icon it shows [Preset]. That means it is a simple receiver of the link and the link appears in the devices receive components table. It is shown in Red because it has yet to be programmed into the device. Dragging a keypad onto the VLE shows a popup like this: The UPStart User’s Guide 67 Chapter 9 – Links and the Link Editors Like the wall switch, a keypad has both receive and transmit components. The buttons are transmit components and the LED indicators are receive components. After you choose which you want, press on the button in the Component Setup box and you can change what the button does: All the different button modes the VLE can setup for you are listed and described. Choose the one you want. What if the mode you want isn’t listed? When you edit a button or rocker in the Device Edit dialog Transmit Components tab, you can choose one of the standard modes or you can select “Custom” and then choose the single-tap, double-tap, hold, and release actions yourself. Well, nice as that is, you can’t do that in the VLE. If you want a custom button or rocker you will have to Edit the Device and make that setting yourself as the VLE can’t do it for you. The UPStart User’s Guide 68 Chapter 9 – Links and the Link Editors After you close this dialog and the popup from the drag and drop, the VLE display again updates to show added device. This time above the link to show it is a transmitter of the link. What does a component do? If you hover the mouse over any device icon a popup message shows the details of the receive or transmit component. The UPStart User’s Guide 69 Chapter 9 – Links and the Link Editors Updating your devices The final step is to have the VLE program all the devices that participate in this link. Right click on the VLE background and this popup menu appears: The popup menu options are: • Redraw - Redisplay the picture. If you change the size of the UPStart window you may want to redraw to show the picture better • Program - Program all the devices to update all their receive and transmit components tables. • Activate and Deactivate - Send the Activate or Deactivate command for this link. A warning is given if there are devices not yet programmed. They must be programmed or the command wouldn’t be acted upon by the device in the way you expect. • Cancel Edit - Undoes all the work you have done • Complete Edit - Save all the changes you have made in the design file. Final VLE thoughts Here are a few final thoughts on how to better use the VLE. • To remove a device from a link, right click on it and select remove • To change the action of a device in this link, right click on it and select Modify. • While the VLE is using the Display Pane almost all operations in UPStart are disabled. Complete or Cancel the edit and normal function is restored. • The VLE tries hard to display a good visualization picture. You can’t manually adjust the picture. If the picture seems wrong try making the UPStart window larger and then select Redraw from the menu. The UPStart User’s Guide 70 Chapter 9 – Links and the Link Editors The Dialog based Link Editor (DLE) The DLE is a simple way to create and visualize how one link interacts with multiple devices. It accomplishes the same task as the VLE except that it is not graphical so is a bit harder to use and a bit harder to visualize all the components of a link at a glance. There is no magic in the DLE! All it does is to update the Receive and Transmit Components tables of one or more devices. You can do everything that the DLE does using the Device Edit dialog as explained in the previous chapter. The DLE is just a quicker way to perform those actions. Starting the DLE To use the DLE, select from the menu Network – Link Names, select the link you want to edit, and press Link Edit button in the Link Builder box. This dialog, the Link Names dialog, is covered in greater detail in another section. The UPStart User’s Guide 71 Chapter 9 – Links and the Link Editors After pressing the Edit Link button, the DLE appears: The DLE is a multi-tabbed dialog with tabs for the three places where you can place a link: In the Transmit Components table (Controller tab), the Receive Components Table (Presets tab), and for keypads in the Indicator table (which is really just the Receive Components table for keypads). Controllers When on the Controller tab, to add a device, press the Add Controller button. All your devices that have a Transmit Component table are listed and those with Transmit Component table entries already in use are marked as “(used)”. Open table entries are not so marked and you can select one of them. Select the one you want and press OK. After the device is added, to change the action of the button or rocker just press the button associated with the component and, like the VLE, a dialog displays where you can select the mode of the button or rocker. The UPStart User’s Guide 72 Chapter 9 – Links and the Link Editors All the different button modes the DLE can setup for you are listed and described. Choose the one you want. What if the mode you want isn’t listed? When you edit a button or rocker in the Device Edit dialog, Transmit Components tab, you can choose one of the standard modes or you can select “Custom” and then choose the single-tap, double-tap, hold, and release actions yourself. Well, nice as that is, you can’t do that in the DLE. If you want a custom button or rocker you will have to Edit the Device and make that setting yourself as the DLE can’t do it for you. The UPStart User’s Guide 73 Chapter 9 – Links and the Link Editors Presets To add or modify a preset, select the presets tab: On this tab are listed all the presets for this link. To add a new preset press the Add Preset button. Unlike when adding a controller, the DLE does the choosing of the entry in the Receive Components table – as long as one is unused – so you need only specify what device you want to add. After the device is added you can set the level and ramp rate using the controls on the Presets tab of the DLE as shown above. Indicators To add or modify an indicator, select the Indicators tab. The UPStart User’s Guide 74 Chapter 9 – Links and the Link Editors On this tab are listed all the indicators for this link. To add a new indicator, press the Add Indicator button. Choose the device and indicator you want to respond to this link and close the dialog with OK. If there are options – for example controlling other indicators in the indicator group - you can adjust those settings on the Indicators table of the DLE as shown above. DLE final thoughts The DLE is a lot like the VLE except that you perform actions using dialogs and list selection rather than drag and drop. It is also a bit harder to visualize the connection between the transmitters and receivers since you can’t see them all on the same display at one time. Which editor you choose to use is up to you. Here are some final thoughts on using the DLE: The UPStart User’s Guide 75 Chapter 9 – Links and the Link Editors • To remove a controller, preset, or indicator, check the box next to it and then on that tab press the Remove selected button. You can check more than one and they all are removed. • You can change the link name by changing the Link Name edit box at the top of the DLE dialog • You can program all the devices that are part of the link using the Program button at the top of the DLE dialog. The Links Dialog The Links dialog is opened by selecting from the menu Network – Link Names. This dialog has these sections: • Link List (top left). This is a list of all the links in your network showing its link id (number from 1 to 250), it’s name, and if it is being used by any device. You can sort these columns to make it simpler to find things – just click on the column header. To add new links use the New button. To rename a link, select it and press the Rename button. Remove Unused is described below. • Link Use (lower left). This is a list of what devices have this link in their Receive and Transmit Components table. This is the same information shown in the Design Pane below each link name. • Link Test (top right). Use the Activate and Deactivate button to send those commands with the selected Link to your network to test what the link does. The UPStart User’s Guide 76 Chapter 9 – Links and the Link Editors • Link Builder (lower right). The Edit button starts the DLE on the selected link. The Delete button removes that link for all devices that have it in their Receive and Transmit components tables. Seeing too many links? As described above, a link is just a number. So when you add a link or delete a link you are not really adding or destroying anything. But it would be painful to always have to see all 250 links, many of them not at all used in your network. UPStart tries to be helpful by showing only links you explicitly say you want to see. That is, links that appear in some device’s receive or transmit components tables and any links that you add using Add Link in the Design Pane or using the New button in the Link Names dialog. If you find you have links that no longer appear in any device, you can remove that link. This action really does nothing other than tell UPStart not to show it any more in the Link Names dialog or in the design pane. If you want UPStart to just stop showing all the unused Links, you can use the Remove Unused button in the Links Name dialog, or right click on the Links folder in the Design Pane and select from the menu Delete all unused link names. The UPStart User’s Guide 77 Chapter 9 – Links and the Link Editors The UPStart User’s Guide 78 Chapter 10 Timed Event Controller and the Visual Scheduler The Timed Event Controller (TEC) is a UPB device manufactured by Powerline Control Systems. When programmed, it is a stand-alone device that transmits link activate and link deactivate commands at times you select. Each event – called a schedule entry in UPStart – contains these parts: • A time. This time can be simple wall clock times, like 2:30pm, or 8:00am, or relative to sunrise or sunset, like 30 minutes before sunrise or 15 minutes after sunset. • A date. The date can be one or more selected weekdays – Saturday and Sunday, for example – or a specific calendar date – October 2nd, for example. • A vary amount. When executed by the TEC, the schedule entry can happen at exactly the time you choose or at a time plus or minus a selected number of minutes. For example, you can have an event occur on Saturday and Sunday at 10pm plus or minus 15 minutes. Why would you use this ability to vary the time? Perhaps to have lighting not too predictable and to give your home a more lived-in look. • A suspend link. This is a link that when received by the TEC disables one or more schedule entries. Each schedule entry can have, but doesn’t have to have, a link to disable / enable it. This lets you have an override on any schedule entry. See the TEC documentation for a more complete description of Timed Events. While the TEC is just a UPB device like any other – it has a network id, network name, unit id, device name, and room name, UPStart supports it with a special User Interface to make it easy for you to configure. That user interface, called the Visual Scheduler is described in this chapter. Refer to the hardware documentation with the TEC for full instructions on how to install it and add it to your network. Briefly, you use the same method as for any UPB device – select Device Add from the menu. Once it is in your network you can edit it and change the common UPB properties – names, transmission parameters, LED colors, etc. Once a TEC is added to your network, a schedule folder appears in the design pane. The name on the schedule is the name of the TEC. If you have more than one TEC, a separate schedule appears for each. The UPStart User’s Guide 79 Chapter 10 – Timed Event Controller and Visual Scheduler The Visual Scheduler The Visual Scheduler is used to add timed events – called schedule entries - to a TEC. There are lots of configuration features for the Visual Scheduler which are covered later. For now, here is its appearance and general operation. To open the Visual Schedule, either right click on the schedule name in the Design Pane and choose Visually Schedule from the popup menu, or double-click on the schedule name. The UPStart User’s Guide 80 Chapter 10 – Timed Event Controller and Visual Scheduler Appearance of the Visual Scheduler When you first open the Visual Scheduler, you might want to take note of its main features. • The status bar shows the Visual Scheduler is open. The text in parentheses described how new schedule entries are created – more on that later. • The Visual Scheduler uses a time bar to represent each device in your network. This bar is a vertical column with 12 a.m. (midnight) at the top and 11:59 p.m. (almost midnight) at the bottom. Each bar is drawn in three sections. The top part (in gray) represents the time before sunrise, the middle part (in yellow) represents the time between sunrise and sunset. The bottom part (also gray) is the time after sunset. UPStart uses the current day times for sunrise and sunset to determine where these sections begin and end. If you look at the Visual Scheduler during the summer, the yellow part of the bar is longer than if you look at the Visual Scheduler in the winter. • Above each bar is the name of the device that the time bar represents. • Below each bar are two or three sets of markers—to the right and left of the bar. These are called time markers. The ones on the left are used to create specific times (10 a.m., 3:15 p.m., etc.), and the ones to the right are used to create times relative to sunset and sunrise (at sunset, at 30 minutes before sunrise, etc.). • Attached to the bars are time markers representing schedule entries. For example, in the preceding graphic there is an On marker in the bar for “Bookcase Lights” at about 7:20 a.m. In the “Guest Bedroom lights” bar there is a marker at a few minutes after sunset. Remember, specific times are shown by markers on the left side of the bar, times relative to sunrise and sunset are on the right. • At the bottom of the display pane is a scroll bar. If you have so many devices in your network that the display pane cannot show all the time bars at one time, you can use the scroll bar to display the rest of the time bars. It operates as you would expect, and can scroll the Visual Scheduler left and right to see the other time bars. Hint: Remember that 12:00 p.m. = noon, and 12:00 a.m. = midnight. Using the Visual Scheduler Now that you are familiar with the basic look and layout of the Visual Scheduler, you probably want to know what you can do with it. The Visual Scheduler helps you: • create new schedule entries • modify existing schedule entries The UPStart User’s Guide 81 Chapter 10 – Timed Event Controller and Visual Scheduler • delete existing schedule entries The following sections discuss these operations. Creating new schedule entries To create a new schedule entry, you must first decide two things: • Do you want to set a new schedule entry with a specific time or with a sunrelative time (based upon sunrise or sunset)? Suppose you want a lamp to come on every day of the year at 6 p.m. In this case, you want a specific time—6 p.m. This might be what you want, but remember that in the summer the light will come on when it is still light outside, and during the winter the light will come on well after dark. In this instance, you may want to create a sun-relative time, say at 15 minutes before sunset. • Do you want to turn something on, off, or use less than 100% illumination? Once you know the type of schedule entry you want, it is easy to create the entry. As an example, let’s create an On entry for 6 p.m. 1. Locate the time bar for the device you want. 2. On the left side of the time bar, move the mouse pointer to the marker that says On. 3. Click and drag the time marker up the time bar to the location that represents the time you want. As soon as you start to drag, you will see two things: • First, a temporary time marker is dragged along with the mouse pointer. • Second, the status bar of the UPStart window shows the time represented by the current position of the marker. As you drag, the time changes and the status bar shows the changing time. 4. When you have dragged the marker to the point that represents the time you want, release the left mouse button. The drag operation is completed, and a time marker is attached to the time bar. You can create a sun-relative time entry in the same way; just use the markers on the right side of the time bar. Hint: You need to be clear on two very important points about sunrise and sunset, and the Visual Scheduler. • Don’t worry about the coloring of the time bars: the gray and yellow portions of the time bar just represent the hours of dark and light during the current day—based on sunrise and sunset of the day you view it. • Time markers on the left side of the bar always represent the same time and appear at the same place regardless of what day you use the Visual Scheduler. Time markers on the right represent times relative to today’s sunrise and sunset. And these positions vary throughout the year. The UPStart User’s Guide 82 Chapter 10 – Timed Event Controller and Visual Scheduler Example: If you look at the coloring of the time bars on a day in May, it might appear that sunset is about 7 p.m. If you were to create an On specific time entry for 7 p.m. (using the left time markers), that device would come on about sunset for that day. In December, the device would still come on at 7 p.m., but it would not be at sunset. You could create another entry to control that same device, but this time create it using the right time markers. It would be displayed at about 7 p.m. in May. If you were to start the Visual Scheduler in December, it would display at a different point on the time bar; now it would be somewhere near 4:30 p.m. sunset on that date in December. The markers moved but still represented the same time. If you drag a Dim marker, once you drop the marker at the time point you want, a dialog opens that allows you to select the light level. More on this later. Hint: It may be hard for you to move the time markers small distances when using the mouse. Move the time marker until it gets close to the time you want and then without letting up on the left mouse button depress the shift key on the keyboard. Large mouse movements will now bring small movements to the time marker. Drop the time marker by releasing the mouse button before releasing the shift key. Hint: If you can’t see the all of the time bar and all the time markers, maximize the UPStart window. The time bars are shown in their entirety regardless of your screen resolution when the UPStart window is maximized. Sun-relative times Look again at the Visual Scheduler. Think of the yellow portion of the time bar as representing times after sunrise. You could just as correctly think of it as times before sunset. Suppose you move the mouse pointer over the right On time marker of a time bar and drag it to about 11 a.m. Does that represent about 5 hours before sunset or 4 ½ hours after sunrise? This can be a big difference, since sunrise and sunset happen at different times throughout the year. You resolve this ambiguity in the way you move the markers. Select the right On marker for a device and drag it up the bar. When it is in the gray area after sunset, the schedule entry contains an “after sunset” time. As you continue the drag, and the marker is right at the boundary between the gray and yellow, it becomes an “at sunset” entry. Continue to drag upwards and it becomes a “before sunset” entry. Drag further up and on the upper gray and yellow boundary it becomes an “at sunrise” entry. If you continue the drag into the upper gray area, you get a “before sunrise” entry. If you had dropped the marker at any of these points you would have created a schedule entry of that type. But don’t drop it yet! The UPStart User’s Guide 83 Chapter 10 – Timed Event Controller and Visual Scheduler Once you have the marker in the upper gray area (the before sunrise time), drag it down again. At the sunrise boundary, the schedule entry becomes “at sunrise.” Continue the drag back into the yellow area and the schedule entry is now “after sunrise.” Different than before! Before it was a “before sunset” entry. Why did it change? Sunrise/Sunset Rules What happened is explained by the two rules that make it possible to use the middle portion of the time bar to create schedule entries for both “after sunrise” and “before sunset.” 1. As you drag from after sunset (lower gray area), crossing sunset, into the middle (yellow) part of the bar, the Visual Scheduler notes this and assumes you want “before sunset” entries. 2. If you drag the marker from the before sunrise (upper gray area), crossing sunrise, into the middle (yellow) area, the Visual Scheduler notes this and assumes you want to create “after sunrise” entries. If this is a bit confusing, do it a few times—it becomes clear with practice. The after/before part of the entry depends on which direction you are dragging the marker. Every day and not-every day schedule entries So far, everything described about the Visual Scheduler has focused on creating schedule entries for various times—either specific or sun-relative. But schedule entries also contain information about what days they are to occur. As described above, entries can be created that are tied to every day, Saturday and Sunday, Monday to Friday, or a specific date during the year. How does the Visual Scheduler create the day portion of schedule entries? Whenever you are working with the Visual Scheduler, it creates new schedule entries tied to a specific type of date. You control that date type using the Visual Scheduler properties. You change the Visual Scheduler properties by right clicking on a clear area in the display pane when the Visual Scheduler is visible, and selecting New schedule entry Date properties. The UPStart User’s Guide 84 Chapter 10 – Timed Event Controller and Visual Scheduler As the dialog says, any new schedule entries you create have the selected date settings. This doesn’t effect any existing schedule entries only new ones you create from this point on. The other tab is for choosing the number of minutes each schedule entry can be varied by when the TEC executes it. Again, it only effects new schedule entries not existing ones. Modifying existing schedule entries It is very easy to change the time for an existing schedule entry using the Visual Scheduler: 1. Move the mouse pointer to the time marker for the schedule entry. As soon as the pointer is over an existing time marker, the status bar displays the corresponding schedule entry. 2. Click the marker and drag it to another location. When you complete the drag, the schedule entry updates to reflect the new position. This only changes the time. To change the date or the vary amount, right-click on the time marker and select Properties from the popup menu. The UPStart User’s Guide 85 Chapter 10 – Timed Event Controller and Visual Scheduler Using this dialog you can change all aspects of the schedule entry: It’s date, time, light level and fade rate, and the link used to Suspend the entry. The last tab shows you what the schedule entry does in a simple text statement. With all the options available, this is a good way to check your work. Deleting existing schedule entries There may be times when you want to remove an existing schedule entry from a time bar. To do so: 1. Move the pointer to the existing schedule entry. 2. Click and drag it down the time bar and off the bottom of the time bar. This removes the existing schedule entry from the schedule. You can also use this method of dragging entries off the bottom of the time bar if you start to create a new entry, and then decide that you don’t want to. Simply don’t drop the time marker on the bar; instead, drag it off the bottom and drop it there. Another way to delete a time marker is to right click on it and select delete from the popup menu. The UPStart User’s Guide 86 Chapter 10 – Timed Event Controller and Visual Scheduler Dim schedule entries When creating entries for a device with dim enabled you can specify the dim level and fade rate. When dragging a Dim marker on to a time bar, when you drop it the schedule entry properties dialog automatically opens at the Level tab. Select the level and if needed, change to the Fade Rate tab and make changes there also. Configuring the Visual Schedule Time bars The best feature of the Visual Scheduler is that you can visualize a schedule by looking at the markers on the time bars. By having two bars next to each other you can see how they both are effected over time.. The problem comes if you have a lot of devices. UPStart gives you quite a few ways to help you control which times bars you see and in what order. Right click on a clear spot on the Visual Scheduler background and select Visual Scheduler Setup from the popup menu. The UPStart User’s Guide 87 Chapter 10 – Timed Event Controller and Visual Scheduler As you can see from this dialog you can choose to have the VS show time bars for only those devices you have in the schedule, or you can have it show a selected set of devices. In addition, there are options for controlling the order you see the bars. Regardless of which display you choose, you can always add a time bar for a device you want to add to the schedule. There are three ways to do that. First, and the simplest way, is to select the device’s name in the design pane and drag it on to the Visual Scheduler. Drop it on or before the bar to want it to appear before. The UPStart User’s Guide 88 Chapter 10 – Timed Event Controller and Visual Scheduler Second, right click on the VS background and select Add Time Bars from the popup menu. Select one or more devices to add time bars for. Third, use the VS setup dialog – shown above - and use the second display option to select the devices you want to see and the order they should appear in. Finally, you can also reorder the bars by drag and drop within the VS. Click on a bar and drag it on or before the bar you want it to appear before. Scheduling by Device or By Link All of the screen images and examples given above show the Visual Scheduler operating in Schedule by Device mode. In addition, the Visual Scheduler can operate in Schedule by Link mode. Schedule by Device shows a time bar for each device in the schedule. The time markers show when that device is controlled. Back at the start of this chapter the capabilities of the TEC were described. As you remember, the TEC sends Link Activate and Link Deactivate commands at times you choose. In order for a device to be controlled at the selected time, a link must be added to the device’s Receive Component Table (RCT). That RCT entry contains the level and fade rate the device changes to when that link is activated. This implies that the Visual Scheduler has to allocate a link and add it to the device’s RCT in order to have that device respond at the specified time. That link also has to be added to the TEC event table. So while you are saying to the Visual Scheduler: Turn device Bedroom Lights at 7:00 am What you are really saying is: The UPStart User’s Guide 89 Chapter 10 – Timed Event Controller and Visual Scheduler Add a link to the RCT of Bedroom Lights with 100% level and default fade rate. Also add that link to the TEC event table for 7:00 exactly every day. Like the Visual Link Editor, the Visual Scheduler is updating transmit and receive component tables in order to create the system you want. Sometimes this is exactly what you want to do. You want to say “Control this light at this time” and let the VS update the link tables as needed. But sometimes this is not the best way to create the schedule you want. Suppose you have 20 devices, all with the same entries in their Receive Component Tables already placed there. You want to have them all operate at the same time according to the same link. In effect what you want to say is: Have the TEC send link001 at 7:00am. The Visual Scheduler supports this by operating in Schedule by Link mode. Right click on the VS background and select View Schedule by Links. Note that the time bars are now labeled with links and not device names. When using the VS this way, you have to allocate the links you want and update – using Device Edit or the VLE - the RCT’s of the devices you want controlled. Which to use? View schedule by links or View schedule by devices? It is really up to you and depends upon your network. The UPStart User’s Guide 90 Completing a Visual Schedule Session Until you complete your Visual Scheduler session, the TEC and none of the devices are updated. To complete the session, right click in the VS background and select Close Visual Scheduler from the popup menu. At this point the schedule is translated for storage into the TEC and if scheduling by devices, the scheduled devices have their Receive Component Tables updated. There could be some problems during the translation: • There could be more schedule entries that the TCE can hold. The number of timed events is limited by the hardware and firmware of the TEC. See the TEC documentation for complete information. • Timed events from sunrise and sunset are limited to a delta of 60 minutes. If you have dragged and dropped a time markers outside that range this dialog appears: • There could be no links available for the TEC. In a UPB network you are limited to 250 links. • A device to be scheduled could have no available entries in its Receive Component Table. In each of these cases, the exception dialog appears and you can choose what to do. If there are no problems with the translation no exceptions dialog appears. Once you close the Visual Scheduler, the TEC and devices update and the design pane shows the schedule. You can then use the programming features of UPStart to program the TEC and the effected devices. The UPStart User’s Guide 91 Chapter 10 – Timed Event Controller and Visual Scheduler Other ways of working with the Timed Event Controller This chapter described using the Visual Scheduler to create a schedule for the Timed Event Controller which is stored in the TEC’s configuration memory. But this is not the only way to working with the TEC. You can also use the VLE to update the TEC. When you add the TEC to a link you can specify at what time the link is activated: The UPStart User’s Guide 92 Chapter 10 – Timed Event Controller and Visual Scheduler Finally, you can also edit the timed events directly by editing the TEC directly: Between the three different mechanisms – the Visual Scheduler, Visual Link Editor, and editing the TEC configuration – it is possible to update the TEC’s configuration memory in whatever way you feel best. The UPStart User’s Guide 93 Chapter 10 – Timed Event Controller and Visual Scheduler The UPStart User’s Guide 94 Chapter 11 Programming Devices At some point in time you might want to program a device with all of the savedup changes that are stored in the network file. This can be for any of a number of reasons: • You might have made changes offline and now you are online, or • You might want to restore and older configuration to the device, or • You might have made changes to the file that you weren’t sure about at the time but now you are ready to put them into the device. In any event, UPStart marks the devices that have “saved-up” modifications – that is, they haven’t yet been programmed - with a red bar below their icons. This chapter tells you how to use UPStart to program those changes into your device. Programming Configuration Information into a device To program a single device with the configuration information saved in your network, simply follow the steps below. The UPStart User’s Guide 95 Chapter 11 – Programming Devices Step 1: Select the Device to be programmed In the Display Pane, right click on the icon of the device to be programmed and select Program from the popup menu. Or right click on the device’s name in the Design Pane and select Program from the popup menu. UPStart warns you that you are about to be overwriting the device memory. Step 2: Start the device programming Press the “Yes. Go ahead” button to begin the Programming operation. UPStart then figures out what changes need to be made and writes them into the device’s configuration memory. As it goes through the steps to write the new configuration information, UPStart displays the command steps dialog. When the programming operation is complete and the Command Steps dialog is closed, the device’s icon should now have a blue bar underneath it indicating that the contents of the file match the contents of the device’s configuration memory. The UPStart User’s Guide 96 Chapter 11 – Programming Devices Programming Configuration Information into all devices To program all of your UPB devices with the configuration information saved in your network, simply follow the steps below. Step 1: Select the Program All operation Select from the menu Network - Program All. UPStart warns you that all of your network devices are about to be overwritten with the current file information. Step 2: Start the program all operation Start the Program All operation by pressing the Yes. Go ahead button. UPStart then attempts to program the latest set of network modifications into all your devices. Press the OK button when the programming is complete. The UPStart User’s Guide 97 Chapter 11 – Programming Devices Programming Configuration Information into selected devices Rather than program all of your devices, you can tell UPStart to program only those that are modified – show a Red bar – or program just the devices you select. To program just modified devices, select from the menu Network – Program All Modified. What happens is exactly like the Program All case described above: A warning appears and then the Multi-Device Operation dialog does the work. In addition to this method you can also select only some devices to be programmed. This only works in the Display Pane by selecting one or more icons and then right clicking on any of them and selecting Program from the popup menu. UPStart the programs just those selected devices . Note: For tips on how to select multi icons at one time, refer chapter 1 and the section on Common Windows Procedures. The UPStart User’s Guide 98 Chapter 12 Testing Devices and the Network Once you have programmed your devices, now you should take time to test them and make sure they function as you expect. Testing is done in two different manners: A communication test and a function test. Performing a Device Communications Test After a device is added to your network it is a good idea to test its communication to see how strong its signals are and how heavy the powerline noise is near it. UPStart gives you an easy way to do this. The Communications Test Tab The Edit Device Dialog has a special tab labeled Communications Test that allows you to run a UPB communications test between the selected device and the PIM. The Communications Test transmits a long UPB message from the PIM to the device and then it receives a long UPB message from the device to the PIM. "Signal at PIM" is the signal strength of the device's transmission received at the PIM, and "Signal at Device" is the signal strength of the PIM received at the device. The UPStart User’s Guide 99 Chapter 12 – Testing Devices and the Network Running the Communications Test Press the “Run Communications Test” button to start the test. Note that you can also ask to run the test more than once by increasing the Number of Samples. During this two-way communication test, UPStart measures and displays the signal and noise levels that occur at both the device and at the PIM. It displays these four values on four meters. Also displayed is an indication of the powerline phase the device is on: On the “same” or “other” phase from the PIM. Rating the Communications Test Besides the four meters, UPStart also displays ratings for the Signal Levels and Noise Levels. The tables below show the possible ratings for the Signal and Noise levels. Signal Level Excellent Meaning UPB signals are very strong! Perfect for good powerline communication. Good UPB signals are still strong enough for good powerline communication but severe noise may cause problems. Low UPB signals are weak but still good enough for powerline communication where noise is not a problem. Very Low UPB signals are very weak but still good enough for powerline communication where there isn’t noise. No Signal No signal was detected on the powerline. Something is wrong with the powerline communication. Noise Level Meaning None Powerline noise is non-existent. Low Some powerline noise but not enough to affect powerline communications. Medium The UPStart User’s Guide Some powerline noise high enough to possibly affect powerline communications. 100 Chapter 12 – Testing Devices and the Network Noise Level Severe Meaning Powerline noise is too high to communicate reliably. Communication Phase The Communications Test results also display the relative Phase (Same or Opposite) between the Device and the PIM. If UPStart is working with a 3-phase powerline interface the phase displays as A, B, or C. What Does Phase Mean? Residential electrical wiring in the U.S. is configured as 240 VAC that is split into two separate phases of 120 VAC. If the Device is on the opposite phase as the PIM then the UPB signals have to travel through the power transformer and they tend to be weaker than when the Device is on the same phase as the PIM. This can sometimes help you solve poor communication problems. The UPStart User’s Guide 101 Chapter 12 – Testing Devices and the Network Device to Device Communication Test The communication test described above and the network communication test described later show how well UPB signals are passed to and from the device via the powerline interface. That’s useful information. But in a deployed network where you may have a transmitter, for example a keypad, sending a command to one or more receivers what you really want to know is how well UPB signals go from the keypad – the transmitter – to the devices it controls – the receivers. The Device to Device Communication test does this. Select from the menu Network then Device to Device Comm Test. This dialog appears: I can’t seem to find that on the menu. Why? The device to device communication test is not in all versions of UPStart. See appendix 1 for more information on what versions of UPStart contain this test. This is a very simple test to use. Just select two devices and press the Run Communications Test button. Device A sends a command to Device B and Device B responds. UPStart listens in on that conversation and reports the signal and noise levels at both ends of the conversation. The UPStart User’s Guide 102 Chapter 12 – Testing Devices and the Network In addition to this dialog, UPStart contains another method of performing device to device communications test. When using the Visual Link Editor – which graphically shows the connections between senders and receivers – right click on a transmitter and an additional popup menu choice appears: If you select from the menu Check comm with receivers, this dialog appears: What happens is that a device to device communication test is performed between the transmitter and each of the receivers. This allows you to in one place to see how well that transmitter communicates with all its receivers. The UPStart User’s Guide 103 Chapter 12 – Testing Devices and the Network The opposite test can also be performed. Click on a receiver and select Check comm with transmitters to see how well each transmitter in the link communicates with the selected receiver. Functionally Testing Your UPB Device After a device is added to your network it is a good idea to test its functional operation to see that it controls its outputs and detects its inputs properly. UPStart gives you an easy way to do this. The Device Test Tab The Edit Device Dialog has a special tab labeled Device Test that allows you to run a functional test on the selected device. The Device Test tab looks different for each type of device you are testing. To explain the device test tab, this chapter discusses the test tab for the Wall Switch Dimmer and for the 6-Button Controller. Note all devices types have a Test tab. While most devices have a test tab some do not. If the device doesn’t have a test tab you can still test it but you have to work with the device to cause it to operate and then use the UPStart log to watch transmissions from it. For example, the Input Control Module doesn’t have a test tab. You could cause it to trigger on one of the ICM channels and then check the UPStart log to see if the transmission happens as you expect. Testing a Wall Switch Dimmer The Device Test tab for a Wall Switch Dimmer is shown below. From this tab you can test that your Wall Switch Dimmer properly turns on to any level at any of 16 fade rates. You can also test that the module can be set to blink its load at any of 16 blink rates. The UPStart User’s Guide 104 Chapter 12 – Testing Devices and the Network If your Wall Switch Dimmer has been configured to transmit, you can also see any of its transmissions in the Reception Log when you work with the switch paddle. The UPStart User’s Guide 105 Chapter 12 – Testing Devices and the Network Testing a 6-Button Controller The Device Test tab for a 6-Button Controller is shown below. From this tab you can test that your 6-Button Controller’s LEDs properly turn on and off upon command. You can also press the pushbuttons on your 6-Button Controller and see any of its transmissions in the Reception Log to verify that they are working as you expect. The Network Communications Test The Network Communications Test is a special test of the two-way powerline communications between UPStart and the devices in your network. This test can be set up to run for any length of time and does not require user intervention. During this test, powerline messages are periodically transferred between the PIM and the network’s devices and the resulting signal strengths and noise levels are measured and recorded both at the PIM and at the device. This test is a great way of finding problem areas in your powerline network and correcting them before they become an issue. This chapter explains how to setup, start, stop, and how to generally interpret the results of the Network Communications Test. Configuring the Network Communications Test The Network Communications Test is set up and run using the Network Communications Test Dialog. This dialog is activated by selecting the Tools Network Comm Test menu item. The UPStart User’s Guide 106 Chapter 12 – Testing Devices and the Network The Network Communications Test Dialog provides selectors for setting up the following test parameters: • Number of minutes between each test • Number of times to communicate with each device per test • Number of times to perform the test Select the test parameters that you desire. For example: Run the test every 10th minute communicating 4 times with each device and continue until 96 tests have been performed. Starting the Network Communication Test Start the Network Communication Test by pressing the “Run Communications Test” button. UPStart first displays a dialog where you can enter any information you have about possible noise sources. This information is saved in the communication test log. You can leave the dialog blank if this information isn’t needed. UPStart next displays a dialog that (optionally) allows you to save the test results to a log file. The UPStart User’s Guide 107 Chapter 12 – Testing Devices and the Network If you do not want to create a log file then press the “Cancel” button. If you do want to create a log file of the Network Communications Test then select the directory and filename that you desire and press the “Save” button. The Network Communication Test then starts immediately. Note: Why would you want a log file? Almost never. There is no reason to create a log file unless directed to by technical support. Most of the information contained is not in a particularly user readable format. As each device is tested a line is created in the upper pane of the dialog. After all of the devices have been tested, the lower pane of the dialog is updated with results. Note: UPStart continues to wait the specified amount of time between tests and then perform the next set of tests at the programmed time. This continues until the specified number of tests is completed or you press the “Stop” button. You can still use UPStart for other purposes while it is waiting for the next run to begin. The UPStart User’s Guide 108 Chapter 12 – Testing Devices and the Network Interpreting the Network Communication Test results The Network Communications Test provides very important and useful information about the integrity of your UPB network communications. Fully interpreting the results of the Network Communications Test is out of the scope of this guide. Without all the detail, you still can get a general idea of the results of the network communication test. As you can see there are columns for the device name, room name, and unit id. Also the phase – as described in the section of the device communication test – is displayed. The real information is in the columns labeled Avg Signal @ PIM, Avg Noise @ PIM, Avg Signal @ Device and Avg Noise @ Device. The @ PIM items are the signal and noise seen at the PIM end of the communication. That is, how much signal and noise was seen by the PIM when it received transmissions from the device? The @ Device items are the signal and noise seen at the device end of the communication. That is, how much signal and noise did the device see when it received transmissions from the PIM? Now you might be asking questions like "What units are the noise values in?" and "How much bigger does the signal have to be than the noise for it to communicate properly?" Well, unfortunately there is no simple answer for those questions. The noise values are a rather crude estimation of what the noise is like at the device. They are meant to give you a "feel" for the noise environment at the device. 0 or 1 means there is little to no noise while 4 or 5 means there is a lot of noise. In general, signal strengths of 20 or higher is needed when the noise is a 5, signal strength of 15 or higher when the noise is a 4 or 3, signal strength of 8 or higher when the noise is a 1, and signal strength of 2 or higher when the noise is a 0. These are general guidelines only! The reason the network communication test allows you to run it over an extended period of time, is that signal and noise can often vary with the time of day. At night with additional lighting being on, more signals can be lost and more noise produced. It’s a good idea to use the Network Communications Test periodically to check that all your devices are working to peak performance. The UPStart User’s Guide 109 Chapter 13 Verifying Devices This chapter discusses the tools that UPStart has to make sure that what is in the network file matches the data stored in your devices. Performing a Network Verification The Network Verification Test verifies that every device in the network is still communicating properly and is still configured with the same information contained in the network design file. Whenever a saved network file is first opened, UPStart can automatically start a Network Verification operation. You can also perform a Network Verification operation at any time by selecting from the menu Network – Verify. Why Perform Network Verification? In a system in which configuration information is stored in two different places - in your devices’ memory and in your network file - it is important that the two copies of information sync up. Confusion can occur when the file information is different from the device information. UPStart tries to warn you whenever it thinks the two copies are mismatched. It is always left up to you to decide whether you want to overwrite your file with the device’s configuration information or if you would rather program the devices with your file’s configuration information or whether you wish to leave them mismatched. The UPStart User’s Guide 111 Chapter 13—Verifying Devices The Network Verification Dialog The Network Verification Dialog runs the Network Verification Test. When started, this dialog appears: The Network Verification Dialog is very similar to the Network Discover dialog described in a previous chapter. Each box represents a possible device in your selected network. There is a box for each of the 250 possible Unit IDs. The checkbox option allows you the option to either have UPStart verify all of the configuration information or to just verify that the devices exist. Also, as in the case of the Network Discover dialog, the quality of the communications with each device displays as well in the lower half of the each device box. If you want to see what box corresponds to which device, just hover the mouse over the box and a popup window tells you what device it is. Finding all Devices in the Network The first thing UPStart does in the Network Verification is to attempt to find all of the devices that exist on your specified network. This process is called Device Enumeration. As one of your devices is found, its corresponding box turns green. If your device cannot be found then its box turns black. If a new device (that is, one not in your network file) is found then its box turns yellow. The Device Enumeration repeats until it gets two passes with the same information. The UPStart User’s Guide 112 Chapter 13—Verifying Devices Note: In certain very noisy situations the Device Enumeration operation may not be able to accurately determine which devices are on your network. UPStart makes numerous attempts and then informs you if it was unsuccessful. It is best not to try to configure any devices until the cause of the high powerline noise is resolved. Testing the Communication level UPStart then attempts to communicate with each of the devices it has found and changes the lower triangular portion of its box to a different color based on how strong the UPB communication signal is. The color of blue represents good communication, orange represents poor communication, red represents bad communication, and black represents no communication. What if the Communication Is Bad? If any device is found to have bad (or failed) communication it is best not to try to configure this device until the cause of the bad communication is resolved. Comparing the Device Memory to the File Contents Next, UPStart checks if the contents of the devices’ configuration memory match the contents of the file. As each device is checked, UPStart changes the upper triangular portion of its box to a different color based on how well the device memory matched the file contents. The color blue represents perfectly matched configuration data, orange represents minor differences were found, red represents major differences were found, and yellow represents a brand new device was found. What if Device Memory Matches the File Contents? An upper triangle that is blue means that the device’s configuration memory matches the file’s configuration information exactly. If the contents of all of your devices’ configuration memory match the contents of the file, you are now ready to proceed with using this file to configure your devices. Just press the Close button and continue using UPStart to configure your devices. The UPStart User’s Guide 113 What If Device Memory Is Different Than File Contents? An upper triangle that is other than blue means that the device’s configuration memory differs from the file’s configuration information. If this is the case, there are three ways to proceed: 1) Ignore the differences for now 2) Overwrite the file with the contents of the device memory 3) Program the device memory with the contents of the file UPStart informs you that you can always examine the differences to help you decide which way you would like to proceed. Examining and resolving differences To examine the differences between your file and your device simply double-click on the square that corresponds to the non-verified device. UPStart then proceeds to read the entire contents of that device’s configuration memory. The Verify Details Dialog shows what information did not match between the file and the device. This might help you decide whether you would like to keep the file copy or the device copy of the configuration information. The UPStart User’s Guide 114 Chapter 13—Verifying Devices My Verify Details Dialog doesn’t look like this? Depending upon the version of UPStart you use, the Verify Details dialog may not look like this. Some versions of UPStart display the data in a more general format. Also, some device types display in this more general format regardless of what UPStart version you use. At the bottom of this dialog are three buttons. Depending upon what you want to do about the differences determines what button to press. Ignoring the differences If you choose to ignore the differences for now UPStart simply marks the device as unverified with a red bar beneath its icon. Keep in mind that from this point on UPStart displays what is in the network file for the unverified device but it does not know (for sure) what is inside the device memory. Overwriting the file with the device contents If you have decided that you want to overwrite the file copy of a device’s configuration information with whatever is inside of the device’s memory simply press the Make file match device button. Now whatever was in the device’s memory is stored in the network file. Overwriting the device contents with the file The UPStart User’s Guide 115 Chapter 13—Verifying Devices If you have decided that you want to overwrite the device memory with the file copy of a device’s configuration information simply press the Make device match file button. UPStart then programs the device memory from the file. Verify Indications UPStart always tries to tell you the Verify State of any device by the color of the bar below it’s icon in the Display Pane. These colors are: • No color – UPStart isn’t sure that the configuration settings for this device it has in the file matches what is stored in the device. • Red color – UPStart is sure that the configuration settings for this device it has in the file does not match what is stored in the device. • Blue color - UPStart is sure that the configuration settings for this device it has in the file does match what is stored in the device. • Black color – Last time UPStart performed a Verify operation, UPStart couldn’t communicate with this device. Single Unit Verify In addition to the Network Verification outlines above, you can always verify a single device by selecting the device icon in the Display Pane or the device name in the Design pane, and select Verify from the popup menu. The differences display using the same dialog as show above in the Examining and Resolving differences section. The UPStart User’s Guide 116 Chapter 14 Utilities There are a number of other features of UPStart that don’t quite fit in the previous chapters. These features are described here. Discovering Devices At some point in time you might want to discover all of the devices that are on your selected network. This can be for any of a number of reasons: • You might want to know if any unexpected devices are on your network, or • You might want to make sure all of your devices are still responding. UPStart is capable of quickly polling the network to see which devices exist on your network. It also has the option of adding the devices it discovers to the network (if they are not already there). This section tells you how to use UPStart to do all of this. To discover which devices exist on your specified network follow the steps below. Use this method if you want to verify that all of your devices are still present or if you want to make sure no one added new devices to your network. Step 1: Open the discover dialog The Discover Dialog is activated by selecting from the menu Network Network Discovery. The UPStart User’s Guide 117 Chapter 14— Utilities The Discover Dialog presents a colored box that represents each possible device in your selected network. There is a box for each of 250 possible Unit IDs. A checkbox is provided to allow you the option to add newly discovered devices to the network. In this example, we will leave the checkbox unchecked. Step 2: Start device discovery Press the “Start” button to begin device discovery. UPStart changes the color of the box for each device based on whether it was found or not. A green square means that the expected device was found. A black square means that the expected device is missing. A yellow square means that an unexpected (new) device was found on the network. In this example, one new device was found. To see what device corresponds to a square, just hover the mouse pointer over a box and a small popup window shows the device name. If you now check the “add” option and restart discovery, UPStart loads that newly found device into your network file. This can work or could fail. If the reading is fully successful the box changes to blue. As the legend says, each box is in two parts: The lower triangle tells you how the communications where with the device and the upper triangle shows if the device could or couldn’t be added to the network file. If it shows red, the device can’t be added to your file. What could be wrong? • Communications could be so bad that not all of the device’s memory could be read. • The device could have the correct network id and have a unit id that is not already in your file, but the network password doesn’t match your network parameters. The UPStart User’s Guide 118 Chapter 14— Utilities • The device memory is corrupted and you must perform a factory reset on it before it can be added to your network file. To see what the problem is, just double-click on the cell and a popup messages shows the failure reason. Can I use Discover to add devices I just purchased and installed? No. The devices that discover finds must have already been programmed with your network id. Newly purchased and installed devices have to be added as described in the chapter on adding new devices. Viewing a Device At some point in time you might want to view the contents of a device’s configuration memory. This can be for any of a number of reasons: • You might have an unknown device that you want to know what’s inside it (product type, serial number, firmware version, etc.), or • You might want to add a new device but first you want to know if you want to retain its configuration information or not, or • You might have an existing device but you want to see if the homeowner has changed anything since you last configured it. UPStart allows you to view devices that are both part of your network as well as those that are not in your network. This chapter tells you how to use UPStart do both actions. Viewing a device that is in your Network To view a device that is already part of your network, simply follow the steps below. Step 1: Select the device to be viewed Right click on the icon of the device to be viewed and select View from the popup menu. UPStart performs the command steps necessary to read your device’s configuration memory. Step 2: View the device When the command steps are complete, press the OK button – if it doesn’t automatically close – and the View Device Dialog opens. The View Device Dialog should be familiar to you as it is the same dialog that Edit Device uses. The only different is that there is no way to make changes and write them to the device so the Read and Program buttons are not present. The UPStart User’s Guide 119 Chapter 14— Utilities Viewing a Device that is not part of your Network To view a device that is not part of your network, simply follow the steps below. Step 1: Begin a new view To begin a New View operation first make sure no icons are selected and then select from the menu Device- View. UPStart asks you to put your device into the Setup Mode. Step 2: Put the device to be viewed into setup mode. In order to view a device that is not in the UPB Network, UPStart must first be able to find that device and communicate with it over the powerline. To do this, UPStart searches for a single device that is in Setup Mode. After the device is in the Setup Mode press the OK button. UPStart then performs the command steps necessary to read the device’s configuration memory. Step 3: View the Device As in the case of viewing a device in your network, the view dialog is the same as the Edit Device without the ability to make changes. The UPStart User’s Guide 120 Chapter 14— Utilities Copying one device’s configuration to another device Sometimes you have a number of devices that you want to configure identically. You could form a multiple selection and edit them all together. But since multiedit only looks at what it changed, you probably will not get all the devices the same. This is the purpose of Copy Configuration. Right click on the device’s icon that you want to be the target of the copy. That is, the device you want to have the same configuration of another (called the source) device. You can also right click on the target device’s name in the Design Pane and select Copy Configuration from that popup menu. Either way you start the operation, this dialog appears: This dialog lists all the possible source devices. To be a source device for a Copy Configuration operation, the source type must have an identical type as the target. You can’t copy a keypad to a wall switch for example. Select the device you want as the source and press the OK button. UPStart updates the target device with the exact same configuration information as the source device. You then have to program the target device in order for these changes to be written to the target devices memory. You can also form a multiple selection and select Copy Configuration. When you do this the selected source device’s configuration is copied to all the targets – as long as they have the same type as the source. The UPStart User’s Guide 121 Chapter 14— Utilities Replacing a Device At some point in time you might want to replace a device in your house and still retain the old device’s configuration information. This can be for any of a number of reasons: • You might want to replace an old version of a device with a newer version of one, or • You might want to replace one color of device with another color, or • You might want to replace a defective device (highly unlikely!) with a working device. In any event, you want to take out your old device and install the replacement device and program it with the exact same configuration information of the old device. This section tells you how to use UPStart to do this. Step 1: Replace the physical device The first step in replacing a device is to take out the old device and install the new device in its place. Follow the steps and precautions in the device’s installation manual to install and test your new device. Make sure that power is applied to your new device before proceeding to the next step. Step 2: Replacing the configuration information Now you can replace the new device’s configuration information with the exact same configuration information that was stored in your old device. To do this, simply follow the steps below. Step 3: Select the old device Right click on the icon for the old device to be replaced and select Install/Replace from the popup menu. Step 4: Put the new device in setup mode UPStart then instructs you to put the new device into Setup Mode. Step 5: Replace the configuration information After the device is in the Setup Mode press the OK button to begin the Replace operation. UPStart begins performing the command steps necessary to find and write your device’s memory. The UPStart User’s Guide 122 Chapter 14— Utilities Reading Devices into the Network File At some point in time you might want to overwrite the contents of the network file with the information read from a device’s configuration memory. This can be for any of a number of reasons: • You might want to capture homeowner changes into your file, or • You might have made an unwanted change to your file and want to restore it back to what the device is programmed to. UPStart allows you to read the configuration memory of one or all devices into the network file. This section tells you how to use UPStart to do this with a single device or with all of your devices. Reading a Single Device into the file If you want to read the device configuration information for a single device then follow the steps below. Step 1: Open the edit device dialog The Edit Device Dialog can be opened up in several different ways; either double click on a device’s icon, or right-click on a device’s icon and select the “Edit" popup menu item, or select a device’s icon and then select from the menu Device – Edit. Step 2: Read the warning message If the device has not been verified to match the file, UPStart warns you of that fact with the following message. If you don’t get this message then skip to the next step. Read the message and then press the “Yes. Go ahead” button. The UPStart User’s Guide 123 Chapter 14— Utilities Step 3: Read the device’s memory into the file After making sure that you want to overwrite the file’s contents with the configuration information that is stored in the device memory, press the Read button on the Edit Device Dialog. UPStart performs the command steps necessary to read the contents of your device’s configuration memory and write it into the file copy. When the command steps complete and if the memory contents read wasn’t the same as in your file, this message appears. Reading All Devices into the file If you want to read the device configuration information for all of your devices then follow the steps below. All of your devices are read and the file contents of their configuration memory updated. Step 1: Start the read all operation Start the Read All operation by selecting from the menu Network- Read All. UPStart warns you that your file is about to be overwritten with the contents of your devices’ configuration memory. Step 2: Continue the read all operation Press the “Yes. Go ahead” button to continue the Read All operation. UPStart displays the Multi-Device Operation Dialog and begins reading all of your devices’ configuration memory. This may take a while to complete so be patient. The UPStart User’s Guide 124 Chapter 14— Utilities The dialog has a colored square for each of 250 possible Unit IDs for your network. The squares that correspond to your devices start out yellow. As each device is read, UPStart changes the square a different color based on the results of the read operation. If the read was successful the square changes to blue. If the read was unsuccessful the square changes to red. Step 3: Finish the Read All Operation When the Read All operation is complete, press the OK button to close the MultiDevice Operation Dialog. Assuming all went well, all of the device icons should now have a blue bar underneath them indicating that the file copy matches the devices’ configuration information. UPB Logging UPStart can log UPB communications – messages sent and received - so that you can see what has been happening on your powerline over a period of time. The UPB reception log is written to a file and UPStart displays it in a viewer. Configuring Logging Before you can work with the log you must configure it. To do that, select from the menu Tools – Options and choose the Log tab. The various options on this tab are described below. The UPStart User’s Guide 125 Chapter 14— Utilities Enabling logging This is a sort of Master Enable for logging. If you temporarily want to stop logging and don’t want to lose all the other parameter values (for example the paths to the log files), just uncheck this option. When you want logging to resume, just re-enable this option. Specifying the log Files There are two log files maintained by UPStart. The entries in the Current Log can be viewed by the UPStart built-in log viewer (see the chapter on “UPB Reception Logging”). The historical log file is used to gather communication data over time and can be loaded into database or spreadsheet programs for viewing and analysis. Each time UPStart starts, it moves the contents of your current log file into the historical log file. To make sure that the historical log file doesn’t get too big, you can limit its size. If you don’t need to maintain a historical log file just leave the path for it blank. The UPStart User’s Guide 126 Show all effected components UPB message, especially link messages, can effect many different receivers. Also the transmitter of a link message can be hard to know if more than one transmit component of a device is programmed to send the same link. Given this, while the log has columns for the source and the destination, which source and destination device is listed? If this option is enabled, more than one line is added to the log showing each possible transmitter and each possible receiver. In a big network this can be quite a few lines. But it does provide very useful information as you are able to see all the effected devices. If this option is not enabled, then each received UPB command creates only a single line in the log. But the source and destination columns may not show useful information. So which to use? Up to you! Enabling the option gets you lots of information but maybe too much. Disabling the option gets you less information but maybe too little. Try it each way and see which you like better. Viewing the Log The current UPB log file can be viewed with the Log Viewer. This viewer is activated by selecting from the menu Tools - Open Log Viewer. Copying selected log entries Suppose you want to copy down some information from the log to supply to, for example, Technical Support. Rather than writing it down, you can select one or more log entries and press the Copy Selected button. The log entries are then placed on the clipboard. Clearing the log The contents of the UPB log file can be cleared by pressing the Clear Log button. UPStart asks you to first verify that you really want to clear the log. The UPStart User’s Guide 127 Chapter 14— Utilities The UPStart User’s Guide 128 Chapter 15 Working in Offline Mode UPStart can be operated without a powerline interface in a mode of operation known as Offline Mode. In Offline Mode you can still perform most of the normal UPStart operations except, of course, for programming your devices. This chapter explains the differences between using UPStart in Offline Mode and Online Mode. It also explains how to change back and forth from Online Mode to Offline Mode. Why use Offline Mode? Offline Mode is used to design and edit networks while you are not connected to a powerline interface. You might choose to use Offline Mode of any of the following reasons: • You want to design a network for your home while at the office and then program it into your home later. • You don’t currently have a working powerline interface device but you still want to work on your network design. • You want to add devices to your network design before you have installed them into your home. • Your powerline is too noisy for good communication. You still want to work on the network design while you are troubleshooting the noise problem. Offline mode can be very useful as you initially create your network design. You may find yourself changing lots of devices, adding and removing links, changing device configurations, and getting new and different ideas that require changing lots of devices. In Offline mode you can do all that work quickly then when everything is ready to go, you can enter Online Mode and program all your devices in one go! The UPStart User’s Guide 129 Changing to Offline Mode If UPStart detects that your PIM is unavailable it automatically switches you to Offline Mode. If you ever want to switch from Online Mode to Offline Mode you can do it using the UPB Interface Select Dialog or the online / offline toolbar buttons. To open the Interface select dialog, select from the menu Tools – UPB Interface Device – Select then change the Interface to “None” and close the dialog with OK UPStart indicates that you are now in Offline Mode with a special offline indicator in the status bar. Did You Know? The UPB Interface Setup Dialog can be activated by clicking on the online/offline indicator in the status bar. Note: UPStart always remembers the last mode (Online or Offline) that it was in when it closes. It automatically returns to that mode the next time UPStart is started. The UPStart User’s Guide 130 Chapter 15—Working in Offline Mode Things you can’t do in Offline Mode While in Offline Mode, UPStart does not allow you to do the following operations: • Program Devices • Install/Replace Devices • Read Devices • View Devices • Discover Devices • Functionally Test Devices • Device Communication Test • Network Communication Test • Network Verification • Log Viewer Also, while in Offline Mode, none of the signal and noise meters that UPStart provides are operational. Things you can do in Offline Mode While in Offline Mode, UPStart does allow you to do the following operations to the network file: • Create A Network • Add Devices • Delete Devices • Edit Devices • Use the VLE or DLE • Copy the configuration from one device to another All modifications are saved up in the network file and can be programmed into the devices once you are back in Online Mode (refer to the Chapter on “Programming Your Devices” for instructions). The UPStart User’s Guide 131 Chapter 15— Working in Offline Mode The UPStart User’s Guide 132 Chapter 16 Customizing UPStart Behaviors Everyone who uses UPStart is an individual and is subject to individual tastes and desires. One feature of UPStart might be extremely desirable to one user while it is extremely annoying to another. UPStart gives you a set of features that can be customized to your individual liking using the UPStart Options dialog available by selecting from the menu Tools - Options. UPStart Operation tab The UPStart Operations tab allows you to customize how UPStart performs its normal operations. The various UPStart options for this tab are described below. Depending upon the company providing UPStart to you, the list of options available to you may differ from what is described here. Reopen Last File Loaded when UPStart begins When UPStart begins, it can automatically reopen the last network file you had open. This can be desirable if you tend to work on the same network file over and over again. By enabling this option, UPStart automatically reopens the last network file you had open whenever it begins. The UPStart User’s Guide 133 Chapter 16— Customizing UPStart Behaviors Automatic Network Verification upon file reopen When UPStart reopens a network file it can automatically attempt network verification. This can be a nice way to give you confidence that what you have in your file is what you have in your devices. This can also become slow if your network is large and you frequently open and close your file. There are three options whose action should be obvious: • Never perform verify at startup • Always perform verify at startup • Ask if verify should be performed. Auto Save on Device Write Each time UPStart writes to a device’s memory, it writes the most recent set of changes that you selected. Once written the memory in the device now differs from the memory saved in the network file until you have saved the file. By enabling this option, UPStart writes the latest configuration information into the design file each time that it writes this information to the device. This helps ensure that your file matches your hardware and you don’t have to remember to save the file. Auto Export on File Save The network can be exported to a file for importing to home automation software. This export can be done manually or automatically. By enabling this option, UPStart automatically exports the network to the export file each time it saves the design file. The export is written to the same file used for the last export, so this option doesn’t take effect until after the first time you do an export using the File – Export command. Show Unit numbers When UPStart displays dialog titles and device icons it shows the device’s Room Name and Device Name. It can also display its Unit ID. This can make it easier to keep track of devices if the unit number is something you care about. By enabling this option, UPStart displays the Unit ID when it shows the device name and room name. Auto Close Popup on Success When UPStart performs a series of command steps it displays a Command Steps dialog that lists all of the operations performed and their results. When all of the command steps are completed successfully, UPStart stops and waits for you to press the OK button before it closes the checklist. By enabling this option UPStart automatically closes the command steps checklist whenever the action completes without error. The UPStart User’s Guide 134 Chapter 16— Customizing UPStart Behaviors Use Visual Link Editor If your version of UPStart supports the Visual Link Editor, this option appears. By enabling this option each time you edit a link the VLE is used. Without this option, only the Dialog Link Editor (DLE) is available. Log tab The configuration parameters for logging are described in the chapter on the UPStart utilities in the section on the log. Timeout and Reply tab When any program sends and receives signals to devices outside of the computer it is always necessary to handle the situation when the device doesn’t respond. The device may be outside of signal range, it may be powered off, it may be broken, or there may be noise on the powerline that reduces the effectiveness of signals. The Timeout and Retry tab lets you configure how UPStart works when communications are not perfect and when devices don’t respond. The UPStart User’s Guide 135 Chapter 16— Customizing UPStart Behaviors Serial and USB timeouts When UPStart requests information from a device it expects that device to respond within a given time. If the device doesn’t respond after that time, UPStart tries the command again. The amount of time to wait is specified here. There are different timeout values for serial and USB PIMs because of the internal implementation of the USB PIM may make it less efficient in communicating with the computer. There shouldn’t be any reason to change these values unless Technical Support suggests a change. Number of Retries Whenever an UPStart operation fails it can be retried from anywhere from 1 to 16 times before giving up. This option allows you to set the number of retries to whichever value (1 – 16) that you desire. Too small a number and operations that could have worked if only tried again – perhaps it failed due to some transient noise – fail. Too large a number and operations that will never work – perhaps the device is inoperable – take a long time to report an error. Extra Features The Extra features tab allows UPStart to be configured for special applications. If there are features you need when working with, for example, beta test hardware, your UPB manufacturer will provide you with the necessary codes. Advanced Options The Advanced Options tab only appears in some UPStart versions. The various advanced options for this tab are described below. Not all options always appear. The UPStart User’s Guide 136 Chapter 16— Customizing UPStart Behaviors Network Communications Test configuration During a Network Communications Test, UPStart can create a log file showing all of the UPB messages sent and received. This may be useful for Technical Support resolving problems with UPB communications. By enabling this option, UPStart asks to create a log file showing all of the UPB messages sent and received during the Network Communications Test. The other options allow configuring exactly how much information is stored in these log files. Provide support for all UPB interfaces UPStart provides support for a number of powerline interfaces. Some of these are only used in commercial applications and not needed for usual residential applications. By enabling this option, UPStart provides support for all UPB powerline interfaces – commercial and residential. Manufacturer statistics Some devices from some manufacturers contain statistics information that UPStart can read and display. What this information is, and what it means is beyond the scope of this User Guide. If this option is enabled, an extra tab is added to the Edit dialog that shows these statistics. Enabling this option is almost never a good idea unless Technical Support requests that you do so. The UPStart User’s Guide 137 Chapter 16— Customizing UPStart Behaviors The UPStart User’s Guide 138 Chapter 17 Advanced Topics There are a number of advanced areas in UPStart that are normally not used by typical users. They are listed here for completeness. UPB Explorer The UPB Explorer is a tool for sending and receiving UPB commands. In order to use it you must be familiar with the UPB command structure. You also would need to have a real reason to use it as UPStart can send and receive all the setup commands necessary. Since it can send any UPB command, you could inadvertently change the memory in a device and leave it in an inoperable form – a form from which in may be particularly hard to recover full function. As such, its use is password protected. Speak to Technical Support if you feel you have a reason to use this tool. Fluorescent Lighting Configurations Some commercial UPB products work with advanced fluorescent devices with multiple ballasts and with dimming ballasts supporting different available dim levels. This section in UPStart allows for the creation of different lighting configurations for such devices. In a normal residential installation none of these devices are used. Information about the fluorescent Light Configuration dialog is contained in the technical documentation supplied with those device types that use it. The UPStart User’s Guide 139 Chapter 17— Advanced Topics The UPStart User’s Guide 140 Chapter 18 Getting Help UPStart can be a complex program. As you use UPStart, you may find that you have questions about how to do some things, or you may find an area where UPStart doesn’t behave as you expect. Outlined below are some procedures and resources available to help resolve problems if you find yourself in a situation where you think you need help. Before you look too far for answers, make sure that you don’t already have the information you are looking for. Check the User Guide carefully for the feature with which you are having problems. Make sure that you are following the directions completely and carefully. Web site Support If you are still having problems, the next place to look is at the web site of the company where you downloaded UPStart. The link to that web site is contained in the Technical Support dialog. Select from the menu Help – Technical support and follow the link. Depending upon the company web site, you may find additional technical documentation about UPB and UPStart as well as troubleshooting information. If none of the Internet resources helps you fully resolve your problem additional one on one help may be available. Other considerations While our support personnel will do their best to help you with your software related problems, we know that on occasion a problem can be traced to hardware or to another software application. We will supply as much help as we can, but we can’t provide support for products manufactured or published by another company. If you are having problems with your video display or printer, please make sure that you have the most current drivers for them. These can usually be found by contacting your computer manufacturer directly. Finally, this product is designed to be used on PCs configured with the current versions of Microsoft Windows. This means that we tested for those configurations, and not every operating environment that you might encounter. Any non-standard hardware or software you have may be at the root of your problem. If possible, please disable all such devices to be sure that they are not causing your problem. The UPStart User’s Guide 141 Chapter 18 – Getting Help Technical support Technical support for UPStart is provided by the company from whose web site you downloaded the software. Depending upon the company this technical support may be by email or phone. Check the Help – Technical Support for all the details. To receive the fastest response to your technical questions, please be ready to supply ALL of the following items. If using email based support, include this info in your email. • What is the exact sequence of events that created the problem? Make sure that you can reproduce the problem by following the same series of steps. • What is the version number of UPStart? To get the version number from the Help menu, choose About UPStart. • What is the type of computer you are using and the version of Windows in use? The operating system version number can be found using the control panel System applet. • Provide the exact wording of any error messages. Software is very complex and a program like UPStart is a very complex program. While the programmers try extra hard to get it right, sometime problems happen. If you find a problem please report it in a way that helps us find it and fix it. Reporting a bug is an art that everyone should learn regardless of what software you are working with. It is vital that you provide all the information you can. The absolutely most important thing you can do is to tell us how to reproduce the bug. Sometimes this is easy. "Open my design file, select the device called Bathroom Lights select the Edit Device operation and UPStart dies". Now sometimes you can't reproduce the problem. So give us suggestions. For example, if you have a problem where occasionally UPStart crashes try and determine what might have been happening at that time. Were you working with the user interface? Was UPStart just sitting there? Do you think that it died when some controller pushbutton got pressed? Guess. Theorize. Be a detective. Try and reproduce the problem yourself. Give us all the information you have: "UPStart dies sometimes at night. I think it has to do with my bathroom light being on. Attached is my UPStart file". The more information you provide the quicker the problem can be identified and fixed. Hardworking programmers everywhere thank good bug reporters. The UPStart User’s Guide 142 Appendix 1 UPStart versions As described in the introduction to this User Guide, UPStart is provided from a number of UPB Manufacturers. This appendix described the differences between the versions. If the text below described an additional feature, that feature is only available using UPStart from that manufacturer. When describing a feature removal, that feature is available in all UPStart versions except from that manufacturer. UPStart Powerline Control Systems • An additional feature in the Add Multiple wizard step 2 is available. This option allows placing devices into setup mode without manual action. For this feature to work the devices configuration memory must be set o factory defaults. That is, just installed fresh from the box. • On the Tools – Options dialog, an Advanced tab is provided with additional options. • In order to work with a 3-phase powerline interface you must select an option on the Tools – Options Advanced tab or it is not listed in the Interface Select dialog. • The Device to Device communication test is available as a separate test dialog and as an addition to the VLE only in the PCS version. A toolbar icon is available to start the Device-to-Device Comm Test. UPStart Simply Automated • The UPStart wizard is provided to easily create a network, add devices, setup them, and test. • The design view is augmented to show the contents of the device’s Receive Components Table and Transmit Components Table. UPStart Web Mountain Technologies • Web Mountain part numbers are used for devices that contain the Simply Automated manufacturer id. • The Visual Scene Editor is not available UPStart HAI The UPStart User’s Guide 143 Appendix 1 – UPStart versions • Add Multiple is not available • The verify operation reports configuration memory differences in hex rather than showing the differences field-by-field. The UPStart User’s Guide 144 Chapter 17- Getting Help The UPStart User’s Guide 145 Appendix 1 – UPStart versions The UPStart User’s Guide 146