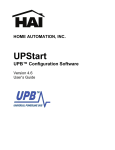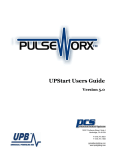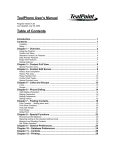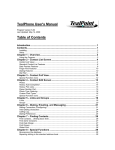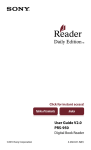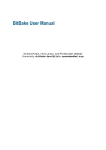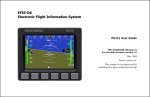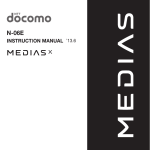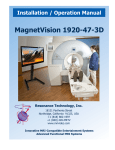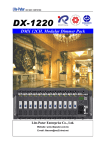Download User Manual
Transcript
UPB™ 6-Button Controller User’s Guide www.pcslighting.com Powerline Control Systems, 19201 Parthenia Street, Suite J, Northridge, CA The information contained in this document is subject to change without notice. Powerline Control Systems provides this information “as is” without warranty of any kind, either expressed or implied, but not limited to the implied warranty of merchantability and fitness for a particular purpose. Powerline Control Systems may improve or change the product at any time without further notice; this document does not represent a commitment on the part of Powerline Control Systems. Windows is a registered trademark, and Windows NT is a trademark of Microsoft Corporation. All other product names and services identified in this document are trademarks or registered trademarks of their respective companies and are used throughout this document in editorial fashion only and for the benefit of such companies. No such use, or the use of any trade name, is intended to convey an endorsement or other affiliation with Powerline Control Systems. © 2004 Powerline Control Systems, Inc. All rights reserved. Printed in the U.S.A. May 19, 2004 Chapter 1 About This Guide ..................................................................................................1 The Assumptions ...................................................................................................................1 About UPStart .......................................................................................................................2 Chapter 2 About Your UPB 6-Button Controller.................................................................3 What is a PCS UPB 6-Button Controller? .............................................................................3 Pushbutton Switches..........................................................................................................3 LED Indicators ..................................................................................................................4 IR Remote Receiver...........................................................................................................4 UPB Communication.........................................................................................................4 6-Button Controller Connections...........................................................................................5 Connecting The WMC6 To The Powerline .......................................................................5 Connecting The DTC6 To The Powerline .........................................................................5 Chapter 3 Pushbutton Switches .............................................................................................7 Pushbutton Events .................................................................................................................7 Default Scene Lighting System .............................................................................................7 ON Button Default Operation............................................................................................8 OFF Button Default Operation ..........................................................................................9 ‘A’ ‘B’ ‘C’ ‘D’ Button Default Operation.......................................................................10 UP & DN Button Default Operation................................................................................11 Manually Adjusting The Preset Light Levels (Scenes) ...................................................12 Manually Unlinking A Wall Switch From A Controller Button......................................13 Manually Linking A Wall Switch To A Controller Button .............................................13 Using UPStart to Change Pushbutton Behaviors.................................................................14 What Can Pushbuttons Transmit?....................................................................................14 What Are Transmit Modes?.............................................................................................15 What Are Links?..............................................................................................................18 What Are Scenes?............................................................................................................19 Linking Pushbuttons To Dimmers With UPStart ............................................................20 Configuring Bright/Dim Pushbuttons..................................................................................25 Using The Last Link ........................................................................................................25 Configuring The UP And DN Pushbuttons .....................................................................26 Configuring Transmit Behaviors .........................................................................................27 Default Transmission Attempts .......................................................................................27 Changing Transmission Attempts....................................................................................27 Example - Changing To One Transmission Attempt.......................................................27 Chapter 4 LED Indicators ....................................................................................................29 LED Indicator Factory Default Behavior ............................................................................29 Mutually Exclusive Behavior ..........................................................................................29 LED Tracking ..................................................................................................................29 Keypad Backlight Feature ...............................................................................................29 Pushbutton Indicator Brightness......................................................................................30 Using UPStart to Change LED Indicator Behaviors............................................................30 Configuring LED Indicator Tracking ..............................................................................30 Configuring LED Group Behavior...................................................................................31 Configuring Pushbutton Indicator Brightness..................................................................32 Configuring the Keypad Backlight Feature .....................................................................34 Chapter 5 IR Remote Receiver .............................................................................................37 Chapter 6 Special Modes Of Operation ...............................................................................39 Setup Mode ..........................................................................................................................39 Entering Setup Mode .......................................................................................................39 Exiting Setup Mode .........................................................................................................40 Factory Default Mode ..........................................................................................................40 Entering Factory Default Mode .......................................................................................40 Exiting Factory Default Mode .........................................................................................41 Chapter 7 Getting Help .........................................................................................................43 Our web site .........................................................................................................................43 Other considerations ............................................................................................................44 Technical support.................................................................................................................44 Chapter 1 About This Guide This guide is intended for both the homeowner and the professional installer. In this guide we will explain the operation and configuration of the PCS line of 6-Button Controllers. Among other topics we will cover: • What is a PCS 6-Button Controller? • Default operation of the 6-Button Controller. • How to customize the pushbutton behavior. • How to customize the LED indicator behavior. • How to use 6-Button Controllers with PCS Wall Switch Dimmers. We will use the UPStart setup tool to configure some example UPB Lighting Systems You may choose to install UPB devices and follow along with the examples in this guide or you may simply read this guide to get an understanding of the many things you can do with a UPB 6-Button Controller. The Assumptions For the purposes of this guide, we assume that you are familiar with the basic operation of the UPStart setup tool. If not, please familiarize yourself with it by referring to the UPStart User’s Guide. We assume that a UPB network has already been created and the devices have been added to this network using the techniques taught in the UPStart User’s Guide. Furthermore, for the purposes of the examples, we assume that the factory default configuration information that is set inside of new devices has been erased so that we are starting from “blank” (un-configured) devices. The UPB 6-Button Controller User’s Guide 1 Chapter 1— About This Guide About UPStart UPStart is a Windows® based software application designed by Powerline Control Systems (PCS) that provides the ability to easily setup and test your UPB devices. Using UPStart, you will be able to unlock the hidden potential inside your UPB devices to design a custom lighting and control system that is tailored to your needs and desires. Not only will you be able to configure your lighting and control system but, with UPStart’s powerful test capabilities, you will also be able to test your powerline for noise, measure communication signal strengths, and functionally test your UPB devices. All this will give you good confidence that once you are finished installing and configuring your UPB lighting and control system you will never have to worry about coming back later to fix or “tweak” the system. The UPStart tool is designed to interface to the powerline through a special device called a Powerline Interface Module (PIM). The PIM plugs into any standard electrical wall outlet and connects to your PC or laptop computer via either a serial or USB cable. The main purpose of the UPStart tool is for configuring UPB devices. We can use UPStart to customize the many features built into our UPB devices to the exact way we prefer them to be set. We can use UPStart to configure which pushbuttons control which devices. We can use UPStart to build and configure dramatic lighting scenes that are activated by a single press of a pushbutton. We can use UPStart to configure LED feedback. We can use UPStart to configure the devices to interact with home automation controllers. 2 The UPB 6-Button Controller User’s Guide Chapter 2 About Your UPB 6-Button Controller What is a PCS UPB 6-Button Controller? PCS 6-Button Controllers are pushbutton devices capable of transmitting Universal Powerline Bus™ (UPB) Commands onto the 120VAC powerline to remotely control other UPB Lighting System devices. They also have LED backlight indicators that give system feedback and status information and also can be used as a nightlight. 6-Button Controllers come in both wall mounted (WMC6) and desktop (DTC6) versions. For the purposes of this guide, unless otherwise stated, we will treat both versions the same and refer to them as the WMC6. The WMC6 contains eight pushbuttons, six LED indicators (behind the horizontal pushbuttons), and an IR remote receiver. The six pushbuttons are labeled ON, OFF, A, B, C, and D, as well as a bright (c) and dim (d) button. Controllers spread throughout your house can remotely command your Wall Switch Dimmers (and other UPB devices) to go to different light levels (or states) at different fade rates. Because it communicates on the powerline, no new wires are required to install this device. Pushbutton Switches The WMC6 has a total of eight momentary pushbutton switches grouped as follows: • Two large horizontal pushbuttons: one at the top referred to as the ON Button and one at the bottom referred to as the OFF Button. • Four small horizontal pushbuttons referred to as Button A, Button B, Button C, and Button D. Together, these pushbuttons are referred to as the middle four pushbuttons. • One vertical pushbutton split in two halves: the top is referred to as the UP Button and the bottom is referred to as the DN (down) Button. The UPB 6-Button Controller User’s Guide 3 Chapter 2— About Your UPB 6-Button Controller LED Indicators The WMC6 has a total of six LED indicators that it uses to indicate its current status. The six LED indicators are placed behind the six horizontal pushbuttons (ON, OFF, A, B, C, and D) and each illuminates its pushbutton when it is turned on. The LED Indicators can be set to one of four different brightness levels or off. They can also be used as a nightlight to help find the keypad in the dark. IR Remote Receiver The WMC6 has an Infrared (IR) Remote Receiver that it uses to receive Infrared messages from an (optional) IR Remote Control. UPB Communication Universal Powerline Bus™ (UPB) communication is a method of reliably communicating command, control, and status information across an electrical AC powerline. Because of its low cost and high reliability characteristics, the UPB communication method is ideally suited for command and control applications in both the residential and commercial markets. UPB Receiver The WMC6 has UPB Receiver Logic capable of receiving UPB Communication Packets from the powerline. UPB Transmitter The WMC6 has UPB Transmitter Logic capable of transmitting UPB Communication Packets onto the powerline. 4 The UPB 6-Button Controller User’s Guide Chapter 3— Pushbutton Switches 6-Button Controller Connections The 6-Button Controller is easy to install. Just connect it to the existing powerline. Since it communicates over the powerline no extra communication wires are needed to be run throughout the house. Connecting The WMC6 To The Powerline The PCS 6-Button Wall-Mount Controller (WMC6) has two wires that are used to connect it to the powerline: the black one is for line voltage (120V AC 60Hz) and the white one is for neutral. Figure 1 shows how the WMC6 connects to a typical UPB Lighting System. WMC6 ON A B C D OFF 120VAC 60Hz Powerline Figure 1: WMC6 Connections To A UPB Lighting System Note: Please refer to the 6-Button Controller Installation Manual for exact instructions on installing and wiring your WMC6 6-Button Controller. Connecting The DTC6 To The Powerline The PCS 6-Button Desktop Controller (DTC6) has a standard two-prong electrical cord for plugging into any standard 120VAC 60Hz electrical outlet. The UPB 6-Button Controller User’s Guide 5 Chapter 3 Pushbutton Switches The WMC6 has a total of eight momentary pushbutton switches that it uses to transmit configured UPB commands to your other UPB devices. Each pushbutton switch can be configured (using a UPB Setup Tool) to transmit a different set of UPB commands. This chapter describes the factory default operation of the pushbutton switches as well as how to re-configure them to do many other things. Pushbutton Events The WMC6 is capable of detecting any of the four types of Pushbutton Switch Events (defined in Table 1) on any of its Pushbutton switches. Pushbutton Event Single-Tap Double-Tap Hold Release Definition The switch is pressed for a short time and then released. The switch is pressed for a short time and then released and then quickly pressed again for a short time and released. The switch is pressed and held for at least ¾ seconds without being released. The switch was released after a Hold event. Table 1: Pushbutton Switch Events Each pushbutton switch event can be configured (using a UPB Setup Tool) to transmit a different UPB command to control your UPB devices. This makes the WMC6 into a very flexible lighting system controller. Default Scene Lighting System Each WMC6 has been pre-configured at the factory in such a way as to control PCS Wall Switch Dimmers as a simple scene lighting system. This default scene lighting system is perfect for controlling all of the lights in a single room (or small house). This section will describe the operation of the default scene lighting system and what you can do with it. The UPB 6-Button Controller User’s Guide 7 Chapter 3— Pushbutton Switches ON Button Default Operation In the default scene lighting system, the ON Button of the 6-Button Controller will control all of the Wall Switch Dimmers that are connected to your powerline and set to their factory default configuration. The ON button will control the Wall Switch Dimmers as described in the figure below. ON Button Default Operation 100% ON A B C 100% D OFF Single-Tap = Fade* to 100% Double-Tap = Snap to 100% Press & Hold = Fade* to 100% 100% *Fade Rate = 3.3 seconds As can be seen, the ON Button is used to turn all of the Wall Switch Dimmers on to 100% at the 3.3-second fade rate. A double-tap of the ON Button will cause the Wall Switch Dimmers to “snap” to 100%. 8 The UPB 6-Button Controller User’s Guide Chapter 3— Pushbutton Switches OFF Button Default Operation In the default scene lighting system, the OFF Button of the 6-Button Controller will control all of the Wall Switch Dimmers that are connected to your powerline and set to their factory default configuration. The OFF button will control the Wall Switch Dimmers as described in the figure below. OFF Button Default Operation 0% ON A B C D 0% OFF Single-Tap = Fade* to 0% Double-Tap = Snap to 0% Press & Hold = Fade* to 0% 0% *Fade Rate = 3.3 seconds As can be seen, the OFF Button is used to turn all of the Wall Switch Dimmers off at the 3.3-second fade rate. A double-tap of the OFF Button will cause the Wall Switch Dimmers to “snap” to off. The UPB 6-Button Controller User’s Guide 9 Chapter 3— Pushbutton Switches ‘A’ ‘B’ ‘C’ ‘D’ Button Default Operation In the default scene lighting system, the ‘A’ ‘B’ ‘C’ ‘D’ Buttons of the 6Button Controller will control all of the Wall Switch Dimmers that are connected to your powerline and set to their factory default configuration. The ‘A’ ‘B’ ‘C’ ‘D’ buttons will control the Wall Switch Dimmers as described in the figure below. 'A' 'B' 'C' 'D' Button Default Operation 80% ON A B C 80% D OFF 'A' Button = Fade to 80% 'B' Button = Fade to 60% 'C' Button = Fade to 40% 'D' Button = Fade to 20% 80% *Fade Rate = 3.3 seconds As can be seen, the ‘A’ Button is used to turn all of the Wall Switch Dimmers on to 80% at the 3.3-second fade rate. The ‘B’ Button is used to turn all of the Wall Switch Dimmers on to 60% at the 3.3-second fade rate. The ‘C’ Button is used to turn all of the Wall Switch Dimmers on to 40% at the 3.3-second fade rate. The ‘D’ Button is used to turn all of the Wall Switch Dimmers on to 20% at the 3.3-second fade rate. 10 The UPB 6-Button Controller User’s Guide Chapter 3— Pushbutton Switches UP & DN Button Default Operation In the default scene lighting system, the UP & DN Buttons of the 6-Button Controller will control all of the Wall Switch Dimmers that are connected to your powerline and set to their factory default configuration. The UP & DN Buttons will control the Wall Switch Dimmers as described in the figure below. UP & DN Button Default Operation ON A B C D OFF Press and Hold: UP Button = Fade* to 100% DN Button = Fade* to 0% *Fade Rate = 10 seconds As can be seen, the UP Button is used to brighten all of the Wall Switch Dimmers up to 100% at the 10-second fade rate. The DN Button is used to brighten all of the Wall Switch Dimmers up to 100% at the 10-second fade rate. The UPB 6-Button Controller User’s Guide 11 Chapter 3— Pushbutton Switches Manually Adjusting The Preset Light Levels (Scenes) The preset light levels of 100%, 80%, 60%, 20%, and 0% in the default scene lighting system are fine for many situations but what if you desire different light levels than those? In fact, what if you want to create a scene in which the ‘A’ Button makes one light fade to 80%, another light fade to 50%, another light fade to 25% and another light fade to 10%? PCS lighting system products give you an easy manual method for adjusting and setting the preset light levels that get produced when each pushbutton is pressed. You can easily adjust the preset light levels by following the adjustment procedure outlined in Figure 2 below. Step 1: Press the pushbutton that controls the scene. Step 2: Adjust the lights to the desired levels for the scene. ON A 50% B C D OFF All of the lights in the scene will go to their programmed levels. Step 3: Press the pushbutton that controls the scene 5 times quickly. 5 times ON A B C D OFF Note: All of the lights in the scene will flash to indicate that they have learned their new levels. Figure 2: Manually Adjusting The Preset Light Levels Using this adjustment procedure, the homeowner can easily adjust and “tweak” the light levels to his/her personal tastes. This procedure can be repeated as many times as you like until you have the levels set just right. Note: this procedure only works on Controller pushbuttons and Wall Switch Dimmers that are already “linked” together. More information about “linking” Controller pushbuttons to Wall Switch Dimmers is contained in the next sections of this chapter. 12 The UPB 6-Button Controller User’s Guide Chapter 3— Pushbutton Switches Manually Unlinking A Wall Switch From A Controller Button Each WS1D Wall Switch Dimmer comes pre-configured from the factory “linked” to all of the pushbuttons of the 6-Button Controller (see “Default Scene Lighting System”). Any link between a pushbutton and a Wall Switch Dimmer can easily be removed by following the steps outlined below. Step 1: Press the rocker switch of the Dimmer you want removed 5 times quickly. Step 2: Press the pushbutton that controls the scene 10 times quickly. 10 times 5 times E F G H I J K L Note: The light of the newly removed Dimmer will flash to indicate that it has been removed from the Link. The load will flash and the LED will blink green quickly. Manually Linking A Wall Switch To A Controller Button New links can easily be added to your Wall Switch Dimmers by following the steps outlined below. Step 1: Press the pushbutton that controls the scene. Step 2: Adjust the new light to the desired level for the scene. Then press the rocker switch 5 times quickly. 5 times E F G H I J K L All of the lights in the scene will go to their programmed levels. Step 3: The load will flash and the LED will blink green quickly. Press the pushbutton that controls the scene 5 times quickly. 5 times E F G H I J K L Note: All of the lights in the scene including the newly linked light will flash to indicate that they have learned their new levels. The UPB 6-Button Controller User’s Guide 13 Chapter 3— Pushbutton Switches Using UPStart to Change Pushbutton Behaviors This section will describe how the default scene lighting system can be modified (using UPStart) to link different Controller pushbuttons to different Wall Switch Dimmers as well as to create interesting lighting scenes. Before we can do this, however, we must go over some basics of how the pushbuttons are configured. Note: this section assumes the reader has a basic understanding of the UPStart tool as described in the UPStart User’s Guide. What Can Pushbuttons Transmit? Each pushbutton on a 6-Button Controller can be configured to transmit a different UPB command for each of the four pushbutton events: single-tap, double-tap, hold, and release. Furthermore, each pushbutton can be configured to toggle between two different commands each time that event occurs. The possible UPB commands that can be assigned are summarized in Table 2 below. Command Activate Deactivate Goto On Goto Off Fade Up Fade Down Fade Stop Snap On Snap Off Quick On Quick Off Slow On 14 Description Commands all devices to go to their preset level at their preset fade rate. Commands all devices to go to 0% at their preset fade rate. Commands all devices to go to 100% at their default fade rate. Commands all devices to go to 0% at their default fade rate. Commands all dimmable devices to go to 100% at the 6.6second fade rate. Commands all dimmable devices to go to 0% at the 6.6second fade rate. Commands all dimmable devices to stop fading. Commands all devices to go to 100% at the snap (instant) fade rate. Commands all devices to go to 0% at the snap (instant) fade rate. Commands all devices to go to 100% at the 0.8-second fade rate. Commands all devices to go to 0% at the 0.8-second fade rate. Commands all devices to go to 100% at the 10-second fade rate. The UPB 6-Button Controller User’s Guide Chapter 3— Pushbutton Switches Command Slow Off Blink Description Commands all devices to go to 0% at the 10-second fade rate. Commands all devices to blink their outputs on and off at a 0.5-second blink rate. Table 2: UPStart’s UPB Commands What Are Transmit Modes? In order to make it easier for you to configure your pushbuttons’ transmit behaviors UPStart has defined a certain set of popular configurations and called them Transmit Modes. The current set of UPStart Transmit Modes are summarized as follows: Scene Activator Mode: In the Scene Activator mode the pushbutton will transmit an “Activate” command whenever it is tapped or held. This is ideal for when you want a single pushbutton to activate a preset scene. Off Button Mode: In the Off Button mode the pushbutton will transmit an “Activate” command whenever it is single-tapped or held. Note: it is up to the installer to configure the devices activated by this pushbutton to go to 0%. It will also transmit a “Snap Off” command whenever it is double-tapped. This is usually assigned to the OFF Button on 6-Button Controllers to either fade or snap the lights to 0% (off). On Button Mode: In the On Button mode the pushbutton will transmit an “Activate” command whenever it is single-tapped or held. Note: it is up to the installer to configure the devices activated by this pushbutton to go to a desired level. It will also transmit a “Snap On” command whenever it is double-tapped. This is usually assigned to the ON Button on 6-Button Controllers to either fade or snap the lights to 100% (on). The UPB 6-Button Controller User’s Guide 15 Chapter 3— Pushbutton Switches Dim Button Mode: In the Dim Button mode the pushbutton will transmit a “Fade Down” command whenever it is held and a “Fade Stop” command when it is released. This is usually assigned to the DN Button on 6-Button Controllers to dim the lights. Bright Button Mode: In the Bright Button mode the pushbutton will transmit a “Fade Up” command whenever it is held and a “Fade Stop” command when it is released. This is usually assigned to the UP Button on 6-Button Controllers to brighten the lights. Top Rocker Mode: In the Top Rocker mode the pushbutton will transmit a “Goto On” command whenever it is single-tapped and a “Snap On” command whenever it is double-tapped. It will also transmit a “Fade Up” command whenever it is held and a “Fade Stop” command when it is released. This is usually used to emulate the top rocker switch of a Wall Switch Dimmer. Bottom Rocker Mode: In the Bottom Rocker mode the pushbutton will transmit a “Goto Off” command whenever it is single-tapped and a “Snap Off” command whenever it is double-tapped. It will also transmit a “Fade Down” command whenever it is held and a “Fade Stop” command when it is released. This is usually used to emulate the bottom rocker switch of a Wall Switch Dimmer. Panic Button Mode: In the Panic Button mode the pushbutton will transmit a “Blink” command whenever it is single-tapped or held. It will also transmit a “Goto Off” command whenever it is double-tapped. This is usually used to activate an alarm type response in which a group of lights start blinking. Doubletapping the pushbutton stops the blinking. 16 The UPB 6-Button Controller User’s Guide Chapter 3— Pushbutton Switches Toggle Button Mode: In the Toggle Button mode the pushbutton will alternate between transmitting an “Activate” command and a “Deactivate” command whenever it is pressed. This is usually used when you want a single pushbutton to control a single device with on/off control. On/Off Button Mode: In the On/Off Button mode the pushbutton will alternate between transmitting a “Goto On” command and a “Goto Off” command whenever it is single-tapped or held. It will also alternate between transmitting a “Snap On” command and a “Snap Off” command whenever it is singletapped. This is also used when you want a single pushbutton to control a single device with on/off control. Super Toggler Mode: In the Super Toggler mode the pushbutton will alternate between transmitting an “Activate” command and a “Deactivate” command whenever it is single-tapped. It will also alternate between transmitting a “Snap On” command and a “Snap Off” command whenever it is doubletapped. It will alternate between transmitting a “Fade Up” command and a “Fade Down” command whenever it is held and it will transmit a “Fade Stop” command when it is released. This is usually assigned to the pushbuttons on an 8-Button Controller when you want a single pushbutton to control a single device with on/off and dimming control. Null Button Mode: In the Null Button mode the pushbutton will not transmit any command onto the powerline. Custom Button Mode: In the Custom Button mode the tool allows you to assign any two commands to each pushbutton event. This mode is used to create any type of transmit control that wasn’t provided in the previous set of UPStart Transmit Modes. The UPB 6-Button Controller User’s Guide 17 Chapter 3— Pushbutton Switches What Are Links? In the PCS UPB Lighting System, all control operations are done using Links. There are 254 available Links per UPB network. Links are used to logically “connect” events on one or more devices to actions on one or more other devices. When two or more different devices share a common Link they are said to be “linked” together. They can now communicate with each other over the powerline using the Link as a common identifier in all of their communications. The UPStart tool makes it easy to “link” devices together. It also allows you to name your Links (i.e. “All Lights On”) so that you can more easily work with them. Figure 3 shows an example of how the Link associated with the ‘B’ pushbutton will control Wall Switch ‘A’ (which contains the same Link) but won’t affect Wall Switch ‘B’ (which doesn’t contain the same Link). Links Wall Switch 'A' ON Bedroom Lights Den Lights Den Lights All Lights Off All Lights On OFF Den Lights Powerline Pushbutton 'B' is linked to Wall Switch 'A' by the "Den Lights" link Bedroom Lights All Lights On All Lights Off Wall Switch Dimmers can store up to 16 Links Figure 3: Links Allow One Device To Control Another Device The power of Links is that you can “link” more than two devices together. For instance, one Controller pushbutton can be linked to four Wall Switch Dimmers allowing the single press of that pushbutton to trigger all four lights to go to preset or absolute levels. The LED indicators on the Controller’s pushbuttons can also be assigned the same Link allowing the LED indicators on two (or more) Controllers to track each other. 18 The UPB 6-Button Controller User’s Guide Chapter 3— Pushbutton Switches What Are Scenes? Scenes are simply a set of pre-configured light levels and fade rates in one or more devices that get “activated” and “deactivated” by a single command (i.e. push of a button). In the PCS UPB Lighting System, all control operations are done using Links. There are 254 available Links per UPB network. Links are used to logically “connect” events on one or more devices to actions on one or more other devices. When two or more different devices share a common Link they are said to be “linked” together. They can now communicate with each other over the powerline using the Link as a common identifier in all of their communications. In addition, many of the PCS UPB Lighting System scene-capable devices, such as Wall Switch Dimmers, allow for a preset light level and fade rate to be associated with each Link (see Figure 4). Links Wall Switch 'A' ON Bedroom Lights Romance (47%,3.3) 47% Romance All Lights Off (0%, 3.3) All Lights On (100%,3.3) OFF Activate Romance Powerline Pushbutton 'B' is linked to Wall Switches 'A' & 'B' by the "Romance" link 85% Bedroom Lights(75%,1) Romance (85%, 6.6) All Lights On (100%,3.3) All Lights Off (0%, 3.3) Wall Switch Dimmers can store up to 16 Links Wall Switch 'B' Figure 4: Links Have A Light Level & Fade Rate (Scene) Associated With Them A special UPB command (called “Activate”) is used to command all of the devices that have the same Link to go to their preset Light Levels at their preset Fade Rates. For instance, in our example in Figure 4, pressing the ‘B’ pushbutton sends an “Activate” command on the “Romance” Link causing Wall Switch ‘A’ to go to 47% at the 3.3 second fade rate and Wall Switch ‘B’ to go to 85% at the 6.6 second fade rate. The ability to send more than one device to its preset level at a preset fade rate with a single command is known as activating a scene. The UPB 6-Button Controller User’s Guide 19 Chapter 3— Pushbutton Switches Linking Pushbuttons To Dimmer Scenes With UPStart One of the main things you will want to do with your UPStart tool is to use it to link events on the pushbuttons of your Controllers (like single-taps and double-taps) to corresponding actions on your Dimmers (like turning them on or off). This is the way you get a single-tap of the top pushbutton (ON) on your 6-Button Controller to turn on your downstairs lights and the next pushbutton (A) to turn off your bedroom lights. In this section we will go through the steps to necessary to use UPStart to link a Controller’s pushbutton to a Wall Switch Dimmer. Step 1: Create The Links In UPStart, before you can assign Links to your devices you must first create and name the Links. One way to do this is by using the Link Names Dialog that is activated by the NetworkÆLink Names menu item. We create a new Link by pressing the “New” button, which brings up a New Link Dialog. 20 The UPB 6-Button Controller User’s Guide Chapter 3— Pushbutton Switches We use the New Link Dialog to enter a name for our new Link. Note: Link Names can be any length of alphanumeric and punctuation characters. It is suggested that you use words that will help you identify what the purpose of the Link is. For instance, if the Link is used to control a single device then use the name of that device. If the Link is used to control a scene then use a scene name (e.g. Good Morning, All Lights Off, etc.). Press the OK button to accept the Link Name and repeat this process for any other Links you want to add (up to 254 Links available). After creating and naming all of the Links that we want we close the Link Names Dialog by pressing the “Close” button. The UPB 6-Button Controller User’s Guide 21 Chapter 3— Pushbutton Switches Step 2: Assign The Links To The Pushbuttons Now that we have created the Links we can assign them to the individual pushbuttons. To do this, we bring-up the Edit Device Dialog for our 6Button Controller. In UPB terminology, the pushbuttons on the 6-Button Controller are considered to be Transmit Components (because they transmit UPB messages on the powerline). There is a special tab on the Edit Device Dialog called the Transmit Components tab that is used to configure how the pushbuttons transmit. Each row of this tab corresponds to a different pushbutton on the Controller. Each pushbutton has a Link Name selector that is used to assign a single Link to a pushbutton. We use the Transmit Components tab to assign each pushbutton to a corresponding Link. Step 3: Assign The Transmit Modes After the Links are assigned to the pushbuttons it is time to configure how the pushbuttons will transmit to the Wall Switches. To do this we go back to the Transmit Components tab for the Controller. Each pushbutton on this tab has a Mode selector that is used to assign it a transmit mode. 22 The UPB 6-Button Controller User’s Guide Chapter 3— Pushbutton Switches After all of the pushbuttons are assigned to the desired transmit mode we press the OK button to accept the edits. Step 4: Assign The Links To The Wall Switch Dimmers To complete the linking process we will now assign the Links to the Wall Switch Dimmers as well. Once two different devices share a common Link they are said to be “linked” together. To assign Links to a Wall Switch Dimmer open its Edit Device Dialog. In UPB terminology, the dimmer presets on the Wall Switch Dimmer are considered to be Receive Components (because they receive UPB messages on the powerline). There is a special tab on the Edit Device Dialog, called the Receive Components tab, that is used to configure how the dimmer presets behave. Each row of this tab corresponds to a different dimmer preset on the Wall Switch Dimmer. Each Wall Switch Dimmer has 16 dimmer presets available. Each dimmer preset has a Link Name selector that is used to assign a Link to it. The UPB 6-Button Controller User’s Guide 23 Chapter 3— Pushbutton Switches We use the Receive Components tab to assign a corresponding Link to the first available dimmer preset. Note: there is absolutely no requirement that the first dimmer preset be the first one that gets assigned. We could have just as effectively assigned the Link to the fifth, ninth, or any dimmer preset as long as it wasn’t already assigned. We accept the edits by pressing the OK button. We repeat this process on any other Wall Switch Dimmer that we want to be controlled by the Controller’s pushbutton. Step 5: Program The Configuration Into The Devices You may have noticed that there is a little red bar underneath one or more of your device icons. This red bar signifies that you have made some change to the network database that hasn’t been programmed into that device yet. Note: For this example, we have saved up all of our configuration changes up until this point. Alternatively, we could have used the “Program Device” buttons on the individual Edit Device Dialogs to program the devices as we went along. This method allows us to test things as we go along but it also tends to make things go a little slower. 24 The UPB 6-Button Controller User’s Guide Chapter 3— Pushbutton Switches To program all of our configuration changes into the devices, select the NetworkÆProgram All Changes menu item. UPStart will then program all of our saved up configuration changes into the devices. When the programming is complete press the OK button to close the dialog. Configuring Bright/Dim Pushbuttons The 6-Button Controllers have a vertical rocker button that is usually used to brighten and dim a device or a scene. The vertical rocker button actually has two pushbutton switches: one at the top referred to as UP and one at the bottom referred to as DN (down). The two pushbuttons can be configured to do anything that the other pushbuttons can do but they are usually used as Bright and Dim pushbuttons. This chapter will explain the steps necessary to configure the UP and DN pushbuttons as Bright and Dim pushbuttons. Using The Last Link For our example, we would like the UP and DN pushbuttons to brighten and dim whatever group of devices was last activated. For example, let’s say the Romance scene was just activated (by pressing the “B” pushbutton). Then, by pressing and holding the UP pushbutton, the dimmable lights that are part of the Romance scene will get brightened. This mechanism of affecting the last group of devices that got activated is known as “Use Last Link”. The UPB 6-Button Controller User’s Guide 25 Chapter 3— Pushbutton Switches Configuring The UP And DN Pushbuttons In order to configure the UP and DN pushbuttons of the 6-Button Controller we again use the Edit Device Dialog. This dialog has a special Transmit Components tab that is used for configuring the transmit behavior of the pushbuttons. We go to the Transmit Components tab and set the selectors for the UP pushbutton to “Use Last Link” and “Bright Button”. We also set the selectors for the DN pushbutton to “Use Last Link” and “Dim Button”. About the Bright Button Mode: The Bright Button Mode is designed to transmit a “Fade Up” command when the pushbutton is held and transmit a “Fade Stop” command when the pushbutton is released. About the Dim Button Mode: The Dim Button Mode is designed to transmit a “Fade Down” command when the pushbutton is held and transmit a “Fade Stop” command when the pushbutton is released. 26 The UPB 6-Button Controller User’s Guide Chapter 3— Pushbutton Switches To program this configuration into the device we press the “Program Device” button. UPStart performs the necessary command steps to program the configuration data into our device. When the command steps are complete we can press the OK button to close the dialog. Configuring Transmit Behaviors The UPB communication method allows for messages to be transmitted multiple times increasing the chance of communication success. Transmitters can be configured to make anywhere from 1 to 4 UPB transmission attempts for each message. This chapter will explain the steps necessary to configure the UPB transmission attempts option on the 6Button Controller. Default Transmission Attempts By default, the Transmission Attempts on the 6-Button Controller is set for 2 attempts. This number of attempts has been found to be sufficient to gain well over 99.9% communication success in field-testing. Changing Transmission Attempts The default Transmission Attempts is fine for most situations but what if you prefer something else? Suppose you find one module that is having trouble communicating to another module reliably. Suppose all of your devices are communicating great (more probably the case) and you just want them to make one transmission to make things operate quicker. For any of these reasons you might want to change to Transmission Attempts on one or more devices. This can easily be done using the UPStart tool. Example - Changing To One Transmission Attempt For our example, we have found that everything is communicating great. We would like to set all of our 6-Button Controller for a single transmission attempt so that they respond to events a little quicker. To configure the Transmission Attempts we again use the Edit Device Dialog of our 6Button Controller. This dialog has a special Transmit Components tab that is used for configuring transmission options such as the Transmission Attempts. The UPB 6-Button Controller User’s Guide 27 Chapter 3— Pushbutton Switches We go to the Transmit Components tab and set the selector for the Transmission Attempts to “1”. Since we have other devices to configure we will save the device programming for later. To accept this configuration into the network database we press the OK button. Note: the Transmit Components tab also has a selector for Transmit Type. This selector is for future and advanced purposes. For the PCS UPB Lighting System devices it is strongly recommended that you keep this selector set as “Link Packet”. 28 The UPB 6-Button Controller User’s Guide Chapter 4 LED Indicators The WMC6 has a total of six LED indicators that are placed behind the six horizontal pushbuttons. These indicators can be used as a nightlight to make the keypad easier to find in the dark. They can also be used in a number of ways to indicate system status. This chapter will describe the factory default operation of the LED indicators as well as how to use the UPStart tool to modify this default behavior to perform in a way that you desire. LED Indicator Factory Default Behavior When the 6-Button Controller is shipped from the factory it is preconfigured to act as a default scene lighting system controller. LED Group Behavior To support the default scene lighting system controller, the LED indicators are configured to light up (to maximum brightness) the last pushbutton that is pressed. All other LED indicators will extinguish in such a manner that only one LED will be turned on at a time. LED Tracking Furthermore, the 6-Button Controllers are configured such that the LED indicators on multiple 6-Button Controllers will track one other. This means that if the ‘A’ pushbutton is pressed on one controller the ‘A’ LED indicator will illuminate on all 6-Button Controllers. Keypad Backlight Feature The 6-Button Controller has a pushbutton keypad that can faintly light up to allow it to be more easily seen in the dark. This is known as Keypad Backlighting. By default Keypad Backlighting on the 6-Button Controller is enabled. The UPB 6-Button Controller User’s Guide 29 Chapter 4— LED Indicators Pushbutton Indicator Brightness The 6-Button Controller has pushbuttons that light up when certain events occur. The Controller allows you to choose between five brightness levels (including off) to have the pushbuttons light up to. The pushbutton indicator brightness can be set to either High, Medium, Low, Faint, or None. By default the Indicator Brightness on the 6-Button Controller is set to High. Using UPStart to Change LED Indicator Behaviors The LED Indicator Factory Default Behavior is perfect for many situations but what if you want something different? The PCS 6-Button Controller can have its LED indicator behavior customized in many different ways using the UPStart tool. This section describes how you can use UPStart to change the way the LED indicators behave. Configuring LED Indicator Tracking The LED indicators behind each pushbutton light up whenever they transmit an On-type command and they extinguish whenever they transmit an Off-type command. To configure multiple 6-Button Controllers to have their LED Indicators track each other we would also like them to light up the LED indicators when an On-type command is received and extinguish the LED indicators when an Off-type command is received. In UPB terminology, the LED Indicators on the 6-Button Controller are considered to be Receive Components (because they receive UPB messages on the powerline). There is a special tab on the Edit Device Dialog, called the Receive Components tab that is used to configure how the LED Indicators behave. 30 The UPB 6-Button Controller User’s Guide Chapter 4— LED Indicators In order to track transmissions from other 6-Button Controllers, we want each indicator to be assigned the same Link that its corresponding pushbutton transmits with. The easy way to do this is to check the checkbox at the top that makes the Indicators use the same Links as their corresponding Pushbuttons. To program this configuration into the device we press the “Program Device” button. UPStart performs the necessary command steps to program the configuration data into our device. When the command steps are complete we can press the OK button to close the dialog. Configuring LED Group Behavior As explained before, the LED indicators behind each pushbutton light up whenever certain events occur. Sometimes it is useful to have another LED or group of LEDs configured to turn on or off at the same time as one LED turns on. For example, when you want the LEDs to indicate which scene is currently active in a room you will want all of the other LED to extinguish when the LED associated with the current scene lights up. Another example is when you want to use the ON and OFF Buttons to turn all lights on and off while you use the ‘A’, ‘B’, ‘C’, and ‘D’ Buttons to control individual lights. PCS 6-Button Controllers allow each LED indicator to be part of any of 4 different LED Groups. To configure which LED Groups contain which LED indicators we again go to the Receive Components tab of the Edit Device dialog. The UPB 6-Button Controller User’s Guide 31 Chapter 4— LED Indicators Each LED Group has a checkbox for each LED Indicator. To put an LED into an LED Group simply check the box that corresponds to that LED in that group. PCS 6-Button Controllers also allow each LED indicator to either turn on or turn off one other group of LEDs whenever that LED indicator lights up. The Receive Components tab of the Edit Device dialog has selectors for each LED to specify the action (Turn On, Turn Off, Do Nothing) and the LED group to perform that action on. To program this configuration into the device we press the “Program Device” button. UPStart performs the necessary command steps to program the configuration data into our device. When the command steps are complete we can press the OK button to close the dialog. Configuring Pushbutton Indicator Brightness The 6-Button Controller has pushbuttons that light up when certain events occur. The Controller allows you to choose between five brightness levels (including off) to have the pushbuttons light up to. The pushbutton indicator brightness can be set to either High, Medium, Low, Faint, or None. This chapter will explain the steps necessary to configure the Indicator Brightness for the 6-Button Controller. 32 The UPB 6-Button Controller User’s Guide Chapter 4— LED Indicators By default, the Indicator Brightness on the 6-Button Controller is set to “High”. This level of brightness allows the pushbutton indicator to be seen even in most daylight situations. The default Indicator Brightness is fine for most situations but what if you prefer something else? Suppose the pushbutton indicators are too bright and keep us awake at night. We might want to set their brightness to a lower level or not have them come on at all. All of this can be easily configured using the UPStart tool. Example - Changing To A Lower Indicator Brightness For our example, the pushbutton indicators on our Master Bedroom Controller are too bright and keeping us awake at night. We want the pushbutton indicators set to a lower brightness setting. To do this we again use the Edit Device Dialog of our Master Bedroom Controller. This dialog has a special Options tab that is used for configuring options such as the Indicator Brightness. We go to the Options tab and set the selector for the LED Brightness to “Faint”. To program this configuration into the device we press the “Program Device” button. UPStart performs the necessary command steps to program the configuration data into our device. When the command steps are complete we can press the OK button to close the dialog. The UPB 6-Button Controller User’s Guide 33 Chapter 4— LED Indicators Configuring the Keypad Backlight Feature The 6-Button Controller has a pushbutton keypad that can faintly light up to allow it to be seen in the dark. This is known as Keypad Backlighting. The Controller allows you to choose whether you want Keypad Backlighting enabled or disabled. This section will explain the steps necessary to configure the Keypad Backlighting for the 6-Button Controller. By default, the Keypad Backlighting on the 6-Button Controller is set to “Enabled”. This allows the pushbutton indicators to be located in the dark. The default Keypad Backlighting is fine for most situations but what if you prefer something else? Suppose the pushbutton indicators are too bright and keep us awake at night. Suppose the Keypad Backlighting makes it hard to tell if a pushbutton indicator is on or off. For these reasons, we might want to disable the Keypad Backlighting feature. This can be easily configured using the UPStart tool. Example - Disabling Keypad Backlighting For our example, the pushbutton indicators on our Master Bedroom Controller are hard to see while Keypad Backlighting is enabled. We want to disable Keypad Backlighting. To do this we again use the Edit Device Dialog of our Master Bedroom Controller. This dialog has a special Options tab that is used for configuring options such as the Keypad Backlighting. 34 The UPB 6-Button Controller User’s Guide Chapter 4— LED Indicators We go to the Options tab and uncheck the “Enable Backlighting” checkbox. To program this configuration into the device we press the “Program Device” button. UPStart performs the necessary command steps to program the configuration data into our device. When the command steps are complete we can press the OK button to close the dialog. The UPB 6-Button Controller User’s Guide 35 Chapter 5 IR Remote Receiver This chapter is incomplete at this time. At the time of this writing, the IR Remote Receiver is not supported on the PCS 6-Button Controllers. The UPB 6-Button Controller User’s Guide 37 Chapter 6 Special Modes Of Operation Besides transmitting UPB commands, the Pushbutton switches can be used to put the 6-Button Controller into special modes of operation. This chapter will explain these modes and describe how to enter and exit them. Setup Mode Every UPB device has a special mode of operation known as the Setup Mode. Setup Mode is used to allow the device to be setup (either by a UPB Setup Tool or by a UPB Controller). While in Setup Mode the 6-Button Controller will operate normally, it will just be allowed to perform some extra operations needed for device setup. Entering Setup Mode To enter the Setup Mode simply press and hold the 6-Button Controller’s ON and OFF pushbuttons. The 6-Button Controller will indicate that it is in Setup Mode by blinking all of its LED indicators quickly. Step 1: Press and hold both the ON and OFF pushbuttons at the same time. Hold ON A B C D OFF Hold Note: All of the LED indicators will begin to blink indicating its in Setup Mode. Note: the 6-Button Controller will automatically time-out of Setup Mode after approximately five minutes. The UPB 6-Button Controller User’s Guide 39 Chapter 6 – Special Modes Of Operation Exiting Setup Mode To exit the Setup Mode simply press and hold the 6-Button Controller’s ON and OFF pushbuttons again. The 6-Button Controller will indicate that it is out of Setup Mode by stopping the blinking of its LED indicators. Step 1: Press and hold both the ON and OFF pushbuttons at the same time. Hold ON A B C D OFF Hold Note: All of the LED indicators will stop blinking indicating its out of Setup Mode. Note: the 6-Button Controller will automatically time-out of Setup Mode after approximately five minutes. Factory Default Mode The 6-Button Controller can be set back to its factory default configuration by entering it into Factory Default Mode. Once the 6-Button Controller is put into Factory Default Mode its configuration registers will be set back to the same values they were when the device first came from the factory. While in Factory Default Mode the 6-Button Controller will continue to operate normally. Entering Factory Default Mode The Factory Default Mode can only be entered from the Setup Mode. Follow the instructions given above for entering the Setup Mode and then proceed to put the 6-Button Controller into Factory Default Mode. 40 The UPB 6-Button Controller User’s Guide Chapter 6 - Special Modes Of Operation Step 1: Press and hold both the ON and OFF pushbuttons at the same time. Hold ON A B C D OFF Hold Note: All of the LED indicators will begin to blink indicating its in Setup Mode. To enter the 6-Button Controller into the Factory Default Mode simply press and hold the 6-Button Controller’s ‘A’ and ‘D’ pushbuttons. The 6Button Controller will indicate that it is in Factory Default Mode by lighting its ON and OFF indicators. Step 2: Press and hold both the 'A' and 'D' pushbuttons at the same time. Hold ON A B C D OFF Hold Note: The ON and OFF indicators will light and all of the other indicators will stop blinking indicating its in Factory Default Mode. Note: the Factory Default Mode can only be entered from the Setup Mode. Exiting Factory Default Mode The 6-Button Controller can be taken out of the Factory Default Mode in the exact same manner it is taken out of Setup Mode (e.g. press and hold the ON and OFF pushbuttons). The UPB 6-Button Controller User’s Guide 41 Chapter 6 – Special Modes Of Operation Note: the 6-Button Controller does not time out of the Factory Default Mode. 42 The UPB 6-Button Controller User’s Guide Chapter 7 Getting Help The UPStart setup tool can be a complex program. As you use UPStart, you may find that you have questions about how to do some things, or you may find an area where UPStart doesn’t behave as you expect. Outlined below are some procedures and resources available to help resolve problems if you find yourself in a situation where you think you need help. Before you look too far for answers, make sure that you don’t already have the information you are looking for. Check the User Guide carefully for the feature with which you are having problems. Make sure that you are following the directions completely and carefully. Our web site If you are still having problems, the next place to look is the PCS Technical Support web site that contains extensive resources for UPStart. The web site is located at: http://www.pcslighting.com Some of the information available on the web site includes: • A list of frequently asked questions. Your questions may already be answered there. • Technical Notes on some areas that are not covered fully in the User Guide. • Links to the web sites for manufacturers of those UPB devices that UPStart works with. If none of the Internet resources helps you fully resolve your problem, the PCS technical support staff will work closely with you to solve any problems related to our software. The UPB 6-Button Controller User’s Guide 43 Chapter 7 – Getting Help Other considerations While our support personnel will do their best to help you with your software related problems, we know that on occasion a problem can be traced to hardware or to another software application. We will supply as much help as we can, but we can’t provide support for products manufactured or published by another company. If you are having problems with your video display or printer, please make sure that you have the most current drivers for them. These can usually be found by contacting your computer manufacturer directly. Finally, this product is designed to be used on PCs configured with the current versions of Microsoft Windows. This means that we tested for those configurations, and not every operating environment that you might encounter. Any non-standard hardware or software you have may be at the root of your problem. If possible, please disable all such devices to be sure that they are not causing your problem. Technical support Unlike other companies you may have worked with, PCS provides technical support that is available using e-mail. You might find that e-mail is a more satisfying way to get technical support. You won’t be put on hold, and the technician will have time to fully consider your problems and formulate an answer. Technical support can be reached either from the bug reporting form on the support web site, or directly by sending e-mail to: [email protected] To receive the fastest response to your technical questions, please include the responses to ALL of the following items in your e-mail.: 44 • What is the exact sequence of events that created the problem? Make sure that you can reproduce the problem by following the same series of steps. • What is the version number of UPStart? To get the version number from the Help menu, choose About UPStart. • What is the type of computer you are using and what is the version of Windows in use? The operating system version number can be found using the control panel System applet. • Provide the exact wording of any error messages. The UPB 6-Button Controller User’s Guide Chapter 7 – Getting Help Software is very complex and a program like UPStart is a very complex program. While the programmers try extra hard to get it right, sometime problems happen. If you find a problem please report it in a way that helps us find it and fix it. Reporting a bug is an art that everyone should learn regardless of what software you are working with. It is vital that you provide all the information you can. The absolutely most important thing you can do is to tell us how to reproduce the bug. Sometimes this is easy. "Open my design file, select the device called Bathroom Lights select the Edit Device operation and UPStart dies". Now sometimes you can't reproduce the problem. So give us suggestions. For example, if you have a problem where occasionally UPStart crashes try and determine what might have been happening at that time. Were you working with the user interface? Was UPStart just sitting there? Do you think that it died when some controller pushbutton got pressed? Guess. Theorize. Be a detective. Try and reproduce the problem yourself. Give us all the information you have: "UPStart dies sometimes at night. I think it has to do with my bathroom light being on. Attached is my UPStart file". The more information you provide the quicker the problem can be identified and fixed. Hardworking programmers everywhere thank good bug reporters. The UPB 6-Button Controller User’s Guide 45