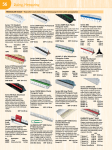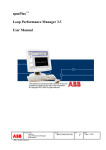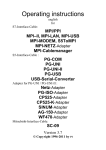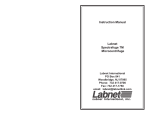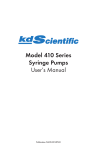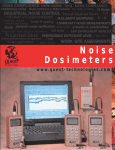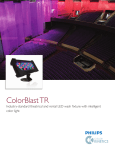Download KENT MODULAR ELECTRONICS Ltd
Transcript
KENT MODULAR ELECTRONICS Ltd. Legacy Pixel Transformer 29LPT1002T User Manual Contents Page Overview................................................................................................................................... 3 Specifications............................................................................................................................ 4 Connecting the LPT Box to Analogue video signals................................................................ 5 BNC Connectors ................................................................................................................... 5 15 way D Input connector..................................................................................................... 6 Connecting the LPT Box to TTL Video Signals ...................................................................... 6 Connecting the LPT Box to your TFT monitor ........................................................................ 7 User Controls and Indicators .................................................................................................... 9 LED Indicator ....................................................................................................................... 9 Push Button Controls ............................................................................................................ 9 OSD Menus............................................................................................................................... 9 OSD Lockout Feature ........................................................................................................... 9 Main Menu.......................................................................................................................... 10 Advanced Menu .................................................................................................................. 11 System Menu ...................................................................................................................... 12 RGB Menu .......................................................................................................................... 13 Pre-loaded Video Modes & Signal Timings........................................................................... 14 Dimensions ............................................................................................................................. 15 Appendix A............................................................................................................................. 16 Notes on Adjustment Procedure for LPT Box.................................................................... 16 Notes on resetting Video Modes......................................................................................... 17 Appendix B ............................................................................................................................. 18 Suggested Procedure for adjusting the LPT Box with Difficult Video Signals ................. 18 Appendix C ............................................................................................................................. 19 Setting up a second or subsequent LPT Box ...................................................................... 19 Appendix D............................................................................................................................. 19 Output Connector................................................................................................................ 19 LG0172A Page 2 of 19 Overview The 29LPT1002T is a compact RGB video scalar designed for Slow Scan signals. It transforms the low pixel resolution produced by legacy System controllers into full screen displays on modern TFT monitors. It is proposed as an alternative to KME’s UN Series of Slow Scan TFT monitors where benign environments allow the use of a commercial PC monitor instead of an industrialgrade unit. The 29LPT1002T accepts a wide range of non-standard RGB video signals (analogue or TTL) and transforms them into DVI-D format with scaling according to the native resolution of the PC monitor. (SVGA, XGA or SXGA) Low refresh rate or interlaced signals are displayed flicker-free with superb clarity. 60+ timings in the 15kHz – 40kHz range are preprogrammed at delivery. Unknown signals are automatically displayed but some fine adjustments will be required for optimisation. New settings are stored and automatically recalled when connected again. The table below shows a small selection of pre-programmed timings: Features: • Specially designed for Slow Scan Signals (e.g. Siemens WF470, ABB MOD300, GEM 80) • TTL, Analogue & Interlaced Signals accepted • Automatic Save of new signal timings • Output to any standard DVI-D TFT Monitor • BNC & 15-D input connectors • Selectable Output Resolutions according to DVI-D monitor used • Rugged Metal Construction with mounting points • On-Screen menus for simple control of input signal adjustments. LG0172A Page 3 of 19 Specifications Supply Input voltage Supply Input Connector Power consumption Fuse 90-265V ac 50/60Hz IEC 320 type 20W max 1.25AT 20mm RGB Signal a. Analogue RGB 0.7-1.0Vp-p b. TTL >2.75Vp-p (additional cables required) 15 pin D, BNC x 5 Separate H&V (+/-ve) TTL or Composite (-ve) TTL or Sync-on-Green (-ve) 0.3V Pre-programmed Analogue or TTL inputs in 15-40kHz range + Autosave of new signals 15-80kHz 40-80Hz 110MHz max Brightness, Contrast, H/V size & position plus Full OSD Menu functions Input Connectors Sync types & Levels Slow Scan Support Horizontal Scan Rates Vertical Scan Rates Clock Rate User Controls Output Connector DVI-D (connecting directly to monitor’s DVI cable) Output Video Pixel Format Output Controls Selectable according to native resolution of monitor used Full use of TFT monitor’s OSD controls Dimensions Weight (approx) Housing 294 x 165 x 58 mm 2Kg. Painted Steel (Black) Operating Temperature Storage Temperature 0 to +50 deg C -20 to +65 deg C LG0172A Page 4 of 19 Connecting the LPT Box to Analogue video signals The LPT Box can be connected to most types of video signal. This includes TTL or analogue video, sync on green, composite syncs, separate syncs. The LPT box can accept Equalising pulses and serrations, non-interlaced or interlaced video. BNC Connectors LPT box has five BNC connectors. These work with analogue video in three, four or five wire systems. SEPARATE SYNCS 5 Wire system: Video is on three cables, red, green and blue. Synchronising pulses are on two separate cables, Horizontal syncs and Vertical syncs. COMPOSITE SYNCS 4 Wire system: Video is on three cables, red, green and blue. Synchronising pulses are combined onto a single cable. These Composite Syncs are connected to the “H” input of the LPT box. SYNC ON GREEN 3 Wire system: Video is on three cables, red, green and blue. Synchronising pulses are added onto the green video cable. DIP SWITCHES The LPT Box BNC & 15 way D connectors have 75Ω termination resistors on their red, green and blue video signal inputs. This is the standard value for most video systems. The resistors can be removed by Switches 1,2,3 on the LPT Box. In the picture, here, The switches are in the On or terminated position. (Switch 4 is not used). Termination switches are normally only switched off if there is another LPT Box or a legacy CRT monitor connected to the same video signal as the LPT box. In this case the switches on all the displays & LPT boxes should be set so that only one of them is making a 75Ω termination. Normally the display furthest from the video source is set to 75Ω in this “loopthrough” connection. For a single LPT Box connected directly to the video source termination switches should be switched ON. LG0172A Page 5 of 19 15 way D Input connector The LPT box also has a standard 15 way D signal input. The signals on this connector are treated in exactly the same way as the BNC connectors. So, sync combinations such as sync on green can be used on this input, just as on the BNC connectors. Data Input Connector – 15 way high density ‘D’ Pin 1 Pin 2 Pin 3 Pin 4 Pin 5 Pin 6 Pin 7 Pin 15 Red video – 1V 75Ω Green video – 1V 75Ω Blue video – 1V 75Ω Not Used Not Used Red ground Green ground Not Used Pin 8 Pin 9 Pin 10 Pin 11 Pin 12 Pin 13 Pin 14 Blue ground Not Used Sync ground Sync ground Not Used Horizontal sync – (TTL levels) Vertical sync – (TTL levels) Connecting the LPT Box to TTL Video Signals Connection of the LPT box to a TTL signal is by optional Accessory Cable. The cable converts TTL signal on 9 way D connector to 15 way D input on LPT box. The standard TTL Accessory Cables: 30PH1244 for 3 or 6 BIT TTL video. This cable is used with most TTL signals. 9 way D Pin No Pin 1 Pin 2 Pin 3 Pin 4 Pin 5 Pin 6 Pin 7 Pin 8 Pin 9 3 bit video 6 bit video (8 colours) (64 colours) GND (0v) GND (0v) nc Red Intensity Red Red Green Green Blue Blue nc Green Intensity nc Blue Intensity Horiz sync Horiz sync Vert sync Vert sync 30PH1241 for 4 BIT TTL video. This cable is used where video signal has R, G, B video plus a single “Intensity” input. The most common use of this was the old CGA standard. 9 way D Pin No Pin 1 Pin 2 Pin 3 Pin 4 Pin 5 Pin 6 Pin 7 Pin 8 Pin 9 4 bit video (16 colours) GND (0v) nc Red Green Blue nc Intensity Horiz sync Vert sync LPT Box with TTL Accessory cable fitted Note: These TTL Accessory Cables are not supplied with 29LPT1002T and must be ordered separately. LG0172A Page 6 of 19 Connecting the LPT Box to your TFT monitor 1) Select a TFT monitor for use with the LPT box Make sure it has the correct input connection. The TFT monitor must have a DVI-D signal input. DVI-D Input connector on a typical Desktop TFT Monitor Choose the screen size for the monitor. The standard LPT Box works best with monitors that have a 4:3 aspect ratio. These are available in a number of different sizes. Currently 15.0”, 17.0” and 19.0” models are popular. Other sizes are also available such as 12.1”, 21.3” and 23.1”. The chief difference between different screen sizes is in the number of pixels of each LCD. Generally: 12.1” 800 x 600 pixels 15.0” 1024 x 768 pixels 17.0” 1280 x 1028 pixels 19.0” 1280 x 1024 pixels 21.3” 1600 x 1200 pixels Any of these sizes will work with the LPT box. 16:9 and other aspect ratio screens are also available. These screens will work with the LPT box if they support any of the pixel formats listed above. The LPT box can be configured for special pixel formats by special order. 2) Connect the Monitor to the LPT Box. The LPT box has a single DVI output connector. Simply connect the monitor’s DVI cable to this connector. DVI Output connector on LPT Box. 3) Set the Monitor selector switch on the LPT Box The rotary switch next to the LPT Box DVI connector is used to set the LPT box to give the DVI output pixel format that looks best on your TFT monitor. The Switch should be set so that the LPT box is set to be the same as the Native resolution of the TFT monitor. So, for a 15.0” TFT monitor, the LPT box will work best when set to switch position “1” (1024 x 768). Here, the selector switch is set to “2”, 1280 x 1024. This setting is likely to be best for 17.0” and 19.0” TFT monitors, or other displays that have a native resolution of 1280 x 1024 pixels. You will find that some TFT monitors give an acceptable picture at any setting of this switch. LG0172A Page 7 of 19 4) Switch on the LPT Box, Monitor and video signal LPT Box connected to Signal and 19” TFT Monitor DVI-D TFT Monitor Input signal to LPT Box DVI-D Connection to TFT monitor 5) Make adjustments to the LPT Box as required If the LPT box is connected to a signal that has been pre-programmed in the factory, then little adjustment should be needed. The TFT Monitor should be displaying the correct image and the LPT Box LED should be illuminated green. If the LED is red then there is a problem with the input signal. If the Video signal is unknown to the LPT Box, then the picture will initially display with picture size and/or shape positioned wrongly. Manual adjustment is required to obtain an acceptable result. The following pages describe how the OSD menus can be used to adjust the LPT Box. If a quick attempt to obtain a correctly aligned picture is not successful, then refer to Appendix A for a procedure to get the LPT Box adjusted to the best settings. LG0172A Page 8 of 19 User Controls and Indicators The LPT Box is adjusted by OSD menus that are controlled by push buttons on the front of the unit. LED Menu Select Buttons Menu Adjust Buttons Menu Button LED Indicator The LED indicator illuminates to show that the LPT box power is switched ON. A Green Light shows that the LPT box is active, with signals on it’s input & output. A Red Light shows that the LPT box has no signal, (or a bad signal) at it’s input. Push Button Controls Contrast & Video Brightness Quick Adjustment Pressing one of the or buttons (without the Menu button) will allow quick adjustment of video brightness (unique to each video mode). Pressing either of the or buttons (without the Menu button) will allow quick adjustment of the contrast. OSD Menus The OSD “Menu” button is used to turn the On Screen Menus on & off. When switching the Menus off, the monitor automatically saves any adjustments that have been made to the picture. Some Menu Items are only available in certain modes of operation. The “Menu select” buttons are used to highlight the menu items. The “Menu adjust” buttons are used to adjust the highlighted item. OSD Lockout Feature Accidental User adjustment of the monitor controls can be prevented by using the OSD lockout feature. If the Menu button is held down for 15 seconds then the OSD will turn off LG0172A Page 9 of 19 and be locked from further access & adjustment. The only user controls will then be Brightness & Contrast. The LPT Box OSD can be restored to normal operation by holding the Menu button down for a further 15 seconds until the OSD menu reappears. Main Menu Press the menu button to open the main OSD menu. Vertical Size When increasing vertical size (i.e. making image smaller) the value will only increase to the total number of incoming video lines, less a small amount. Vertical Position Moves picture up & down on screen. Horizontal Size Changes width of picture. See Appendix A for notes on adjustment of Frequency, Width and Frequency Fine. Horizontal Position Moves picture left and right on screen. Frequency Adjusts the pixel clock frequency to match the incoming signal. Frequency Fine Fine tunes the sampling of each pixel. See Appendix A for notes on adjustment of Frequency, Width and Frequency Fine. Advanced Menu Switches to Advance Menu. Auto Setup Restore LG0172A NO (default) / VESA / USER / NEW VESA = Uses VESA default values as starting values. USER = Assumes Horizontal and vertical size are already correct. NEW = Automatically sets up LPT Box for current video mode based on a 4:3 aspect ratio. See Appendix B for notes on Resetting Modes. Restores OSD back to the values when OSD was Page 10 of 19 Exit activated. Switches the OSD Menus off and automatically saves the picture settings. Alternatively, simply press the Menu button at any time to switch off OSD and save. Advanced Menu Sharpness 0 – 30 Default 15. Adjust on fine text to adjust preferred hard or soft image. Temporal Dithering Yes / No Spacial Dithering Yes / No Dithering causes averaging of pixels to create smoother greys. Some video signals on some TFT panels can cause picture artefacts when dithering is ON. Other Modes 1/1 Other Modes can normally be ignored. If there are more than one signals with identical video timings then the user can use this feature to switch between them. Backlights Pixel Matrixing Adjusts brightness of TFT backlights. On / Off Automatically adjusts image position every 15 minutes to reduce the effect of image retention which can be caused by displaying static pictures for long periods. RGB Menu Switches to RGB Menu. System Menu Switches to System Menu. Previous Menu Returns to Main Menu. LG0172A Page 11 of 19 System Menu OSD Horizontal position Location of OSD menu on the screen. OSD Vertical position Location of OSD menu on the screen. OSD timeout (sec.s) 3 – 45 Timeout period of OSD menu. Energy Saving On / Off When On the LPT Box will switch to standby mode within several seconds of having no signal input. FRC/Frame Lock Synchronise Output and Input frame rates Scaling Active Yes / No Enables low resolution image to be viewed without scaling. No Signal Mode BLUE/ BLACK/ NONE Colour of display when no signal is connected. Previous Menu Returns to Main Menu. Firmware version number V**** Signal Frequency The LPT Box measures and displays the actual Horizontal and Vertical frequencies of the video input signal. LG0172A Firmware No. in lower right corner. Page 12 of 19 RGB Menu Red, Green, Blue Gains Use to adjust USER colour as preferred. Default values are 128 which give Normal display colours. Colour Temperature User(Default), 8000, 9500, 5000 Coast Size This is used to make LPT Box ignore equalizing (EQ) pulses. Increase the coast size when EQ pulses are making top of picture lean over to left or right. Mode Change Delay This changes the time that the LPT Box waits before it tries to re-adjust itself to changes in signal input timings. A small value allows fast switching between signals. A large value makes the LPT Box tolerant of unstable or noisy sync pulses. When the LPT Box detects a VESA video mode the default is a small Mode Change Delay. When a Slow-Scan or Industrial video mode is detected the default is large. Clamp Position Clamp Size The video clamp fixes the black level of the video signal to the correct level. If the clamp is too long or it’s position is wrong then a black bar may be seen at the left hand edge of the picture. Adjust Clamp size & position to fix this if required. Previous Menu Returns to Advanced Menu RGB status The block of status letters have the following information: RGB Sync on Green not present RGsB Sync on Green present H H Sync present. Inverted colour indicates neg. polarity. Normal colour for pos polarity. V V Sync present. Inverted colour indicates neg. polarity. Normal colour for pos polarity. (When Composite Sync is input the display shows H Sync present & V Sync not present). E Equalising pulses present on V Syncs. S Serration pulses present on V Syncs. I Interlaced video present. LG0172A Page 13 of 19 Pre-loaded Video Modes & Signal Timings Mode 001 002 003 004 005 006 007 008 009 010 011 012 013 014 015 016 017 018 019 020 021 022 023 024 025 026 027 028 029 030 031 032 033 034 035 036 037 038 039 040 041 042 043 044 045 046 047 048 049 LG0172A Resolution 1024 x 768 640 x 480 800 x 600 470 x 350 1280 x 1024 562 x 336 1024 x 389 1600 x 1200 714 x 576 724 x 401 1600 x 900 720 x 400 720 x 400 720 x 353 xxx x xxx xxx x xxx 640 x 384 640 x 384 640 x 246 570 x 340 808 x 238 330 x 449 560 x 275 640 x 200 640 x 350 577 x 430 504 x 336 508 x 238 560 x 301 560 x 238 1026 x 660 511 x 512 560 x 223 560 x 446 560 x 224 560 x 446 560 x 448 640 x 448 640 x 480 640 x 480 640 x 480 640 x 480 800 x 600 800 x 600 800 x 600 800 x 600 800 x 600 1024 x 768 1024 x 768 Vertical Rate (Hz) Horiz Rate (KHz) 60 60 56 70 60 50 40 60 50 70 60 70 70 70 50 60 50 60 60 50 60 66 50 60 60 70 50 60 50 60 50 50 50 50 60 60 72 70 73 75 85 100 60 72 75 85 100 72 75 Page 14 of 19 48.35 31.47 35.21 31.47 64.00 17.86 16.67 75.00 15.62 31.10 55.92 31.47 31.47 31.47 15.67 15.74 20.65 24.78 15.62 17.86 15.62 31.25 15.62 15.74 21.86 16.79 17.86 15.74 16.10 15.74 27.03 31.25 15.62 15.62 15.62 15.62 34.50 16.34 37.86 37.50 43.27 50.89 37.90 48.00 46.90 53.67 63.69 57.67 60.00 050 051 052 053 054 055 056 057 058 059 060 061 062 063 064 065 066 067 068 069 070 071 072 073 074 075 076 077 078 079 080 081 1024 x 768 1024 x 768 1280 x 1024 1280 x 1024 1600 x 900 1600 x 900 1280 x 768 1280 x 768 1280 x 768 1280 x 768 1280 x 768 962 x 240 484 x 243 580 x 285 570 x 340 640 x 350 1024 x 768 566 x 288 766 x 292 Xxx Xxx Xxx 812 x 526 568 x 290 575 x 590 644 x 228 546 x 546 640 x 280 1024 x 700 724 x 336 720 x 526 640 x 480 85 100 72 75 72 75 60 72 75 85 100 58 50 50 50 60 70 50 50 50 60 60 56 50 50 50 55 42 37 60 50 60 68.70 81.43 76.87 80.00 67.52 70.52 47.73 57.73 60.13 68.68 81.43 15.31 15.62 15.62 18.52 21.86 56.46 15.62 15.62 15.62 15.72 15.72 35.12 15.62 31.25 15.62 31.15 15.63 29.76 21.86 31.25 31.47 082 576 x 436 57 26.47 083 1024 x 768 86 35.51 Dimensions LG0172A Page 15 of 19 Appendix A Notes on Adjustment Procedure for LPT Box. I). Frequency, Frequency Fine and Horizontal Size. When adjusting the Frequency the width of the displayed image will change. The Frequency control is not just a width control. For best results the Frequency should be correctly matched to the video signal without worrying about the picture width. When the Frequency is correct the width can then be corrected with the Horizontal Size control. The Video signal is made up of pixels. These are generated in the video generator (process controller, PC etc). A crystal oscillator controls the rate at which the pixels are generated: This is called the Dot Clock. When the LPT Box receives the video signal it must convert it back to it’s individual pixels in digital form. To do this it must sample the video at the same rate as the dot clock. When the frequency control is adjusted the LPT Box is changing the rate at which the video is sampled. Each press of the frequency control changes the sample rate by one pixel per line. The visual effect on the LPT Box screen of incorrect frequency adjustment is that there are vertical bands of darkened or noisy pixels running down the screen. The greater the frequency error, then the more bands there are. If the frequency value is wrong by two pixels, then two noisy bands will be seen. If the value is wrong by 100 pixels, then 100 noisy bands will be seen. Strangely, a picture that has the frequency wrong by a very large amount can actually appear better than one where the frequency is only slightly wrong. The actual content of the picture also has a big effect on how easy it is to see the noise bands. To set the frequency easily, it is best to display a picture that has a large number of individual pixels displayed – a screen of “░░░░░” will be very good for helping to make the adjustment, while “█████” or “ “ will completely hide the noise bars. In practice it is not always possible to control the characters like this, so adjustment has to be made with pages of text etc. Frequency correct Frequency wrong A Windows Shutdown screen contains a large amount of the “░░░░░” type of video so is very good for seeing the effect of the frequency setting. The left hand picture shows the shutdown screen with frequency correctly set. In the right hand picture there are six vertical dark bands due to incorrect frequency. It can be helpful to practise setting frequency on this picture before trying on a real system. LG0172A Page 16 of 19 Frequency Fine This figure shows what a single bright pixel looks like in the video signal. The pixel does not have vertical sides and the exact start time of the pixel is uncertain. If the monitor samples the pixel at “B”, then the pixel will look good. If it is sampled at “A” then the uncertainty of the pixels start time and the slope of the pixel edge will combine to make the pixel appear noisy and dark on the screen. on off A B It is the frequency fine control that lets the LPT Box be adjusted so that the sample is taken at B instead of A. Notes on resetting Video Modes The LPT Box is shipped from the factory with a pre-loaded set of commonly used video modes. This means that the LPT Box can immediately be connected to a variety of video sources without any adjustment required. The LPT Box may be connected to a video signal that has not been previously seen or preloaded. In this case the LPT will try to fit one of it’s existing modes to fit to the new signal. This may not cause the best results. It can be advantageous to select the “Reset Mode(s)” NEW option on the OSD menu. This will tell the LPT to ignore the pre-loaded programs and adjust itself to the signal timing. In general it is good to perform the NEW option when trying to connect to new signals. The Reset Mode(s) VESA option should be used when the video signal is known to come from a PC. The auto-setup will start with known default VESA values when this option is selected. The Reset Mode(s) USER option is selected when the horizontal and vertical size are already correct, the auto-setup will then adjust the frequency and horizontal/vertical position until the image is central. LG0172A Page 17 of 19 Appendix B Suggested Procedure for adjusting the LPT Box with Difficult Video Signals If the LPT Box is connected to a signal that has been pre-programmed in the factory, then little adjustment should be needed. If the Video signal is unknown to the LPT Box, then the picture will initially display with picture size and/or shape positioned wrongly. Manual adjustment is required to obtain an acceptable result. If a quick attempt to obtain a correctly aligned picture is not successful, then the procedure below can be used to get the LPT Box adjusted to the best settings. This procedure should let you get the LPT Box adjusted near to the best settings. Some further fine adjustment may be needed for best results. 1. Connect the signal to the correct input connectors and apply power to the LPT Box. 2. On the OSD Main menu select Auto Setup - NEW. Press the menu button. This will force the LPT Box to calculate settings for the new video signal. 3. Adjust the Vertical Size and Vertical Position so that the height of the picture is correct. 4. If there is particular instability of the picture at the top of the picture then increase the Coast value. Normally, this action is not required. 5. If the picture is flashing on & off or moving about the screen then increase the value of Mode Change Delay. Normally this action is not required 6. If the picture has a vertical black band showing at the left hand side, or if the colours appear darker in some parts of the screen then adjust the Clamp Position & Clamp size. Normally this action is not required. 7. Adjust the Frequency & Horizontal Size as well as the Horizontal position & Frequency Fine to make the picture width and position correct. Spending time on this part of the adjustment will result in best displayed image. Appendix A gives some information about the meaning of these adjustments. As a starting position it is worth trying to get the Horizontal Size correct. You may already know form the video signal specification what it’s values are. These are commonly expressed in a variety of ways: a. If the graphics are 512 x 320 pixels (say) then the correct value for Horizontal Size is 512. b. There may be 80 characters with a 5 x 7 character cell. This makes the Horizontal Size 80 x 5 = 400 pixels (Or 480 pixels if a character spacing pixel is also used). c. The Pixel Clock may be specified – in this case you can work out the correct Frequency by dividing the Pixel Clock frequency by the Horizontal Frequency that is displayed on the LPT Box OSD. If there are no specifications for the video signal then just use the setting that the LPT Box has generated when performing the Auto Setup – NEW. LG0172A Page 18 of 19 Appendix C Setting up a second or subsequent LPT Box You may need to connect a second LPT box to the same video signal, or to an identical system. In this case most of the OSD settings for the second LPT box will be identical to those of the first LPT Box. The important settings to record from the first LPT box are: Frequency Vertical Position Vertical Size Mode Change Delay Clamp Size Horizontal Position Horizontal Size Coast Size Clamp Position The value of Frequency Fine is likely to be different between the different LPT boxes. This is because Frequency Fine is making an adjustment that compensates for the small timing differences caused by such things as the interconnecting video cable lengths. Appendix D Output Connector 29 pin DVI Connector Pin out and Signal Names Pin 1 Signal Name Pin Signal Name Pin 9 TMDS Data1- 2 TMDS Data2+ 10 TMDS Data1+ 18 TMDS Data0+ 3 TMDS Data2/4 Shield 11 TMDS Data1/3 Shield 19 TMDS Data0 Shield 4 TMDS Data4- 12 TMDS Data3- 20 TMDS Data5- 5 TMDS Data4+ 13 TMDS Data3+ 21 TMDS Data5+ 6* DDC Clock [SCL] 14* +5 V Power 22 TMDS Clock Shield 7* DDC Data [SDA] 15 Ground (for +5 V) 23 TMDS Clock + 8* Analogue vertical sync 16 * Hot Plug Detect 24 TMDS Clock - C1 * Analogue Red -- -- -- -- C2 * Analogue Green -- -- -- -- C3 * Analogue Blue -- -- -- -- C4 * Analogue Horizontal Sync -- -- -- -- C5 * Analogue GND Return: (analogue -R, G, B) -- -- -- Pins marked * are not used on the 29LPT1002T 17 Signal Name TMDS Data2- TMDS Data0-