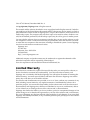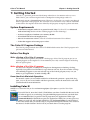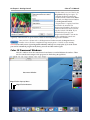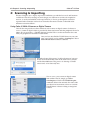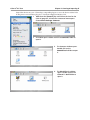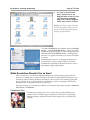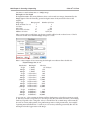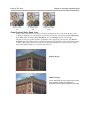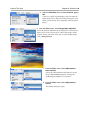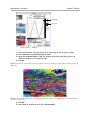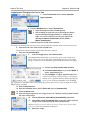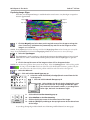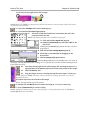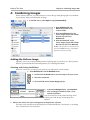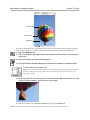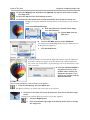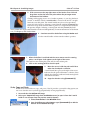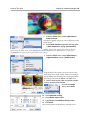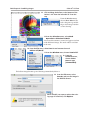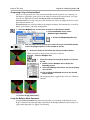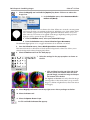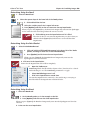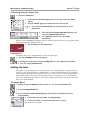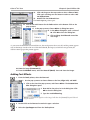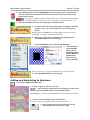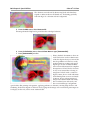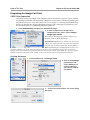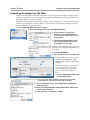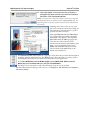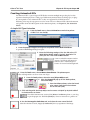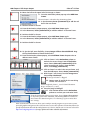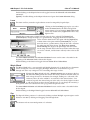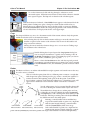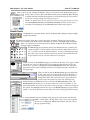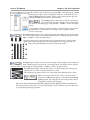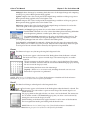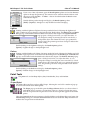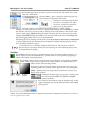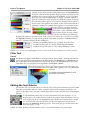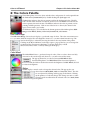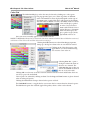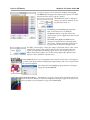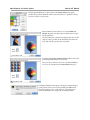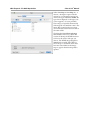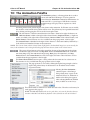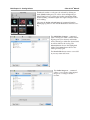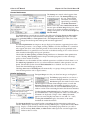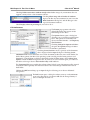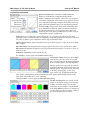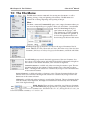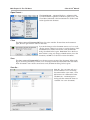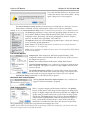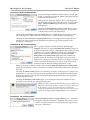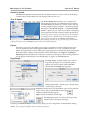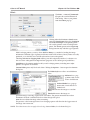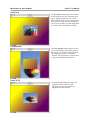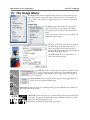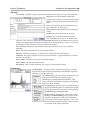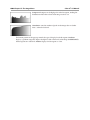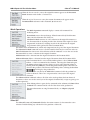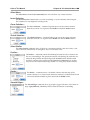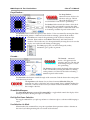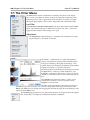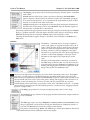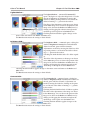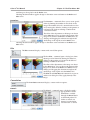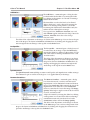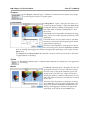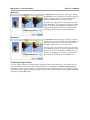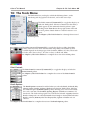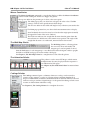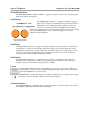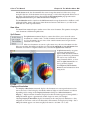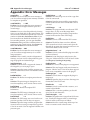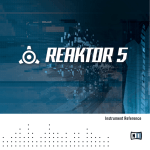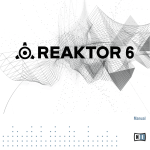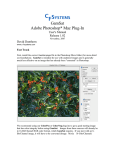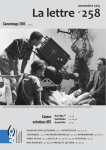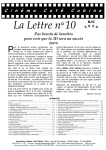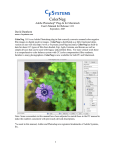Download Here`s - Digimage Arts
Transcript
Version 4.5 User Manual Be sure to read the Getting Started chapter. The Tutorial section starts in Chapter 2. P.O. Box 269 Winterset, Iowa 50273 USA (515) 462-5930 http://www.digimagearts.com Color It!® 4.5 Manual, December 2006. Rev. 2. © Copyright 2006, Digimage Arts. All rights reserved. This manual and the software described in it are copyrighted with all rights reserved. Under the copyright laws of the United States, this manual and the software may not be copied, in whole or part, without the written consent of Digimage Arts, except in the normal use of the software or to make backup copies. This exception does not allow copies to be made for others, whether or not sold, but all material purchased (with all backup copies) may be sold or given to another person. You may take the software from one computer to another, but you may use the software on only one computer at a time. A multi-user license may be purchased to allow the software to be used on more than one computer at the same time, including a shared-disk system. Contact Digimage Arts for more information on multi-user licenses: Digimage Arts P.O. Box 269 Winterset, Iowa 50273 USA (515) 462-5930 http://www.digimagearts.com Additional company and product names may be trademarks or registered trademarks of the individual companies and are respectfully acknowledged. Four color separation code licensed from Photone International, Inc. Limited Warranty This software is warranted for a period of ninety (90) days after your receipt of the software, to be free from defect in material and workmanship. your sole and exclusive remedy, and Digimage Arts’ sole liability shall be that Digimage Arts will replace the media not meeting this limited warranty. You must report all defects and return the software to Digimage Arts within ninety days of the date you received the software. The software and documentation are provided on an “as is” basis, without any warranties of any kind, including, but not limited to, any implied warranties of merchantability or fitness for a particular purpose. You assume the entire liability for the selection and use of the software and documentation, and Digimage Arts shall have no liabilities for any errors, malfunctions, defects or loss of data from or relating to the use of the software and/or documentation. Digimage Arts shall not be liable to you for any indirect, special or consequential damages or lost profits arising out of or related to this agreement or your use of the software and/or documentation, even if Digimage Arts has been advised of the possibility of such damages. In no event shall Digimage Arts’ liability hereunder, if any, exceed the purchase price paid by you for the software and documentation. Color It!® 4.5 Manual Chapter 1: Getting Started 3 1: Getting Started Color It!™ is a powerful, professional-level image editor that is also intuitive and easy to use. With Color It!, you can create original works or manipulate existing images with ease. This manual contains a Tutorial/Tour section (Chapters 2–6) that takes you step-by-step through the basic operations of the program. This is the best way to learn how to use Color It! A reference section follows that explains the features offered by the program, arranged by palette and menu. System Requirements • A Macintosh computer with a G3 or greater PowerPC chip (G3, G4 or G5) or a Macintosh with an Intel chip (Intel-based Macs utilizing Apple’s Rosetta technology) • At least 6 megabytes of random access memory (RAM) • A hard disk with at least 10 megabytes free • Mac OS X version 10.0 or above (Color It! 4.5 will not function in OS 9 or before) • Video that supports at least 256 grays or colors The Color It! Program Package The Color It! package includes the Color It! CD-ROM which contains the Color It! program and a .pdf version of this Manual. Before You Begin Make a Backup of the Color It! program Your Color It! license permits you to make a backup copy of the Color It! program, just in case anything happens to the original CD. We recommend your safely store the original and backup disks in separate places. Make a Backup of the Color It! program No, this is not a misprint, we really want to emphasize the importance of making a backup, especially if you purchase and download a copy from our web site. If you do not make a backup and somethings happens to your one and only copy of the Color It! program, it may cost you money to get a replacement. So make a backup, OK? Know Your Basic Macintosh Operations This manual assumes you are familiar with the basic Macintosh operations—point, click, drag, open, save, etc. If you are not familiar with these operations, refer to the manual that came with your Macintosh for more information. Installing Color It! NOTE: It is recommended that you have at least 10 megabytes of free space on your hard drive before installing. To install Color It!, insert the Color It! CD-ROM into your drive. Double-click the icon for the CD when it appears on your desktop. Drag the Color It! program icon onto your hard drive. It is recommended that you put the Color It! program in your Applications folder (type [Command-Shift-A] in the Finder to open your Applications folder), but you may put it anywhere you wish. You will also find it helpful to copy the Tutorial folder to your hard drive as well. This contains files you will be using as you proceed through the Tutorial/Tour section of this manual.. Double click the Color It! icon on your hard drive to start the program. 4 Chapter 1: Getting Started Color It!® 4.5 Manual The first time you start Color It!, the Registration dialog box opens. To complete the Registration dialog you must enter a name in the Name field and your Registration Number in the Registration # field. “Organization” is optional and does not need to be entered. The Registration Number is located on a label attached to the sleeve containing the Color It! CD-ROM. If you downloaded your copy, the Registration Number is sent in the order confirmation e-mail sent separately. There must be no spaces before, within or following the Registration Number. Once you have a Name and a valid Registration Number entered, the Register button becomes active. Click it to complete the registration process. Color It! is now running. NOTE: Please make a note of your Registration Number and keep it in a safe place. If for some reason you need to reinstall the program in the future, you will need this number again. Color It! Document Windows Color It!’s windows have the same features found in most standard Macintosh windows. There are also some features unique to this program (see the desktop image below): Tools Palette Document Window Colors Palette Magnification Pop-up Menu Magnification Buttons Color It!® 4.5 Manual Chapter 1: Getting Started 5 The Tools and other palettes always float above your document. The Magnification Pop-up Menu shows the current magnification or reduction view of the document. You can change the setting quickly by clicking on the menu and selecting a new level. It does not change the document itself, only your view of it. Clicking on the Magnification Buttons changes the view level by one step. The Tools palette is the control center of the program. Each tool has many capabilities, which are describe in Chapter 7, The Tools Palette. You can use and learn many of these tools by going through the Tutorial/Tour section of the manual which begins in the next chapter. Our web site http://www.digimagearts.com offers a wealth of information about Color It!: technical support, answers to frequently asked questions, updaters, and information about our other products. Check it out! 6 Chapter 2: Scanning & Importing Color It!® 4.5 Tour 2: Scanning & Importing The next 5 chapters are a step-by-step tour to familiarize you with the basic tools and functions available in Color It! By creating an actual design, you will learn to use the tools required to create it. As each section builds on the steps before it, it’s best to go through this tutorial in sequential order. Functions and tools not covered in the tutorial section are detailed in the reference section that follows. Using Color It! With A Scanner or Digital Camera Color It! does not provide any direct interfaces with scanners or digital cameras. Software to access a scanner or digital camera is provided by the manufacturer with the peripheral device. In almost all cases nowadays, a TWAIN driver in provided. Please see the instructions that came with your peripheral to install the TWAIN driver. Once you have installed the TWAIN driver on your computer, start Color It! and go to File-> Scan/Import. Choose Select TWAIN Source from the submenu. The Select Source dialog opens. Look for the name of your particular device from the list. Click on the name once to select it and click the OK button. This process of selecting a TWAIN source needs to be done only once. Now to access your scanner or digital camera from within Color It!, simply go to File-> Scan/Import and choose the TWAIN Acquire command. Refer to the materials that came with your device for instructions on how to use their TWAIN driver software to bring an image into Color It! Color It!® 4.5 Tour Chapter 2: Scanning & Importing 7 Some older devices may use a Photoshop®-compatible plug-in to access the device within Color It! The process to install these plug-ins is a bit more complicated in Mac OS X. 1. Hold down the [Control] key and click on the icon for the Color It! program. A shortcut or contextual menu opens. Choose Show Package Contents. 2. A window opens. Double-click on the Contents folder to open it. 3. The Contents window opens. Double-click on the MacOSClassic folder to open it. 4. The MacOSClassic window opens. Double-click on the Color It!™ Stuff folder to open it. 8 Chapter 2: Scanning & Importing Color It!® 4.5 Tour 5. The Color It! Stuff window opens. Double-click on the Plug-ins folder to open it. Place your Photoshop-compatible plug-in file inside the Plug-ins folder, then close the window. NOTE: You will have to quit and restart the Color It! program in order to use the plug-in. Color It! only looks for plug-ins when the program launches. Go to File->Scan/Import. The submenu will have TWAIN Acquire… and Select TWAIN Source… listed. If you have installed the plug-in properly, its name will appear on this submenu below Select TWAIN Source…. If the plug-in’s name does not appear on the menu, you have not installed it correctly. For information on how to use the plug-in interface for your particular scanner or digital camera, consult the documentation provided by the manufacturer or contact their technical support department. What Resolution Should I Use to Scan? Most scanners today scan between 300 and 4,800dpi (dots per inch). Many people make the mistake of assuming that scanning at the highest resolution available makes the sharpest scans. Particularly when scanning continuous-tone images, this is not true. The resulting gigantic file eats up valuable space on your hard drive, take forever to send to your printer, and once the information gets to the printer it throws out the excess. The types of images you would be most likely to scan fall into three major categories: continuous tone, line art, and halftones. Continuous Tone Continuous tone images have areas of color that gradually blend into one another. The most common type of continuous tone image is a photograph, although paintings and pencil sketches with varying tones also fall into this category. Color It!® 4.5 Tour Chapter 2: Scanning & Importing 9 Line Art Line art is what most people consider to be drawings. The image is comprised of solid areas of pure black (or a color) and pure white, with no areas of color blending from one into another. Halftones Halftoning is a method used to reproduce continuous tone images in printed matter such as magazines. It uses a pattern of tiny dots to fool your eye into believing the image is a continuous tone. The dots may cause a disagreeable pattern known as a moiré when scanned. Images for screen display or for the Internet can be safely scanned at 72dpi. For images to be printed, the most important answer to know is the resolution of the printer or output device to be used. Each type of image is handled differently when scanned: CONTINUOUS TONE IMAGES Scan at twice the halftone resolution (lines per inch) of the printer. A 300dpi printer, for example, produces halftones of about 60 lines per inch. Therefore, your scan should be made at 120dpi (2x 60 lpi). For a 600 dpi printer (which produces 75lpi halftones), scan at 150dpi (2x 75 lpi). LINE ART IMAGES Scan at the spot resolution of the printer (300dpi for a 300dpi printer, 600dpi for a 600dpi printer, etc.) You need never scan line art at more than 1,000dpi. In most cases with multi-color originals, you will want to scan at the highest possible bit depth. The more colors you capture, the closer the image matches the original. Higher bit depths also give you more precise control over filtering and image manipulations. HALFTONES This one’s a bit tricky—generally, you should scan at the same settings as for a continuous tone image, but because of the halftone pattern you may need to experiment. Unless your scanner plug-in provides a method of descreening to reduce the effect of the pattern, try applying a Despeckle filter followed by Unsharp Masking in Color It! to help eliminate the unwanted pattern of the halftone dots. Memory Requirements of Scans There are three factors which affect the size of the file created by a scan: Physical size Physical size is the actual width and height of the area scanned. All other things being equal, an image that is taller or wider will be a larger file size. Resolution The resolution of an image is number of picture elements (pixels) in an image, usually measured in pixels per inch (ppi) or dots per inch (dpi). As the resolution increases, more detail is captured and the file size increases. Images scanned at higher resolutions more closely match the appearance of the original image, but there is a point where higher resolution ceases to improve the image (see What Resolution Should I Use To Scan? earlier in this chapter). The dpi of a scanner or printer refers to the number of pixels scanned or spots of ink printed in a square inch. 300dpi means that each square inch of an image is broken into 300 rows and 300 columns, creating a total of 90,000 cells. Likewise, a 600dpi image contains 600 rows and 600 columns, which is a total of 360,000 cells. Thus a 600dpi image contains not twice as much but 10 Chapter 2: Scanning & Importing Color It!® 4.5 Tour four times as much information as a 300dpi image. Bit Depth or Color Depth Bit depth determines how many different colors can be stored in an image, determined by the Image Type in Color It! Generally, greater bit depths more closely match the colors in the original: Image Type Bits per pixel Black & White (line art) 1 16 Colors 4 256 Colors 8 Thousands of Colors 16 Millions of Colors 24 Number of Colors 2 16 256 65,536 16,777,216 Most scanner software will show you the size your file will be based on these factors. Color It! calculates the file size in the New Image dialog box as well: Here’s some examples of how increasing the bit depth or resolution affects the file size: Physical Image Size: 2" x 2" Resolution Bit Depth 72 dpi 300 dpi 600 dpi 1 (B&W) 1 (B&W) 1 (B&W) File Size 3 k (kilobytes) 45 k 176 k 72 dpi 300 dpi 600 dpi 1,200 dpi 8 (256 colors) 8 (256 colors) 8 (256 colors) 8 (256 colors) 20 k 352 k 1,400 k 5,500 k 72 dpi 300 dpi 600 dpi 1,200 dpi 16 (Thousands) 16 (Thousands) 16 (Thousands) 16 (Thousands) 40 k 703 k 2,700 k 11,000 k 72 dpi 300 dpi 600 dpi 1,200 dpi 24 (Millions) 24 (Millions) 24 (Millions) 24 (Millions) 81 k 1,400 k 5,500 k 22,000 k As you can see, as the scanning resolution and bits depths increase, the file size increases rapidly. Files may become so large that just a few images may fill your entire hard drive, and working with very large files takes a long time. Always consider how the scanned image will eventually be used (on-screen, inkjet printer, laser printer imagesetter or slide presentations, for example). Capturing more information in a scan than you can use may make huge, unwieldy files that do not improve the final appearance of the image. Color It!® 4.5 Tour 72dpi–too low for print output 87k Chapter 2: Scanning & Importing 11 300dpi–just right for 150-line screen 1MB 600dpi–too high 4x larger than 300dpi 4.1MB Good Originals Make Good Scans Images with a good balance of colors and contrast produce the best scans. If the image you are scanning is imperfect, it is still possible to get fairly good results. The options under Adjustment in the Filter menu (Levels, Curves, Brightness, etc.) and Sharpen can be used to help compensate for poor quality originals, sometimes with surprisingly good results. The Remove Scratches filter and Stamp tool are particularly effective in fixing flaws in the original image such as folds in the paper, streaks, dirt, scratches or other background noise. And you never can tell what other improvements you can make with Color It! Original Image Modified Image (Levels adjusted, contrast adjusted, unsharp mask applied, power lines and pole removed; extra window added on left side) 12 Chapter 3: The Basics Color It!® 4.5 Tour 3: The Basics Tools Palette Introduction This section introduces the Tools palette and the names of the tools. Most of the tools appear and perform the same as in many other paint programs. For detailed information about any of the tools, refer to Chapter 8, The Tools Palette, in the reference section. If a tool is not visible in the Tools palette, it can be found in the Tool pop-up menu. The Tool pop-up is located on the top right of the Tools palette. The Tools palette contains six families of tools: General Tools: Pointer, Mover, Magnify, and Eyedropper. Selection Tools: Shape Selection, Lasso, Magic Wand, Zap, Scissors, Crop, and Bezier. Brush Tools: Brush, Eraser, Pencil, Air Brush, Blur, Sharpen, Stamp, Smudge, Lighten and Darken. Paint Tools: Shape Objects, Paint Bucket, Line, Text, and Gradient tools. Filter Tool: Kernel Brush tool. Creating the Background Image To begin this tour, we open a less than desirable background image. Next, using several Color It! filters, the background image is transformed into a visually appealing element in our design. Layers and Filters 1. Double-click the Color It! icon to start the program. 2. Open the Background.tif file located in the Tour folder. 3. In the File menu, select Save As and rename the file Tutorial.tif. NOTE: Always create a new file before retouching or altering an image to prevent the original from being changed. 4. Double-click the Mover tool to quickly select the fit to window option. Doubleclicking the Mover tool again changes to a 1:1 (100%) view. Color It!® 4.5 Tour Chapter 3: The Basics 13 5. From the Selection menu, choose Selection Type-> Off. Color It! is capable of performing actions on either the entire image or in a selected area.By choosing this command, you insure the next commands affect the entire image. 6. From the Filter menu, select Image Map->Equalize. Notice the dramatic difference in the image now (shown below). Filters can be used to drastically or subtly alter images. Filters sharpen, distort, alter color, alter style, or even modify images such as Background.tif. 7. From the Filter menu, select Adjustment-> Auto Contrast. Notice the subtle difference this filter has on the image. Auto Contrast improves an image by optimizing the brightness and contrast. 8. From the Filter menu, select Adjustment-> Curves. The Curves dialog box opens. 14 Chapter 3: The Basics Color It!® 4.5 Tour Histogram Line tool Selection pop-up Slider tool 9. Select the Line tool. Click and drag to draw the histogram left to right as shown. 10. Select Contrast in the Selection pop-up menu. 11. Move the Contrast Slider to +45. The number to the left of the pop-up moves to reflect the changes as you drag the slider. 12. Click OK. NOTE: You can alter specific RGB channels, brightness, contrast, gamma, and posterization of an image using the Slider tool. NOTE: Your background may not be exactly as displayed in the example. Click Reset if you are not satisfied with the results and try again. 13. Click OK. 14. Select Save in the File menu or press [Command-S]. Color It!® 4.5 Tour Chapter 3: The Basics 15 Cropping and Changing the Canvas Size 1. From the Selection menu, choose Selection Type->Selection. 2. From the Window menu, choose Show Rulers. 3. Select the Crop tool from the Tool pop-up. 4. Click and drag to select the area in the image you desire for your background (approximately 7" wide by 4.25" high). You can also check the size of your selection by opening the Mouse Coordinates palette (Tools-> Mouse Coordinates). 5. Place the Crop icon inside of the selection. The Crop tool automatically turns into a Scissor icon within the selection when you release the mouse. 6. Click the Scissor icon inside of the selected area. The portion of the document outside of the selection is deleted. 7. Save your file [Command-S]. 8. From the Image menu, select Canvas Size. The Canvas Size command lets you add extra space to the outside of an image. This can be very useful when combining images into a new single image, or when you want additional space around the outside of an image. 9. Uncheck the Keep aspect ratio checkbox. 10. In the New Dimensions area, set the Width .5” wider, approximately 7.5”. 11. Set the Height 1” higher, approximately 5.25”. Color It! can increase or decrease canvas sizes proportionally or in a specified direction. When adjusting the canvas size of an image, remember to use the Align pop-up menus to determine where your present image fits in the canvas. For this example, leave both Align settings at Center. 12. Click the Resize button. 13. From the Selection menu, choose Select All or press [Command-A]. 14. Select the Mover tool. 15. Click and drag to reposition your image; move it so a portion actually extends outside the limits of the image. 16. Choose Selection->Select None [Command-D] to deselect. 17. Select Edit ->Undo [Command-Z] to revert your actions until the image is back to being centered within the document. NOTE: Color It! can be set to undo up to 16 levels. To increase or decrease Undo levels, select Color It!->Preferences->General. 17. Save your image. 16 Chapter 3: The Basics Color It!® 4.5 Tour Exploring Image Edges Now that your background image is smaller than the actual canvas size, the edges are open for creative opportunities. Step 11 Step 13 Step 25 Step 22 1. Click the Magnify tool twice times on the top left corner of the image to enlarge the view. If necessary, hold down the [Command] key and click on the image to see the image in a 1:1 view first. NOTE: Press [Option] and click on the image with the the Magnifying Glass tool to decrease your view of the image. Press [Command] and click with the Magnifying Glass tool to return to a 1:1 view of the image. 2. Select the Eyedropper. The Eyedropper is used to pick up a color from the picture or the Colors palette to be used with other tools. To select a color from the Colors palette, double-click the Eyedropper to open the palette. 3. Click in the top left corner of the image to select a fill or foreground color. NOTE: You can also select gradient colors present in the image. Select the Eyedropper tool. Click and drag within the image. The Color Bar at the lower left corner of the Tools palette becomes a gradient. The first color selected is at the left end of the gradient and the last color selected is at the right end. 4. Select the Blur tool. 5. Click and hold the Brush Type pop-up. 6. Select the round antialiased (soft-edged) brush second from the left in the top row. 7. Click and hold the Brush Size pop-up.16 8. Select 10x10 as the brush size by dragging the cursor in the area to the left. As you drag towards the upper left, the brush size becomes smaller; as you drag to the lower right, the brush size becomes larger. 9. Click and hold the Blur Intensity pop-up. 10. Select Medium as the Blur Intensity. 11. Click on the left top corner of the colored area of the image. 12. Hold the [Shift] key and drag to the top right corner of the colored area of the image. As you drag, the top edge of the colored area of the image will be blurred (see next page). Color It!® 4.5 Tour Chapter 3: The Basics 17 13. Click on the top right corner of the image. Start End NOTE: Holding the [Shift] key constrains movement to a horizontal or vertical direction. Notice how the blur connected the two top corners. 14. Select the Smudge tool from the Tool pop-up. 15. Click and hold the Brush Type pop-up. 16. Select the round antialiased brush second from the left in the second row from the top. NOTE: Solid black brush shapes are not antialiased (soft-edged). 17. Click and hold the Brush Size pop-up. 18. Hold the [Command] key and select 19x6 as the brush size. Holding the [Command] key permits brushes to be nonproportional. 19. Click and hold the Smudge Options pop-up. 20. Select 30% as the Pressure by dragging on the Pressure bar. 21. Click the Image Only option below. Selecting Image Only allows the Smudge tool to use colors in the image. Selecting Fill Color allows Smudge to use a specific color selected from the Colors palette or from within the image. 22. Start from the top right corner of the image; click and drag the mouse in a zigzag motion to the bottom right corner of the color portion of the image. 23. Select the Mover tool. 24. Drag the image so you are viewing the top left corner again, if necessary. NOTE: Hold down [Shift] while using a tool to constrain the scrolling movements to a vertical or horizontal direction. 25. Repeat step 22 on the left side of the image. Do not alter the bottom edge of the picture. 26. Double-click the Mover tool to restore the image to a 1:1 view, if necessary. 27. Press [Command-S] to save the image. NOTE: Feathering is another way to create interesting edges—a soft edge that fades away. See Chapter 5, Special Effects for more information. 18 Chapter 3: The Basics Color It!® 4.5 Tour Finishing the Background 1. From the Filter menu, select Noise->Despeckle. 2. In the dialog box, select 10 using the slider bar or type 10 in the textbox. 3. Click OK. 4. Save the image. Below are views showing how the Background.tif image looked before and after the steps in this chapter have been completed. In the next chapter, we learn how to take selections from one image and combine them with another. Color It!® 4.5 Tour Chapter 4: Combining Images 19 4: Combining Images In this section of the tour, you will learn how to extract images from photographs and add them to your image. Then you will retouch an image. 1. In the File menu, select Open or type [Command-O]. 2. Open Balloon1.tif and Rose1.tif located in the Tutorial folder. 3. With the Balloon1.tif as the active image, choose File->Save As and save the file as Balloon.tif. 4. With the Rose1.tif as the active image, choose File->Save As and save the file as Rose.tif. NOTE: All open files are listed at the bottom of the Window menu. A checkmark appears next to the active file. Adding the Balloon Image Typically, you locate an image within portions of photographs you desire to use. These portions must be separated from the overall image before you can manipulate them. Selecting and Cutting the Balloon There are several ways to select part of an image; we will explore several of them. 1. Select Balloon.tif from the Window menu. 2. Double-click the Hand tool to size the image to fill your screen. 3. Select the Lasso tool. 4. Click and hold the Set Lasso Range pop-up. 5. In the Lasso Range display, select Normal. 6. Click and drag the Lasso to draw a circle around the balloon. You do not need to closely follow the edge of the balloon part of the image (see the image that follows). 7. Release the mouse near your starting point to complete the selection. The edges of the selection show moving black and white dotted lines (also known as “marching ants”) to indicate the active selection. 20 Chapter 4: Combining Images Color It!® 4.5 Tour Lasso area Scissor area Zap area This selects the balloon area of the image. You can also use the other selection tools to reach the same results. Selections are used by certain tools and procedures in Color It! to define areas. 8. Select the Magnify tool. 9. Click on the bottom right edge of the balloon basket two to three times to enlarge the image view. 10. Select the Scissors tool from the Tool pop-up. 11. Click and hold the Scissors Size pop-up located on the bottom of the Tools palette. 12. Select 2x2 as the Scissors Size. NOTE: To cut with the Scissors, click at the start point and drag to create small cuts around the shape. Each cut must overlap. When you reach the end, drag the final cut on top of the beginning cut point. 13. Click, drag, and click to create small cuts around the inside edge of the balloon. Use the scroll bars when needed to see other parts of the image. If you make a mistake, select Undo in the Edit menu or type [Command-Z]. NOTE: The cuts you made with the Scissors must be connected to remove the outside selection. Color It!® 4.5 Tour Chapter 4: Combining Images 21 14. Select the Magnify tool. Hold down the [Option] key and click three times to reduce the image view. 15. Select the Zap tool from the Tool pop-up menu. 16. Click between the balloon area cut with the Scissors tool and the first Lasso area. The Zap tool deselects the Lasso selection and leaves the balloon cut out selection active. 17. Save the Balloon.tif image. 18. With the balloon still selected, choose Copy from the Edit menu. 19. Choose New from the File menu. 20. From the Fill With pop-up, choose Clipboard. The settings in the New Image dialog change to reflect those of the image on the Clipboard. 21. Click the New button. A new document is created with the clipboard contents. Since the Clipboard contained a selection, it appears in the document with a white background. This can be very useful when a separated image such as the balloon may need to be used again. 22. Click the red Close button in the upper left corner of the window. When asked in the dialog box that opens if you wish to save changes, click the Don’t Save button. Here’s another method to select and remove the balloon: 1. From the Tool pop-up, select the Bezier tool. The Bezier tool draws an outline with curves that can be adjusted. 2. Click once on the lower left corner of the basket. Then click on the lower right corner. Clicking alone with the Bezier tool creates straight line segments. 3. Select the Magnify tool. 4. Click on the bottom right edge of the balloon basket twice to enlarge the image view. 22 Chapter 4: Combining Images Color It!® 4.5 Tour 5. Click once more at the top right corner of the basket. Then click and drag down and to the left at the point where the passenger meets the bottom of the balloon. Clicking and dragging creates curved outline segments. As you drag the line is curved. A small box called a control handle is created at the end of a straight line from your click point. The control handles may be used to reposition a curve after it has been set. Selecting a control handle with the [Command] key held down snaps both control handles to points on a single line but maintains the previous lengths. Selecting a control point with the [Control] key held down permits the single control handle to be moved independently. For more information on the Bezier tool, see Chapter 7, The Tools Palette. 6. Continue to outline the balloon using the Bezier tool. Use the control handles to fine-tune the outline’s position. 7. When the balloon is outlined and the cursor moves over the starting point, a small open circle appears to the right of the cursor. This indicates that clicking this point will close the outline path. 8. Click on the starting point to close the path. 9. Move the cursor inside the path and click to make the closed path a selection. A small dotted line square to the right of the cursor indicates that the path will become a selection. Once clicked, the selection is indicated with moving black and white dotted lines. 10. Copy the selection using [Command-C]. Scale, Copy and Paste Besides basic features like cut, copy, and paste, Color It! provides a powerful scaling option you can use to alter the size of your image proportionally or non-proportionally. 1. Save and close the Balloon.tif image. 2. Select your Tutorial.tif image from the Window menu (or open it from the Tutorial folder if not still open from the previous tutorial chapter). 3. Select Show Rulers in the Window menu. 4. From the Edit menu,select Paste or type [Command-V] to add the balloon to the Tutorial.tif image. Color It!® 4.5 Tour Chapter 4: Combining Images 23 5. From the Filter menu, select Adjustment-> Auto Contrast. The filter is applied only to the active selection, not the entire image. 6. Select Auto Contrast again by selecting Filter ->Auto Contrast or typing [Command-F]. NOTE: The last filter used is always listed as the first option under the Filter menu. Select Adjustment->Auto Contrast from the Filter menu or simply press [Command-F] to apply the filter again with the same settings. 7. From the Filter menu, select Adjustment-> Lighten/Darken or press [Command-L]. In the dialog box that opens, move the cursor to the small image view on the far left. Your cursor changes into the Mover tool allowing you to move the portion of the image shown in the Before and After views. 8. Select -10 using the slider or type the number in the % text box and click OK. 9. From the Image menu, select Scale. 10. Check Smooth scaling. 11. Check Keep aspect ratio. 12. Type 75.00 in the Width Scaling textbox. 13. Click Scale. The selected portion of the image is reduced in size. 24 Chapter 4: Combining Images Color It!® 4.5 Tour 14. Click and drag the balloon so the bottom of the basket is 2.5” from the left and 2.75” from the top. From the Window menu, choose Show Rulers if the rules along the top and left edges of the image window are not showing. 15. From the Selection menu, select Mask Operations->Selection To Mask. A new mask document is created and appears in front of the Balloon.tif image. This mask will be used later in the tour. 16. From the File menu, select Save As and rename the mask Balloon.tif (Mask). 17. From the Window menu, choose Tutorial.tif. 18. From the Selection menu, choose Select None or type [Command-D]. The balloon image becomes part of the image immediately below it. 19. From the File menu, select Save As and save the image in the TIFF file format. When asked if you want to replace the existing copy of Tutorial.tif, click Replace. Color It!® 4.5 Tour Chapter 4: Combining Images 25 Sharpening Using a Selection Mask Masks are very powerful tools. They function much like stencils to protect areas allowing you the ability to apply filters, paint, and to paste within or outside of the selected mask. Two types of masks are supported in Color It!: document masks and selection masks. Selection masks are created using any of the selection tools. These are temporary masks used to protect the unselected area. Document masks are actual files linked to the original document. Document masks are used for blends, special effects, and image manipulation. 1. Select the Magnify tool and click once to zoom in on the balloon’s basket. 2. From the Selection menu, choose Selection Type->Selection. 3. Choose the Shape Selection tool. 4. From the shape selector pop-up at the lower left corner of the Tools palette, choose the polygon option as in the example to the left. 5. Outline the basket of the balloon by clicking around the basket. When you return to the first point, the basket is selected. 6. Select the Sharpen tool. 7. Select the settings for the pop-up options as shown on the left. 8. Double-click the Sharpen tool to display the Intensity pop-up. 9. Select the Intensity radio button and set the pop-up menu to 50%. 10. Click and drag the Sharpen tool over the selected balloon basket. The sharpening effect is applied only to the area within the selection. Before Sharpening After Sharpening 11. Save the image [Command-S]. Using the Balloon Mask Document Using the Balloon.tif (Mask) document created earlier, you will mask off the balloon in your image to darken around the right edge of the balloon. Darkening behind the balloon contrasts it against the background so it appears to be floating. 26 Chapter 4: Combining Images 1. Color It!® 4.5 Tour Select the Magnify tool and hold the [Option] key down. Click once to reduce the image view. 2. In the Selection menu, select Document Mask-> Balloon.tif (Mask). Notice that the balloon area in the mask is white. White areas in masks are transparent and accept all actions you perform on the image, including paste, paint or filter. Black areas are 100% opaque and are completely protected from your actions. Gray areas allow some of your actions to be applied to the image, depending on the gray level. Light gray allows greater change than dark gray. 3. From the Window menu, select your Tutorial.tif image. 4. From the Selection menu, choose Selection Type->Document. The Selection Type options act as a toggle and turn masks or selections on and off. 5. From the Selection menu, choose Mask Operations->Invert Mask. This inverts the mask so the balloon is black and the background is white. This allows you to alter the background without changing the balloon. 6. Select the Darken tool from the Tool pop-up. 7. Select the settings for the pop-up options as shown on the left. 8. Click and drag from the top right side of the balloon (where the balloon meets the back ground image), around the image and stop at the bottom of the basket. The Lighten and Darken tools only affect the image once regardless of how many times you go over the image. To darken or lighten more, release the mouse and reapply. 9. Select Magnify and zoom in on the top right corner where you began to darken. 10. Select the Eraser tool. 11. Select the Square Eraser shape. 12. Click and hold the Eraser Size pop-up. Color It!® 4.5 Tour Chapter 4: Combining Images 27 13. Select the shape in the fourth row from the top, third from the left in Eraser Size as displayed in the example at the left. 14. Press and hold the [Shift] key as you drag the Eraser to remove the undesirable shadow against the white edge area. Remember your mask is still active so you do not have to worry about erasing your balloon. Holding the [Shift] key constrains the Eraser tool to a vertical or horizontal movement. 15. Select the Blur tool. 16. Click and hold the Blur Intensity box. 17. Select Medium as the Blur Intensity. 18. From the Selection menu, choose Selection Type->Off. 19. Click and drag under the balloon basket where the edges appear to be unnatural. 20. From the File menu, select Save or type [Command-S]. Creating Basic Shapes 1. Select the Shape Object tool. 2. Click and hold the Shape Object Type pop-up and select the Square Shape Object (top left corner) as shown to the left. 3. Click and hold the Shape Object Frame Width pop-up and select 1x1 in the Frame Width size. 4. Select and hold the Frame/Fill pop-up and choose the Fill Only option. 5. Click the Fill color area (the smallest area color selection area furthest to the right) in the Tools palette. The color grid appears, and you may also choose colors from this grid. 6. Click on the fifth color from the end of the first column (a gold). 28 Chapter 4: Combining Images Color It!® 4.5 Tour 7. With the Shape Object tool still selected, draw a solid color rectangle similar to that shown here. 8. Select the Text tool. 9. Set the pop-up settings to Times, Align Left, Bold and Italic, and 36 Point. 10. From the Colors palette, select the Color Grid button 4th from the left, third row from the top as shown. This changes the fill color for the type you are about to enter to red. 11. Type Sailing Away. 12. Hold down the [Control] key and drag the type into the position as shown to the left. 13. Deselect the type [Command-D]. 14. Save the image [Command-S]. Retouching an Image It is not uncommon for photographs to have imperfections associated with them. Imperfections occur from hairs on a lens, scratches on the scanned image, and other oddities such as computer glitches. Color It! offers a variety of powerful ways to correct imperfections. This tutorial describes several basic techniques; however, you may choose an alternative method. 1. From the File menu, choose Open. Select the Rose.tif image in the Tutorial folder. NOTE: The rose has been previously cut out from a photograph using the Lasso, Scissors, and Zap method used in extracting the balloon image. 2. Select the Magnify tool and click 2 or 3 times on the petal imperfections to zoom in. Enlarging or zooming in on an image can make it easier to work on small details. Color It!® 4.5 Tour Chapter 4: Combining Images 29 Retouching Using the Pencil 1. Select the Pencil tool. 2. Select the square shape in the lower left of the Tools palette. 3. Click and hold the size box. 4. Select the smallest pencil size in upper left corner. 5. Press [Option] and click on the rose area near the top imperfection. When you press the [Option] key, the Pencil tool temporarily turns into the Eyedropper tool to select the color of the image where the cursor is located. 6. Click and drag over the imperfection until it is filled. The color of the rose area near the imperfection you chose when you clicked with the [Option] key held down is used to fill the white imperfection. Retouching Using the Paint Bucket 1. Select the Paint Bucket tool. 2. Click and hold the Fill Sensitivity pop-up in the lower left of the Tools palette, and drag to select 75% as the Fill Sensitivity. 3. Press [Option] and click near the next imperfection. When you press [Option], the Paint Bucket tool temporarily turns into the Eyedropper tool for color selection. 4. Click once in the imperfection. Notice that the imperfection did not fill in completely. 5. Open the Tools menu. Antialiasing blends the fill with the adjacent colors. Note that it has a checkmark indicating it is on. The Antialiasing command is a toggle. 6. Select Antialiasing to turn it off. 7. Click in the imperfection a second time. This time the imperfection is corrected, as the antialiasing is not trying to blend the while of the imperfection with the fill color. Retouching Using the Brush 1. Select the Brush tool. 2. Set the Brush options as in the example to the left. 3. Press [Option] and click near the third imperfection. When you press [Option], the Brush tool temporarily turns into the Eyedropper tool for color selection. 4. Paint over the next imperfection. 30 Chapter 4: Combining Images Color It!® 4.5 Tour Retouching Using the Stamp Tool 1. Select the Stamp tool. 2. Click and hold the Brush Type pop-up in the lower left of the Tools palette. 3. Select the Brush Type second from the left in the top row. 4. Click and hold the Brush Size pop-up and select 2x2 as the Brush Size. 5. Click and hold the Stamp Operation pop-up, and select the Clone Relative option. 6. Press [Option] and click near the middle imperfection. When you press [Option], the Stamp tool places a reference mark that is used as the point on the image from where the Stamp tool copies. 7. Click and drag over the imperfection. Fixing the Fix Sometimes after you fix an imperfection it still is not quite right. 1. Select the Smudge tool from the pop-up. 2. Smudge the imperfection using a Smudge Size of 7 and a Pressure around 60. 3. Save the image [Command-S]. Adding the Rose If you plan to use an image that has been separated from a larger image on a regular basis, you should save the separated image to a different file (as we did with the balloon in the “Selecting and Cutting”section earlier in this chapter). This saves time as you do not have to repeatedly cut the desired portion of an image from a larger file. These cut out images can also be converted and used as masked images. The rose you will be working with in this section of the tutorial has been saved in this manner. The Magic Wand 1. Double click on the Magnify tool to return to a 1:1 view of the Rose.tif file. 2. Select the Magic Wand tool. 3. Click and hold the Wand Sensitivity pop-up located on the bottom left of the Tools palette. 4. Click and drag to select 20% as the Sensitivity. 5. Click on the white area surrounding the rose to select it. The white area is selected. Color It!® 4.5 Tour Chapter 4: Combining Images 31 6. From the Selection menu, choose Invert Selection. All of the portions of the Rose.tif image not previously selected are now selected (i.e: the rose is now selected, not the white background). NOTE: This is a very useful technique when you which to select a multi-colored image against a mostly solid-colored background. 7. From the Edit menu, select Copy or type [Command-C]. 8. Close the Rose.tif image by clicking on the red Close button in the upper left corner of the image window, or type [Command-W]. If you are asked if you wish to save changes, choose Don’t Save. Sharpening the Entire Rose 1. From the Window menu, select the Tutorial.tif image. 2. From the Edit menu. choose Paste or type [Command-V]. The rose portion of the Rose.tif image is pasted in the Tutorial.tif image. 3. Click and drag the rose into the position show in the example to the left. 4. From the Selection menu, choose Mask Operations->Selection To Mask. A new mask document is created. In it, The rose shape appears white and the background black. This mask will be used later in the tutorial. 5. In the File menu, select Save As and rename the mask Rose.tif (Mask). Although Color It! creates a default name for a mask document, it is best to name each mask if you plan to have multiple mask documents. 6. From the Window menu, choose Tutorial.tif. 7. With the rose still selected by the mask, from the Filter menu select Sharpen->Sharpen (1). Only the rose—the portion of the image selected by the mask—is sharpened. 8. Press [Command-S] to save the modified image. In the next chapter the fun really begins! We learn how to apply special effects and do some advanced techniques that can help make your images look truly cool an amaze your friends! 32 Chapter 5: Special Effects Color It!® 4.5 Tour 5: Special Effects After finishing this section of the tour, you will understand why Color It! is such a powerful image editing program. Color It! is limited only by your imagination when it comes to producing special effects. Have fun and don’t forget Undo [Command-Z] when unexpected results occur. Pattern Effects Air Brushing with Masks 1. Press [Command-O] and open your Tutorial.tif image. 2. From the Selection menu, choose Document Mask->Open Mask and open the Rose.tif (Mask). 3. From the Window menu, select the Tutorial.tif image. 4. From the Selection menu, choose Mask Operations->Invert Mask. This inverts the mask, making the rose opaque (black) and the background transparent (white). 5. From the Selection menu, choose Selection Type->Document. 6. Select Colors in the Tools menu or press [Command-Y] to open the Colors palette. 7. Click the Fill rectangle at the top right of the Colors palette and click the Pattern button underneath it on the right. 8. Select Cool Patterns from the pop-up menu. 9. Select the pattern second from the left in the top row (see left). When you do so, the selected pattern appears in the Fill rectangle at the upper left corner of the palette. You can also create your own custom patterns by clicking the Edit button to the left of the patterns pop-up menu. 10. Select the Air Brush tool. 11. Select the round antialiased Brush Type. 12. Select the Brush Size of 30x30. 13. Click and hold the Spray Options pop-up. Color It!® 4.5 Tour Chapter 5: Special Effects 33 14. Click and drag over the top section to select a Flow of 80%. Click again and drag over the bottom section to select a 46/ sec Repeat Rate. 15. Double-click the Air Brush icon. The Brush Options palette opens. 16. Click on the radio button for the Fade section at the bottom. Click on the pop-up menu. 17. In the pop-up menu, Choose Other. A dialog box opens. 18. In the Other dialog box, enter a value of 20. Click OK to close the dialog box. 19. Click and drag the Airbrush around the rose image. As you move the Airbrush tool around the rose, the mask protects the rose itself, and the pattern appears only on the image outside of the rose. With the Airbrush, the longer you hold it in one position, the darker or more opaque the pattern appears. 20. Save the image [Command-S]. 21. From the Window menu, select the Rose.tif (Mask). Save and close that image. Adding Text Effects 1. From the Tools palette, select the Text tool. 2. Use the pop-up menus to choose Times as the font, Align Left, and Bold. 3. Click on the Font Size pop-up menu, and Choose Other. The Custom Font Size dialog box opens. 4. Enter 42 for the point size in the dialog box. Click OK to close the dialog box. 5. Type the word Ballooning. NOTE: To reposition the type box on the image, hold down the [Control] key and click and drag the text box. 4. Double-click on the Text tool to make the type a selection. 5. Select the Eyedropper tool from the Tools palette. 34 Chapter 5: Special Effects Color It!® 4.5 Tour 6. In the Colors palette, click the Eyedropper on the red square that is third from the left in the third row. Drag down to the blue square that is third from the left in the eighth row as shown. This creates a gradient blend between the colors that is displayed in the Color Bar on the Tools palette. Colors may also be selected from an image the same way. 7. Select the Gradient tool from Tools pop-up on the Tools palette. 8. Click just to the left of the selected type, and drag horizontally until the cursor is just to the right of the end of the type as shown. Holding down the [Shift] key when dragging constrains the cursor movement to a vertical or horizontal direction. 9. When you release the mouse button, the gradient shown in the Color Bar fills the selected type. 10. From the Selection menu, choose Drop Shadow. 11. In the dialog box, set the Feather slider to 5, the Intensity to 60%, and the Offset to 4 pixels both horizontal and vertical. Click OK. The type now has a soft, natural-looking drop shadow beneath it. 12. Press [Command-S] to save the image. Adding and Subtracting to Selections 1. Select the Square Selection tool. 2. Create a square as shown at the left. 3. On the Selection Calculator area that appears on the lower right on the Tools palette, Select the Plus button. The [Shift] key is a shortcut for the Plus button on the Selection Calculator. 4. Create a second rectangle to join with the first. Notice how the two rectangles joined to form one selection. 5. From the pop-up at the lower left corner of the Tools palette, select the circular shape. Color It!® 4.5 Tour Chapter 5: Special Effects 35 6. Click the Subtract button or hold down the [Command] key and create a circle as shown at the left. Notice the new circle was cut out of the first rectangle to create the final irregularly-shaped selection. Pasting Into Selections 1. Open the Flower.tif file in the Tutorial folder. 2. from the Selection menu, choose Select All or press [Command-A]. 3. From the Edit menu, choose Copy or press [Command-C]. 4. From the Window menu, select the Tutorial.tif. 5. From the Edit menu, select Paste To Fit. Color It! is capable of pasting clipboard images based on the current selection. Paste Into places the contents of the Clipboard into the current selection at the size of the image. Paste Behind places the contents of the Clipboard behind the selection. Paste To Fit places the contents of the Clipboard sized to just fit into the selection. 6. Save the image [Command-S]. Feather 1. From the Edit menu, select Undo Paste to empty the selection again. 2. With the selection still active, from the Selection menu, choose Feather. The Feather dialog box opens. 3. In the Feather dialog, Click Outward and enter 20 as the Width in the textbox. 4. Click Feather. 36 Chapter 5: Special Effects Color It!® 4.5 Tour The selection area indicated by the moving black and white lines expands to indicate the new feathered area. Feathering gradually fades the edges of a selection with its background. 5. From the Edit menu, select Paste to Fit. The image from the Clipboard is pasted into the soft-edged selection. 6. From the Selection menu, choose Select None or type [Command-D]. 7. Press [Command-S] to save. Here is the final document we have created. The features we have demonstrated in this chapter show just some of the broad capabilities of Color It! to easily produce intricate, exciting and appealing images. Be sure to check the reference section of the manual for complete descriptions of all of Color It!’s features. So far, we’ve learned how to bring an image into Color It! with a scanner or digital camera; how to work with items in the Tools palette to create and modify images; how to isolate portions of images and combine them with others; how to utilize layers and masks; and how to retouch images and perform special effects like painting with patterns, applying gradients to selections, creating drop shadows and feathering. In the next chapter we’ll discuss how to prepare the images we’ve created for print output or for display on the web, and to create animated GIFs. Color It!® 4.5 Tour Chapter 6: File Prep & Output 37 6: File Preparation After creating an image, file preparation may be necessary depending on how it will be used. File Formats Color It! can save images in many different formats. Each has its own advantages and uses. Saving Images in Specific Formats 1. Open any image. 2. From the File menu, select Save As. 3. Enter a file name in the Save Image As field. 4. Select a format in the Format pop-up menu. 5. Click the Options button if available. Several file formats have important Options choices. for more information, see Chapter 13, the File Menu. 5. Select the appropriate options and click OK. 6. Click Save. What Is The Best Use For Each Format? Each format is appropriate for specific uses. For more information on each format and the specific options available, see Chapter 13, The File Menu. TIFF is primarily used when the end result is printed output. It is generally the best format to use when creating graphics to be brought into desktop publishing programs such as QuarkXPress or InDesign. PICT is a universal format for interchange between Macintosh programs. It is fine for on-screen displays, but generally is not supported on Windows PCs. JPEG is a compressed format used mostly for Web graphics. This format is viewable across multiple platforms and operating Systems (Macintosh and Windows PCs) so it is often used to share images and is designed for photographs. Some data is lost when the image is compressed. PostScript is used mostly for export to other applications or for print output. Paint is the old MacPaint file format. Images saved in this format are 8"x10", 72 pixels per inch black and white only. Images larger than 8"x10" are cropped to that size from the center of the image. CompuServe GIF is a compressed format used primarily for Web graphics that have large areas of solid color. Not usually the best choice for photographs. Photoshop 2.0 and 2.5 are used for export to other applications. Selections may be saved as an alpha channel for programs that utilize them. StartUpScreen is the format used to create a graphic for your Mac to display on your screen at startup. Photone Prepress is a proprietary format that can only be opened in Color It! or Photone Prepress. It is used primarily for color-separated images to be imported into other applications. Scitex CT (“CT” stands for “continuous tone”) is a format used by some high-end color separators for image assembly. It is only available for CMYK images. QuickTime PICT is a format that permits you to compress images using many different compression methods available in QuickTime. It is not the same format as JPEG. See the Help menu in the Finder for more information on compression in QuickTime. 38 Chapter 6: File Prep & Output Color It!® 4.5 Tour Web Graphics Formats Graphics Interchange Format (GIF) is the most popular Web graphics file format. It is supported by every Web browser, so if you use the GIF format, you can be assured that everyone, everywhere, can view your image. GIF files also support transparency, which is an attribute that enables an image to turn the background color transparent so the Web page behind it shows through. GIF’s compression scheme is most efficient with areas of solid color. Data from an interlaced GIF file is arranged to allow for a faster perceived display. Interlaced GIF files appear on the screen in a coarse form almost immediately, and then get progressively sharper. There are drawbacks to saving your image as a GIF file, however. GIF is limited to 8-bit color (256 colors). For this reason, GIF is not the best format to use for multi-color images and color photographs. GIF delivers better results and smaller files for line art and solid colors, icons, graphics, and thumbnail images. JPEG’s name is derived from the working ISO committee that developed it, the Joint Photographic Experts Group. Unlike GIF, JPEG does not have transparency but does support an interlaced option called progressive JPEG, which is supposedly faster than interlaced GIF. JPEG decompression takes considerably longer than opening GIF files, but saves in 24-bit (full-color) format. If your image does not need transparency, or if it is a photographic image with a lot of color depth and shading, JPEG is the better choice. PNG is a relatively new format designed specifically for Web graphics. It combines some of the best features of GIF and JPEG: It is 24-bit, supports interlacing, and has lossless compression. The only thing to watch for is that PNG is not supported on older Web browsers. Compression Compression of graphic images speeds up the transfer of graphics images from the Web onto the viewer’s computer screen. There are two different forms of image-compression techniques: lossless and lossy. With lossless compression, your decompressed image is identical to the original, which means you get back exactly what you put in. Lossless compression works well on images that have large solid areas of color, but it is less effective on more complex images. PNG and GIF uses a lossless form of compression provides relatively modest amount of compression — about 2:1. With lossy compression, some image information is permanently lost. JPEG allows very high compression ratios — 100:1 or more — but at the expense of fairly obvious blocky artifacts in the image. The trade-off is between file size and image quality. Most observers agree that ratios of 10:1 produce a result that is visually indistinguishable from the original. Generally, the best setting in Color It!’s options for JPEG is High. JPEG compression is a multistage process. It takes the image data and performs a regularizing process that makes it contain more repeating patterns than it did originally. Decompression is the factor working against JPEG. JPEG decompression takes considerably longer than opening GIF files, so the time saved by sending a smaller file across the Internet is usually lost through the decompression process. Thus the contents of your image and the relative importance of the accuracy of the color reproduction will determine the format to be used. Color It!® 4.5 Tour Chapter 6: File Prep & Output 39 Preparing An Image For Print CMYK Color Separation Converting an image to CMYK (Cyan, Magenta, Yellow and Black) is a process used in commercial printing to reproduce full-color images, like photos in magazines. Commercial printers print using these four process colors, and Color It! can save an image as a color-separated CMYK image that may be brought into desktop publishing programs such as InDesign or QuarkXPress, and that document given to a commercial printer for a print run 1. Press [Command-O] and open your Tutorial.tif image. 2. In order to separate the image into its component process colors, choose Image-> Image Type->CMYK. This converts the image to a process color (Cyan, Magenta, Yellow, Black [K]) image. IMPORTANT NOTE: Once a document is converted to CMYK, you will only be able to view and edit individual channels of the document. Other than choosing Edit-> Undo Conversion, you will NOT be able to return to a full-color composite view. To be able to accurately edit further in color a document that you wish to convert to CMYK, save a copy in both the original form and, after converting to CMYK, choose Save As… to save a separate CMYK version. You may wish to add “CMYK” to the end of the file name to distinguish between the two. Printing An Image 1. From the File menu, select Page Setup. 2. Click on the Settings pop-up menu and choose Color It! for settings specific to the Color It! program (see below). 3. Click on the Screen button. The Screen dialog box opens. 40 Chapter 6: File Prep & Output Color It!® 4.5 Tour 3. You can control aspects of the print output in some output devices by entering the line Frequency and Angle for your image. Or you may check the Use Printer Defaults box to use the settings for your specific printer. NOTE: Checking Use Printer Defaults overrides the previous options. 4. Click OK to close the Screen dialog. 5. If you wish to add Crop or Registration Marks to your image when printed, check the appropriate boxes in the Page Setup dialog box. 6. Click OK in the Page Setup dialog box. 7. From the File menu, choose Print. 8. If your printer does not already show in the Printer pop-up, choose it first. 9. Click the Print button once all settings are as you wish. The Print Format dialog box opens. 10. Here you may change settings appropriate for your particular printer. Click the PostScript or Color PostScript radio buttons if you have a PostScript (generally laser) printer, or the QuickDraw radio button if you have an inkjet or similar printer. NOTE: The PostScript options will be grayed out on non-PostScript printers. NOTE: The Custom Dither option is used to choose various types of black and white output. 10. Click the Preview button. It can be good to preview your images before you print it. The Print Preview dialog allows you to choose the position of your image on the paper, either by using the buttons or by clicking and dragging the preview image itself. 11. Click OK to close the Print Preview dialog once you have the image positioned as you wish. 12. Click the OK button in the Print Format dialog box. Color It!® 4.5 Tour Chapter 6: File Prep & Output 41 Preparing An Image For The Web Graphics for the Internet or the Web are in many ways the opposite of graphics for print output: your goal is to produce a low-resolution image (while still maintaining a good appearance) and keeping the file size as small as possible. Resolution is the amount of information stored in an image. Images to be viewed only on-screen (either on your computer or sent for others to view on theirs) or for display on Web pages only need a resolution of 72 pixels per inch. 1. Press [Command-O] and open an image. 2. From the Image menu, select Change Resolution. 3. If the numbers in the X and Y textboxes in the Resolution area are not already 72, change them to that number. 4. Check Keep aspect ratio to maintain a uniform proportion (width and height) in your image. If this box is not checked, the X and Y resolution may be changed independently of each other. 5. Click the OK button. 6. From the File menu, select Save As. The file formats that can be used for the Web are CompuServe™ GIF, JPEG or PNG. We’ll use GIF for this example. NOTE: Some images are more difficult to convert than others. Such images (usually photographs) may be better saved as a JPEG file in Millions of Colors. 7. Choose Compuserve GIF from the Format pop-up. 8. For use on the web, file names must have three letter extensions. Be sure the file name ends with .gif. 9. Click the Options button. The Compuserve GIF Options dialog box opens. 10. Check the Interlaced GIF and Minimize Color Table boxes and click the OK button. 11. In the Save As… dialog box, click OK. 42 Chapter 6: File Prep & Output Color It!® 4.5 Tour 12. If the color depth is not correct for the .gif format, a dialog box will open and ask if you want to convert to 256 Colors. Click the Convert button. NOTE: Once you have reduced the number of colors in an image the information for the larger number of colors is permanently lost. You may change back to a greater number of colors, but the information is not restored. Dithering and various color sets are available to be used in the conversion to help you adjust the image to make it look as good as possible after the conversion. Choosing Diffusion from the Dither Style area will give the best looking conversion from higher color depths. Choosing Web Safe Colors from the Other pop-up in the Color Set area will use the 216 colors common to both the Mac and Windows platforms. As you experiment with various Dither and Color Set settings, the results can be viewed in the After image at the bottom of the dialog box. The Optimized Colors radio button has a pop-up to select fewer bits to reduce the bit depth of the image (and thus reduce file size). The After preview shows the effect so you may choose the bit depth that best meets your needs or balances file size and appearance. 11. Choose Diffusion from the Dither Style area and Web Safe Colors from the Other pop-up in the Color Set area, and click the OK button. The image is now converted to a 256-color GIF image ready for use on the Web. For more information on file types and color sets, see Chapter 13, The File Menu and Chapter 8, The Colors Palette. Color It!® 4.5 Tour Chapter 6: File Prep & Output 43 Creating Animated GIFs An animated GIF is a special type of GIF file that contains multiple images that play back in sequence when displayed on a Web page. Unlike many motion effects for Web pages, no plugins are required to view animated GIFs as they are supported by all Web browsers. Following is the step-by-step process used to create two basic animated GIFs. More information and specifics about the other options in the animation palette, see Chapter 10, The Animation Palette. A simple Cell-Type Animation 1. From the Tools menu, choose Animation to make that palette visible if it is not already. 2. From the pop-up triangle at the right of the palette choose New Animation. A specialized New Image dialog box opens. 3. Enter the following settings: Color Set: 256 colors; Fill With: White; Width, Height: 72 pixels; Resolution: 72 pixels per inch. Then click the New button. A new standard document window appears. Just like in still images in Color It!, this is where images or frames are created and manipulated. 4. From the Tools menu, choose Mouse Coordinates. The palette opens. This will help make it easier to create our shape. 5. From the Tools palette, select the round Shape Object tool. 6. From the Frame/Fill pop-up on the Tools palette, choose Fill only. 7. From the Colors palette, select the fourth color square from the third row down for our fill color (red). 8. Click and drag with the Shape Object tool to create a 20 pixel by 20 pixel red ball in the document as shown. Watch the item measure section of the Mouse Coordinates palette as you drag to get the proper size. Hold the [Shift] key down to constrain to a perfect circle. 9. Use the Rectangular Selection tool, and select the area around the ball. After the selection is made, Copy it [Command-C] for easy repetition of the image. 44 Chapter 6: File Prep & Output Color It!® 4.5 Tour 10. Move the ball to the upper left of the image as shown. 11. From the Animation palette pop-up, select Add New Frame. The new frame is selected in the Animation palette. 12. In the document, Paste [Command-V] to add the red ball in the new frame. 13. Position the ball as shown. 14. From the Animation palette pop-up, select Add New Frame again. 15. In the document, Paste [Command-V] to add the red ball in the new frame. 16. Position the ball as shown. 17. From the Animation palette pop-up, select Add New Frame again. 18. In the document, Paste [Command-V] to add the red ball in the new frame. 19. Position the ball as shown. 20. To give the ball some flexibility, choose Image->Effect->Stretch/Shrink. Drag the top handle down to flatten the ball a bit. 21. From the Animation palette pop-up, select Add New Frame. Repeat twice to add two more frames. 22. Click on frame 1 in the Animation palette to make it the current frame. From the Selection menu, choose Select All [command-A] which selects everything in frame 1. From the Edit menu, select Copy [command-C]. 23. Click on frame 7 to make it the current frame, and from the Edit menu, choose Paste [command-V]. 24. With Frame 7 still current, from the Image menu choose Flip->Horizontal. The image in frame 7 is flipped. 25. Repeat steps 22 and 23 for the remaining frames: 2 & 6 and 3 & 5. When completed, frames 1, 2 and 3 should be mirror images of frames 5, 6, and 7. 26. Save the image as ball.gif. 27. Click the Run button on the Animation palette to see how your animation looks. From the Animation palette pop-up menu, choose Frame Characteristics to adjust the speed of the animation, and Set Loop Limit to control how many times the animation repeats. Save the image again to retain these new settings. That concludes the Color It! tour. Now you’re ready to use the program on your own to create powerful graphics and great works of art. Be sure to review the reference section that follows for specific information about all the many features of Color It!. And be sure to visit our web site at http://www.digimagearts.com for tips, updates and other valuable information. Color It!® 4.5 Manual Chapter 7: The Tools Palette 45 7: The Tools Palette The Tools palette is a floating palette that contains tools that let you view, select and modify documents. The palette is closed by clicking the close button in the top left corner. The Tools Palette command in the Tools menu [Command-T] is a toggle which opens and closes the palette. The palette is moved by clicking on the title bar at the top and dragging it to a new position. The Antialiasing command in the Tools menu is a toggle which turns antialiasing on and off for many tools. Additional Tools Several additional tools are available in the pop-up menu in the upper right side of the Tools palette. When a tool is chosen, it appears above the pop-up pointer when the menu closes. Tools can be re-arranged within the main tool display and between the display and the additional tools pop-up. See Editing the Tool Palette at the end of this chapter for more information. Modifier Tool Shortcuts Several shortcuts are available by using modifier keys. Unless otherwise noted under the review for an individual tool, the following are common for all tools: [Shift]: constrains the action of the tool to horizontal or vertical movement. [Option]: changes to the Eyedropper tool. [Spacebar]: changes to the Mover tool. [Spacebar-Command]: changes to an enlarging Magnify tool. [Spacebar-Command-Option]: changes to a reducing Magnify tool. Note that many tools have features that appear at the bottom of the Tools palette when a tool is selected. See the section for each tool for specific features for that tool. General Tools The General tools are the Pointer, Mover, Magnify and Eyedropper. Pointer The Pointer tool lets you move a selection without moving its contents. Clicking outside of a selection with the Pointer does not deactivate the selection; rather it repositions the selection, centered on the mouse click. While the Pointer tool is selected, you can open the Mouse Coordinates palette by double-clicking on the Pointer tool. Mover The Mover tool lets you scroll the document when it is too large to fit in the active window. An active selection is picked up and moved like a floating paste; it does not affect the background until deselected. The three icons at the bottom of the palette control how the document is displayed. The left icon is Normal Window mode which displays all the standard Macintosh window elements as well as Color It!’s magnification pop-up and buttons. The center icon is Full Screen mode. The document fills the entire screen except for the menu bar if the view is large enough. If the view of the document is not large enough, a solid color background fills the rest of the screen. The right icon is No Menubar mode, similar to the Full Screen mode except the menu bar is hidden as well. Although hidden, the menu bar will appear when the mouse button is held 46 Chapter 7: The Tools Palette Color It!® 4.5 Manual down as you click in the menu bar area at the top of the screen. (See Chapter 19, The Window Menu for more information on these modes). Double-clicking on the Mover zooms the window to fill the screen and resizes the document view to Fit. Double-clicking again changes the view to 1:1. [Option] + Mover drags an outline of a mask. This is useful for positioning when one document is the mask for another. Magnify The Magnify tool lets you reduce or enlarge your view of the document. Clicking and dragging the Magnify tool over a region fills the window with that region when the mouse button is released. Double-clicking on the Magnify tool sets the document view to 1x magnification. [Command] + Magnify tool sets the document view to 1x magnification and centers the click point in the window. [Option] + Magnify tool sets it to reduction mode. Eyedropper The Eyedropper tool lets you pick up a color from the document. When you select it, a color bar and an area selector feature is added to the bottom of the Tools palette. Clicking in the document fills the bar with the color at the point clicked. Clicking and dragging fills the bar with a gradient blending from the color where you first clicked to the color where you released the mouse (If Smooth Gradients is not checked in the Preferences (Color It!->Preferences->Tools), only solid colors will show in the color bar). The most recent color becomes the foreground, background or frame color depending upon the color region currently selected. Holding the [Option] key while clicking sets the starting color; holding the [Command] key sets the ending color. Option key Command key Holding the [Shift] key while clicking or dragging between colors creates a multi-color blend with up to 16 colors. Clicking the Eyedropper inside the color bar selects a specific color. The contents of the color bar can be assigned to the Paint Is and Image Is color bars in the Paint Controls palette by choosing the Current Colors command. Clicking on the pop-up at the bottom right corner of the Tools palette changes the size of the sample area the Eyedropper uses. The color value selected is the average of the pixels in the area chosen. Double-clicking on the Eyedropper displays or hides the Colors palette. [Shift + Option] + Eyedropper changes to the Mover tool. Selection Tools The selection tools are the Shape Selection, Lasso, Magic Wand, Zap, Scissors, Crop, and Bezier. A selection from these tools can be repositioned from the keyboard. Pressing an [arrow] key nudges the selection 1 pixel at a time. [Shift-arrow] nudges the selection 10 pixels. Several of the selection tools (the Shape Selection, Lasso and Magic Wand) tools share the Grow/Shrink Selection and Selection Calculator features. Color It!® 4.5 Manual Chapter 7: The Tools Palette 47 The Grow/Shrink Selection opens a dialog box that lets you increase or decrease the current selection area by the percentage you set in the dialog box. As you move the mouse over the graduated bar, black pointers show the current range selected. Holding the [Command] key down selects only colors lighter than the current selection. Holding the [Option] key down selects only colors darker than the current selection. The Selection Calculator Equals button lets you make a new selection. The Plus button (or [Shift]) adds and the Minus button (or [Command]) subtracts from the current selection. Selecting with [Command-Shift] selects the intersection of the two selections. Original Plus Minus Intersection Shape Selection The Shape Selection tool selects an area of a document. When this tool is chosen, the Grow/Shrink Selection and Selection Calculator (discussed previously) and the Shape Selector appear at the bottom of the Tools palette. The Shape Selector offers eleven standard shapes and a custom shape option. Choose a shape by moving the cursor over the shape and releasing the mouse. The chosen shape then appears in the Tools palette. Choosing the Custom Selection from the shape selector opens a dialog box where the size and some selection attributes (as well as adding completely customized shapes) are chosen for the Shape Selection tool. Select a shape from the Shape pop-up menu. All of the preset shapes from the shape selector are listed, and can be customized using the Constrain to Ratio (proportional width/height) or Fixed Size buttons. Enter numbers in the Width and Height textboxes for the ratio or fixed size to be used. The Units pop-up menu next to the Width and Height textboxes lets you choose from pixels, inches, centimeters, picas or points. To create a completely customized shape, first make a selection in the document using any of the selection tools. With the selection still active, choose one of the Shape Selection tools, hold down the [Option] key and double-click on the tool to open the Custom Selection dialog box. Choose Selection from the Shape pop-up menu. The active selection in the document appears in the square to the right. Choose any of the other options if desired, and click the OK button. The selection is now available as Custom in the Shape pop-up menu and remains until the process is repeated to create another custom selection. Checking the Draw From Center command draws geometric shape selections expanding outward from the starting point as the mouse is dragged. 48 Chapter 7: The Tools Palette Color It!® 4.5 Manual Double-clicking on the Shape Selection tool toggles between the Select All and Select None commands. [Option] + double-clicking on the Shape Selection tool opens the Custom Selection dialog. Lasso The Lasso tool lets you make a tight selection around an irregularly shaped object. Clicking on the Lasso Range pop-up lets you select modes.In Normal mode, the Lasso will grab the entire contents of your selection. Dark Colors mode selects only darker colors; Light Colors selects only lighter colors. Modifier keys permit precise control over the range of colors selected. The [Option] and [Command] keys change the display to a graduated bar. Dragging the mouse over the bar selects all colors from black to that point with the [Option] key or from white to that point with the [Command] key. As you move the mouse, a pointer moves along the bar with a selection box indicating the colors chosen. The Wrap Lasso Around Pixels in Range box displays the percentage and color values for the range selected. Release the mouse button when the range you wish is selected, and the Lasso will only select colors in that range. The Grow/Shrink Selection and Selection Calculator features are the same as described at the beginning of the Selection Tools earlier in this chapter. Double-clicking on the Lasso tool toggles between Select All and Select None. Magic Wand The Magic Wand tool is a very powerful and flexible selection tool. A single click on a document selects a contiguous color area. Dragging the Magic Wand reads all of the colors it passes through and selects any contiguous areas containing that range of colors. Selecting the Magic Wand tool adds a Wand Sensitivity pop-up menu to the bottom left of the Tools palette that controls how many colors are selected when you click or drag the tool on a document (for example, clicking on a color with a 10% sensitivity selects all colors within 5% on each side of the selected colors). Low sensitivity expands the selected range of colors only a few levels; higher sensitivity adds more levels to those chosen with the tool. As you change the sensitivity, a black pointer shows the current level and a gray pointer the previous level. The Grow/Shrink Selection and Selection Calculator features are the same as described earlier in this chapter. Double-clicking on the Magic Wand toggles between Select All and Select None. Zap The Zap tool deletes portions of a selection by clicking on them. Multiple separate regions can be deleted at one time by clicking and dragging a line through them. Scissors The Scissors tool cuts unwanted portions of a selection. Color It!® 4.5 Manual Chapter 7: The Tools Palette 49 To use the Scissors tool, click and drag through a selection to cut off unwanted regions. When the mouse button is released the selection is divided into separate regions. The Zap tool can then be used to delete regions. With the Scissors tool selected, a Line Width feature appears at the bottom left of the Tools palette. Clicking on it opens a dialog box where the line width can be set. Moving the cursor within the left box resizes the line widths as you move. Holding down the [Command] key makes the sizing non-proportional. The width of horizontal and vertical lines are displayed in the box at the upper right. Crop The Crop tool deletes any areas of a document outside of the current selection. Only the portion within the selection is left as the entire document. After selecting the tool, click on the document and drag to create the selection. Grow handles are placed at the corners of the selection. Click on one of the handles and drag to resize the selection. Moving the cursor inside the selection changes it to a scissor cursor. Clicking crops the document to the selected area. Double-clicking the Crop tool opens the Crop Options dialog box. You can crop the document to a specific size by entering values in the Width and Height text boxes. The Units pop-up lets you choose pixels, inches, centimeters, picas or points. Enter a value in the Resolution text box and choose pixels per inch or centimeters per inch from the pop-up menu. If no value is entered in the Resolution text box, the document’s present resolution will be used. Bezier The Bezier tool draws an outline with modifiable straight segments and smooth curves that may be used to create a selection. Click to set the first point, then click at a different point to connect a straight line with the previous point. Clicking and dragging creates a curved line segment. To connect the end to the beginning, click again on the first point. To make the closed outline a selection, click inside the outlined area (a dotted line square will appear next to the Bezier cursor when the outline can be made a selection as shown). control handle online point Curved online points also have control handles that modify the curves. Moving the control handles adjusts the curves. The modifier keys change the way online points and control handles are adjusted. Holding down the [Command] and [Option] keys adds another point when clicking on the Bezier line. Selecting an online point with the [Command] key held down moves the online point. Selecting a control handle with no modifier keys snaps both control handles to points on a single line with the same length. Selecting a control handle with the [Command] key held down snaps Control handle Control handle Control handle both control handles to points on a single line but without modifier with Command key with Control key maintains the previous lengths. Selecting a control point with the [Control] key held down permits the single control handle to be moved independently. 50 Chapter 7: The Tools Palette Color It!® 4.5 Manual Once a path is created, clicking the Stroke… button at the bottom of the Tools palette opens a dialog where you may click on the Brush, Eraser, Pencil, Airbrush, Blur, Sharpen, or Stamp and then click the Stroke button to stroke the Bezier path. The selected tool uses its existing settings for width, opacity, etc. NOTE: The Stroke button remains grayed out until one of the applicable tools is selected. The Grow/Shrink Selection and Selection Calculator features are the same as described at the beginning of the Selection Tools earlier in this chapter. Brush Tools The Brush tools are Brush, Eraser, Pencil, Air Brush, Blur, Sharpen, Stamp, Smudge, Lighten and Darken. Brush The Brush tool applies paint and is used to retouch a document. The first two features that appear at the bottom of the Tools palette when Brush is selected—the Brush Type and Brush Size—are common to most of the brush tools: Brush, Air Brush, Blur, Sharpen, Stamp, Smudge, Lighten and Darken. The Brush Type pop-up menu contains the different brushes available. The current brush has a square outline around it, and the outline follows the cursor as you move it over the different brushes. To select a different brush type, move the cursor over it and release the mouse button. The solid black brush shapes indicate tools that are not antialiased (soft-edged). When you click on the Brush Size pop-up (second from the left), a box appears where the brush size can be set. Moving the cursor within the upper left box resizes the brush size as you move. Holding down the [Command] key makes the sizing nonproportional. The width and height of the brush is displayed in pixels in the box at the upper right. When you click on the the Brush Opacity pop-up (third from the left) a box opens that controls the opacity of the paint. As you change the opacity by moving the cursor over the bar, a black pointer shows the current level and a gray pointer the previous level. The percentage shows the current opacity. Double-clicking on the Brush tool shows or hides the Brush Options palette. The Brush Options palette lets you set several controls for a brush at one time. As you click on the buttons for each box, the slider at the top changes to reflect the setting for that option. The Opacity functions the same as the Brush Opacity pop-up described earlier. As you move the button on the slider, the values in the pop-up menu change. You can add predefined values by clicking on the pop-up for each control and choosing Other… which opens a dialog where a new value can be typed in the text box. Checking the Add to list checkbox adds the value to the pop-up menu listing. Color It!® 4.5 Manual Chapter 7: The Tools Palette 51 Add or delete values to the list by choosing Edit… from the pop-up. An Edit List dialog box opens with a scrolling list. Click on a value in the list, and then the Remove button to delete. Typing a new value in the text box and clicking the Add button adds the value to the list. The Gradient option adjusts the overall level of antialiasing for the brush tools. The amount can be selected with the slider or with the pop-up using the Edit… or Other… choices described above. A 0% gradient antialiases from the center in a linear manner. A low percent gradient creates a smooth but less soft edge. A heavy gradient (100%) creates a harsh edge. The Spacing option adjusts the spacing of the paint/retouching effect in percent from 0% to 999%. The amount can be selected with the slider or with the pop-up using the Edit… or Other… choices described above. 0% 50% 100% The greater the spacing selected, the more space between the areas where a brush applies paint. With a spacing of 0%, that the computer tries to keep up with the mouse, but rapid movements may leave gaps in the stroke. 0% 10% 20% 50% 100% 250% The Repeat option adjusts (in seconds) how quickly Color It! applies paint to the document. A higher repeat rate results in a faster application. The amount can be selected with the slider or with the pop-up using the Edit… or Other… choices described above. The Fade option adjusts the type and distance of a brush stroke fade. The top popup menu lets you select a distance in inches for a fade. The bottom pop-up menu (left) lets you select from seven different types of fades. When a pressure sensitive device such as a Wacom tablet is connected, a Tablet option appears at the bottom of the Brush Options palette. The stylus pen may be used just like a mouse for pointing, selecting, and dragging. When used with the Brush, Air Brush, Blur, Sharpen, Stamp, Lighten, Darken or Smudge tools the stylus pressure can be used to vary tool characteristics such as thickness, opacity, repeat rate or spacing through the pop-up menu. 52 Chapter 7: The Tools Palette Color It!® 4.5 Manual The Heavier and Lighter commands control the opacity for the Brush or Stamp, the intensity of the Blur, Sharpen, Lighten or Darken and the flow of the Air Brush. The Wider and Thinner commands vary the size of the Brush, Air Brush or Stamp. The Farther and Closer commands vary the spacing of the tool selected (this overrides the setting in the Spacing option). The Faster and Slower commands vary the repeat rate (this overrides the setting in the Repeat option). This works best with the Air Brush to control the frequency of spray. The command name indicates the direction in which the variable will change as you increase the stylus pressure (for example, greater stylus pressure with Wider selected produces a wider stroke as you paint; greater stylus pressure with Thinner selected produces a thinner stroke as you paint). NOTE: Each tool saves its own tablet settings between uses. The percentage setting represents the sensitivity of the stylus. A sensitivity of 50% means that each change in pressure will result in a corresponding change in the current option. At low percentages, greater pressure is required for even small changes in the option chosen. At high percentages, even small pressure changes result in a large change in the option. The amount can be selected with the slider at the top of the palette or with the pop-up using the Edit… or Other… choices discussed under the Opacity option. NOTE: While tablet sensitivity controls the pressure sensitive options, the tablet threshold (usually set in a control panel) sets the pressure level at which the pen begins to respond. Any pressure level applied below this threshold will be ignored by the tablet. If you are working with a tablet but the Tablet option does not appear, check your connections and the tablet’s control panel. If the tablet is turned off or the settings are incorrect, a warning message appears at the bottom of the palette. Once the tablet is turned back on or readjusted, the Tablet option box will be displayed. The Paint Controls palette command (Tools->Paint Controls or [Command-U]) opens a palette that controls paint, paste and filter operations. For paste operations, the slider adjusts the image in real time. For paint and filter operations, the slider must be set before the operation is performed. The Paint Range area of the palette can be hidden or shown by clicking on the small lever icon at the right side of the palette. The Mode pop-up menu controls the effect the operation has on the document. The slider sets the percentage of the effect. For paste operations, the slider adjusts the image in real time. For paint and filter operations, the slider must be set before the operation is performed. Blend combines the colors of the original image with those of the image being pasted, painted or filtered. The Opacity slider controls how much of the original image shows through. Add lightens the original image by adding the values of the colors you are pasting, painting or filtering (for example, an area that has a value of 128 with a value of 50 added becomes a value of 178). Subtract darkens the original image by subtracting the values of the colors you are pasting, painting or filtering (for example, an area that has a value of 128 with a value of 50 subtracted becomes a value of 78). Colorize keeps the luminance of the original image and adds the hue (color) of the new image. By varying the percentages of the original and new images or paint, you can create color tinting effects. Color It!® 4.5 Manual Chapter 7: The Tools Palette 53 Multiply darkens the image by examining the darker areas of the original image and comparing it to the paste, paint or filter operation being applied. Lighten compares the value of each pixel in the original image with those of the paste, paint or filter operation being applied and uses the lighter value. Darken compares the value of each pixel in the original image with those of the paste, paint or filter operation being applied and uses the darker value. Difference compares the value of each pixel in the original image and inverts it based on the value of the paint or filter operation being applied. The Paint Is and Image Is pop-up menus let you select from several different options: The All Colors command uses every color in the Colors palette. Selecting All Colors for both operations performs a normal paste, filter or paste operation. The Current Gradient command uses the colors in the Tools palette color bar. The gradient is created when you drag the Eyedropper tool across the image or when you drag the Eyedropper from one color to another in the Colors palette. In the Equal To or Not Equal To commands, clicking the color bar opens the current 256-color palette, where you can choose any color you wish. Only the colors in the image which are equal or not equal to the one selected will be affected by the operation to be performed. Eraser The Eraser tool wipes away the image leaving the background color. Two features appear at the bottom of the Tools palette when the Eraser is selected. The left feature selects a square or round shape. The current shape has an outline around it. The pop-up menu on the right side lets you select a size for the Eraser. The current size has an outline around it. Select the size from the Eraser Size pop-up by moving the cursor over the shape you wish. Double-clicking the Eraser erases the entire image. [Option] + Eraser acts as an un-erase tool, returning the erased area to its state before the last operation was performed. NOTE: When not in a 1:1 (100%) image view, Choose Tools->Cursor-> Crosshair and Tools->Cursor-> Brush Size to give you a view of the area to be affected by the Eraser. Pencil The Pencil tool changes selected pixels to the foreground color. Two features appear at the bottom of the Tools palette when the Pencil is selected. The left feature lets you select either a square or round shape. The current shape has an outline around it. The pop-up menu on the right side lets you select a size for the Pencil. The current size has an outline around it. The Pencil Size pop-up lets you select a size for the tool by moving the cursor over the shape you wish. Double-clicking on the Pencil tool toggles between 1x and 8x views of the document. The 8x magnification makes pixel editing with the Pencil easier. NOTE:When not in a 1:1 (100%) image view, Choose Tools->Cursor-> Crosshair and Tools->Cursor->Brush Size to give you a view of the area to be affected by the Pencil. 54 Chapter 7: The Tools Palette Color It!® 4.5 Manual Air Brush The Air Brush tool sprays the current foreground color on a document. Selecting the Air Brush tool adds a number of pop-up features to the bottom of the Tool palette. The Brush Type and Brush Size pop-ups are described under the Brush tool earlier in this chapter. The Spray Options pop-up adjusts the Flow and Repeat Rate of the tool. Entering a higher Flow setting applies more paint to your document. A lower Flow setting allows more of the document to show through. The Repeat Rate adjusts (in seconds) how quickly paint is applied to the document. As you change the settings by moving the cursor over the bars, a black pointer shows the current level and a gray pointer the previous level. The percentage readouts change to indicate the current settings. Double-clicking on the Air Brush displays the Brush Options palette (described earlier with the Brush tool). [Option] + Air Brush changes to the Eyedropper tool. Blur The Blur tool smooths or blurs the document. Selecting the Blur tool adds a number of pop-up features to the bottom of the Tools palette. The Brush Type and Brush Size pop-ups are described under the Brush tool earlier in this chapter. The Blur Intensity pop-up opens a Blur Intensity display that adjusts the intensity of the tool as Light, Medium, or Heavy. The heavier the setting, the larger the sampled region of the document used in the blur process. The smoothing effect of the tool does not accumulate as you make multiple passes over the same region—the smoothing is applied only once. To increase the smoothing effect, first release the mouse then press and drag over the region again. If you want a finer adjustment, open the Brush Options palette and use the Intensity option to change the percentage. The amount can be selected with the slider or with the pop-up using the Edit… or Other… choices described under the Brush section earlier in this chapter. Double-clicking on the Blur tool displays/hides the Brush Options palette. [Option] + Blur changes to the Eyedropper tool. Sharpen The Sharpen tool enhances edges to bring out detail. Selecting the Sharpen tool adds several popup features to the bottom of the Tools palette. The Brush Type and Brush Size pop-ups are described under the Brush tool earlier in this chapter. The Sharpen Intensity pop-up opens a Sharpen Intensity display that adjusts the intensity of the tool as Light, Medium, or Heavy. The heavier the setting, the larger the sampled region of the document used in the sharpening process. The sharpening effect of the tool does not accumulate as you make multiple passes over the same region—the sharpen is applied only once. To increase the sharpening effect release the mouse then press and drag over the region again. Color It!® 4.5 Manual Chapter 7: The Tools Palette 55 If you want a finer adjustment, open the Brush Options palette and use the Intensity option to change the percentage. The amount can be selected with the slider or with the pop-up using the Edit… or Other… choices described under the Brush section earlier in this chapter. Double-clicking on the Sharpen tool displays the Brush Options palette. [Option] + Sharpen changes to the Eyedropper tool. Stamp The Stamp tool paints a copy of a document from a point you choose anywhere else in that document—or from another document. Selecting the Stamp tool adds a number of pop-up features to the bottom of the Tools palette. The Brush Type and Brush Size pop-ups are described under the Brush tool earlier in this chapter. The Stamp Operation pop-up opens a box that offers several choices. Clone Relative and Clone Aligned allow you to select a region of a document by holding down the [Option] key and clicking on the portion of the document you wish to duplicate (or you may select a portion of another document). When painting begins, a copy of the selected part of the image is painted on top of the current image. Clone Relative paints a copy of the selected image from the exact location you first selected, and each paint operation starts anew from the point set with the [Option] key. Clone Aligned aligns the image you are painting with the original location and locks the copied image to the point where painting first began. Clone Relative Clone Aligned The Snapshot commands differs from the Clone commands in that an image of the entire document is taken when the Snapshot commands are first applied. Unlike the Clone commands, any subsequent painting does not reflect changes made by the earlier Snapshot painting—the original image is still available for painting with the Stamp. Last Undo returns the stamped area to its state before the last operation performed. Last Saved returns the stamped area to its state as of the last save. Double-clicking Stamp opens the Brush Options palette. [Option] + Stamp and clicking sets the reference point for the Stamp tool. Smudge The Smudge tool smears the document with the fill (foreground) color or the colors in the document. The effect is similar to dragging your finger across wet ink. Selecting the Smudge tool adds a number of pop-up features to the bottom of the Tools palette. The Brush Type and Brush Size pop-ups are described under the Brush tool earlier in this chapter. The Smudge Options pop-up opens a display with several choices. As you change the pressure settings by moving the cursor over the bar, a black pointer shows the current level and a gray pointer the previous level. The percentage changes to indicate the current pressure. The percentage indicates the amount of color blended with the background. 100% smudges an exact copy of the brush stroke over the top of the document. The lower the pressure percentage, the shorter the smudge effect is drawn into an edge. The bottom portion lets you choose whether the smudge uses the fill color or the document image. The current selection is marked with a black border. 56 Chapter 7: The Tools Palette Color It!® 4.5 Manual If you want a finer adjustment, open the Brush Options palette and use the Pressure option to change the percentage. The amount can be selected with the slider or with the pop-up using the Edit… or Other… choices described under the Brush section earlier in this chapter. Double-clicking on the Smudge tool displays the Brush Options palette. [Shift] + [Option] + Smudge uses only the fill color when smudging. Lighten Painting with the Lighten tool lightens the image under the brush. Selecting the Lighten tool adds a number of pop-up features to the bottom of the Tools palette. The Brush Type and Brush Size pop-ups are described under the Brush tool earlier in this chapter. The Lighten Amount pop-up opens a dialog box that lets you adjust the effect. As you change the settings by moving the cursor over the bar, a black pointer shows the current level and a gray pointer the previous level. The percentage readouts change to indicate the current settings. Double-clicking on the Lighten tool displays the Brush Options palette. [Option] + Lighten changes to the Eyedropper tool. Darken Painting with the Darken tool darkens the image under the brush. Selecting the Darken tool adds a number of pop-up features to the bottom of the Tools palette. The Brush Type and Brush Size pop-ups are described under the Brush tool earlier in this chapter. The Darken Amount pop-up opens a dialog box that lets you adjust the effect. As you change the settings by moving the cursor over the bar, a black pointer shows the current level and a gray pointer the previous level. The percentage readouts change to indicate the current settings. Double-clicking on the Darken tool displays the Brush Options palette. [Option] + Darken changes to the Eyedropper tool. Paint Tools The paint tools are the Shape Object, Line, Paint Bucket, Text, and Gradient. Shape Object The Shape Object tool lets you draw filled shapes. Selecting this tool adds a number of pop-up features to the bottom of the Tools palette. The Shape pop-up on the left opens the Shape Selector that lets you choose from 11 predefined shapes or create a custom shape. Choose a shape by moving the cursor over the shape and releasing the mouse. The chosen shape then appears in the Tools palette. Choosing Custom from the pop-up menu or double-clicking on the Shape Object tool opens the Custom Shape dialog box. See the Custom Selection discussion under the Shape Selection tool earlier in this chapter for more information. Color It!® 4.5 Manual Chapter 7: The Tools Palette 57 In the Frame Width pop-up, moving the cursor within the upper left box resizes the line widths as you move. Holding down the [Command] key makes the sizing nonproportional. The frame thicknesses in pixels are displayed in the box at the upper right. The Frame/Fill pop-up menu lets you select the frame and fill options for the shape. Frame Only draws a frame for the shape without any fill. Fill Only draws the selected shape without a frame. Frame and Fill draws the frame of the selected shape and fills it with the fill or foreground color. Line The Line tool lets you draw lines. Selecting the Line tool adds a pop-up feature to the bottom of the Tools palette. The Line Width pop-up lets you set the width of the lines. Moving the cursor within the upper left box resizes the line widths as you move. Holding down the [Command] key makes the sizing non-proportional. The width of horizontal and vertical lines are displayed (in pixels) in the box at the upper right. [Shift] + Line constrains the line to horizontal, vertical, or a 45° angle. [Option] + Line changes to the Eyedropper tool. Paint Bucket The Paint Bucket tool fills an area with the fill color. Selecting this tool adds a feature to the bottom of the palette. The pop-up opens the Fill Sensitivity menu. Choosing a high percentage of spread fills the document completely. With a lower percentage of spread, the Paint Bucket fills until it reaches a boundary or object defined by a color change. NOTE: If the edges of a filled area appear fuzzy, Edit->Undo [Command-Z] the operation, turn off Antialiasing in the Tools menu (Tools->Antialiasing), and try the Paint Bucket fill again. Double-clicking on the Paint Bucket fills the entire document. [Option] + Paint Bucket changes to the Eyedropper tool. Text The Text tool lets you add text to a document. When you select the Text tool, Fonts, Style, Alignment and Size pop-ups are added to the bottom of the Tools palette. The Font pop-up menu shows all fonts installed in your System and any loaded with third-party font-organizing products. The current font is indicated with a check mark. The Style pop-up lets you select the style for text. The current style is indicated with a check mark. The Text Alignment pop-up lets you choose the alignment for the text. The current alignment is indicated with a check mark. 58 Chapter 7: The Tools Palette Color It!® 4.5 Manual The Text Size pop-up lets you choose a point size for the text. The current size is indicated with a check mark. Choosing Other… opens a dialog box where the point size for the type may be entered in the textbox. Clicking on a document with the Text tool creates a rectangular box with a cursor in it. Text may be entered by typing or by pasting from the Clipboard, with most of the normal text editing features available. Doubleclicking on a word in the text box selects it. Clicking while holding down the [Shift] key extends the selection. The text box can be resized by clicking on one of the handles at the corners of the text box and dragging. [Shift]-clicking the handles constrains the box to the aspect ratio of the original. [Command]-clicking the handles varies only the width of the text box. [Control]-clicking and dragging permits the text area to be repositioned. Deselecting the text by clicking outside the box, choosing Selection->Select None [Command-D] or using a different tool after entering the text combines it with the underlying image and the text is no longer editable by typing. To convert the text to a selection, double-click the Text tool. The selection can then be moved. Once it is no longer selected, the text becomes part of the underlying image and is no longer editable by typing. Gradient The Gradient tool lets you create a gradient between colors or custom gradients with up to 16 blends. When you select the Gradient tool, a gradient color bar and a gradient type pop-up is added to the bottom of the Tools palette. The gradient Color It! creates exactly matches the gradient bar at the bottom of the Tools palette. When you move the crosshair over the active window, two parallel lines show where Color It! will create the gradient. The line that appears on the side of the crosshair where you start is the beginning point of the gradient and the opposite line is the ending point. [Shift] + Gradient constrains the gradients to horizontal, vertical, or 45 degree angle gradients. Starting Ending color color Resulting gradient Clicking the Gradient Type pop-up opens a dialog where you choose between Linear (straight line) or Radial (circular) gradients. If no selection is made before using the Gradient tool, an alert appears informing you that the entire document will be filled if you proceed. NOTE: The Smooth Gradients checkbox in Preferences (Color It!-> Preferences->Tools) must be checked in order for gradients to be created. Color It!® 4.5 Manual Chapter 7: The Tools Palette 59 Clicking on the color bar in the Tools palette opens the Gradient Editor dialog box with the current gradient displayed at the top. Here, custom gradients may be created or existing ones modified. To save a gradient in the top view, click the Add button. To modify a gradient, click on it from the scrolling list on the left (click on a different gradient to change). The selected gradient appears at the top. The triangle pointers indicate a chosen color at that point in the gradient. Colors can be removed from a gradient by clicking on a pointer and dragging it away from the display. To add a color to a gradient, click on a square. The standard Apple color picker opens. Select a color, click OK, and it appears in the display showing a blend with the colors on either side.The color can be repositioned by dragging the pointer to any other square. Each color bar can contain up to 16 colors for gradients. The Append button lets you add custom gradients from other documents. The Remove button removes a selected gradient from the scrolling list. Checking the Gradate checkbox for a gradient shows the colors smoothly blending into one another. Unchecking the Gradate checkbox changes the colors to solids with no blending of colors. NOTE: See the section on the Eyedropper tool earlier in this chapter for more information on creating gradients. Filter Tool Kernel The Kernel tool applies certain filters to an image with the brush settings. Selecting this tool adds several pop-up features to the bottom of the Tools palette. The Brush Type and Brush Size popups are described under the Brush tool earlier in this chapter. The Filter List pop-up shows the same filters that are available by choosing Filter-> Convolution->Kernel. Select a filter from the list, choose your brush shape and size and begin painting on the document. The chosen filter will be applied to the area painted with the brush. See Chapter 17, The Filter Menu for more information about filters. Editing the Tools Palette You can edit and save custom tool sets in Color It! Tools can be placed wherever you wish within the palette and specific attributes can be assigned to each tool. For example, two brushes can appear in the same palette, one with a round shape and one with a diagonal shape with different opacities. To edit the Tools palette, click on a tool and hold down the mouse button. As you drag the mouse, an outline of the tool follows the pointer. When the outline is moved over another tool, that tool is highlighted. Releasing the mouse button places a duplicate of the selected tool in that position, and the tool originally in that position is moved to the Additional Tools pop-up list. Tools in the pop-up can be moved to the main tool display as well. NOTE: The Allow Editing of Tool Positions checkbox in the Tool Preferences dialog (Color It!-> 60 Chapter 7: The Tools Palette Color It!® 4.5 Manual Preferences->Tool Preferences) must be checked before the Tools palette can be changed. The Tool Set Pop-up Menu The Tool Set pop-up menu controls editing of the Tools palette. It lets you create, save, reset and select different palettes. It is important to save any tool sets you wish to keep before rearranging tools. Any modifications made to the Tools palette are saved when you quit Color It!. The New Tool Set... command opens a dialog to create a new tool set based on the current Tools palette. The new tool set name appears at the bottom of the Tool Set pop-up. The Reset… command opens a dialog box where you may return to the Tools palette active when Color It! was last opened or the original palette settings that shipped with the program. All of the available tool palettes are listed at the bottom of the Tool Set pop-up menu. Selecting one makes it the current palette. To remove a tool set from the list, quit Color It! Hold down the [Control] key and click on the Color It! program icon. Choose the Show Package Contents command. A new window opens. Double-click to open the Contents folder. In the window that opens, double-click to open the MacOSClassic folder. In the window that opens, double-click to open the Color It! Stuff folder. In the window that opens, double-click to open the Tool Sets folder. Inside the Tool Sets folder are all the files for the saved tool sets. Select the tool set you wish to remove and drag it to the Trash. Color It! 4.5® Manual Chapter 8: The Colors Palette 61 8: The Colors Palette The Colors palette is used to select and edit colors and patterns. It can be opened from the Tools menu [Command-Y] or by double-clicking the Eyedropper tool. The Back box indicates the color or pattern used for the background color. This fills holes created when selections are moved, cleared or cut. The Frame box indicates the color or pattern chosen for frames. The Fill box indicates the color or pattern used in painting and fill operations. Click on one of the boxes to select it; the selected color type is shown with a gray border. Six different displays are available for the bottom portion of the Colors palette: HSB Range, Color Wheel, Sliders, Color Grid, Scratch Pad, and Patterns. HSB Color Range The HSB Color Range (shown above) displays a graduated range of colors. The color saturation increases as you move from left to right. The color brightness increases as you move from bottom to top. The hue for the display is selected by moving the slider at the very bottom of the palette. Clicking on the H, S or B letters on the edges opens a pop-up that lets you re-arrange the position for Hue, Saturation or Brightness or change the display to RGB (Red/Green/Blue). Select a color by clicking in the display. Color Wheel The Color Wheel shows a graduated range of colors., Hues or colors shown are fully saturated at the outside edge and decrease as you move toward the center. The pop-up menu lets you choose between HSB Wheel (HueSaturation-Brightness) and HSL Wheel (Hue-Saturation-Lightness). In HSB Wheel, the slider at the bottom controls the brightness. In HSL Wheel, the slider controls the lightness. Sliders Sliders displays controls used to change the selected color. The pop-up lets you choose between RGB, HSB, CMY and Grayscale sliders. The sliders are adjusted by clicking and dragging on the button. Clicking on the pointers at each end changes the settings one unit at a time. Changes made are reflected in the selected color box (Back, Frame or Fill) at the top of the palette. 62 Chapter 8: The Colors Palette Color It! 4.5® Manual Color Grid The Color Grid displays colors that may be chosen by clicking on a color square. The pop-up menu gives you a choice of palettes of different colors. The number of colors displayed depends on the type of document open. A grid of 256 colors will appear for documents with 256 colors to millions of colors; documents with 16 or fewer colors will display a grid of 16 colors. Grayscale documents with 256 levels show a grid of 256 grays; documents with 16 or fewer grays display a grid of 16 gray levels. Specialized color sets or those you create or modify appear at the bottom of the list. NOTE: The Web Safe Colors color set contains the 216 colors common to both the Mac and Windows versions of web browsers. These colors will not dither when used on a web page. Clicking the Edit button next to the Color Set pop-up menu brings up a dialog box where color sets are edited or created. Clicking on the Color Set pop-up at the upper left lets you choose from existing sets or create a new color set. Selecting New Set… opens a dialog box where the name of the new set is entered. The Color Set Size pop-up lets you choose the number of colors in the set (16, 36, 64 or 256). Clicking OK saves the new set in the Color Sets folder inside the Color It! Stuff folder. New sets are always grayscale until edited. Color squares are selected by clicking on them. Use the Copy and Paste buttons to place selected colors in other grid squares. Clicking the Clear button changes selected color squares to black. The Undo/Redo button is a toggle that lets you reverse the last action taken for selected squares. The Pick button opens the standard Apple color picker, where a color can be selected. Color It! 4.5® Manual Chapter 8: The Colors Palette 63 A range of squares can be selected by clicking and dragging. The Blend button changes the selected color squares to a blend between the first and last squares selected. The Sort button opens a dialog box that lets you choose methods of sorting the colors in the set. The Primary and Secondary pop-up menus offer several choices for sort methods. The Reverse button swaps the order of the selected color squares (upper left corner to lower right corner). The Warm, Cool, Light and Dark buttons change the selected colors by changing their color values. Clicking the button again repeats the operation on the newly-changed color. The Tint… button opens a dialog box where a value from -20% to +20% can be entered. The starting color square is tinted by the value entered in the next square, and repeated to the ending square (for 5%, the second square is 5% lighter, the next 10% lighter, etc.) Positive ranges lighten the selected colors; negative values darken the selected colors. Scratch Pad The Scratch Pad allows you to experiment with Color It!’s brush tools, test changes to a portion of the image without changing the original image, and store a range of colors for use on the original. The commands in the Options pop-up menu let you import images into the Scratch Pad. The Grab From Image… command lets you grab a portion of the document and place it on the Scratch Pad. When you select the command, a dialog box appears where you can select a portion of your document to copy to the Scratch Pad. 64 Chapter 8: The Colors Palette Color It! 4.5® Manual To make a new selection, move the cursor over the selection rectangle, then click and drag the rectangle to select a different portion of the document. For finer control, move the cursor over the box on the left, then click and drag to nudge the selection. Once you have selected a new area, click the Grab button. The Paste From Clipboard command pastes the clipboard contents into the Scratch Pad. Clipboard images are scaled to fit. The Clear command deletes the contents of the Scratch Pad. The Save command saves the contents of the Scratch Pad. The Revert command undoes any changes to the Scratch Pad since the last save. Clicking the Eyedropper checkbox turns tools moved over the Scratch Pad into the Eyedropper tool. Clicking on the Scratch Pad then selects the color at the point selected. Patterns Pattern fills can be used like any other fill with selections, as paint for brushes, etc. Color It! comes with many patterns. Patterns and sets can also be created or modified. The Pattern Set pop-up lets you choose from the patterns and sets stored in the Pattern Sets folder in the Color It! Stuff folder. Select a pattern by clicking on the sample square. The selected pattern has a grey frame around it, and the pattern appears in the selected color square at the top of the Colors and in the Tools palettes. The scroll bar and scroll arrows at the bottom of the palette can be used to make more of the patterns in the set visible. A pattern may be used as a fill or as paint for a brush. Any attributes that can be applied to a brush such as style, size and opacity can be used. Clicking the Edit button opens the Pattern Edit dialog box where patterns can be created or modified. Clicking on a pattern square selects it and adds a gray frame. The scroll bar and scroll arrows at the bottom of the dialog box can be used to make more the patterns in the set visible. Each pattern set can hold up to 90 patterns. Patterns are arranged in sets. The Set popup menu lets you choose a set, convert a Color It! or Color It! 2.0 set, or create a new pattern set. Color It! 4.5® Manual Chapter 8: The Colors Palette 65 The New Set… command brings up a standard Open dialog box showing the Pattern Sets folder (located in the Color It! Stuff folder.) The Convert 2.0 Set… command also brings up a standard Open dialog box where you can locate existing Color It! or Color It! 2.0 patterns. Patterns within sets can be changed and moved within the Pattern Edit dialog box using the Cut, Copy, Paste and Undo buttons. The Modify button opens a dialog box where existing patterns can be modified or new patterns created. The pattern width or height can be changed by entering numbers in the New Size or Percent textboxes. Unchecking Keep Aspect Ratio lets you change the width or height independently. Clicking the Convert To checkbox lets you convert any pattern into one of three types: Direct Color patterns always appear exactly as they were created. All of the color information of the original picture is saved, and it is not be affected by changes to the fill or background colors. Gradient Color patterns are displayed using the colors displayed in the color bar at the bottom the Tools palette when the Gradient tool is selected. The grays in the pattern will be directly replaced by the colors in the color bar. The white regions of the pattern use the colors at the left side of the color bar; the darker regions of the pattern use the colors at the right side of the color bar. This gradient gives these results with these colors pattern Two Colors patterns use only solid white and black. The white is replaced with the color at the left end of the color bar; the black is replaced with the color at the right end of the color bar. Checking Display Pattern Tiled fills the left end of the Modify Pattern dialog box with the pattern. 66 Chapter 8: The Colors Palette Color It! 4.5® Manual Clicking the Grab button at the bottom of the Pattern Edit dialog opens another dialog where either the entire active document or a portion of it may be used to create a new pattern. Enter numbers in the textboxes to set the Width and Height (in pixels) for the pattern. Patterns may be up to 256 by 256 pixels. Click and drag the selection rectangle in the view on the right to select a portion of the document. For finer control, click and drag in the view on the left. Checking the Display Pattern Tiled checkbox shows the pattern repeated in the box on the left. Once you have selected a new area, click the Grab button. You are returned to the Pattern Edit dialog box. Clicking the Done button opens a dialog box where changes to the pattern set may be saved by clicking the OK button. The new pattern is now saved in the set, and will appear when the modified set is displayed the Colors palette. Color It! 4.5® Manual Chapter 9: The Web Map Palette 67 9: The Web Map Palette The Web Map palette is a floating palette that is used to create and modify web image maps. It can be opened or closed from the Tools menu, and can be closed by clicking on the close button at the upper left corner of the palette. A web image map is a text file that describes the regions within a graphic that link to an HTML web page or location within a Web page. When a viewer in a web browser clicks on this area on a web page, they will be immediately transferred to that page or location. The leftmost button, the Arrow, is used to reposition regions after they are drawn. The four drawing tool buttons (Rectangle, Oval, Polygon and Point) are used to create map regions on an image. In the example to the left, the Rectangle was used to create region (1) for “Surfing”; the Polygon to create region (2) for “Sunset Tours” and the Oval to create region (3) for “Weather.” Once the regions have been drawn, their arrangement can be changed by using the layering buttons. The Move to Front (far left) button moves a selected region to the frontmost position; likewise the next button, Move to Back moves the region to the lowest layer. The next two buttons, Move Forward and Move Backward shuffle the selected region up or down one level per click. Layering is important because when regions overlap, only the topmost link is activated. The Color Picker button opens the standard Apple Color Picker where you may select a color for the lines defining the map regions. NOTE: Options available in the Color Picker may differ depending on the extensions loaded in your System. Clicking the URL button opens a dialog box where you may enter the Universal Resource Locator (URL) the image map will link to. To change the default URL, click on the image outside of the numbered regions and click the URL button. Enter the new name of the default URL you wish to use in the dialog box. The Image Map Options pop-up at the right end of the palette lets you open existing image maps, save image maps or close image maps. 68 Chapter 9: The Web Map Palette Color It! 4.5® Manual When Save Map or Save Map As… is chosen, a dialog box opens with the options to save the image map in two server-side types: NCSA or CERN (the type chosen depends on the type your server supports; ask your provider). These maps are opened automatically if the map file is named the same as the image file (except for the .map extension at the end) and both are located in the same folder. Checking the Save Client-side map also checkbox will save a client-side version of the map in HTML format in addition to the server-side type you choose. This HTML image map file is immediately useable. The CERN or NCSA maps as described above must be in the same folder for the image map to appear when the image file is opened. Color It! 4.5® Manual Chapter 10: The Animation Palette 69 10: The Animation Palette The Animation palette is a floating palette that is used to create and animated GIF images. It can be opened or closed from the Animation command on Tools menu. An animated GIF is a special type of GIF file that contains multiple images that play back in sequence on a Web page. The main portion of the palette displays the frames in the animation. If all frames are not visible, the scroll bar at the bottom of the palette will be active. The palette may be expanded horizontally by clicking and dragging the size box in the lower right corner. The four buttons at the left control functions for frames. From left to right, the buttons are Add New Frame (added to the right of the selected frame), Duplicate Frame (s) (duplicate frames are added to the right of the selected frames), Reverse Order of the selected frames, and Delete Frame(s). These functions are also available from the pop-up menu at the far right. The Current Frame is identified to the right of these buttons as the frame number, followed by a slash and the total number of frames in the animation. NOTE: The Current Frame and the Selected Frame (highlighted in the thumbnail images) are not necessarily the same, as the animations can be changed while they play and more than one frame can be selected at once. The group of four buttons to the right control the playing of the animation in the palette. From left to right, the buttons are Step Back (moves the Current Frame back (to the left) one frame; Stop (stops the animation from playing), Run (plays the animation), and Step Forward (moves the Current Frame forward (to the right) one frame. These functions are also available from the pop-up menu at the far right. The Frame Characteristics button opens a dialog where the characteristics for a frame are set. This function is also available from the pop-up menu at the far right. The pop-up menu is accessed by clicking the right-facing triangle at the far right of the palette. Many of the functions are described above for their respective buttons. Selecting the New Animation… command opens a New Image dialog where many aspects of the animated GIF are set. While this is similar to the dialog that appears when selecting New from the File menu, it differs in several ways. The GIF file format is limited to no more than 256 colors. The color sets that may be used appear in this pop-up. NOTE: The Web Safe Colors color set is a good choice, as it uses the 216 colors that are common to both Mac and Windows platforms. Colors from this set will not be dithered. 70 Chapter 10: The Animation Palette Color It! 4.5® Manual The Fill With pop-up controls the initial appearance of the new animation. You may select white or black fills for the background. Current Document is available only when an existing document is open. The new animation duplicates the contents of the document active at the time you chose New Animation…. The height and width boxes automatically change to show the dimensions of the current document. Active Selection is available only when a selection is active. The new document duplicates the contents of the active selection. The height and width boxes automatically change to show the dimensions of the current selection. Clipboard is available only when an image is stored on the Clipboard. The new document duplicates the contents of the clipboard. The height and width boxes automatically show the dimensions of the clipboard image. Width, Height: These text boxes control the size of the new document. The document icon pop-up menu lets you quickly select from several common sizes (see Chapter 13, The File Menu for more information on these sizes). The sizes in the bottom section are standard sizes for Web Advertising Banners (460 x 55 pixels) and Web Button/Badges (88 x 31 pixels). The Units pop-up menu lets you specify the units to be used for width and height: pixels, inches, centimeters, picas, or points. The Resolution Unit pop-up menu lets you select pixels per inch or per centimeter. The Image Size listing is an estimate of the amount of disk space needed for the animation based on the color depth, width, and height entered. Once a new animation is created, a new untitled document appears and a first blank frame appears on the Animation palette. Additional frames may be created by selecting Add New Frame from the pop-up menu or duplicating an existing frame. Any of the normal tools or operations that may be performed on an image may also be done on each individual frame. The Set Loop Limit… command opens the Animation Loop dialog box where the number of times the animation loops or repeats itself are set. You may choose to have the animation loop forever, or enter a specific number of times in the textbox. The Set Frame Characteristics… command opens a a dialog box where many aspects of the animation are set. Delay times may be set in 100ths of a second. The Disposal Method controls how the data from the previous frame is handled by the next frame. The pop-up offers Unspecified (where the particular web browser determines how to handle the data); Do Not Dispose which retains image data; Restore to Background Color returns any portions of the image not used by the next frame to the background color of the web page where the animation is being displayed;and Restore to Previous returns to the image data there before a particular was displayed. Color It! 4.5® Manual Chapter 10: The Animation Palette 71 The Transparency checkbox controls whether transparency is used in the animation or not. The pop-up offers three ways of handling transparency: Current Frame Index makes all areas of the image the same color as the current frame color index transparent. Current Foreground Color makes those areas in the animation the same color as Color It!’s Foreground Color transparent; likewise Current Background Color does the same with Color It!’s current background color. When checked, the Apply to All Frames checkbox applies all frame characteristics set in this dialog box to every frame in the animation. Frame Characteristics may later be set individually frame-by-frame as needed. Experimentation is probably one of the best ways for you to see what effects various setting have on the animation. Settings may be changed on the fly while the animation is running. It is important to remember that the document window itself is where the Current Frame is displayed and where the frame contents are created or modified. When the Run button is clicked, the document window is where the animation is shown. The Animation palette is where frames are selected or rearranged. Clicking on a frame thumbnail selects it and makes it the current frame displayed in the document window (Shift-clicking is used to select multiple frames). Frames are rearranged in the Animation palette by clicking on a frame thumbnail to select it and dragging to a new location. A frame outline moves with the cursor. The vertical white lines between frames becomes bold when the spot between the two adjacent frames is selected (in the example to the left, frame 5 is being moved between frames 2 and 3). Once over the new location, release the mouse button to place the selected frame(s) in that position. Frames may be added, deleted or repositioned while the animation is playing in the document window. The best way to learn the Animation palette is to actually create an animated GIF. See Chapter 6, File Preparation & Animated GIF, for step-by-step examples. 72 Chapter 11: Catalog Palettes Color It! 4.5® Manual 11: Catalog Palettes Catalog palettes are a convenient method of cataloging images in thumbnail form. Each catalog may hold up to 200 thumbnails. Images to be cataloged may be in any of the formats Color It! opens, and may reside on your hard drive or on stock image and PhotoCDs. Catalogs may also be automatically created when multiple images are acquired from a scanner or digital camera if the Acquire/import auto-save box is checked in Preferences (Color It!-> Preferences->General). See Chapter 14, The Edit Menu for more information). As with other palettes in Color It!, the floating catalog palettes may be closed by clicking the close box in the top left corner. Catalog palettes will have a scroll bar with arrows if more images are in the palette than are visible, and the palette may also be resized by clicking and dragging the size box in the lower right corner to display more of the images in a palette. Catalog palettes are created under the Tools menu (Tools-> Catalogs->New Catalog). A dialog box opens where the new palette can be named. The Open other… command opens other catalog files not presently visible. All open catalog files are listed at the bottom of the Catalogs submenu. The Catalog pop-up at the top of the palette lists the available thumbnail catalogs. To display another catalog in the that palette, select one of the catalog names from the list. The Image pop-up lists the thumbnails in the current catalog. Selecting an image thumbnail from the list brings that thumbnail to the top row of images. Once a catalog file is created, a triangle at the top right opens an Action pop-up menu with commands for working with catalog and images. Color It! 4.5® Manual Chapter 11: Catalog Palettes 73 The Rename catalog … command opens a dialog box where a new name may be entered for the current catalog. The Rename image folder… command opens a dialog box where a new name may be entered for the current image folder. The Delete catalog command opens a dialog box where you may choose Cancel, Delete Catalog Only (just the thumbnail images) or Delete Catalog and Images (both the thumbnails and the original images). The Add image… command opens a standard Open dialog appear where an image may be chosen to be added to the catalog. The frontmost open image in Color It! may be added by selecting the Add active image command. The Add thumbnails from… command opens a dialog box listing the available catalog files (by default, these files are stored in the Catalogs folder inside the Color It! Stuff folder). Selecting a catalog name imports the thumbnail images from that catalog into the current catalog. 74 Chapter 11: Catalog Palettes Color It! 4.5® Manual Thumbnails within a catalog may be selected by clicking on them; [Shift]-clicking may be used to select multiple images. Selected images have a wider grey border surrounding them. Double-clicking a thumbnail opens the original image in Color It! for editing. Choosing the Delete selected image (s) command from the Action pop-up removes the selected thumbnails from that catalog. The Add folder of images… command opens a dialog box where a folder containing images may be selected, and thumbnails of the images within the selected folder will be added to the catalog. The Selected button chooses the highlighted folder. The Current button chooses the folder presently open. The New Folder button creates a new folder you may name and locate. The Gather images to… command collects a set of copies of the original images in a catalog to another location. Color It! 4.5® Manual Chapter 11: Catalog Palettes 75 If individual thumbnails within the catalog are selected when this command is chosen, a dialog box appears asking whether to Move All Images in the catalog or just Selected Images Only. A dialog appears where a location may be selected for gathering the images. Checking the Delete Originals checkbox will permanently remove the original images from their original location. The Open new catalog palette… command in the Action pop-up functions the same as the New Catalog command in the Catalogs submenu. A dialog box appears where the new palette can be named. Up to three catalog palettes may be open at one time. When more than one palette is open, thumbnail images may be added to another catalog by dragging and dropping from one catalog palette to another. Holding down the [Option] key when dragging between palettes moves the thumbnail image from the original catalog to the destination catalog. 76 Chapter 12: The Color It! Menu Color It! 4.5® Manual 12: The Color It! Menu The Color It! menu contains information about the program, installed plugsins and the Preferences. The first command About Color It!… opens a dialog box. The About Color It! dialog displays the version number and the name and organization information entered when the program was first personalized. The About Plug-Ins pop-up displays a list with information about any installed third-party plug-ins. NOTE: The list displayed is simply a sample. These plug-ins do not ship with Color It!. Selecting a plug-in from the list displays any information the third party plug-in company provides. Preferences The Preferences command [Command-K] sets preferences defaults for many areas of Color It!. Related preferences are grouped in the submenu, and include General, Display, Files, Tools, Rulers and Separation. Color It! 4.5® Manual Chapter 12: The Color It! Menu 77 General Preferences The Startup area controls what happens when Color It! first starts. The Startup With pop-up lets you select Untitled Document, New Dialog, Open Dialog, or Nothing. The Define Document… button (active only when Untitled Document is chosen) opens the New Image dialog box, where options are set for the document appearing at startup. The options are described in Chapter 13, The File Menu. The Clipboard area controls images copied to the clipboard. Checking Export to other applications stores the image in a form useable by other programs. The Mode pop-up lets you select Normal, Dither, or Transparent modes. In Transparent mode, pure white areas of the image become transparent when pasted into other applications. The Color Optimization area improves images displayed on monitors supporting fewer colors than the image contains— for example, viewing a Millions of Colors document on a screen that only support 256 colors (8-bit). Enter the percent of colors in the image to be optimized in the Amount checkbox. It is generally best to leave this at the default setting of 75% to allow for new colors introduced through paint or paste operations. Check either the After opening or Before saving checkboxes to determine when optimization occurs. Checking After opening ensures images from other programs have the same image quality as those created in Color It! The Undo area sets the number of Undo and Redo operations available in Color It! from 1 to 16. The After Long Operations area lets you select notification methods when operations are completed. The menubar flashes when the Flash Menubar box is checked. You can also select a sound alert from the Play pop-up menu. Checking Auto-save on Scan/Import will automatically save groups of images brought into Color It! from products such as digital cameras. Display Preferences The Open Images area lets you select how images are displayed. The Where pop-up menu lets you choose a monitor in multiple-monitor systems. On Best Screen opens the window on the screen with the highest resolution when multiple screens are used. On Alternate Screens keeps the same number of windows on each screen when multiple screens are used. On Main Screen opens all windows on the screen containing the menu bar (the main monitor). Checking Display at Resolution displays documents in the same physical dimensions as they will print out. If this is not checked, all documents are displayed at 72dpi —thus a 300dpi document appears on-screen roughly four times its size (300 ÷ 72 = 4.167). Checking Fit in Window displays documents so the entire document fits within the window. The Document Border area controls borders surrounding the document image in the main window. None displays the image without a border; Thin displays a 4 pixel wide border; Thick displays a wider border around the image. The Color pop-up menu lets you select a border of Gray, Black, White, or Other Color (which opens the standard Apple Color Picker to choose a color). 78 Chapter 12: The Color It! Menu Color It! 4.5® Manual Checking Dither on monitors without enough colors dithers images if your monitor does not support as many colors as the document contains. Checking Show image info in header of windows displays the file size, measurements (in units set in the Ruler Preferences dialog box) and the file type at the top of all document windows.. Check Display values in percentage if you wish to do so. File Preferences The Format pop-up menu selects the default file format that appears in the Save dialog for new files. The Options button opens a dialog box allowing you to set format-specific preferences. The options for each format are discussed under Save As… in Chapter 13, The File Menu. Checking Prompt for Options each Save As opens the Options dialog each time a Save As is performed. Checking Create Previews creates a preview of the document that is displayed in the Open dialog box. Checking Create Thumbnail Icons creates miniature views of the document for the icon views in the Finder. For both of these options, the Mac OS X operating system actually provides better previews and thumbnails. To make them available, in the Finder, under the View menu, choose Show View Options. Check the Show icon preview box. If you have an active window open, you will have the choice at the top to choose This window only or All windows. The Temporary Files area specifies the volume where Color It! stores the temporary files it needs to maintain Undo capability. The default location is the Virtual Images folder inside Color It! Stuff folder. Clicking the Add button brings up an Open dialog box allowing you to choose additional storage areas. The Info button opens a dialog box where you may set the minimum space to be allocated for a location in MB and the Storage Priority if you have multiple locations set. Color It! 4.5® Manual Chapter 12: The Color It! Menu 79 Tools Preferences Antialiasing eliminates the jagged edges of text or colored objects. These buttons let you select the amount of antialiasing. In most cases, the difference between Good and Best is virtually indistinguishable. Paint Dither sets the palette for dither patterns. Fine uses 33 patterns; Medium uses 17; Coarse uses 9. Drag Updates controls how images are displayed when moved with the mouse. With Outline Only the mouse button must be released before the screen updates. With Brief Delay the screen updates after a slight pause and before the mouse button is released. With Long Delay the screen updates after a longer pause and before the mouse button is released. Checking Allow Editing of Tool Positions permits repositioning of the tools within the Tools palette. See Chapter 7, The Tools Palette for more information. Checking Average Selection Effects smooths images that have been rotated. Checking Smooth Gradients displays blends between two colors smoothly. The Wacom Eraser Tool pop-up (at left) selects any tool from Color It! to be used when the eraser tip on a stylus from a pressure-sensitive tablet that supports the Wacom Eraser is activated. Rulers… Preferences The Units pop-up menu lets you select ruler measurements in pixels, inches, centimeters, picas or points. Major Divisions appear in the rulers as a full-height vertical tick marks followed by a number. The pop-up menu has several selected increments, or others can be entered in the text box. Minor Divisions are shorter vertical tick marks between the major divisions. The pop-up menu has several selected increments, or others can be entered in the text box. As changes are made, the ruler in the the dialog box automatically updates to reflect the current values. 80 Chapter 12: The Color It! Menu Color It! 4.5® Manual Separation Preferences Black Generation offers 2 methods: UCR (Undercolor Removal) or GCR (Grey Component Replacement). UCR is a technique that replaces some of the cyan, magenta and yellow components of the neutral gray and dark shadow areas with black. This helps compensate for some of the trapping and related problems that occur in multicolor printing. Extreme UCR is not practical. If too much of the three-color gray component is removed, detail and density will be lost. By reducing three colors (cyan, magenta and yellow) and increasing one color (black), UCR reduces total ink coverage (and printing expense) significantly. GCR replaces gray components in the colored areas of a reproduction with black. The least prominent color is reduced or removed completely along with proportional amounts of the other two colors to define a gray component which is replaced with black ink. Total Coverage Limit is the maximum ink coverage of the four process colors. It can be set from 200% to 400%. Black Ink Limit is the maximum ink coverage of process black. It can be set from 0% to 200%. Black Starts At identifies the percent of coverage where black ink begins to be used. It can be set from 0% to 90%. GCR Black Generation can be set from 0 to 90. The Transfer… button opens the Transfer Curves dialog. The Transfer Curves dialog sets the compensation for dot gain. The curves also enable you to set the points for the darkest printable shadow and the lightest printable highlight. The dots on the curve represent the shadow, quartertone, midtone, three-quartertone, and highlight points. The points can be adjusting by clicking and dragging. A curve that slopes above a 45° straight line makes the tones darker; curving below the 45° line makes the tones lighter. Shift-clicking will move the same dot in all four ink colors at the same time. Clicking the Inks… button opens the Ink Calibration dialog. The Hue and Grayness area usually should remain at the default settings. Densitometer readings should be taken for each of the percentages listed. Numbers can be entered in the Gray Balance textboxes to compensate for color shifts in order to produce a neutral gray from the three process colors. Color It! 4.5® Manual Chapter 12: The Color It! Menu 81 Clicking the Components… button opens the Ink Components Bias dialog. Numbers may be entered in the textboxes for both Gray and Color 1/4 Tone, Mid Tone and 3/4 Tone to adjust for impurities in the process inks. The Load… button in Separation Preferences opens a standard dialog showing the folder where pre-defined curves may be chosen and applied. Several standard settings are provided with Color It!. You may create and define your own curves and use the Save… button in Separation Preferences to open a dialog letting you name and store your own settings. If any of the changes in settings made are not within the limits for that setting, an alert sound is played when the Save button is clicked. The Hide Color It! command hides all windows for the program. NOTE: [Command-H] does not hide the Color It! program windows, but is a toggle that hides and shows marquee selections. The Hide Others [Command-Option-H] command hides all other running programs, leaving only the windows for the Color It! program still displayed. The Show All command displays all windows for all running programs. The Quit Color It! [Command-Q] command quits the Color It! program. 82 Chapter 13: The File Menu Color It! 4.5® Manual 13: The File Menu The File menu contains commands for creating new documents as well as opening, closing, saving and printing of documents. The File menu also controls the scanning, importing and exporting of images. New… The New... command [Command-N] opens a new, empty document where you can create or import images or graphics. When you select New… from the File menu, the New Image dialog box opens where the image type, a fill color, dimensions, and the resolution of the new document are specified. It also lists the approximate file size of the new image in the lower left corner. The Image Type pop-up menu lets you choose the type of document Color It! creates: Millions of Colors, Thousands of Colors, 256 Colors or 16 Colors for color documents; 256 Grays or 16 Grays for grayscale documents; and Black and White. The Fill With pop-up controls the initial appearance of the new document. You may create a new empty image with white or black fills (background) or duplicate the contents of the current document, active selection or clipboard. Current Document is available only when an existing document is open. The new document duplicates the contents of the document active at the time you chose New…. The height and width boxes automatically change to show the dimensions of the current document. Active Selection is available only when a selection is active. The new document duplicates the contents of the active selection. The height and width boxes automatically change to show the dimensions of the current selection. Clipboard is available only when an image is stored on the Clipboard. The new document duplicates the contents of the clipboard. The height and width boxes automatically show the dimensions of the clipboard image. Width, Height: These text boxes control the size of the new document. The Document icon pop-up menu lets you quickly select from several common sizes: US Letter-Tall (8.5" x 11"); US Legal-Tall (8.5" x 14"); A4 Letter-Tall (210mm x 297mm); 3" x 5" and 8" x 10". Color It! 4.5® Manual Chapter 13: The File Menu 83 The sizes in the lower two sections are common Macintosh screen sizes in pixels: 640 x 480; 512 x 342; and 512 x 384. The 646 x 486 and 532 x 388 are sizes that work well for video or images on a 14" screen. The sizes in the bottom section are standard sizes for Web Advertising Banners (460 x 55 pixels) and Web Button/Badges (88 x 31 pixels). The Units pop-up menu lets you specify the units to be used for width and height: pixels, inches, centimeters, picas, or points. The Resolution text box controls how much information Color It! stores in the document. Higher resolution takes more disk space, preserves more image details and the final printed image more precisely duplicates the original. The pop-up menu lets you select pixels per inch or per centimeter. Image Size: Color It! estimates the amount of disk space needed for the document about to be created based on the Image Type, width, height and resolution entered. NOTE: Screen image resolution is measured in pixels per inch. It differs from output device resolution, measured in dots per inch. See Chapter 2, Scanning & Importing for a tour and more information. Open… The Open... command [Command-O] opens existing documents. Color It! uses a virtual memory scheme that uses hard disk space to hold documents too large to fit in RAM, it can have many documents opened at one time (limited only by your disk space). Documents display at 72 dpi or at their resolution depending on the setting in Display Preferences (Color It!-> Preferences->Display…) when opened. High resolution documents may appear much larger than you expect. To view all documents at their reproduction size select Display At Resolution in the Display Preferences dialog box. To temporarily display the active document at its reproduction size, choose Display at Resolution from the Window menu. The Open dialog box has all the features of a standard Macintosh Open dialog box. The Enable pop-up lets you select the file formats to be listed in the scroll box, and speeds the process of searching for documents in a specific file format by limiting the types of files shown. All Files shows all files regardless of format. If you choose one of the other formats (such as TIFF) only files in that format will be shown. 84 Chapter 13: The File Menu Color It! 4.5® Manual Open Recent… The Open Recent… command displays a submenu of the last ten documents opened in Color It! for quick access. The Clear Menu command at the bottom removes all files listed in the Open Recent submenu. Close The Close command [Command-W] closes the active window. If more than one document is open, the next open window comes to the front. If you made changes to the document since it was last saved, a dialog appears asking if you want to save the changes. If the document is new and has never been saved, the Save As dialog (described below) opens. Don’t Save closes the document without saving any changes; Cancel returns you to the document, and OK saves the latest version document . Save The Save command [Command-S] saves the most recent version of the document. When working on an existing document, Color It! saves all changes under the current file name and format. If the document is new and has never been saved, the Save As dialog (below) opens. Save As… Save As... lets you name and save a new document or save an existing document under a new name, a new file format or in a different location. The Save As… command opens a dialog with the current file name (or “untitled” for a new document). Color It! 4.5® Manual Chapter 13: The File Menu 85 If you click the Save button for a document with a name that already exists in that folder, a dialog opens asking if you want to replace it. The Save Selected Area Only checkbox at the bottom is available only if a selection is active in the document. If checked, only the selected region will be saved as the new document. NOTE: Be sure the Save Selected Area Only checkbox is not checked if you mean to save the entire document. The Format pop-up menu is used to select the specific file format in which to save the document. Formats include TIFF, Macintosh PICT, JPEG, PostScript®, Paint, CompuServe GIF™, Photoshop™ 2.0 and 2.5, StartUpScreen, Photone™ Prepress, Scitex CT (in CMYK only), QuickTime™ PICT and PNG. The Options button next to the Format pop-up menu opens a dialog box allowing you to set format-specific preferences. NOTE: Paint is the old MacPaint file format. Documents saved in this file format are black and white 8" x 10" images only. NOTE: Paint, StartUpScreen, Photone Prepress, Scitex CT and QuickTime PICT formats do not have any options. TIFF Format Options Compression: Select from None, RLE (Run-Length Encoding), LZW (Lempel-Ziv-Welch) and LZW Horiz. Diff. All are lossless (no data is lost in the compression process). Format: Select either Macintosh (Motorola) or IBM (Intel) formats. Checking Include Selection saves a selection so it reappears when the document is reopened. This option is useful for saving complex selection masks you have created. The Include Info Strings checkbox is used for older versions of programs that may not be able to read TIFFs without info strings. (If you have a TIFF document which you cannot open in a program, reopen it in Color It! and save it with the Include Info Strings unchecked. You may then be able to open it.) Macintosh PICT Format Options Checking Include Selection as Alpha Channel saves a selection so it reappears when the document is reopened. JPEG Format Options JPEG is a popular compressed file format for Web use. The Quality buttons set the quality of the image and the compression: Low quality images are highly compressed and result in small file sizes. High is the quality setting used most often, with a good balance of image quality and file size. The Format buttons let you choose between Baseline or standard JPEG and Progressive, where the the image first appears as fuzzy, and gradually becomes clearer as the balance of the image information is downloaded. This allows the viewer to see the entire image immediately, and they may stop further downloading if the y wish. NOTE: Because JPEG discards data from the original image (called lossy compression), you cannot restore this data once an image is stored in the JPEG file format. 86 Chapter 13: The File Menu Color It! 4.5® Manual PostScript® (EPSF) Format Options Saving PostScript documents in Binary format is usually preferred, as it transfers faster to the printer. Some programs may require ASCII Text however. Many programs open and display a PICT screen image for a PostScript file to help you position the image. You may select None , a Black and White representation, or a Color/Gray Scale preview. Checking the Transparent Line Art checkbox makes all pure white areas of PostScript images transparent. This option is available only for black and white images. Checking Save as Desktop Color Separation Files saves CMYK images in five separate files— one for each process color and one for a color preview (available only for CMYK images). Checking the Save Selection as Clipping Path enables you to drop out the background areas outside of an active selection in the document for export to page layout programs such as QuarkXPress or InDesign. CompuServe GIF™ Format Options GIF is a popular compressed format for Web. The File Type Signature area lets you choose Macintosh GIF Format for images to be displayed primarily on Macs (although they may display on other computers too) or Text and Binary for images to be displayed for other types of computers and Web pages. Checking the Make Background Color Transparent option makes the current background color in the document (usually white) transparent when displayed on a Web page. Note that all areas of an image consisting of that color will turn transparent. Be sure to set the desired background color in the Tools or Colors palette before saving. When you re-open a GIF file saved in Color It! with the Make Background Color Transparent option chosen, the color saved as transparent is selected, and the Background color is changed to that color. Checking the Interlaced GIF option causes the image to display on Web pages in a progressive manner: first as coarse or fuzzy and gradually getting clearer as the balance of the image information is downloaded. This lets the viewer see the entire image immediately and stop further downloading if they wish. Checking the Minimize Color Table option saves the image in the fewest number of colors possible to reduce the file size and downloading time. NOTE: If the Image Type of the document being saved in GIF format is Millions or Thousands of Colors, a dialog box will open telling you the file must be converted to 256 colors to save in GIF format. Clicking the Convert button opens a dialog where the conversion can be made. See Chapter 15, The Image Menu for more information. Photoshop™ 2.0 Format Options Checking Include Selection as Alpha Channel saves a selection so it reappears when the document is reopened. The selection is also saved as an alpha channel for use in programs that support channels such as Photoshop. Color It! 4.5® Manual Chapter 13: The File Menu 87 Photoshop™ 2.5 Format Options RLE (Run Length Encoding) compresses the file to reduce its size on disk. Checking Include Selection as Alpha Channel saves a selection so it reappears when the document is reopened. The selection is also saved as an alpha channel for use in programs that support channels such as Photoshop. QuickTime PICT Options When you choose QuickTime™ PICT as a file format, the dialog box to the left opens with all of the various options available through the system’s QuickTime capabilities. For more information on the various options, see the files under the Help menu in the Finder. Clicking the Grab button opens a dialog box where you can choose what portion of the image is displayed in the Compression Settings dialog box to preview the effect of the compression type chosen. Click and drag in the dotted rectangle on the image to the right to choose the area you wish, then click the Grab button in this dialog. PNG Format Options PNG is a format used for Web graphics. Interlacing displays images in a progressive manner, first as coarse or fuzzy, and gradually getting clearer as the balance of the image information is downloaded. This lets the viewer see the entire image immediately, and they may stop further downloading if the image is of no interest. Choosing Adam-7 makes seven passes as it displays the image. Filter Types (Sub, Up, Average and Paeth) are different methods of comparing pixels already compressed to those not yet compressed to speed the process. 88 Chapter 13: The File Menu Color It! 4.5® Manual Revert to Saved The Revert To Saved command returns the document to the last version saved on the disk. It is available only if the document has been changed since the last save. Scan & Import The Scan & Import menu displays any scanning and import plug-ins that let you communicate with scanners and other third party hardware. Color It! works with any scanner or digital camera which has a Photoshop-compatible plug-in. The TWAIN Acquire… and Select TWAIN Source… options let you select any installed scanner plugins that meet the TWAIN scanner standard specifications. NOTE: If you have a scanner or digital camera, the manufacturer usually provides a TWAIN driver or Photoshop-compatible plug-in for their peripheral. See Chapter 2: Scanning & Importing for more information. Restart Color It! after installing the driver or plug-in. If the plug-in is installed properly, it appears on the Scan/Import menu below the TWAIN commands. Export Third party export plug-ins permit you to export a document to compression hardware/software or a printer not accessed through the Print command, or to save a document in an file format not supported by Color It! Third party export plug-ins are installed by placing the plug-in file in the Plug-ins folder located inside the Color It! Stuff folder. See Chapter 2: Scanning & Importing for more information. If Color It! is running you must quit and restart the program to use the plug-in. If the plug-in is installed properly, it appears on the Export menu. Page Setup… The Page Setup... command opens the standard Page Setup dialog box for your specific printer. Options for Color It! appear when Color It! is chosen from the Settings pop-up menu. Clicking the Screen… button opens a dialog where screen settings are made. Frequency controls the size of the halftone spots used to print the image. Choose Lines per Inch (LPI) or Lines per Centimeter (LPC) from the pop-up. Angle controls the halftone screen angle. The Shape pop-up lets you choose the shape of the halftone spots used to print the image. Checking Use Printer Defaults overrides these settings and uses the printer’s normal built-in settings. NOTE: Screen settings only affect output on PostScript printers. Color It! 4.5® Manual Chapter 13: The File Menu 89 Print… The Print… command [CommandP] opens the standard Macintosh Print dialog. Choose your printer from the Printer pop-up. Clicking either the Preview or Print buttons opens the Print Format dialog box. PostScript and Color PostScript are the printing methods used by printers with a PostScript interpreter. The Screen options in the Page Setup dialog function only with this type of printer. With PostScript printers, you may select ASCII or Binary as a method of sending the image information. Different types of printer work better with ASCII or Binary. Binary format is usually preferred, as it is half the size of ASCII and transfers faster to the printer. Checking Selection to Clipping Path will drop out the background outside of a selection so it does not show when printed or imported into programs such as InDesign or QuarkXPress.. QuickDraw is the printing method used by non-PostScript printers, including most inkjet printers. No options are available. Custom Dither prints only black and white. Clicking the Options… button opens the Convert dialog box. The Dither Style area offers several different styles: Diffusion has a popup menu with several choices for diffusion dither methods. Ordered Dither has a pop-up menu with several choices for dither levels. Mezzotint converts the image to a random dither. Threshold converts the image to a posterized image consisting of pure blacks and whites. The percent entered in the textbox determines the level at which the black-to-white change takes place. None does not dither the image when converting. The preview at the lower right shows how changing options will affect the final appearance of the image after conversion. NOTE: The Color Set area does not apply when selecting Custom Dither from the Print dialog box. 90 Chapter 13: The File Menu Color It! 4.5® Manual Clicking the Preview… button in the Print Format dialog opens a window with the options to position the image on the printed page size either by using the horizontal and vertical alignment buttons or by clicking and dragging the image itself. Click OK when the image is where you want it on the page. Color It!® 4.5 Manual Chapter 14: The Edit Menu 91 14: The Edit Menu The Edit menu contains commands that allow you to cut, copy, paste, clear, and fill a document or a portion of a document. Undo The Undo command [Command-Z] reverses the last action performed in a document. The menu displays the last action taken that can be undone (such as Undo Selection) at the top. If the change can’t be reversed, the Edit menu displays Can’t Undo. Color It! provides multiple levels of Undo—you can undo up to 16 of the last operations performed in a document, in reverse order. The number of undos are set in the General Preferences dialog (Color It!->Preferences->General). When you switch to a different document, Color It! keeps only the most recent undo for the inactive documents. Redo The Redo command [Command-R] lets you restore an action you reversed with the Undo command. Like the Undo command, Color It! provides up to 16 levels of Redo. When you switch to a different document, Color It! keeps only the most recent Redo for the inactive documents. Cut The Cut command [Command-X] removes the active selection from the document (leaving a hole filled with the background color) and places it on the Clipboard. Copy The Copy command [Command-C] copies the active selection and places a duplicate of it on the Clipboard. The active selection remains in the document. Paste The Paste command [Command-V] places a copy of the Clipboard contents into a document while keeping a copy of the image on the Clipboard. Clear The Clear command functions much like the Cut command: it removes the active selection from the document (leaving a hole filled with the background color) but does not add to the Clipboard. 92 Chapter 14: The Edit Menu Color It!® 4.5 Manual Paste Into The Paste Into command puts the contents of the Clipboard into the document, keeping its original proportions but visible only within the selected area. The marquee lines show the shape of the pasted image, and it can be moved to position the portion you wish to show through the selection. Paste Behind The Paste Behind command puts the contents of the Clipboard into the document but outside of a selection rather than into it. The original image shows within the selection. The pasted image can be moved to reposition it behind the selection. Paste To Fit The Paste To Fit command changes the proportions of the contents of the Clipboard so that the pasted image completely fills the selection. Color It!® 4.5 Manual Chapter 14: The Edit Menu 93 Fill The Fill command [Option] + [Delete] fills a selection with the foreground color or pattern. If no selection is active, the entire document is filled. Frame… The Frame… command opens a dialog where the width of a frame for a selection in pixels is entered. Clicking the Frame button puts a frame of the specified width using the Frame color within the selection. 94 Chapter 15: The Image Menu Color It!® 4.5 Manual 15: The Image Menu The Image menu contains commands that allow you to convert image types, view color channels, change the scale, resolution or size of a document, or rotate, stretch, skew, distort, or apply perspective to a selection or the entire document. Image Type The Image Type command lets you change the color or gray levels of a document. The current image type is indicated with a check mark in the menu. When you convert to fewer color or gray levels, the Convert dialog box opens. The effect of the conversion choice is shown in the After image at the lower left. You can choose the portion of the image shown by clicking and dragging the selection rectangle in the small image at the top left. The Dither Style area has radio buttons to choose the conversion type: Diffusion creates a random pattern of pixels to simulate colors or grays. The pop-up has choices for several diffusion dither methods. Choosing one in the pop-up changes the display in the After image in the lower left. Ordered Dither creates a regular pattern of pixels. The pop-up menu has choices for several different dither levels. Mezzotint converts the image to a random pattern of pixels in different sizes, similar to a mezzotint effect in engraving. Threshold converts the image to a posterized image consisting of pure blacks and whites. The percent entered in the textbox determines the level at which the black-to-white change takes place. None does not dither the image when converting. Color It!® 4.5 Manual Chapter 15: The Image Menu 95 The Color Sets area allows you to choose the group of colors are chosen when converting to an image with fewer colors. Current Document Set selects those colors that will most closely reproduce the colors in the existing document. System Colors selects the standard colors used by the Mac’s operating system. Optimized has a pop-up to select fewer bits to reduce the bit depth of the image (and thus reduce file size). The After preview shows the effect so you may choose the bit depth that best meets your needs or balances file size and appearance. Color It! comes with a number of color sets available by selecting the Other radio button. The Web Safe Colors color set is particularly useful for Web graphics as it contains the 216 colors common in both Mac and Windows that do not dither. Color sets may be created or modified. See Chapter 8, The Colors Palette for more information. Scale… The Scale… command opens a dialog where the width and height of a selection or document may be changed by entering new numbers for either in the Scaling (percent) or New (measurements) textboxes. The Units pop-up menu lets you change measurements to pixels, inches, centimeters, picas or points. Unchecking Keep Aspect Ratio enables the width or height to be changed independently. Checking Smooth Scaling improves the appearance of images which are scaled 2 or more times their original size. Normally the image appears more pixilated or blocky as you increase the magnification, but the transitions are smoother with this option chosen. The Reset button returns the values in the Scaling boxes to their original settings. Change Resolution… The Change Resolution… command permits changing the both the physical size and the resolution of a document. Width and Height may be changed by entering new numbers in these textboxes. The Units pop-up menu lets you change measurements to Pixels, Inches, Centimeters, Picas or Points. Entering numbers in the X or Y textboxes changes the image resolution. The pop-up menu lets you choose Pixels per Inch or Pixels per Centimeter. Checking Convert to changes the color depth of the image. The pop-up menu offers the same options as the Image Type command described earlier in this chapter. Checking Keep Aspect Ratio changes width and height proportionally. Units other than Pixels must be chosen in the Size pop-up in order for this checkbox to be available. Checking Keep pixels constant keeps the file size the same despite differences in X and Y resolution. For example changing a 2" x 2" image with 100 pixels/inch resolution to 200 pixels/inch resolution changes it to a 1" x 1" image. The fils size remains the same. Choosing Smooth scaling improves the appearance of images which are scaled 2 or more times their original size. The Reset button returns the values in Size and Resolution to their original settings. 96 Chapter 15: The Image Menu Color It!® 4.5 Manual Canvas Size… The Canvas Size… command lets you change the size of a document without changing the size of the existing image. Enter numbers in the Width and Height textboxes for the new document dimensions. (Unchecking Keep Aspect Ratio enables width and height to be changed independently). The Align pop-ups let you position the present image within the area defined by the new document dimensions. The Units pop-up lets you change measurement units to Pixels, Inches, Centimeters, Picas or Points. The Reset button returns the values in the Width and Height and to their original settings. Crop to Selection The Crop to Selection command deletes any of the image outside of the current selection. Only the portion of the image within the selection is left as the entire image. Grow to Selection The Grow to Selection command is only available when part of the active selection is moved beyond the edges of the document. Grow to Selection increases the canvas area of the document enough to include the active selection. The additional area is filled with white. This is useful when pasting an image larger than the current document. Flip The Flip commands make the active selection or entire document appear as through they have been turned over. Flip Horizontal flips the image left to right; Flip Vertical flips the image top to bottom. Original Flip Horizontal Flip Vertical Color It!® 4.5 Manual Chapter 15: The Image Menu 97 Rotate The Rotate command displays a menu with several commands for rotating the image for a document or selection. The Arbitrary… command allows you to rotate the selection or the entire document in 0.01 degree increments. Rotate in a right (clockwise) or left (counterclockwise) direction by choosing the appropriate radio button. The Free Rotate command permits rotating a selection by hand. Color It! places grow handles at the four corners of the selection. Click on one of the handles and drag to rotate the selection. The Rotate 90° Right (CW) command rotates the active selection (or the entire image if there is no active selection) 90 degrees to the right (in a clockwise direction). Original Rotate 90° Right The Rotate 90° Left (CCW) command rotates the active selection (or the entire image if there is no active selection) 90 degrees to the left (in a counter-clockwise direction). Original Rotate 90° Left NOTE: Neither the Rotate 90° Right (CW) nor Rotate 90° Left (CCW) commands crop the image when it is rotated. The Rotate 180° command rotates the active selection (or the entire image if there is no active selection) 180 degrees. Portions of the image that extent beyond the edges of the document are lost, so use the Canvas Size command to add extra area before rotating. Original Rotate 180° Effects The Effects command displays a menu with several commands for modifying the image for a selection or the entire document. Portions of the image that extent beyond the edges of the document are lost, so use the Canvas Size command to add extra area before rotating. 98 Chapter 15: The Image Menu Color It!® 4.5 Manual The Stretch/Shrink command permits interactively scaling of an image. When you choose the command, Color It! places grow handles at the four corners of the selection. Click and drag one of the handles to stretch or shrink the selection. Holding down the [Shift] key while dragging retains the image’s proportions. Original Stretch/Shrink The Skew command slants the active selection along either the horizontal or vertical axis. When the command is chosen, Color It! places grow handles at the four corners of the selection. Click and drag one of the handles to skew the selection. Original Skew The Perspective command changes the perspective of the active selection. When the command is chosen, Color It! places grow handles at the four corners of the selection. Click and drag one of the handles to create either a horizontal or vertical perspective of the selection. Original Perspective The Distort command creates a number of special effects. When the command is chosen, Color It! places grow handles at the four corners of the selection. Click and drag one of the handles to to distort the image. Successive distortions can be made to a selection without causing any degradation to the image. Original Distort Optimize Colors The Optimize Colors command [Command-E] improves images displayed on monitors with fewer colors than in the image—for example, viewing a Millions of Colors document on a 256color screen. Color It!® 4.5 Manual Chapter 15: The Image Menu 99 Get Info… The Get Info... dialog box displays document information. The top area lists basic information: File Type shows the document’s file format. Creator shows the name (or four-character creator identity) of the program which created the document. Size is the amount of space the document occupies in kilobytes (k) when open. Image Type lists the number of colors in the document. Width is the size of the document in pixels. Height is the size of the document in pixels. The second Size shows the size of the file when stored on a disk. This may differ from the Opened File Size because documents on disk may be compressed. Depending on the block size of the disk on which the image is stored, a second size (in parentheses) lists the disk space the actual file itself requires. The following information can be entered in the textboxes below that are saved with the document: Artist: The name of the person who created the document. Software: The creator program (“Color It! 4.5” by default, but it may be changed.) Computer: The type of computer used to create the document. (“Apple Macintosh” by default but it may be changed.) Device Make: The hardware used to create the document. Device Model: Specific model information. Description: Notes or other comments you wish to add about the document. Histogram… The Histogram… command opens a dialog box displaying a graphic representation of the frequency distribution of the number of pixels in an image at a specific color level. The Channel pop-up lists the various channels that can be displayed. The composite channel displays a combination of all three individual channels—Red, Green, and Blue. CMYK images display Cyan, Magenta, Yellow and Black channels. The Display pop-up adjusts the way the histogram is displayed. Selected options are marked with a bullet. The top portion lets you choose between displaying the Whole Image or Selection Only. Normal includes all the blacks, whites and colors in the image. No Black/White ignores all pixels at the first index (0) and the last index (255). Some filters group pixels at these extreme positions, so it is common for the large number of pixels at these locations to overshadow the others in between. 100 Chapter 15: The Image Menu Color It!® 4.5 Manual Compressed compresses the high peaks in the histogram, making the distribution of the other values in the image easier to see. Cumulative sums the number of pixels in the image that are darker than a selected color level. The bottom portion of the pop-up controls the type of display for the histogram. Gradient displays a gradient range that depicts the light-to-dark color levels in the image. Solid Black fills the histogram area with black. Outline displays the histogram as a line. Color It!® 4.5 Manual Chapter 16: The Selection Menu 101 16: The Selection Menu The Selection menu contains commands that let you create, save, open, and manipulate selections and masks; perform special effects like Drop Shadow and Extrude, and save selections for use as a mask or a Web Image Map. Selection Type The Selection Type menu offers three choices for selections: Off: The document has no selections or masks. Selection: The document has a selection. Document: The document has a separate document acting as a selection or mask. Masks control how paint, paste, and filter operations affect a document. Color It! supports two types of masks: Selection masks and Document masks. Selection Masks are made with any of the selection tools, and temporarily protect portions of a document, similar to the way a stencil or masking tape protects portions of a surface as you paint. Document Masks are used for special effects and blends. A document mask is a second grayscale-only document linked to the original. The gray levels in the document mask control how paste, paint or filter operations affect the original document, almost like a stencil with variable opacity. Pure white areas in the Document Mask act as if completely transparent—any changes made to the original document completely replace the image that already exists on the active layer. Pure black areas in the Document Mask completely protect the original document from changes to the active layer. In the gray areas of the Document Mask (between pure white and pure black), the amount of change to the original image is based on the gray level in the document mask: the lighter the gray in an area of the document mask, the greater the effect of changes in the active layer of the original document. For example, if an image has a Document Mask filled with a 70% grey and the original image was filled with a solid red, only 30% of the solid red would be applied to the original image. Masks can be turned on and off by selecting the appropriate choice in the Selection Type submenu: Off, Selection or Document. Document Mask The Document Mask submenu has several options for masks: The New Mask command automatically creates a new blank grayscale document the same size and resolution of the original document with a white background, brings it to the front and names it by adding (Mask) to the end of original document’s name. The Open Mask… command brings up a standard Open dialog box where you may choose an existing document to use as a mask. Any document open at the same time as the original document can be used as a document mask. To use an existing open document as a document mask, choose Selection-> Document Mask and select it from the list at the bottom of the submenu (any other open documents are listed at the bottom). The selected document is linked to the original as a document mask and is brought to the front. Document Masks must be grayscale images. An alert dialog opens if you choose a color document. To use it as a mask, it must be converted to a grayscale image with the same resolution as the original image. 102 Chapter 16: The Selection Menu Color It!® 4.5 Manual When the document mask is active, the original document appears in the Document Mask submenu with a bullet (•) in front of it. When the original document is active, the current document mask appears in the Document Mask sub-menu with a diamond (◆) in front of it. Mask Operations The Mask Operations command displays a menu with commands for modifying masks. Invert Mask reverses the mask image. White becomes black; black becomes white; 30% black becomes 70% black, etc. Selection To Mask converts an active selection in the original document to a new Document Mask. Anything inside of the selection in the original is white (unprotected) in the mask; anything outside of the selection in the original image becomes black (protected) in the Document Mask. This differs from a Selection mask, which only temporarily masks part of the original document. The Selection To Mask command creates a mask document which may be used over and over. Mask To Selection does the reverse of the Selection to Mask command—it uses the areas in the Document Mask to create a selection in the original document. Add Selection adds a selection from the original document to the Document Mask. Subtract Selection deletes a selection from the original document from the Document Mask. If the Document Mask is active and the Colors palette is closed, Choose Mask Colors… is the last command in the submenu. Choosing this command opens the Colors palette where you may choose up to 16 colors from the palette by holding down the [Shift] key and clicking in the Colors palette. The colors are shown in the gradient at the bottom of the Tools palette (selecting the Gradient tool displays the gradient bar). Once the colors are chosen, the Add Colors command adds the gradient bar colors to the mask. These areas are protected in active layer of the original document. The Subtract Colors command subtracts all of the colors in the gradient bar from the mask document so these areas in the active layer of the original document fully accept any paint, paste or filter operations. If the Colors palette is open, the last command in the submenu is Palette Colors To Mask. This command masks off all of the colors in the gradient bar. For more information on using Document Masks, see Chapter 5, Special Effects. Select All The Select All command [Command-A] makes the entire contents of a document the active selection. Double-clicking any selection tool also performs a Select All. Color It!® 4.5 Manual Chapter 16: The Selection Menu 103 Select None The Select None command [Command-D] turns off or deselects any current selection. Invert Selection The Invert Selection command lets you select everything except the currently selected region. This command is very helpful for creating masks. Grow Selection… The Grow Selection… command expands the size of the current selection. Enter the size from 1 to 16 pixels in the Width and click the Border button. Shrink Selection… The Shrink Selection… command reduces the size of the current selection. Enter the size from 1 to 16 pixels in the Width and click the Border button. Select Similar The Select Similar command selects all pixels in a document with the same color values as the active selection, whether they are contiguous (next to each other) or not. Feather… The Feather… command controls the blending between the active selection and the area surrounding it. The greater the amount of feathering, the wider the area where the image blends into the background. Normal feathers half the width inside the selection edge and half outside. Inward and Outward types feather only on one side of the selection edge. Widths of 1 to 64 pixels may be entered. Border… The Border… command creates a feathered selection with the edge of the current selection as its center. In this mode, the selection is feathered both inside and outside half the number of pixels entered in the Width textbox. Smooth Edges… The Smooth Edges command cleans up rough or jagged selections. It has three settings: Light, Medium, and Heavy which control the amount of smoothing. 104 Chapter 16: The Selection Menu Color It!® 4.5 Manual Drop Shadow… The Drop Shadow… command creates shadows for selections and type. The left side of the dialog box gives a visual reference to the shadow’s positioning. The Feather slider controls the softness of the shadow edge. Values are entered by moving the slider bar, clicking on the pointers at either end of the slider or entering a number of pixels in the textbox. The Intensity slider controls the opacity of the shadow. Values are entered by moving the slider bar, clicking on the pointers at either end of the slider or entering a percent in the textbox. The Offset area controls the positioning of the shadow in relation to the selection. Enter numbers in the Horiz (Horizontal) and Vert (Vertical) textboxes. The shadow may also be repositioned by moving the cursor over the display area on the left and clicking and dragging. The Units pop-up lets you choose from pixels, inches, centimeters, picas, points or percent. Extrude… The Extrude… command creates a 3D appearance for selections and type. The left side of the dialog box gives a visual reference to the extrusion’s positioning. The Distance slider controls the depth of the extrusion. Values are entered by moving the slider bar, clicking on the pointers at each end of the slider or entering a number of pixels in the textbox. The Direction radio buttons control the angle of the extrusion. Click the button that corresponds to the direction you wish. The Operation radio buttons let you choose between Fill Solid (filling the extrusion area with a solid color such as the example above) or Select (making the extrusion a selection on the active layer which can later be modified, as shown in the example at the left). Show/Hide Marquee The Show/Hide Marquee command [Command-H] is a toggle which controls the display of the moving dotted lines showing the edges of a selection. Pick Up/Put Down Selection This toggle command lets you pick up and move a selection or place a selection while keeping it active. Use Selection As Mask When checked, this command lets you paint or perform other operations within a selection on the active layer while protecting the area outside of the selection. Color It!® 4.5 Manual Chapter 16: The Selection Menu 105 Add to Web Image Map This command adds the active selection to the Web image map for the document. For more information, see Chapter 9, The Web Image Map Palette. 106 Chapter 17: The Filter Menu Color It!® 4.5 Manual 17: The Filter Menu The Filter menu contains commands for adjusting color levels, tone, brightness/contrast; to lighten or darken an image; for adjusting or replacing colors, removing red eye, and to apply image maps and filters. It also lets you apply third party plug-in filters (such as those compatible with Adobe Photoshop). Last Filter The Last Filter command [Command-F] is the first command listed in the Filter menu. The command changes to reflect the last filter used, and is a shortcut to apply that filter with the same settings once again. Adjustment The Adjustment command displays a submenu with commands for adjusting the image for a document or selection. Levels… The Levels… command lets you adjust the brightness, contrast and gamma in an image. The command opens a dialog box containing a histogram of the image. (A histogram displays the frequency distribution of the number of pixels in an image at a specific color level.) The three pointers on the bottom of the histogram control the Input levels—shadows, Gamma (midtones), and highlights—and increase the contrast. Values can also be entered for each in the textboxes above the histogram display. The Output levels reduce the contrast. Values can be entered in the textboxes, or the two pointers on the Output bar can be moved. The effect of the adjustments to the image are shown in the After image at the lower left. You can choose the portion of the image to be shown in the Before and After boxes by clicking and dragging the selection rectangle in the small image at the top left or in the Before view. The Channel pop-up menu lets you select which channels are displayed in the histogram: Red, Green, Blue, or Composite (all individual channels combined). Color It!® 4.5 Manual Chapter 17: The Filter Menu 107 The Display pop-up menu adjusts the histogram display. Selected options are marked with a bullet. Normal includes all the blacks, whites and colors in the image. No Black/White ignores all pixels at the first index (0) and the last index (255). Some filters group pixels at these extreme positions, so it is common for the large number of pixels at these locations to overshadow the others in between. Compressed compresses the high peaks in the histogram, making the distribution of the other colors in the image easier to see. Cumulative sums the number of pixels in the image that are darker than a selected level. The bottom portion of the pop-up menu controls the type of display for the histogram. Gradient displays a gradient range that accurately depicts the black, white and grays in the image. Solid Black fills the histogram area with black. Outline displays the histogram as a line. Checking the Live checkbox applies changes to the entire screen and removes the Before and After views. Curves… The Curves… command adjusts an image’s brightness, contrast and gamma at any point along the color scale. It opens a dialog box that displays an image map. The horizontal axis in the chart represents the colors in the original image (shadows to the left, highlights to the right). The vertical axis represents the colors in the output image (shadows at the bottom, highlights at the top). The 45° line indicates the original and output images are the same. The effect of the adjustments to the image are shown in the After image at the lower left. You can choose the portion of the image shown in the Before and After boxes by clicking and dragging the selection rectangle in the small image at the top left or in the Before view. The tools to the right of the curve display are used to make adjustments in the curve. The Pointer tool selects a region of the map. The Pencil tool makes free-form modifications to the map. The Line tool draws straight lines in the map. The Fixed Point tool places a point when you click on the curve that holds the curve to that value at that point. Clicking and dragging on the curve moves it smoothly around any fixed points. You may also click and drag to reposition any set points. Double-clicking creates nine evenly-spaced points on the curve. The Curve tool draws a 1.6 gamma curve in the map. Dragging the curve horizontally produces a shallower curve; dragging vertically produces a steeper curve. The Map pop-up menu lets you open existing image maps and save new maps. The Channel pop-up is identical to the pop-up described earlier in this chapter under the Levels command. The Slider pop-up lets you adjust Brightness, Contrast, Gamma and Posterization of the image. Adjustments can be made by moving the slider button or clicking the pointers at each end. The Reset button returns the settings to their defaults. The preview selection image, Before and After images and the Live checkbox all function as described under the Levels command earlier in this chapter. 108 Chapter 17: The Filter Menu Color It!® 4.5 Manual Auto Enhance… The Auto Enhance command is a quick method of improving poor quality images. Much like a camera, the Exposure amount can be adjusted the equivalent of 6 ƒ-stops up or down in 1/3-stop increments by clicking on the arrows. The Contrast can be adjusted up or down in 1/2-stop increments. The Contrast according to highlight checkbox optimizes the image based on its highlights and is most effective on images with lots of white or highlight areas. The effect of the adjustments to the image are shown in the After image. You can choose the portion of the image to be shown in the Before and After boxes by clicking and dragging the selection rectangle in the small image at the top left or in the Before view. Checking the Live checkbox applies changes to the entire screen and removes the Before and After views. The Reset button returns the settings to their defaults. Auto Contrast The Auto Contrast command is a shortcut to improve an image by optimizing the brightness and contrast, and has no dialog box. This is often the only contrast adjustment needed to improve the image. Brightness/Contrast… The Brightness/Contrast… command [Command-B] also adjusts the brightness and contrast of an image. The command opens a dialog box with sliders. The top slider adjusts Brightness in percentages ±100%. The bottom slider adjusts Contrast in percentages ±100%. Adjustments are made by moving the slider bar, clicking on the pointers at each end of the slider or entering a +/- percent in the textbox. The effect of the adjustments to the image are shown in the After image. You can choose the portion of the image to be shown in the Before and After boxes by clicking and dragging the selection rectangle in the small image at the top left or in the Before view. Checking the Live checkbox applies changes to the entire screen and removes the Before and After views. The Reset button returns the settings to their defaults. Color It!® 4.5 Manual Chapter 17: The Filter Menu 109 Lighten/Darken… The Lighten/Darken… command [Command-L] opens a dialog box to adjust the image levels. Vary the amount of lightening or darkening by moving the slider bar, clicking on the pointers at each end of the slider or entering a +/- percent in the textbox. The effect of the adjustments to the image are shown in the After image. You can choose the portion of the image to be shown in the Before and After boxes by clicking and dragging the selection rectangle in the small image at the top left or in the Before view. Checking the Live checkbox applies changes to the entire screen and removes the Before and After views. The Reset button returns the settings to their defaults. Brightness RGB… The Brightness RGB … command opens a dialog box similar to Brightness/Contrast, but with individual sliders for the red, green and blue channels. Adjustments are made by moving the slider bar, clicking on the pointers at each end of the slider or entering a +/- percent in the textbox. Checking the Lock checkbox links all 3 sliders together. The effect of the adjustments to the image are shown in the After image. You can choose the portion of the image to be shown in the Before and After boxes by clicking and dragging the selection rectangle in the small image at the top left or in the Before view. Checking the Live checkbox applies changes to the entire screen and removes the Before and After views. The Reset button returns the settings to their defaults. Contrast RGB… The Contrast RGB … command opens a dialog box similar to Brightness RGB, with individual sliders for the red, green and blue channels. Adjustments are made by moving the slider bar, clicking on the pointers at each end of the slider or entering a +/- percent in the textbox. Checking the Lock checkbox links all sliders together. The effect of the adjustments to the image are shown in the After image. You can choose the portion of the image to be shown in the Before and After boxes by clicking and dragging the selection rectangle in the small image at the top left or in the Before view. Checking the Live checkbox applies changes to the entire screen and removes the Before and After views. The Reset button returns the settings to their defaults. 110 Chapter 17: The Filter Menu Color It!® 4.5 Manual Adjust HSL… This command opens a dialog similar to Contrast RGB, but with sliders for Hue, Saturation and Lightness. With this filter, it is easy to change the entire color balance and intensity of an image. Adjustments are made by moving the slider bar, clicking on the pointers at each end of the slider or entering a +/- percent in the textbox. The effect of the adjustments to the image are shown in the After image. You can choose the portion of the image to be shown in the Before and After boxes by clicking and dragging the selection rectangle in the small image at the top left or in the Before view. Checking the Live checkbox applies changes to the entire screen and removes the Before and After views. The Reset button returns the settings to their defaults. Remove Red-eye This command automatically searches for the range of colors reflected by eye pupils when a flash is too close to the camera. Because skin tones may share many of these colors, it is best to select the pupils first (with the Lasso tool, for example) before applying the filter. Before After Image Map The Image Map command displays a submenu with commands for changing the map for a document or selection. Invert The Invert command [Command-I] creates a negative of the image: white becomes black; black becomes white; 30% black becomes 70% black, etc. Equalize The Equalize command adjusts the distribution of the colors in the image to make all saturation levels more even. Threshold… The Threshold… command opens a dialog box to convert the image to only pure black and white areas. Levels below the threshold point turn black and levels above the threshold point turn white. The threshold point may be set by moving the slider bar, clicking on the pointers at each end of the slider or entering a number from 1–255 in the textbox. The effect of the adjustments to the image are shown in the After image. You can choose the portion of the image to be shown in the Before and After boxes by clicking and dragging the selection rectangle in the Color It!® 4.5 Manual Chapter 17: The Filter Menu 111 small image at the top left or in the Before view. Checking the Live checkbox applies changes to the entire screen and removes the Before and After views. Posterize… The Posterize… command allows you to create special effects by limiting the number of color levels in the image. The number of levels is entered in the text box or by moving the slider bar, clicking on the pointers at each end of the slider or entering a number from 1–255 in the textbox. The effect of the adjustments to the image are shown in the After image. You can choose the portion of the image to be shown in the Before and After boxes by clicking and dragging the selection rectangle in the small image at the top left or in the Before view. Checking the Live checkbox applies changes to the entire screen and removes the Before and After views. Blur The Blur command displays a menu with several blur options. The first Blur… command opens a dialog box where the image can be blurred by moving the slider bar, clicking on the pointers at each end of the slider or entering a number in the textbox. The effect of the adjustments to the image are shown in the After image. You can choose the portion of the image to be shown in the Before and After boxes by clicking and dragging the selection rectangle in the small image at the top left or in the Before view. The Blur (1) and Blur More (2) commands are pre-set and have no dialog box. They apply directly to the image. Convolution The Convolution command displays a menu with two options. Kernel… The Kernel… command opens a dialog box with a pop-up menu of all the kernel filters available through the Kernel brush on the Tools palette. No sliders or controls are featured, just the before and after view as shown. 112 Chapter 17: The Filter Menu Color It!® 4.5 Manual Custom Convolution… The Custom Convolution… command opens a dialog box that lets you create and/or apply a convolution filter to a document or selection. A convolution filter is an “area operator.” The filter looks at an area, performs a mathematical operation, and then decides how to change the center pixel. The Size pop-up lets you choose from several types of grids. The Symmetry pop-up menu lets you choose between None, Horizontal, Vertical, Horz/Vert, or Radial. The Divide by pop-up menu lets you choose between One, Auto Sum and Other. The Post-Process pop-up menu offers None, Scale, Offset, Difference or Sub Diff (Subtract Difference). The center pixel cell in the grid is the point all convolution kernels calculate for. Select a grid cell by clicking on it and enter a number in the box. The Test button lets you apply the convolution to the After image to see the effect. The New button resets all cells in the grid (except the center) to zero. The Open button opens a standard Open box that lets you open existing kernels stored in the Convolution folder in the Color It! Stuff folder. The Save button opens a standard Save dialog that lets you save any convolution kernels created for later use. Noise The Noise command displays a menu of methods for adding or subtracting noise from an image. Noise is pixels of random colors scattered throughout an image that may or may not be desirable. Color It!® 4.5 Manual Chapter 17: The Filter Menu 113 Add Noise… The Add Noise… command opens a dialog box that just the Levels (the harshness) by moving the slider bar, clicking on the pointers at each end or entering a number in the textbox. The Area slider sets the color levels to be affected (light to dark areas); and is adjusted by moving the slider bar or clicking on the pointers at each end. Positioning the slider knob in the middle evenly distributes the noise throughout an image. Two type of noise (Uniform or Gaussian) are available: Uniform applies random noise along a linear distribution; Gaussian selects the values along a Gaussian curve. The effect of the adjustments to the image are shown in the After image. You can choose the portion of the image to be shown in the Before and After boxes by clicking and dragging the selection rectangle in the small image at the top left or in the Before view. De-Speckle… The De-speckle… command opens a dialog box used to reduce noise in an image. Adjust the Intensity by moving the slider bar, clicking on the pointers at each end of the slider or entering a number between 1 and 16 in the textbox. The effect of the adjustments to the image are shown in the After image. You can choose the portion of the image to be shown in the Before and After boxes by clicking and dragging the selection rectangle in the small image at the top left or in the Before view. Quick Dust-off The Quick Dust-off command helps to remove small specks and imperfections within an image. The command is pre-set and has no dialog box—it is applied directly to the image. Remove Scratches… The Remove Scratches… command opens a dialog box where dust marks, scratches and other small imperfections can be minimized or removed from an image. The Scratch Size slider controls the size of the imperfections to be removed. As the Scratch Size increases, more detail is lost in the image. The Image Quality slider helps to replace some of this lost detail. It can be set from 0 to 255. Adjust the controls by moving the slider bar, clicking on the pointers at each end of the slider or entering a number between 0 and 16 in the text box for the Scratch Size and 0 to 255 for the Image Quality. The effect of the adjustments to the image are shown in the After image. You can choose the portion of the image to be shown in the Before and After boxes by clicking and dragging the selection rectangle in the small image at the top left or in the Before view. 114 Chapter 17: The Filter Menu Color It!® 4.5 Manual Sharpen… The Sharpen command opens a submenu of commands that sharpens fuzzy images by increasing the contrast of adjacent pixels. Unsharp Mask Unsharp Mask… opens a dialog box that allows you to adjust the image sharpness. Adjust the Intensity by moving the slider bar, clicking on the pointers at each end of the slider or entering a number from 1–16 in the text box. The Percent text box determines the amount of sharpening. Values above 100% magnify the intensity of the sharpening. The Level text box sets how much contrast and difference must exist between the sharpening pixel and the original before replacing it. The effect of the adjustments to the image are shown in the After image. You can choose the portion of the image to be shown in the Before and After boxes by clicking and dragging the selection rectangle in the small image at the top left or in the Before view. The Sharpen (1) and Sharpen More (2) commands are preset and have no dialog box. The effect is applied directly to the image. Stylize The Stylize command opens a submenu with commands for altering the visual appearance of the image. Mosaic The Mosaic command opens a dialog box that lets you group pixels into mosaic squares. The filter averages the color values of the pixels within the square and changes them all to that value. Adjust the Levels by moving the slider bar, clicking on the pointers at each end of the slider or entering a value between 2 to 64 in the text box. The effect of the adjustments to the image are shown in the After image. You can choose the portion of the image to be shown in the Before and After boxes by clicking and dragging the selection rectangle in the small image at the top left or in the Before view. Color It!® 4.5 Manual Chapter 17: The Filter Menu 115 Solarize The Solarize command applies an image map that changes the image by inverting the upper 50% of the colors. Video The Video command opens a submenu with commands for adjusting images for video use. NTSC Video Safe The NTSC Video Safe… command changes the image to eliminate extremely dark or light (saturated) colors which do not display well on standard NTSC video devices such as televisions and video recorders. The Compressed radio button remaps gray levels of 0–255 to 12–243. The Cropped radio button remaps gray levels by changing all levels below 12 to 12. All levels above 243 are changed to 243. De-Interlace The De-Interlace… command opens a dialog box where several methods can be chosen for de-interlacing images from video devices. Other The Other command opens a submenu with other commands for adjusting images. 116 Chapter 17: The Filter Menu Color It!® 4.5 Manual Minimum… The Minimum command opens a dialog box where the Intensity can be adjusted by moving the slider bar, clicking on the pointers at each end of the slider or entering a number from 1–16 in the text box. The effect of the adjustments to the image are shown in the After image. You can choose the portion of the image to be shown in the Before and After boxes by clicking and dragging the selection rectangle in the small image at the top left or in the Before view. Maximum… The Maximum command opens a dialog box where the Intensity can be adjusted by moving the slider bar, clicking on the pointers at each end of the slider or entering a number from 1–16 in the text box. The effect of the adjustments to the image are shown in the After image. You can choose the portion of the image to be shown in the Before and After boxes by clicking and dragging the selection rectangle in the small image at the top left or in the Before view. Third Party Plug-in Filters Color It! supports third-party plug-in filters compatible with Adobe Photoshop®. These filters must be put in the Plug-ins folder inside the Color It! Stuff folder (see Chapter 2, Scanning and Importing for information on how to install plug-ins). If Color It! is running when the plug-ins are installed, you must quit and restart the application for these plug-in filters to be available. The filters may appear in different sub-menus on the Filters menu. Color It!® 4.5 Manual Chapter 18: The Tools Menu 117 18: The Tools Menu The Tools menu lets you display or hide the different palettes, set the antialiasing and drag updates for the tools, and set the cursor style. Tools The Tools command [Command-T] is a toggle that displays or hides the Tools palette. Like most commands in this menu, a check appears by the command when the palette is open. Clicking on the Zoom box in the top right corner of the title bar of all palettes shrinks them to a reduced version to save space. See Chapter 7, The Tools Palette for a thorough discussion of the Tools palette. Colors The Colors command [Command-Y] is a toggle that displays or hides the Colors palette, which is used to select and edit colors and patterns. The number of colors available depends on the image type of the document: Millions of Colors, Thousands of Colors, 256 Colors or Grays, 16 Colors or Grays or Black and White. See Chapter 8, The Colors Palette for a complete discussion of the Colors palette. Paint Controls The Paint Controls command [Command-U] is a toggle that displays or hides the Paint Controls palette. See Chapter 7, The Tools Palette for a complete discussion of the Paint Controls palette. Brush Options The Brush Options command is enabled when you select the Brush, Air Brush, Blur, Sharpen, Stamp, Smudge, Lighten or Darken tools from the Tools palette. Selecting the command opens the Brush Options palette, allowing you to set several controls for a tool at one time. The Gradient, Spacing, Repeat, and Fade are common to all brush tools. The slider and top option vary with the tool selected—Opacity when the Brush or Stamp tools are selected; Pressure when Smudge is selected; Flow when Air Brush is selected; Intensity when the Sharpen, Blur, Lighten or Darken tools are selected. See Chapter 7, The Tools Palette for a complete discussion of the Brush Options palette. 118 Chapter 18: The Tools Menu Color It!® 4.5 Manual Mouse Coordinates The Mouse Coordinates command is a toggle that displays or hides the Mouse Coordinates palette. Double-clicking the Pointer also toggles this palette. The top area indicates the percentages of colors at the cursor point. The Color pop-up lets you select how to display the color values. The Hex setting is used for color specification for Web images. The next area indicates the width and height of any selections, measured in the chosen units. The Units pop-up menu lets you select which measurement units to display. X and Y identify the cursor location, based on the ruler origin point (normally the upper left corner of the active window). The fourth area indicates the straight-line distance from the point where the mouse button was held down to the current cursor position. The angle of this straight-line distance is also indicated, measured in the chosen units. The Web Map Palette The Web Map palette is a floating palette that is used to create and modify web image maps. It can be opened or closed from the Tools menu. A web image map is a text file that describes the regions within a graphic that link to an HTML web page or location within a Web page. See Chapter 9, The Web Map Palette for a complete discussion of the this palette. The Animation Palette This palette is used to create GIF images which contain multiple frames that may be played back in sequence as an animation for Web pages. See Chapter 10, The Animation Palette for more information. Catalogs Palettes The Catalogs command opens a submenu where new catalogs can be created or existing catalogs opened. A catalog is a floating palette containing thumbnails of images assembled from documents. Thumbnails made be added or deleted, or moved from one catalog to another. Original images can be opened for editing, moved to new locations or deleted from within the catalog. See Chapter 11, The Catalog Palettes for a complete discussion. Color It!® 4.5 Manual Chapter 18: The Tools Menu 119 Show/Hide Palettes The Show Hide Palettes command [Tab] is a toggle that removes and restores any open palettes from view without closing them. Antialiasing The Antialiasing command is a toggle that eliminates jagged edges of text or objects by blending the sharp contrasts between the different colors, making the images appear smoother on screen. It is available only when the Shape Selection, Shape Object, Line, Paint Can, Text, Scissors, Zap or Bezier tools are in use. When you select Antialiasing for a tool, a check mark appears next to the command in the Tool menu. Left: Antialiased Shape; Right: Antialiasing Off Drag Delay The Drag Delay command is a toggle that controls when pastes, object and line screen redraws are updated as you move or draw them. The normal setting (with no check mark next to the command in the menu) has no delay. With large or complex objects, the screen redraws may be slow. Activating the command shows only an outline of an item as it is moved and redraws according to the settings in Edit->Preferences->Tools. Paint Dither The Paint Dither command is a toggle that indicates when a document has been dithered. Dithering creates the illusion of a third color by placing pixels of different colors next to one another (using blue and yellow to create green for example). Cursor The Cursor command displays a menu where a cursor style can be selected. The command applies to all tools except the Hand, Magnify, Dropper, and Text tools. Either Tool Icon or Crosshair views may be chosen. The Brush Size is a toggle that displays an outline showing the size and shape of the current brush tool as it moves for finer control of brush stroke placement. Custom Selection… The Custom Selection… command opens a dialog box where a custom selection can be created. See Chapter 7, The Tools Palette for more information. 120 Chapter 19: The Window Menu Color It!® 4.5 Manual 19: The Window Menu The Window menu controls how documents are viewed. All open documents are listed at the bottom of the Window menu. The active document is identified with a check mark next to it. Show Rulers/Hide Rulers The Show Rulers/Hide Rulers command is a toggle that displays or hides the screen rulers, displayed along the top and left side of the current window. The exact horizontal and vertical location of the cursor is indicated as gray lines on the rulers. The default location for the ruler origin (0,0) is the top left corner of the document. To change the origin, click in the box at the corner where the rulers meet and drag into the document. The new origin will be set where the mouse button is released. To restore the default ruler origin, double-click in the box. Inches are the default measurement units for the rulers. Other units can be selected in either the Mouse Coordinates palette or with the Rulers... command in the Color It! menu (Color It!-> Preferences->Rulers…). Magnification The Magnification menu controls the enlargement or reduction of the document view. It is similar to the pop-up menu at the bottom left corner of the document window. The Other command [Command-M] opens a dialog box where a custom magnification factor is chosen. Select a new value from 1 to 32 by entering a number or using the arrows and select either the Magnify or Reduce buttons. The Zoom In [Command-+] and Zoom Out [Command-–] commands change the document view to the next magnification factor listed at the bottom of the menu. Window Mode Color It! supports three types of window modes —Normal Window, Full Screen, and No Menubar. The default mode is Normal Windows, which displays all the standard Macintosh window elements as well as Color It!’s magnification pop-up. Color It!® 4.5 Manual Chapter 19: The Window Menu 121 In Full Screen mode, the document fills the screen (except the menu bar) if the view is large enough. If the view of the document is not large enough, a solid color background fills the rest of the screen. The background color is chosen from the Document Border pop-up menu in the Display Preferences dialog box (Edit->Preferences->Display…). The No Menubar mode is similar to the Full Screen mode except the menu bar is hidden as well. Although hidden, menus will appear when the mouse button is held down as you click in the menu bar area at the top of the screen. New View The New View command opens another view of the active document. This permits viewing the same document at different magnifications. Split Screen The Split Screen command displays a menu that allows you to view the active document in a window with a second document selected from the open document list. Two documents (or two views of the same document) must be open for this command to be available. When two documents are seen in a split screen view, the active document is in the left or top position, depending on whether you choose Left and Right or Top and Bottom from the menu. To return to a single document view, select the No Split Screen command. In Split Screen mode, any paint operation performed in the right/bottom document window appears in the left/top document. This can be very useful when using Document Masks, as documents in Split Screen mode are always perfectly aligned. See Chapter 17, The Selection Menu for more information about using masks. Display at Resolution The Display at Resolution command displays the document at its true reproduction size (in a one-to-one ratio). Color It! displays documents either in 72dpi or at the document’s resolution depending on the settings in the Display Preferences dialog box (Edit->Preferences-> Display…). High resolution documents displayed at their resolution appear to be magnified (a 300dpi document appears approximately 4 times larger on screen, for example). Checking Display at Resolution displays documents in the same physical dimensions as they will print out and were saved in. Left unchecked, all documents are displayed at 72dpi—thus a 300dpi document appears on-screen roughly four times its size (300 ÷ 72 =.4.167). 122 Appendix: Error Messages Color It!® 4.5 Manual Appendix: Error Messages memFullErr = -108 Problem: You’ll encounter this error message if you do not have enough System memory available to complete an operation. outOfVDiskErr = -905 Problem: You’ll encounter this error message if you do not have enough hard disk space for a virtual image. Solution: You can solve this problem by clearing space on your hard disk for the virtual image. You can also set the minimum required free to a lower number in Color It!-> Preferences->Files. If you have more than one hard disk attached or you have another partition, you can open the Files Preferences dialog and select a different drive or partition to store virtual images. See Chapter 12, The Color It! Menu for more information. outOfVMemErr= -906 Problem: You’ll encounter this error message if you do not have enough memory for a virtual image operation. badTIFFPhoto =5 Problem: The TIFF image was saved in a type that Color It! cannot read. Solution: Open the image with the program that created it and save the it in a format that Color It! can read. noTIFFImage =6 Problem: The program didn’t save the main TIFF image, that is, it only saved the image Mask. Solution: Open the image with the program that created it and save the entire TIFF image. badTIFFVers =7 Problem: Color It! cannot read the TIFF version. Solution: The file has been saved in a different TIFF version that Color It! cannot read. Open the file with the program that created it and save it in a TIFF format that Color It! can read. plugInNotFound = 8 Problem: Color It! cannot find the plug-in module you have selected. Solution: This is usually a result of fragmented memory, and you can solve the problem by quitting the program and relaunching it. Solution: Locate the plug-in and place it in the “Plug-ins” folder inside the “Color It! Stuff” folder. See Chapter 2, Scanning & Importing. imgFileNotSupp = 1 Problem: Color It! doesn’t support the format of the image file you are trying to open. badPlugInVers =9 Problem: The version of the plug-in is not supported. Solution: Open the image with the program you created it with and save it in a format that Color It! can read. badPNTGFileErr =2 Problem: The file has incomplete paint information. Solution: The paint image is damaged or was saved incompletely, and Color It! cannot read it. badTIFFData =3 Problem: The file has incomplete TIFF Information. Solution: The TIFF image is damaged or it was saved incompletely, and Color It! cannot read it. badTIFFPack =4 Problem: The TIFF image was saved with a compression type that Color It! does not support. Solution: Open the image with the program that created it and save using a compression type that Color It! can read. Color It! supports PackBits compression types. Solution: This may happen with some formats for plug-ins. Check to see if Color It! has been upgraded or use an compatible version of the plug-in. badImageType = 10 Problem: Color It! does not support the plug-in’s image type. Solution: Open the plug-in and save the image in a format that Color It! can read. blankResErr = 11 Problem: Color It! could not find a resource, so it created a NewHandle. Solution: This is a serious problem; you should quit Color It! and relaunch it. pathTooLongErr = 12 Problem: The path name is longer than 255 characters. Usually this happens when a virtual image folder is inside several layers of folders. Solution: Move the virtual image folder up a few levels or rename it with a shorter name. Color It!® 4.5 Manual Appendix: Error Messages 123 badSplitDocErr = 13 Problem: Color It! couldn’t find the split screen document. Solution: Quit and relaunch Color It! ptsTooBigErr = 14 Problem: The points list is too long. You’ll see this if you have drawn very complex shapes with the Lasso, Magic Wand, or Shape tools. Solution: Draw or select with the tool again making simpler shapes. noUndoBufErr = 15 Problem: The required undo buffer does not exist. Solution: Clear some space on your disk. noSelMaskErr = 16 Problem: Color It! couldn’t get the required selection mask. Solution: Clear some space on your disk. noSelBitsErr = 17 Problem: Color It! couldn’t expand selection to image form. Solution: Clear some space on your disk. badDithImgErr = 18 Problem: The dither operation wasn’t successful. Generally this happens when converting a grayscale image to a black and white dither. Solution: Retry the operation converting the image to a different type. badEPSFVers = 19 Problem: Color It! cannot read the EPSF file. Solution: The file has been saved in a EPSF version that Color It! cannot read. Open the file with the program that created it and save it in a format Color It! can read. imgTooBigErr = 20 Problem: The image is too big. This usually happens after you scale an image or you anti-alias text, or if you attempt to create an image that is too large in width or height in pixels. The limits on pixel size are: 16,382 x 16,382 pixels in B&W, 16 colors/grays, or 256 colors/grays 8,191 x 8,191 pixels in Thousands of Colors 4,095 x 4,095 pixels in Millions of Colors Solution: Make the image a smaller size. imgTooSmlErr = 21 Problem: The image is too small. Solution: The image is empty or is not one pixel wide. You must make it bigger. badPIMsgErr = 22 Problem: Color It! cannot understand the plug-in message. Solution: Reinstall the plug-in or contact the developer. Technical support is available to registered users of our products. Visit our web site at http://www.digimagearts.com Check the Read Me file for latest information on contact numbers and hours of operation.