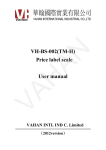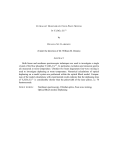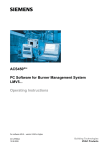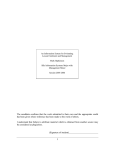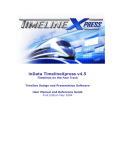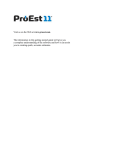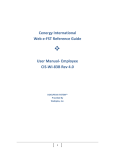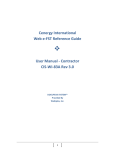Download COL Project Connector User Manual
Transcript
CONNECTIONS ONLINE 4.X MICROSOFT PROJECT CONNECTOR USER GUIDE 1 TABLE OF CONTENTS Notes on Synchronization ............................................................................................................................................................ 2 A Note Before Starting ............................................................................................................................................................. 2 Microsoft Project 2007 ............................................................................................................................................................ 3 Custom Fields ........................................................................................................................................................................... 3 Date Integrity ........................................................................................................................................................................... 3 Summary Tasks ........................................................................................................................................................................ 3 Deleting .................................................................................................................................................................................... 3 Ranking/WBS/Outline NUMBERING ........................................................................................................................................ 3 Data Map ..................................................................................................................................................................................... 5 Installation ................................................................................................................................................................................... 6 Configuration ............................................................................................................................................................................... 7 Login......................................................................................................................................................................................... 7 Import Resources ..................................................................................................................................................................... 7 Other Menu Options ................................................................................................................................................................ 8 Importing a Project from COL ...................................................................................................................................................... 9 Creating a New COL Project from a Microsoft Project File ........................................................................................................ 10 NOTES ON SYNCHRONIZATION Please read through the following information before beginning use of the Microsoft Project Connector for Connections Online 4.0 and 4.1 (COL). A NOTE BEFORE STARTING It is recommended that the COL Project and the Microsoft Project file be backed up before using the Project Connector until the user is familiar with its use. Microsoft Project will update schedules and flags automatically and this can lead to unexpected changes in COL that cannot be undone. In the event that the Project Connector performs an action that appears to be in error, please stop using the connector and contact the Connections Online administrator. The “Report a Bug” feature in Connections Online 4.0 and 4.1 may also be used. 2 MICROSOFT PROJECT 2007 The Microsoft Project 2007 Connector is no longer updated and has limited support due the age of the product. It is recommended that users upgrade to Microsoft Project 2010 or 2013. Both of these versions will work with the 2010 Connector. CUSTOM FIELDS The COL Project Connector relies on Microsoft Project custom fields for operation. These fields cannot be used by the Microsoft Project file for other purposes as it will interfere with the synchronization process. Here are the custom fields that are used: Task Fields: Text11, Text12, Text13, Text14, Text15, Text20, Text21, Flag19, Flag20 Resource Fields: Text20, Text21, Flag20 Assignment Fields: Text20, Text21, Flag20 DATE INTEGRITY There are many factors to consider when synchronizing between COL and Microsoft Project. Microsoft Project maintains date integrity and task dependencies which COL does not. As a result, data pulled from COL may not always synchronize exactly to Microsoft Project. Microsoft Project will alter the data to maintain integrity. These changes are automatically sent back to COL to assure that the project models remain identical. SUMMARY TASKS In Microsoft Project, tasks that have children are considered “Summary” tasks. This means that their scheduling information is a summary of their child tasks. Therefore, if dates or assignments on these summary tasks are changed in COL, Microsoft Project will not accept these changes on synchronization and will force COL back to the summarized values from the child tasks. Also, in Microsoft Project, hours are rolled up to the summary tasks. However, in COL, hours are rolled up to the project level and not to parent tasks. Therefore, the hour summations on parent level tasks in COL will not always match those in Microsoft Project. DELETING In Microsoft Project, the connector maintains a list of items that have been deleted since the file was opened or last synchronized. When the synchronize process is started, it will send these items to COL for deletion and reset the list. If synchronization isn’t completed before the file is closed, a warning message will display indicating that deleted items must be synchronized with COL before closing or the deletes will be lost and not reflected in COL. It is recommended that the synchronization be completed before closing in order to avoid discrepancies between COL and the Microsoft Project file. RANKING/WBS/OUTLINE NUMBERING 3 Ranking/WBS/Outline Numbers will be synchronized between both systems during the initial synchronization. Once the Microsoft Project file is linked to a COL project, the numbering and level can only be changed in Microsoft Project. Changes made in COL will not be reflected in Microsoft Project. 4 DATA MAP This table shows the basic map between fields in Connections Online and Microsoft Project. Fields highlighted in grey are used behind the scenes and should never be changed manually. Level Project Project Project Project Summary (Task 0) Project Summary (Task 0) Project Summary (Task 0) Project Summary (Task 0) Project Summary (Task 0) Resource Resource Resource Task Task Task Task Task Task Task Task Task Assignment Assignment Assignment Assignment Connection Online 4.0 Name Projected Start Projected End Unique ID Connector Last Sync Date New Project Name (for creating new project in COL) Status ID Name (for creating new project in COL) Organization ID Name (for creating new project in COL) Name (combination of First and Last) Unique ID Name (combination of First and Last, used for mapping) Name Rank, Parent Unique ID Parent Unique ID Milestone Actual Start Actual End (Completed if set) Projected Start Projected End Task Unique ID Individual Unique ID Projected Hours Actual Hours 5 Microsoft Project Name Baseline Start Baseline End Text11 Text12 Text13 Text14 Text15 Name Text20 Text21 Name WBS/Outline Level Text20 Text21 Milestone Actual Start Actual Finish (Completed if set) Baseline Start Baseline Finish Text20 Text21 Baseline Work Actual Work INSTALLATION These installation instructions may vary slightly based on the type of web browser used and the version of Microsoft Windows that is being run. Note: The Microsoft Project connector feature needs to be enabled in Connections Online before it can be used. If this has not occurred, or an error is received that it is not enabled, please contact Connections Online. 1. 2. 3. 4. 5. 6. Currently, the connector can be downloaded from this forum post: Project Connector. Please note that the Microsoft Project 2007 Connector is no longer available. Save this file to the local hard drive. Once saved, double-click (or right-click and select “Open”) on the COLMSP2010Setup.exe file to install the connector. On the first window of the “Connections Online Project 2010 Connector Setup”, read the License Agreement. Check “I agree to the license terms and conditions” and click Install to continue, or Cancel to exit. A security warning may display from Windows asking if you wish to allow the program to make changes on your computer. Click Yes to continue installation, or No to cancel. Click Close once installation is complete. 6 CONFIGURATION This section explains the menu options available for the connector. The user must complete the Login process before using the connector to synchronize with Connections Online. LOGIN 1. 2. Open Microsoft Project 2010. Open a file now, or bring up the main window with no open files. Navigate to the Add-in tab to see the command menu for the connector as shown below. 3. Click the Login button. Type in a valid COL user login and password. This is the same login used to access the Connections Online 4.0 application. Click the Login button to save this information. Find the appropriate section below and follow the instructions. 4. 5. Note that before any synchronization can be done, all users must exist in COL. Each resource in Microsoft Project must have a match in COL. IMPORT RESOURCES Prior to pushing a Microsoft Project file to COL, the resources can be imported. If starting with a blank Microsoft Project file, it is recommended to Import Resources from the start to assure mapping is 100% complete. However, mapping can be done during the synchronization process as well. To make synchronization as easy as possible, be sure to use the exact same name for the resources as they are configured in COL. 7 1. Click Import Resources. 2. Use the dropdown at the top to select the Department or select “Show All” to see all Resources available. Select the Resources to import or click “Select All” at the bottom to select everyone. Click Import to import the resources. Click OK on the success window. View a list of Imported Resources in Microsoft Project by going to the Resource tab and selecting the Resource Sheet view. 3. 4. 5. OTHER MENU OPTIONS Disconnect – Disconnects a previously linked Microsoft Project file from the Connections Online project. This cannot be undone. This allows the same Microsoft Project file to be reused for a new project in Connections Online. Set Baseline – Copies the Start/Finish/Work data from Microsoft Project tasks to the Baseline Start/Baseline Finish/Baseline Work columns. These columns are synchronized as projected dates and hours in COL. The user will be prompted to do this automatically on the first synchronization for convenience. Set View – This sets the current view to a modified Task Usage View in Microsoft Project. In addition to showing the resources and work hours, it also adds the Baseline, Actual, and Milestone columns. This option adds columns so if it is used more than once, the columns will be shown more than once. 8 IMPORTING A PROJECT FROM COL This section demonstrates how to create a Microsoft Project file from a COL project. 1. Click on the New Synchronization button in the command bar. The Synchronize Project window will open, as shown below. 2. 3. 4. Select the Organization/Department from the dropdown that contains the project to import. From the Projects Tree, select the project to import. Click the Sync button to begin the synchronization. If there are many tasks, it can take several minutes to synchronize. When the synchronization is complete, the Save As dialog box will appear. Specify the location and name of the Project file and click Save. 5. The project file is now officially linked to the COL project. If changes are made to the file and the Synchronize with COL button is pressed, it will automatically push changes to COL. To disconnect from the COL project, use the Disconnect button. 9 CREATING A NEW COL PROJECT FROM A MICROSOFT PROJECT FILE This section explains how to create a project in Connections Online from a Microsoft Project File. There is no longer a way to merge an existing COL Project with an Existing Project file as available in previous versions. 1. 2. 3. Open the Microsoft Project file to export to COL. If this file has been previously synced with COL, click Disconnect to break the previous link. This step can take longer if the file is large. Click the Synchronize with COL button. The following window will open. 4. 5. 6. 7. 8. 9. Select the “Create a New Project in Connections Online 4.0” option. Enter a name for the new Project. Select the Organization/Department for this new project to be created under. Select the status for the new Project. Click the Map Resources button. This will open the resource mapping screen. Map each Resource to a COL user by using the provided dropdowns. Be sure to use the scroll bar if available to get all resources. 10. Click the OK button to close the Map Resources window. 11. Click the Sync button to push the project to Connections Online 4.0. The project file is now officially linked to the new COL project. If changes are made to the file and the Synchronize with COL button is pressed, it will automatically push changes to COL. To disconnect from the COL project, use the Disconnect button. 10