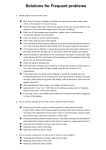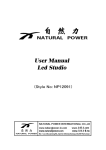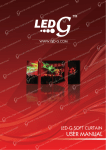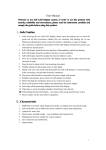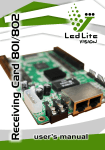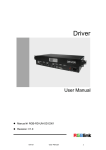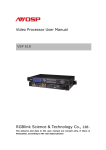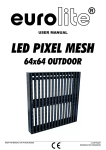Download M Series Manual
Transcript
M-Series Full Color Outdoor Modular Display Operation manual Content 1. 2. 3. 4. 5. 6. SAFETY................................................................................................................... 3 INSTALLATION REQUIREMENTS ......................................................................... 3 2.1 Installation requirements for the display....................................................... 3 2.2 System requirements for the control software............................................. 3 ................................................................................................ 4 SYSTEM OVERVIEW 3.1 The fundamental elements of the display system:....................................... 4 3.2 Structure of the LED display system............................................................. 4 3.3 Control System................................................................................................ 5 .................................................................................................. 8 Cabinet connection ........................................................................ 9 LED Display control system set-up ................................................................................................. 9 5.1 Software installation 5.2 Software set-up................................................................................................. 9 5.3 Set-up the Receiver ......................................................................................... 9 5.4 Grid connection set-up with available .CON file ............................................... 11 5.5 Grid connection set-up with no available .CON file .......................................... 13 5.6 Grid connection completed .............................................................................. 13 Common Errors:....................................................................................................... 16 M10 Operation Manual - page 2 1. SAFETY • Make sure you understand and follow all the safety guidelines, safety instructions, warnings and cautions mentioned in this manual. • • • • Be aware of suspended loads. Wear a hard hat to reduce the risk of personal injury Be careful while working with heavy loads. Mind your fingers while working with heavy loads. 2. INSTALLATION REQUIREMENTS 2.1 Installation requirements for the display Weight Do not underestimate the weight of a complete display. Be sure that the floor or truss installation on which the perimeter display has to be installed is capable of handing 5 times the complete load of the display. Level surface The surface on which the display has to be installed must be level. Never install the display on an inclined surface. 2.2 System requirements for the control software System requirements Minimum specifications: Hardware PC Pentium III or equivalent, 1 GHz 512 Mb RAM Hard disk 500Mb XGA 1024 × 768 Software Windows 2000, Windows XP Home or Professional edition M10 Operation Manual - page 3 Recommended specifications: Hardware PC Pentium VI or equivalent, 2.4 GHz 1 GB RAM Hard disk 80GB SXGA 1280 × 1024 with 512 Mb video memory Software Windows XP Professional edition, WIN7 3. SYSTEM OVERVIEW 3.1 The fundamental elements of the display system: • • • • • LED module Drive board Inner power supply Structure Control system 3.2 Structure of the LED display system Power The sending card should be installed in the PC using a PCI socket (or in a sender box). LED DISPLAY Video Sources UTP CAT5e AC90-260V Power cable M10 Operation Manual - page 4 3.3 Control System Scaler Sending Box Control Computer 3.3.1 The sending box The Sending Box is located in the rack with the control computer. Additional function interface is connected to the Serial port. Two signal output ports, U port and D port, will connect the curtain wall via cat5 cable. Sending Box UTP (other side connects to the cabinet) USB wire Connect the DVI output of the independent graphic card to the sender by this DVI cable Sending Box cable connection method Three cables (normally, we only use one RJ45 for output) will be linked to M10 Operation Manual - page 5 the sending card while the display is working - DVI cable, USB cable, and Cat5E cable. The DVI cable will be plugged in the DVI port for data input to the sending box; the Cat5E cable will output the signal data to the receiving card, located in the M10 Modular; and proper USB port connection is required when the curtain wall set-up is needed. 3.3.2 Diagram of the control system RS232 USB Computer DVI Cable DVI Signal Output Port to Scaler Signal Output to the PC monitor Graphic Card U RJ45 Date output, use UTP cable to Receiving card D RJ45 Date output, use UTP cable to connect to Receiving card Audio output USB Date output, connect to computer with USB wire and transfer date between sending card and computer to let LED display control by software Scaler UTP Cat5 DVI signal input, to connect to graphic card Sending Box RJ45 signal input from sending card RJ45 signal output to next receiving card Receiving Card connect in Module Next Receiving Card / Module M10 Operation Manual - page 6 3.3.3 Graphic card setting Once all the cables are connected, back to your computer to do the graphic card setting. Connect the VGA to the graphic card of the computer. Power up the control computer. After the computer is powered up, connect the DVI to the graphics card and re-boot. When the Green indicating LED of the sending card blinks, it means the sender is working. 3.3.4 Sending Box Data Output U Port Data Output D Port DVI Interface Communication USB port External Power Input The Sending Box is to transmit data to the receiving card on the display. It has four kinds of interface: DVI interface, additional function interface, data output interface, and external power interface. DVI interface: DVI interface is a data input port, which is designed for Graphic card signal transmission. Communication USB port: it is to control grey level, LED display power switch, to lock display, and to show the area set-up. To operate with LED Display, this interface is to connect with USB for receiving card set-up. Data output interface: There are two output interfaces on each sending card. It is to connect to the Receiving Card via pin-to-pin CAT5 UTP (4 unshielded twisted pair). The sequence of the twisted pair is: white-orange, orange, white-green, blue, white-blue, green, white-brown, and brown. Both sides are the same sequence. M10 Operation Manual - page 7 4. Cabinet connection 4.1 power installation guide AC input AC input AC input AC input AC input AC input AC input AC input Back of display NOTE: One 15 amp circuit will power one row of five (5) modules. 4.2 signal installation guide Signal input Back of display M10 Operation Manual - page 8 5. LED Display control system set-up 5.1 Software installation Insert disc ‘LEDStudio10’ in CD-ROM. Click set-up file to install LEDStudio10 to computer hard disk. The serial number and password are asked for during installation. The Serial number is 888888, and password is 168. Please refer to LINSN user’s manual for software operation detail. 5.2 Software set-up After software installation is complete, you will need to set-up the software by creating or loading the ‘Display Connection Setup’ - CON file. If your display shows the wrong sequence, load or create the CON file, following the steps below. 5.3 Set-up the Receiver 1. Click ‘Option’ on the menu bar, then click ‘Software Setup’, as shown in Pic 5-1. Pic 5-1 M10 Operation Manual - page 9 2. Once ‘Software Setup’ is active (Pic 5-2), type ‘linsn’ on keyboard. A pop-up menu will come up requiring a password, which is ‘168’ (Pic 5-3). Pic 5-2 Pic 5-3 M10 Operation Manual - page 10 5.4 Loading a set-up .CON file (if available). If there is a .CON file available for your current configuration: 1. Click ‘Display connection’ - choose ‘Display Qty; and enter the number of displays - then click ‘Load from file’ (Pic 5-4). Pic 5-4 2. Choose a configured file (*.CON) in the pop-up window (Pic 5-5). Pic 5-5 M10 Operation Manual - page 11 3. After loading the file, click ‘Send to receiver’ to update the setting, and then click ‘Save on receiver’ to save all settings (Pic 5-6). Then the operation is over. Pic 5-11 Pic 5-6 M10 Operation Manual - page 12 5.5 Connection set-up if there is no available .CON file for your current configuration. To set-up the screen configuration, if there is no .CON file available for your current configuration - you will choose the number of displays used. 1. Choose the ‘Display 1’ tab. 2. Enter the number of horizontal cards (modules) in the space provided. 3. Enter the number of vertical cards (modules) in the space provided. 4. Click on the bottom right box (Pic 5.7). Pic 5.7 5. Choose ‘Main cable’ output location that was used to send the signal. 6. Confirm (or change) order number, pixel width/height. 7. Click on the second block in the chain and continue ... following the wiring pattern of the sign. M10 Operation Manual - page 13 5.6 Grid connection completed. 1. After building the configuration file, click ‘Save to File’ (Pic 5.8). Name and save the file. Pic 5.8 2. Click ‘Send to Receiver’ to update the setting and then click ‘Save to Receiver’ (Pic 5.9). Pic 5.9 M10 Operation Manual - page 14 3. Click ‘Sender’ tab. Display mode must be ‘1024 x 768’ (Pic 5.10). Exit and Save. Pic 5.10 4. In ‘Software Setup’ enter the screen size of the current configuration. The width and height will be 64 pixels times the number of modules used in this configuration (ie. 64 x 9 = 576 w). If you used 9 modules to build the width of the screen then enter 576 for the width. 5. For the ‘Start X’ and ‘Start Y’ axis, enter 0. Save Setup (Pic 5.11). Pic 5.11 M10 Operation Manual - page 15 6. Common Errors 1. Whole display not working. When customer received the display and followed the user’s manual to install the display, but the display still does not work, please complete the following process to check step by step. Shut down the power of the display and check the connection of the power cable - refer to the diagram in the user manual. Check the signal cable - refer to the diagram in the user manual. (Note: the diagram is viewed when people face the back of the display.) Check the PC and sending card connection. Please refer to the document “Connection between PC and System.” Power on the PC and LED display. Check each receiving card in the cabinet. If the red lamp on the receiving card is lit, it means the receiving card has power to run; if the red lamp does not light, please check the power supply to the cabinet. If the green lamp is lit, it means the receiving card has transferred the signal; if the green lamp does not light, go to the next step to check the graphic card setting. ‘Click’ the button of ‘LED Studio’ on PC. Check the connection of the serial port cable which is between the PC’s serial port and the sending card if the software shows that the PC cannot find the LED display. Check the lamp on the sending card. If the red lamp of the sending card is lit, it means the sending card has power to run; if the red lamp does not light, please check the PCI socket on the PC’s motherboard. If the green lamp on the sending card is lit, it means the sending card has transferred the signal out to the receiving card; if the green lamp of the sending card does not light, please check the graphic card setting. Refer to document “How to set the graphic card on PC.” After processing all the above steps, your display will start to work. To upload the ‘.RCG’ and ‘.CON’ files to the software, please refer to “Software Setting Instruction” in the user’s manual. In the last step, refer to the LINSN’S LED Studio User Manual and set what is supposed to show in the displays. • • • • • • • • • • • • • • M10 Operation Manual - page 16 2. One or several cabinets do not work or do not work properly. • • • • • Check if the power supply is working properly in both input and output. (Input=110V/220V; Output=5V). If the power supply is working within 220V input and without 5V output, replacing with a new power supply is recommended. If the power supply has no 110V/220V input, check the connection of each cable. Check the working condition of the receiving card. Check the receiving card connection of each cable (both of power cable and flat cable) or replace with a spare receiving card. Check the connection of power cable and flat cable. Replace power cable or flat cable. Replace module with spare module. 3. One or several modules do not work or do not work properly. • • • Check the connection of power cable and flat cable. Replace power cable or flat cable. Replace module with spare module. 4. Part of one or several modules do not work properly. • • • Check the connection of flat cable on the identified module. Check the working condition of PCP. Replace identified module with spare module. M10 Operation Manual - page 17