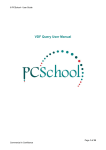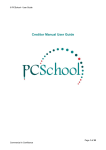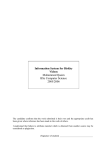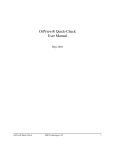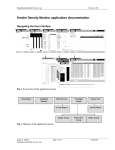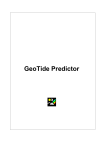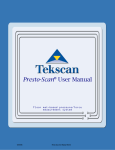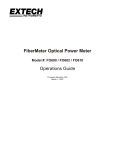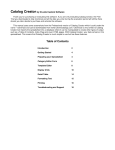Download VDF Query User Manual
Transcript
© PCSchool VDF Query User Manual VDF Query User Manual Created in version 2007.3.0.1169 1/28 © PCSchool VDF Query User Manual Table of Contents Introduction...................................................................................................................................2 Quick Start.....................................................................................................................................3 Main File: .......................................................................................................................................5 Query Title: .................................................................................................................................6 Fields Tab ......................................................................................................................................7 Printed Fields ..............................................................................................................................8 Start ........................................................................................................................................9 Task buttons ...........................................................................................................................9 Expression ............................................................................................................................ 10 Selection...................................................................................................................................... 12 Tag Set ................................................................................................................................. 13 Ordering.................................................................................................................................... 14 Order..................................................................................................................................... 15 Index ..................................................................................................................................... 16 Ad Hoc .................................................................................................................................. 17 Line Break............................................................................................................................. 18 Text........................................................................................................................................... 19 Output.......................................................................................................................................... 20 Font....................................................................................................................................... 20 Selection Criteria................................................................................................................... 21 Print Totals Only.................................................................................................................... 21 Landscape ............................................................................................................................ 22 Print to Window ..................................................................................................................... 23 Export to Excel ...................................................................................................................... 24 Create a Tag Set................................................................................................................... 25 Create the file as a HTML ..................................................................................................... 27 Save/Open................................................................................................................................ 28 Introduction Available in all the main Modules, security is required to use this feature. If a Report is not currently available in PCSchool the VDF Query feature allows you to create your own. This is a very powerful tool and a basic knowledge of its use is essential. Created in version 2007.3.0.1169 2/28 © PCSchool VDF Query User Manual Quick Start Utilities → VDF Query Generator Path: This is an Overview only please read the full instructions if you need further Help to Create a VDF; 1. 2. 3. 4. Select the Main File. Highlight the Table you wish to take the data from. Double click the Field that holds the data. Change the Start Column so it will fit onto an A4 piece of paper. 1. 2. 3. 4. 5. Highlight the Table you wish to take the data from. Double click the Field that holds the data. Select from the list. Enter the Default Value. Click Run. Created in version 2007.3.0.1169 3/28 © PCSchool VDF Query User Manual Security Path: Utilities → User Security Setup (security is required to see this) Available in all the main Modules, security of Ad Hoc Reporting is required to use this feature. If the group ADHOC is not available please create it. Access can be denied to If a Report is not currently available in PCSchool the VDF Query feature allows you to create your own. This is a very powerful tool and a basic knowledge of its use is essential. Created in version 2007.3.0.1169 4/28 © PCSchool VDF Query User Manual Main File: You may require assistance from PCSchool’s Help Desk when selecting the Main File. The main file can be selected in two different ways: • From the Table Selector Icon • From the Drop Down list For those wishing to view the list alphabetically the Table Selector Icon is a good option. 1. 2. 3. Click the Table Selector Icon. Click a column heading to arrange the sort order. Highlight the data file you want and click OK to select it. You can select different Main Files to view the Data files that are available with the Main File. Select the Main file from the drop down list: • Scroll up and down by using the mouse wheel Main File 1. • Use the slide of the right hand side of the drop down window to find the Data file you want • Highlight a Data file and use the arrow keys Table 2. Displays the Data files available with the selected Main File. Fields 3. Highlight the different Data Files to view the available fields. Created in version 2007.3.0.1169 5/28 © PCSchool VDF Query User Manual Selecting the Main File can take time, below are some of the more common features for selecting files; • SF: Student and family • DE: Debtors information • CB: or Ledger: General Ledger information • CS: Student subject information • AS: Asset register • LB: Library Query Title: • Optional • Will display on a report printed through PCSchool It is optional to add a Title to the report. Created in version 2007.3.0.1169 6/28 © PCSchool VDF Query User Manual Fields Tab Select the information you will want on the report from the fields, you may need to scroll down the list to find the fields. 1. Field 2. 3. Printed Field Name Change Scroll to find the Field and; • Double click or • Highlight and click Add Once selected you can view the information in the Printed Fields. You can highlight a name in the Printed Fields and overtype to change it. Created in version 2007.3.0.1169 7/28 © PCSchool VDF Query User Manual Printed Fields The columns in the printed fields can be adjusted. If the report is to be printed in PCSchool you may need to make adjustments to the columns if printing to Excel this is not necessary. Field name Can be changed to have more meaning. 1. If you have radio box in the column, checking it will calculate totals; Sum 2. • Dollar values will be added • Number values will be added Carriage Return; if checked a new line will be started • Click into the start column on the same line Cr 3. • Click Adjust below to reset Start to zero • This is not necessary for Excel This is the cm start point for the printed information on an A4 sheet. • Start points can be adjusted if the gap between the printed columns is too big, this allows more to be printed across a page. Start 4. • Nothing over 15cm will print on an A4 portrait sheet • Check CR radio box to start a new line • This is not necessary for Excel The width is the cm allowance for the selected field. • Adjust the width for the information to display better Width 5. • If the width is adjusted in the next width down click Adjust Below • This is not necessary for Excel If you need a blank line between the lines of data select a field that is not used A15 6. and check the CR Radio box. Created in version 2007.3.0.1169 8/28 © PCSchool VDF Query User Manual Start When printing through PCSchool too much space between the data printout can be reduced by entering a new value in the Start column. You can also alter the Width if the report appears ‘messy’. Task buttons 1. Add 2. Insert 3. 4. Delete Expression 5. Adjust Below 6. Run Use this button to Add highlighted Fields. To insert a field in the already selected Printed Fields, this is the sequence the data will print in: • Highlight the line you wish to Add it above • Highlight the Field you wish to Add • Click Add Highlight a Printed Field and click delete to remove it. Click to Add an Expression. After modifying the Start and/or Width columns; • Click into the next line down in the same column • Click Adjust below to reset the cm Only used after a selection has been entered. Created in version 2007.3.0.1169 9/28 © PCSchool VDF Query User Manual Expression Using an expression will allow two or more Fields to merge. • Click Expression then: • Select Add to create a new Expression on the next free line • Highlight a Printed Field and select Insert to Insert a new expression above a printed field • Select Edit to modify a highlighted expression. 1. 2. 3. Long label Short label Width 4. Return Type 5. 6. Decimal Place Edit Enter your name for this expression. Enter a name for the Printed Field. Enter the width in character format for this expression. Select; • Numeric: Numbers • String: Include Alpha and Numeric Fields for example Students name and Date of Birth • Text: Add Text to the Report for example New Zealand • Date: Date related Only active if Numeric is selected. Click to add the Fields. Created in version 2007.3.0.1169 10/28 © PCSchool 1. 2. 3. 4. 5. 6. 7. VDF Query User Manual Start with a bracket. Highlight the Table you want to select the Fields from. Click the Field once. Use a + to add another Field. Use inverted commas to add a space. End with a bracket. Click Ok and if the expression is correct you will be allowed to continue. When you return to the VDF the line will be created. Created in version 2007.3.0.1169 11/28 © PCSchool VDF Query User Manual Selection Use the Selections tab to add filters to the Printed Fields. If your selection is part of the Indexes available in Ordering it will speed up the data collection. 1. Fields 2. Selection Operators 3. OK Select the Field and double click or click Add. If you are going to use the Ordering feature to speed up the running process check the placement of the Fields. The first selected field needs to be the First position in the Ordering tab. Select from the generated list, the most common are: • Equal to: Used to select by a single value. • Less than: Select everything less than a value. • Less than or equal: Select the value entered and everything of a lesser value. • Greater than or equal: Select the value entered and everything of a greater value • Greater than: Select everything greater than a value. • Not equal to: Exclude a single value. • String Includes: Single value of a string. • String does not include: Excludes a single value from a string. • Between: Select the values entered and everything in between. • Outside Interval: Exclude all values entered and everything in between. Click OK when your selection is complete. Created in version 2007.3.0.1169 12/28 © PCSchool VDF Query User Manual Enter a Value parameter for the Selection. Values can be Alpha, Numeric or Dates depending upon the Field you have selected. 1. 2. 3. 4. Type Default Value Selection OK Can edit from here. Click to open the Selection window. This field is case sensitive and must match PCSchool exactly. Click to accept the entry. Tag Set Tag Set can be used for selecting Students or Families in any VDF Query where SF:Student File or SF:Family File are available as part of the main file selected. Created in version 2007.3.0.1169 13/28 © PCSchool VDF Query User Manual Ordering Ordering has several useful features: • Ordering determines the Order the information appears in the report; this does not affect the fields selected. • Placing a tick in the order value places a break in the report making it easier to read. • If Ordering has an Index that matches the Selection then it will speed up the data collection process. • You can use Ad Hoc to give you a greater range for ordering. • You can place a line break in the printed report. • If you are creating a VDF for eMerge using a seed value you must select the seed in the first position in ordering. • Ordering speeds up the time the report takes to run, for maximum speed have the First Selection line in the First position in the Ordering tab. In the Selection tab Datedue has been selected in the first line. Created in version 2007.3.0.1169 14/28 © PCSchool VDF Query User Manual Order Selecting an Indexed field from the drop down list determines the order the information prints in the report this does not affect the print sequence of the selected fields. If you select Current_year, Studkey the information will print in Year level order then alphabetically by the Students key. Selecting the correct Index speeds up the generation of data by prompting the program to search the database in the most efficient manner. Select the order that best suits your selection. Created in version 2007.3.0.1169 15/28 © PCSchool VDF Query User Manual Index When searching the data using an Indexed field in the First position of the selection only relevant records will be searched. • Because Datedue is in the First position in the Selection tab and has been selected in the First position in the Ordering an equal amount of records have been searched and found. If the Indexed field is not in the First position of the selection the search will take longer. • Because neither Field Name is part of the selection the search is looking through a lot more records to find the Datedue that is in the Selection. Created in version 2007.3.0.1169 16/28 © PCSchool VDF Query User Manual Ad Hoc You also have the option of selecting Ad Hoc. Using this feature means you can select the order from any field available. 1. 2. 3. 4. 5. 6. 7. 8. Ordering Ad Hoc Table Field Fields Reverse Buttons OK Select Ad hoc index from the drop down list. Click to open the Specify ad hoc index window. Highlight the file you wish to use for ordering. Double click a field. List of selected fields for the order the information will print. Place a Tick to reverse the order. Highlight a selected Field to move or delete. Click to accept the information. Created in version 2007.3.0.1169 17/28 © PCSchool VDF Query User Manual Line Break This selection will print the Students in Year Level order then by the Students Surname then by their given name. If there is a tick in Break it will create a heading and place a line between the data for each Tick. Created in version 2007.3.0.1169 18/28 © PCSchool VDF Query User Manual Text Text can be added to the top or bottom of the report. This is a useful feature for future reference. Created in version 2007.3.0.1169 19/28 © PCSchool VDF Query User Manual Output Several features are available for selection in the Output tab. Font You can change the Font to one of those available in the drop down list, you can also change the Font Size. Created in version 2007.3.0.1169 20/28 © PCSchool VDF Query User Manual Selection Criteria The Selection Criteria defaults to print at the bottom the printed report, this can be useful if you need to run the report again but did not save it. Print Totals Only If the Sum Column is available and Ticked in the Fields Tab you can select to Print totals only. Example of a report with a tick in Sum in the Fields tab. The same report with a tick in Sum in the Fields tab and Print totals only checked. Created in version 2007.3.0.1169 21/28 © PCSchool VDF Query User Manual Landscape VDF reports default to print in Portrait format but this can be changed to landscape, if you have many fields selected this choice will allow more information on each line. Check the Landscape box to print in Landscape format. In Landscape a report can often be spaced out better. The same report in Portrait makes the headings hard to read. Created in version 2007.3.0.1169 22/28 © PCSchool VDF Query User Manual Print to Window The Report destination will default to Preview, while in this default click Run in any tab to print the report. Once all the information is in the report you can print it to window, once printed you have the option to select the printer, if you have PDF995 (free program) you can also select to print to a PDF. 1. 2. 3. 4. 5. 6. 7. When in the Report click the Printer Icon to Print. Click the Printer Setup Icon to Your options. Click on the Arrow Icons to move between pages. Click on the Drop Down of Whole Page to view the report in different sizes. Click for the report to be printed or viewed in portrait or landscape. Select the printer format. Click OK to accept the changes. Created in version 2007.3.0.1169 23/28 © PCSchool Export to Excel VDF Query User Manual Once the report has been created it can be exported as a CSV and then opened in Excel. 1. 2. 3. 4. 1. 2. 3. 4. • Check the report destination of File. Optional, placing a tick in Include column names will give you headings in excel. Leave the default of Comma delimited. Click on the Selection box of the blank file field. Select to save the file where you can find it. • The default is PCSchool/Data/Query Output/(Your name)Output on the server. Enter a name for the report ending with .csv. Click Save. Once back in the VDF click Run to create the Report. When the file is finished you will receive a File Complete message. Created in version 2007.3.0.1169 24/28 © PCSchool VDF Query User Manual Create a Tag Set The Student/Family/Staff list you create can be saved as a Tag Set for using in the appropriate Tag Set within PCSchool. 1. 2. Check the report destination of File. Select the appropriate format for the Tag Set. Created in version 2007.3.0.1169 25/28 © PCSchool VDF Query User Manual Save the File where you will be able to find it. 1. 2. 3. 4. • Select to save the file where you can find it; • The default is PCSchool/Data/Query Output definitions/(Your name) on the server. Enter a name for the report ending with: • .FLS – Student Tag Set • .FLF – Family Tag Set • .FLT – Teacher/Staff Tag Set This extension must match the Tag Set format you selected. Click Save. Once back in the VDF click Run to create the File. When the file is finished you will receive a File Complete message. The file can now be opened by the appropriate Tag Set. Created in version 2007.3.0.1169 26/28 © PCSchool VDF Query User Manual Create the file as a HTML The file can also be saved in HTML format for a different appearance. 1. 2. 3. 4. Check the report destination of File. Select HTML. Give the file a name and end it with .HTML. Click Run. Sample HTML Report Created in version 2007.3.0.1169 27/28 © PCSchool VDF Query User Manual Save/Open Once the File is created it is best to save it you can then open and run it whenever you wish. You can use the Open and Save Icons or if in the Output tab the Open and Save Buttons to perform these tasks. • • • When Saving the File the Default is within PCSchool and when you are logged on this will always be available. You can select a different destination for Saving the File. When Opening a saved file, find the file, highlight and click Open. Created in version 2007.3.0.1169 28/28