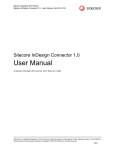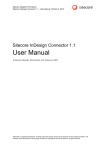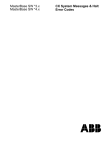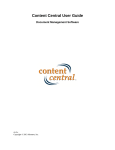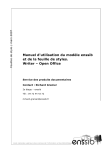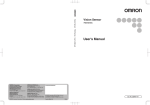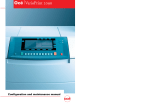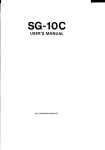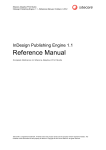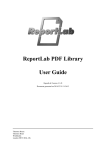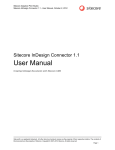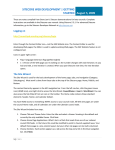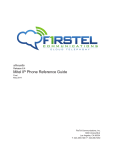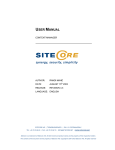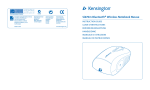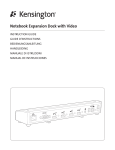Download US-Letter - the Sitecore Developer Network
Transcript
Sitecore Adaptive Print Studio Adaptive Print Studio 1.1 - Administrator Manual, October 3, 2012 Adaptive Print Studio 1.1 Administrator Manual Adaptive Print Studio Settings in Sitecore CMS Sitecore® is a registered trademark. All other brand and product names are the property of their respective holders. The contents of this document are the property of Sitecore. Copyright © 2001-2012 Sitecore. All rights reserved. Page 1 Administrator Manual Sitecore® is a registered trademark. All other brand and product names are the property of their respective holders. The contents of this document are the property of Sitecore. Copyright © 2001-2012 Sitecore. All rights reserved. Page 2 User Manual Table of Contents Chapter 1 Chapter 2 Chapter 3 Chapter 4 Chapter 5 Chapter 6 Introduction . . . . . . . . . . . . . . . . . . . . . . . . . . . . . . . . . . . . . . . . . . . . . . . . . . . . . . . . . . . . 3 Print Studio Libraries. . . . . . . . . . . . . . . . . . . . . . . . . . . . . . . . . . . . . . . . . . . . . . . . . . . . . 4 2.1 Libraries Folder . . . . . . . . . . . . . . . . . . . . . . . . . . . . . . . . . . . . . . . . . . . . . . . . . . . . 5 Print Studio Settings . . . . . . . . . . . . . . . . . . . . . . . . . . . . . . . . . . . . . . . . . . . . . . . . . . . . . 6 3.1 Application Settings . . . . . . . . . . . . . . . . . . . . . . . . . . . . . . . . . . . . . . . . . . . . . . . . . 7 3.1.1 App Settings. . . . . . . . . . . . . . . . . . . . . . . . . . . . . . . . . . . . . . . . . . . . . . . . . . . . . . . 7 3.1.2 Image Editor Settings. . . . . . . . . . . . . . . . . . . . . . . . . . . . . . . . . . . . . . . . . . . . . . . . 9 3.1.3 Print Editor Settings . . . . . . . . . . . . . . . . . . . . . . . . . . . . . . . . . . . . . . . . . . . . . . . . . 9 3.1.4 Reset Password Mail Settings . . . . . . . . . . . . . . . . . . . . . . . . . . . . . . . . . . . . . . . . 11 3.1.5 Changing URL Settings for Storing Files . . . . . . . . . . . . . . . . . . . . . . . . . . . . . . . . 12 3.1.6 Message Settings. . . . . . . . . . . . . . . . . . . . . . . . . . . . . . . . . . . . . . . . . . . . . . . . . . 12 3.1.7 ProjectID Settings . . . . . . . . . . . . . . . . . . . . . . . . . . . . . . . . . . . . . . . . . . . . . . . . . 13 3.2 Export Settings. . . . . . . . . . . . . . . . . . . . . . . . . . . . . . . . . . . . . . . . . . . . . . . . . . . . 14 3.2.1 Flash . . . . . . . . . . . . . . . . . . . . . . . . . . . . . . . . . . . . . . . . . . . . . . . . . . . . . . . . . . . 14 3.2.2 PDF . . . . . . . . . . . . . . . . . . . . . . . . . . . . . . . . . . . . . . . . . . . . . . . . . . . . . . . . . . . . 15 3.2.3 Print . . . . . . . . . . . . . . . . . . . . . . . . . . . . . . . . . . . . . . . . . . . . . . . . . . . . . . . . . . . . 15 3.3 Modules . . . . . . . . . . . . . . . . . . . . . . . . . . . . . . . . . . . . . . . . . . . . . . . . . . . . . . . . . 16 3.3.1 Collections . . . . . . . . . . . . . . . . . . . . . . . . . . . . . . . . . . . . . . . . . . . . . . . . . . . . . . . 16 3.3.2 Other Settings . . . . . . . . . . . . . . . . . . . . . . . . . . . . . . . . . . . . . . . . . . . . . . . . . . . . 17 3.3.3 Transformations . . . . . . . . . . . . . . . . . . . . . . . . . . . . . . . . . . . . . . . . . . . . . . . . . . . 22 3.3.4 Specific Project Attributes . . . . . . . . . . . . . . . . . . . . . . . . . . . . . . . . . . . . . . . . . . . 24 3.4 Pattern Builder . . . . . . . . . . . . . . . . . . . . . . . . . . . . . . . . . . . . . . . . . . . . . . . . . . . . 29 3.5 Files Processing. . . . . . . . . . . . . . . . . . . . . . . . . . . . . . . . . . . . . . . . . . . . . . . . . . . 30 3.5.1 Adding Convert, Download or Upload Processing Job . . . . . . . . . . . . . . . . . . . . . 30 3.5.2 Duplicating Processing Jobs . . . . . . . . . . . . . . . . . . . . . . . . . . . . . . . . . . . . . . . . . 31 3.5.3 Modifying Processing Jobs . . . . . . . . . . . . . . . . . . . . . . . . . . . . . . . . . . . . . . . . . . 32 3.6 Publishing Settings . . . . . . . . . . . . . . . . . . . . . . . . . . . . . . . . . . . . . . . . . . . . . . . . 34 Media Library Items. . . . . . . . . . . . . . . . . . . . . . . . . . . . . . . . . . . . . . . . . . . . . . . . . . . . . 36 4.1 Print Studio Images Folder . . . . . . . . . . . . . . . . . . . . . . . . . . . . . . . . . . . . . . . . . . 37 4.2 Files Folder . . . . . . . . . . . . . . . . . . . . . . . . . . . . . . . . . . . . . . . . . . . . . . . . . . . . . . 38 4.3 Print Studio Projects Folder in Media Library. . . . . . . . . . . . . . . . . . . . . . . . . . . . . 39 4.3.1 Master Documents . . . . . . . . . . . . . . . . . . . . . . . . . . . . . . . . . . . . . . . . . . . . . . . . . 39 4.3.2 Page Previews . . . . . . . . . . . . . . . . . . . . . . . . . . . . . . . . . . . . . . . . . . . . . . . . . . . . 39 4.3.3 Snapshots . . . . . . . . . . . . . . . . . . . . . . . . . . . . . . . . . . . . . . . . . . . . . . . . . . . . . . . 40 Print Studio Branches . . . . . . . . . . . . . . . . . . . . . . . . . . . . . . . . . . . . . . . . . . . . . . . . . . . 41 5.1 Print Studio Branches . . . . . . . . . . . . . . . . . . . . . . . . . . . . . . . . . . . . . . . . . . . . . . 42 5.1.1 File Processing. . . . . . . . . . . . . . . . . . . . . . . . . . . . . . . . . . . . . . . . . . . . . . . . . . . . 42 5.1.2 ProcessingItems. . . . . . . . . . . . . . . . . . . . . . . . . . . . . . . . . . . . . . . . . . . . . . . . . . . 43 5.2 Editing Branches . . . . . . . . . . . . . . . . . . . . . . . . . . . . . . . . . . . . . . . . . . . . . . . . . . 45 5.2.1 Editing an Existing Branch . . . . . . . . . . . . . . . . . . . . . . . . . . . . . . . . . . . . . . . . . . . 45 5.2.2 Duplicating an Existing Branch . . . . . . . . . . . . . . . . . . . . . . . . . . . . . . . . . . . . . . . 45 5.2.3 Creating a New Branch . . . . . . . . . . . . . . . . . . . . . . . . . . . . . . . . . . . . . . . . . . . . . 45 5.3 Project Branches . . . . . . . . . . . . . . . . . . . . . . . . . . . . . . . . . . . . . . . . . . . . . . . . . . 47 5.3.1 Editing an Existing Page Type Branch. . . . . . . . . . . . . . . . . . . . . . . . . . . . . . . . . . 47 5.3.2 Duplicate an Existing Page Type Branch. . . . . . . . . . . . . . . . . . . . . . . . . . . . . . . . 47 5.3.3 Creating a New Page Type Branch . . . . . . . . . . . . . . . . . . . . . . . . . . . . . . . . . . . . 47 Print Studio Templates . . . . . . . . . . . . . . . . . . . . . . . . . . . . . . . . . . . . . . . . . . . . . . . . . . 49 6.1 Print Studio Templates Folder . . . . . . . . . . . . . . . . . . . . . . . . . . . . . . . . . . . . . . . . 50 6.2 Processing Jobs Templates. . . . . . . . . . . . . . . . . . . . . . . . . . . . . . . . . . . . . . . . . . 53 Sitecore® is a registered trademark. All other brand and product names are the property of their respective holders. The contents of this document are the property of Sitecore. Copyright © 2001-2012 Sitecore. All rights reserved. Page 1 Installation Manual Chapter 7 Chapter 8 Chapter 9 6.2.1 Print Settings . . . . . . . . . . . . . . . . . . . . . . . . . . . . . . . . . . . . . . . . . . . . . . . . . . . . . 53 6.2.2 Base Processing Job . . . . . . . . . . . . . . . . . . . . . . . . . . . . . . . . . . . . . . . . . . . . . . . 53 6.2.3 Media Processing Job . . . . . . . . . . . . . . . . . . . . . . . . . . . . . . . . . . . . . . . . . . . . . . 54 6.2.4 Print Processing Job . . . . . . . . . . . . . . . . . . . . . . . . . . . . . . . . . . . . . . . . . . . . . . . 55 Configuration and Settings . . . . . . . . . . . . . . . . . . . . . . . . . . . . . . . . . . . . . . . . . . . . . . . 57 7.1 Configuring Upload Options. . . . . . . . . . . . . . . . . . . . . . . . . . . . . . . . . . . . . . . . . . 58 7.2 Configuring Meta Fields . . . . . . . . . . . . . . . . . . . . . . . . . . . . . . . . . . . . . . . . . . . . . 59 7.3 Configuring Report Options in Print Studio Explorer . . . . . . . . . . . . . . . . . . . . . . . 60 7.4 Configuring Workbox Options . . . . . . . . . . . . . . . . . . . . . . . . . . . . . . . . . . . . . . . . 61 7.5 Adding QR Code . . . . . . . . . . . . . . . . . . . . . . . . . . . . . . . . . . . . . . . . . . . . . . . . . . 63 Security . . . . . . . . . . . . . . . . . . . . . . . . . . . . . . . . . . . . . . . . . . . . . . . . . . . . . . . . . . . . . . 64 8.1 Adaptive Print Studio Security . . . . . . . . . . . . . . . . . . . . . . . . . . . . . . . . . . . . . . . . 65 8.1.1 Print Studio User Profile. . . . . . . . . . . . . . . . . . . . . . . . . . . . . . . . . . . . . . . . . . . . . 65 8.1.2 Language Settings . . . . . . . . . . . . . . . . . . . . . . . . . . . . . . . . . . . . . . . . . . . . . . . . . 66 8.2 Assigning Roles, Users and Access Rights . . . . . . . . . . . . . . . . . . . . . . . . . . . . . . 67 8.2.1 Sitecore Administrator . . . . . . . . . . . . . . . . . . . . . . . . . . . . . . . . . . . . . . . . . . . . . . 67 8.2.2 Access Rights . . . . . . . . . . . . . . . . . . . . . . . . . . . . . . . . . . . . . . . . . . . . . . . . . . . . 67 8.2.3 Inheritance . . . . . . . . . . . . . . . . . . . . . . . . . . . . . . . . . . . . . . . . . . . . . . . . . . . . . . . 67 8.3 Security Tools . . . . . . . . . . . . . . . . . . . . . . . . . . . . . . . . . . . . . . . . . . . . . . . . . . . . 69 8.3.1 User Manager . . . . . . . . . . . . . . . . . . . . . . . . . . . . . . . . . . . . . . . . . . . . . . . . . . . . 70 8.3.2 Role Manager. . . . . . . . . . . . . . . . . . . . . . . . . . . . . . . . . . . . . . . . . . . . . . . . . . . . . 70 8.3.3 Security Editor . . . . . . . . . . . . . . . . . . . . . . . . . . . . . . . . . . . . . . . . . . . . . . . . . . . . 71 8.3.4 Access Viewer . . . . . . . . . . . . . . . . . . . . . . . . . . . . . . . . . . . . . . . . . . . . . . . . . . . . 71 8.3.5 Content Editor . . . . . . . . . . . . . . . . . . . . . . . . . . . . . . . . . . . . . . . . . . . . . . . . . . . . 72 8.4 InDesign Connector Access Rights . . . . . . . . . . . . . . . . . . . . . . . . . . . . . . . . . . . . 73 8.5 InCopy Connector Access Rights . . . . . . . . . . . . . . . . . . . . . . . . . . . . . . . . . . . . . 75 8.6 Print Studio Center Access Rights. . . . . . . . . . . . . . . . . . . . . . . . . . . . . . . . . . . . . 77 8.7 Media Manager Access Rights . . . . . . . . . . . . . . . . . . . . . . . . . . . . . . . . . . . . . . . 78 8.8 Print Studio Explorer Access Rights . . . . . . . . . . . . . . . . . . . . . . . . . . . . . . . . . . . 80 8.9 Print Studio Editor Access Rights . . . . . . . . . . . . . . . . . . . . . . . . . . . . . . . . . . . . . 82 8.10 Example 1 InDesign Connector and InCopy Security Settings . . . . . . . . . . . . . . . 83 8.11 Example 2 InDesign Connector and Print Studio Security. . . . . . . . . . . . . . . . . . . 90 Workflows . . . . . . . . . . . . . . . . . . . . . . . . . . . . . . . . . . . . . . . . . . . . . . . . . . . . . . . . . . . . 94 9.1 General . . . . . . . . . . . . . . . . . . . . . . . . . . . . . . . . . . . . . . . . . . . . . . . . . . . . . . . . . 95 9.2 Workflows and Print Studio Applications . . . . . . . . . . . . . . . . . . . . . . . . . . . . . . . . 96 9.3 Setting Configuration E-Mail for Print Studio Applications . . . . . . . . . . . . . . . . . . . 97 9.4 Workflows and Processing Jobs . . . . . . . . . . . . . . . . . . . . . . . . . . . . . . . . . . . . . . 99 9.5 Workflow Example 1 . . . . . . . . . . . . . . . . . . . . . . . . . . . . . . . . . . . . . . . . . . . . . . 100 9.6 Workflow Example 2 . . . . . . . . . . . . . . . . . . . . . . . . . . . . . . . . . . . . . . . . . . . . . . 103 Sitecore® is a registered trademark. All other brand and product names are the property of their respective holders. The contents of this document are the property of Sitecore. Copyright © 2001-2012 Sitecore. All rights reserved. Page 2 User Manual Chapter 1 Introduction The Administrator Manual is designed for Sitecore CMS system administrators to help them use the Adaptive Print Studio (APS) module. It contains information about settings, security and workflow usage for the APS module. The document contains the following chapters: • Chapter 1 - Introduction This chapter is a description of the content, aims and the intended audience of this manual. • Chapter 2 - Print Studio Libraries This chapter describes the Print Studio Libraries and their location. • Chapter 3 - Print Studio Settings This chapter describes all APS settings. • Chapter 4 - Media Library Items This chapter describes how to use Print Studio folders in the Media Library. • Chapter 5 - Print Studio Branches This chapter describes the Print Studio Branches that become available in CMS after installation. • Chapter 6 - Print Studio Templates This chapter describes the templates that become available in CMS after installation. • Chapter 7 - Configuration and Settings This chapter describes how to configure upload options, meta field appearance, workbox appearance, report options, and QR code. • Chapter 8 - Security This chapter describes how to apply security settings for roles and users. • Chapter 9 - Workflows This chapter describes how to use workflows. Sitecore® is a registered trademark. All other brand and product names are the property of their respective holders. The contents of this document are the property of Sitecore. Copyright © 2001-2012 Sitecore. All rights reserved. Page 3 User Manual Chapter 2 Print Studio Libraries This chapter describes the Print Studio Libraries and their location. Libraries can for example contain paths to selections of content items and page layout snippets that are centrally stored in the Sitecore CMS. This chapter contains the following section: • Libraries Folder Sitecore® is a registered trademark. All other brand and product names are the property of their respective holders. The contents of this document are the property of Sitecore. Copyright © 2001-2012 Sitecore. All rights reserved. Page 4 User Manual 2.1 Libraries Folder The Libraries folder (/sitecore/Print Studio/Libraries) is a child folder of the Print Studio folder. This folder contains all library folders used for the APS module. The following libraries are installed by default: • Content Merge Library — this folder stores all Content Merges and can be re-used in any other project. Content merge items allow you to fetch content from several items and fields and merge those contents into one single text frame in an InDesign production. • Grids Library — this library is kept for backward compatibility for InDesign Connector previous versions. It is not used in the APS module. • Patterns Library — this library is kept for backward compatibility for InDesign Connector previous versions. It is not used in the APS module. • Scripts Library — this folder stores all Script items and can be re-used in any other project. You can assign a script item to a document, pages folder, page, snippet, text frame or image frame item, P_Line, P_Path, P_Ellipse, P_Rectangle, P_Polygon, and P_ImageFrame. • Snippets Library — this folder stores all Master Snippet items and these items can be re-used in any other project. A snippet is a collection of page items (text frames, images, and so on) that publish the contents of a content item. Snippets are created with InDesign Connector and can be used in the InDesign Connector, InCopy Connector and Print Studio Editor. • Soft texts Library — this library is kept for backward compatibility for InDesign Connector previous versions. It is not used in the APS module. • Tasks Library — this folder stores all task items that are used in the InDesign Connector. Sitecore® is a registered trademark. All other brand and product names are the property of their respective holders. The contents of this document are the property of Sitecore. Copyright © 2001-2012 Sitecore. All rights reserved. Page 5 User Manual Chapter 3 Print Studio Settings This chapter describes all APS settings. This chapter contains the following sections: • Application Settings • Export Settings • Modules • Files Processing • Publishing Settings Sitecore® is a registered trademark. All other brand and product names are the property of their respective holders. The contents of this document are the property of Sitecore. Copyright © 2001-2012 Sitecore. All rights reserved. Page 6 User Manual 3.1 Application Settings The Print Studio folder (/sitecore/Print Studio) contains the App Settings folder. This folder contains the structure of items and folders. The application settings (/sitecore/Print Studio/App Settings/App Settings) are used for configuring the APS settings according to the system setup and Sitecore website. Mostly, the default settings are sufficient. 3.1.1 App Settings The App Settings item child of folder App Settings contains the following fields for settings: • Common • Media • Print Settings Common • Media Manager Files — the files root folder that gives access to folders and files. • Media Library Images — the images root folder that gives access to folders and images. • Project Manager Folder — the projects root folder that gives access to folders and Print Studio Projects. • Default Skin — the default skin for Print Studio Center applications. If no skin is selected for a user (Print Studio User profile), it uses the default skin. Sitecore® is a registered trademark. All other brand and product names are the property of their respective holders. The contents of this document are the property of Sitecore. Copyright © 2001-2012 Sitecore. All rights reserved. Page 7 Adaptive Print Studio Media • Media Meta Section Name — the name of section that is added to media files and is visible in the Media Manager meta. • Image Template — the template used for creating Print Studio Image media items. This template uses additional fields needed for print output. • Validate Referred Items Delete — with this checkbox you can choose to perform a search for items that are referenced somewhere else in Sitecore when deleting an item (image, file or folder) in Media Manager. If the image, the file or any of the folder’s descendants is referenced somewhere in Sitecore, a dialog box displays a warning. The user needs to confirm deletion. Note Changing templates and settings may cause system failures. We recommend not to apply any changes to the default settings if you don't have good knowledge of the APS module and/or without consulting your supplier. Print Settings • Project Branch — Print Studio Projects are defined in templates. From these templates branches are created that are used to create new projects with Print Studio Explorer and InDesign Connector. • Document Branch — Print Studio Project Documents are defined in templates. From these templates branches are created that are used to create new documents with Print Studio Explorer and InDesign Connector. • Page Types — Print Studio Project Page Types are defined in templates. From these templates branches are created that are used to create new pages with Print Studio Explorer and InDesign Connector. • Engine Templates — Print Studio Engine templates are used for the complete Print Studio Projects structure. These templates are used on the complete APS module. • Engine Branches — Print Studio Engine branches are created from engine templates. The InDesign Connector uses these branches to create specific items (Project structure additional items). • Folder Templates — the folder templates define the different folder types used for APS module. These folder types are specifically created and do not need to be changed. This field defines the location of these folders. • Page Previews Folder — the folder that stores all Page Previews (thumbs). These previews are shown in the Page Browser of the Print Studio Editor and Print Studio Explorer. Sitecore® is a registered trademark. All other brand and product names are the property of their respective holders. The contents of this document are the property of Sitecore. Copyright © 2001-2012 Sitecore. All rights reserved. Page 8 User Manual Note Changing templates and settings may cause system failures. We recommend not to apply any changes to the default settings if you don't have good knowledge about the APS module and/or without consulting your supplier. 3.1.2 Image Editor Settings The Image Editor is available for editing web images created or uploaded with Media Manager. The Image Editor Settings item child of folder App Settings contains the following fields for settings: Data • Crop Fixed — this check box defines if users are allowed to change the Crop Width or Crop Height or not. Selected means not allowed, cleared means allowed. By default, Crop Fixed is selected. • Crop Width — you can enter the exact crop width dimension here. • Crop Height — you can enter the exact crop height dimension here. Note After changing settings users might need to clear their browser’s cache to make the settings apply. 3.1.3 Print Editor Settings The Print Studio Editor supports restrictions for image objects that can be defined in the Print Editor Settings. Below the default values are shown. These are the minimal restrictions. According to the needed settings and restrictions the values can be modified and will be applied for all users. The Print Editor Settings item child of folder App Settings contains the data section: Sitecore® is a registered trademark. All other brand and product names are the property of their respective holders. The contents of this document are the property of Sitecore. Copyright © 2001-2012 Sitecore. All rights reserved. Page 9 Adaptive Print Studio Data • Snap — in Print Studio Editor: if selected, enables snap functionality by default for all pages. • Show Guides — if selected, shows vertical and horizontal guides on the opened page. The guides values are stored in P_Page item and can be different for different pages. • Show Gridlines — if selected, grid lines that are used for snapping (margins and guides are also used for snapping) appear on the page. • Show Margins — if selected, shows the inside(right), outside(left), top and bottom margins on the opened page. The margin values are stored in P_Page item and can be different for different pages. Sitecore® is a registered trademark. All other brand and product names are the property of their respective holders. The contents of this document are the property of Sitecore. Copyright © 2001-2012 Sitecore. All rights reserved. Page 10 User Manual Image Frame Settings Setting Description Max Height Scale Factor This setting makes sense only if the Restrict Max Height setting is selected. It is used to calculate the maximum height of an Image Frame item in Page Editor. This calculation uses Max Height setting also. The formula is the following: (maximum height of Image Frame in Page Editor) = (original height of Image Frame) + (Max Height) * (Max Height Scale Factor). The value is usually from 0 to 1. Max Height Value This setting makes sense only if the Restrict Max Height setting is selected. It takes part in calculation formula. The value is in millimeters. Max Width Scale Factor This setting makes sense only if the Restrict Min Width setting is selected. It is used to calculate the minimum width of an Image Frame item in page Editor. The calculation uses Max Width setting also. The formula is the following: (minimum width of Image Frame in page Editor) = (original width of Image Frame) - (Min Width) * (Min Width Scale Factor). The value is usually from 0 to 1. Max Width Value This setting makes sense only if the Restrict Max Width setting is selected. It takes part in calculation formula. The value is in millimeters. Max Image Scale Factor To restrict the maximum height and width of an Image (not Image Frame) item in Page Editor. The formulas for the calculation is (maximum height of the image item) = (original height the image item) * (Max Image Scale Factor) and (maximum width of the image item) = (original width the image item) * (Max Image Scale Factor). The value is usually from 0 to 1. Min Height Scale Factor The setting makes sense only if the Restrict Min Height setting is selected. It is used to calculate the minimum height of an Image Frame item in Page Editor. This calculation uses Min Height also. The formula is the following: (minimum height of Image Frame in Page Editor) = (original height of Image Frame) - (Min Height) * (Min Height Scale Factor). The value is usually from 0 to 1. Min Height Value This setting makes sense only if the Restrict Min Height setting is selected. It takes part in calculation formula. The value is in millimeters. Min Width Scale Factor This setting makes sense only if the Restrict Min Width setting is selected. Min Width Value This setting makes sense only if the Restrict Min Width setting is selected. It takes part in calculation formula. The value is in millimeters. Min Image Scale Factor To restrict the minimum height and width of an Image (not Image Frame) item in Page Editor. The formulas for the calculation is (minimum height of the image item) = (original height the image item) * (Min Image Scale Factor) and (minimum width of the image item) = (original width the image item) * (Min Image Scale Factor). The value is usually from 0 to 1. Restrict Max Height Check box. If selected it restricts maximum height for all Image Frame items in Page Editor. Restrict Max Width Check box. If selected it restricts maximum width for all Image Frame items in Page Editor. Restrict Min Height Check box. If selected it restricts minimum height for all Image Frame items in Page Editor. Restrict Min Width Check box. If selected it restricts minimum width for all Image Frame items in Page Editor. 3.1.4 Reset Password Mail Settings The Reset Password Mail Settings are redundant and only available for backward compatibility. Sitecore® is a registered trademark. All other brand and product names are the property of their respective holders. The contents of this document are the property of Sitecore. Copyright © 2001-2012 Sitecore. All rights reserved. Page 11 Adaptive Print Studio 3.1.5 Changing URL Settings for Storing Files The URL Settings folder contains two items: Image Store Paths and Publish Paths. Image Store Paths The Image Store Path settings must be according to the location where the image files are stored on the file server in the network. The files are fetched by InDesign Server when published. Publish Paths The Publish Path settings must refer to the location where the published files must be stored (PDF and/or Flash) on a file server in the network. The files obtain download links (sent in e-mail message) when published. Authorized users can download these files. Tip You can add locations for storing and publishing your files when necessary. 3.1.6 Message Settings The folder Message Settings contains all items related to sending e-mail messages. The applications Media Manager, Print Studio Explorer and Print Studio Editor send e-mail reports to users. For example, when files are uploaded and converted the user receives an e-mail message when finished. The same procedure is used when a user publishes a document. The user receives an e-mail message with the download link for the PDF. All these items contain the Section Data and field Message. The folder Message Settings contains the items: • Header — item for adding header text that will appear in all e-mail reports sent from APS applications. Of course you can create more headers for different usages that can be selected for example for Print Processing Jobs (/sitecore/Print Studio/Publishing Settings). Sitecore® is a registered trademark. All other brand and product names are the property of their respective holders. The contents of this document are the property of Sitecore. Copyright © 2001-2012 Sitecore. All rights reserved. Page 12 User Manual • Process file upload Ready — item for adding text that describes the result of the upload process when successful, that will appear in relevant e-mail reports sent from Media Manager. • Process files upload Rejected — item for adding text that describes the result of the upload process when unsuccessful, that will appear in relevant e-mail reports sent from Media Manager. • Process Ready — item for adding text that describes the result of the conversion process when successful, that will appear in relevant e-mail reports sent from Media Manager. • Process Rejected — item for adding text that describes the result of the conversion process when unsuccessful, that will appear in relevant e-mail reports sent from Media Manager. • Processing Subject — item for adding text that describes the processing subject of the e-mail and will appear in relevant e-mail reports sent from Media Manager. • Publishing Ready — item for adding text that describes the publishing process when successful and will appear in relevant e-mail reports sent from Print Studio Explorer or Print Studio Editor. • Publishing Rejected — item for adding text that describes the publishing process when unsuccessful and will appear in relevant e-mail reports sent from Print Studio Explorer or Print Studio Editor. • Publishing Subject — item for adding text that describes the publishing subject of the e-mail and will appear in relevant e-mail reports sent from Print Studio Explorer or Print Studio Editor. • Upload file Ready — item for adding text that describes the result of the upload process without conversion when successful, that will appear in relevant e-mail reports sent from Media Manager. • Upload file Rejected — item for adding text that describes the result of the upload process without conversion when unsuccessful, that will appear in relevant e-mail reports sent from Media Manager. • Upload Ready — item for adding text that describes the result of the upload and conversion process when successful, that will appear in relevant e-mail reports sent from Media Manager. • Upload Rejected — item for adding text that describes the result of the upload and conversion process when unsuccessful, that will appear in relevant e-mail reports sent from Media Manager. • Uploading file Subject — item for adding text that describes the uploading without conversion subject of the e-mail and will appear in relevant e-mail reports sent from Media Manager. • Footer — item for adding footer text, that will appear in all e-mail reports sent from APS applications. You can create more footers for different usages that can be selected for example for Print Processing Jobs (/sitecore/Print Studio/Publishing Settings). 3.1.7 ProjectID Settings The ProjectID Settings are used to define the ID [values] for the Print Studio Project items: Project ID, Document ID, and Page ID. These IDs are managed in the Print Studio Explorer. In the data section the ID Number sets the start value used for numbering and the prefix used for numbering. Sitecore® is a registered trademark. All other brand and product names are the property of their respective holders. The contents of this document are the property of Sitecore. Copyright © 2001-2012 Sitecore. All rights reserved. Page 13 Adaptive Print Studio 3.2 Export Settings The Print Studio folder (/sitecore/Print Studio) contains the folder Export Settings. Export Settings (/sitecore/Print Studio/Export Settings) contains the folders: • Flash • PDF • Print 3.2.1 Flash The Flash folder contains the item Default Setting. The Default Setting item is used to define Flash publishing options. The Section Data contains the following fields: • PageCurl — check box, when selected page curl will be applied in flash page presentation. Default is selected. • SpineGradient — check box, when selected spine gradient will be applied in flash page presentation. Default is cleared. • ShowCornerTease — check box, when selected corner tease will be applied in flash page presentation. Default is selected. • EdgePercentage — specifies the softness of the selection’s edge. • CurveQuality — specifies the accuracy of the bezier curves. • MediaHandling — value IncludeAll means objects and interactivity presented or value AppearenceOnly objects only presented. Default is IncludeAll. • FrameRate — value means number of frames per second. Default is 24. • GenerateHtml — check box, when selected flash file is exported accompanied with html file for opening in IE browser. Default is selected. • TranspBack — check box, when selected background is transparent, cleared the background is paper color. Default is cleared. • IncludePreloader — check box, when selected Preloader is presented when file is loading. Default is selected. • JPEGQuality — value for conversion images included. Default value is Medium. • Compression — value for compressing. Default is Automatic. • Resolution — value for resolution. Default is 72. • Spreads — sets whether to merge in spreads. Default is selected. Sitecore® is a registered trademark. All other brand and product names are the property of their respective holders. The contents of this document are the property of Sitecore. Copyright © 2001-2012 Sitecore. All rights reserved. Page 14 User Manual • Threshold — setting the threshold resolution for downsampling images. Default is 72. • ResamplingType — provides the following options for compressing and resampling: Average, Bicubic, None and Subsample. Default is Average. • Sizing — provides the following options for sizing: FitTo, Scale, Size. Default is FitTo. • FitToValue — used when sizing value is FitTo; scales the document or page to the selected screen resolution. Default is 1200 x 800 pixels. • Width — width of the page in pixels. • Height — height of the page in pixels. • ScaleValue — used when sizing value is Scale; document or pages will be scaled proportionally if value is less then 100%. Default value is 100. • TextExport — value how text will be exported. Default is Live. • Transparency — sets the way transparency is handled. The options are: Ignore, Flatten or Native. Default is Ignore. • UseNetwork — you determine the type of access allowed by the SWF file using the use-network flag. When the use-network check-box is cleared, you can access resources in the local file system, but not over the network. The default value is selected, which allows you to access resources over the network, but not in the local file system. • ViewAfterExport — check box, selected means after exporting the flash file is presented with use of IE browser. Default is selected. 3.2.2 PDF The PDF folder contains the PDF Export items. These items are used for defining PDF Settings that correspond with .joboptions for PDF conversions. Example: [SmallestFileSize.job options] Default the following items are created by installation: • High Quality Print • Press Quality • Smallest File Size The Section Data contains the following fields: • Name — the name corresponds to a .joboption as used for PDF Settings. • Description — the general description of the item usage. 3.2.3 Print The Print folder contains by default the Printer item. The Section Data contains the following fields: • Copies — value for number of copies to print. • Duplex — check box, when selected duplex value set (depending on printer type). Default is cleared. • Paper source — value for paper source (depending on printer type). • Paper type — value for paper source (depending on printer type). Sitecore® is a registered trademark. All other brand and product names are the property of their respective holders. The contents of this document are the property of Sitecore. Copyright © 2001-2012 Sitecore. All rights reserved. Page 15 Adaptive Print Studio 3.3 Modules The folder Modules contains the child item InDesign Connector. The InDesign Connector folder contains the child folders: • Collections • Other Settings • Transformations 3.3.1 Collections The Collections folder contains the following folders: • Layer collections • ParagraphStyle collections • Swatch collections Layer Collections The Layer collections folder by default does not contain Layer collection items. You can create these items for example when it is needed to switch on or off a certain layer in a certain language for publishing. A Layer collection item can be created from the LayerCollection template (/sitecore/templates/Print Studio Templates/InDesign connector/Other Settings/ItemCollections/LayerCollection template). Select a collection of "Layers" that needs to be overruled when publishing the entire project. The attributes of the selected layer items are used instead of the values from the master when publishing the entire project. ParagraphStyle Collections By default, the ParagraphStyle collections folder does not contain ParagraphStyle collection items. You can create these items for example to publish a certain ParagraphStyle in a certain language with a Sitecore® is a registered trademark. All other brand and product names are the property of their respective holders. The contents of this document are the property of Sitecore. Copyright © 2001-2012 Sitecore. All rights reserved. Page 16 User Manual different font or fontsize. A ParagraphStyle collection item can be created from the ParagraphStyleCollection template (/sitecore/templates/Print Studio Templates/InDesign connector/ Other Settings/ItemCollections/ParagraphStyleCollection template). Select a collection of paragraphstyles that need to be overridden when publishing the entire project. The attributes of the selected paragraphstyles items are used instead of the values from the master when publishing the entire project. Swatch Collections The Swatch collections folder does not contain Swatch collection items at startup. You can create these items for example to publish a certain color (swatch) in a certain language with different color values (RGB or CMYK). A Swatch collection item can be created from the SwatchCollection template (/sitecore/ templates/Print Studio Templates/InDesign connector/Other Settings/ItemCollections/SwatchCollection template). Select a collection of "Swatches" that need to be overruled when publishing the entire project. The attributes of the selected swatch items are used instead of the values from the master when publishing the entire project. 3.3.2 Other Settings The Other Setting folder contains the child folders: • Content browser • Default settings • Extensions browser • Library browser • Template browser Content Browser Folder The Content browser folder contains the Libraries item. The Libraries item contains the Section Settings. In this section the field Library start node 1 is available by default. The value added for this field is the item from which the Content Panel will show content in the InDesign Connector and InCopy Connector. Default for the field Library start node 1 the Content/Home item is selected. If necessary you can change this value to the item value needed by selecting it. Note If you need to use multiple selections for the content browser, you can add more fields to the "Libraries" items by modifying it in the template (/sitecore/templates/Print Studio Templates/System/ Content browser/Content browser settings). To add another field, use the name "Library start node 2", to add another use the name "Library start node 3", and so on. You can select the values in items after creating the fields in the templates. Sitecore® is a registered trademark. All other brand and product names are the property of their respective holders. The contents of this document are the property of Sitecore. Copyright © 2001-2012 Sitecore. All rights reserved. Page 17 Adaptive Print Studio Default Settings Folder The Default settings folder contain the Default Settings item. The Default Settings item contains the following sections and fields: Defaults • Default transformation — select the default transformation used to map Rich Text Field content to InDesign structured content or vice versa. For using transformations, see the description further on in this document. • Allow content updates from InDesign — switch on this check box to allow InDesign users to change content from InDesign. When on, user access right control whether a user is allowed to make any changes. When cleared, the changes are not possible regardless user access rights. • Projects root folder — select the root folder where the Print Studio projects are stored, default called "Print Studio Projects". • Master documents root folder — select the root folder where the master documents are stored. • Mater grids root folder — this field is redundant and only available for backward compatibility. • Project branches — select the folder containing the Print Studio project branches used to create new projects in InDesign Connector. • Document branches — select the folder containing the Print Studio document branches used to create new documents in InDesign Connector. • Page branches — select the folder containing the Print Studio page branches used to create new pages in InDesign Connector. Sitecore® is a registered trademark. All other brand and product names are the property of their respective holders. The contents of this document are the property of Sitecore. Copyright © 2001-2012 Sitecore. All rights reserved. Page 18 User Manual Images Viewer • Images viewer start node — select the root folder from which the images are shown in the Images viewer panel of the InDesign Connector. Template Browser • Template fields — field types selected for data adding on snippets. Soft Texts • Store as plain text — when selected, the static texts created from InDesign are stored as plain text and will not contain any formatting information. In such a scenario formatting of the content will not be saved. • Soft texts template — select the template to use when a new soft text item is created. You can change the default template (P_Text) but note that this makes some functionality unavailable in the InDesign panels. It is possible to change the storage field (by default named "Content") to the Rich Text type. If you do, make sure to set the "Default transformation set”. • Soft texts fieldname — the field name of the soft texts template to store the content in. • Soft texts root folder — this field is redundant and only available for backward compatibility (previous versions of InDesign Connector). Sitecore® is a registered trademark. All other brand and product names are the property of their respective holders. The contents of this document are the property of Sitecore. Copyright © 2001-2012 Sitecore. All rights reserved. Page 19 Adaptive Print Studio Note Changing templates and settings may cause system failures. We recommend not to apply any changes to the default settings if you don't have good knowledge about the APS module and/or without consulting your supplier. Extensions Browser Folder The Extension browser folder contains the Libraries item. The Libraries item contains the Settings section. This section default contains the following fields: • Library start node 1 — the value added for this field is the folder from which the Extensions Panel will show the Content Merge Library items in the InDesign Connector. • Library start node 2 — the value added for this field is the folder from which the Extensions Panel will show the Scripts Library items in the InDesign Connector. • Library start node 3 — the value added for this field is the folder from which the Extensions Panel will show the Tasks Library items in the InDesign Connector. • Library start node 4 — empty, you can select a desired library if needed. Sitecore® is a registered trademark. All other brand and product names are the property of their respective holders. The contents of this document are the property of Sitecore. Copyright © 2001-2012 Sitecore. All rights reserved. Page 20 User Manual Library Browser Folder The Library browser folder contains the Libraries item. The Libraries item contains the Settings section. This section default contains the following fields: • Library start node 1 — the root folder of the Print Studio Projects from which the Libraries Panel will show the Projects in the InDesign Connector and InCopy Connector. • Library start node 2 — the root folder of the Master Documents from which the Libraries Panel will show the Masters in the InDesign Connector and InCopy Connector. • Library start node 3 — the root folder of the Master Snippets from which the Libraries Panel will show the Snippets in the InDesign Connector and InCopy Connector. • Library start node 4 — the root folder of the Snapshots from which the Libraries Panel will show the Snapshots in the InDesign Connector and InCopy Connector. • Library start node 5 — empty, you can select a desired library if needed. Template Browser Folder The Template browser folder contains the Libraries item. The Libraries item contains the Section Settings. In this section the field Library start node 1 is available by default. The value added for this field is the item from which the Template Panel will show templates in the InDesign Connector. Sitecore® is a registered trademark. All other brand and product names are the property of their respective holders. The contents of this document are the property of Sitecore. Copyright © 2001-2012 Sitecore. All rights reserved. Page 21 Adaptive Print Studio By default, the Templates item is selected for the field Library start node 1. If necessary, you can change this value to the item value needed by selecting it. Note If you need to use multiple selections for the template browser, you can add more fields to the "Libraries" item by modifying it in the template (/sitecore/templates/Print Studio Templates/System/ Template browser/Template browser settings). To add another field, use the name "Library start node 2", to add another use the name "Library start node 3", and so on. You can select the values in items after creating the fields in the templates. 3.3.3 Transformations Rich Text field in Sitecore use the internal format XHTML. In InDesign this format is not sufficient and therefore we use Print XML. To be able to work with both, we need to transform the Print XML to XHTML when saving content back from InDesign to Sitecore and transform XHTML to Print XML when publishing content from Sitecore to InDesign. This formatting is done by using a set of transformations, a so-called Transformation Set. These transformation sets are stored in the /sitecore/Print Studio/Modules/InDesign connector/ Transformations/ folder. To create a new transformation set: 1. Select the Transformations folder. 2. Add a new item by using the /sitecore/Print Studio/Modules/InDesign connector/ Transformations/TransformationSet template. 3. Select the new Transformation Set item. Change the name if you are going to use different sets. 4. Now add an item to the selected item by using the /sitecore/templates/Print Studio Templates/ InDesign connector/PatternBuilder/Transformation/TransformationElement template. 5. Fill in the XML element name and the corresponding XHTML element name in the XML name and XHTML name fields. Note If you want to map the values of certain attributes also, you need to add one or more TransformationAttribute items to the selected TransformationElement. To do so, add an item by using the /sitecore/templates/Print Studio Templates/InDesign connector/PatternBuilder/ Transformation/TransformationAttribute template. Note You can also create your own logic to transform the content. Please refer to the Using Script Objects manual. Sitecore® is a registered trademark. All other brand and product names are the property of their respective holders. The contents of this document are the property of Sitecore. Copyright © 2001-2012 Sitecore. All rights reserved. Page 22 User Manual An Example The following example shows the content as it is stored in Sitecore by using a rich text field. In preview mode: In XHTML mode: The content has two paragraphs. The first is tagged with a style called W_ProductText, the second is tagged with a style called PW_BodyText. Besides that the words featuring a high performance is tagged as bold with the <strong> element. To format the content to InDesign: 1. We need to map the paragraph element <p> to the corresponding InDesign element, which is <ParagraphStyle>. 2. Besides that we need to map the Class attribute with the Style attribute we also need to map the style names. This will result in a paragraph in InDesign with the corresponding style applied. To accomplish this, we create a formatting set as described earlier. We add a FormattingElement and fill in the appropriate values. Sitecore® is a registered trademark. All other brand and product names are the property of their respective holders. The contents of this document are the property of Sitecore. Copyright © 2001-2012 Sitecore. All rights reserved. Page 23 Adaptive Print Studio 3. Then we need to map the class attribute with the style attribute. Therefore add a TransformationAttribute as described earlier and fill in the values. The default values are used when the mapped item is empty or does not exist. In the example, the value of Style will be set to Body when the class attribute does not exist in the XHTML, or when the class attribute is empty. This will map the <p class="style name">some content<p> in Sitecore To <ParagraphStyle Style="style name">some content<ParagraphStyle> in InDesign or the other way around when saving the content from InDesign. 4. Finally, we need to create the mapping for the bolded text tagged with the <strong> element. In InDesign, this is accomplished by using a CharacterStyle. Therefore we add a new TransformationElement. Fill in the values as shown in the following example. 5. To create the value of the style attribute, we add a TransformationAttribute and fill in the values. 6. Since there is no attribute used in the <strong> element, we use the default value and set the value to Bold. This will map the <strong>some content<strong> in Sitecore to: <CharacterStyle Style="Bold">some content< CharacterStyle > in InDesign Or the other way around when saving the content from InDesign. 3.3.4 Specific Project Attributes Most of the attributes are maintained from the InDesign Connector. You can of course change them in Sitecore, but eventually might be overridden from the InDesign Connector usage. However some of the Sitecore® is a registered trademark. All other brand and product names are the property of their respective holders. The contents of this document are the property of Sitecore. Copyright © 2001-2012 Sitecore. All rights reserved. Page 24 User Manual settings in a project can be controlled from Sitecore to influence the production of the InDesign document. This only applies to the structure inside a Print Studio Project. Project Item Settings When creating a new project a branch is used to create the structure and settings. The following descriptions explain more about the attributes (item fields and values) used in a Project item: • ID Number — sets the start value used for numbering and the prefix used for numbering • Manager — this field is redundant and only available for backward compatibility. • Start Date — user can set the start date. • Due Date — user can set the due date. • Location Masters — this field selects the root location of the Masters (InDesign master file(s) used for layout). This selection can be done from the Print Studio Explorer interface • Location Grids — this field is redundant and only available for backward compatibility • Location Snippets — this field selects the root location of the Snippets (layout objects). This selection can be done from the Print Studio Explorer interface. • Start Item Data — this field is redundant and only available for backward compatibility. • Name — the name of the project. Does not influence the InDesign Connector. • Description — the description of the project. Does not influence the InDesign Connector. • Units — sets the unit if measurement for the project. Is automatically created from the InDesign Connector. Do not change this setting. • Start Item Images — this field is redundant and only available for backward compatibility (previous versions of InDesign Connector). • Startitem — this field is redundant and only available for backward compatibility. • Footnote — this field can be used to add content that should be repeated on several pages of a document. The content needs to be fetched with use of scripting. • Low res setting — the name of the default PDF export setting when creating a PDF with low resolution images. • High res setting — the name of the default PDF export setting when creating a PDF with high resolution images. Book Item Settings The attributes used in a Book item: • Name — the name of the book. Does not influence the InDesign Connector. Sitecore® is a registered trademark. All other brand and product names are the property of their respective holders. The contents of this document are the property of Sitecore. Copyright © 2001-2012 Sitecore. All rights reserved. Page 25 Adaptive Print Studio • Description — the description of the book. Does not influence the InDesign Connector. • CreateBook — set to True when you want to create a book file when publishing an entire project. When publishing a book file, you can't produce a SWF file. InDesign does not support the creation of SWF files for book files. • BookFilename — the value of this field is used for the book file name. Do not change this value without knowledge of the (refer to XML reference guide). • ExportSWF — set to True when you want to have a SWF file produced when publishing a document item. Only used in the InDesign Connector and not on web-to-print solutions. In that case the SWF creation is controlled from the front end. • ExportPDF — set to True when you want to have a PDF created connector when publishing the entire project or a document item. Only used in the InDesign Connector and not on web-to-print solutions. In that case the PDF creation is controlled from the front end. • PDFFilename — the value of this field is used for the PDF file name. Do not change this value without knowledge of the InDesign Publishing Engine 1.1 Reference Manual. • SWFFilename — the value of this field is used for the SWF file name. Do not change this value without knowledge of the InDesign Publishing Engine 1.1 Reference Manual. • Repaginate — set to True when you want to repaginate the published file. • PrintBook — set to True when you want to print the published file. • PrintPreset — the name of the print preset used when the PrintBook field is set to True. The Print preset is created in InDesign (File > Print presets). • PageOrder — controls the page order start number. Previous means start from previous document in book. Odd means start on odd page. Even means start on even page. When no value is inserted Odd will be used default. • BlankPage — when set to True a blank page is added to document. When no value is inserted False will be used default. • AutoUpdate — when set to True the book is updated according to page order. Values (True | False) when no value is inserted True will be used default. • ConvertVars — field can contain values True or False. When set to True the variable will be converted. When set to False index variables are not converted to text. For more information see the InDesign Publishing Engine 1.1 Reference Manual. • Flash export — this field selects the Default settings item. The Default settings item contains all default values used for generating a Flash (SWF) file. • ExportBookPDF — this field is redundant. Document Item Settings When creating a new document a branch is used to create the structure and settings. The following descriptions explain more about the attributes used in a Document item: • ID Number — sets the start value used for numbering and the prefix used for numbering in Print Studio Explorer. • Manager — this field is redundant and only available for backward compatibility. • Start Date — user can set the start date. • Due Date — user can set the due date. Sitecore® is a registered trademark. All other brand and product names are the property of their respective holders. The contents of this document are the property of Sitecore. Copyright © 2001-2012 Sitecore. All rights reserved. Page 26 User Manual • Script Reference — this field contains the value of the selected script. The script is processed when the document item is published. • Skip — when selected the document will not be published. • Name — name of the document item. Does not influence the InDesign Connector. • Description — description of the document item. Does not influence the InDesign Connector. • Master — this field contains the value of the selected script. When a script is selected for this field the script is processed when the document item is published. • Preview Reference — the reference to the preview image. Is automatically set from the InDesign Connector when creating a snapshot for the document item. • Type — do not change this field. • Page width — do not change this field, it is controlled from the InDesign Connector and is filled automatically. • Page height — do not change this field, it is controlled from the InDesign Connector and is filled automatically. • Bleed — do not change this field, it is controlled from the InDesign Connector and is filled automatically. • MasterFilename — do not change this field. • DocFilename — do not change this field. • InsertFile — do not change this field. • SaveAs — do not change this field. No value — (field is empty) means as is in XML. Odd means document always ends on odd page. Even means document always ends on even page. • PageCount — the page count is driven by the PageCount value. • ScriptFilename — the dos path of the InDesign script that needs to be executed after the document is published. See the InDesign Publishing Engine 1.1 Reference Manual. • WaterMark — this field can contain the values True or False. True means a watermark is published. False means no watermark is published. • MarkText — this field can contain the values True or False. True means a watermark is published. False means no watermark is published. • MarkFontSize — this field contains the value of the font size of the water mark text in points. • MarkFontColor — this field contains the value of the color used for the text in hexadecimal color value (for example #555555). • ParagraphStyles — this field value selects the Paragraph Styles used for overruling the Master file paragraph styles. This field is redundant and only available for backward compatibility. • ParagraphStyle collection — this field value selects the ParagraphStyle collection item when Master file paragraph styles need to be overruled. • Swatches — this field value selects the Swatches used for overruling the Master file Swatches. This field is redundant and only available for backward compatibility. • Swatches collection — this field value selects the Swatches collection item when Master file Swatches need to be overruled. • Layers — this field value selects the Layers used for overruling the Master file layers. This field is redundant and only available for backward compatibility. Sitecore® is a registered trademark. All other brand and product names are the property of their respective holders. The contents of this document are the property of Sitecore. Copyright © 2001-2012 Sitecore. All rights reserved. Page 27 Adaptive Print Studio • Layer collection — this field value selects the Layer collection item when Master file Layers need to be overruled. • Country selection — this field is redundant and only kept available for showing a sample of a customized field which can be added when required. • Region selection — this field is redundant and only kept available for showing a sample of a customized field which can be added when required. Page Item Settings This section describes the available settings for the page item. • ID Number — sets the start value used for numbering and the prefix used for numbering in Print Studio Explorer. • Manager — this field is redundant and only available for backward compatibility. • Start Date — user can set the start date. • Due Date — user can set the due date. • Select Grids — this field is redundant and only available for backward compatibility. • Select Snippets — this field is redundant and only available for backward compatibility. This field selects a location of the Snippets (layout objects) starting from the root location as selected from the Project item level. This selection can be done from the Print Studio Explorer interface. • GridColumnWidth — this field value defines the grid columns width for the Print Studio Editor workspace/canvas. • GridRowHeight — this field value defines the grid row height for the Print Studio Editor workspace/canvas. • SnapStrength — this field value defines the snap strength for working with a grid on the Print Studio Editor workspace/canvas. • HorizontalGuides — this field contains the values for the horizontal guides. Guides are defined in the Master with InDesign Connector. • VerticalGuides — this field contains the values for the vertical guides. Guides are defined in the Master with InDesign Connector. • Margin — this field contains the value for the bleed setting in InDesign. • Script Reference — this field contains the value of the selected script. When a script is selected for this field the script is processed when the document item is published. • Select Data — this field is redundant and only available for backward compatibility. • Select Additional Data — this field is redundant and only available for backward compatibility. • Skip — when selected the document will not be published. • Name — the name of the document item. Does not influence the InDesign Connector. • Description — the description of the document item. Does not influence the InDesign Connector. • Flow — this field is redundant and only available for backward compatibility. • Number — the page number used to identify the page. • MasterPrefix — the master prefix (corresponds to the master prefix of a master page in InDesign). This value is automatically filled in when assigning a master page to a page. Sitecore® is a registered trademark. All other brand and product names are the property of their respective holders. The contents of this document are the property of Sitecore. Copyright © 2001-2012 Sitecore. All rights reserved. Page 28 User Manual 3.4 • MasterBase — the name of the master page, corresponds to the Name field in InDesign (see image above). • Width — this field contains the width of the page (in mm or pixels) as defined by saving the Master with InDesign Connector • Height — this field contains the height of the page (in mm or pixels) as defined by saving the Master with InDesign Connector • Select Images — this field is redundant and only available for backward compatibility. • Select Additional Images — this field is redundant and only available for backward compatibility. • Preview Reference — the reference to the preview image item. Is automatically filled from the InDesign Connector when creating a snapshot for the page item. • Preview Image — filled when generating preview image in APS Editor and Explorer. • Spread ID — this field contains the value that is used for identifying spreads. • Transition — this field contains the value defining the transition for Flash interactivity/animation. The value is defined by use of InDesign Connector (see InDesign Publishing Engine 1.1 Reference Manual). • Speed — this field contains the value defining the speed for Flash interactivity/animation. The value is defined by use of InDesign Connector (see InDesign Publishing Engine 1.1 Reference Manual). • Direction — this field contains the value defining the direction for Flash interactivity/animation. The value is defined by use of InDesign Connector (see InDesign Publishing Engine 1.1 Reference Manual). • HLink — this field contains the value defining the hyperlink for Flash interactivity/animation. The value is defined by use of InDesign Connector. • HLLinkTo — this field contains the value defining the hyperlink to link to for Flash interactivity/ animation. The value is defined by use of InDesign Connector. • HLInfo — this field contains the value defining hyperlink information for Flash interactivity/ animation. The value is defined by use of InDesign Connector. • PageXml — this field contains the value defining hyperlink information for Flash interactivity/ animation. The value is defined by use of InDesign Connector. Pattern Builder The Pattern Builder folder is redundant. It is kept for backward compatibility. Sitecore® is a registered trademark. All other brand and product names are the property of their respective holders. The contents of this document are the property of Sitecore. Copyright © 2001-2012 Sitecore. All rights reserved. Page 29 Adaptive Print Studio 3.5 Files Processing The Media Manager uses so-called Processing Jobs for uploading, converting and downloading. Processing Jobs are lists created in branches containing actions that are processed when you upload or convert one or more files. The Processing Jobs are divided into three groups: • Convert — the Processing Jobs used for Conversions are stored in the Convert folder. • Download —the Convert and Download Processing Jobs are stored in the Download folder. • Upload —the Upload Processing Jobs are stored in the Upload folder. 3.5.1 Adding Convert, Download or Upload Processing Job To create an Upload Processing Job: 1. Select the folder Upload. 2. Click Insert from Template. Sitecore® is a registered trademark. All other brand and product names are the property of their respective holders. The contents of this document are the property of Sitecore. Copyright © 2001-2012 Sitecore. All rights reserved. Page 30 User Manual 3. Click the branch you need. For example Upload Image. 4. Enter the required name for the list and click OK. 5. The process list is added to the parent folder Upload. 3.5.2 Duplicating Processing Jobs When an existing Processing Job contains the same actions as required for a new Processing Job, duplicate the Processing Job by the following steps: Sitecore® is a registered trademark. All other brand and product names are the property of their respective holders. The contents of this document are the property of Sitecore. Copyright © 2001-2012 Sitecore. All rights reserved. Page 31 Adaptive Print Studio 1. Select the required Processing Job. 2. Click Duplicate. 3. Enter a name for the new Processing Job. 4. Confirm with OK. 3.5.3 Modifying Processing Jobs You can modify all Processing Jobs. Simply change the parameters for actions or remove specific actions from the list. Modifying Actions Examples To modify Processing Job actions: Sitecore® is a registered trademark. All other brand and product names are the property of their respective holders. The contents of this document are the property of Sitecore. Copyright © 2001-2012 Sitecore. All rights reserved. Page 32 User Manual 1. Select the required action on the Processing Job. 2. For example, select a different value in the Upper Limit file size field. 3. Change the description when required. 4. Save the modifications. 5. Select the next required action to change. 6. For example, change the value of the Width field of the P_Proportional Resize item. 7. Change the description, if required. 8. Save the modifications. 9. When users log in again on the Media Manager these changes are added to the Processing Job. Sitecore® is a registered trademark. All other brand and product names are the property of their respective holders. The contents of this document are the property of Sitecore. Copyright © 2001-2012 Sitecore. All rights reserved. Page 33 Adaptive Print Studio 3.6 Publishing Settings The Publishing Settings folder contains the Print Processing Job items. These items contain the fields that are used for PDF processing jobs. The Print Studio Explorer and Print Studio editor do use this jobs to send PDF or FLASH creating tasks for InDesign Server. Default the following Print Processing jobs are there: • PDF Smallest File Size Setting. • PDF High Quality Setting. • Flash Publishing Setting. A Print Processing job contains the following fields: Section Book and Document Settings • Remove Book and document file after publishing — this check box redundant and only available for backward compatibility. Section Data • Name — the name of the Print Processing Job. The name will appear in the Publishing Workflows selection box for Print Studio Explorer and Print Studio Editor. • Description — the description of the Print Processing Job. • Type — the type is Publishing, means publish with InDesign Server. Section PDF Settings • PDF Export Setting — the PDF Export Setting field value refers to a PDF Setting on the server. The PDF Settings files (.job.options) as available on the publishing server (Server with InDesign Server CS5.5) defines the actual PDF settings according to the name selected for this field. Example: [SmallestFileSize.job options]. Sitecore® is a registered trademark. All other brand and product names are the property of their respective holders. The contents of this document are the property of Sitecore. Copyright © 2001-2012 Sitecore. All rights reserved. Page 34 User Manual • Use High Resolution — check box, when selected the Print Processing Job uses the High Resolution paths (images) for publishing. Default cleared. In practice you should select check box only for high quality print or press-ready PDF publishing. Section Result • Storing Settings — this field is used for selecting the Publish Path item relevant for the Print Processing Job. More Publish Paths items can be created when different storing locations are used in the network for publishing. • Mail Header — the selected e-mail header for the Print Processing Job. You can create more mail header items if necessary. • Mail Footer — the selected e-mail footer for the Print Processing Job. You can create more mail header items if necessary. • Mail Subject — the selected e-mail subject for the Print Processing Job. You can create more mail header items if necessary. • Ready Message — the selected e-mail ready message for the Print Processing Job. You can create more mail header items if necessary. • Reject Message — the selected e-mail reject message for the Print Processing Job. You can create more mail header items if necessary. Section Downloads • Download File — this check box is redundant and only available for backward compatibility. • Export Type — the export type is PDF by default. Section Result Settings • Store High Resolution — inherited from the Base processing job template, used in Media processing job, and irrelevant for Print processing job. • Store Low Resolution — inherited from the Base processing job template, used in Media processing job, and irrelevant for Print processing job. Sitecore® is a registered trademark. All other brand and product names are the property of their respective holders. The contents of this document are the property of Sitecore. Copyright © 2001-2012 Sitecore. All rights reserved. Page 35 User Manual Chapter 4 Media Library Items The Media Library contains Print Studio folders after installing the APS module. There are folders used for storing image and file media items by use of the Media Manager application. Besides that there are folders used for storing publishing related files for InDesign Connector, InCopy Connector, Print Studio Explorer and Print Studio Editor. This chapter contains the following sections: • Print Studio Images Folder • Files Folder • Print Studio Projects Folder in Media Library Sitecore® is a registered trademark. All other brand and product names are the property of their respective holders. The contents of this document are the property of Sitecore. Copyright © 2001-2012 Sitecore. All rights reserved. Page 36 User Manual 4.1 Print Studio Images Folder The Print Studio Images folder is a child folder of the Media Library folder. The Media Manager application uses this folder as the root folder for uploading images. The Media Manager automatically presents users with upload lists. You can decide if users are allowed to create their own folders. Possibly you need to create a specific folder structure that allows users to upload images according to their access rights per folder. You can set the access rights for users to (dis)allow them to create, rename, delete, and reorder folders.For more information on setting these rights please refer to the Security chapter. Sitecore® is a registered trademark. All other brand and product names are the property of their respective holders. The contents of this document are the property of Sitecore. Copyright © 2001-2012 Sitecore. All rights reserved. Page 37 Adaptive Print Studio 4.2 Files Folder The files folder available in the media library is used as root folder by Media Manager for uploading of files other than images. The Media Manager automatically presents the users an upload list for such files when the folder is selected for uploading of files. Also when users create child items of the files folder only that upload list can be used. You can decide if users are allowed to create their own folders or that a specific folder structure needs to be created and that users only can upload files according to their access rights per folder. For more information refer to the Security chapter. Sitecore® is a registered trademark. All other brand and product names are the property of their respective holders. The contents of this document are the property of Sitecore. Copyright © 2001-2012 Sitecore. All rights reserved. Page 38 User Manual 4.3 Print Studio Projects Folder in Media Library The Print Studio Projects folder is a child folder of the media library. This folder contains the child folders: • Master Documents • Page Previews • Snapshots 4.3.1 Master Documents The master documents are InDesign CS5.5 documents stored as masters on the media library location. The master documents are stored in the folder Master Documents (/sitecore/media library/Print Studio Projects/Master documents/). This folder is selected as location in the Libraries (/sitecore/Print Studio/Modules/InDesign connector/ Other Settings/Library browser/Libraries) and used in the Libraries Panel for InDesign Connector and InCopy Connector. The Print Studio Explorer selects the same root folder for selecting masters. The master documents are stored in the specific APS media item called P_MasterDocument (/sitecore/ templates/Print Studio Templates/Publishing Engine/P_MasterDocument). 4.3.2 Page Previews Page previews are JPEG images that are created when a preview of a page in a document is requested in the Print Studio Explorer or Print Studio Editor. The images are stored in the folder Page Previews (/ sitecore/media library/Print Studio Projects/Page Previews). When a new page preview is requested, the image is automatically updated. This way, the user will see the actual status of the image. Sitecore® is a registered trademark. All other brand and product names are the property of their respective holders. The contents of this document are the property of Sitecore. Copyright © 2001-2012 Sitecore. All rights reserved. Page 39 Adaptive Print Studio Note When there is no page preview created with Print Studio Explorer or Print Studio Editor, it shows the Snapshot for the page if this is created for the page with InDesign Connector. 4.3.3 Snapshots The Snapshot is a preview image of a page or snippet. You can for example use the special create snapshot function in the InDesign Connector. A preview image is created and this preview can be used the Print Studio Editor to show a preview of a page or snippet. The Snapshot images (format JPEG) are stored in the Snapshots folder (/sitecore/media library/Print Studio Projects/Snapshots). Sitecore® is a registered trademark. All other brand and product names are the property of their respective holders. The contents of this document are the property of Sitecore. Copyright © 2001-2012 Sitecore. All rights reserved. Page 40 User Manual Chapter 5 Print Studio Branches The APS module uses branches that become available in CMS after installation. This chapter contains the following sections: • Branches • File Processing • Editing Branches • Project Branches Sitecore® is a registered trademark. All other brand and product names are the property of their respective holders. The contents of this document are the property of Sitecore. Copyright © 2001-2012 Sitecore. All rights reserved. Page 41 Adaptive Print Studio 5.1 Print Studio Branches The APS module uses branches that are stored in the Print Studio Branches folder. The Print Studio Branches folder contains the child folders: • File Processing • Project Branches 5.1.1 File Processing The File Processing branches are based on the processing jobs templates (/sitecore/templates/Print Studio Templates/Processing Jobs). A branch contains the actions for that specific processing job. The process job actions contain parameters that can be selected to control the processing of files. For example, in the branch Upload File, the action P_Check File size in the branch Upload File has the parameter shown in the following screenshot. In this case, the upper limit file size is set to 150 mb. This means that files of more than 150 mb are not accepted, which means that they are not uploaded to the system. The parameters that control the processing of files are arranged in the following branches: • The Convert Branch — (/sitecore/templates/Branches/Print Studio Branches/File Processing/ Convert) is based on the processing jobs templates. The branch contains actions for converting images. The process job actions are active when relevant parameters are selected. • The Download Branch — (/sitecore/templates/Branches/Print Studio Branches/File Processing/ Download) is based on the processing jobs templates. The branch contains actions for converting and downloading images. The process job actions are active when relevant parameters are selected. Sitecore® is a registered trademark. All other brand and product names are the property of their respective holders. The contents of this document are the property of Sitecore. Copyright © 2001-2012 Sitecore. All rights reserved. Page 42 User Manual • The Upload File Branch — (/sitecore/templates/Branches/Print Studio Branches/File Processing/ Upload File) is based on the processing jobs templates. The branch contains actions for uploading files. The process job actions contain parameters that can be selected to control the processing. • The Upload Image Branch — (/sitecore/templates/Branches/Print Studio Branches/File Processing/Upload Image) is based on the processing jobs templates. The branch contains for uploading images. The process job actions contain parameters that can be selected to control the processing. 5.1.2 ProcessingItems The following table lists the ProcessingItems that are available in Sitecore. ProcessingItem Description P_Check File size The P_Check File size template is a standard Sitecore template (item) used for configuring the parameter values for checking the file sizes. It contains the fields Name, Description and Upper limit file size. Use the name field to give it a recognizable name in the Sitecore tree (for branches). Use the description field to create an action description shown in the upload or download list (for branches shown in list of Media Manager upload or download screen). The values of the Upper limit file size parameter are available from the Settings template P_Upper limit file size. P_Check Input file The P_Check Input file template is a standard Sitecore template (item) used for configuring the actions for checking the input file. It contains the fields Name, Description and Allowed Extensions. Use the name field for giving the process list a recognizable name in the Sitecore tree (for branches). Use the description field for creating an action description for showing in the upload or download list (for branches shown in list of Media Manager upload or download screen). Check boxes are added for selecting the input format. The formats: EPS, PSD, TIF, JPG are supported for Image conversion. The formats DOC, MP3, PDF, ZIP, EXE, DOCX, WMA, AVI, INDD, HTML, XML, SWF, WMF and WMV are supported for uploading files without conversion. P_Check Resolution high or low The P_Check high or low template is a standard Sitecore template (item) that is used for configuring the actions for checking the files Resolution. It contains the fields Name, Description, Lower limit resolution and Upper limit resolution. Use the name field for giving the process list a recognizable name in the Sitecore tree (for branches). Use the description field for creating an action description to be shown in the upload or download list (for branches shown in list of Media Manager upload or download screen). The P_Check Resolution high or low template is used to make the resolution range selectable. Files selected with a resolution outside that range will not be uploaded/downloaded. Set the parameter values for selecting the ranges in the settings: P_Lower limit Resolution and P_Upper limit Resolution. P_Color_Conversions The P_Color_Conversions template is a standard Sitecore template (item) that is used for configuring the actions for setting the color conversion settings. It contains the fields Name, Description and To. Use the name field for giving the process list a recognizable name in the Sitecore tree (for branches). Use the description field for creating an action description for showing in the upload or download list (for branches shown in list of Media Manager upload or download screen). Use the P_Color_Conversion template for making the conversion To color selectable. Set the parameter values for selecting the conversion format in the settings: P_RGB profile and P_Grayscale profile. P_Convert HighRes This template is redundant and only available for backward compatibility. Sitecore® is a registered trademark. All other brand and product names are the property of their respective holders. The contents of this document are the property of Sitecore. Copyright © 2001-2012 Sitecore. All rights reserved. Page 43 Adaptive Print Studio ProcessingItem Description P_Convert Image The P_Convert Image template is a standard Sitecore template (item) that is used for configuring the format files are converted to. It contains the fields Name, Description and Format. Use the name field for giving the process list a recognizable name in the Sitecore tree (for branches). Use the description field for creating an action description for showing in the upload or download list (for branches shown in list of Media Manager upload or download screen). Use the P_Convert Image template for selecting the conversion output format (JPG or GIF). Set the parameter values for selecting the conversion format in the settings: P_Convert format. P_Crop The P_Crop template is a standard Sitecore template (item) that is used for configuring the parameters for cropping files. It contains the fields Name, Description, Width and Height. Use the name field for giving the process list a recognizable name in the Sitecore tree (for branches). Use the description field for creating an action description for showing in the upload or download list (for branches shown in list of Media Manager upload or download screen). Use the P_Crop template for selecting the values for the width and height of the crop area of the image. The image is automatically cropped from its center. P_Proportional Resize The P_Proportional Resize template is a standard Sitecore template (item) that is used for configuring the actions for proportional resizing of files. It contains the fields Name, Description, Width, Height and check box Use smallest side. Use the name field for giving the process list a recognizable name in the Sitecore tree (for branches). Use the description field for creating an action description for showing in the upload or download list (for branches shown in list of Media Manager upload or download screen). Use the P_Proportional Resize template for setting the resizing of an image. The check box Use smallest side creates the option of making it depend on an image. It makes it possible to have the image resized automatically according to the required values. Set the parameter values for the properties in the settings: P_ResizeSide. P_Fill Field The P_Fill Field template is a standard Sitecore template (item) that is used for configuring the actions for selecting a meta data field and entering a value for it. It contains the fields Description, FieldName (droplist), FieldValue and check box Append to file name (when you select the check box, the category name will be added as the last part of the file name). Use the P_Fill_Field to enter a standard value for images meta data. For example, the category the image is part of. Note The P_Actions template and child item templates P_Ready and P_Rejected are used for all actions set to generate an e-mail message to the user reporting info of results. For example: when an action fails for a specific image, it indicates which parameter was stopped or ignored (wrong format, damaged file or connection interruption and so on). Sitecore® is a registered trademark. All other brand and product names are the property of their respective holders. The contents of this document are the property of Sitecore. Copyright © 2001-2012 Sitecore. All rights reserved. Page 44 User Manual 5.2 Editing Branches 5.2.1 Editing an Existing Branch You can edit the existing branches by changing values for actions or adding or removing actions from a branch. 5.2.2 Duplicating an Existing Branch You can duplicate a branch and give it a recognizable name. Remove all actions that are not needed or add the actions from the templates that are needed for the branch. 5.2.3 Creating a New Branch When a specific processing job is required, you can create a branch for it. To create a branch: 1. Click the Branches folder. 2. Click New Branch. 3. The template selection dialog box appears. Sitecore® is a registered trademark. All other brand and product names are the property of their respective holders. The contents of this document are the property of Sitecore. Copyright © 2001-2012 Sitecore. All rights reserved. Page 45 Adaptive Print Studio 4. Click the Media Processing Job template and click Create. 5. The new branch is created called Media Processing Job. 6. Click the child item of this new branch ($name). 7. Click Insert from template and select the required actions for this branch from the ProcessingItems folder. You can add: – P_Check File size action (/sitecore/templates/Print Studio Templates/Processing Jobs/ ProcessingItems/P_Check File size). – Child item P_Action (/sitecore/templates/Print Studio Templates/Processing Jobs/ ProcessingItems/Settings/P_Actions). – Child items P_Ready (/sitecore/templates/Print Studio Templates/Processing Jobs/ ProcessingItems/Settings/P_Actions/P_Ready) and P_Rejected (/sitecore/templates/Print Studio Templates/Processing Jobs/ProcessingItems/Settings/P_Actions/P_Rejected). 8. Next, you can add the other required actions from the templates and continue until the required branch is complete. 9. Add the values for Name and Description for the actions. 10. Select all required values (parameters) for the fields of the actions 11. You can rename the branch and drag it to the File Processing folder. 12. When a branch is ready, you can assign it to the relevant File Processing child folder (/sitecore/ Print Studio/Files Processing). Sitecore® is a registered trademark. All other brand and product names are the property of their respective holders. The contents of this document are the property of Sitecore. Copyright © 2001-2012 Sitecore. All rights reserved. Page 46 User Manual 5.3 Project Branches The Print Studio Projects are created with template items that are gathered in branches. The branches are stored in the child folders of the Project Branches folder (/sitecore/templates/Branches/Print Studio Branches/Project Branches). The projects branches folder contains the child folders: • Print Studio Engine • Print Studio Project • Document Types • Page Types. These folders and branches should not be changed and are fundamental for the creation of projects, documents and pages. Only when specific page types are needed, existing page branches can be modified or new page type branches can be added to the Page Types folder. Note Changing branches and settings may cause system failures. We recommend not to apply any changes to the default settings if you don't have good knowledge about the APS module and/or without consulting your supplier. 5.3.1 Editing an Existing Page Type Branch You can edit the existing branches, which means you can change values, add, or remove actions from a branch. 5.3.2 Duplicate an Existing Page Type Branch You can duplicate a branch and give it a recognizable name. Remove all actions that are not needed or add the actions from the templates that are needed for the branch. 5.3.3 Creating a New Page Type Branch When a specific page type is required, you can create a branch for it. To create a branch: 1. Click the Page Types folder (/sitecore/templates/Branches/Print Studio Branches/Project Branches/Page Types). Sitecore® is a registered trademark. All other brand and product names are the property of their respective holders. The contents of this document are the property of Sitecore. Copyright © 2001-2012 Sitecore. All rights reserved. Page 47 Adaptive Print Studio 2. Click New Branch to create a new branch. 3. The template selection dialog box appears. 4. Click the P_Page template (/sitecore/templates/Print Studio Templates/Publishing Engine/ P_Page) template and click Create. 5. The new branch is created called P_Page. 6. Select the child item of this new branch ($name). 7. Add the values for Name and Description for the actions. 8. Select all required values (parameters) for the fields. 9. You can rename the branch and child page item. Sitecore® is a registered trademark. All other brand and product names are the property of their respective holders. The contents of this document are the property of Sitecore. Copyright © 2001-2012 Sitecore. All rights reserved. Page 48 User Manual Chapter 6 Print Studio Templates The APS module uses templates that become available in CMS after installation. This chapter contains the sections: • Print Studio Templates Folder • Processing Jobs Templates Sitecore® is a registered trademark. All other brand and product names are the property of their respective holders. The contents of this document are the property of Sitecore. Copyright © 2001-2012 Sitecore. All rights reserved. Page 49 Adaptive Print Studio 6.1 Print Studio Templates Folder The Print Studio Templates (/sitecore/templates/Print Studio Templates) folder is a child folder of the CMS templates folder. Note Changing templates and settings may cause system failures. We recommend not to apply any changes to the default settings if you don't have good knowledge about the APS module and/or without consulting your supplier. Media Media and File Path are both standard Sitecore Media item fields. Sitecore® is a registered trademark. All other brand and product names are the property of their respective holders. The contents of this document are the property of Sitecore. Copyright © 2001-2012 Sitecore. All rights reserved. Page 50 User Manual Print Studio Attributes • High Resolution File Path — the file path of the image file for publishing high resolution documents (InDesign or InDesign Server). By default only the file name is added. The first part of the path is read from the Image Store Paths item (/sitecore/Print Studio/App Settings/Url Settings/Image Store Paths). This makes it easier to find the images when location is changed. • High Resolution URL — the URL file path of the image file for downloading original files with Media Manager. Default only the file name is added. The first part of the path is read from the Image Store Paths item (/sitecore/Print Studio/App Settings/Url Settings/Image Store Paths). This makes it easier to find the images when location is changed. • Low Resolution File Path — the file path of the image file for publishing low resolution documents (InDesign Server). By default only the file name is added. The first part of the path is read from the Image Store Paths item (/sitecore/Print Studio/App Settings/Url Settings/Image Store Paths). This makes it easier to find the images when the location is changed. • Low Resolution URL — the URL file path of the image file for downloading files with Media Manager. Default only the file name is added. The first part of the path is read from the Image Store Paths item (/sitecore/Print Studio/App Settings/Url Settings/Image Store Paths). This makes it easier to find the images when location is changed. • For Web — check box, when selected the image is created for web usages and will not become available for print usages. The web image is stored in database and can be modified with the Image Editor feature of the Media Manager. When the check box is cleared the image will be available for print usages and presented in the Image Browser of the Print Studio Editor. • Reference Store Paths — the Image Store Paths item(s) values are added here when an image or file is uploaded. The Image Store Path item referenced from the Processing Job is used. Means the path can easily be changed for images if these images must be placed on different locations in the network. Image The fields Alt, Width, and Height are standard Sitecore Media item field. Edit Info Convert History and Is In Sync are both kept for backward compatibility. Sitecore® is a registered trademark. All other brand and product names are the property of their respective holders. The contents of this document are the property of Sitecore. Copyright © 2001-2012 Sitecore. All rights reserved. Page 51 Adaptive Print Studio Information The fields Title, Keywords, Description, Extension, Mime Type, and Size are standard Sitecore Media item fields. Media Meta Data • RTF — sample of Rich Text type field that can be used for adding meta data. • NumberField — sample of Number type field that can be used for adding meta data. • ChecklistField — sample of Checklist type field that can be used for adding meta data. • Designer — sample of Single-Line Text type field that can be used for adding meta data. • Sort Order — sample of Single-Line Text type field that can be used for adding meta data. • Reviewing Submit — sample of Checkbox type field that can be used for adding meta data. • TestDate — sample of Datetime type field that can be used for adding meta data. • PrinText — sample of Print Text type field that can be used for adding meta data. Note The Media meta data section fields can be changed in the template /sitecore/templates/System/ Media/Unversioned/File. Be aware that changes might cause data loss for previously used fields in Media meta data section. For example when the field type and field name is changed. Properties Format and Dimensions are both standard Sitecore Media item fields. Other • Original Width — original width of uploaded image that is needed to apply scaling restrictions and reverting image from scaling back to original width. These values should not be changed manually. • Original Height — original height of uploaded image that is needed to apply scaling restrictions and reverting image from scaling back to original height. These values should not be changed manually. Sitecore® is a registered trademark. All other brand and product names are the property of their respective holders. The contents of this document are the property of Sitecore. Copyright © 2001-2012 Sitecore. All rights reserved. Page 52 User Manual 6.2 Processing Jobs Templates The Processing Jobs templates are explained in the following paragraphs. For creating branches for Processing Jobs it is necessary to understand the template actions. Note Changing templates and settings may cause system failures. We recommend not to apply any changes to the default settings if you don't have good knowledge about the APS module and/or without consulting your supplier. 6.2.1 Print Settings The Print Settings values are used as the source for Print Processing Job template drop-downs. • Settings — for PDF Export Settings. • Export Types — for Export Type. • Print Types — Draft and Final are not used. 6.2.2 Base Processing Job The Base Processing Job hold the basic values for naming, description and type. Sitecore® is a registered trademark. All other brand and product names are the property of their respective holders. The contents of this document are the property of Sitecore. Copyright © 2001-2012 Sitecore. All rights reserved. Page 53 Adaptive Print Studio Data • Name — shows the name of the job. • Description — not used for print jobs; for media jobs it is shown as part of the tool tip in upload box drop-downs. • Type — sets the type of processing: Upload, Convert, Download, or Publish. Result • Storing Settings — the selected item contains the paths for storing high and low resolution images. This means that when an image must be transported to a different location, only changing the paths in this item will do it for all images, if required. Different storing items can be created here, if required, for different storing locations. • Mail Header — you can select the standard e-mail header of the report e-mail here. • Mail Footer — you can select the standard e-mail footer of the report e-mail here. • Mail Subject — you can select the standard e-mail subject of the report e-mail here. • Ready Message — you can select the standard ready e-mail message of the report e-mail here. • Reject Message — you can select the standard rejected e-mail message of the report e-mail here. Result Setting • Store High Resolution — when check box is selected, the original high resolution image is stored in the location selected with the StoringSettings. If the check box is not selected, the original file will be removed after the conversion, and no high resolution file will be stored for printing. • Store Low Resolution — when check box is selected, the low res image is stored in the location selected with the StoringSettings. If the check box is not selected, no low resolution file will be stored for print. 6.2.3 Media Processing Job File Settings • High Resolution is Reference — used by copy and convert actions. It sets the new item highres url/path same as the values of the original item. • Low Resolution is Reference — used by copy and convert actions. It sets the new item lowres url/path same as the values of the original item. Sitecore® is a registered trademark. All other brand and product names are the property of their respective holders. The contents of this document are the property of Sitecore. Copyright © 2001-2012 Sitecore. All rights reserved. Page 54 User Manual Item Settings • Store Type — images used by Sitecore and APS applications can be stored in the database or as file system image. • Upload Type — the upload type of the list can be Print Studio Image or File. • Workflow — Sitecore workflows can be selected to assign a media item automatically when the Processing Job is used for uploading. • Is For Web — when check box is selected, the image is only available for web use. In the Print Studio Image editor, the image can be modified. When check box is not selected, the image is used for print and can not be opened in the Print Studio Image Editor. • Upload Folder — if a file must be uploaded to a folder child of the selected folder, for example the name of the folder can be defined. For example: ../web. Processing Result Messages • Process Ready — the standard e-mail process ready message of the report e-mail message can be selected here. • Process Rejected — the standard e-mail process rejected message of the report e-mail message can be selected here. 6.2.4 Print Processing Job Book and Document Settings Remove Book and Document file after publishing – this field is not used. It is kept for backward compatibility. PDF Settings • PDF Export Setting — determines the quality of the document. Default values are: Smallest File Size, High Quality Print, Press Quality. If nothing is selected, Smallest File Size is set as the default value.You can set your own PDF export settings in InDesign. • Use High Resolution — if checked the value of the High Res setting field of the published project is used. If cleared use the value of the Low Res setting field. Default values in sitecore/Print Studio/Export Settings/PDF folder are: High Quality Print, Press Print, Smallest File Size. Downloads • Download File — this field is not used. It is kept for backward compatibility. • Export Type — determines the result (PDF or Flash). Sitecore® is a registered trademark. All other brand and product names are the property of their respective holders. The contents of this document are the property of Sitecore. Copyright © 2001-2012 Sitecore. All rights reserved. Page 55 Adaptive Print Studio Sitecore® is a registered trademark. All other brand and product names are the property of their respective holders. The contents of this document are the property of Sitecore. Copyright © 2001-2012 Sitecore. All rights reserved. Page 56 User Manual Chapter 7 Configuration and Settings This chapter describes how to configure meta field appearance, workbox appearance, report options, upload options, and how to add QR codes. This chapter contains the sections: • Configuring Upload Options • Configuring Meta Fields • Configuring Report Options in Print Studio Explorer • Configuring Workbox Options • Adding QR Code Sitecore® is a registered trademark. All other brand and product names are the property of their respective holders. The contents of this document are the property of Sitecore. Copyright © 2001-2012 Sitecore. All rights reserved. Page 57 Adaptive Print Studio 7.1 Configuring Upload Options In the Media Manager, the maximum number of files per upload batch is fifteen by default. Users will receive a warning message when they are about to exceed the maximum number of files that they can upload at once. You can change the value of PrintStudio.MaxUploadsCounts in the PrintStudio configuration file. You can change the number of uploads that you see without having to scroll by changing the values of PrintStudio.MaxVisibleUploadsCount. The default value is 10. Sitecore® is a registered trademark. All other brand and product names are the property of their respective holders. The contents of this document are the property of Sitecore. Copyright © 2001-2012 Sitecore. All rights reserved. Page 58 User Manual 7.2 Configuring Meta Fields To change the meta fields that appear in the UI in Print Studio Explorer: 1. Go to the PrintStudio.config file. 2. Edit the meta fields by changing the value in the configuration key PrintStudio.MetaFields. The following screenshots show the config file with the values Description, Start date, and Due date in the PrintStudio.Metafields key and the result in Print Studio Explorer. Sitecore® is a registered trademark. All other brand and product names are the property of their respective holders. The contents of this document are the property of Sitecore. Copyright © 2001-2012 Sitecore. All rights reserved. Page 59 Adaptive Print Studio 7.3 Configuring Report Options in Print Studio Explorer In the PrintStudio.config file you can set the report mode that indicates the number of times an image is used. The value for the attribute PrintStudio.ReportItemMinUsageCount indicates the minimum usages of Images shown in Report tab in Print Studio Explorer. The image of the following screenshot is used five times. Sitecore® is a registered trademark. All other brand and product names are the property of their respective holders. The contents of this document are the property of Sitecore. Copyright © 2001-2012 Sitecore. All rights reserved. Page 60 User Manual 7.4 Configuring Workbox Options By default, the Print Studio Explorer and Media Manager application show a workbox. You can make the workbox (un)available by configuring the PrintStudio.config. To configure the workbox for Print Studio Explorer, go to the key <setting name="PrintStudio.PrintHasWorkbox" value="True"/> in the PrintStudio.config file. True means workbox available. The following screenshot shows the workbox available in Print Studio Explorer. To configure the workbox for Print Studio Explorer, go to the key <setting name="PrintStudio.MediaHasWorkbox" value="True"/>in the PrintStudio.config file. True means workbox available.. Sitecore® is a registered trademark. All other brand and product names are the property of their respective holders. The contents of this document are the property of Sitecore. Copyright © 2001-2012 Sitecore. All rights reserved. Page 61 Adaptive Print Studio Note When the workbox key is changed to False website recycle might be necessary and users should clear the cache of the browser. Sitecore® is a registered trademark. All other brand and product names are the property of their respective holders. The contents of this document are the property of Sitecore. Copyright © 2001-2012 Sitecore. All rights reserved. Page 62 User Manual 7.5 Adding QR Code You can add QR code images to a snippet. The QR code image is rendered dynamically based on the value entered in Sitecore CMS. To make QR code image possible, you should add a field of type QR Code Image to a new or existing template item. Go to the Image frame and its Image item in the snippet and set the Item Reference field to the content item. Set the Item Field to the name od the QR Code field. In the example below, the QR code image is rendered based on the value “http://www.sitecore.net”. When the QR code is scanned, the URL “http://www.sitecore.net” is loaded. Sitecore® is a registered trademark. All other brand and product names are the property of their respective holders. The contents of this document are the property of Sitecore. Copyright © 2001-2012 Sitecore. All rights reserved. Page 63 User Manual Chapter 8 Security This chapter describes how security settings can be applied for roles and users having access to one or more applications of the APS module. This chapter contains the sections: • Adaptive Print Studio Security • Assigning Roles, Users and Access Rights • Security Tools • InDesign Connector Access Rights • InCopy Connector Access Rights • Print Studio Center Access Rights • Media Manager Access Rights • Print Studio Explorer Access Rights • Print Studio Editor Access Rights • Example 1 InDesign Connector and InCopy Security Settings • Example 2 InDesign Connector and Print Studio Security Sitecore® is a registered trademark. All other brand and product names are the property of their respective holders. The contents of this document are the property of Sitecore. Copyright © 2001-2012 Sitecore. All rights reserved. Page 64 User Manual 8.1 Adaptive Print Studio Security The APS module uses the Sitecore domain and the CMS security model to apply access rights for roles and users. Security settings can be applied with the CMS Security Editor and reviewed with the Access Viewer. The creation of roles and users can be done exactly the same as for the CMS with use of the Role Manager and User Manager applications. Please refer to the Security Administrator’s Cookbook for more detailed information on creating users, roles and setting security in Sitecore. The Security Administrator’s Cookbook is designed to give security administrators the information they need to administer security in Sitecore. 8.1.1 Print Studio User Profile When an APS user is created the standard profile (user) or the Print Studio profile (Print Studio User) can be chosen. The standard profile (user) uses the default skin (Gray Skin) for the applications. For the Print Studio profile (Print Studio User) the skin choices are: 1. Black Skin 2. Dark Blue Skin 3. Gray Skin 4. Light Blue Skin Sitecore® is a registered trademark. All other brand and product names are the property of their respective holders. The contents of this document are the property of Sitecore. Copyright © 2001-2012 Sitecore. All rights reserved. Page 65 Adaptive Print Studio 8.1.2 Language Settings By default, the system selects the language of your Sitecore system configuration. You can change the client language and content language in the Language Settings dialog box. Sitecore® is a registered trademark. All other brand and product names are the property of their respective holders. The contents of this document are the property of Sitecore. Copyright © 2001-2012 Sitecore. All rights reserved. Page 66 User Manual 8.2 Assigning Roles, Users and Access Rights For APS, you use security accounts to control the access that users have to the items, content, and functionality that APS contains. After you have created a user, we recommend to assign them one or more of the roles. This avoids having to set the required access rights for every new user. A role contains a set of access rights to the various items that make up your APS installation as well as permission to use the various tools that APS contains. By assigning roles to users you simplify the security administration process. The roles that a user is assigned determine the access rights that the user has. You can easily create new roles and give these roles the appropriate access rights to the items and functionality that the Web site contains. If a user is a member of several roles they are given the accumulated access rights of all the roles. 8.2.1 Sitecore Administrator Sitecore Administrator users have access to all functionality and content of the APS module. 8.2.2 Access Rights The access rights that you assign to a security account in APS determine the access that the account has to the items and functionality that APS contains. The access rights that you can assign to an account are: Note Refresh or save the configuration file to see the changes you made. Access right Description Read controls whether or not a user can see an item in the content tree. Write controls whether or not a user can update field values. The write access right requires the read access right and field read and field write access rights for individual fields (field read and field write are allowed by default). Rename controls whether or not a user can change the name of an item. The rename access right requires the read access right. Create controls whether or not a user can create child items under this item. The create access right requires the read access right. Delete controls whether or not a user can delete an item. The delete access right requires the read access right. Inheritance controls whether functionality can be used according to inherited permissions. An item can inherit the access rights that have been specified for other items that are higher up the content tree. Any item can be configured to inherit the security settings of its parent item. 8.2.3 Inheritance APS uses inheritance to streamline the process of assigning access rights. By using inheritance security administrators are spared the tedious task of assigning each role explicit access rights to every item in the content tree. Sitecore® is a registered trademark. All other brand and product names are the property of their respective holders. The contents of this document are the property of Sitecore. Copyright © 2001-2012 Sitecore. All rights reserved. Page 67 Adaptive Print Studio An item can inherit the access rights that have been specified for other items that are higher up the content tree. Any item can be configured to inherit the security settings of its parent item. A security administrator can, for example, configure the security settings of a single item and by using inheritance, let these settings influence the security settings of all the items that are lower down the content tree. Sitecore® is a registered trademark. All other brand and product names are the property of their respective holders. The contents of this document are the property of Sitecore. Copyright © 2001-2012 Sitecore. All rights reserved. Page 68 User Manual 8.3 Security Tools There are several tools available for managing security. You can access the security tools through the Sitecore menu. The tools available for managing security are: • User Manager • Role Manager • Security Editor • Access Viewer • Content Editor Sitecore® is a registered trademark. All other brand and product names are the property of their respective holders. The contents of this document are the property of Sitecore. Copyright © 2001-2012 Sitecore. All rights reserved. Page 69 Adaptive Print Studio 8.3.1 User Manager You can use the User Manager to create and manage the users that have access to the system. In the User Manager you can: • Create and edit users. • Delete users. • Change the password of users. • Enable and disable users. • Open the other security tools. 8.3.2 Role Manager Use the Role Manager to create and manage the roles that you want to assign the users of your system. You can access the Role Manager through the Security Tools menu or by using the button in the ribbon of the User Manager. In the Role Manager, you can: • Create and delete roles. • Add members to and remove them from a role. • Make a role a member of and remove it from another role. • Open the other security tools. Sitecore® is a registered trademark. All other brand and product names are the property of their respective holders. The contents of this document are the property of Sitecore. Copyright © 2001-2012 Sitecore. All rights reserved. Page 70 User Manual 8.3.3 Security Editor Use the Security Editor to manage the access rights that roles and users have to the items in the content tree. You can access the Security Editor through the Security Tools menu or by clicking the button on the ribbon of the Role Manager. In the Security Editor, you can select the security account that you want to manage. 8.3.4 Access Viewer Use the Access Viewer to get an overview of the access rights that have been assigned to the security accounts. In the Access Viewer, you can: • Get an overview of the access rights assigned to each security account for each item in the content tree. • See an explanation that describes how the current settings have been resolved. Sitecore® is a registered trademark. All other brand and product names are the property of their respective holders. The contents of this document are the property of Sitecore. Copyright © 2001-2012 Sitecore. All rights reserved. Page 71 Adaptive Print Studio 8.3.5 Content Editor There are also some important security tools available on the Security tab in the Content Editor. In the Content Editor, you can: • Assign access rights to security accounts that give them access to individual items in the content tree. • Get an overview of the roles and users that have access rights to individual items in the content tree. • Change the ownership of items. Sitecore® is a registered trademark. All other brand and product names are the property of their respective holders. The contents of this document are the property of Sitecore. Copyright © 2001-2012 Sitecore. All rights reserved. Page 72 User Manual 8.4 InDesign Connector Access Rights InDesign Connector users use items from several folders. Therefore permissions need to be set on: • Content items • Print Studio Projects • Libraries • Master Documents • Media Library images The easiest way to apply these permissions is to apply the necessary access rights on folders or root items. Then, the permissions can be set for items and descendants. See the following example. Permissions Item Descendants Read Result for Item and Descendants applied permissions on By default the Everyone role grants read access. If it does not, you can grant read access for the item and/or its descendants by setting Read permissions. Write • edit content • save item Rename • edit content • save item • rename items Create • edit content • save item • rename items • create items Delete • edit content • save item • rename items • create items • delete items Inheritance According to inherited permissions user can edit items. If you don’t want to apply access rights to root items, it is also possible to make choices for each separate folder and item. Permissions Read Write Item Descendants Result explicit for item applied permissions on By default the Everyone role grants read access. If it does not, you can grant read access for the item and/or its descendants by setting Read permissions. • edit content • save item Sitecore® is a registered trademark. All other brand and product names are the property of their respective holders. The contents of this document are the property of Sitecore. Copyright © 2001-2012 Sitecore. All rights reserved. Page 73 Adaptive Print Studio Permissions Item Descendants Rename Result explicit for item applied permissions on • edit content • save item • rename items Create • edit content • save item • rename items • create items Delete • edit content • save item • rename items • create items • delete items Inheritance According to inherited permissions user can edit items. The following example shows the setting in which users explicitly are not allowed to see items or folders. Permissions Item Descendants Result explicit for item applied permissions on Read Everyone role applies read permissions. Read permissions denied. User can log in but does not see folder or item. Write Not relevant. Rename Not relevant. Create Not relevant. Delete Not relevant. Inheritance Not relevant. Sitecore® is a registered trademark. All other brand and product names are the property of their respective holders. The contents of this document are the property of Sitecore. Copyright © 2001-2012 Sitecore. All rights reserved. Page 74 User Manual 8.5 InCopy Connector Access Rights InCopy Connector users can only edit content (Text) and re-use items (Read Only). Users may not be allowed to see specific items. To change that, permissions need to be set for: • Content items • Print Studio Projects • Libraries • Master Documents • Media Library images The easiest way to apply these permissions is by applying the needed access rights on folders or root items. The following example shows how permissions can be set for items and descendants. Permissions Item Descendants Result for Item and Descendants applied permissions on Read By default the Everyone role grants read access. If it does not, you can grant read access for the item and/or its descendants by setting Read permissions. Write User can log in and edit content and save text on item. User can assign content item and save. Rename Not relevant. Create Not relevant. Delete Not relevant. Inheritance Not relevant. In case this is not desired it can be done explicit for folders and items as you can see in the following table. Permissions Item Descendants Result explicit for item applied permissions on Read By default the Everyone role grants read access. If it does not, you can grant read access for the item and/or its descendants by setting Read permissions. Write User can log in and edit content and save text on item. User can assign content item and save. Rename Not relevant. Create Not relevant. Sitecore® is a registered trademark. All other brand and product names are the property of their respective holders. The contents of this document are the property of Sitecore. Copyright © 2001-2012 Sitecore. All rights reserved. Page 75 Adaptive Print Studio Permissions Item Descendants Result explicit for item applied permissions on Delete Not relevant. Inheritance Not relevant. The following example shows the settings when users explicitly may not see items or folders. Permissions Item Descendants Result explicit for item applied permissions on (Everyone) Everyone role applies read permissions. User can log in and use materials “Read Only”. Read Everyone role applies read permissions. Read permissions denied. User can log in but does not see folder or item. Write Not relevant. Rename Not relevant. Create Not relevant. Delete Not relevant. Inheritance Not relevant. Sitecore® is a registered trademark. All other brand and product names are the property of their respective holders. The contents of this document are the property of Sitecore. Copyright © 2001-2012 Sitecore. All rights reserved. Page 76 User Manual 8.6 Print Studio Center Access Rights The Print Studio Center users need permission to “Read” in the Print Studio (/sitecore/content/ Applications/Print Studio) folder that contains the interface items in the core database. This the minimal requirement for login. Permissions need to be set as in the following example: Permissions Item Descendants Result for Item and Descendants applied permissions on Read User can log in and use materials “Read Only”. Write Not relevant Rename Not relevant. Create Not relevant. Delete Not relevant. Inheritance Not relevant. Sitecore® is a registered trademark. All other brand and product names are the property of their respective holders. The contents of this document are the property of Sitecore. Copyright © 2001-2012 Sitecore. All rights reserved. Page 77 Adaptive Print Studio 8.7 Media Manager Access Rights The Media Manager users need permissions for the Media Library folders Files and Print Studio Images or child folders and their items. The Media Manager functionality can be used according to the permissions applied to the relevant items. See the following example. Permissions Read Item Descendants Result for Item and Descendants applied permissions on By default the Everyone role grants read access. If it does not, you can grant read access for the item and/or its descendants by setting Read permissions. • View files • Download original • Download package • Search Write • View files • Save meta data • Folder or file location can be changed (Up | Down | First | Last) • Convert and download • Download original • Download package • Search Rename • View files • Rename files • Rename folder • Save meta data • Folder or file location can be changed (Up | Down | First | Last) • Convert and download • Download original • Download package • Search Sitecore® is a registered trademark. All other brand and product names are the property of their respective holders. The contents of this document are the property of Sitecore. Copyright © 2001-2012 Sitecore. All rights reserved. Page 78 User Manual Permissions Create Item Descendants Result for Item and Descendants applied permissions on • View files • Rename files • Create folder • Rename folder • Upload files • Save meta data • Folder or file location can be changed (Up | Down | First | Last) • Upload • Convert • Convert and download • Download original • Download package • Search Delete • View files • Rename files • Delete files • Create folder • Rename folder • Delete folder • Upload files • Save meta data • Folder or file location can be changed (Up | Down | First | Last) • Upload • Convert • Convert and download • Download original • Download package • Search Inheritance Functionality can be used according to inherited permissions. Sitecore® is a registered trademark. All other brand and product names are the property of their respective holders. The contents of this document are the property of Sitecore. Copyright © 2001-2012 Sitecore. All rights reserved. Page 79 Adaptive Print Studio 8.8 Print Studio Explorer Access Rights Print Studio Explorer users need permissions for the Print Studio Projects folder (/sitecore/Print Studio/ Print Studio Projects) or child folders and its items. The Print Studio Explorer functionality can be used according to the permissions applied to those relevant items. See the following example: Permissions Read Item Descendants Result for Item and Descendants applied permissions on By default the Everyone role grants read access. If it does not, you can grant read access for the item and/or its descendants by setting Read permissions. • View page and descendants • View a preview • Create a PDF or FLASH • Search Write • View project • Modify and change settings on items • Move items to other position: (Up | Down | First | Last) • View a preview • Create PDF or FLASH • Search Rename • View project • Modify and change settings on items • Rename items or folders • Move items to other position: (Up | Down | First | Last) • View a preview • Create a PDF or FLASH • Search Create • View project • Modify and change settings on items • Rename items or folders • Create items or folders • Move items to other position: (Up | Down | First | Last) • View a preview • Create a PDF or FLASH • Search Sitecore® is a registered trademark. All other brand and product names are the property of their respective holders. The contents of this document are the property of Sitecore. Copyright © 2001-2012 Sitecore. All rights reserved. Page 80 User Manual Permissions Delete Item Descendants Result for Item and Descendants applied permissions on • View project • Modify and change settings on items • Rename items or folders • Create items or folders • Delete items or folders • Move items to other position: (Up | Down | First | Last) • View a preview • Create a PDF or FLASH • Search Inheritance Functionality can be used according to inherited permissions. Sitecore® is a registered trademark. All other brand and product names are the property of their respective holders. The contents of this document are the property of Sitecore. Copyright © 2001-2012 Sitecore. All rights reserved. Page 81 Adaptive Print Studio 8.9 Print Studio Editor Access Rights The Print Studio Editor users need permissions for the Print Studio Projects folder (/sitecore/Print Studio/Print Studio Projects) or child folders and items of those folders. The Print Studio Editor functionality can be used according to the permissions applied to those relevant items. Refer to the following example. Permissions Read item Descendants Result for Item and Descendants applied permissions on By default the Everyone role grants read access. If it does not, you can grant read access for the item and/or its descendants by setting Read permissions. • View page • View a preview • Save document or page • Create a PDF or FLASH • Search Write • View page • View a preview • Save document or page • Modify objects • Assign content • Create a PDF or FLASH • Search Inheritance Functionality can be used according to inherited permissions. Sitecore® is a registered trademark. All other brand and product names are the property of their respective holders. The contents of this document are the property of Sitecore. Copyright © 2001-2012 Sitecore. All rights reserved. Page 82 User Manual 8.10 Example 1 InDesign Connector and InCopy Security Settings This example shows you how to apply permissions. We need to create and assign roles for the employees that work on a magazine.The InDesign user needs to create press ready document in PDF. The authors need to review and add some changes in content. The Editor needs to review the draft. The authors finalize the content and the InDesign user finishes the formatting. The following employees are involved with the creation of the magazine: • InDesign user David Jones. • InCopy content authors Daniel Jefferson and John Doherty. • Chief editor Lilian Moore. You need to create roles for the InDesign user and the InCopy user. In Sitecore, you use the User Manager to add users to the system and to manage the roles that they are members of. To create a user: 1. Log in to the Sitecore Desktop. Click Sitecore, Security Tools, User Manager to open the User Manager. 2. In the User Manager window, in the Users group, click New. 3. Enter the User Name, Domain and all the other fields and click Next to validate the information you have entered and create the user. Note Please refer to the Security Administrator’s Cookbook for more detailed information on creating users, roles and setting security in Sitecore. To create a role: Sitecore® is a registered trademark. All other brand and product names are the property of their respective holders. The contents of this document are the property of Sitecore. Copyright © 2001-2012 Sitecore. All rights reserved. Page 83 Adaptive Print Studio 1. Log in to the Sitecore desktop and click Sitecore, Security Tools, Role Manager. 2. In the Role Manager window, in the Roles group, click New. 3. In the Role Name field, enter the name of the new role. For this example we create two roles: APS IDC Designer and APS ICC Editor. In the Domain field, select the domain that this user should belong to. The new role is added in the Role Manager window. In this case David is the APS IDC Designer. Select the user for the role Sitecore® is a registered trademark. All other brand and product names are the property of their respective holders. The contents of this document are the property of Sitecore. Copyright © 2001-2012 Sitecore. All rights reserved. Page 84 User Manual 4. Do the same for the other roles. Navigate to the role and click members to see if you attached the correct user. In the following screenshot you see that Lillian is made a member of the APS ICC Editor role. To assign access rights: 1. In this example we are going to assign rights for the APS IDC Designer role. In the Security Editor, select the APS IDC Designer role and navigate to the Magazine folder. Grant the role Write, Rename, Create, Delete, access rights. You don’t need to assign Read access as it already gains this access right from the Everyone role. Sitecore® is a registered trademark. All other brand and product names are the property of their respective holders. The contents of this document are the property of Sitecore. Copyright © 2001-2012 Sitecore. All rights reserved. Page 85 Adaptive Print Studio 2. In the Access Viewer, in the Users group, select the role that you set the access rights for. In the following screenshot you can see the access rights set for the APS IDC Designer. 3. In the following screenshot you can see the access rights set for the APS ICC Designer Now we have set the roles and granted the rights, we can assign the role to the users. In this case David is the APS IDC Designer. To assign a role to a user: Sitecore® is a registered trademark. All other brand and product names are the property of their respective holders. The contents of this document are the property of Sitecore. Copyright © 2001-2012 Sitecore. All rights reserved. Page 86 User Manual 1. Use the Role Manager to create an manage the roles that you want to assign. For this example we select the APS IDC Designer role and click Members. 2. In the Members dialog box, click Add to open the Select an Account dialog box. 3. In the Select an Account dialog box, in the Account Type section, click Users to see a list of users. 4. For this example we select David. 5. Click OK to add user David to the Members dialog box and make him a member of the APS IDC Designer role. Sitecore® is a registered trademark. All other brand and product names are the property of their respective holders. The contents of this document are the property of Sitecore. Copyright © 2001-2012 Sitecore. All rights reserved. Page 87 Adaptive Print Studio 6. We can do the same for the APS ICC Editor role. For this example we want the InCopy content authors Daniel Jefferson and John Doherty to be responsible for a specific section of the magazine. To assign access rights for users (without role membership) to assigned pages: 1. Use the Security Editor to manage the access rights that roles and users have to the items in the content tree. Navigate to the user in the top panel. Navigate to the Magazine in the Content tree and grant John write rights for the Front page and the TOC. Sitecore® is a registered trademark. All other brand and product names are the property of their respective holders. The contents of this document are the property of Sitecore. Copyright © 2001-2012 Sitecore. All rights reserved. Page 88 User Manual 2. In this example Daniel should be granted the write rights for the Left and Right Page Spread. When Daniel logs into Sitecore in InCopy the red dots indicate the items Daniel only has read rights for. As you can see in the screenshot, Daniel can only edit the Left and Right Page Spread. To see how the access rights in this example could be handled in a workflow setting see Workflow Example 1. Sitecore® is a registered trademark. All other brand and product names are the property of their respective holders. The contents of this document are the property of Sitecore. Copyright © 2001-2012 Sitecore. All rights reserved. Page 89 Adaptive Print Studio 8.11 Example 2 InDesign Connector and Print Studio Security The following users work on the creation of a product catalog: • InDesign User Margaret Densmore responsible for the creation of a press-ready catalog. • Photo Editor Tom Jeffrey responsible for the photos for the catalog. • Sales Manager Linda Salling. • Sales Employee Danny Kensinton and Jeremy Polsen who need to work with the catalog and personalize the content for specific customers. For the users that work on the product catalog you need to create and assign the following roles. Role Description Members APS Center User This role gives access to APS applications and read access to Print Studio folder in the core database Danny Jeremy APS Media Manager APS Center Sales Manager APS IDC Catalog Designer This role grants access to content, Print Studio projects, the Media Library. Margaret APS Media Manager This role allows the user to upload images. Tom APS Center Sales Manager Read, write, rename, create, and delete rights for the whole catalog. Linda To create a role: 1. Log in to the Sitecore desktop and click Sitecore, Security Tools, Role Manager. 2. In the Role Manager window, in the Roles group, click New. 3. In the Role Name field, we enter the name of the APS Media Manager role. In the Domain field, we select the domain that this user should belong to. 4. To assign rights for the APS Media Manager role, we go to the Security Editor. 5. In the Roles and Users group, we select the APS Media Manager role. Go to Media Library, Images, Print Studio Images, Catalog Images. Tom needs Write, Rename, Create, Delete access rights for the Catalog Images. We don’t need to assign Read access as it already gains this from the Everyone role. Sitecore® is a registered trademark. All other brand and product names are the property of their respective holders. The contents of this document are the property of Sitecore. Copyright © 2001-2012 Sitecore. All rights reserved. Page 90 User Manual Tip There are several tools available for managing security. For example the Content Editor. Click Assign Security to get access to the Security Settings. 6. Now we need to assign user Tom to the Media Manager role. Click the APS Media Manager role in the Role manager window. 7. Click Members. 8. Click Add. 9. Select the Users checkbox and navigate to user Tom. Click OK. Sitecore® is a registered trademark. All other brand and product names are the property of their respective holders. The contents of this document are the property of Sitecore. Copyright © 2001-2012 Sitecore. All rights reserved. Page 91 Adaptive Print Studio 10. Tom also needs the rights of the APS Center User. We can grant him these rights by assigning the Media Manager role to the APS Center User role. Click the APS Center User role, click Members, select the Roles checkbox, click APS Media Manager, click OK. To assign specific rights to a user: 1. Danny has the APS Center User role assigned. But he also needs to be able to edit the North edition of the catalog. In this example, we will use the Content Editor to assign Danny the appropriate right. Go to the Pages of the Products sale Region North and click Assign Security in the Content section. Sitecore® is a registered trademark. All other brand and product names are the property of their respective holders. The contents of this document are the property of Sitecore. Copyright © 2001-2012 Sitecore. All rights reserved. Page 92 User Manual 2. Click Write. To view rights: 1. Linda has the APS Center Sales Manager role assigned to her. She needs to have read, write, rename, create, and delete rights for the whole catalog. To make sure we assigned the appropriate rights, we click Sitecore, Security Tools, Access Viewer. 2. We select the APS Center Sales Manager role in the user section and we navigate to Catalogs in the content tree. As you can see the appropriate rights are granted. To see how the access rights in this example could be handled in a workflow see 9.6 - Workflow Example 2 Sitecore® is a registered trademark. All other brand and product names are the property of their respective holders. The contents of this document are the property of Sitecore. Copyright © 2001-2012 Sitecore. All rights reserved. Page 93 User Manual Chapter 9 Workflows This chapter describes how workflows can be used for the APS module. This chapter contains the sections: • Workflows General • Workflows and Print Studio Applications • Setting Configuration E-Mail for Print Studio Applications • Workflows and Processing Jobs • Workflow Example 1 • Workflow Example 2 Sitecore® is a registered trademark. All other brand and product names are the property of their respective holders. The contents of this document are the property of Sitecore. Copyright © 2001-2012 Sitecore. All rights reserved. Page 94 User Manual 9.1 General The APS module integrates with the CMS workflows and supports the standard functionality. The Print Studio applications have a workbox included that show all items relevant for that specific application. The InDesign Connector and InCopy Connector have a workbox panel that shows the workflows and the assigned items. Please refer to the User Manual for working with the panel. When a project, document or page item has a workflow state assigned, the assigned user (with appropriate access rights) can open the item from the workbox, read the comments, decides on the workflow status and pass it on to the next state of the workflow. Sitecore® is a registered trademark. All other brand and product names are the property of their respective holders. The contents of this document are the property of Sitecore. Copyright © 2001-2012 Sitecore. All rights reserved. Page 95 Adaptive Print Studio 9.2 Workflows and Print Studio Applications By default, the Print Studio Explorer and Media Manager application show a workbox. You can make the workbox (un)available by configuring the PrintStudio.config. For more information on configuring the PrintStudio.config, see Configuration and Settings. Sitecore® is a registered trademark. All other brand and product names are the property of their respective holders. The contents of this document are the property of Sitecore. Copyright © 2001-2012 Sitecore. All rights reserved. Page 96 User Manual 9.3 Setting Configuration E-Mail for Print Studio Applications E-mail actions allow you to send e-mail reports to users from the Print Studio applications Media Manager, Print Studio Explorer, and Print Studio Editor. The template type Email action is based on the /sitecore/ templates/System/Workflow/Email Action template. This template contains the following fields: Field Description Example To The e-mail address of the recipient. [email protected] From The e-mail address of the sender. [email protected] Subject The subject of the e-mail. $site.Name workflow notification: state of the '$item.Name' item had been changed. Message The message. Time: $time State of the $item.Name item(located at $item.Paths.Path) had been changed from: '$state.DisplayName' to '$nextState' by $user.Profile.FullName ($processor.DisplayName) Comment: $comment Mail server The SMTP server that is used to send the e- localhost mails. Type Use this field to override the provided .NET implementation method with a custom method. Sitecore.PrintStudio.WebServices.Workflow s.ExtendedMailAction, Sitecore.PrintStudio.WebServices For example, when the workflow assigns a review stage to a user. The user receives an e-mail message that notifies him/her of the workflow state change. To add an Email action to a Workflow state: 1. Navigate to the Workflow state. In this example we add an Email action to the Approve action of the Draft state of the Catalog Workflow. 2. Click Insert from Template. Sitecore® is a registered trademark. All other brand and product names are the property of their respective holders. The contents of this document are the property of Sitecore. Copyright © 2001-2012 Sitecore. All rights reserved. Page 97 Adaptive Print Studio 3. Navigate to Email action in the Workflow folder and click Insert. 4. Fill in the appropriate fields. See the table for the description of the fields. Sitecore® is a registered trademark. All other brand and product names are the property of their respective holders. The contents of this document are the property of Sitecore. Copyright © 2001-2012 Sitecore. All rights reserved. Page 98 User Manual 9.4 Workflows and Processing Jobs The Media Manager does have a different procedure for getting media items files assigned to a workflow during the upload procedure. Of course files can be assigned to workflow after uploading as well. In that case the procedure is the same as for other Sitecore items. When media items (files) should get assigned to a workflow during the upload process the Processing Job should have a workflow reference: 1. Click the Processing Job that should assign media items (files) to a workflow. See the following example. 2. For the Section Item Settings find the field Workflow. 3. Select the desired workflow 4. Save the selection. 5. Now every media item (file) uploaded with this Processing Job will be assigned to that workflow. Sitecore® is a registered trademark. All other brand and product names are the property of their respective holders. The contents of this document are the property of Sitecore. Copyright © 2001-2012 Sitecore. All rights reserved. Page 99 Adaptive Print Studio 9.5 Workflow Example 1 In this example we will apply a workflow to the group of users in the example of chapter seven. There are three different users that work on an article for a magazine: • David Jones, an InDesign user who needs to create the article in PDF. • The authors, Daniel Jefferson, John Doherty, who needs to review and add some changes in content. The author finalizes the content and the InDesign user finishes the article formatting. • Lillian Moore, the editor, who reviews the draft. To assign an item to a workflow: 1. In the content tree select the Magazine item. Add a workflow to the Magazine item. In this example we use the Magazine workflow. Tip Please refer to the Workflow Cookbook or the Workflow Reference manual for more information on how to create a workflow. 2. The Magazine Workflow has the following states: Draft, Edit, Review Editing, Finalize, Review final version, Completed. 3. For this example David Jones changes the state from draft to edit; he checks in a draft version of the magazine in InDesign. To work on an InDesign item in a workflow stage, just select that Sitecore® is a registered trademark. All other brand and product names are the property of their respective holders. The contents of this document are the property of Sitecore. Copyright © 2001-2012 Sitecore. All rights reserved. Page 100 User Manual particular item and click the Open project and jump to selected item button. The project which the item is a part of is opened in the project panel and the item is selected in the tree. 4. To move an item to the next stage in the workflow, select the command from the drop-down list and then click the Submit button. You can add a comment that explains your decision. Sitecore® is a registered trademark. All other brand and product names are the property of their respective holders. The contents of this document are the property of Sitecore. Copyright © 2001-2012 Sitecore. All rights reserved. Page 101 Adaptive Print Studio 5. The person who handles the next state in the workflow can read this comment when clicking the item in the project tree. In this case it is Daniel who can open the Right Page Spread in InCopy to review David’s work. After review and/or after making changes Daniel can push the project forward by selecting Approve to Accept the current item. Sitecore® is a registered trademark. All other brand and product names are the property of their respective holders. The contents of this document are the property of Sitecore. Copyright © 2001-2012 Sitecore. All rights reserved. Page 102 User Manual 9.6 Workflow Example 2 In this example we will work with a workflow for users that are involved in the creation of a product catalog. The following users are involved: 1. Media Manager (workflow assigned to first processing job. Images Uploaded by Tom, approved by Linda. 2. Project created by Margaret, approved by Linda. Document North edited by Danny. Document South edited by Jeremy. 3. Sales Employees are allowed to change front page content (text and image). Besides that they can chose the snippets they want to use on pages and the order of products. The users assigned to the project need to receive e-mail messages when the Workflow state changes. The Catalog Workflow that is assigned to this project exists of four stages: Draft, Review, Edit, and Completed. To add an Email action to a Workflow state: 1. Navigate to the Workflow state. In this example we add an Email action to the Approve action of the Draft state of the Catalog Workflow. 2. Click Insert from Template. Sitecore® is a registered trademark. All other brand and product names are the property of their respective holders. The contents of this document are the property of Sitecore. Copyright © 2001-2012 Sitecore. All rights reserved. Page 103 Adaptive Print Studio 3. Navigate to Email action in the Workflow folder and click Insert. 4. Fill in the appropriate fields. See Setting Configuration E-Mail for Print Studio Applications for the description of the fields. To apply the Workflow for image uploading: 1. First we need to assign the Catalog Workflow to the file upload processing jobs. When Tom the APS Media Manager uploads an image, this image is pushed forward in the workflow for Linda to review. Therefore we select the Catalog Workflow for the Upload folder. 2. Now when Tom uploads an image in the Media Manager, it appears in Linda’s workbox for her to review. Sitecore® is a registered trademark. All other brand and product names are the property of their respective holders. The contents of this document are the property of Sitecore. Copyright © 2001-2012 Sitecore. All rights reserved. Page 104 User Manual Linda can double-click the image in the workbox to review it. In this example, she pushes the item forward by clicking Approve. To apply the Workflow for document editing: 1. Margret creates the project in InDesign. 2. When Margret creates a new project in InDesign it needs to be approved by Linda. Simply assign the workflow to the catalogue Sitecore® is a registered trademark. All other brand and product names are the property of their respective holders. The contents of this document are the property of Sitecore. Copyright © 2001-2012 Sitecore. All rights reserved. Page 105 Adaptive Print Studio 3. Margret pushes the document forward by approving the draft version in the Workbox and adding the comment: ”Ready for your review”. 4. The draft version now appears in Linda’s Workbox in Print Studio Explorer. 5. Linda double-clicks to view the project and clicks Approve to push the item forward. Sitecore® is a registered trademark. All other brand and product names are the property of their respective holders. The contents of this document are the property of Sitecore. Copyright © 2001-2012 Sitecore. All rights reserved. Page 106 User Manual 6. The project appears in Jeremy’s workbox. When Jeremy double-clicks the item and he can click Open to open the catalog in Print Studio Editor. Jeremy can now make the appropriate changes. He can change text and use snippets. 7. Jeremy saves the catalog. Next, he pushes the item further in the workflow by selecting Approve in Print Studio Explorer Sitecore® is a registered trademark. All other brand and product names are the property of their respective holders. The contents of this document are the property of Sitecore. Copyright © 2001-2012 Sitecore. All rights reserved. Page 107 Adaptive Print Studio 8. Danny is allowed to edit the Region North document in Print Studio Editor. 9. Danny saves the changes he made and pushes the project forward by clicking Approve in the Print Studio Explorer application. 10. Linda needs to give her approval for both North and South documents to complete the workflow. Tip Please refer to the Workflow Cookbook or the Workflow Reference manual for more information on how to create a workflow. Sitecore® is a registered trademark. All other brand and product names are the property of their respective holders. The contents of this document are the property of Sitecore. Copyright © 2001-2012 Sitecore. All rights reserved. Page 108