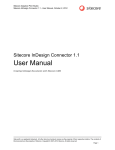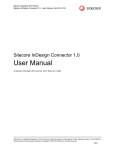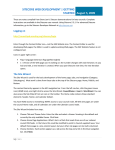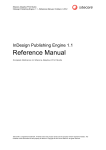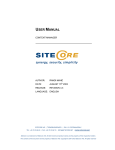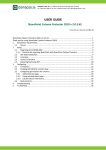Download A4 - the Sitecore Developer Network
Transcript
Sitecore Adaptive Print Studio Sitecore InDesign Connector 1.1 - User Manual, October 2, 2012 Sitecore InDesign Connector 1.1 User Manual Creating InDesign Documents with Sitecore CMS Sitecore® is a registered trademark. All other brand and product names are the property of their respective holders. The contents of this document are the property of Sitecore. Copyright © 2001-2012 Sitecore. All rights reserved. User Manual Sitecore® is a registered trademark. All other brand and product names are the property of their respective holders. The contents of this document are the property of Sitecore. Copyright © 2001-2012 Sitecore. All rights reserved. Page 2 Sitecore InDesign Connector 1.1 Table of Contents Chapter 1 Chapter 2 Chapter 3 Chapter 4 Chapter 5 Introduction . . . . . . . . . . . . . . . . . . . . . . . . . . . . . . . . . . . . . . . . . . . . . . . . . . . . . . . . . . . . 5 Starting Up . . . . . . . . . . . . . . . . . . . . . . . . . . . . . . . . . . . . . . . . . . . . . . . . . . . . . . . . . . . . 6 2.1 Starting the Plug-in . . . . . . . . . . . . . . . . . . . . . . . . . . . . . . . . . . . . . . . . . . . . . . . . . 7 2.2 Buttons in the Sitecore Panels. . . . . . . . . . . . . . . . . . . . . . . . . . . . . . . . . . . . . . . . . 8 2.3 The Panel Menu. . . . . . . . . . . . . . . . . . . . . . . . . . . . . . . . . . . . . . . . . . . . . . . . . . . 10 2.4 Project Structure . . . . . . . . . . . . . . . . . . . . . . . . . . . . . . . . . . . . . . . . . . . . . . . . . . 11 2.5 Logging in to Sitecore . . . . . . . . . . . . . . . . . . . . . . . . . . . . . . . . . . . . . . . . . . . . . . 12 2.6 Logging off . . . . . . . . . . . . . . . . . . . . . . . . . . . . . . . . . . . . . . . . . . . . . . . . . . . . . . . 12 The Libraries Panel . . . . . . . . . . . . . . . . . . . . . . . . . . . . . . . . . . . . . . . . . . . . . . . . . . . . . 13 3.1 Opening Projects . . . . . . . . . . . . . . . . . . . . . . . . . . . . . . . . . . . . . . . . . . . . . . . . . . 14 3.2 Adding Folders. . . . . . . . . . . . . . . . . . . . . . . . . . . . . . . . . . . . . . . . . . . . . . . . . . . . 15 3.3 Creating New Projects . . . . . . . . . . . . . . . . . . . . . . . . . . . . . . . . . . . . . . . . . . . . . . 16 3.4 Creating New Master Documents . . . . . . . . . . . . . . . . . . . . . . . . . . . . . . . . . . . . . 17 3.5 Modify Master Documents . . . . . . . . . . . . . . . . . . . . . . . . . . . . . . . . . . . . . . . . . . . 18 3.6 Creating Master Snippets . . . . . . . . . . . . . . . . . . . . . . . . . . . . . . . . . . . . . . . . . . . 19 3.7 Adjusting Master Snippets . . . . . . . . . . . . . . . . . . . . . . . . . . . . . . . . . . . . . . . . . . . 20 3.8 Creating Snapshots . . . . . . . . . . . . . . . . . . . . . . . . . . . . . . . . . . . . . . . . . . . . . . . . 21 The Project Panel . . . . . . . . . . . . . . . . . . . . . . . . . . . . . . . . . . . . . . . . . . . . . . . . . . . . . . 22 4.1 Adding Documents. . . . . . . . . . . . . . . . . . . . . . . . . . . . . . . . . . . . . . . . . . . . . . . . . 23 4.1.1 Adding Document Folders . . . . . . . . . . . . . . . . . . . . . . . . . . . . . . . . . . . . . . 23 4.1.2 Adding Documents . . . . . . . . . . . . . . . . . . . . . . . . . . . . . . . . . . . . . . . . . . . . 23 4.2 Adding Pages. . . . . . . . . . . . . . . . . . . . . . . . . . . . . . . . . . . . . . . . . . . . . . . . . . . . . 25 4.2.1 Adding a Pages Folder . . . . . . . . . . . . . . . . . . . . . . . . . . . . . . . . . . . . . . . . . 25 4.2.2 Adding Pages . . . . . . . . . . . . . . . . . . . . . . . . . . . . . . . . . . . . . . . . . . . . . . . . 25 4.3 Renumbering Pages in Documents . . . . . . . . . . . . . . . . . . . . . . . . . . . . . . . . . . . . 27 4.3.1 Renumbering Pages for a Document . . . . . . . . . . . . . . . . . . . . . . . . . . . . . . 27 4.3.2 Renumbering Pages in Pages Folder . . . . . . . . . . . . . . . . . . . . . . . . . . . . . . 27 4.4 Using Items from Existing Projects in a New Project . . . . . . . . . . . . . . . . . . . . . . . 28 4.5 Working with Master Documents . . . . . . . . . . . . . . . . . . . . . . . . . . . . . . . . . . . . . . 29 4.5.1 Assigning a Master Document to a Document Item.. . . . . . . . . . . . . . . . . . . 29 4.5.2 Saving Master Document Changes . . . . . . . . . . . . . . . . . . . . . . . . . . . . . . . 29 4.6 Publishing Documents and Pages . . . . . . . . . . . . . . . . . . . . . . . . . . . . . . . . . . . . . 31 4.7 Saving Documents and Pages. . . . . . . . . . . . . . . . . . . . . . . . . . . . . . . . . . . . . . . . 32 4.7.1 Saving a Document. . . . . . . . . . . . . . . . . . . . . . . . . . . . . . . . . . . . . . . . . . . . 32 4.7.2 Saving Pages . . . . . . . . . . . . . . . . . . . . . . . . . . . . . . . . . . . . . . . . . . . . . . . . 33 4.7.3 Saving Static Page Items . . . . . . . . . . . . . . . . . . . . . . . . . . . . . . . . . . . . . . . 33 4.7.4 Saving Selected Page Items. . . . . . . . . . . . . . . . . . . . . . . . . . . . . . . . . . . . . 34 4.8 Selecting Items . . . . . . . . . . . . . . . . . . . . . . . . . . . . . . . . . . . . . . . . . . . . . . . . . . . 36 4.9 Renaming and Scaling Items . . . . . . . . . . . . . . . . . . . . . . . . . . . . . . . . . . . . . . . . . 37 4.9.1 Renaming Items . . . . . . . . . . . . . . . . . . . . . . . . . . . . . . . . . . . . . . . . . . . . . . 37 4.9.2 Renaming and Scaling Image Frame Items . . . . . . . . . . . . . . . . . . . . . . . . . 37 4.9.3 Renaming Text Frame Items . . . . . . . . . . . . . . . . . . . . . . . . . . . . . . . . . . . . 38 4.10 Duplicating Items . . . . . . . . . . . . . . . . . . . . . . . . . . . . . . . . . . . . . . . . . . . . . . . . . . 39 4.11 Deleting Items . . . . . . . . . . . . . . . . . . . . . . . . . . . . . . . . . . . . . . . . . . . . . . . . . . . . 40 4.12 Creating Soft Texts . . . . . . . . . . . . . . . . . . . . . . . . . . . . . . . . . . . . . . . . . . . . . . . . 41 4.13 Adding Notes . . . . . . . . . . . . . . . . . . . . . . . . . . . . . . . . . . . . . . . . . . . . . . . . . . . . . 42 4.14 Linking Text Frames . . . . . . . . . . . . . . . . . . . . . . . . . . . . . . . . . . . . . . . . . . . . . . . 43 4.15 Creating Text Flows . . . . . . . . . . . . . . . . . . . . . . . . . . . . . . . . . . . . . . . . . . . . . . . . 45 4.16 Locating Assigned Items and Templates . . . . . . . . . . . . . . . . . . . . . . . . . . . . . . . . 46 Creating Snippets . . . . . . . . . . . . . . . . . . . . . . . . . . . . . . . . . . . . . . . . . . . . . . . . . . . . . . 47 5.1 Introduction . . . . . . . . . . . . . . . . . . . . . . . . . . . . . . . . . . . . . . . . . . . . . . . . . . . . . . 48 Sitecore® is a registered trademark. All other brand and product names are the property of their respective holders. The contents of this document are the property of Sitecore. Copyright © 2001-2012 Sitecore. All rights reserved. Page 3 User Manual 5.2 Creating New Page Snippets. . . . . . . . . . . . . . . . . . . . . . . . . . . . . . . . . . . . . . . . . 49 5.2.1 Add a Static Item. . . . . . . . . . . . . . . . . . . . . . . . . . . . . . . . . . . . . . . . . . . . . . 49 5.2.2 Add a Dynamic Item (text frame or image) . . . . . . . . . . . . . . . . . . . . . . . . . . 50 5.2.3 Add a QR Code Image . . . . . . . . . . . . . . . . . . . . . . . . . . . . . . . . . . . . . . . . . 52 5.3 Changing Assigned Fields . . . . . . . . . . . . . . . . . . . . . . . . . . . . . . . . . . . . . . . . . . . 54 5.4 Saving Page Snippets as Master Snippets . . . . . . . . . . . . . . . . . . . . . . . . . . . . . . 55 5.5 Using Master Snippets to Create Page Snippets. . . . . . . . . . . . . . . . . . . . . . . . . . 56 Chapter 6 The Templates Panel . . . . . . . . . . . . . . . . . . . . . . . . . . . . . . . . . . . . . . . . . . . . . . . . . . . 57 6.1 Creating New Folders . . . . . . . . . . . . . . . . . . . . . . . . . . . . . . . . . . . . . . . . . . . . . . 58 6.2 Creating New Templates and Fields . . . . . . . . . . . . . . . . . . . . . . . . . . . . . . . . . . . 59 Chapter 7 The Content Panel . . . . . . . . . . . . . . . . . . . . . . . . . . . . . . . . . . . . . . . . . . . . . . . . . . . . . 61 7.1 Creating New Content Items Using Insert Options . . . . . . . . . . . . . . . . . . . . . . . . 62 7.2 Creating New Content Items Using the Template Browser . . . . . . . . . . . . . . . . . . 63 7.3 Locating Templates for Content Items . . . . . . . . . . . . . . . . . . . . . . . . . . . . . . . . . . 64 Chapter 8 Using the Media Panel . . . . . . . . . . . . . . . . . . . . . . . . . . . . . . . . . . . . . . . . . . . . . . . . . . 65 8.1 Browsing the Media Library . . . . . . . . . . . . . . . . . . . . . . . . . . . . . . . . . . . . . . . . . . 66 8.2 Image Caching. . . . . . . . . . . . . . . . . . . . . . . . . . . . . . . . . . . . . . . . . . . . . . . . . . . . 68 8.3 Placing Images from the Media Library . . . . . . . . . . . . . . . . . . . . . . . . . . . . . . . . . 69 8.4 Adding Image Items to Snippets by Drag and Drop. . . . . . . . . . . . . . . . . . . . . . . . 70 8.5 Re-assigning Image Items . . . . . . . . . . . . . . . . . . . . . . . . . . . . . . . . . . . . . . . . . . . 71 8.6 Searching for Images. . . . . . . . . . . . . . . . . . . . . . . . . . . . . . . . . . . . . . . . . . . . . . . 72 Chapter 9 The Extensions Panel . . . . . . . . . . . . . . . . . . . . . . . . . . . . . . . . . . . . . . . . . . . . . . . . . . . 73 9.1 Assigning Scripts . . . . . . . . . . . . . . . . . . . . . . . . . . . . . . . . . . . . . . . . . . . . . . . . . . 74 9.2 Assigning Content Merge Items. . . . . . . . . . . . . . . . . . . . . . . . . . . . . . . . . . . . . . . 75 9.3 Executing Tasks. . . . . . . . . . . . . . . . . . . . . . . . . . . . . . . . . . . . . . . . . . . . . . . . . . . 76 9.4 Creating Content Merge Items. . . . . . . . . . . . . . . . . . . . . . . . . . . . . . . . . . . . . . . . 77 9.5 Nesting Content Merge Items . . . . . . . . . . . . . . . . . . . . . . . . . . . . . . . . . . . . . . . . 79 9.6 Inserting Inline Images. . . . . . . . . . . . . . . . . . . . . . . . . . . . . . . . . . . . . . . . . . . . . . 80 9.7 Specific Settings . . . . . . . . . . . . . . . . . . . . . . . . . . . . . . . . . . . . . . . . . . . . . . . . . . 81 Example 1 . . . . . . . . . . . . . . . . . . . . . . . . . . . . . . . . . . . . . . . . . . . . . . . . . . . . . . . . . . . . 82 Example 2 . . . . . . . . . . . . . . . . . . . . . . . . . . . . . . . . . . . . . . . . . . . . . . . . . . . . . . . . . . . . 84 Chapter 10 Menu Settings . . . . . . . . . . . . . . . . . . . . . . . . . . . . . . . . . . . . . . . . . . . . . . . . . . . . . . . . . 86 10.1 Choosing the Language. . . . . . . . . . . . . . . . . . . . . . . . . . . . . . . . . . . . . . . . . . . . . 87 10.2 Loading Text Frames With Different Languages and/or Versions . . . . . . . . . . . . . 88 10.3 Using Low Resolution or High Resolution Images . . . . . . . . . . . . . . . . . . . . . . . . . 89 10.4 Clearing the Cache . . . . . . . . . . . . . . . . . . . . . . . . . . . . . . . . . . . . . . . . . . . . . . . . 90 Chapter 11 Creating Snapshots. . . . . . . . . . . . . . . . . . . . . . . . . . . . . . . . . . . . . . . . . . . . . . . . . . . . . 91 11.1 Creating Snapshots . . . . . . . . . . . . . . . . . . . . . . . . . . . . . . . . . . . . . . . . . . . . . . . . 92 Chapter 12 Using the Workbox . . . . . . . . . . . . . . . . . . . . . . . . . . . . . . . . . . . . . . . . . . . . . . . . . . . . . 93 12.1 Introduction . . . . . . . . . . . . . . . . . . . . . . . . . . . . . . . . . . . . . . . . . . . . . . . . . . . . . . 94 12.2 Opening Project Items From the Workbox. . . . . . . . . . . . . . . . . . . . . . . . . . . . . . . 95 12.3 Using Content Items and Media Items from the Workbox . . . . . . . . . . . . . . . . . . . 96 12.4 Moving Items to the Next Stage. . . . . . . . . . . . . . . . . . . . . . . . . . . . . . . . . . . . . . . 97 Sitecore® is a registered trademark. All other brand and product names are the property of their respective holders. The contents of this document are the property of Sitecore. Copyright © 2001-2012 Sitecore. All rights reserved. Page 4 Sitecore InDesign Connector 1.1 Chapter 1 Introduction This document describes how to use the Sitecore InDesign Connector. It explains how to create InDesign output based on content stored in Sitecore CMS. It assumes that you have good knowledge of both Sitecore and InDesign. • Chapter 1 - Introduction • Chapter 2 - Starting Up This chapter briefly describes how to start the Sitecore InDesign Connector plug-in. • Chapter 3 - The Libraries Panel This chapter introduces the Libraries panel and explains how to use libraries for InDesign projects. • Chapter 4 - The Project Panel This chapter describes how to use the project panel to work with the Print Studio projects. • Chapter 5 - Creating Snippets This chapter explains the concept of snippets and describes how to create snippets. • Chapter 6 - The Templates Panel This chapter describes how to use templates and template field items to create snippets.Further, it explains how to create and use templates. • Chapter 7 - The Content Panel In this chapter you learn how to use the Content panel and its content items. • Chapter 8 - Using the Media Panel This chapter describes how to work with the Sitecore media library and image items as they are available in the media library. • Chapter 9 - The Extensions Panel This chapter describes how to assign scripts, execute tasks, create and nest content merge items, and insert inline images. • Chapter 10 - Menu Settings This chapter describes how you control certain settings from the Panel Menu. • Chapter 11 - Creating Snapshots This chapter describes how to use the create snapshot function in the InDesign Connector. • Chapter 12 - Using the Workbox This chapter describes how to work with InDesign project items that are in a workflow stage. Sitecore® is a registered trademark. All other brand and product names are the property of their respective holders. The contents of this document are the property of Sitecore. Copyright © 2001-2012 Sitecore. All rights reserved. Page 5 Sitecore InDesign Connector 1.1 Chapter 2 Starting Up This chapter briefly describes how to start the Sitecore InDesign Connector plug-in. This chapter contains the following sections: • Starting the Plug-in • Buttons in Sitecore Panels • The Panel Menu • Project Structure • Log in to Sitecore • Logging off Sitecore® is a registered trademark. All other brand and product names are the property of their respective holders. The contents of this document are the property of Sitecore. Copyright © 2001-2012 Sitecore. All rights reserved. Page 6 Sitecore InDesign Connector 1.1 2.1 Starting the Plug-in 1. Open InDesign. 2. Select the Window menu. 3. Select Sitecore. 4. Select the panel you want to work with: There are seven panels available from the Sitecore menu: • The Content panel gives access to the contents repository. • The Extensions panel gives access to the available extensions. • The Libraries panel gives access to all InDesign library items. • The Media panel gives access to image media items. • The Project panel is used for working on the InDesign projects. • The Templates panel gives access to the data templates. • The Workbox shows the workflow stages and items in the workflow. Sitecore® is a registered trademark. All other brand and product names are the property of their respective holders. The contents of this document are the property of Sitecore. Copyright © 2001-2012 Sitecore. All rights reserved. Page 7 User Manual 2.2 Buttons in the Sitecore Panels This table displays an overview of the buttons in the different Sitecore InDesign Connector panels. Extensions Workbox Templates Media Libraries Content Panels Project Button Description Publish the current item X X X Save the current item X X X Save page item X Add X X X X X X X X X X X X Cut item X X X X Copy item X X X X Paste item X X X X X X Add a folder Duplicate X Delete selected item X Add note X Find assigned item X X Insert field as variable Refresh X X X Find frame in tree X Move selected item to first position X X X X X X X X X Move selected item one position up X X X X X Move selected item one position down X X X X X Move selected item to last position X X X X X Sitecore® is a registered trademark. All other brand and product names are the property of their respective holders. The contents of this document are the property of Sitecore. Copyright © 2001-2012 Sitecore. All rights reserved. Page 8 Sitecore InDesign Connector 1.1 Update language X Create new version X Load selected version X Place selected image X Previous panel X Next panel X Find image X Open item X Accept item X Extensions Workbox Templates Media Libraries Content Panels Project Button Description Sitecore® is a registered trademark. All other brand and product names are the property of their respective holders. The contents of this document are the property of Sitecore. Copyright © 2001-2012 Sitecore. All rights reserved. Page 9 User Manual 2.3 The Panel Menu The panels provide quick access to commonly used tools and features. The panel menu holds different functions that are common to all panels.Click the panel menu icon in the upper-right corner of the panel to open the panel menu. • Log in to Sitecore — you can log in to Sitecore by entering your username, password, and by selecting the web server you want to use. • Change password — allows you to change your password. • Select a Language — makes the Select language dialog box appear. The available languages correspond with the content languages in Sitecore CMS. Select the language of your choice and click ok • Use High Resolution Images — when you work online, you can only use low resolution images that are extracted from the Sitecore media library. However, when working on a local area network (LAN) with access to high resolution images (stored on a file server) you can also use the high resolution images without the need to run a server-based production setup. To switch to high resolution images on the desktop, select Use High Resolution Images from the panel menu. To switch back to low resolution images, select Use Low Resolution Images from the panel menu. • Clear cache — to speed up the process of downloading information from the Sitecore server to the InDesign desktop client, data is cached. That is similar to caching with your web browser. To clear the cache, select Clear cache from the panel menu • About this plug in — provides information on version number. Note The panel menu is available and identical for all panels. Sitecore® is a registered trademark. All other brand and product names are the property of their respective holders. The contents of this document are the property of Sitecore. Copyright © 2001-2012 Sitecore. All rights reserved. Page 10 Sitecore InDesign Connector 1.1 2.4 Project Structure The project structure of each InDesign project contains several elements and folders. A project consists of a number of elements with a structure that corresponds to the InDesign model of a document. It is important to remember that: • A project consists of an InDesign book (corresponds to the InDesign book (.indb)). • A book can have one or more document items (correspond to InDesign documents (.indd)). • A document can have one or more page items (correspond to InDesign pages). • A page can have one or more snippets that hold page items, for example text frames, images, rectangles, and so on, which correspond to InDesign objects. You can open the project tree by clicking Sitecore, Project. Depending on the node selected in the tree, buttons are enabled/disabled or may have different functions. • For example, clicking the Save button with the document node selected means “save the document”. • Clicking the Save button the page node selected means “save the page”. Note Your settings are saved in the Sitecore content management system (CMS) when you save your document and pages. Therefore, there is no need to save the document as a physical file unless you want to. Sitecore® is a registered trademark. All other brand and product names are the property of their respective holders. The contents of this document are the property of Sitecore. Copyright © 2001-2012 Sitecore. All rights reserved. Page 11 User Manual 2.5 Logging in to Sitecore To log in: 1. Click Log in to Sitecore in the panel menu. 2. Enter a valid username and password using a Sitecore user account in the Log in Sitecore dialog box. 3. Select the URL for the web server or select New value in the drop down list and then enter the URL. This will save the new URL so that it will appear in the drop-down list the next time you start InDesign. 4. Click OK. . Note The URLs are saved in the ini file located in the same folder as the plug-in (for example C:\Program Files (x86)\Adobe\Adobe InDesign CS5.5\Plug-Ins\Sitecore). When you are not able to save new URLs, this might be caused by insufficient access rights to that specific folder. In that case consult your system administrator. 2.6 Logging off To log off, select Log out off Sitecore in the panel menu: Sitecore® is a registered trademark. All other brand and product names are the property of their respective holders. The contents of this document are the property of Sitecore. Copyright © 2001-2012 Sitecore. All rights reserved. Page 12 Sitecore InDesign Connector 1.1 Chapter 3 The Libraries Panel The Libraries panel shows all available libraries that can be used to create an InDesign project. The libraries contain InDesign projects (Print Studio Projects), Master documents, Lay-out snippets, and Snapshots. This chapter contains the following sections: • Creating Snapshots. • Opening Projects • Adding Folders • Creating New Projects • Creating New Master Documents • Modify Master Documents • Creating Master Snippets • Adjusting Master Snippets • Creating Snapshots. Sitecore® is a registered trademark. All other brand and product names are the property of their respective holders. The contents of this document are the property of Sitecore. Copyright © 2001-2012 Sitecore. All rights reserved. Page 13 User Manual 3.1 Opening Projects To open a project: 1. Open the Print Studio Projects folder. 2. Locate the project you want to open and drag it to the root node in the Project panel. The project is loaded in the project panel. Sitecore® is a registered trademark. All other brand and product names are the property of their respective holders. The contents of this document are the property of Sitecore. Copyright © 2001-2012 Sitecore. All rights reserved. Page 14 Sitecore InDesign Connector 1.1 3.2 Adding Folders To add a folder: 1. Select the folder where you want to create the new folder. 2. Click the Add a folder. 3. Name the folder OK. 4. The new folder item is created. Click the Refresh button to see the new folder. Note You can right-click to rename the item’s display name in the tree. Use CTRL + right-click to rename the item name. Sitecore distinguishes between item names and display names. Display names provide an alternate descriptive name for content items. If provided, the display name overrides the default display of the item's name. Display names are useful when working with different languages the display name allows you to work with language specific display names. When you want to use character(s) that you can't use in item names. While the item name does not allow special characters, the display name can include these characters. Sitecore® is a registered trademark. All other brand and product names are the property of their respective holders. The contents of this document are the property of Sitecore. Copyright © 2001-2012 Sitecore. All rights reserved. Page 15 User Manual 3.3 Creating New Projects To create a new project: 1. In the Print Studio Projects section in the Libraries panel, click the folder in which you want to create the new project. 2. Click Add an item. The Add new project dialog window is displayed: 3. Enter the name of the new project and click one of the available project branches from the Branch drop-down list. The project branches are stored and created in the Sitecore CMS, and you can change those or create additional ones if required. This is only possible when you have administrator or sufficient user access rights. 4. Click OK to create a new project with basic structure based on the selected branch. 5. To open this project, drag it to the top node in the project panel as described earlier. Sitecore® is a registered trademark. All other brand and product names are the property of their respective holders. The contents of this document are the property of Sitecore. Copyright © 2001-2012 Sitecore. All rights reserved. Page 16 Sitecore InDesign Connector 1.1 3.4 Creating New Master Documents The master document holds all style settings like paragraph styles, character styles, page sizes, color definitions, margins and so on. Every document item in your project needs to have a master document assigned. To create a new master document in InDesign: 1. In the Master documents section in the Libraries panel, click the folder in which you want to create the new master document. 2. Create a new InDesign document or open an existing document that you want to use as a new master. 3. Click Add. 4. The new master dialog is displayed. Enter the name of the new master and click OK. 5. The opened InDesign document is now uploaded to the server and stored as a new master document in the libraries. Click Refresh to refresh the tree. Sitecore® is a registered trademark. All other brand and product names are the property of their respective holders. The contents of this document are the property of Sitecore. Copyright © 2001-2012 Sitecore. All rights reserved. Page 17 User Manual 3.5 Modify Master Documents To modify a master document, first load the document from the library. 1. Click the Master document that you want to modify. 2. Click Publish the current item. 3. Make the required changes to the document (for example change paragraph style settings). 4. When you have made the settings, with the Master document item selected in the tree and the document open in InDesign, click Save the current item. Sitecore® is a registered trademark. All other brand and product names are the property of their respective holders. The contents of this document are the property of Sitecore. Copyright © 2001-2012 Sitecore. All rights reserved. Page 18 Sitecore InDesign Connector 1.1 3.6 Creating Master Snippets To create a folder for your master snippets: 1. Click Add a folder to create a new folder or select an existing folder in the Snippets library section. 2. Click Add an item. 3. The New Snippet dialog box is displayed. Enter a valid name and click OK. To add items to the master snippet, see Creating Snippets. Note The X Reference and Y Reference fields ensure backwards compatibility and they are redundant for this version. When creating a new master snippet, simply maintain the default values. Note You can also create a new master snippet from a page snippet. This process is described in Creating Snippets. Sitecore® is a registered trademark. All other brand and product names are the property of their respective holders. The contents of this document are the property of Sitecore. Copyright © 2001-2012 Sitecore. All rights reserved. Page 19 User Manual 3.7 Adjusting Master Snippets To adjust an existing master snippet: 1. Select master document from the Master documents section in Libraries panel and click Publish the current item. 2. Select the existing master snippet in the Snippets library section in Libraries panel.Publish the master snippet. 3. Click Publish the current item. 4. The snippet is published on the active page. You can now adjust the page items. 5. To save your changes, click the snippet item in the tree. Click Save selected item. Note Although not a requirement, it is easier if you publish the master snippet with the correct master document opened since that document contains the correct style settings. 6. Click Save selected item. Sitecore® is a registered trademark. All other brand and product names are the property of their respective holders. The contents of this document are the property of Sitecore. Copyright © 2001-2012 Sitecore. All rights reserved. Page 20 Sitecore InDesign Connector 1.1 3.8 Creating Snapshots You can create a snapshot to show a thumbnail images of snippets. The snapshots are JPEG images stored in the Sitecore media library. To create a snapshot of a master snippet, see Creating Snapshots. Sitecore® is a registered trademark. All other brand and product names are the property of their respective holders. The contents of this document are the property of Sitecore. Copyright © 2001-2012 Sitecore. All rights reserved. Page 21 Sitecore InDesign Connector 1.1 Chapter 4 The Project Panel This chapter describes how you use the project panel to work with the Print Studio projects. This chapter contains the following sections: • Adding Documents • Adding Pages • Renumbering Pages in Documents • Using Items from Existing Projects in a New Project • Working with Master Documents • Publishing Documents and Pages • Saving Documents and Pages • Selecting Items • Renaming and Scaling Items • Duplicating Items • Deleting Items • Creating Soft Texts • Adding Notes • Linking Text Frames • Creating Text Flows • Locating Assigned Items and Templates Sitecore® is a registered trademark. All other brand and product names are the property of their respective holders. The contents of this document are the property of Sitecore. Copyright © 2001-2012 Sitecore. All rights reserved. Page 22 Sitecore InDesign Connector 1.1 4.1 Adding Documents After you open the project in the Project panel, you can add items to the project. 4.1.1 Adding Document Folders To add a Document folder to the Book item: 1. Click the Book item: 2. Click Add. 3. Click OK. 4. A new documents folder is added to the selected book. Click Refresh to refresh the tree structure. 4.1.2 Adding Documents To add a document: 1. Click the Documents folder you want to add the new document to. Sitecore® is a registered trademark. All other brand and product names are the property of their respective holders. The contents of this document are the property of Sitecore. Copyright © 2001-2012 Sitecore. All rights reserved. Page 23 User Manual 2. Click Add. 3. The Add new document item dialog window opens. Enter the name of the new document item. 4. Click one of the document branches from the Branch drop-down list. 5. Click OK. 6. Click Refresh to refresh the tree structure. The document branches are stored and created in Sitecore. If you have sufficient access rights, you can change the branches or create additional branches. Ask your administrator for more information. Sitecore® is a registered trademark. All other brand and product names are the property of their respective holders. The contents of this document are the property of Sitecore. Copyright © 2001-2012 Sitecore. All rights reserved. Page 24 Sitecore InDesign Connector 1.1 4.2 Adding Pages You can add pages and pages folders to documents. 4.2.1 Adding a Pages Folder To add a Pages folder to a document item: 1. Click the document item you want to add the folder to. 2. Click Add. 3. Click Yes. A new Pages folder is added to the selected document. 4. Click Refresh to refresh the tree structure. 4.2.2 Adding Pages To add a page: 1. Click the Pages folder you want to add a page to. Sitecore® is a registered trademark. All other brand and product names are the property of their respective holders. The contents of this document are the property of Sitecore. Copyright © 2001-2012 Sitecore. All rights reserved. Page 25 User Manual 2. Click Add. 3. The Add new page item dialog box is displayed. Enter the name of the new page item and select one of the page branches from the Branch drop-down list. The page branches are created and stored in Sitecore. You can only change the page branches or create additional page branches if you have sufficient rights. Ask your administrator for more information. 4. Click OK to add one or more new pages (depending on the branch you select). 5. Click Refresh to refresh the tree structure. Note When you add a page, you must select a branch. The value of the Name field is only applied if the branch item name has the parameter value $name as it is set when you create a new branch. When you change the item name into a static name (for example “New page”), the added pages will always get that name and not the name you have entered in the Name field. Only administrator and users with sufficient access rights can change this. Sitecore® is a registered trademark. All other brand and product names are the property of their respective holders. The contents of this document are the property of Sitecore. Copyright © 2001-2012 Sitecore. All rights reserved. Page 26 Sitecore InDesign Connector 1.1 4.3 Renumbering Pages in Documents You can renumber a set of pages for folders or for an entire document. 4.3.1 Renumbering Pages for a Document To renumber a set of pages for an entire document: 1. Right-click the document item. 2. Enter the new start number in the Change Item dialog box. 3. Select the Renumber check box. 4. Click OK. All pages in the document are renumbered starting with the number provided in the Start number field. 4.3.2 Renumbering Pages in Pages Folder To renumber a set of pages for a Pages folder: 1. Select the Pages folder of choice and right-click. 2. Enter the new start number in the Change Item dialog box and select the Renumber check box. 3. Click OK. 4. All pages in the selected pages folder are then renumbered starting with the number given in Start number. Sitecore® is a registered trademark. All other brand and product names are the property of their respective holders. The contents of this document are the property of Sitecore. Copyright © 2001-2012 Sitecore. All rights reserved. Page 27 User Manual 4.4 Using Items from Existing Projects in a New Project To re-use items (for example an existing page) from an existing project in a new project, drag and drop the items you want to use from the project in the Libraries panel to the opened project in the Project panel. To drag and drop for example a page item: 1. Select the page item that you want to reuse. 2. Drag and drop this item to Pages in the open project in the Project panel: 3. The selected page and all items on that page are added to the pages folder in the open project. Sitecore® is a registered trademark. All other brand and product names are the property of their respective holders. The contents of this document are the property of Sitecore. Copyright © 2001-2012 Sitecore. All rights reserved. Page 28 Sitecore InDesign Connector 1.1 4.5 Working with Master Documents Every document needs to have a master document assigned. The master document holds all style settings like paragraph styles, character styles, page sizes, color definitions, margins and so on. 4.5.1 Assigning a Master Document to a Document Item. To assign a master document to a document item: 1. Select the required master document in the Master documents section (Libraries panel). 2. Drag it to the Project panel. 3. Drop the master document on the document item where you want to assign the master to. The master document is assigned to the document and an information dialog box is displayed. 4.5.2 Saving Master Document Changes When you have changed the style settings, you need to save the master document. You can just publish your document, make the needed changes and then save the document. To save a document: 1. Select the Document item in the Project tree. Sitecore® is a registered trademark. All other brand and product names are the property of their respective holders. The contents of this document are the property of Sitecore. Copyright © 2001-2012 Sitecore. All rights reserved. Page 29 User Manual 2. Click Save the current item. 3. In the Save Document dialog box you have the choice to save your lay-out changes and also the master document changes. To save the master document changes, select the Save Master Document check box. 4. Click OK. Sitecore® is a registered trademark. All other brand and product names are the property of their respective holders. The contents of this document are the property of Sitecore. Copyright © 2001-2012 Sitecore. All rights reserved. Page 30 Sitecore InDesign Connector 1.1 4.6 Publishing Documents and Pages To publish a document item: 1. Select the document you want to publish. 2. With the document item selected, click Publish the current item. To publish a page: 1. Select the page item you want to publish. 2. Click Publish the current item. Sitecore® is a registered trademark. All other brand and product names are the property of their respective holders. The contents of this document are the property of Sitecore. Copyright © 2001-2012 Sitecore. All rights reserved. Page 31 User Manual 4.7 Saving Documents and Pages 4.7.1 Saving a Document To save your document: 1. Publish the document (or part of it). 2. Make the required adjustments. 3. Select the Document item in the Project panel. 4. Click Save the current item. 5. In the Save Document dialog window, select the Save All Pages check box if you want to save the lay-out of all pages. Select the Save Master Document check box if you also want to save the changes made to the master document. 6. Click OK to save. Note When Save All Pages is selected, only the published pages (and items on that page) are saved. Items that have not published are not saved. If you have published one single page, only that single page and the items on that page are saved. Note Please be aware that if you are saving a large number of pages, it might take some time to process. If you want to avoid that, you can also use the Save Page method instead. Sitecore® is a registered trademark. All other brand and product names are the property of their respective holders. The contents of this document are the property of Sitecore. Copyright © 2001-2012 Sitecore. All rights reserved. Page 32 Sitecore InDesign Connector 1.1 4.7.2 Saving Pages To save a page and all the page items on the page: 1. Select Page item you want to save in the tree: 2. Click Save. 3. Select the Save Content check box if you want to save the contents of the text frames on the selected page as well. That will only be possible for items with sufficient access rights. 4. Click OK. Note You can create and use a master page in the same way as any master page in InDesign. If you want to use images on a master page, you must add them as embedded images or make sure the used images can be accessed by other users when the document is loaded. 4.7.3 Saving Static Page Items When you want to add content or page items to the page that are not stored in the CMS, you can either add it as page specific items or as “static items” to a snippet item. You can also add so called “soft texts” to a snippet, see section Creating Soft Texts. Sitecore® is a registered trademark. All other brand and product names are the property of their respective holders. The contents of this document are the property of Sitecore. Copyright © 2001-2012 Sitecore. All rights reserved. Page 33 User Manual In order to add page specific items (for example rectangles, text frames (with content), image frames, etc.), simply add the needed items and save the page. The items are recognized as “static” (not data driven from the CMS) and are saved as part of the page item. Note If you add images as static items to a page, make sure the images are accessible for other users as well. Note Page specific content is not displayed in the Print Studio Editor. If that is a requirement, please add static items to a snippet instead. 4.7.4 Saving Selected Page Items To save one or more selected page items. 1. On the page lay-out, select the page item(s) that you want to save. Sitecore® is a registered trademark. All other brand and product names are the property of their respective holders. The contents of this document are the property of Sitecore. Copyright © 2001-2012 Sitecore. All rights reserved. Page 34 Sitecore InDesign Connector 1.1 2. With the items selected, click Save the current item. 3. In the Save item dialog window, select the Save Content check box to save the contents of any selected text frame to the assigned content item/field. Note You can only save content changes if you have sufficient access rights (and if the item is not locked by a different user). Note You can change the contents of single line text, multi line text, rich text field and Print Text fields. If the corresponding field is of the Rich Text type or Print Text type, you can also change the formatting by using manual overrides (Font, Font size, Font style, Underlined, Strike Through, Small Caps, All Caps, Leading, Horizontal scale, Vertical scale, Skew, Leading, Superscript, Subscript, Baseline shift) or by using character styles and paragraph styles. Note Be aware that you are saving the contents in the selected language as indicated by the flag and language name: Sitecore® is a registered trademark. All other brand and product names are the property of their respective holders. The contents of this document are the property of Sitecore. Copyright © 2001-2012 Sitecore. All rights reserved. Page 35 User Manual 4.8 Selecting Items To select a specific snippet or a child item of a snippet from the tree on the page: 1. Select the item in the Project tree and double-click. The related InDesign object is selected on the page. 2. To select all items of a snippet, double-click the snippet item: The other way around, select the InDesign object you want to find and click the Select the corresponding tree item button. The related item is selected in the project tree. Sitecore® is a registered trademark. All other brand and product names are the property of their respective holders. The contents of this document are the property of Sitecore. Copyright © 2001-2012 Sitecore. All rights reserved. Page 36 Sitecore InDesign Connector 1.1 4.9 Renaming and Scaling Items 4.9.1 Renaming Items To rename an item in the tree: 1. Select the item in the tree and right-click. 2. Enter the new item name in the Rename dialog box. 3. Click OK. 4. Click Refresh to refresh the tree. Note You can right-click the item to rename the display name. Use CTRL + right-click to view or rename the item name. 4.9.2 Renaming and Scaling Image Frame Items When renaming an Image frame item, you can also select the method of automatic scaling for the image: The scaling methods correspond to the scaling (or fitting) options available in InDesign. Scaling options are only visible when (re)publishing the corresponding item. Please note that: • Except Fit Content Proportionally and Center which is a combination of Fit Content Proportionally and Center Content and not present in InDesign. • Select None if you do not want to use automatic scaling but manual positioning of the image item. Sitecore® is a registered trademark. All other brand and product names are the property of their respective holders. The contents of this document are the property of Sitecore. Copyright © 2001-2012 Sitecore. All rights reserved. Page 37 User Manual 4.9.3 Renaming Text Frame Items To rename a text frame item: 1. In the Change Textframe dialog box, you can set the Item Name, Flow Name, and Flow Order. 2. Set the Flow Name and Flow Order to create a set of connected text frames. For more information, see Linking Text Frames. 3. Select Fit Frame if you want the text frame to automatically fit to the frame contents when it is published. 4. Select Shows as greek type when the frame needs to be displayed as “Greek” type in the Print Studio Editor. This is necessary when you publish content that has formatting that is not supported in that editor or when you simply do not want to show the content in the editor. Sitecore® is a registered trademark. All other brand and product names are the property of their respective holders. The contents of this document are the property of Sitecore. Copyright © 2001-2012 Sitecore. All rights reserved. Page 38 Sitecore InDesign Connector 1.1 4.10 Duplicating Items To duplicate an item: 1. Select the item in the tree. 2. Click Duplicate the selected item. 3. A dialog box displays. You can choose to include the child items of the selected item. Click Yes to include the child items. Click No to just duplicate the selected item without its child items. 4. Enter the number of duplications that you need. 5. Click OK to duplicate the item. Sitecore® is a registered trademark. All other brand and product names are the property of their respective holders. The contents of this document are the property of Sitecore. Copyright © 2001-2012 Sitecore. All rights reserved. Page 39 User Manual 4.11 Deleting Items To delete an item: 1. Select the item in the tree structure. 2. Click Delete the current item. Sitecore® is a registered trademark. All other brand and product names are the property of their respective holders. The contents of this document are the property of Sitecore. Copyright © 2001-2012 Sitecore. All rights reserved. Page 40 Sitecore InDesign Connector 1.1 4.12 Creating Soft Texts When you want to save content that is not available in the CMS yet, you have several options. You can create a new content item for the additional text items and use that item as any other content item. You can also add a so-called soft text item. To create a soft text item: 1. Create a text frame with the content you want to use. 2. Select the snippet item you want to add the text frame to. 3. With the snippet item and the text frame selected, click Add. A new text frame item with a text item as child is added to the snippet. The text item contains the text as created in InDesign and can be changed in InDesign as well. Sitecore® is a registered trademark. All other brand and product names are the property of their respective holders. The contents of this document are the property of Sitecore. Copyright © 2001-2012 Sitecore. All rights reserved. Page 41 User Manual 4.13 Adding Notes To add a note to a page: 1. Select the page item in the tree structure where you want to add the note. 2. Click Add Note. 3. Enter a name in the Add note dialog box and click OK: A note item is created. 4. Click Publish the selected item to re-publish the page. A new note is published on the page. 5. Move and resize the note frame and change the note content. 6. Save the page lay-out changes. Note A note is basically a text frame using default settings. When a new note is created, it uses the background color “Yellow”, and the object style “Note”. These settings are controlled in the Sitecore item template that defines the note item. The text is formatted with the default paragraph style “Text” and Sticky for the note text. You can change the settings of styles in the InDesign master document. Sitecore® is a registered trademark. All other brand and product names are the property of their respective holders. The contents of this document are the property of Sitecore. Copyright © 2001-2012 Sitecore. All rights reserved. Page 42 Sitecore InDesign Connector 1.1 4.14 Linking Text Frames Text in a frame can be independent of other frames, or it can flow between connected frames. To flow text between connected frames, you must first link (also called thread) the frames. To create a set of linked frames: 1. If you have a text frame with more text than can fit in the frame, a red overflow symbol appears. To flow text between connected frames, first create a new text frame on the page. 2. Select the new empty frame and the snippet in the tree (if needed add a new snippet to the page) and click Add an item to the current item. 3. You added a new text frame to the snippet. 4. Navigate to the text frame item that you want to link to your new text frame. Click and hold to drag the item to the new text frame item. Sitecore® is a registered trademark. All other brand and product names are the property of their respective holders. The contents of this document are the property of Sitecore. Copyright © 2001-2012 Sitecore. All rights reserved. Page 43 User Manual 5. The frames are now linked. Note You can only link to an empty text frame. Sitecore® is a registered trademark. All other brand and product names are the property of their respective holders. The contents of this document are the property of Sitecore. Copyright © 2001-2012 Sitecore. All rights reserved. Page 44 Sitecore InDesign Connector 1.1 4.15 Creating Text Flows To connect two or more text frames in order to create a text flow: 1. Select the text frame item in the tree structure you want to connect from. 2. Drag the item to the text frame item in the tree structure you want to connect to. 3. The two text frames will be connected and the contents of the both frames will be flowing from the first frame into the connected frame. To connect more text frames, simply connect the second frame to the third frame. The text flow (which frames are connected and in which order) is controlled by the values of the Flow Name and Flow Order. You can access those fields also by selecting the text frame item in the tree structure and right-click. The Change Textframe dialog box appears. The value of the Flow name field defines which frames will be connected when publishing. All frames with identical flow name value will be connected. The Flow order value defines the order of those text frames. When using the drag and drop method as described earlier, a unique ID is used to identify the flow name. Sitecore® is a registered trademark. All other brand and product names are the property of their respective holders. The contents of this document are the property of Sitecore. Copyright © 2001-2012 Sitecore. All rights reserved. Page 45 User Manual 4.16 Locating Assigned Items and Templates To locate the assigned content item for a snippet: 1. Open the Content browser panel. 2. Select the snippet item you want to use. 3. Click Find assigned item. If the item is available and accessible, the item is located and selected in the content browser panel. Note You can locate the used template as well. To do so, open the Template browser and repeat the procedure. If both the Content browser and the Template browser panels are open, it will try to find and select both the used item and its template. Sitecore® is a registered trademark. All other brand and product names are the property of their respective holders. The contents of this document are the property of Sitecore. Copyright © 2001-2012 Sitecore. All rights reserved. Page 46 Sitecore InDesign Connector 1.1 Chapter 5 Creating Snippets A snippet is a collection of page items (text frames, images, and so on) that publish the contents of a content item. In general, a snippet item is a presentation of a content item on the page. This chapter explains the concept of snippets and describes how to create snippets. This chapter contains the following sections: • Introduction • Saving Page Snippets as Master Snippets • Changing Assigned Fields • Saving Page Snippets as Master Snippets Sitecore® is a registered trademark. All other brand and product names are the property of their respective holders. The contents of this document are the property of Sitecore. Copyright © 2001-2012 Sitecore. All rights reserved. Page 47 User Manual 5.1 Introduction In the following example, we have used a snippet with some text frames and image frames to present the D200 product. The content for these frames is fetched from the CMS. You can create page snippets and master snippets. Master snippets act as templates for the page snippets. In other words, you can use a master snippet as a template to create page snippets in a faster way. Sitecore® is a registered trademark. All other brand and product names are the property of their respective holders. The contents of this document are the property of Sitecore. Copyright © 2001-2012 Sitecore. All rights reserved. Page 48 Sitecore InDesign Connector 1.1 5.2 Creating New Page Snippets To create a new page snippet: 1. Select the page item to which you want to add the snippet item. 2. Click Add. 3. Enter the name of the new snippet. 4. Click OK. A dialog box is displayed to confirm the creation of the new snippet. 5. Click Refresh to refresh the tree structure. You can assign items (for example a text frame) to the new snippet item. To add items to a snippet, you can use two methods: – Add a static item in InDesign and add it to the snippet. – Add a dynamic item (text frame or image) based on a content field. 5.2.1 Add a Static Item To add a static item: 1. Create the item you want to add. For example a text frame. 2. Select the new item(s) on the page. Select the snippet item in the tree. Sitecore® is a registered trademark. All other brand and product names are the property of their respective holders. The contents of this document are the property of Sitecore. Copyright © 2001-2012 Sitecore. All rights reserved. Page 49 User Manual 3. Click Add. 4. The new item is added to the snippet. Click refresh to refresh the tree. To add an image from the media library, see Using the Media Panel. 5.2.2 Add a Dynamic Item (text frame or image) Locate the data template you want to use in the Templates panel. 1. Select the template field you want to use. 2. Drag and drop it to the snippet item. A new item is added to the snippet. In this case, because a text field was selected, a text frame item is added. To add an image (or QR code), select a field that contains an image and use the same procedure to add it to the snippet. Note You can also drag and drop a template section to the snippet item. That will create items for all the fields in the template section. Sitecore® is a registered trademark. All other brand and product names are the property of their respective holders. The contents of this document are the property of Sitecore. Copyright © 2001-2012 Sitecore. All rights reserved. Page 50 Sitecore InDesign Connector 1.1 After adding some text fields and an image field, the snippet could look like this: To assign a content item to the snippet: 1. Select the content item in the Content browser panel. 2. Drag and drop the content item to the snippet item in the Libraries browser. The content item is assigned to the snippet item (click refresh if necessary). Now you can publish the page and adjust the page lay-out. – When publishing a new snippet, initially the frames are published with the default settings as defined in the Sitecore templates used to create the page items. – Format all items as required (positioning, size, apply styles, and so on). 3. Then save the page or document. Sitecore® is a registered trademark. All other brand and product names are the property of their respective holders. The contents of this document are the property of Sitecore. Copyright © 2001-2012 Sitecore. All rights reserved. Page 51 User Manual 4. To add more items (static or dynamic) to the snippet, simply repeat the described procedures. Note You can also drag and drop a content item to a page item and assign the content item to all the snippets on that page. 5.2.3 Add a QR Code Image You can add QR code images to a snippet. The QR code image is rendered dynamically based on the value entered in Sitecore CMS. To add a QR code image, a special field type called “QR Code Image” can be used. Ask your administrator for additional information. In the sample below, the QR code image is rendered based on the value “http://www.sitecore.net”. When the QR code is scanned, the URL “http://www.sitecore.net” is loaded. To add a QR code image to a snippet: 1. Select the QR field you want to use (Templates panel). 2. Drag and drop the field to the snippet (Projects panel). 3. The field is added to the snippet. Publish the page. The QR code image is published. Sitecore® is a registered trademark. All other brand and product names are the property of their respective holders. The contents of this document are the property of Sitecore. Copyright © 2001-2012 Sitecore. All rights reserved. Page 52 Sitecore InDesign Connector 1.1 4. Adjust the lay-out and save the page. Sitecore® is a registered trademark. All other brand and product names are the property of their respective holders. The contents of this document are the property of Sitecore. Copyright © 2001-2012 Sitecore. All rights reserved. Page 53 User Manual 5.3 Changing Assigned Fields To change an assigned field for a certain item (text frame or image frame), drag and drop the field of your choice to the item of choice. To change the assigned field of a created text frame: 1. Select the field in the Template panel. 2. Drag the field to the text frame item. To change the assigned field of a created image frame: 1. Select the image field in the Template panel. 2. Drag the field to the image frame item. Sitecore® is a registered trademark. All other brand and product names are the property of their respective holders. The contents of this document are the property of Sitecore. Copyright © 2001-2012 Sitecore. All rights reserved. Page 54 Sitecore InDesign Connector 1.1 5.4 Saving Page Snippets as Master Snippets It is possible to save a page snippet as a new master snippet in the library. To save page snippets as master snippets: 1. Select the snippet item in the Project tree. 2. Drag and drop the item to the appropriate folder in the master snippets section of the Libraries panel. The page snippet is saved to the selected folder as a new master snippet where it is available for later usage. Sitecore® is a registered trademark. All other brand and product names are the property of their respective holders. The contents of this document are the property of Sitecore. Copyright © 2001-2012 Sitecore. All rights reserved. Page 55 User Manual 5.5 Using Master Snippets to Create Page Snippets To add a page snippet based on a master snippet 1. Select the master snippet. 2. Drag and drop it to the page item of choice. 3. The snippet is added to the page item and can be published. You can adjust the snippet without changing the master snippet that was used to create the new snippet. Sitecore® is a registered trademark. All other brand and product names are the property of their respective holders. The contents of this document are the property of Sitecore. Copyright © 2001-2012 Sitecore. All rights reserved. Page 56 Sitecore InDesign Connector 1.1 Chapter 6 The Templates Panel The Template panel shows templates as they are available in Sitecore CMS. You can use the templates and in particular the template field items to create snippets, as described in previous sections of this document. The Template panel allows you to create new templates and you can use a template to create new content items. This chapter describes how to create new folders and templates. This chapter contains the following sections: • Creating New Folders • Creating New Templates and Fields Sitecore® is a registered trademark. All other brand and product names are the property of their respective holders. The contents of this document are the property of Sitecore. Copyright © 2001-2012 Sitecore. All rights reserved. Page 57 User Manual 6.1 Creating New Folders To create a new folder in the template section: 1. Open the Template browser. 2. Select the folder to which you want to add the folder. 3. Click Add a folder. 4. Enter the name of the new folder in the Item name dialog box. 5. Click OK to create the new folder. 6. Click Refresh to refresh the tree. Sitecore® is a registered trademark. All other brand and product names are the property of their respective holders. The contents of this document are the property of Sitecore. Copyright © 2001-2012 Sitecore. All rights reserved. Page 58 Sitecore InDesign Connector 1.1 6.2 Creating New Templates and Fields To create a new template: 1. Select the folder for the new template. 2. Click Add an Item. 3. Enter the name of the new template in the Add Item dialog box and click OK. 4. Click Refresh. 5. Select the new template. 6. Click Add an item to add a template section 7. Enter the name of the new template section item and click OK. 8. Click Refresh. 9. Select the new template section. Sitecore® is a registered trademark. All other brand and product names are the property of their respective holders. The contents of this document are the property of Sitecore. Copyright © 2001-2012 Sitecore. All rights reserved. Page 59 User Manual 10. Click Add an item to add a template field to the selected section. 11. Enter the name of the new field item. 12. Select the field type (for example Single-Line text) and enter some default text in the default value text box. If required, select the Unversioned and Shared check boxes. 13. Click OK to create the field. 14. Click Refresh to refresh the tree. Note You can set a default image for an image field by dragging an image item from the Media library tree to the image field. Note Unversioned means that the value of the field is shared across all versions. Shared means that the value of the field is shared across all language versions. Note The field types displayed depend on the Sitecore CMS settings. Ask your administrator if other field types are required. Sitecore® is a registered trademark. All other brand and product names are the property of their respective holders. The contents of this document are the property of Sitecore. Copyright © 2001-2012 Sitecore. All rights reserved. Page 60 Sitecore InDesign Connector 1.1 Chapter 7 The Content Panel The Content panel shows the content structure and items as they are available in Sitecore CMS. You can use the content items to assign items to snippets as described earlier in this document. The Content panel also allows you to create new items. This chapter contains the following sections: • Creating New Content Items Using Insert Options. • Creating New Content Items Using the Template Browser. • Locating Templates for Content Items. Sitecore® is a registered trademark. All other brand and product names are the property of their respective holders. The contents of this document are the property of Sitecore. Copyright © 2001-2012 Sitecore. All rights reserved. Page 61 User Manual 7.1 Creating New Content Items Using Insert Options To create a new content item using the insert options as defined in the Sitecore CMS: 1. Open the Content browser. 2. Select the item to which you want to add the new item. 3. Click Add an item. 4. Enter the name of the new item. 5. Select the template type from the Template drop down list. 6. Click OK to create the item. 7. Click Refresh to refresh the tree. Note The template types correspond to the list of “insert options” as set in the default values of the corresponding data template in the Sitecore CMS. Ask you administrator for more information. Sitecore® is a registered trademark. All other brand and product names are the property of their respective holders. The contents of this document are the property of Sitecore. Copyright © 2001-2012 Sitecore. All rights reserved. Page 62 Sitecore InDesign Connector 1.1 7.2 Creating New Content Items Using the Template Browser To create a new content item using the templates from the Template browser: 1. In the Template browser, select the item you want to use. 2. Drag the template to the item to which you want to add the new item. The new item is created using the selected template. You can then use it to assign to a snippet and work with the contents. Sitecore® is a registered trademark. All other brand and product names are the property of their respective holders. The contents of this document are the property of Sitecore. Copyright © 2001-2012 Sitecore. All rights reserved. Page 63 User Manual 7.3 Locating Templates for Content Items To locate the used template for a content item: 1. Open both the Content browser and Template browser panels. 2. Select the content item you want to use. 3. Click Find template. If the template is available and accessible, the template is located and selected in the template browser. Sitecore® is a registered trademark. All other brand and product names are the property of their respective holders. The contents of this document are the property of Sitecore. Copyright © 2001-2012 Sitecore. All rights reserved. Page 64 Sitecore InDesign Connector 1.1 Chapter 8 Using the Media Panel The Media panel shows the Sitecore media library and image items as they are available in the media library. This chapter contains the following sections: • Browsing the Media Library • Image Caching • Placing Images from the Media Library • Adding Image Items to Snippets by Drag and Drop • Re-assigning Image Items • Searching for Images Sitecore® is a registered trademark. All other brand and product names are the property of their respective holders. The contents of this document are the property of Sitecore. Copyright © 2001-2012 Sitecore. All rights reserved. Page 65 User Manual 8.1 Browsing the Media Library The Media panel shows the media library. You can browse through the various folders and the contents (media items) of the various folders. To show the items inside a folder, simply open the folder. As you can seen in the following example, the media items will be shown in the structure as items: To show the contents of the folder with thumbnails, click Next window. The media items are shown in a list of thumbnails: Sitecore® is a registered trademark. All other brand and product names are the property of their respective holders. The contents of this document are the property of Sitecore. Copyright © 2001-2012 Sitecore. All rights reserved. Page 66 Sitecore InDesign Connector 1.1 To show a larger preview, select the thumbnail of choice and click the Next window button again: You can also select the media item in the tree and show its preview. 1. Select the item in the tree. 2. Click the Next window button to show the preview of the selected item. Sitecore® is a registered trademark. All other brand and product names are the property of their respective holders. The contents of this document are the property of Sitecore. Copyright © 2001-2012 Sitecore. All rights reserved. Page 67 User Manual 8.2 Image Caching The used images are cached on a local hard drive in the image viewer sub folder. This speeds up the loading of the images significantly. To empty the cache for a selected media folder, click Refresh tree on the thumbnails list window. All cached files from the selected media folder are then deleted. Please note that it may take a bit longer to reload the files again because the cache needs to be re-created. With the large preview window selected, you can also clear the cache of that specific image. Sitecore® is a registered trademark. All other brand and product names are the property of their respective holders. The contents of this document are the property of Sitecore. Copyright © 2001-2012 Sitecore. All rights reserved. Page 68 Sitecore InDesign Connector 1.1 8.3 Placing Images from the Media Library To place an image from the Media Library: 1. Select the folder containing the image item that you want to use. 2. Click Next window. 3. Select the image of your choice in the list of thumbnails. 4. Click Place selected image. 5. Open the Libraries browser. 6. Select the snippet item and the image frame. 7. Click Add. Sitecore® is a registered trademark. All other brand and product names are the property of their respective holders. The contents of this document are the property of Sitecore. Copyright © 2001-2012 Sitecore. All rights reserved. Page 69 User Manual 8.4 Adding Image Items to Snippets by Drag and Drop To assign an image from the Media panel to a snippet: 1. Select the item of choice in the Media panel tree structure. 2. Drag and drop the image item to the snippet item of choice. A new image frame item is added to the snippet with a reference to the selected media item. 3. Click Refresh (project panel) to show the structure. Sitecore® is a registered trademark. All other brand and product names are the property of their respective holders. The contents of this document are the property of Sitecore. Copyright © 2001-2012 Sitecore. All rights reserved. Page 70 Sitecore InDesign Connector 1.1 8.5 Re-assigning Image Items To (re-)assign an image item to an existing image frame: 1. Select the item of choice in the Media panel tree structure. 2. Drag and drop the item to the image frame item in the Project browser: The selected image item is then assigned to the image frame. 3. Click Refresh (Project panel) to refresh the tree structure. Sitecore® is a registered trademark. All other brand and product names are the property of their respective holders. The contents of this document are the property of Sitecore. Copyright © 2001-2012 Sitecore. All rights reserved. Page 71 User Manual 8.6 Searching for Images To search for a specific image: 1. Select the folder you want to search. 2. Click Search for an image. 3. Enter a description or part of a description of the image you want to search for (for example “d3”) in the Search for an image. 4. Click OK to start the search through the selected folder and its child folders. Note Depending on the number of times the image is found this search can take some time. 5. The images that match the search criteria are displayed in the thumbnails browser. Sitecore® is a registered trademark. All other brand and product names are the property of their respective holders. The contents of this document are the property of Sitecore. Copyright © 2001-2012 Sitecore. All rights reserved. Page 72 Sitecore InDesign Connector 1.1 Chapter 9 The Extensions Panel To automate certain parts of the InDesign production, you can use a so-called “script object”. A script object is created by using the C# development language. Consult your administrator on how to create script objects. Content merge items can be used to create the contents of a text frame with contents from different fields. A content merge can be created in InDesign. You can use so called “tasks” to extend the functionality of the InDesign Connector. It allows you to automate a certain tasks, for example creating a new project and adding some pages or assign a content to all snippets in a document. A task is created in a similar way as a script. This chapter contains the following sections: • Assigning Scripts • Assigning Content Merge Items • Executing Tasks • Creating Content Merge Items • Nesting Content Merge Items • Inserting Inline Images • Specific Settings Sitecore® is a registered trademark. All other brand and product names are the property of their respective holders. The contents of this document are the property of Sitecore. Copyright © 2001-2012 Sitecore. All rights reserved. Page 73 User Manual 9.1 Assigning Scripts You can assign a script item to a document, pages folder, page, snippet, text frame or image frame item. To assign a script to a selected item (for example a text frame): 1. Select the script item from the Extensions panel. 2. Drag and drop it to the item in the Project tree: Note You can assign one or more scripts to a text frame. Sitecore® is a registered trademark. All other brand and product names are the property of their respective holders. The contents of this document are the property of Sitecore. Copyright © 2001-2012 Sitecore. All rights reserved. Page 74 Sitecore InDesign Connector 1.1 9.2 Assigning Content Merge Items You can assign a content merge item to a text frame only. 1. Select the content merge item from the Extensions browser. 2. Drag and drop it to the text frame item of choice in the Project tree: Note You can assign one or more content merge items to a text frame. Sitecore® is a registered trademark. All other brand and product names are the property of their respective holders. The contents of this document are the property of Sitecore. Copyright © 2001-2012 Sitecore. All rights reserved. Page 75 User Manual 9.3 Executing Tasks To execute a certain task: 1. Select the task item you want to execute. 2. Click the Execute task button: Note Depending on the functionality of the task, you may see different user notifications. It may also be required to select an item in one of the other panels as well. Sitecore® is a registered trademark. All other brand and product names are the property of their respective holders. The contents of this document are the property of Sitecore. Copyright © 2001-2012 Sitecore. All rights reserved. Page 76 Sitecore InDesign Connector 1.1 9.4 Creating Content Merge Items Content merge items allow you to fetch contents from several items and fields and merge those contents into one single text frame in an InDesign production. To create a new content merge item: 1. Open the Extensions browser. 2. Select the folder where you want to create the new content merge item. 3. Click Add an item. 4. Enter the name of the new item in the Item Name dialog box. 5. Click OK. A new content merge item is added to the selected folder. 6. Click Refresh. 7. Select the new item. 8. Click Publish the current item. A text frame is created on the page. You can now add the content to the frame that will act as a template for the content merge. Sitecore® is a registered trademark. All other brand and product names are the property of their respective holders. The contents of this document are the property of Sitecore. Copyright © 2001-2012 Sitecore. All rights reserved. Page 77 User Manual To add variables to the lay-out: 1. Place the cursor at the place where you want to insert the variable place holder. 2. Select the field you want to insert in the Templates panel. 3. Click Insert a field as variable. A text variable is added to the content indicated by “FN:Effective Pixels”. 4. Add as many variables as you need and apply the needed styles until you are satisfied with the way it looks. 5. Switch back to the Extensions browser panel 6. Select the content merge item. 7. With the item selected in the tree, click Save the current item. The content merge is saved. Sitecore® is a registered trademark. All other brand and product names are the property of their respective holders. The contents of this document are the property of Sitecore. Copyright © 2001-2012 Sitecore. All rights reserved. Page 78 Sitecore InDesign Connector 1.1 9.5 Nesting Content Merge Items You can also nest content merge items inside a content merge item. This allows you to create subparts and assemble them in an overall merge. For example the contents of a table cell could be created from a separate content merge. 1. To insert a merge item, place the cursor at the position where you want to insert it. 2. Select the merge item in the Extensions panel. 3. Click Insert a field as a variable. A new text variable is inserted indicated by “MRG”. When published, the contents of the cell is created from the inserted content merge item. Note You can also insert script item as a nested object in a content merge. Select the script item in the tree and click Insert variable. Sitecore® is a registered trademark. All other brand and product names are the property of their respective holders. The contents of this document are the property of Sitecore. Copyright © 2001-2012 Sitecore. All rights reserved. Page 79 User Manual 9.6 Inserting Inline Images To insert an inline image as part of a content merge: 1. Create an anchored frame of “text” type. 2. Place the cursor inside the anchored frame. You can insert text fields to publish the contents of a text field inside the anchored frame. You can also insert an image field inside the anchored frame to publish the selected image. Sitecore® is a registered trademark. All other brand and product names are the property of their respective holders. The contents of this document are the property of Sitecore. Copyright © 2001-2012 Sitecore. All rights reserved. Page 80 Sitecore InDesign Connector 1.1 9.7 Specific Settings In principle, a content merge is executed against the content item assigned to the snippet which the text frame is part of. However, the merge item allows you to assign a content item in different ways. To adjust the settings of a content merge item, select the item and right-click. The following dialog box appears: The Merge Item dialog box contains the following fields: • Item Name — the name of the content merge item. • Image Scaling — in this field, you can select the scaling method that will be used for the images inside the content merge. • Path — you can define a path to an item part of the substructure of the current item. • Field — in this field you can fetch the value of a certain field (for example a tree list) and use the related items in that field to publish a structure. You can also drag and drop field items from the Template browser to the content merge item to set the field. • Child items — this check box determines whether the child items will be published. When selected, all items are published. • Single table — this check box determines whether the items will be published in a single table (selected) or in separate tables for each item (cleared). Sitecore® is a registered trademark. All other brand and product names are the property of their respective holders. The contents of this document are the property of Sitecore. Copyright © 2001-2012 Sitecore. All rights reserved. Page 81 User Manual Example 1 1. Right-click the item to adjust the settings. The following dialog box is displayed. 2. The current item is the “Digital_SLR” product item (the item assigned to the snippet). 3. All the product items of the Full featured item need to be published (as below). 4. In this case, the path must be: “/Full_featured” (item name in the content). Note Make sure to select the item name. When you use the display name, no result is published. The path can also have the value of the GuID item (ItemID). In that case, the GuID is used as the current item. Sitecore® is a registered trademark. All other brand and product names are the property of their respective holders. The contents of this document are the property of Sitecore. Copyright © 2001-2012 Sitecore. All rights reserved. Page 82 Sitecore InDesign Connector 1.1 5. The following content merge is used in this example: 6. As you can see in the following screenshot, all product items of the Full featured item are published into one table. Sitecore® is a registered trademark. All other brand and product names are the property of their respective holders. The contents of this document are the property of Sitecore. Copyright © 2001-2012 Sitecore. All rights reserved. Page 83 User Manual Example 2 In this example we want to publish all accessories of a product. 1. Right-click the item. The following dialog box is displayed. 2. The current item is the “D300” product item (the item assigned to the snippet). 3. All the accessories items child of the product item need to be published. 4. In this case, the path must be: “/Accessories” (item name in the content). The following content merge is used in this example: Sitecore® is a registered trademark. All other brand and product names are the property of their respective holders. The contents of this document are the property of Sitecore. Copyright © 2001-2012 Sitecore. All rights reserved. Page 84 Sitecore InDesign Connector 1.1 5. The result is shown in the following image. The product item D300 accessories are published in one table. Note Do NOT nest the same merge items in each other! That will create an endless loop of nested structures. Sitecore® is a registered trademark. All other brand and product names are the property of their respective holders. The contents of this document are the property of Sitecore. Copyright © 2001-2012 Sitecore. All rights reserved. Page 85 Sitecore InDesign Connector 1.1 Chapter 10 Menu Settings This chapter describes how you control certain settings from the Panel Menu. This chapter contains the following sections: • Choosing Language. • Loading Text Frames With Different Languages and/or Versions. • Using Low Resolution or High Resolution Images. • Clearing the Cache. Sitecore® is a registered trademark. All other brand and product names are the property of their respective holders. The contents of this document are the property of Sitecore. Copyright © 2001-2012 Sitecore. All rights reserved. Page 86 Sitecore InDesign Connector 1.1 10.1 Choosing the Language To choose the language: 1. Select the Language item from the panel menu. The Select language dialog box is displayed. The languages correspond with the content languages in the Sitecore CMS: 2. Select the language of your choice and click OK. The selected language is loaded, meaning that when publish or create new items, the selected language is used. The selected language is indicated in the interface by a flag and the name of the language, placed at the bottom left of the project panel. Note If the fields, for example the width of a text frame are shared, the width is the same for each language. If the width field is set to non-shared, the width can be set for each language. Sitecore® is a registered trademark. All other brand and product names are the property of their respective holders. The contents of this document are the property of Sitecore. Copyright © 2001-2012 Sitecore. All rights reserved. Page 87 User Manual 10.2 Loading Text Frames With Different Languages and/or Versions An item (text frame, image frame, and so on) can be created with different languages and versions. This allows you, for example, to create a text frame with different positions and/or sizes or any of the other attributes that are set to non-shared/versioned in Sitecore. To load a certain version of an item in a certain language: 1. Select the item that you want to load in the tree view. 2. Select the language that you want to load from the Languages drop-down list. 3. Select the version that you want to load from the Versions drop-down list. 4. Click the Load selected version button. The content is loaded in the selected language in the text frame of the selected version: To create a new version of the selected item: 1. Select the item for which you want to create a new version in the tree. 2. Select the language you want to use from the Languages drop-down list. 3. Click the Create new Version button. Sitecore® is a registered trademark. All other brand and product names are the property of their respective holders. The contents of this document are the property of Sitecore. Copyright © 2001-2012 Sitecore. All rights reserved. Page 88 Sitecore InDesign Connector 1.1 10.3 Using Low Resolution or High Resolution Images When working online, you can only use low resolution images that are extracted from the Sitecore media library and then downloaded to InDesign. However, when working on a local area network (LAN) with access to high resolution images (stored on a file server) you can also use the high resolution images without the need to run a server based production setup. Consult your supplier on how to set up such a production environment. To switch to high resolution images on the desktop, select Use High Resolution Images from the panel menu. To switch back to low resolution images, select Use Low Resolution Images from the panel menu. Sitecore® is a registered trademark. All other brand and product names are the property of their respective holders. The contents of this document are the property of Sitecore. Copyright © 2001-2012 Sitecore. All rights reserved. Page 89 User Manual 10.4 Clearing the Cache To speed up the process of downloading information from the Sitecore server to the InDesign desktop client, data is cached. That is similar to caching with your web browser. To clear the cache, select Clear cache from the panel menu. Sitecore® is a registered trademark. All other brand and product names are the property of their respective holders. The contents of this document are the property of Sitecore. Copyright © 2001-2012 Sitecore. All rights reserved. Page 90 Sitecore InDesign Connector 1.1 Chapter 11 Creating Snapshots To create a preview image of a snippet or page, you can use the special Create snapshot function in the InDesign Connector. Preview images can be used in applications such as the Print Studio Editor to show a preview of a snippet. This chapter contains the following sections: • Creating Snapshots Sitecore® is a registered trademark. All other brand and product names are the property of their respective holders. The contents of this document are the property of Sitecore. Copyright © 2001-2012 Sitecore. All rights reserved. Page 91 User Manual 11.1 Creating Snapshots To create a snapshot: 1. Publish the items you want to use for the snapshot. 2. Select the item you want to create the snapshot for. 3. Drag and drop the item to a snapshots folder in the Snapshots library section. A new snapshot item is created from the page as published, and this item is referenced to the selected snippet item. You can create snapshots from document, page and snippet items. To create a snapshot: 1. Publish the item. 2. With the master snippet item selected in the tree (Libraries panel), click the Copy button. 3. Select the snapshots folder of choice (Libraries panel) and click the Paste button Note You can create any page layout as a snapshot. Basically, a snapshot is created of the page as it is and an image is created from that. Sitecore® is a registered trademark. All other brand and product names are the property of their respective holders. The contents of this document are the property of Sitecore. Copyright © 2001-2012 Sitecore. All rights reserved. Page 92 Sitecore InDesign Connector 1.1 Chapter 12 Using the Workbox This chapter describes the workbox of the InDesign Connector. The workbox shows the InDesign project items that are in a workflow stage and need the attention of the user. This chapter contains the following sections: • Introduction. • Opening Project Items From the Workbox. • Using Content Items and Media Items from the Workbox. • Moving Items to the Next Stage. Sitecore® is a registered trademark. All other brand and product names are the property of their respective holders. The contents of this document are the property of Sitecore. Copyright © 2001-2012 Sitecore. All rights reserved. Page 93 User Manual 12.1 Introduction The workbox in InDesign Connector is similar to the workbox in Sitecore. It shows the InDesign project items that are in a workflow stage and need the attention of the user. 1. To load the workflow items, click the Refresh button in the workbox panel: 2. Select an item in a workflow stage: The workflow info is displayed at the bottom of the panel Sitecore® is a registered trademark. All other brand and product names are the property of their respective holders. The contents of this document are the property of Sitecore. Copyright © 2001-2012 Sitecore. All rights reserved. Page 94 Sitecore InDesign Connector 1.1 12.2 Opening Project Items From the Workbox To work on an InDesign item in a workflow stage, just select that particular item and click the Open project and jump to selected item button. The project the item is part of is opened in the project panel and the item is selected in the tree. . Sitecore® is a registered trademark. All other brand and product names are the property of their respective holders. The contents of this document are the property of Sitecore. Copyright © 2001-2012 Sitecore. All rights reserved. Page 95 User Manual 12.3 Using Content Items and Media Items from the Workbox Content items that appear in the Workbox at some state can be used in drag and drop operations, in the same way as described earlier in this manual. That is also the case for media items. For example: • You can drag and drop a content item to a snippet item to assign the content item to the snippet • You can drag and drop a media item to an image frame item to assign the image to the image frame. Sitecore® is a registered trademark. All other brand and product names are the property of their respective holders. The contents of this document are the property of Sitecore. Copyright © 2001-2012 Sitecore. All rights reserved. Page 96 Sitecore InDesign Connector 1.1 12.4 Moving Items to the Next Stage To move an item to the next stage in the workflow, select the command from the drop-down list and then click Submit. Sitecore® is a registered trademark. All other brand and product names are the property of their respective holders. The contents of this document are the property of Sitecore. Copyright © 2001-2012 Sitecore. All rights reserved. Page 97 User Manual Sitecore® is a registered trademark. All other brand and product names are the property of their respective holders. The contents of this document are the property of Sitecore. Copyright © 2001-2012 Sitecore. All rights reserved. Page 98