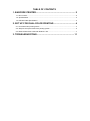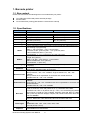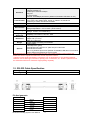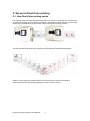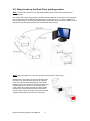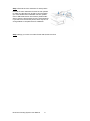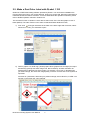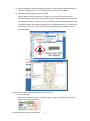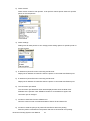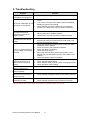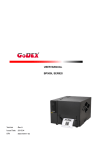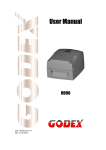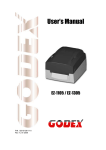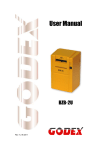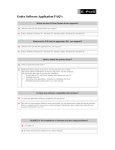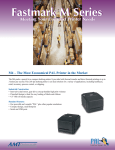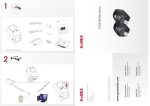Download "user manual"
Transcript
USER MANUAL Dual-Color Printing System Version Issue Date : D : May, 2011 TABLE OF CONTENTS 1. BARCODE PRINTER .................................................................. 2 1-1. Box content ..................................................................................................................... 2 1-2. Specifications .................................................................................................................. 2 1-3. RS-232 Cable Specification ............................................................................................ 3 2. SET UP FOR DUAL-COLOR PRINTING .................................... 4 2-1. How Dual-Color printing works ....................................................................................... 4 2-2. Steps to set up the Dual-Color printing system .............................................................. 5 2-3. Make a Dual Color Label with QLabel 1.192 .................................................................. 7 3. TROUBLESHOOTING .............................................................. 11 1. Barcode printer 1-1. Box content Please check that all of the following items are included with your printer: Two EZPi1200 / EZPi1300 printers with full package RS-232 cable CD for Dual-Color printing (with QLabel 1.192 and user manual) 1-2. Specifications Model Print Method Resolution Print Speed Print Width EZPi1200 EZPi1300 Thermal Transfer / Direct Thermal 203 dpi (8 dot/mm) 300 dpi (12 dot/mm) 6 IPS (150 mm/s) 4 IPS (102 mm/s) 4.25” (108 mm) 4.16” (105.7 mm) Min. 0.16” (4 mm)** Min. 0.16” (4 mm)** Print Length Max. 68” (1727 mm) Max. 30” (762 mm) Memory 4MB Flash (2MB for user storage) ; 8MB SDRAM Sensor Type Adjustable reflective sensor. Fixed transmissive sensor, central aligned Types: Gap labels, black mark sensing, and punched hole; label length set by auto sensing or programming Width: 1” (25.4 mm) Min. - 4.64” (118 mm) Max. Media Thickness: 0.003” (0.06 mm) Min. - 0.01” (0.25 mm) Max. Label roll diameter: Max. 5” (127 mm) Core diameter: 1”, 1.5”, 3” (25.4 mm, 38.1 mm, 76.2 mm) Types: Wax, wax/resin, resin Length: 981’ (300 m) Ribbon Width: 1.18” Min - 4.33” (30 mm - 110 mm) Max Ribbon roll diameter.: 2.67“ (68 mm) Core diameter: 1” (25.4 mm) EZPL, GEPL (Godex Eltron® Printer Language), GZPL (Godex Zebra® Printer Printer Language Language) Label design software: QLabel-IV (for EZPL only) Software Driver & DLL: Windows 2000, XP and Vista Bitmap fonts: 6, 8, 10, 12, 14, 18, 24, 30, 16X26 and OCR A & B Bitmap fonts 90°, 180°, 270° rotatable, single characters 90°, 180°, 270° Resident Fonts rotatable Bitmap fonts 8 times expandable in horizontal and vertical directions Scalable fonts 90°, 180°, 270° rotatable Bitmap fonts 90°, 180°, 270° rotatable, single characters 90°, 180°, 270° rotatable Download Fonts Asian fonts 90°, 180°, 270° rotatable and 8 times expandable in horizontal and vertical directions Scalable fonts 90°, 180°, 270° rotatable 1-D Bar codes: Code 39, Code 93, Code 128 (subset A, B, C), UCC/EAN-128 K-Mart, UCC/EAN-128, UPC A / E (add on 2 & 5), I 2 of 5, I 2 of 5 with Shipping Bearer Bars, EAN 8 / 13 (add on 2 & 5), Codabar, Post NET, EAN 128, DUN 14, HIBC, Barcodes MSI (1 Mod 10), Random Weight, Telepen, FIM, China Postal Code, RPS 128 and GS1 DataBar 2-D Bar codes: PDF417, Datamatrix code, MaxiCode, QR code and Micro QR code CODEPAGE 437, 850, 851, 852, 855, 857, 860, 861, 862, 863, 865, 866, 869, 737 Code Pages WINDOWS 1250, 1251, 1252, 1253, 1254, 1255 Unicode (UTF8, UTF16) Resident graphic file types are BMP and PCX, other graphic formats are Graphics downloadable from the software Dual Color Printing System User Manual 2 Serial port: RS-232 (DB-9) USB port (default on) Parallel port: Centronics 36-pin Interfaces PS2 port CF Card socket Ethernet 10/100Mbps print server (default off; disables USB when in use) Backlit graphics LCD display: 128 x 64 dots or 4 lines x 16 characters Control Panel Three mono-color status-LEDs: Power on, Ribbon out, Media out Control keys: FEED, PAUSE and CANCEL Real Time Clock Standard Power Auto Switching 100-240VAC, 50-60Hz Operation temperature: 41°F to 104°F (5°C to 40°C) Environment Storage temperature: -4°F to 122°F (-20°C to 50°C) Operation: 30-85%, non-condensing. Humidity Storage: 10-90%, non-condensing. Agency CE(EMC), FCC Class A, CB, cUL, CCC Approvals Length: 11.2” (285 mm) Dimension Height: 6.8” (171 mm) Width: 8.9” (226 mm) Weight 6.6 lbs (3.0Kg) ,excluding consumables Rotary Cutter Label Dispenser (peel) External label roll holder for 10” (250 mm) O.D. label rolls Options External label rewinder 802.11 b/g wireless print server (Default off; disables USB when in use. Must remove PS2 port and Ethernet card to install) *Specifications are subject to change without notice. All company and/or product names are trademarks and/or registered trademarks of their respective owners. ** Minimum print height specification compliance can be dependent on non-standard material variables such as label type, thickness, spacing, liner construction, etc. Godex is pleased to test non-standard materials for minimum height printing capability. 1-3. RS-232 Cable Specification Type Length DB 9P/M TO DB 9P/M 1000 mm Pin Assignments CN1 2 3 5 6 7 Shell CN2 3 2 5 7 6 Shell Brown Red Orange Yellow Green Drain Dual Color Printing System User Manual 3 2. Set up for Dual-Color printing 2-1. How Dual-Color printing works For example, make two EZPi1200 printers placed in line. Printer #1 prints the first color and then the labels are fed directly into the back of printer #2. Printer #2 then prints the second color. Both printers print simultaneously in this system making volume batch printing possible. Printer # 1 Printer # 2 The final printing result will be the combination of both printouts as demonstrated below. Godex’s unique Dual-Color QLabel makes sure that the printing of both printers stays synchronized and that the printing registration of both printers is perfect. Dual Color Printing System User Manual 4 2-2. Steps to set up the Dual-Color printing system Step 1 Connect both printers to PC with USB / Ethernet and connect them with RS-232 in between The Godex dual color printing system supports USB and Ethernet connection for now. But both printers should be connected with the same type of connection port, e.g. both on USB port or both on Ethernet port. The RS-232 cable between two printers is used for error handling. This is essential to synchronize the printers for accurate dual color printing. Step 2 Place two printers in a line and load the label and ribbon respectively Please refer to the graphic in right, two printers must be placed in a line and make sure they are aligned correctly so that the label feeding path can be kept straight. Load a color of ribbon on the first printer and load another color of ribbon on the second printer. Load a label roll on the first printer and keep pulling the label, then feed the label to the second printer from the slot for Fan-Fold media. Connect the Godex supplied serial cable to each printer’s serial port. Dual Color Printing System User Manual 5 Step 3 Execute the auto calibration for both printers Execute the auto calibration function for both printers to make sure the label can be fed to correct position. (For more details about calibration function, please refer to EZPi1000 series user manual.) Please start doing it from the first printer then to the second printer. If you start from the second printer, there may be not enough labels to complete the auto calibration. Step 4 Design your dual color label format with QLabel and Print Dual Color Printing System User Manual 6 2-3. Make a Dual Color Label with QLabel 1.192 QLabel is a FREE label editing software provided by Godex. You can find the installation file from the Dual Color CD in your printer package. Insert your product CD, follow the instructions to install the QLabel and start to execute it. For more detail about the operation of QLabel, please refer to QLabel operation manual in Product CD. The exclusive function in QLabel 1.192 is able to select color of the font and graphic in red of black (default). The other function is the same as standard Godex QLabel function. 1) Font: click and type characters in the field. In the down-right side of window, select which kind of colors you would like to print. 2) GHS or graphic: For GHS sign, please prepare those graphics into 2 images (red squre and warning symbol) with other Image Tool, like Photoshop, as better resolution as possible and in different size of the image. For example, 10 x10 mm. In QLabel when you extend image, this worse the image quality, so that a concrete size of the symbols is important. As same as 1) describes, after load your preferred image, select “BLACK „or “RED”. You will see on the screen the color changed. Dual Color Printing System User Manual 7 3) Serialized number, Variable and Database: the function is the same as standard QLabel. After you are ready with number setting or database connection, please select the color you prefer to. 4) The Label Format now is ready. 5) Label / Printer Setup: make sure the setting in the below windows. Dual Color Printing System User Manual 8 6) After all settings are done and ready to print, go to “AdvanceDownload Dual Color”. A window of Dual Color Tool V.1 is pop-up. To print, pleases click “SEND”. 7) Print delay setting between printer #1 and #2 Set the delay time of Printer #2 (max : 9999(ms)). The delay time setting is just for second printer because only the second printer needs to be delayed for cooperating with the first printer. Usually, you don’t need to set the delay time since the software tool and the printer firmware can handle the delay time for collaborative printing. It is reserved for some cases if you may need to print with more complicated label contents or special kinds of material. Other functions of the operation interface of Dual Color Tool: 1) Port configuration Detect the connection ports of the printers (USB or LAN). It can switch the port setting between USB and LAN as well. Dual Color Printing System User Manual 9 2) Printer actions Printer action control for both printers. It can perform various printer actions for specific printer or for both printers. 3) Printer settings Setting tools for both printers. It can change printer setting options for specific printer or for both printers. 4) IP address of printer #1 when connecting via Ethernet Display the IP address of Printer #1 when the printer is connected with Ethernet port. 5) IP address of printer #2 when connecting via Ethernet Display the IP address of Printer #2 when the printer is connected with Ethernet port. 6) The connection port status The connection port detection result will be displayed here when the Dual-Color Software tool is opened. Click “SEARCH” button to do the detection again if the connection port is changed. 7) A button to clear files from the software tool Clear the content in both command windows of Printer #1 and Printer #2. 8) A button to send the print job to printers #1 and #2 for dual-color printing Send the printer commands to both printers and start to do the dual color printing. Dual Color Printing System User Manual 10 3. Troubleshooting Problem Solution The printer is switched on but ♦ the display does not light up. ♦ ♦ One or both LEDs light up red and printing is interrupted. ♦ The label stock passes through the printer but no image is printed. The label stock jams during printing. ♦ ♦ ♦ ♦ There is no printed image on part of the label or the image is blurred. ♦ ♦ ♦ ♦ Check the power supply. Check the software settings (driver settings) or command codes. Look for the error alert in the table in Section 3-8. Error alerts from printer user manual. Check whether the cutter is functioning normally and whether it is cutting at all. (Only if a cutter is installed.) Please make sure that the label stock is loaded the right way up and that it is suitable material. Please make sure that the ribbon is loaded correctly. Clear the paper jam. Remove any label material left on the thermal print head and clean the print head using a soft lint-free cloth dipped in alcohol. Check the thermal print head for dust or other dirt (label material or ribbon residue). Check for errors in the application software. Check the ribbon for wrinkles. Check the power supply. Run a self test and check the test print pattern to see whether the print head prints over the entire width of the medium. Check the quality of the print medium. Run the auto-detection function. Check the label height setting. Check whether there is paper or dust covering the sensor. Check the paper guide settings. Check whether the label stock is positioned straight. ♦ ♦ The printed image is positioned incorrectly or a ♦ label is missed out during ♦ printing. ♦ The cutter does not cut off the ♦ labels in a straight line. The cutter does not cut off the ♦ Check whether the label is more than 0.2 mm thick. labels completely. ♦ Check whether the cutter has been correctly installed. When using the cutter, the labels are not fed through or ♦ Check whether the paper guides are functioning correctly. cut off incorrectly. The label dispenser is not ♦ Check whether there is dust on the label dispenser. functioning normally. ♦ Check whether the label stock is positioned correctly. 【Note】 If any problems occur that are not described here, please contact your dealer. Dual Color Printing System User Manual 11