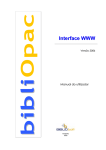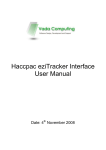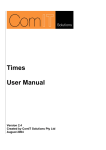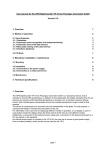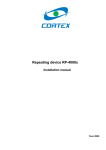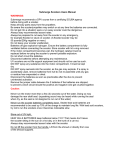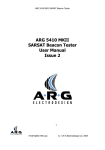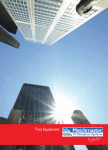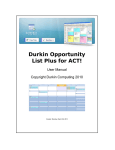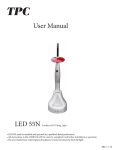Download public/Times PC Database
Transcript
Times PC Application Version 2.4 Created by ComIT Solutions Pty Ltd August 2004 User Documentation Times Contents OVERVIEW........................................................................................................................... 3 ARCHITECTURE................................................................................................................. 4 SYSTEM REQUIREMENTS ............................................................................................... 5 TIMES PC APPLICATION ................................................................................................. 6 MAIN FORM ......................................................................................................................... 6 ENTERING TIMES RECORDS .................................................................................................. 6 NAVIGATING RECORDS ........................................................................................................ 6 CHARGEABLE SUMMARY ..................................................................................................... 7 SINGLE ENTRY FORM ........................................................................................................... 7 SETTING UP USERS ........................................................................................................... 8 SHARED DATA .................................................................................................................... 9 ENTERING CLIENTS ....................................................................................................... 10 ENTERING JOBS ............................................................................................................... 12 ENTERING TASKS............................................................................................................ 14 ENTERING ACTIVITIES.................................................................................................. 16 REVIEWING TIMES ......................................................................................................... 18 INVOICES ........................................................................................................................... 20 REPORTS ............................................................................................................................ 23 TIMES DETAIL REPORT....................................................................................................... 23 JOBS SUMMARY REPORT .................................................................................................... 23 DAY REPORT ...................................................................................................................... 24 BILLING DETAILS ............................................................................................................... 24 SYSTEM SETTINGS .......................................................................................................... 25 CUSTOMISABLE SETTINGS .................................................................................................. 25 Comments...................................................................................................................... 25 BACKING UP...................................................................................................................... 26 TABLE STRUCTURE ........................................................................................................ 27 INTERFACING TO TIMES .............................................................................................. 28 SUPPORT............................................................................................................................. 29 25 August 2004 Page: 2 of 29 User Documentation Times OVERVIEW The Times PC application is an open source, fully functional application demonstrating how a system can be created to interface with the data synchronised from the Times Palm application. You may use the application as is, modify it or create you own depending on your needs. This document outlines the operation of the Times PC application and can be used as a guide to customisation or creating your own application. 25 August 2004 Page: 3 of 29 User Documentation Times ARCHITECTURE The Times PC application is an Access database with linked tables to the Times.mdb database. The overall architecture of the system is displayed below. Times PC Application TimesApp.mdb Palm 1 Times.mdb Times Conduit Times.mdb is the database where all the Times data is stored and synchronized from/to. During a Hotsync process the Times Conduit interrogates the Palm and Times.mdb databases and sychronises any changed records. The Times PC application (TimesApp.mdb) contains all the program logic, forms, queries etc. and uses linked tables to connect with the Times.mdb database. This architecture allows for independent development of the Application and the Database and thus permits additional systems to connect to the Times data. Time is designed to be multi user. I.e. Many PDA’s can synchronise to the same Times.mdb database either through the same PC or via separate PC’s to the same Times.mdb via a network drive. For enterprise users Times can also sync to a MS SQL database. Please contact [email protected] for further information. 25 August 2004 Page: 4 of 29 User Documentation Times SYSTEM REQUIREMENTS To run the TimesApp you require a Windows based PC with a screen resolution of 1024*768 or above and Palm Hotsync installed and configured. Times PC Application (TimesApp.mdb) requires Microsoft Access 97 or above. If using 2000 or above you may be prompted to convert the file when you first open it in. If you wish to convert the Application please do so. The Times application will however run on 2000 without converting it, but you will not be able to make any design changes to the application. The Times.mdb database is also an Access 97 database. However you MUST NOT convert this from 97 format as the conduit will no longer be able to connect with the database. Both 97 and 2000 versions of the Application can link to the 97 version of Times.mdb without any problems. 25 August 2004 Page: 5 of 29 User Documentation Times TIMES PC APPLICATION To start the PC application double click on the TimesApp.mdb file or use the Times icon in the program start-up menu. Once loaded the following display will appear. This is the main form for entering Times details. MAIN FORM ENTERING TIMES Each Times record consists of a Start date, Start and End time, Duration, Break time, RECORDS Override Rate, Non Charge flag, Client, Job, Task, Activity and Description. Only the start date, start and end time are compulsory. To enter a Times record follow these steps: 1. Select your user ID in the filter section. See Setting Up Users for details on creating new users 2. Click on the date cell with the asterisks against it 3. Enter the start date 4. Press Tab or Enter to move to the next cell 5. Enter the Start, End and Break times. Hours updated automatically 6. You may manually enter a duration by overwriting the hours field 7. Enter an Override charge out rate if required (O/R column) 8. Set the Non Chargeable flag if necessary 9. Select a Client from the drop down list. 10. Select a Job for this client from the drop down list. 11. Select a Task for this client from the drop down list. 12. Select the appropriate Activity from the drop down list 13. Enter any details against this Times record a. Double click the Details cell to view/enter long detail entries 14. The entry is automatically saved when you navigate off the record or close the application. NAVIGATING RECORDS The Times Main form displays one week worth of Times entries per screen. To display the current weeks’ data click This Week. To navigate to past and future weeks use the arrow buttons either side of Times Week. The current date selection can be viewed on the top left of the form in the From and To date fields. 25 August 2004 Page: 6 of 29 User Documentation Times CHARGEABLE The Chargeable Summary section displays a summary of the chargeable hours for SUMMARY each day of the current week. Chargeable hours are calculated from Hours – Breaks. SINGLE ENTRY FORM A single Record Entry form is available as used in prior versions of Times. This also provides additional information on Invoice No, Applied Rate when invoiced, Invoiced flags etc. This form can be used in place of the standard Main form if required by changing the System Settings. See the System Settings section. 25 August 2004 Page: 7 of 29 User Documentation Times SETTING UP USERS A User ID is required to determine the owner of each record when multiple users enter Times into the same Times.mdb database. It is also used to determine which records are synchronised with the Palm. When entering your Times, Client, Job and Activity records please select the required User ID. To maintain the list of users click the Edit button next to the User drop down list on the Times Main form to display the Times Users form below. Enter new Users as required and use the Set button to specify the default user to use when entering Times records. You can delete the default Times user if you have specified your own User ID. 25 August 2004 Page: 8 of 29 User Documentation Times SHARED DATA When using Times with multiple users certain information can be shared between users to reduce the amount of data repetition. On many of the lookup forms a Shared option can be selected against individual records. When a record is shared all users will be able to use the record to enter data against even if they are not the owner of the record as specified by the User ID. I.e. if you have one client that all users may enter times against, enter the client once for a single user then click the shared option. All users will now be able to enter hours against that client. Similarly for Jobs, Tasks, Activities and Activity Rates. 25 August 2004 Page: 9 of 29 User Documentation Times ENTERING CLIENTS Your may enter or edit clients by clicking on the Edit Clients button. The form below will be displayed. This form displays the User ID and the clients linked to this User. To Enter a new client simply scroll to the end of the list, select the required User and enter the clients name and rate. Additional details may be entered in the description field if necessary. Only clients with the Active option selected will appear in the Times Client list. Customer Clients Each client may be linked to a customer, i.e. You may work for multiple clients that are related to a single customer. To link a client to customers click the View Client Customer button on the Clients form. The form below will be displayed. 25 August 2004 Page: 10 of 29 User Documentation Times This form displays a list of clients and there associated customer. Any client not associated will have a blank customer field. You may select the required customer from the drop down list. Adding Customers You may add or edit customers by clicking the View/Add Customer button on the Client Customer form. The following form will be displayed. Enter a new customer by clicking the Add button at the bottom left of the form. You may also update a customers name, number and details using this form. 25 August 2004 Page: 11 of 29 User Documentation Times ENTERING JOBS Clients may have multiple jobs associated with them. To enter job details click the Edit Jobs button on the main form. The following form will be displayed. Due to the referential integrity between the Jobs and Clients, only the job Description, Estimated Hours, Rate, Active, Shared and Default can be edited. If you need to recreate a job first select the record by clicking on the record selector (the right arrow next to ‘Carter’ above) and press the Delete key. Then use the add button to create a new job. Only Active Job records will be displayed in the Times Job List. Use the Default selection to specify the default Job to use when the related client is selected. Note you can only have one default Job per client. Rates can be entered at many different levels. Please refer to the Times User Manual for details on how rates are entered and applied. Adding Jobs Click the Add button on the Jobs form to add a new job for a client. 25 August 2004 Page: 12 of 29 Times User Documentation Select the required user and client from the drop down lists. Enter the new job number, a brief description, estimated number of hours and a specific rate (if required). Click save or cancel to discard the record. If the Job already exists or the data is not entered correctly an error will be raised when saving the record. 25 August 2004 Page: 13 of 29 User Documentation Times ENTERING TASKS Jobs may have multiple Tasks associated with them. To enter Task details click the Edit Tasks button on the main form. The following form will be displayed. Due to the referential integrity between the Tasks and Jobs, only the Task Description, Estimated Hours, Active, Shared and Default can be edited. If you need to recreate a Task first select the record by clicking on the record selector (the right arrow next to ‘Carter’ above) and press the Delete key. Then use the add button to create a new Task. Only active Tasks records will be displayed in the Times Task List. Use the Default selection to specify the default Task to use when the related Job is selected. Note you can only have one default Task per Job. If you use Tasks then the Est Hrs enter on each Task will automatically update the Est Hrs on the Job. Adding Tasks Click the Add button on the Tasks form to add a new Task job for a Job. 25 August 2004 Page: 14 of 29 Times User Documentation Select the required User, Client and Job from the drop down lists. Enter the new Task number, a brief description and estimated number of hours (if required). Click save or cancel to discard the record. If the Task already exists or the data is not entered correctly an error will be raised when saving the record. 25 August 2004 Page: 15 of 29 User Documentation Times ENTERING ACTIVITIES Click the Edit Activities button on the main form to enter your activities. To enter a new activity scroll to the end of the list and select the required user. Enter the Activity description and Rate (if required). The Client Override flag is used when a rate is specified to indicate that the Activity Rate should override the Client or Job rate for all Times entries against this Activity. Please refer to the Times User Manual for a detailed explanation of Rates. Activities are saved when you close the form. 25 August 2004 Page: 16 of 29 User Documentation Times Entering Activity Override Rates When invoicing you can use special rates from the Activity Rates form shown below. These rates override the rate on the Client, Job and Activity for entries matching the selected Client, Job and Activity, thus permitting invoicing of rates at the Activity level. Please refer to the Times User Manual for an explanation of Rates. Adding Activity Rates To Add an activity rate click the Add button on the Activity Rate form. Select the required User, Client, Job and Activity and enter the appropriate rate. Click Save or Cancel to discard the record. 25 August 2004 Page: 17 of 29 User Documentation Times REVIEWING TIMES You can review the hours spent on a particular client, customer and/or job by using the View Times or Reporting functions build into Times. To view your entries click the View Times button on the main form. The filter window below will be displayed: Enter the required filter criteria and press View. The Times Summary window will then display all entries meeting the selected criteria. Leaving the drop down lists blank will display all entries meeting the date criteria. Use the drop down list under Invoice status to filter on a particular invoice, all other filter criteria will be ignored. Times Summary Clicking View on the Times Filter form displays the form below. This form lists all the Times records that meet the filter criteria entered. If a rate has been derived then the amount will reflect the chargeable amount payable by the 25 August 2004 Page: 18 of 29 Times User Documentation client. If an override rate has been entered in the Activity Rates form then the chargeable amount will reflect this for matching Client Job Activity entries. Similarly for override rates entered into the Times record. Note: The hours displayed here are the Chargeable hours, i.e. Hours – Breaks. If you wish to invoice the selected records press the invoice button. If you do not enter a number in the invoice field before pressing the Invoice button, an invoice number will be constructed automatically from today’s date. All invoice items are added to the Invoice table, summarised by Client and Rate. Note if the Invoice Number already exists you will be prompted to update the details of the invoice with the records selected. If the rates have changed since the invoice was first created you must manually delete the old invoice line for the old rate after creating the new invoice lines (See Invoicing). It is possible to append invoice lines to an existing invoice from many Times Summary views, thus you can invoice many clients and or jobs on the same invoice if required. 25 August 2004 Page: 19 of 29 User Documentation Times INVOICES Invoices are created from the Times Summary form. To view the invoices click the Invoice button on the main form. This form displays all invoices summarised by Client and Rate. If an invoice includes more than one Client or Rate then multiple records will appear for each Client Rate combination. When invoice lines are added to an invoice there may be a duplication of hours if the rate has changed. The duplication must be manually deleted by highlighting the required record and pressing delete. To filter on a specific invoice or client use the filter lists at the bottom left of the form. Invoice Extras Additional costs may be added to the invoice using the Extras button. Using this form you can add extras, parts and other costs that are not already detailed in the Times records. Note: Each Item No must be unique. 25 August 2004 Page: 20 of 29 User Documentation Times Printing an Invoice You can print invoices from the Invoice Form. To print an invoice first select the invoice record, then press Print Invoice. An Invoice report will be displayed. Note: You can modify this report to suit your own requirements. Please refer to Access documentation on creating reports. Payments You can record payments for invoices by clicking on the Payment button on the Invoice form. First select the required invoice and then press Payments. A list of all the payments for this invoice will be displayed. You may change the Invoice filter by selecting a different invoice number from the drop down list at the top right. 25 August 2004 Page: 21 of 29 User Documentation Times Adding a Payment You can add payment by clicking the Add button on the Payments form. Select the require Invoice No, enter the Amount and any Notes. If the payment is incomplete you will be prompted to select how the payment should be allocated across the various invoice lines 25 August 2004 Page: 22 of 29 User Documentation Times REPORTS The Times PC application comes with a handful of basic reports. These show invoices, activity details, client summaries and billing details. In addition to these you can design your own reports using the Access Report Wizard (see Access documentation for more details). The following are samples of the included reports TIMES DETAIL REPORT JOBS SUMMARY REPORT 25 August 2004 Page: 23 of 29 User Documentation Times DAY REPORT BILLING DETAILS 25 August 2004 Page: 24 of 29 User Documentation Times SYSTEM SETTINGS There are a number of system settings which are maintained in the Times PC application. To view these press CTRL + S on the main form. The form below will be displayed. These settings can be set and retrieved using the SetSystemVal and GetSystemVal functions in the Application module. See the Invoice report for an example of how a report can be customised using these functions. CUSTOMISABLE The following table shows the settings which can be changed to customise the SETTINGS operation of TimesApp. Section Key Compan Address y Compan Name y Defaults User Code Your Address Description Company Address to appear on reports Your Company The name of you company to be used for reports Times The default user when creating new times records Defaults WeekStartDa 2 Start day for week. 1 = Sunday, 7 = y Saturday System IncNonCharg True Include non chargeable hours in reports e and invoices System StartForm FrmTimesMain The form to use when the application starts System Version 2.2 The current version of TimesApp Comments 25 August 2004 1. Use the Address and Name code fields to specify your Address and Company name. These fields appear on various reports 2. In previous versions of Times App a single record entry form was used to maintain Times records. This form is still available and can be used by changing the System StartForm setting to frmTimesSingle. The single entry form will be displayed on next start up 3. To exclude non chargable entries from reports and invoices change the IncNonCharge setting to False. Page: 25 of 29 User Documentation Times BACKING UP There is no automatic backup written into the Times application. It is suggested that you make regular backups of the Times.mdb database file to ensure you do not loose your data. If you wish to view the data in a backup Times.mdb using a copy of the TimesApp you must first re-link the tables in the TimesApp database using the Access Linked Table Manager. 25 August 2004 Page: 26 of 29 User Documentation Times TABLE STRUCTURE No security has been applied to either database, thus you can review the table structure by examining the database design. The Entity Relationship diagram for the Times.mdb is shown below. Note: A number of integrity rules have been omitted due to synchronisation issues. Each table that supports multiple users has an ID field. This field identifies the records for a particular user so that only these records are synchronised. Note: The Invoice related table are not user specific. All uses can view all the invoice information. A number of Custom fields have been added to the Times tables. These are not used in the Times application as yet but will be in future versions. You may use these fields to add additional information to the Times record which will be synced with the PDA. 25 August 2004 Page: 27 of 29 User Documentation Times INTERFACING TO TIMES Your may link to the Times.mdb file to access the data and export into other systems. However you MUST NOT CHANGE THE SCHEMA OF ANY TABLE. Doing so may corrupt the synchronization process or cause it to fail outright. UNDER NO CIRCUMSTANCES MUST YOU EVER DIRECTLY MODIFY THE CONTENTS OF THE TIMECOND TABLE. This table is used as a double buffer to determine which records have changed between synchronizations. Changes to the content of this table WILL corrupt the synchronization process. 25 August 2004 Page: 28 of 29 User Documentation Times SUPPORT The Times PC Application is provided as a working example of the type of application that can be created with Times for the Palm. Although fully functional it is intended as a foundation for you to create your own application and reports to meet your specific requirements. ComIT Solutions will support any issues or bugs relating to the original version of Times PC during the support period, however we cannot provide support for any additions or modifications you may make after installing Times. 25 August 2004 Page: 29 of 29