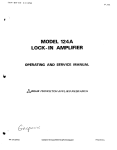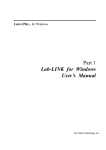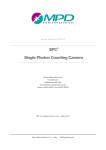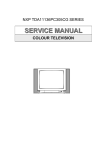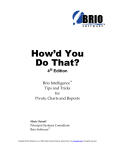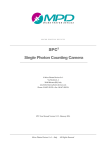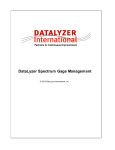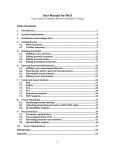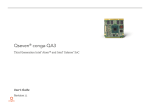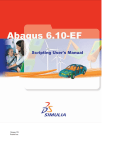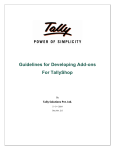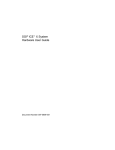Download QC-CALC User`s Manual
Transcript
® User's Guide by Prolink Incorporated Version 3.3x March 2010 Prolink Incorporated 148 Eastern Blvd. Glastonbury, CT 06033 (860) 659-5928 Phone (860) 633-7309 Fax www.prolinksoftware.com Table of Contents INTRODUCTION ........................................................................................................................................ 1 1. DATA ANALYSIS AND MANIPULATION .................................................................................................... 1 2. BEFORE RUNNING SETUP......................................................................................................................... 1 3. RUNNING THE SETUP PROGRAM .............................................................................................................. 2 QC-CALC BASICS ...................................................................................................................................... 3 1. DATABASE STRUCTURE ........................................................................................................................... 3 2. GETTING HELP ........................................................................................................................................ 5 3. NETWORK FILE OWNERSHIP .................................................................................................................... 5 QC-CALC REAL-TIME ............................................................................................................................. 6 1. VIEWING THE QC-CALC REAL-TIME SCREEN ........................................................................................ 9 2. FILE ....................................................................................................................................................... 15 3. VIEW ..................................................................................................................................................... 19 4. REPORT ................................................................................................................................................. 31 5. EXPORT ................................................................................................................................................. 53 6. GAGE R&R WIZARD ............................................................................................................................. 63 7. TOOLS ................................................................................................................................................... 70 8. OPTIONS ................................................................................................................................................ 76 9. ADMINISTRATIVE TOOLS ..................................................................................................................... 141 10. HELP.................................................................................................................................................. 142 11. POPUP MENU (RIGHT CLICK ON ANY PLOT) ..................................................................................... 153 QC-CALC SPC ......................................................................................................................................... 157 1. INTRODUCTION TO THE QC-CALC SPC SCREEN ................................................................................. 159 2. FILE ..................................................................................................................................................... 160 3. EDIT .................................................................................................................................................... 165 4. VIEW ................................................................................................................................................... 173 5. GROUP ................................................................................................................................................. 175 6. REPORT ............................................................................................................................................... 176 7. TOOLS ................................................................................................................................................. 209 8. OPTIONS .............................................................................................................................................. 238 9. ADMINISTRATIVE TOOLS ..................................................................................................................... 241 10. WINDOW ........................................................................................................................................... 242 11. HELP.................................................................................................................................................. 243 12. POPUP MENU (RIGHT CLICK) ............................................................................................................ 244 APPENDIX A – ADMINISTRATIVE TOOL & 21 CFR PART 11 ........................................................ 1 1. INTRODUCTION ........................................................................................................................................ 1 2. SETUP AND INSTALLATION INSTRUCTIONS .............................................................................................. 1 3. SILENT INSTALL ...................................................................................................................................... 2 4. SETUP BATCH FILE .................................................................................................................................. 3 5. RUNNING QC-CALC REAL-TIME............................................................................................................ 4 6. MANAGE USER GROUPS .......................................................................................................................... 4 7. ESTABLISHING FIRST TIME PASSWORD.................................................................................................... 4 8. CREATE USER GROUPS ............................................................................................................................ 5 9. EDIT APPLICATION DEFAULTS ................................................................................................................. 9 10. LOGOUT............................................................................................................................................... 10 11. DISCONNECTING FROM ADMIN PATH .................................................................................................. 10 12. TROUBLESHOOTING ............................................................................................................................. 10 13. 21 CFR PART 11 CONSIDERATIONS ..................................................................................................... 11 APPENDIX B – FILE CONVERSION PROGRAM ................................................................................ 1 1. STEPS FOR USING THE FILE CONVERTER: ................................................................................................. 1 2. CHANGING THE SETTINGS OF VERSION 3.0 FILES .................................................................................... 1 i Table of Contents APPENDIX C – EQUATIONS ................................................................................................................... 1 APPENDIX D – TRUE POSITION ............................................................................................................ 1 1. INTRODUCTION ........................................................................................................................................ 1 2. TRUE POSITION EXAMPLE ....................................................................................................................... 1 3. DETAILS OF THE PLOT ............................................................................................................................. 4 4. HOW IS BONUS USED IN CPK CALCULATION? .......................................................................................... 5 5. HOW ARE THE CONTROL LIMITS CALCULATED? ....................................................................................... 6 APPENDIX E – EXPORTING FORMATS .............................................................................................. 1 1. ASCII TEXT FILE .................................................................................................................................... 2 2. ASCII USER DEFINED TEMPLATE ........................................................................................................... 5 3. LIGHTHOUSE SPC .................................................................................................................................... 8 4. MINITAB .................................................................................................................................................. 9 5. ODBC - OPEN DATABASE CONNECTIVITY ............................................................................................ 10 6. OLEDB EXPORT .................................................................................................................................... 13 7. PROFICY SHOP FLOOR (VISUALSPC)..................................................................................................... 14 8. Q-DAS FORMAT ASCII OUTPUT .......................................................................................................... 17 9. REACTION PLAN MANAGER................................................................................................................... 24 10. SQL SERVER EXPORT.......................................................................................................................... 27 11. STAT SUMMARY FILE .......................................................................................................................... 29 ii QC-CALC Introduction Introduction QC-CALC® is a comprehensive statistical process control program designed to manage, analyze and report inspection data. Inspection data may be collected automatically from inspection devices or entered manually. QC-CALC performs the following functions: • • • • • Data collection from automatic measuring machines and gages Manual inspection data entry using a spreadsheet editor Real-Time SPC analysis and charting as data is collected SPC analysis and charting Custom Reports QC-CALC has a direct DDE, RS232 or ASCII file interface to automated dimensional measuring systems. DDE or Dynamic Data Exchange is a method of ® transferring information between two programs running in Windows . Each machine is interfaced with special software drivers to ensure fully automatic operation. 1. Data Analysis and Manipulation Once the data is collected, QC-CALC can perform all of the standard SPC analyses. You can easily manipulate the data with the editor by adding, changing or deleting. The data can be exported or imported to or from other software programs. Data analysis can be performed using any of several available SPC functions. You can work with all of the stored inspection data or with a selected subset. By using filters, you can extract data matching a specific criterion for editing, exporting to ASCII files, reporting or SPC analysis. 2. Before Running Setup Before you install QC-CALC, make sure that your computer meets the minimum requirements listed below. Note: You cannot simply copy files from the distribution disks to your hard disk and run QC-CALC. You must use the setup program, which decompresses and installs the files in the appropriate directories. 2.1 Hardware Requirements To run QC-CALC, you must have certain hardware and software installed on your computer. The system requirements include: • • • • • • • • QC-CALC® Pentium 450 Mhz processor minimum, 1 Ghz recommended A hard disk with 50 megabytes of free space A CD-ROM drive A SVGA display 1 GB of memory minimum A serial card based on a 16550 or compatible UART (for RS232) A mouse and keyboard Windows NT 4.0 SP5, Windows 2000, Windows XP, Windows Vista Page - 1 QC-CALC Introduction 3. Running The Setup Program You install QC-CALC on your computer using the SETUP.EXE program. The Setup program automatically installs QC-CALC, the Help system, sample data files and other product components from the CD to your hard disk. When you run the Setup program, you’ll set a path for QC-CALC to install itself. To start Setup: 1. Insert the QC-CALC CD-ROM into your CD-ROM drive 2. If setup starts automatically skip to step #5 3. From the Windows Start Menu choose Run 4. Type x:\setup (where x: is the assigned letter of your CD-ROM drive) 5. Follow the Setup instructions on the screen. Note: QC-CALC has been adapted to collect information electronically from various inspection machines. If you have purchased this program with an inspection machine, please review any special instructions that may be contained in the gray paper section found in the front of this manual. QC-CALC® Page - 2 QC-CALC Basics QC-CALC Basics This basic user section of the manual provides the conceptual information that you need to know in order to use QC-CALC. Here we explain the program organization (menu options), and the structure of QC-CALC files. 1. Database Structure Each database is made up of individual records. Within each record, measurement results and extra values called FACTORs are stored for each individual part you measure. To see the data formatted as illustrated below, select from QC-CALC SPC, View – View as Edit Data. Rec No. 1 2 3 4 5 Dim1 Dim2 ... Date Time ... ... ... ... Dim 1250 3.45 3.44 3.44 3.45 3.40 1.23 1.22 1.21 1.22 1.21 2.34 2.34 2.35 2.33 2.34 ... ... 15000 1.23 Numer Fact2 1 1 2 2 3 Text Fact1 0 0 0 0 0 Text Fact2 0 0 0 0 0 Fails 12:34 12:35 12:36 12:38 13:03 Numer Fact1 1 1 1 2 2 6/30/98 6/30/98 6/30/98 6/30/98 6/30/98 ... ... ... 2.35 ... 3.41 ... ... ... ... ... ... ... 6/30/98 06:00 1 6 0 0 0 0 0 0 0 1 Table 1 Conceptual View of Database 1.1 Parts of the Database A QC-CALC database is simply a way of dividing a large body of information into smaller logical pieces. Grouping like information together into a file does this. Ideally, each file is devoted to a particular part type being measured. 1.1.1 Records The furthest left column lists the record numbers that make up the file you are viewing (the active file). Each record contains one part's worth of data. 1.1.2 Dim The Dimension columns contain measurement results for each dimension in the database. 1.1.3 Date / Time QC-CALC automatically includes the PC's current date and time. It receives the information from a measurement machine for each part (or record) and then is stored with the dimensional values. The Microsoft Windows® format is used for date and time. 1.1.4 Numer. Fact 1 - Numer. Fact 15 Numer. Fact stands for Numeric Factor. You can only enter numbers in these columns. You can use these columns to record information specific to each part stored in the database. For example, you can define Numeric Factor 1 as HEAT CODE, OPERATOR NUMBER, MACHINE #, etc. Each part record contains up to 15 Numeric Factors to help you filter the data for more specific analysis. Usually the inspection machine provides this information, however you can add it automatically, or have QC-CALC prompt you to enter them each time a part is measured. See Filter Criteria on page 117 for more information on filtering data using these Factor values. 1.1.5 Text Fact1 - Text Fact 15 Text Fact stands for Text Factor (alpha-numeric). You can enter any keyboard characters in Text Factor columns. You can use these columns to record information specific to each part stored in the database, the same as you did for QC-CALC® Page - 3 QC-CALC Basics Numeric Factors. The difference is that you can use either letters or numbers, giving you the opportunity to enter in an actual operator’s name. Each record contains up to 15 Text Factors to help you filter the data. 1.1.6 Fails This column is used to display the total number of dimensions in the row (record) that have measurement results outside of their respective tolerance limits. The number of fails is calculated automatically. If you edit any of the data manually, you can update the fails column, and the number of fails will be re-calculated. 1.2 Edit Data The QC-CALC editor operates much like a typical spreadsheet program. You only see one small piece of a large file, but the entire file is available by moving the scroll bars or the cursor. If it is too cumbersome to view the entire database, you should consider using filters and/or the Dimension Filter to reduce the amount of information being displayed. Refer to Filter Criteria on page 117 for a more detailed explanation. 1.3 General Spreadsheet The title bar contains the drive, path, and name of the file you are editing. The top of each column contains the label of the feature whose data is in that column. This feature label is preceded with a number in parentheses indicating the column number. Record numbers that correspond to the actual records in the database are in the first column. 1.3.1 Editing Existing Data When you are within a cell and begin typing, the original contents are overwritten with your new data. To edit a cell click once to get into the cell and click once more to start editing the existing number or click once to get into the cell and hit F2 or the Spacebar to start editing. QC-CALC® Page - 4 QC-CALC Basics 1.3.2 Deleting Existing Data Within the record number column is a space reserved for the Delete Flag. Whenever you delete a record from the database, it is marked for deletion using a different color in this column. To mark or unmark a record for deletion, press the DELETE key when the cursor is on that record. This process only marks the record! The record will not actually be deleted unless you use the Tools Compact Database option. Block Delete To select several records simultaneously to be marked as deleted records, click on the first column of the first record to be deleted and hold down the shift key. While holding the Shift key down, click on the last record to be deleted and the selected records are highlighted, press the delete key, and all selected records will be marked with a different color indicating that they are deleted. Tip: If you only want to delete certain records, hold down the Ctrl Key and click on the far left column of the records that you wish to delete. The selected records will be highlighted and when the delete key is pressed they will be marked with a different color. 2. Getting Help Help is available in all sections of QC-CALC. The help is context sensitive; meaning the help relevant to the section of QC-CALC you are currently using is displayed. Choosing the F1 key anywhere in the program accesses help. 3. Network File Ownership In support of the growing number of companies using local area networks (LANs), QC-CALC recognizes and uses network drives. Multiple copies of QCCALC are able to read and write to a single file located on the network. Note: One copy of QC-CALC must be purchased for each computer using QCCALC. Installing a copy on more than one computer or installing a copy on a file server and accessing it from more than one workstation is theft. Contact Prolink for multiple copy discounts. QC-CALC® Page - 5 QC-CALC Real-Time – Table of Contents QC-CALC Real-Time QC-CALC REAL-TIME ............................................................................................................................. 6 1. VIEWING THE QC-CALC REAL-TIME SCREEN ........................................................................................ 9 1.1 Title Bar ............................................................................................................................................ 9 1.2 Menu Bar .......................................................................................................................................... 9 1.3 Toolbar ............................................................................................................................................. 9 1.4 Top Status Bar Display................................................................................................................... 10 1.5 Plots ................................................................................................................................................ 10 1.6 Scrolling Area................................................................................................................................. 13 1.7 Lower Status Bar Display............................................................................................................... 14 1.8 Overall Graphic Window Size ........................................................................................................ 14 2. FILE ....................................................................................................................................................... 15 2.1 Open ............................................................................................................................................... 15 2.2 Modify Database Structure............................................................................................................. 15 2.3 Delete.............................................................................................................................................. 18 2.4 Lock Editing ................................................................................................................................... 18 2.5 Pause / Resume Data Collection .................................................................................................... 18 2.6 Show QC-CALC SPC ..................................................................................................................... 18 2.7 Exit ................................................................................................................................................. 18 3. VIEW ..................................................................................................................................................... 19 3.1 View Modes .................................................................................................................................... 19 3.2 View Items ...................................................................................................................................... 19 3.3 Windows ......................................................................................................................................... 20 3.4 View Graph Types .......................................................................................................................... 28 3.5 Plots Always-on-Top ...................................................................................................................... 30 3.6 Refresh ............................................................................................................................................ 30 4. REPORT ................................................................................................................................................. 31 4.1 Print Report .................................................................................................................................... 31 4.2 Available Report Types................................................................................................................... 36 4.3 Automatic Reporting....................................................................................................................... 48 4.4 Use Same Report Settings for All Parts .......................................................................................... 49 4.5 Setup Automatic Reporting ............................................................................................................. 49 4.6 Print Automatic Report Now .......................................................................................................... 50 4.7 Reset Auto Report Counter ............................................................................................................. 50 4.8 Report Notes ................................................................................................................................... 51 4.9 Modify User Inputs ......................................................................................................................... 51 4.10 Design Template ........................................................................................................................... 51 4.11 Print Preview ................................................................................................................................ 52 4.12 Use My Logo ................................................................................................................................ 52 5. EXPORT ................................................................................................................................................. 53 5.1 Export Data .................................................................................................................................... 53 5.2 Use Same Export Settings for All Parts .......................................................................................... 57 5.3 Automatic Exporting (Off) .............................................................................................................. 57 5.4 Setup Automatic Exporting ............................................................................................................. 57 5.5 Secondary Export ........................................................................................................................... 58 5.6 Export Automatic Data Now .......................................................................................................... 59 5.7 Reset Auto Export Counter ............................................................................................................. 59 5.8 Export Plots to Metafiles ................................................................................................................ 59 5.9 Automatic Metafile Creation (Off) ................................................................................................. 61 5.10 Setup Automatic Metafiles ............................................................................................................ 61 5.11 Create Metafile(s) Now ................................................................................................................ 62 6. GAGE R&R WIZARD ............................................................................................................................. 63 6.1 Begin New Study ............................................................................................................................. 63 6.2 Open Existing Study ....................................................................................................................... 67 6.3 Re-Measure Part ............................................................................................................................ 68 QC-CALC Real-Time® Page - 6 QC-CALC Real-Time – Table of Contents 6.4 Pause Study .................................................................................................................................... 68 6.5 Gage R&R Estimate ....................................................................................................................... 68 7. TOOLS ................................................................................................................................................... 70 7.1 Trend Detection .............................................................................................................................. 70 7.2 Use Same Trend Settings for All Parts ........................................................................................... 70 7.3 Pre-Control Zones .......................................................................................................................... 70 7.4 SmartReport Mode ......................................................................................................................... 70 7.5 Auto Archive ................................................................................................................................... 71 7.6 Archive Now ................................................................................................................................... 71 7.7 Reset Archiving............................................................................................................................... 72 7.8 Update All Calculated Dimensions ................................................................................................ 72 7.9 Calculate Limits ............................................................................................................................. 72 7.10 Auto Calculate Limits ................................................................................................................... 72 7.11 Save Calculated Limits ................................................................................................................. 72 7.12 Set All “Prevent Tolerance Update” ............................................................................................ 72 7.13 Clear All Prevent Tolerance Update ............................................................................................ 72 7.14 Enable Administrative Tools ........................................................................................................ 73 7.15 Password ...................................................................................................................................... 73 7.16 Undelete Records in Current View ............................................................................................... 75 7.17 Read Machine Data ...................................................................................................................... 75 7.18 TryOut Mode ................................................................................................................................ 75 7.19 Options ......................................................................................................................................... 76 8. OPTIONS ................................................................................................................................................ 76 8.1 Assignable Causes & Corrective Actions ....................................................................................... 76 8.2 Configure Plot Settings – Items to Show ........................................................................................ 79 8.3 Pre-Control Settings ....................................................................................................................... 84 8.4 Configure Plot Settings - Plot Colors ............................................................................................. 84 8.5 Data Collection – Actions .............................................................................................................. 86 8.6 Data Collection – MultiSource ....................................................................................................... 89 8.7 Data Collection – Data Source Information .................................................................................. 90 8.8 Data Collection - Set Paths ............................................................................................................ 91 8.9 Email .............................................................................................................................................. 94 8.10 Factors ......................................................................................................................................... 96 8.11 Factors – Numeric Factors .......................................................................................................... 97 8.12 Factors - Text Factors ................................................................................................................ 100 8.13 General Factor Settings ............................................................................................................. 101 8.14 File Creation Defaults – Overview ............................................................................................. 105 8.15 File Creation Defaults – Database Settings ............................................................................... 105 8.16 File Creations Defaults - Format Settings ................................................................................. 107 8.17 File Creations Defaults - User Inputs ........................................................................................ 108 8.18 File Creations Defaults – MultiSource ....................................................................................... 109 8.19 Filter Settings ............................................................................................................................. 115 8.20 Global ......................................................................................................................................... 122 8.21 Miscellaneous ............................................................................................................................. 123 8.22 Statistical Settings ...................................................................................................................... 125 8.23 Trend Detection .......................................................................................................................... 130 8.24 Trend Detection – Instability, Cp, Cpk ....................................................................................... 131 8.25 Trend Detection - Other Patterns ............................................................................................... 134 8.26 Trend Detection – Actions .......................................................................................................... 137 8.27 Trend Detection - Report and Log.............................................................................................. 138 8.28 Update ........................................................................................................................................ 139 9. ADMINISTRATIVE TOOLS ..................................................................................................................... 141 10. HELP.................................................................................................................................................. 142 10.1 Contents ...................................................................................................................................... 142 10.2 Machine Specific ........................................................................................................................ 142 10.3 What does this product do? ........................................................................................................ 142 10.4 Run Update ................................................................................................................................. 142 10.5 Gather QC-CALC Information ................................................................................................... 142 QC-CALC Real-Time® Page - 7 QC-CALC Real-Time – Table of Contents 10.6 Data Collection Wizard .............................................................................................................. 142 10.7 Install Wizard ............................................................................................................................. 147 10.8 Licensing Your Software ............................................................................................................ 148 10.9 License Configuration ................................................................................................................ 151 10.10 About QC-CALC SPC / Real-Time ........................................................................................... 152 11. POPUP MENU (RIGHT CLICK ON ANY PLOT) ..................................................................................... 153 11.1 Print Report ................................................................................................................................ 153 11.2 Calculate Limits ......................................................................................................................... 153 11.3 Save Calculated Limits ............................................................................................................... 153 11.4 Prevent Tolerance Update from Machine .................................................................................. 153 11.5 Add/Remove Range Chart .......................................................................................................... 154 11.6 Remove Scatter or Whisker Plot ................................................................................................. 154 11.7 Assign Cause .............................................................................................................................. 154 11.8 Assign Corrective Action ............................................................................................................ 155 11.9 Delete/Undelete Point(s) / Record(s).......................................................................................... 155 11.10 Recalculate Dimensions for Selected Points ............................................................................ 156 11.11 Recalculate All Points in View ................................................................................................. 156 11.12 Remeasure Record .................................................................................................................... 156 11.13 Reset Incrementing Persistent Factor ...................................................................................... 156 11.14 Displayed Calculation .............................................................................................................. 156 11.15 Quick Stats ................................................................................................................................ 156 11.16 Plot Properties ......................................................................................................................... 156 11.17 Point Properties ....................................................................................................................... 156 QC-CALC Real-Time® Page - 8 QC-CALC Real-Time – Reference Section 1. Viewing the QC-CALC Real-Time Screen The QC-CALC Real-Time screen has several areas that need to be explained. We briefly describe the live graphic window for ease of application, in the next few pages. • • • • • • • • Title Bar Menu Bar Toolbar Top Status Bar Plots Scrolling Area Bottom Status Bar Overall Graphic Window Size 1.1 Title Bar The title bar contains QC-CALC data file name and path. 1.2 Menu Bar The QC-CALC Real-Time menu bar controls all of the reporting, exporting, and display information for the plots. 1.3 Toolbar The QC-CALC Real-Time Toolbar provides you with convenient shortcuts to frequently used menu items. These shortcuts are easily identifiable by their icons, and by hovering the mouse over an icon you will activate a tool tip that will identify the shortcut. QC-CALC Real-Time® Page - 9 QC-CALC Real-Time – Reference Section 1.4 Top Status Bar Display The Upper Status Bar shows the Dimension Name for the graph under the pointer, the Deviation for the point under the pointer, Selected (either under the pointer or highlighted) Point(s), the Subgroup Size, the Range of Records being displayed and the number of Points being displayed in each graph. 1.5 Plots Up to 500 plots can be viewed simultaneously. The displayed nominals, tolerances, and labels on each plot were transmitted to QC-CALC from the inspection machine during the database creation process. These values are saved in the QC-CALC database for each dimension, and are used to scale the plots at inspection time. You may edit the saved values using the QC-CALC nominal editor found in the Edit - Nominal and Tolerance section of QC-CALC SPC as described on page 165. The QC-CALC Real-Time window contains a plot for each feature being measured. Each plot contains the plot background color, nominal and tolerance lines, text, and data points. Raw Data, Scatter and Whisker plots are currently available. 1.5.1 Background Color of Plots Each plot containing the data changes color depending on the value of the current raw data point received from the inspection machine. The current point is added to the right side of the plot, and all other points are shifted left. If the current point (latest) is… …is within specification, the background is green …exceeds the control limits, the background color is yellow …exceeds the specification limits, the background color is red …breaks a specified Trend, the background color is purple Use Tools – Options – Configure Plot Settings – Plot Colors from QC-CALC Real-Time to change the background color of the plots. Refer to Configure Plot Settings - Plot Colors on page 84 for more details. Note: To make the background color based on the last 5 parts, select Tools – Options – Configure Plot Setting – Items to Show to change The Number of Points to Check to Determine the Background Color. Enter a 5 and any point out of spec in the last 5 will cause the background to be red. QC-CALC Real-Time® Page - 10 QC-CALC Real-Time – Reference Section 1.5.2 Plot Types Raw Data Plots or Xbar Charts Your inspection results are displayed in run chart format as either Raw Data plots or Xbar Charts depending on the Subgroup Size. With a Raw Data plot each point represents the actual data that was received from the inspection machine, but with the Xbar Chart each point represents the average of that subgroup of data points received. The plot history is scrolled left and latest values are added to the right. This type of plot lets you see how your process varies over time. The labels received from the inspection machine’s part routine are printed at the top left side of the plot. These labels become very small when 50 plots are displayed but can be made larger by zooming in on a specific plot. Refer to Zooming in on Plots on page 12 for more details. Range Charts Range Charts are used to display the range of the points in each subgroup plotted over time. They are displayed directly underneath the Average Plots on the QC-CALC Real-Time screen. Each point plotted in the Range Chart displays the range of the values in the subgroup represented on the Average Plot directly above it. If you turn on Data Details (page 81) the range value of the point that the mouse is currently over will be displayed. Like the Average Plots, scrolling left will show you the previously collected subgroups. Range Charts can be enabled from View – Add Range Charts, but because they show the range over a subgroup, Range Charts are only available when the Subgroup Size is more than 1. Scatter Plots Scatter Plots display two measured features against one another in an X vs. Y configuration. They provide a better view of two related features such as a hole position but lack the time orientation of Raw Data plots. Each pair of inspection data points is plotted as a “dot” instead of the familiar “dot and line” style of a typical Raw Data plot. QC-CALC Real-Time® Page - 11 QC-CALC Real-Time – Reference Section Whisker Plots Whisker Plots are used to plot multiple features on a raw data plot. You can compare similar features closely by overlaying the data onto one plot. These are used primarily to plot an Average - Max - Min on one chart. If you have this type of data you can create a whisker plot. See Create Whisker Plot on page 30 for details about creating a Whisker Plot and Whisker Options on page 82 for details about the different options for Whisker plots. Not Toleranced Plots When QC-CALC receives dimensions from your part program that contain no upper or lower tolerance, it labels the feature as “not toleranced”. You will see a similar looking plot but without tolerance or control lines. These dimensions are plotted like other dimensions, but the backgrounds are always green and they will not trigger error reports, etc. All reports show a blank for the tolerances and any status of the feature is left blank. QC-CALC holds these features as raw data only. You can change the background color and special dimension filters are provided to remove all non-toleranced features with one click. See Dimension Filter on page 21 for more details. True Position Plots QC-CALC Real-Time version 3.3 and above has a special plot type called True Position. The goal of True Position MMC is to relax the positional tolerance of a feature by adding unused size tolerance (bonus) to the position tolerance. Although this method cleverly saves parts from the scrap heap when the position of a hole is “out of spec” in X or Y, it has added a great deal of confusion. When SPC is applied to a many true position measurements even more confusion results. We address this issue based on the research and techniques available at this writing and will continue to add more calculation methods as this important topic evolves. Since True Position plots are considered an advanced feature, the entire subject was moved to the Appendix labeled Appendix D – True Position on page D1. Please refer to that section if this subject is relevant to you. Zooming in on Plots Since the size of each plot becomes increasingly smaller with greater numbers of plots, QC-CALC can zoom in on any particular plot. Just double click the plot you wish to view more closely. The selected plot is enlarged (zoomed) to fill the window and offers increased plot details such as the value of the Nominal, Tolerance and Control Limit lines. The feature text (label) is written in the upper left corner and the selected calculation is seen at the lower left. QC-CALC Real-Time® Page - 12 QC-CALC Real-Time – Reference Section Extra Detail The Zoom plot is available because there is not enough room on each plot to show all the details. All of the items are shown if the Zoom plot is large enough. It is possible to reduce the size of the window enough so some of the details are not shown, even in a zoom. UnZooming a Plot Double clicking on the zoom plot with the left mouse button reduces the plot to normal size and reveals the previously hidden plots. Speed Tip: When reading a large result file the speed of the screen update may be slow. This is due to the fact that all of the plots must be updated to show you the results. When a plot is in zoom mode, as shown above, QC-CALC does not update the plots that are covered with the Zoom plot, which results in a faster file read. If you have a large result file that QC-CALC begins reading, this can triple the read rate. Right Clicking a Plot Clicking the right mouse button on any plot displays a Popup menu with extra choices related to the plot you clicked on. For more details, refer to PopUp Menu (Right Click on Any Plot) on page 152. 1.6 Scrolling Area The scrolling area located below the plots is used to control the view (Basic, Advanced, or Custom) you are using, to scroll to older data in the plots, or to move through the dimension being displayed if you are zoomed in on a single dimension. QC-CALC Real-Time® Page - 13 QC-CALC Real-Time – Reference Section 1.7 Lower Status Bar Display 1.7.1 Part Information The white “i” inside of the blue circle is an information icon. When you place the mouse cursor over it a tool-tip window pops up with information about this file’s part. The Part Name contains up to 32 characters of text describing the current part routine. This name is usually received from the inspection machine but can be changed by going to Tools – Options – Data Collection – Data Source Information. Also included are the Model Name, Source File Name, Source Type, Part Name and Filter Group, which specifies what type of file is being received, and where it is coming from. 1.7.2 Part Rate The second section of the tray contains a line graph. This graph shows the current part rate in parts per hour. It is intended to present production information with your measurement data. If your production is measured in regular intervals, this bar graph will be useful to you. But if your inspection intervals have no predictable pattern, the graph lines may be erratic. 1.7.3 Record Number The third section of the tray is used to display information that does not require a response. Normally, you will see the current QC-CALC record number counting here. Use this as a reference. Other colored messages may appear and are selfexplanatory. They are usually exceptions or reports of abnormal situations. 1.7.4 Status Area The fourth section of the information tray displays the current status of QCCALC’s automatic features. Automatic exporting, reporting, and metafile creation can be enabled independently, and can trigger on different schedules. This area tells you the status of each of these features. Click on this area to see the path and name of the files being used in your automatic operations. 1.8 Overall Graphic Window Size As the number of plots increase or as you decrease the size of the graphic window containing the plots, display detail is lost. In fact, the items on the plots begin to appear as though they overwrite each other. If the plots are large enough, details such as plotted data, labels, and calculations are visible. As the plot window size decreases: • • • • Labels and calculations are removed Data and Tolerance lines are removed - only color remains. Menus are removed Toolbar is removed Double clicking on any one plot zooms in on the plot until it fills the window, and detail is restored for that plot. If the overall frame size is too small for the zoomed plot to show details, you will see limited plot details. QC-CALC Real-Time® Page - 14 File - Reference Section 2. File 2.1 Open Although QC-CALC automatically “switches” to the active part program running in your inspection machine, this menu allows you to force the file you wish to view in QC-CALC Real-Time. 2.2 Modify Database Structure This menu allows you to change the settings of the structure of the currently open data file. 2.2.1 Current Settings This tab contains all the information about the currently open database file. All values are editable from the Database Properties and Database Settings tabs. 2.2.2 Database Properties The Database Properties tab enables you to change the settings that effect the display of data or the order the Dimensions or Factors are stored in. File Description This is the name you entered when the file was created. It can contain up to 32 characters. When automatic inspection equipment is used, this name may be sent to QC-CALC automatically. You can change the name by typing over the QC-CALC Real-Time® Page - 15 File - Reference Section current name. It is used only as a reference and is included in statistical reports throughout QC-CALC. Subgroup Size The subgroup size is the number of points that make up your data that will be included in each point on the chart or in your Analyses. You have the choice to keep your existing values, or you can select a different value to be use with your Historical or Real-Time Analyses. Historical Analysis This analysis provides an indication of the frequency of occurrence of sample values over a range of measurements. Real-Time Analysis This analysis consist of a graphical representation of the data either being received from your inspection equipment or from your saved data file. Database Fill Mode This option allows you to select which style database you would like to convert to. You could keep your existing style or you can change it to a circular or noncircular database. Last Written Record This is the number of the last record that was inspected. The number tells you where new data will be added when data collection or data entry resumes. Changing this number to a lower number will effectively erase the records located beyond that number. For example, if 42 were the last record written, changing this to 40 would cause records 41 and 42 to be overwritten when data is again received from the inspection equipment. Change Order Of … This frame contains three check boxes that allow you to change the column order in which your data is place in the database. Text Factor These are the columns in the database designated to receive alpha-numeric characters as data. These columns are usually used to record information specific to a part or operator names. Numeric Factors Only numbers can be entered in these columns, which are mainly used to record information specific to each part stored in the database, as well as to help you filter the data to create a more specific analysis. Dimensions These columns contain measurements results for each dimension in the database. A total of 18,750,000 numbers can be stored in one database. Note: The check boxes to Change the Order Of … do not reset. Make sure that you have checked off only the options you want ordered before converting the data. QC-CALC Real-Time® Page - 16 File - Reference Section 2.2.3 Database Settings The settings on the Database Settings tab control the underlying structure of the QC-CALC database. Changing values here will change the actual size of the database. Number of… Records (1 – 2,000,000) This is the maximum number of records that you want the database to contain. If the number you enter is smaller than the current amount of records QC-CALC takes the number of records you specify from the newest data and discards the rest. Text Factor Width (1 - 50) This is the maximum width of each value stored in the text factor column of your data file. You may choose any width up to 50 characters. Tip: Because you might have different widths for your values in your text factor columns, you might want to Use Existing so you won’t lose any characters. Number of… Numeric Factors This refers to the number of columns of Numeric Factors you would like in your database. This number can be larger or smaller than the current value. Text Factors This refers to the number of columns of Text Factors you wish to have in the database. Dimensions This is the number of dimension (data) columns that you want in your database. Below are the three general types of dimensions available: Machine – These are Dimensions created automatically by receiving data from an inspection machine. Manual – These are extra dimensions that are used to store values not received from an inspection machine. Values are entered into Manual dimensions by using the Windows – Manual Dimensions interface discussed on Page 28. QC-CALC Real-Time® Page - 17 File - Reference Section Calculated – These Dimensions are calculated based on values in other dimensions. The calculations to use are entered via the Calculation Editor from the Edit – Nominals and Tolerances screen in QC-CALC SPC or from the Point Properties panel in QC-CALC Real-Time. Please see Calculation on page 167 for more details. Number of… Assignable Causes The purpose of an Assignable Cause is to trace special events that happen to a part during the manufacturing process. This selection lets you decide the maximum number of Assignable Causes you want to be able to assign to a single record in the database. Corrective Actions The purpose of an Corrective Action is to trace what was done to fix the events that happen to a part during the manufacturing process. This selection lets you decide the maximum number of Corrective Actions you want to be able to assign to a single record in the database. 2.3 Delete This menu item provides a convenient method of removing unwanted QC-CALC files. A dialog box is displayed, you pick all .QCC files you want deleted, and click the Open button. You are asked “Are you sure you want to delete this file?” If you select Yes, the files are removed. 2.4 Lock Editing This menu item is available to prevent you from typing or overwriting data in the Point Properties window (QC-CALC Real-Time) or the Edit Data grid (QCCALC SPC). In addition, once this item is checked, a supervisor can lock down this menu item by using the Tools – Password – Lock Menu option and ensure that no data values can be changed once the data has been collected. 2.5 Pause / Resume Data Collection This option allows you to Pause or Resume data collection. When data collection is paused this menu will read Resume Data Collection and when data collection is running it will read Pause Data Collection. All new data that arrives while data collection is paused is ignored by QC-CALC and as soon as data collection is resumed all the accumulated data is collected. You can Pause data collection and use the Tools – Options – Data Collection – Actions – Ask Operator Before processing accumulated data option to discard any data that arrives while data collection is paused. Please see Ask operator before processing existing data on page 89 for more details. 2.6 Show QC-CALC SPC This option is used to open QC-CALC SPC. 2.7 Exit This option exits the program. QC-CALC Real-Time® Page - 18 View - Reference Section 3. View The purpose of the View menu is to customize which items are displayed to you. You can choose the Basic view, the Advanced view (default), or Custom view along with Range Charts, Whisker Plots, Scatter Plots, and other items. 3.1 View Modes 3.1.1 Basic Basic mode is recommended for beginning users and contains all the most often used features. In QC-CALC Real-Time the Basic mode removes the toolbar icons as well as the top and bottom status bars from the screen. The Report, Export and Gage R&R menus are also removed from the menu bar. 3.1.2 Advanced Advanced mode is recommended for power users. All menus, toolbars and status areas are shown in this mode. 3.1.3 Custom Using the Custom mode you can pick exactly which menus you want to see by using the Edit Custom menu. A administrator might want to hide menus that will never be used so the user is not distracted. An administrator may also set the menu configuration and then lock it using the password feature to block access to certain features. 3.1.4 Edit Custom The Edit Custom menu item is used to modify the Custom View. You will be presented with a list of the available menus. Highlight the menus you want to be shown in the Custom View and unselected the ones you do not want shown. Holding CTRL and clicking on an item in the list will toggle that items’ selected status. If a menu has submenus (like the File menu), it will have a +/- next to it. You can use the +/- to expand/collapse the menu list to make your selection easier. Note: If all the submenus under a particular menu are unselected, the top menu itself will become hidden. There are some menus which will not be included in the list of items to choose from because these menus cannot be hidden. Those include File – Exit, View – Basic, View – Advanced, View – Custom, View – Edit Custom, and Help – About. 3.2 View Items 3.2.1 Toolbar This menu turns on and off the display of the Toolbar. 3.2.2 Top Status Bar When this menu option is selected a bar highlighting the properties of the point under the mouse will be shown below the toolbar and above the plot window. The Top Status Bar shows Dimension Name, the deviation of the selected point from Nominal, Record number(s) of the selected point(s), Subgroup Size, the Range of Records displayed in each graph, and the number of points displayed in each graph. QC-CALC Real-Time® Page - 19 View - Reference Section 3.2.3 Bottom Status Bar Part Information The white “i” inside of the blue circle is an information icon. When you place the mouse cursor over it a tool-tip window pops up with information about this file’s part. The Part Name contains up to 32 characters of text describing the current part routineand is usually received from the inspection machine. Also included are the Model Name, Source File Name, Source Type, Part Name and Filter Group, which specifies what type of file is being received, and where it is coming from. Part Rate The second section of the tray contains a line graph. This graph shows the current part rate in parts per hour. It is intended to present production information with your measurement data. If your production is measured in regular intervals, this bar graph will be useful to you. But if your inspection intervals have no predictable pattern, the graph lines may be erratic. Record Number The third section of the tray is used to display information the last record number QC-CALC collected. In most cases this will be the last record in your file, but if you have a Circular file, that will not necessarily be the case. Status Area The remaining sections of the information tray display the current status of QCCALC’s automatic features. Automatic exporting, reporting, and metafile creation can be enabled independently, and can trigger on different schedules. These areas tell you the status of each of these features. Float the mouse over an area to see the path and name of the files being used in that particular automatic operation. 3.3 Windows The Real-Time screen has special docked information windows you can display on the left-side of the plot screen. These windows contain several categories of information. For example, you might want to know information about each point within a plot such as its value, the date and time, etc. This window is known as the Point Properties. Or, you might want to know details about each plot such as nominals, tolerances, control limits, etc. This window is known as the Plot Properties. Others might want to see statistical calculations of the displayed data known as the Quick Stats window. The View menu contains all of these windows and more. The collection of 6 separate panels are referred to as the Information Panel. • • Dimension Filters Record Filters see page 21 see page 24 • • • Point Properties Plot Properties Quick Stats see page 26 see page 26 see page 27 • • • Factor Values Manual Dimension Values Status Screen see page 27 see page 28 see page 28 QC-CALC Real-Time® Page - 20 View - Reference Section 3.3.1 Dimension Filter To reduce the number of plots displayed (dimensions) QC-CALC uses the concept of a dimension filter. This is a manual operation where you choose the dimensions you wish to display from a list. The list of dimensions was generated from your part program. You highlight the ones you want to see and click OK. When you are inspecting parts on your CMM, QCCALC Real-Time automatically saves your data assuming you want to see all dimensions. Therefore, all dimensions are selected by default. Clicking on a filter name in the list activates the highlighted filter and changes the plots you see on the right side because the filter is instantly applied. Display the Filter To view the dimension filter, choose menus View – Dimension Filter. The Dimension Filter panel is displayed in the Information Panel area and the plots are pushed to the right. You can add, change, and delete your own filters but there are permanent filters you cannot remove. When you create a new filter, you give it a name and it is added to the bottom of the list. Your custom filters are editable by clicking on the pencil ( ) and are deleted using the trash can ( ). Choose from List – Static List The Choose from List filter is a static list of dimensions that you select with the mouse. The dimension selector is displayed showing the part program feature names created by you and are easily chosen using a combination of the CTRL and SHIFT keys and the mouse. Clicking OK removes the unselected dimensions from the screen but does not save the selection for recall at a later time. Data is still collected for the invisible dimensions. Click SaveAs button and give your filter a name. This name is saved and displayed at the bottom of the filter list for reuse. QC-CALC Real-Time® Page - 21 View - Reference Section Advanced Selection Click the Advanced button and the Advanced Dimension Selector is displayed as shown below. This tool aids the selection process when a large number of dimensions exist. Selecting dimensions becomes difficult when your part program has more than 100 dimensions. Consider how difficult it would be to pick and choose 3000 dimensions from the list. Pressing the Advanced button provides a label search capability that helps speed up the selection process. All dimensions that you move to the right panel are displayed as Real-Time plots. By default QC-CALC selects all features to display so you will see all dimensions in the right panel when this selector is first displayed. For example, suppose you have 200 dimensions in a QC-CALC file and you want to quickly find and remove all dimensions containing the letter F in the label. Using the Advance screen, type your text in the right Find window and instantly all labels containing an F are highlighted. Here we typed the letter F and just the dimension labels containing an F are highlighted. The large left arrow becomes enabled allowing you to move your selection to the left panel. QC-CALC Real-Time® Page - 22 View - Reference Section Click the left arrow and all selected dimensions are moved. Type as many letters as needed to reduce the selection. You can move labels back and forth to get just the right selection. Now start over with a new search for dimensions in either panel to add or subtract dimensions to your list. Click OK when you are done and optionally give your selection a name. TIP: You can move dimensions back and forth by highlighting items in both sides and clicking the appropriate arrow. You can press and hold the CTRL key to highlight / un-highlight selected dimensions by clicking the mouse on the dimensions of interest. If your list is long you may not see all of the selected dimensions but understand they are selected even when out of sight. Choose from List - Dynamic List As the name implies, all built-in filters are dynamic as oppose to a static list. When you Choose from List are choosing a static list of dimension numbers that do not change across part files. The Containing Text filter is dynamic and is re-applied when you open another QC-CALC file. In other words, if you want QCCALC to display all dimension labels that contain the letters TP no matter where they are positioned in the list, use the Containing Text filter. For example, let’s assume your dimension labels for all true position dimensions always end with the letters “TP“ or maybe you use “PC” for all process critical dimensions. If this is the case, you can quickly create global dimension filters for all parts by using the Containing Text option. Click on the words (Containing Text) or click the green button and you are requested to enter the search characters. Dia was entered into the textbox to be used as a filter. If you press the Cancel button your filter is used. If click OK you are asked for a filter name. Press Cancel if you don’t want to save it or enter your filter name and click OK. QC-CALC Real-Time® Page - 23 View - Reference Section (Out of Spec) This built-in dimension filter (dynamic) shows the dimensions that are out of specification (the Red plots). As inspection occurs, this filter will continue to change the display since the next part may or may not have any features out of specification. (Out of Control) This built-in dimension filter shows the dimension that are out of control and out of specification (the Yellow and Red plots). During Real-Time data collection the number of plots will change depending on their condition. (In Control) This built-in dimension filter shows the dimensions that are in control. (the Green plots). To see all plots containing only in-control plots, click on the In Control filter. This hides any and all out of control and out of spec dimensions. (Not Toleranced) This filter shows only the plots that do not contain tolerance values. If your part program contains non-toleranced features, QC-CALC plots the raw data but does not show any tolerance or control lines. If you have a large amount of plots and wish to hide the non-toleranced features you can click on the dimension filter labeled Toleranced Features Only. The non-toleranced plots are removed from the screen and all data is collected. Note: Just because the filtered plots are not shown does not mean data collection has halted for these invisible plots. All data collection continues for all dimensions, we have only reduced what you see. (Toleranced) This filter shows the plots having tolerance information and therefore has red and yellow lines representing the values. These are the normal plots you would expect to see. (Trending) QC-CALC can show you only dimensions containing a trend but Trend Detection must be enabled. If you enabled the Real-Time trend detection and want to see just the dimensions containing the trends you requested, click on the Trend label. Trend detection is discussed later in this manual. 3.3.2 Record Filter The record filter is used to reduce the number of parts shown in the plots. By reducing the number of records you can group parts made within a week, by machine number, cavity number, operator, etc. This session discusses the manual and automatic methods of reducing data so you can quickly identify problems. Display the Record Filter The record filter is displayed by selecting the View – Record Filter menu or clicking on the button with the white funnel. The top of the list may contain predefined filters denoted in parentheses and are not editable. The Show All is one such filter and selecting it removes any active filter. QC-CALC Real-Time® Page - 24 View - Reference Section Use the Record Filter Several date oriented filters are provided to help you quickly reduce the viewed data to THIS_WEEK or LAST_WEEK. Using these built-in filters reduces the time spent creating filter of exact dates. In other words, the result of these filters changes each week since our calendar is constantly changing. Clicking on any filter name instantly actives that particular filter. Creating a Record Filter button. The You can create your own record filter by clicking on the green filter editor is displayed. You can display the same filter by choosing Tools – Options – Filter Settings – and click the Edit a Filter button. Click OK to save your filter. Here are the steps to create a filter to show all parts made in Cavity 1. 1. 2. 3. 4. Enter Cavity 1 in the Add New Filter Name Click Add >> button. In the Filter On textbox select Cavity In the Lower Limit type 1 and then click OK Press the OK button brings you back to the Real-Time screen and your new Cavity 1 filter is displayed at the bottom of the list. Edit the Record Filter The pencil ( ) icon is now enabled and is used to edit filters. By clicking on the pencil the record filter editor is displayed again and you can change what you need in the same way you created the filter. Delete Record Filters Likewise, the trash can ( ) is also enabled and clicking it will delete the currently selected filter. Be careful since there is no confirmation on this action. Note: When using filters, if no data matches your selected filter criteria all the plots will disappear and you’ll see a message stating, “No records passed the record filter criteria”. In our example, clicking on THIS_WEEK, THIS_MONTH, or THIS_YEAR should not change the display since all displayed data passes these filters. However, if you select LAST_WEEK, LAST_MONTH, or LAST_YEAR no records are seen. QC-CALC Real-Time® Page - 25 View - Reference Section You should use very clear names on all filters since these names appear in the printed reports making it easy to identify the conditions when the report was created. You can use any characters in your filter name. See Editing Filters on page 116 for more in depth details on creating filters. 3.3.3 Point Properties Displaying Point Details Each point in each plot has specific properties you might want to investigate. For example, you may want to see the actual value of the point or a calculation result. There are 3 methods of displaying the Point Properties: • • • Use menu Window – Point Properties (unlocked view of data) Use Toolbar icon for Point Properties (unlocked view of data) Use Right Click menu – Point Properties (locked view for editing of data) Unlocked means the Point Properties window updates as you float the mouse over different points in each plot. This is useful for rapid investigation of each point. When you right click a specific point in a specific plot and choose Point Properties, QC-CALC deliberately stops the updating (Lock) so you can focus on changing the details of that specific point. You may edit some of the values within the Point Properties window. Press the F6 key to lock and unlock editing. Watch Individual Values Change When the Point Properties Window is displayed, watch the values change as you move the mouse around the screen. Note that Point Properties change within each plot while the Plot Properties change as you move from plot to plot. 3.3.4 Plot Properties The Plot Properties window can be displayed with or without the Point Properties window. Each plot has properties that you may wish to see by floating the mouse over each point. As you move the mouse over each point, the plot properties does not change. This is due to the fact that all points within each plot have common properties such as Label, USL, Nominal, etc. So to see the Plot Properties change you must move the mouse over a different plot. You may edit some of the values within the Plot Properties window. Press the F7 key to lock and unlock editing. The USL and LSL are calculations and are not editable. The Calculation is only editable when the plot is a calculated plot. More on calculated plots later. QC-CALC Real-Time® Page - 26 View - Reference Section 3.3.5 Quick Stats The Quick Stats window can be displayed with or without the Point Properties and the Plot Properties window. Each plot has calculation that you may wish to investigate by floating the mouse over each point within a plot. These are simple stat calculations used for quick, no-print reports. Remember, any points or records shown as deleted are not involved in the display calculations. As you move the mouse over each point, the stat calculations no not change. This is due to the fact that all points within each plot are involved in the calculation. So to see the Stats Calculations change you must move the mouse over a different plot. There is nothing editable in this window since every item is the result of a calculation. However, if you change a Point or Plot Property the calculations in this window are updated to reflect your change. Selecting Points with the Mouse You can select a reduced number of points on each plot by holding the left mouse button down and then dragging across the points of interest. QC-CALC highlights these points in a complimentary color. Looking closely at the plot, we see 6 points are highlighted. It may be easier to view the second line in the Plot Properties since it tells us how many are highlighted. Remember, all calculations are now being made on the highlighted values only. 3.3.6 Factor Values This menu displays the window used to enter Numeric or Text Factors. Any automatic factors will be labeled as such and data entry will not be allowed in those areas. Any Required factors will also be labeled and a message will appear if you attempt to leave this screen without entering a Required factor. QC-CALC Real-Time® Page - 27 View - Reference Section 3.3.7 Manual Dimension Values Manual Dimensions are values that you want to have plotted, but are not collected by the inspection machine. Most times these values are collected using a hand-held gage, but they need to be stored with the rest of the data for that part. To add data into this Manual dimension, select Manual Dimension Values from the View menu and a spreadsheet “like” grid is displayed. The grid contains the same number of values as displayed points. As you type the number into the grid, you will see the plot updating. Should you make a mistake, move up in the grid and change your entry. 3.3.8 Status Screen This screen shows the file that has just received a part, along with the date and time. If there were any problems, such as a dimension count mismatch, they will be listed here also. When an error occurs this screen will automatically appear to let you know the current status. Any errors will be on the Latest Error tab and the error messages will be written in Red. 3.4 View Graph Types 3.4.1 Add Range Charts This option shows a graph displaying the Range values for each subgroup just below the Average chart in QC-CALC Real-Time. This is only available with a Subgroup Size greater than 1. 3.4.2 Remove Range Charts This option removes the Range charts turned on in the menu above. QC-CALC Real-Time® Page - 28 View - Reference Section 3.4.3 Configure True Position This menu is used to join dimensions together graphically to show their True Position relationships. Here’s an example to show how to use this screen. In the picture below we are joining four plots together to create a True Position graph. In this example there are 6 holes being measured but we only join hole 1 by selecting the dimensions that contain the X, Y, TP, and Dia as shown. After all four dimensions are selected click the Add >> button to move this relationship to the right side and click OK. You can create as many TP plots as desired but for simplicity we use just one. The same screen is used to remove True Position plots. Just choose the configuration on the right side of the screen and click the Remove<< button. Once you click OK the TP plot will no longer be shown. For in depth information on True Position please see the Appendix D – True Position section on page D1 . QC-CALC Real-Time® Page - 29 View - Reference Section 3.4.4 Create Scatter Plot This option allows you to choose one dimension for the X-axis and another for the Y-axis to create a two-dimensional graph. The combined data X and Y data is displayed as a scattering of points within a rectangle that is bounded by the Tolerances of the two dimensions. When you click the OK button the X-axis plot turns into the Scatter Plot and the Y-axis plot disappears. For more information please see Scatter Plots on page 11. To Remove a Scatter Plot 1. Right click on the Scatter plot. 2. Select Remove Scatter or Whisker Plot from the pop-up menu. 3. Both X and Y plots return to their normal plots. 3.4.5 Create Whisker Plot Whisker Plots are used to plot multiple features on a raw data plot. You can compare similar features closely by overlaying the data onto one plot. These are used primarily to plot Average, Max, and Min on one chart. Selecting this option will pop-up a menu where you can choose dimensions to represent Average, Max, and Min. When you click the OK button the plot you chose as Average will now be the Whisker Plot and the other two plots will no longer be visible. To Remove a Whisker Plot 1. Right click on the Whisker plot 2. Select Remove Scatter or Whisker Plot menu choice 3. All three plots return to their normal Raw Data plots Note: Be sure the Nominals and tolerances are the same magnitude on all 3 features otherwise the added lines may not be visible (out of scale or off screen). 3.5 Plots Always-on-Top When you first launch QC-CALC Real-Time the window appears on top of other windows. At that point, if you select another window, QC-CALC Real-Time will be covered up. You can choose to keep the QC-CALC Real-Time window on top of all other windows even when you switch to other applications by clicking this menu. This option may be necessary if the inspection equipment software covers QC-CALC Real-Time, but you still want to see your results. 3.6 Refresh This menu option will reread the .qcc file and redraw all plots using the data retrieved from the file. QC-CALC Real-Time® Page - 30 Report - Reference Section 4. Report 4.1 Print Report You can create a variety of reports directly from QC-CALC Real-Time. When you choose Report – Print Report the following dialog box is displayed: 4.1.1 Select Report Template Select Report Type The first step in printing a report is to select the report type from the list. Report Types • • • • • • • • • • QC-CALC Real-Time® First Article – 1 Part First Article – Multiple Parts Raw Data Stat Summary Visual Part Report Plot Report Single Part GageReport (P/T Ratio) Multi-Part GageReport (P/T Ratio) Gage Report Tabular Form Gage R & R page 36 page 37 page 38 page 39 page 39 page 39 page 42 page 42 page 45 page 46 Page - 31 Report - Reference Section • • CFR Part 11 Audit Report Notes Input page A17 page 46 Design Template The button is used to redesign the report shown in the Template File Name area. See Design Template on page 51 for details. Edit Input File This button is only available when the Notes Input Report Type is chosen. When you click this button the RTF Editor screen is shown which allows you to edit the formatted text for the.qcc file that is currently open. This enables you to send preformatted text to the report along with some variables that will be replaced with the correct values at the time the report runs. See RTF Editor on page 47 for more details. Template File Name When the Report Type is selected, QC-CALC-CALC pops up the file dialog box asking you to select a specific template that matches the type of report you just requested. You can use the … button to display the file dialog box, which allows you to select a different report template. Here we show that the Plot Report uses template names with file extensions of .RTX so only the RTX template names are displayed. We selected RTPlot.rtx and clicked Open. Be sure to match the template type (file extension) with the correct report type. If you are not sure which file types match which report types, use the down arrow to the right of the Files of type box and all known report types are shown. Always Use the Selected Printer Using the default Windows printer is typical but there are times when you want to send your printouts to a specific network printer. Uncheck this option to tell QCCALC that you might choose another printer. There are two ways of choosing a new printer. The first requires several steps. First you need to choose Report – Design Template. A dialog box will appear allowing you to choose which report that you wish to send to a network printer. After selecting the report, the Report Designer will appear. Choose Project – Page Setup to bring up the Format window. The Printer Selection tab will allow you to select any printer on your network. QC-CALC Real-Time® Page - 32 Report - Reference Section The second method for choosing a different printer starts from the Print Preview screen. By right clicking either of the Printer icons in the toolbar, you will invoke the Printer Assignment window. From this window a new printer can be selected. 4.1.2 Range of Records to Report All Available Records This option reports on all records that are currently in the file that are not deleted or not filtered out. All Records Displayed The Number Of Parts to Plot is set in Tools Options – Configure Plot Settings – Items to Show that allows you to plot 3 – 100 points. It is this value that is used to determine how many points are displayed and how many points to Print in the reports. The exact range of which records is currently shown is written at the top of the Real-Time screen, just below the icons. X Newest Records in File This option starts at the newest record in the database (Last Written Record) and counts backward until the xth record is found. Any deleted records are skipped. X Last Records Displayed This option starts at the newest point on the screen (extreme right side), which may or may not be the newest record in the file, and counts backward until the xth record is found. Any deleted records are skipped. Selected Points This option will print a report using the records that are highlighted in the graphs. If you did not have points selected before coming into this screen then this option will not be available to you. If you need to generate a report for data collected two days ago, scroll the plots back in time until the last point that you want is on the right most edge of the plot. Then choose Report – Print Report. In the Range of Records to Report frame, select Last Records Displayed and type the number of records that you want to report on in the text box. Starting with the record that is represented by the rightmost edge of the plot, QC-CALC will count backwards (to the left) to include the number of records that you specified in the report. Gage Study If you choose one of the Gage Reports the Gage Study frame will be enabled on the form for you to enter the number of trials and the number of parts to be included in your study. Sorting You can choose the order the dimensions are displayed in the report from this area. The choices available are to display the dimension in Ascending alphabetical order of Dimension Labels, Descending alphabetical order of Dimension Labels, or the original order the dimensions were received from the inspection machine. This option is especially useful if you have bubble or blue print numbers at the beginning of each dimension label and the order of those numbers is not the same as the order of inspection for the dimensions. Print Setup You choose this command button to initiate the standard Windows Print setup. You may want to change the page from portrait to landscape or select a different printer. QC-CALC Real-Time® Page - 33 Report - Reference Section Tip: When you select Report – Print Report and setup a report to print, QCCALC remembers your settings. If you click the Print button in the toolbar, it is this report that is printed without showing the print setup screen. 4.1.3 Advanced Print to… Printer / Preview This option will either print the report directly to the printer or to the screen if File – Print Preview is chosen. File Use the pull down list off to the right to select different types of output formats. You will now notice that the Browse button and the destination field are also available. Clicking the Browse button, allows you to select the name and location of the output file. Advanced Options Send in E-Mail This feature will attach the report file to an email with the subject and message specified by hitting the Configure button and send it to the specified email address using the default MAPI program setup in Windows (i.e. Outlook Express, Outlook…). Open in Default Application This feature will open the report file that is created in whatever default application is assigned to the file extension (i.e. HTML may use Internet Explorer to show the contents of the file). Use Part Name and Date/Time This feature is available so that you can keep creating reports automatically without losing the results of previous runs. Just using the same filename will overwrite previous reports (appending to an existing report is not possible at this time), so this feature creates a new filename by using the name of the Part followed by the date (yyyy-mm-dd) and time (hh-mm-ss). Below is an example file name for the part Sample that was created on January 5th, 2004 at 11:47 am: Sample 2004-01-05 11-47-43.pdf Append Report This allows you to perform two reports on the same set of data and have them both saved to the same PDF file. The template in the Template File Name area will be first in the .pdf, then the template specified in the Append Report area will follow. QC-CALC Real-Time® Page - 34 Report - Reference Section Manual Input (Automatic reporting only) The Manual Input screen gives you an interface to enter extra data into a file that already contains the data from the CMM machine. Normally a CMM machine automatically measures a part and sends the data over to QC-Calc to be analyzed and displayed. For this process everything is done automatically. Now, what if, in addition to automatic part checks, you have to check parts with a different machine or by hand (Ex. microscope) where no automatic output feature exits? The Manual Input screen gives you the ability to enter these values into the same file as the CMM data. QC-Audit (Automatic reporting only) This option stops the automatic report from being created if any values in the records waiting to be reported are out of specification. Instead of running the report QC-CALC Real-Time bundles up the out of specification values and sends them over to QC-Audit for remeasure and verification. After all the values for this group of parts have been remeasured and corrected, QC-Audit sends the data back to QC-CALC Real-Time and the report runs using the corrected values. Send Failed Data to QC-Audit The path shown here is the location the data is being sent to and must match the File – Set Incoming Folder value in QC-Audit. File Prefix for identifying a machine This option is only needed if multiple inspection machines with QC-CALC are sending data to QC-Audit. The file names cannot be the same, so a prefix for each copy of QC-CALC is necessary. The prefix can be anything you want, but has to be unique for each machine. Plot Report Do not display deleted points Check this option to stop the deleted (gold dots) from appearing in the printout. Display Records Dates and Times in Plot Report and Metafiles Check this option to include record date and time on each point in the Plot Report. The time is shown on each point but the date is only added when it changes. This was done to reduce clutter. The plot size is reduced to fit the date and time on the x-axis. QC-CALC Real-Time® Page - 35 Report - Reference Section Display Record Numbers in Plot Report and Metafiles Check this option to add a record number to date and time on each point in the Plot. Date & Time along with Record Numbers are shown in the picture below. 4.2 Available Report Types 4.2.1 First Article – 1 Part This report option summarizes the record that the cursor is on or the last record received. This report includes summary information about the file and a table containing rows for each dimension in the file. Information about the observed value, nominal, control limits, etc. is taken from the columns. QC-CALC Real-Time® Page - 36 Report - Reference Section 4.2.2 First Article – Multiple Parts This report summarizes the inspected data for the highlighted rows in the grid, highlighted points in a plot, or last specified records in the file. The report includes summary information about the data file and a table containing rows for each feature of the parts. The columns contain information for each feature, such as the observed value, nominal, tolerances, mean, max, etc. This report can process up to 25 parts, but the default templates that come with QC-CALC are only setup to handle 5 parts. If you wish to have more than 5 parts shown in the report you must edit the template to add the additional columns for the additional parts. If you have more than 5 parts highlighted in the grid and the template is only setup to handle 5 parts you will not see the extra parts on the report, but their values will be used in any calculations and in the Quantity Rejected column. QC-CALC Real-Time® Page - 37 Report - Reference Section 4.2.3 Raw Data Report This report choice prints Raw Data from an inspection file in report form. Templates have already been created to give you a starting point for your reporting needs, but any changes can be made to customize the reports. Please note that if you change the number of dimensions in the table, you must tell QCCALC the total number of dimensions being used in the table after you have designed the template. Answering this question wrong will result in the reports not coming out the way you expect. Any Record and Dimension Filters in use at the time the report is created are applied prior to sending data to the report and can be used to decrease the amount of information that is being printed. The Nominal, Upper Specification Limit, and Lower Specification Limit are shown for each dimension in the first three lines of the table and the rest of the table contains the data. Using the DataStat.raw template will also show standard calculations in the footer of the table. QC-CALC Real-Time® Page - 38 Report - Reference Section 4.2.4 Stat Summary Report QC-CALC ships with 1 Statistical Summary report template as shown on this page. This Stat Summary report does not use a Subgroup Size, so this makes it different from the Stat Summary report available in the Report menu of QCCALC SPC. The calculations that appear in this report are all process calculations (like Cp, and Cpk) that do not rely on having a subgroup size greater than 1. QC-CALC Real-Time® Page - 39 Report - Reference Section 4.2.5 Visual Part Report QC-CALC ships with 1 Visual Part Report template as shown on this page. If you have the need to display a picture of your part with QC-CALC’s plots this might be the report for you. You can draw leader lines from each plot to the part feature aiding in your understanding. You can edit this template to change what you see. This is just one example. QC-CALC Real-Time® Page - 40 Report - Reference Section 4.2.6 Plot Report There are several Real-Time reports offering a wide variety of information, but the Plot Report is the only report that offers a print out of both text and the plot data screen. The available calculations are the most requested by QC-CALC users. In many cases, you will find this report is the only one you need. Many templates are provided to you to show from 1 to 15 plots per page. Each is designed to save paper while yielding critical process information. Since all the reports are template driven you can edit the default template and change the report content, number of plots, and their size. Expanding one of the plots shows the detailed calculations. Using the Report Designer, you can add or remove information or rearrange the look of the report. You print this report by choosing Report – Print Report and then selecting Plot Report from the list of Report Types. QC-CALC Real-Time® Page - 41 Report - Reference Section 4.2.7 P/T Ratio (Gage) Reports The precision and repeatability of a gage is very important when measuring parts. A general rule of thumb is to purchase a gage that is calibrated in units 1/10 as large as required in the final product you are measuring. The gage adds measurement error but it is acceptable when the gage error is 1/10 (or less) of the overall measurement error. The gage must measure accurately and repeatedly. Traditional handheld gages have an additional problem since, by design, humans must use and interpret the results. This adds more opportunity for error, including the repeatability of each individual and the reproducibility between different humans. To separate and assign the error a Gage Repeatability & Reproducibility (GR&R) has been in use for many years. By measuring the same parts many times with many humans, we can use simple math to sort the results and assign the error. Automated Measurement Automated inspection equipment falls into a different category. Although full GR&R studies are still required we see much less of the measurement error assigned to the person running the CMM (probe, video, laser, etc). The ‘automated system’ uses its sensors to measure and interrupt the results in an unbiased way. Therefore, it seems appropriate to use an automated study to report the repeatability of a CMM measuring your parts. This report saves time and can find inaccurate equipment in minimal time. The traditional method is to measure a single part 10 or 20 times and view the range of the measurements. If the range is small, you purchase the equipment. You can use QC-CALC’s P/T Ratio Report to initially test the CMM. Also, you should use this report whenever you write a new part program to test the repeatability since choosing the wrong measurement sensor could cause erratic inspection results. QC-CALC Real-Time has 2 special reports designed to indicate the repeatability of automated inspection equipment. These reports are based on the variation of repeated measurements of the same parts. • • QC-CALC Real-Time® Single-Part Gage Report (P/T Ratio) Multi-Part Gage Report (P/T Ratio) (uses *.GR1 templates) (uses *.GRM templates) Page - 42 Report - Reference Section Single-Part Gage Report When performing a Single Part Report you simply measure one part as many times as you wish and print the report. The goal of the report is to show gage variation while measuring one part many times. It is assumed the part does not change size over the course of the testing period and therefore all variation (Sigma) is assigned to the gage. Multi-Part Gage Report When performing the Multi-Part Gage Report (P/T Ratio) QC-CALC reads your measurement results in a very defined way. Trial #1 for each part must occur before Trial #2 begins. Therefore you must inspect parts 1, 2, 3, … etc and then start over for trial 2. Continue this pattern for each trial in your study. For example, if you have 3 different parts and you plan to inspect each part 5 times (trials), you must inspect the parts in the order shown in the Table. When you setup the Print Report configuration under File – Print Report, select Multi-Part Gage Report (P/T Ratio) and answer the Number of Parts Used in the Study with: Number of Trials = 5 Number of Unique Parts = 3 QC-CALC Real-Time® Page - 43 Report - Reference Section This information tells QC-CALC to read the data and calculate the Average and Range between records 1, 4, 7, 10, & 13. Notice these records contain part #1 information only. This sequence of inspection is critical. The Multi-Part Gage Report is designed to show gage variation based on repeated measurement of a group of similar parts such as 10 parts measured 2 times. Gage variation is calculated from the range of values between the trials (number of times the parts were measured). This report shows fixture and gage errors if the parts are removed and reinstalled on the gage. This test is better than the Single-Part Sigma Report because it tests the gage's performance over a range of different parts, but more work is required to measure each part several times. It is assumed the parts do not change size over the course of the testing period. Record 1 2 3 4 5 6 7 8 9 10 11 12 13 14 15 16 Part 1 2 3 1 2 3 1 2 3 1 2 3 1 2 3 Unique Part count and Total Parts Measured were added to the Trial count so you can understand the conditions of the gage study. The Single-Part Gage Report only requires the Trial count. Repeatability Minimum A gage should not contribute more than 10% to the measurement error. Any value less than or equal to 10% is considered good. The P/T% column is the P/T Ratio multiplied by 100 with an added percent sign. This report does not replace the more exhaustive testing of a complete Gage Repeatability & Reproducibility QC-CALC Real-Time® Page - 44 Trial 1 1 1 2 2 2 3 3 3 4 4 4 5 5 5 Report - Reference Section study. Instead, it is a first check to determine whether the gage is suitable for measuring the part features within their tolerances. With highly precise parts, it is possible that no gage can meet the 10% requirement and you may have to accept a gage only capable of 15%, 20%, or even 25%. 4.2.8 Gage Report Tabular Form The Gage R&R report that is provided in QC-CALC SPC is detailed and informative. However, sometimes a more concise report that highlights the key numbers is what you are looking for. This report is another way of looking at the Gage R&R data without all of the actual measurements. There is an explanation for several of the numbers, and what their values represent in the header of the report. QC-CALC Real-Time® Page - 45 Report - Reference Section 4.2.9 Gage R&R Report QC-CALC ships with 2 Gage R&R Long Form templates with calculations based on the Range of the data or based on ANOVA. You can only print this report if the QC-CALC file was created for Gage R&R. The report will have 1 page for each plot shown on the screen, so be aware of how many plots you have showing. 4.2.10 Notes Input Report The Notes Input is a template you can use to send .rtf (pre-formatted) values to a template. You can design the entire report from the .rtf editor or just send 1 block of formatted text and choose the regular template variables to display anything else you wish to see. You are limited to the last 10 records when this QC-CALC Real-Time® Page - 46 Report - Reference Section report runs. The Edit Input File button on the Report Type screen brings up the RTF Editor and is used to edit the corresponding .rtf file. RTF Editor The RTF Editor is used to create or edit the .rtf file that will be used in your Notes Input report. In general it is easier to use Microsoft Word as your editor, then paste the rtf text into the RTF Editor in order to save the information where QCCALC needs it to be saved. The variables that are replaced at run time can be typed into Word if you know what the correct variable would be. The important items of the RTF Editor are numbered above and described below: 1. RTF Editor menus: File – Save: This menu is used to save the contents displayed in the RTF Editor into an .rtf file associated with the currently open .qcc file. File – Exit: This menu closes the RTF Editor and returns you to the Reporting screen. View – Toolbar: This menu controls the visibility of the toolbar containing the buttons for controlling the font and paragraph properties and the Position choice. View – Database Values: This controls the visibility of the left panel which contains the interface to all of the items in the database that are available to be inserted into the RTF file. 2. This area shows the database items you can use in the report. Double clicking one of these values inserts that item, along with the setting in the Position area, into the text on the right where ever the cursor is currently located. The variable inserted into the report will be an abbreviation for the dimension or factor, plus the Position displayed. For example, #T1.Position1 will use the latest value from Text Factor 1 when the report runs. The abbreviations used are “Tn” for Text Factor n, “Nn” for Numeric Factor n, “Mn” for Manual Dimension n, “Cn” for Calculated Dimension n, and “Dn” for Machine Dimension n. You have access to all dimensions and factors from the .qcc file, but you are limited in the number of readings (records) you can use to the last 10 readings. When the report is run that variable that was inserted will be replaced with the corresponding value for that reading of the specified dimension or factor. QC-CALC Real-Time® Page - 47 Report - Reference Section 3. The Position is the reading for the current subgroup of data that you want to appear in that slot. Note: The Positions appear to be backwards from what you would expect. Position 1 is the very last reading received (Value 5 in the Manual Input Entry form). Choose the Position number from the list at the top of the editor, then double click an item in the Database Values list on the left and that Position will be used for the variable inserted into the text on the right. 4. There are two ways to get heading type information into the report. The way shown in the picture is typing the values into the preformatted text before the report runs. The other option is to set up a heading area within the actual NotesInput.nir template within the Report Designer. You can setup the header area to print the values like File Name and current date using the variables sent directory to the Report Designer. 5. This area shows what is inserted when you double click an item in the left panel. When the report actually runs, the variables here will be replaced by the real values from the database. Tip: The easiest way to line up the columns is to get everything the way you want it to look in Microsoft Word using the ruler and tabs, click the File – Save As menu, and choose .rtf as your format, then paste it into the RTF Editor. All of the tab stops that were setup in Word will be carried over, but you will not be able to edit them in the Editing Notes screen. 4.3 Automatic Reporting QC-CALC has automated the reporting of the live inspection data. The Report menu is used to setup the automatic report schedules and to tell QC-CALC what to report as parts are being inspected. The steps needed to use the automatic reports include: 1. 2. 3. 4. 5. Selecting the type of report you want automatically printed Selecting the amount of data to include Telling QC-CALC how often to print the report(s) Saving your settings Turning the automatic report system ON These choices are saved with the part file information so each part can have a separate report and schedule. Once you setup a part, you will not have to enter this information again. See page 31 for a complete list of available Report Types. 4.3.1 Automatic Reports (OFF) This menu item enables or disables the Automatic Reports. Once you select this menu item it becomes “checked” showing you that automatic reports are enabled. Selecting this menu again turns Automatic Reports off and the check disappears. When the Automatic Reports are ON (checked), QC-CALC obeys the schedule you setup in Report – Setup Automatic Reporting…. For example, if you setup a raw data report to print every 5 parts a counter is displayed at the end of the menu text showing: Automatic Report (OFF) Automatic Report (Started) Automatic Report (1 of 5) QC-CALC Real-Time® Page - 48 Report - Reference Section Automatic Report (2 of 5) … When enough parts have been received and the counter reads (5 of 5) the report is printed. 4.4 Use Same Report Settings for All Parts When you decide to use Automatic Reports for a particular part that you are inspecting, you must setup or edit a configuration screen to tell QC-CALC what to do. Each part program you write has its own report schedule saved in the QCCALC file. This means you can have a different report for every part. Although it is easy to setup the report schedules, you may want the same report regardless of the part being inspected. To establish one report for all parts, select Use Same Report Settings for All Parts then Setup Automatic Reporting. Whatever you choose in the schedule will be the settings used across all parts. 4.5 Setup Automatic Reporting The configuration screen appears asking you to setup the schedule. For more details regarding the Print configuration, refer to Print Report on page 31. However the Frequency of Reporting needs to be discussed further. The basic steps are: QC-CALC Real-Time® Page - 49 Report - Reference Section 1. 2. 3. 4. Select the report type Select the report template Select the range of records to include in the report Select the frequency, or how often to run the Report Frequency of Reporting Once Every Full The Number of Parts to Plot set in the Tools – Options Display – Configure Plot Settings – Items to Show (page 79) area allows you to plot 3 – 100 points in each graph. It is this value that is used to determine how often to print the report. If the Real-Time Subgroup Size is set to 1 then one point equals one part. However, if the Real-Time Subgroup Size is set to 2 and you are showing 10 points then 20 parts must be received before the report is printed. X New Points Received This option is simply used to trigger a report after every X number of points are displayed on the graph. As with the option above, if the Real-Time Subgroup Size is set to 2 and you are showing 10 points then 20 parts must be received before the report is printed. Only on Exception – When the report is triggered, it will only be printed if there is an exception among the X New Points that have been received. You may then define an exception as out of Tolerance, or out of Control. Print on Exception This option allows you to print if a problem occurs. For example, if you want to print a First Article Report when a Control Limit is exceeded choose the Outside Control Range button. If you want a printed report if a Tolerance Limit is exceeded, choose Outside Tolerance Range. Use Subgroup Average – These tests to see if the average of the subgroup is out of Control or Tolerance and will trigger the report only if the subgroup average is an exception. 4.6 Print Automatic Report Now After you have established a report schedule and parts are being received, you may want to print the report early. For example, if you setup a report schedule to print the plot files every 10 parts using a particular report template and want to print the report after receiving only 7 parts, simply choose this menu option. If you need to generate a report on older data, see Print Report on page 31. 4.7 Reset Auto Report Counter This feature allows you to reset the count of your Automatic Reporting. For example if; after collecting two parts with Automatic Reporting turned on, you chose to reset your counter, the Report Menu would look like this: Automatic Automatic Automatic Automatic Automatic QC-CALC Real-Time® Report Report Report Report Report (OFF) (Started) (1 of 5) (2 of 5) (Started) Page - 50 Report - Reference Section Automatic Report (1 of 5) Automatic Report (2 of 5) Automatic Report (3 of 5)... 4.8 Report Notes The Report Notes are similar to User Inputs because they are values sent to the reports, but not sent from the inspection machine. The difference between Report Notes and User Inputs is the Report Notes hold a lot more text, which is sent across in one value. You can enter multiple paragraphs of information into the Report Notes and the exact formatting you used to enter the text will be shown in the report. With User Inputs you can only enter a single line for each User Input. 4.9 Modify User Inputs The User Inputs are used to add information to the report that is not entered directly from the inspection machine. You decide which lines you want to show in the report from within the Report Designer. The Real-Time report templates shipped with your software have the variables USERINPUT1 through USERINPUT10 added to the top of page 1. This means any text you type in these text boxes is shown in the reports. The User Inputs are associated with the specific part being measured so each part routine can have different User Inputs. Any changes you make here will only affect the User Inputs for the specific part routine seen in the title bar of the Modify User Inputs window. 4.10 Design Template Select any template and the Report Designer appears with that template selected. For more information on the Report Designer see help within the Report Designer. QC-CALC Real-Time® Page - 51 Report - Reference Section 4.11 Print Preview This is a “checkable” menu option that sends all reports to the computer screen for review before sending it to the printer. The toolbar Print Preview button will depress when this option is selected. Likewise, the button interacts with the checkable menu by checking or unchecking the menu depending whether it is depressed or not, acting as a shortcut. QC-CALC will not process any more reports or export until the Print Preview screen is closed by exiting the screen. To choose a different printer, see the section entitled Print to… on page 34. 4.12 Use My Logo Would you like to see your company logo in the reports you generate? All default templates are setup to use a bitmap from the same directory the template is in. This bitmap file must be called “Logo.bmp” and be in the specified directory, so this menu provides an easy way to choose your own logo to use in the report. This menu will make a copy of the bitmap logo you choose, rename it to “logo.bmp” and save that new file into the template directory. QC-CALC Real-Time® Page - 52 Export - Reference Section 5. Export 5.1 Export Data This option allows you to immediately export any range of data to a variety of file formats. It is a simple process to send data to Excel, Access, or other programs including other statistical packages. The screen used to configure the details of exporting is similar to the one that appears when Export – Edit Export Schedule is chosen. This screen is used for immediate exporting though, not automatic, so there is no reason to chose the Frequency of Exporting. The screen is shown here: Clicking on the Select Export Output Format list allows the export format to be chosen. The Configure button to the right of the list will be available only if the chosen format is configurable. 5.1.1 Export Type This option allows you to choose your export format. The exporting formats currently supported are: • • • • • • • • • • • • • • • • • QC-CALC Real-Time® Access ASCII File ASCII File (User Defined Output) Becker Quality Solutions DataPage Excel Execute an Application/Batch File QMC CM4D InfinityQS IQS JMP Lighthouse SPC Lotus 1-2-3 Minitab Mitutoyo MeasurLink Net-inspect ODBC Page E2 Page E5 Page E24 Page E8 Page E9 Page E10 Page - 53 Export - Reference Section • • • • • • • • • • • OleDB Proficy Shop Floor SPC (VisualSPC) Prolink Standard and XML Q-DAS (ASCII file or Type-2 GR&R) QMD XML Class 1,2, and 3 (ver. 1) Rektron SQC SPC Office Buddy SQL Server Stat Summary StatGraphics Centurion XV WinSPC Page E13 Page E14 Page E10 Page E27 Page E29 5.1.2 File Location A complete file path and name must be provided in the Select Path and File Name text box to specify where to save the exported data. The Browse button has been added to make this task easier by using a dialog box to choose the exact file instead of typing. 5.1.3 Range of Records to Export All Records Displayed In this case, the number of points you have set to be displayed determines how much data is exported. This is controlled by Number Of Plot Points, which is set in Options – Plot Settings, and allows between 3 and 100 points to be plotted. If the Real-Time subgroup size is set to 1 then one point equals one part. However, if the Real-Time subgroup size is set to 2 and you are showing 10 points, then all 20 parts that are currently being displayed will be exported. Deleted records are not displayed, and will therefore not affect the exported range. Records Received Since Last Export When QC-CALC manually exports data, it saves the last record number exported. When this export option is used, QC-CALC uses this saved value to mark the beginning of the next export. All records received since this mark will be exported. This can be useful if something goes wrong during an export. The missed records will be picked up on the next successful export. Any deleted records will be ignored. X Newest Records in File This option starts at the newest record (last written record) and counts backward until the Xth value is found. This is the set of record numbers that are exported. In a circular file that has already been filled, this option will wrap around just like the file. The X most recent, non-deleted records will be chosen. Several deleted ones may be skipped. Ex. “5 Newest” gives you 3,4,5,8,9 with record 9 being the newest, and records 6 and 7 marked as deleted. X to Record Y QC-CALC Real-Time® This option allows any range of records to be exported by entering the beginning record number in the first box and the ending record number in the second box. With Page - 54 Export - Reference Section a circular file that has already been filled, it would be possible to select from record 91 to record 10, which would export 20 records. All non-deleted records between these two numbers will be exported, with all deleted ones being ignored. 5.1.4 Advanced Clicking the Advanced button shows the advanced settings that are available to use when exporting. Table Name If the chosen export output format is Access, Access 2000, or any of the Excel versions, then this area becomes active. You have the opportunity to choose the name of the table of an Access database, or the sheet name of an Excel spreadsheet. The choices for naming are: Use Part Name as Table Name QC-CALC will use the name of your part as the table name. Specify table name Type a specific name other than the name of your part. Some characters are not accepted in Access or Excel, and they will be automatically replaced with the underscore character. This will not interfere with your exporting in any way, just keep this in mind if you file name is different from what you typed. 5.1.5 Dimensions to Export You have the choice to export data from all of the dimensions in the file, or only those that you are currently viewing. 5.1.6 Set Exporting Requirements This button is enabled when you select an Export Format that may require a specific directory to be created, or a file to be copied. Clicking this button will perform any of these tasks that are necessary. This is a one-time action, although the button will remain enabled in case the files or directories get destroyed. QC-CALC Real-Time® Page - 55 Export - Reference Section 5.1.7 Special Options Append The Append check box is available only when ASCII text file is selected as the Export Format. When checked, all data is exported to your chosen file and is added to the end of the existing file (appended). If this option is not selected and an export occurs, the existing data in the output file is over written. Dimensions as Rows The check box labeled Dimensions as Rows applies only to Microsoft Access or Excel export formats, and will not appear if any other export formats are selected. This is an option to export the data sideways, with record numbers as the columns and dimensions as the rows. This was created for the unusual file that has more than 255 dimensions, which is the column limit in an Excel spreadsheet or Access table. Use Part Name, Date and Time This feature is available so that you can keep exporting automatically to new files without losing the results of previous runs. Just using the same filename will overwrite previous files (if you choose not to append), so this feature creates a new filename by using the name of the Part followed by the date (yyyy-mm-dd) and time (hh-mm-ss). Below is an example file name for the part Sample that was created on January 5th, 2004 at 12:04 pm: Sample 2004-01-05 12-04-51.mdb Export Nominals and Tolerances This option is available only for Excel and Access export types. It causes the first three rows of a new table to be filled with the Nominal, Plus Tolerance, and Minus Tolerance of each dimension. 5.1.8 File Name Extras During normal export, you specify the output file name using the File Location textbox. This name also includes a file path or folder. There are times when you may want the exported file name to be variable based on a Factor Value, the Date and Time, or typed in text. This option allows you to select what the final file name will be at export time. Use File Location With this option the File Path and Name in the File Location textbox is used. This is the normal operation of QC-CALC export. Use Custom File name Using this option allows you to create a dynamic file name from the Factor Values, Part Name, the Date Time the part was inspected, or combinations of all of those options. • • • • • • • • Use Part Name, Date, and Time Date of Inspection Time of Inspection Current Date Current Time Part Name Any Text Factor value Any Numeric Factor value QC-CALC Real-Time® Page - 56 Export - Reference Section Simply select the item from the dropdown list and click the Add button. If you know what you want, you can manually edit the text into the lower textbox. At Export time, this name is used for the export file name. 5.2 Use Same Export Settings for All Parts When you decide to use Automatic Exporting for a particular part that you are inspecting, you must setup or edit a configuration screen to tell QC-CALC what to do. Each part program you write has its own exporting schedule saved in the QC-CALC file. This means you can send data to a different location for every part. Although it is easy to setup the exporting schedules, you may want the data sent to the same location regardless of the part being inspected. To establish one location for all parts, select Use Same Export Settings for All Parts then Edit Current Part Export Schedule. Whatever you choose in the schedule will be the settings used across all parts. 5.3 Automatic Exporting (Off) QC-CALC saves all inspection data in a database for use with the historical portion of the program. When you return to QC-CALC Real-Time at another time, the old inspection data is retrieved and displayed. However, you may have a need to export the QC-CALC data to other programs in raw data format or as Windows Metafiles. In fact, you may need to export the data regularly, without operator intervention. The following items are used to support this need to automatically send data to other file formats. Automatic Export works the same as the manual Exporting found in Export – Export Data except that you must specify an exporting schedule. QC-CALC can already export in many formats and new SPC output formats are continually added QC-CALC can automatically create and write to the following formats: 5.4 Setup Automatic Exporting When you decide to use Automatic Exporting for a particular part you are inspecting, you must setup a configuration to tell QC-CALC what and when to export. Each part program you write has its own export schedule saved with the QC-CALC file. This means you can export on a different schedule, to a different file for every part. Should you wish to use the same export configuration for every part, simply select Export – Use Same Export Settings for All Parts. QC-CALC Real-Time® Page - 57 Export - Reference Section After selecting the Setup Automatic Exporting menu option, the configuration screen appears allowing you to setup the Exporting schedule. For a complete explanation of this screen, refer to Export Data page 53. Frequency of Exporting Once Every Full In this case, the number of points you have set to be Display displayed determines how often data is exported. This is controlled by Number Of Plot Points, which is set in Options – QC-CALC Settings. This setting allows between 3 and 100 points to be plotted. If the Real-Time subgroup size is set to 1 then one point equals one part. However, if the Real-Time subgroup size is set to 2 and you are showing 10 points then 20 parts must be received before the export occurs (one full display). X New Records Received This option is used to trigger an export every time X number of parts is received. The subgroup size has no effect on this value. When using this option, it is recommended that the Record Range of Export be set to Records Received Since Last Export. This prevents lost or overwritten records in the destination file. Export on Exception With this option selected, an export is triggered only when the value of an incoming data point is outside of the selected limits. You have the option of Outside Control Limits or Outside Tolerance Limits for this value. 5.5 Secondary Export There are times when you need your inspection data exported to multiple formats. The secondary exporting is setup the same as the primary export but they both share the same trigger. This means the secondary export will occur based at the same frequency you set for the primary export. QC-CALC Real-Time® Page - 58 Export - Reference Section 5.6 Export Automatic Data Now After you have set the export schedule and parts are being received, you may want to export the data early. For example, if you setup a schedule to export the data every 10 parts and you want to export the data after receiving only 7 parts, simply choose this menu option. If you need to export older data see page 19. 5.7 Reset Auto Export Counter This feature allows you to reset the count of your Automatic Exporting. For example if; after collecting two parts with Automatic Exporting turned on, you chose to reset your counter, the Export Menu would look like this: Automatic Automatic Automatic Automatic Automatic Automatic Automatic Export Export Export Export Export Export Export (OFF) (Started) (1 of 5) (2 of 5) (Started) (1 of 5) (2 of 5)... 5.8 Export Plots to Metafiles The live QC-CALC plots can be saved as separate files in a metafile format. A Windows metafile or .WMF is a standard format that is useable in other Windows programs including Microsoft Word. This version of QC-CALC does not use .WMF but instead uses the Extend MetaFile or .EMF file, which has become a more universally accepted standard. If you have a reporting program as part of your CMM software you can export the QC-CALC plots to be included with your other reports including Microsoft Word, Excel, or PowerPoint. Select the Dimensions to Export as Metafiles You can either create metafiles for just the Displayed Features in QC-CALC Real-Time or you can create metafiles for All Features In File. This is needed when the maximum of 100 plots is exceeded. In either case, please review how the file names are created for each feature (dimension) in the section below. QC-CALC Real-Time® Page - 59 Export - Reference Section Display Records Dates and Times in Plot Report and MetaFiles This option will print the Date and Time of each point on the metafiles that are created. Plot File Location You provide a file path (folder) in the Select the Path to Save Metafiles text box either by typing the path or using the Browse button. Range of Records to Export All records Displayed The Number Of Plot Points is set in Tools – Options – Plot Settings and allows you to plot 3 – 100 points. It is this value that is used to determine how many points are displayed and how many points to write to the metafiles. If the Real-Time subgroup size is set to 1 then one point equals one record. However, if the RealTime subgroup size is set to 3 and you are showing 30 points in a plot then 90 records are represented in the metafile. Deleted records are not displayed and are not exported. X Newest Records in File This option starts at the newest point in the file (Last Written Record) and counts backward until the xth point is found. Deleted records will be ignored, so the X records that you ask for may not be concurrent. Example: 3,4,5,7,8. Select Method to Name the Metafiles Use Feature Labels The Feature Label for each feature becomes the name for File Names of the metafile. This is not recommended if you have dimensions with identical feature names in the same file. Multiple dimensions with the same feature label cause the new metafile to overwrite the previous metafile of the same name. Use Dim1 through DimN for File Names The file names Dim1.EMF through DimN.EMF are used consecutively for all features. This means if you choose to create metafiles for Displayed Features and some features are not showing in QC-CALC RealTime, the file names are Dim1 through DimN consecutively for just the plots shown. Use OriginalDimN Feature Numbers The original database dimension numbers are used skipping any dimension numbers not shown in QCCALC Real-Time. An example for each of the Metafile Naming Methods assuming a file contains 6 dimensions and you have Dim1, Dim3, Dim4, and Dim6 showing in QCCALC Real-Time the following file names are created: Displayed No. Use Feature Labels Use Consecutive Dimension Numbers Use Original Dimension Numbers 1 3 4 6 MyLabelX.EMF MyLabelY.EMF MyLabel Dia.EMF MyLabelZ.EMF Dim1.EMF Dim2.EMF Dim3.EMF Dim4.EMF Dim1.EMF Dim3.EMF Dim4.EMF Dim6.EMF QC-CALC Real-Time® Page - 60 Export - Reference Section 5.9 Automatic Metafile Creation (Off) The live QC-CALC plots can be sent to separate plot files in a metafile format. An Extended Windows Metafile or .EMF file is a standard format that is compatible with other Windows programs including Microsoft Word, Excel, and PowerPoint. If you have a reporting package as part of your CMM software you can export the QC-CALC plots to have them included with your other reports. The Automatic creation of Metafiles works the same as the manual metafile creation found in File – Export Plots to Metafiles except that you must specify an export schedule. In order to setup QC-CALC to automatically export your plots to metafiles, you need to perform the following steps: 5.10 Setup Automatic Metafiles When you decide to use Automatic Export Metafiles for a particular part you are inspecting, you must setup or edit a configuration screen to tell QC-CALC how and when to export. Each part program that you write has its own export schedule saved in its QC-CALC file, allowing different export configurations for each part. When you click this menu option, the configuration screen appears allowing you to setup the schedule. For a complete explanation of the Export Metafile configuration, refer to Export Plots to Metafiles on page 54. Frequency of Exporting One Every Full Screen The Number Of Plot Points, set in Options – QC-CALC Settings, allows you to plot 3 – 100 points per graph. This value determines how often to create the metafiles. You set the number of points to be displayed and the same number of points is shown in the metafiles created. If the Real-Time subgroup size is set to 1 then one point equals one part. However, if the Real-Time subgroup size is set to 2 and you are showing 10 points then 20 parts must be received before the metafiles are created. QC-CALC Real-Time® Page - 61 Export - Reference Section X New Records Received This option is used to trigger a metafile creation every X number of parts that are received. In this option, the subgroup size has no effect. 5.11 Create Metafile(s) Now After you have established a metafile output schedule and parts are being received, you may want to export the metafiles early. For example, if you setup a metafile output schedule to create the metafiles every 10 parts and want to create the metafiles after receiving only 7 parts, simply choose this menu option. QC-CALC Real-Time® Page - 62 Gage R&R Wizard - Reference Section 6. Gage R&R Wizard Gage R&R Mode was created to help guide you through the process of conducting a Gage Repeatability and Reproducibility study. It allows you to setup the study how they wish and to save that setup for future use. While the study is actually being conducted, a window displays for the user the exact point where they should be in the study to avoid improper results and wasted time. While performing a Gage R&R study, you can rely on the window provided at the bottom of the Real-Time screen to guide them. There will be a grid showing all of the Part, Trial, Operator combinations that are used in the study. It will indicate the parts that have already been measured by writing them in grey, and the parts that have not yet been measured by writing them in black. The current part that should be measured will be highlighted in the grid. To the right of the grid will be the Part, Trial, and Operator numbers of that part, along with the operator name, written in larger letters. This will allow you to quickly glance at the screen and know immediately which part to measure. 6.1 Begin New Study To be able to conduct this study in exactly the way that they wish, we give the user a Gage R&R Wizard, for setting up their studies. 6.1.1 General layout of the Gage R&R Wizard. The list in the left panel of the form is to show the user where in the setup process they are. Currently the “Welcome Screen” item is written in bold to show that we are currently on the Welcome Screen. The right panel of the wizard shows the screen that is currently highlighted in the list. The buttons at the bottom of the panel are used to navigate the wizard, begin the study, delete previously saved studies, or to cancel from the wizard. QC-CALC Real-Time® Page - 63 Gage R&R Wizard - Reference Section 6.1.2 Welcome Screen On this screen, the user has two choices which are available in the dropdown list on the screen: to “Add a new study”, or to use a previously saved study which are listed alphabetically in the box. If the user chooses a previously saved study, the Delete button will become enabled to allow them to delete this study. It will also cause the Begin Study button to appear at the far-left corner. This button is to be used if the user does not want to make any changes to the study, but simply has opened the Gage R&R Wizard to choose a study that they have previously setup. 6.1.3 Study Parameters There are three parameters for the user to choose in each study. The number of Parts, the number of Trials for each part, and the number of Operators who will measure those parts. Currently QC-CALC limits the users choices for numbers of parts in a study to between 5 and 10, inclusive. Likewise, the number of Trials and Operators are each limited to either 2 or 3. 6.1.4 Operator Information Here the user can enter the names of each operator. The purpose of this is so that half way through the study, the operators do not forget which one of them was operator 2, and which one was operator 1. This would destroy the statistical value of the study. The name of the operator will be displayed next to the Operator Number during the study. QC-CALC Real-Time® Page - 64 Gage R&R Wizard - Reference Section 6.1.5 Order Method There are four different methods that the user can choose when deciding in what order to measure the parts of the study. Run parts in random order This is the most statistically accurate way to conduct a Gage R&R study. If you have 10 parts, 3 operators and 3 trials in your study, then there will be 9 sets of parts. In each set, the operator and trial numbers will be fixed, and all 10 parts will be measured in random order. The order of the sets themselves is also random. Manually set order of parts If the user has a specific order in which they wish to measure the parts they can type it in themselves using this option. The Wizard will check their entries to make sure that they do not enter any illegal Part, Trial, Operator combinations, or reuse any legal ones. Sequential, same part All part 1 measurements will be conducted before moving on to part 2 and so on. Operator 1 will conduct all of his part 1 measurements, then Operator 2 will do the same. This method allows for immediate the feedback of our GR&R Estimate. QC-CALC Real-Time® Page - 65 Gage R&R Wizard - Reference Section Sequential, same operator This option keeps the Operator number fixed until he has measured each of the 10 parts 3 times each, then Operator 2 would take over and repeat the measurements. 6.1.6 Part Order (non-manual) This screen is simply a display of the order that all of the parts in the study will be measured. It gives the user a chance to see the entire study laid out ahead of time. If they do not like the order of the parts, they can simply click the Back button and create another random order for all of the parts. 6.1.7 Part Order (manual) If the user chooses to specify the order of the parts manually, then the Part Order screen will be slightly different. The grid will be editable. By default the grid will be filled in similar to the “Sequential with same operator” choice, but the user may fill the grid any way that they choose. There are two buttons that show up only with Manual Part Order also. The Clear button will clear the grid and fill in zeros to show the user which areas have not been entered yet. The Auto Fill button will fill the grid the same way that “Sequential, same operator” would. This screen will also check whatever the user enters to make sure that it is a legal Gage R&R study. This means that each operator must measure each part the appropriate number of times. QC-CALC Real-Time® Page - 66 Gage R&R Wizard - Reference Section 6.1.8 Setup Complete This screen simply lets the user know that the setup process is complete. The Next button has been replaced by a Begin button. When the user clicks this button, the Wizard will ask for a name for the study so that this same setup may be used in the future. If the user is editing a previously saved study, then the name of the study will be already placed in the name box by default. 6.2 Open Existing Study When the user clicks this menu option they will be asked to select a QCC file of a study that already exists. This option is used to resume a study that was interrupted at a previous time or to revisit a completed study, and possibly edit it. QC-CALC Real-Time® Page - 67 Gage R&R Wizard - Reference Section 6.3 Re-Measure Part At any time during the study or after it is completed, if the user is in Gage R&R Mode, they are able to re-measure any part in the study. The part must first be selected in the grid on the Gage R&R Mode Display, then the user simply chooses Re-Measure Part from the Gage R&R menu. At this time the user will be asked to verify that they want to re-measure the part, as it will delete the part and force them to remeasure it. When they click Yes, the part that they chose in the grid will turn from to grey, indicating that it has not yet been measured. The frame on the right of the grid will update to reflect the correct part that should now be measured. After this part has been measured, the grid will move back to where it was before and the study will resume in normal order. 6.4 Pause Study This option simply allows the user to stop a study and return to it at a later time using the Open Existing Study menu. 6.5 Gage R&R Estimate During a Gage R&R study QC-CALC tries to estimate the end result of your Gage R&R by looking at the data collected so far. That estimate is displayed in the lower right-hand corner of the plot. Whenever possible the Sigma Estimate is used. If the order of the parts does not make this practical, then the Range Estimate is used. QC-CALC Real-Time® Page - 68 Gage R&R Wizard - Reference Section 6.5.1 Sigma Estimate The Sigma Estimate used to approximate the final Gage R&R values is computed using the following formula. GRREST = 6 * (Sigma) / (Upper Tol. – Lower Tol.) Sigma is not the actual standard deviation, but an approximation. This is reached by first finding the average range of each of the parts. For example, if each part has been measured 3 times, we would find the difference between the min and max of those three values and repeat this for each part in the study. Then simply take the average of these ranges. Once this value has been attained, we divide it by the correct value from the D2 table, which you can find in any statistics book. The correct value is found based on the subgroup size. In this case the subgroup size is the number of parts in the study. 6.5.2 Range Estimate To calculate the Range Estimate, the parts in the study are looked at one at a time. The range is found for all of the measurements that have been taken so far for part 1. This number is multiplied by a constant equal to 2.7, and divided by the (Upper Tolerance – Lower Tolerance). The final equation looks like this: GRREST = 2.7 * (Range) / (Upper Tolerance – Lower Tolerance) Now we have an estimate for Part 1. We do the same for each of the other parts. The estimate that is displayed is the average of all of these estimates. This method will always calculate the Gage R&R estimate a little too high because all variation in a part is assumed to be part variation, rather than operator variation. Tip: To obtain a fast GR&R estimate use the Sequential, same part Order Method described on page 65. QC-CALC Real-Time® Page - 69 Options - Reference Section 7. Tools You use this option to perform tasks not directly related to statistics and are considered add-on tools expanding QC-CALC Real-Time’s capabilities. 7.1 Trend Detection Trend analysis is a tool, which is used to monitor, analyze, and bring the production process to a state of control. In a natural pattern, all data points fall within the control limits. This indicates that no abnormal, extraneous causes are working in the process, and that it is in control. Another characteristic of a natural pattern is that the fluctuations of the data points are unsystematic and unpredictable. When the Tools - Trend Detection menu is checked the program performs analysis of the data based on the configurations set in the Tools – Options – Trend Detection area (see page 130 for more details). 7.2 Use Same Trend Settings for All Parts This option, when checked, will apply the settings in the Tools – Options – Trend Detection area to any .qcc file opened. When this option is not checked any setttings will have to be made for each specific .qcc file. 7.3 Pre-Control Zones Pre-control is a technique that is used to detect shifts or upsets in the process that may result in the production of nonconforming units. The three pre-control zones are set at fixed percentages of the Tolerance. The green zone makes up 50% of the tolerance spread, and it is located from halfway between the nominal and the Upper Specification Limit to halfway between the nominal and the Lower Specification Limit. The yellow zones consist of the remaining 50% of the tolerance spread between the upper and lower bounds of the green zone and the Upper and Lower Specification Limits, respectively. The red zone is the area outside of the Specification Limits. 7.4 SmartReport Mode SmartReport Mode is designed to do three main tasks: • • • Collect, analyze, and report inspection results without operator intervention. Provide formatted reports based upon the inspection results of one or more parts. Collect data from your measurement software and save it in a variety of database formats. This option is only available with specific inspection machines. Currently only QVI machines have conformed to our standards. Please see the Help – Machine Specific menu for details on each interface. 7.4.1 Dimension Names QC-CALC is reading 1, 2, or 3 inspection result files that are generated by your QVI inspection software. With SmartReport Mode and the MultiSource capability (page 109), QC-CALC Real-Time will collect data for the typical Stats output along with the Report and Export output files and all features will be saved into a single .qcc file. It is possible for features to have the same names from all 3 sources so QC-CALC will automatically add “-RE” to the Feature Labels of QC-CALC Real-Time® Page - 70 Options - Reference Section features from the report.sta file and “-EX” to features from the export.sta file during the file creation process. This will help to differentiate one source from another on screen and in reports and will be used to create special Dimension Filters automatically. By using the SmartReport File Viewing Priority (page 123) in the Tools – Options – Miscellaneous area you can tell QC-CALC which dimensions to display when more than one output is being received. For example, if you are saving Statistics information and also sending information to the automatic Reports, you might want QC-CALC to show you the Report data instead of the Statistics data. The File Viewing Priority controls the order in which the dimensions are displayed. The above example shows the user has selected to see the Main Database file (Statistics file) first. Should the Statistics output from your inspection software be turned off, the Report dimensions are displayed next and the Export dimensions will only be displayed if neither the stats nor the report dimensions are available. In all cases, only 1 of the 3 is shown at any one time (Reports, Exports, or Main) unless the Dimension Filter is removed. When automatic reports or exports are triggered (based on the commands received in .sta files), the corresponding dimension filter (page 21) will be applied. This means only report data will appear in reports and only export data will be exported. 7.5 Auto Archive When Auto Archive is turned on by choosing Tools – Auto Archive QC-CALC will automatically archive the data every time a new part is received. However, you must set the location to store the archive file. When archiving an active file for the first time, QC-CALC will create a duplicate of the current file with all the records in it. When you do the archiving subsequent times QC-CALC will only add the records that have not yet been archived. Each QC-CALC file has an archiving counter that keeps track of the last archived record. This will prevent you from archiving the same records twice. See page 93 for more information about setting the archive file location. Note: The structure (number of dimensions, factors, assignable causes and corrective actions) of the current and archiving files must be identical or archiving cannot be completed. 7.6 Archive Now There are many times when you would like to archive or backup your data. QCCALC allows you to force an archive or backup of your data. When you click on this menu the path set in the Tools – Options – Data Collection – Set Paths area will be used for the archive file location. When archiving an active file is done for the first time, QC-CALC will create an exact image of the current file with all the records in it. When you do the archiving from then on, QC-CALC will only save the records that have not been previously archived. See page 93 for more information about setting the archive file location. Each QC-CALC file has an archiving counter, which keeps track of the last archived record. This will prevent you from archiving the same records twice. QC-CALC Real-Time® Page - 71 Options - Reference Section 7.7 Reset Archiving This menu will reset the archiving counter back to zero so the entire .qcc file can be archived again. QC-CALC will not look at any data already in the archive file, so deleting the old archive file is the best way of making sure you do not get duplicate data in your archive file. 7.8 Update All Calculated Dimensions If calculated dimensions are being used in the active database file this menu will re-apply the calculations to all data in the file for all calculated dimensions present. You might need this option if you change some saved values and require QC-CALC to refresh all calculations. 7.9 Calculate Limits When you select Tools – Calculate Limits all graphs on the screen are updated. The limits you checked in the Tools – Options – Statistical Settings – Items to Calculate area are the limits that will change. These new limits are temporarily frozen and do not update. They are not saved in the database unless you use the Tools – Save Calculated Limits menu. Keep in mind the calculated limits are temporarily kept in the computer’s memory for display purposes. If you leave QC-CALC without saving the limits they are discarded but can be recalculated at any time. See the Statistical Settings area on page 125 for more information. 7.10 Auto Calculate Limits Checking this menu will enable the automatic calculation of the limits specified in the Tools – Options – Statistical Settings area. Each time a new part is received the limits will be calculated with that new data being used. The options for stopping this after a certain number of parts have been collected or saving these limits to the file at that point is in this same area. See the Statistical Settings area on page 125 for more information. 7.11 Save Calculated Limits This overwrites the values in the database with new limits. Simply check the Save Calculated Limits option to have your limits saved. Note: Trend analysis is a tool used to monitor, analyze, and bring the production process to a state of control. In the formulation of trend analysis, Calculated Limits and Sigma Zones are used. For more information, please see Trend Detection on page 130. 7.12 Set All “Prevent Tolerance Update” A special feature of QC-CALC is its ability to block or prevent some nominals from being updated even if Update Nominal is set to ALWAYS. Using this option saves you a lot of time in not having to set each feature individually. 7.13 Clear All Prevent Tolerance Update A special feature of QC-CALC is the ability to block or prevent some nominals from being updated even if Update Nominals is set to ALWAYS. If you had previously set QC-CALC to use this feature but you no longer want it, all you have to do is click this item from the Options menu and all the previously set preventions are removed. This saves you a lot of time in not having to go back to the Main menu to remove each previously set prevention individually. QC-CALC Real-Time® Page - 72 Options - Reference Section Note: If you remove all Prevent Tolerance Update, the next time data is sent from the inspection machine QC-CALC will overwrite the previously entered nominals and tolerances with the new nominals and tolerances received. 7.14 Enable Administrative Tools This option allows you to turn on the Administrative Tools and run through the Administrative Tools Setup This first screen allows you to pick a directory where you want your admin tool groups and settings to be stored. This is almost always on a network drive that other computers can access. This screen will either allow you to, if you picked a folder where administrative tools settings are already being kept, join one of the existing groups. Or, if you’ve picked a folder where no settings already exist, allow you to create an administrative password for your new setup. Once you’ve selected a password, you can click Next which will finish the Administrative Tools Setup 7.15 Password Password protection is provided to limit the functionality of QC-CALC to unauthorized employees. If you want to limit access to specific areas of QCCALC simply lock the menu choice for each item. When a menu is locked, it appears “grayed out” in the menu list. Password protection from the Tools – Password menu only controls the menus in QC-CALC SPC. To use password QC-CALC Real-Time® Page - 73 Options - Reference Section protection on menus in QC-CALC Real-Time, you need to go to the Tools – Password menu in QC-CALC Real-Time. The Tools menu and the Password menu within the Tools menu cannot be locked. This is to ensure access to the password protection at all times. Establishing your initial Password When QC-CALC is first installed, Change Password is the only menu option available. The first time this menu option is selected a dialog box appears asking for a password. Enter the first 4 or 5 digits of the PSN (Prolink Serial Number) for the copy of QC-CALC you are running. This number can be found by selecting the Help - About menu. Once you successfully enter the serial number you must establish your own password by following the normal change password procedure. Once a password is established the serial number no longer applies to any of the requests for a password. This procedure prevents inadvertent setting of the initial password by unauthorized personnel. 7.15.1 Lock/Unlock Menus The Tools - Password - Lock Menus option toggles between “Lock Menus” and “Unlock Menus.” When this option is selected a dialog box appears asking for the password. Enter your password in the space provided and click the OK button. A message will appear indicating the appropriate action happened. When you choose to Lock Menus, all menus you chose to lock out in the Configure Menus to Lock area still appear but are grayed out so they cannot be accessed. When you choose Unlock Menus, the entire QC-CALC program is available to all users no matter which menus were locked. It should be noted that if you activate the Lock Menus option and do not select individual menus to lock out, the entire program is still completely open. 7.15.2 Configure Menus to Lock This menu option is used to establish which menus you want disabled when the Lock Menus option is chosen. This option is not available while the menus are locked. When you select Configure Menus to Lock a dialog box appears prompting you for a password. Enter the password and click the OK button. Next, a dialog box appears with a list of menus available to lock. Use the mouse to select the items you wish to be disabled by clicking on the items in the list. Multiple items are selected by holding down the control or shift keys while clicking. Once all the menus are selected click the Save button to commit your selection. Clicking the Cancel button will retain the previous selections. One thing to remember when locking menus involves the Exit menu in both QCCALC Real-Time and QC-CALC SPC. The File - Exit menu may be disabled to prevent an inadvertent exit, but the Windows Control Menu (The “x” in the upper right hand corner of the form) is still available. Clicking the “x” while the Exit menu is disabled causes QC-CALC to prompt for the password in order to exit. 7.15.3 Change Password When this menu item is selected a dialog box appears prompting you for the existing password. Enter your password in the space provided and click the OK QC-CALC Real-Time® Page - 74 Options - Reference Section button. A second dialog box appears to confirm your new password. Enter your new password in both places and click the OK button. A message appears indicating you successfully changed your password. Clicking the Cancel button at any point in the procedure brings you back to the main QC-CALC screen and the old password remains in effect. 7.16 Undelete Records in Current View This menu option will check all records displayed within the graphs on screen for any points that are marked as deleted and will remove the deleted flag on those points only. 7.17 Read Machine Data This menu option allows you to select a specific machine data file to be collected by QC-CALC Real-Time without the graphs updating with each new record received. This makes the data collection process much faster than having the graphs continually update with each new record, so it is a good option to use if a large data file needs to be brought into QC-CALC Real-Time. You are given an option to delete the data file when the process has finished. 7.18 TryOut Mode Customers often ask us how they can measure test parts during a machine setup without mixing their test data with their production data. The answer to this is to run QC-CALC in TryOut Mode. TryOut Mode is a simple menu option that allows you to create a separate QCC file that contains junk or test data. When in TryOut mode, the same QCC files are generated as normal, but with "_TryOut" appended to the name of the QCC file. Therefore, "widget12.qcc" becomes "widget12_TryOut.qcc" when TryOut mode is on. All functionality within QCCALC is the same, but the data is automatically separated simply because the filename of the QCC file is different. When you need to test parts, turn on the TryOut Mode by selecting the Tools – TryOut Mode menu whenever you want this feature enabled. When you're ready to run production parts, simply turn it back to normal by unchecking the TryOut menu and measure parts. The bright red bar at the top of the plots contains the words TryOut to remind you that you are saving non-production data. QC-CALC Real-Time® Page - 75 Options - Reference Section The Tryout files should be considered non-production data and therefore are not audited. 7.19 Options This opens the Settings screen where most of the settings in QC-CALC SPC and QC-CALC Real-Time are available. The Settings section below will detail all of them. 8. Options When Tools – Options is selected, you see the Options window. You can change QC-CALC’s operation from this multi-purpose window. When you click on the menus located on the left side of this window, the right side changes showing the available options. You select and change the option that best suits your needs. This is an important screen in QC-CALC Real-Time. 8.1 Assignable Causes & Corrective Actions The QC-CALC database saves all the part data in one record and it also saves other information about that record like the date and time of inspection, Factor values, and Assignable Cause or Corrective Action codes. These Assignable Causes are used to trace special events that happen to a part. The associated Corrective Actions explain what you did to fix the Cause. The Assignable Cause / Action screen allows you to create, select, or edit the Assignable Cause and Corrective Action files. QC-CALC Real-Time® Page - 76 Options - Reference Section The Assignable Cause file is used to store all of your company’s standard Causes that occur during the manufacturing process. QC-CALC is shipped with an empty file but you can also create your own. In fact, if you have a company wide network and wish to share a common Assignable Cause file (this is recommended), you simply move the file to a server and then have each QCCALC use the file by using the Browse and choosing that particular file. Tip: Everything discussed in this section describes the Assignable Causes. Since the Corrective Actions operate the same we only discuss Assignable Causes. Please apply the same understanding to the Corrective Action choices. Browse This button is used to select the Assignable Cause file to use. A file dialog box is displayed and you browse to the *.DAT file that contains your Assignable Causes. We recommend using a single .dat file located on a network drive that all computers running QC-CALC can access in order to always use the same Causes and Actions. QC-CALC uses the AssignableCauses.dat as the default file, which is located in the QC-CALC install directory. QC-CALC Real-Time® Page - 77 Options - Reference Section Edit File This button is used to build your custom list of Assignable Causes and displays the screen shown to the right. To add a new Assignable Cause, click the Add new entry button and the window below is displayed. The Reference name or number is limited to 16 characters, but you can add up to 256 characters in the Description area. QC-CALC only displays the Reference text in QC-CALC RealTime. To assign an Assignable Cause to a part, right click the mouse over the point of interest on the live plots and select Assign Cause from the pop-up menu. Tip: Each Cause you add to the file has an internal number from 1 to xxx. Only the number is saved in your .QCC file. This means you cannot delete an entry since the numbers representing each Cause would be off by one. However, you can edit the Causes. Create File To create your own Cause file simply click the Create File button and type a file name. Be sure to Edit the File and add Causes after you have created the empty file. QC-CALC Real-Time® Page - 78 Options - Reference Section 8.2 Configure Plot Settings – Items to Show This menu item allows you to change what is seen on each plot. You can adjust the number of items seen on each plot, on-screen calculations, subgroup size, number of points in each plot, etc. When you choose Configure Plot Settings the following screen is displayed: 8.2.1 Number of Parts to Plot This is the maximum number of actual data values (parts) that will be used for an analysis. QC-CALC will attempt to read this number of values from the file for analysis. Data is read from newest to oldest and plots are viewed with old data on the left side with newest on the right. If a database filter is active, only data belonging to records matching the filter criteria are used. QC-CALC always attempts to supply Number of Parts to Plot values unless specific record number ranges are specified in a filter criterion. For control charts, if Number of Parts to Plot is set to 100 and the subgroup size is 5, 20 XBar points will be plotted on the screen. 8.2.2 Calculation The lower left side of each plot can contain a calculated result. This number gives you immediate feedback of each feature’s current situation. The calculation is not displayed on Scatter plots. You can display one of the following calculations: QC-CALC Real-Time® Page - 79 Options - Reference Section None Average Avg & Range Cpk No calculations are displayed on the plots. Shows the average value of all displayed data points. Shows both the average and the range values of all displayed data points. QC-CALC calculates Cpk on all displayed numbers using the lesser of: Cpku based on upper tolerance = (USL - Mean) / 3σ CpkL based on lower tolerance = (Mean - LSL) / 3σ where: USL LSL σ Cp is Upper Spec Limit is Lower Spec Limit is standard deviation If the feature has a single-sided tolerance, the Cpk for that particular side is displayed. If you choose Cp to be displayed in the live plots, QC-CALC calculates Cp on all displayed numbers using the following equation: Cp = (USL - LSL) / 6σ where: USL LSL σ is Upper Spec Limit is Lower Spec Limit is standard deviation Each plot has its own separate calculation. Cr Computed by dividing 1 by the Cp value. Cr = 1 / Cp This value is printed in the same place as the Cp value. Range Shows the range of all displayed data points. Sigma Shows the sigma value for all displayed data points. Last Point Value P/T Ratio Cmk ZUpper and ZLower The last data point in the plot is displayed. This is useful for quickly seeing all values of the most recent part without having to float the mouse over each point. This is the same calculation of Cr but convenient for displaying the repeatability value when measuring one part over and over again in a Gage R type of test. For more details see the section on Gage R & R. This is the same calculation of Cpk but it is used when your data is measuring the capability of a machine instead of the process. Indicates the number of sigmas a point is from the upper or lower spec limit. QC-CALC Real-Time® Page - 80 Options - Reference Section 8.2.3 Plot Details Each plot can contain tolerance lines, control lines, etc. You can control what is shown on the plots by checking the appropriate item. Each item is now discussed. Data Details Because each plot has many data points it is impractical to display the value of each point on the screen. Data Details is used to display both the point’s value and its record number. Float the mouse pointer close to the point of interest and the value is displayed. shows the mouse pointer near record 24 with a value of 6.0003 for the point. Note how the red (vertical) line is used to show you the closest point to the mouse. Scatter Trace The Scatter Plot is used to plot data in an X vs. Y type chart. Because Scatter Plots are X vs. Y, all time reference is lost. Refer to page 11 for more information on Scatter Plots. Checking Scatter Trace causes the last 6 points to be connected with a line to show the most recent part history. More than 6 begin to clutter the plot. You cannot change the number of points connected, it is always the last 6. Specification Limits The tolerance lines (solid red lines) are displayed on all plots. You might want these lines turned off if the Real-Time subgroup size is greater than 1. Control Limits The control lines (yellow dashed lines) shown on all plots. Numeric Labels These are values of the Upper and Lower Specifications limits for each plot and were obtained from your part program. These numbers are normally turned off since they crowd the plots. Zooming in on a plot yields their value also. Show Deleted Records This option allows you to view any records that you may have deleted. The delete point is connected with gold dashed lines in the active plots display. Data Points This option displays a dot where each point occurs on the data line making it easier to see the data point. These dots disappear if the plots become too crowded. Mark Records with Causes This option displays points that have an Assignable Cause or Corrective Action assigned to it. A different color is used for clarity. QC-CALC Real-Time® Page - 81 Options - Reference Section 8.2.4 Sigma Zones QC-Calc is able to display sigma lines on the plots. The calculation of the sigma value is based on the points currently displayed in the plots only. There are two ways of showing the sigma values: Lines or Colors. You can also choose specifically which sigma zones to show on the plot by selecting the appropriate check boxes in the Sigma Values area. Sigma Zone Values When QC-CALC creates a new file it calculates and sets the Control Limits to 80% of the given tolerance. QC-CALC also calculates the sigma zone to be 1/3 of this value. Each line is drawn on the plot as 1 x Sigma, 2 x Sigma, and 3 x Sigma creating the plots below. Once you have enough valid data to calculate the correct sigma zones use, QC-CALC’s Calculate Limits menu to set the sigma zones as needed. 8.2.5 Whisker Options Each whisker plot is plotted with the base feature looking like a raw data plot and two optional plots for Max and Min calculations. Creating a whisker plot is discussed on page 30. You can use all three of the options below at once, but at least one of the options must be turned on in order to see the Whisker Plots at all. Try several combinations until you find one you like. The three possible options to identify the two extra features are as follows: Vertical Lines Join all data points of the base plot with the Max and/or Min plots with a vertical line. It is this option that makes the chart look like a whisker plot. QC-CALC Real-Time® Page - 82 Options - Reference Section Join Horizontally If you wish to join the Min/Max data points horizontally, like a raw data plot, use this option. This option connects all of the Max points to each other and all of the Min points together. Points If the vertical lines create a plot that is too “busy”, try using Points at the Min and Max points. You can have both vertical and points turned on at the same time. 8.2.6 Number of Points to check to determine graph background color The background color of the graph always depends on whether or not a measured value is in control, out of control, or out of tolerance. This number tells QC-CALC how many of the most recent points to look back. For example if the value is “3”, then if any of the last 3 values are out of tolerance, then the background of the graph will be red. 8.2.7 Use subgroup average for calculating plot colors With this option checked the background color for each graph will be chosen based on the value of the average of the last displayed subgroup instead of the value of the last point received within the subgroup. QC-CALC Real-Time® Page - 83 Options - Reference Section 8.3 Pre-Control Settings 8.3.1 Set Boundary as % of Tolerance This option gives you the ability to set where the Pre-Control Zones fall based on a percentage of the Tolerance Limits. The Default values for these are the first zone ending at the 50% of the tolerance available and the second zone ending at the Tolerance Limit. 8.4 Configure Plot Settings - Plot Colors The color of each element of the plots is selectable. There are three conditions used to change colors. Raw Data or Xbar colors Plot Background Specification Lines Control Lines Nominal Line Data Line Feature Label 1 Sigma Line or Area 2 Sigma Line or Area 3 Sigma Line or Area Not Toleranced Out of Spec Red Bright Red Bright Yellow Bright Green White White Green Yellow Red Green Out of Control Yellow Bright Red Dark Blue Bright Green White Black Green Blue Red Green In-control Green Bright Red Bright Yellow Bright Green White White Green Yellow Red Green Range Chart Colors Plot Background Control Lines Out of Spec N/a N/a Out of Control Red Compliment In-control White Compliment In addition to these you can also choose the colors to represent the three separate Sigma lines or areas. These default colors were chosen for their contrast but can be changed using the Color Editor. QC-CALC Real-Time® Page - 84 Options - Reference Section Not Toleranced dimensions always appear green and will not change the background color no matter what value is received. Dimension that have Trends when Trend Analysis is being used will always show with a purple background color. The remaining colors follow the In-control settings. 8.4.1 Color Editor To change the color of any graphic element, select it from the list box and click the Change Color button. A special color dialog box is displayed which allows you to assign any color that your computer is capable of producing. Here we show the Mode Selection as Inside Control Limits. Clicking Change now will allow you to change the Background Color of the graph when the value is Inside Control Limits. An example of the plot is shown with the existing color scheme. Repeat this procedure for each element you want to change. If you make a mistake and want to bring the original colors back, click the Restore Defaults button. All colors are restored to QC-CALC default colors. QC-CALC Real-Time® Page - 85 Options - Reference Section 8.5 Data Collection – Actions This screen is used to setup anything that pertains to data collection time. 8.5.1 If Number of Machine Dimensions in Part Does not Match those in File... Automatic data collection is easily accomplished when no errors or exceptions occur. However, there are situations where it is difficult to know what to do when the automatic inspection equipment produces unexpected results. For example, assume your part program was written to inspect and report 10 features and QCCALC reads this file creating a database for each feature. Your part program may have successfully inspected hundreds of parts when suddenly an error occurs and only eight features are reported. Or worse, you edited the part program and added two extra features thereby confusing QC-CALC. Why are inspected dimensions missing? What causes extra dimensions to suddenly appear in the inspection file? What should QC-CALC do when either too few or too many features are found in your results file? These options offer you a preset course of action, if your inspection machine sends a data file to you with the same .QCC file name but different dimensions. Actions include: QC-CALC Real-Time® Page - 86 Options - Reference Section Rename Existing QCC File, and Create New File In this case, the name of the active file is changed and a new file is created to store the different sized data - no data is lost. For example, if you were saving 10 dimensions to a file called MyPart.QCC and a part is inspected with only 8 dimensions, QC-CALC would rename your active file to MyPart~10.QCC and create a new file called MyPart.QCC containing only 8 dimensions. The database name was changed from MyPart.QCC to MyPart~10.QCC where the ~10 tells QC-CALC there are 10 features in the file. Usually, when QC-CALC receives data from an inspection machine with fewer than expected dimensions it means the part program was aborted early due to an error or possibly the CMM programmer deliberatately reduced the number of features being reported. In either case, QC-CALC will adapt the database size and retain your old data in a file with the dimension count as part of the name. Remember, the ~10 tells QC-CALC there are 10 features in the file. If the reduced number of features was due to a single part inspection error this partial part (8 dimensions in our example) is saved in a file called MyPart.QCC. Let’s assume the very next part inspection produces the correct number of dimensions – 10 in this case – and QC-CALC attempts to save the data in the newly created file containing only 1 part of 8 dimensions. Clearly another error occurs and QC-CALC performs the following automatic recovery: • • • QC-CALC renames MyPart.QCC to MyPart~8.QCC QC-CALC looks for MyPart~10.QCC and when found, renames it back to MyPart.QCC QC-CALC appends the new data and a full recovery is made. This type of file creation and switching happens automatically to ensure the operator is not involved with the details and no data is lost. However, the PopUp status screen is displayed indicating something went wrong. The message is displayed until the operator clicks the X in the upper right corner of the window. Discard New Data Any time an inspection results files is received and does not match the QC-CALC file it is simply thrown away. Although this seems harsh, many part programmers know that partially inspected parts contain unwanted data so they command QCCALC to simply ignore the data. You are warned of this event but the inspection results file is lost and no action is required by the operator. Ask Operator The operator is prompted by the following screen and may choose any of the 3 choices listed below. This option is not recommend since the operator may become confused by this PopUp screen. This option is available for those programmers or inspectors who do know what to do. The available options are: QC-CALC Real-Time® Page - 87 Options - Reference Section • • • Rename Existing QCC File, and Create New File (1st Action) Discard New Data (2nd Action) Increase Machine Dimensions in File to Match Part File (4th Action) Increase Machine Dimensions in File to Match those in Part File When the number of dimensions found in your inspection file contains more than the matching QCC file, it is an indication the part program has increase in size. This means the part programmer has changed the part program by adding new things to measure and the QC-CALC file no longer matches. This situation is easy to adjust to since QC-CALC merely makes room for more features as opposed to removing features in error should the feature count drop. Always Adapt The last option for mismatched data is the most comprehensive and should be considered the best method in most cases. Using this error recovery method offers the best of each technique discussed so far. When the number of features in the inspection file does not match the number of features in the QCC file, QCCALC attempts to match-up each label found in the incoming inspection file with each label in the QCC file. This way if new features are added, QC-CALC can determine where to insert the new features. Similarily, if old features are missing from the inspection file, QC-CALC can determine where the missing values are located and then mark the point as deleted. When missing data is found, QCCALC saves its nominal value and marks the point as deleted. 8.5.2 Update Nominals The nominal and tolerance information extracted from your inspection routine can be updated in the QC-CALC database during inspection. This is useful when you change the part routine and you want to balance the QC-CALC database nominals and tolerances. The default setting for Update Nominals is NEVER. If you create a QC-CALC file and continue to change the nominals and tolerances, you might decide to change the Update Nominals ALWAYS until the final version of the part routine is saved. This way, your changes are reflected on-screen as you go. The tolerance lines and the size of the plotting window for each graph will dynamically change. When viewing the Edit - Nominals and Tolerances screen of each QCCALC feature, you see 12 editable fields. Of these, 7 change when updating is enabled. The control limits were purposely left out in the event you change the limits manually and don’t want QC-CALC writing over your values. The fields that update are: 1. 2. 3. 4. 5. Label Nominal Upper & Lower Tolerances Decimal places Upper & Lower R & Sigma limits 8.5.3 Update Calculated Dimensions every new record QC-CALC version 3.0 and higher has calculated features you can manually add to your CMM data. As data is received from your inspection equipment, this option automatically performs the calculations of these special plots and updates each calculated plot. This option should be on but if it is accidentally shut off, you can update the dimensions manually by choosing Tools – Update Calculated Dimensions. QC-CALC Real-Time® Page - 88 Options - Reference Section 8.5.4 Ask operator before processing existing data When this option is enabled QC-CALC Real-Time will ask if you would like to collect the data the was inspected while QC-CALC Real-Time was not running or Paused. You can choose to discard the inspection results that were run while QC-CALC Real-Time was not processing data or you can choose to process that data in QC-CALC Real-Time. 8.5.5 Reset automatic counters when switching files Using this option will cause all the automatic counters to be reset to 0 when changing between parts. This means if you are running part ABC and the counter for Reporting is at 4 of 8, then part DEF comes in the counter will start over at 0. Switching back to part ABC would reset the counter again to 0. Not having this option checked means that when you switch back to part ABC the counter will go back to where it was the last time the part ran. In this case the Report counter would end up at 5 of 8 (a part was received in order to switch back to part ABC). 8.5.6 Error Log When enabled, QC-CALC’s error logging will record any errors that happen in a text file called ErrorLog.txt. This recording of errors will not interfere in any way with your data collection. When you wish to view the file of accumulated errors, simply click the View button and the file will open in Notepad. The file will be emptied whenever you click the Clear button, or when the file reaches a size of 32 Kb. 8.6 Data Collection – MultiSource The MultiSource settings shown here were typically set when the file was created and the MultiSource settings from the File Creation Defaults area were used at that time. Since the settings here are the same as the settings in the File Creation Defaults area, this screen and the MultiSource topic in general will be completely discussed there. Please see File Creations Defaults – MultiSource on page 109 for more details. QC-CALC Real-Time® Page - 89 Options - Reference Section 8.7 Data Collection – Data Source Information The Data Source Information area contains the settings that tell QC-CALC where and how to collect of all inspection data. If you are not sure of the correct data source see the machine specific help located in the Help menu for your specific machine. The 3 important areas are the data Source Type, the Model Code, and the File Path and Name. These three items control how QC-CALC automates the data collection. Since 99% of all machines report the results to a file, the source type is usually set to ASCII File. Each CMM manufacturer creates different file formats and the Model code tells QC-CALC how to read the file. The figure above shows a model code of CALY which is used with Zeiss Calypso machines. You cannot directly change this code since QC-CALC sets it automatically based on the machine type. The File Path and Name is the location QC-CALC looks for the results file. Although this is an editable path, you should let QC-CALC adjust this automatically. 8.7.1 File Information File Path and Name Because QC-CALC is obtaining the inspection results through the use of a file transfer from most machines, QC-CALC needs to know where you configured your inspection software to save your data. See the Help – Machine Specific menu for the recommended setting for your particular inspection machine. Q-DAS Source File QC-CALC can both read and write Q-DAS data.If you have a gage which is outputting into a Q-DAS format, you must check the box All Source File(s) are in Q-DAS format. If you do not check this box Real-Time will be expecting one format and you will be sending a different one causing your data to be askew. Include Subfolders This option is used for machines that save the output files to multiple locations, all located under 1 common folder. Do not use this option if you are unsure of its use! QC-CALC Real-Time® Page - 90 Options - Reference Section All Source File(s) are in Q-DAS format If you are outputting data in Q-DAS format you must check this box. As explained above, if you do not check this box and establish where QC-CALC Real-Time is looking for the Q-DAS file all of your data will be incorrect. 8.7.2 Source Type ASCII File QC-CALC reads data from a file that the inspection machine previously saved. The ASCII file name and location must be specified in the File Information - File Path and Name section of the Select Data Source screen. Because QC-CALC is obtaining the inspection results through the use of a file transfer from the inspection machine, QC-CALC needs to know where you configured the machine to save your data. The file name can be any name you choose. In fact, you can use a different name for every part routine you write. Refer to the machine specific section located in the front of this manual for the standard file name to use with your inspection machine. RS232 Some inspection machines use this communication technique to receive and save inspection results. This communications technique is fully automatic and requires no user input. Refer to the machine specific section in the front of this manual for information on your inspection machine’s data source. DDE Some inspection machines use this communication technique to receive and save inspection results. This communication technique is fully automatic and requires no user input. See the machine specific section in the front of this user manual for information on your inspection machine’s data source. 8.7.3 Model Code Describes the specific type of inspection machine that you are using. 8.7.4 RS232 Information The RS232 Information area allows you to view and update how your RS232 equipment is connected to your system. All of these settings should be correct by default, but the interface is available if necessary. 8.8 Data Collection - Set Paths At this writing there are 4 different data paths available in QC-CALC Real-Time. These paths have a different purpose allowing you to change the default operation of the stored data. They are: • • • • Path to Save new QCC Files Auto Archive Path Pass File Path and Name Source File Backup Path QC-CALC Real-Time® Page - 91 Options - Reference Section Selecting menus Tools – Options – Data Collection – Set Path displays the window shown below. Each option is discussed below: Location to Save New Data (QCC Files) Location sent from machine The CMM measurement result file that QC-CALC reads may contain extra information that can control some of QC-CALC’s operation. One such item is the file name and possibility a file path. The file path can be used to tell QC-CALC where you want it to save the corresponding QCC database file. When you select the Use Location sent from Machine option you are telling QC-CALC to obey the path sent from the machine. If this option is selected and your machine does not send the path, QC-CALC uses the last know path to save all future databases. The default path (location) is C:\PROLINK\QC-CALC 3.3\DATA\. For example, if you want to save the data for each customer in their own folder you would add the path to the customer specific folder to your part program and enable the Use Location sent from Machine option. The picture to the right shows the main folder “Customers” then all of the separate customer folders are contained within there. All .qcc files are saved within each specific customer folder. Fixed Database Folder Fixed Database Folder overrides the QC-CALC default folder location by providing an absolute file folder. Activating this option forces QC-CALC to save all .QCC files to the specified location regardless of where the currently open data file is located or any commands sent from your CMM. You can set the folder for QC-CALC to save all .QCC files by clicking the Radio button labelled Fixed Database Folder, press the Browse button, navigate to the desired folder, and click OK. QC-CALC Real-Time® Page - 92 Options - Reference Section If sent Use Database location from machine This option is used to primarily send data to the Fixed Database Folder location, but if you have certain parts that need to be saved to a specific location you can send that directory location from the inspection machine and for those exception cases QC-CALC will save the data to that location instead of the Fixed Database Folder. Source File Backup Path Normally, QC-CALC reads your inspection result file and then deletes it. There are times you may want to keep a permanent record and have QC-CALC send the source file to another location. Use this path to save your data elsewhere. To avoid file overwrites, QC-CALC adds the date and time plus an index number to the file name to guarantee this does not happen. We use the tilde character to separate the date ~ time ~ index. i.e. MyPart.TXT - was save as - MyPart~10-12-2007~65812~1.TXT In this example, MyPart.TXT was inspected on Oct 12, 2007 65912 seconds after midnight. Auto Archive Path nd This option forces QC-CALC to create a 2 copy of your active .QCC file in a different location. Although you can choose the same folder location as your active data file, the path should be on a network drive where the data is backed up daily. QC-CALC adds “_Archive” to your active file name to distinguish the difference between the two files MyPart.QCC MyPart_Archive.QCC You can set the folder for QC-CALC to Archive all .QCC files by clicking the Enable checkbox, press the Browse button, navigate to the desired folder, and click OK. If this folder becomes unavailable due to network or computer server problems, QC-CALC keeps track of the last known “good archive”. When the network is restored, all “un-archived” records are sent at one time. Retain Directory Structure This option is useful if you are using the Location sent from machine option as discussed above. You might want to separate your data by using the Windows folder system by building customer folders or saving data by part families. This type of structure is useful for organizing and cataloging data but can become quite large with subfolders of subfolders. If you use the Auto Archive system you will undoubtedly want to retain this folder structure. In the diagram to the right, we placed the main data storage folder at S:\QA\QCCALC\Customers\. Next, we set the archive folder by browsing to S:\QA\QC-CALC \Archive\. Notice how the folder structure under \Archive is the same as \Customer. Your archive directory structure is identical to the data making it easier to find backup files. Archive Concept QC-CALC has two interrelated concepts for archiving data. First, QC-CALC Real-Time can have a Circular database. This simply means you set the size of the database to a maximum number of parts (records) and when it becomes full, it wraps around to record 1 and begins overwriting old data. If losing old data is QC-CALC Real-Time® Page - 93 Options - Reference Section undesirable, do not make the database Circular or make it circular but Auto Archive the data to another drive. As an example, let’s say you want QC-CALC Real-Time to maintain 1 month’s worth of data which you determine is approximately 900 parts. You set the file size to 1000 and make it Circular. As parts are inspected QC-CALC Real-Time shows the newest value as usual, but quietly wraps around to record 1 when 1000 has been filled. This circular method continues endlessly allowing you to scroll back and forth throughout a little more than a month’s worth of parts. If you turn on the Archive system and select a network drive, the inspection data is quietly copied to a second location thereby not requiring any human intervention or knowledge. The archive file is much larger and basically endless, so QC-CALC Real-Time has the latest history while QC-CALC SPC can open the archive file and show all data. Pass Through File Path and Name This option is used to pass a copy of the part data just received from the inspection machine to a second copy of QC-CALC using your internal network. It is only relevant to customers using networked computers. If you have several inspection machines inspecting the same part it is possible to make one file containing the data from the multiple inspection machines. The inspection machines must be using the same part programs with the same name so that all measured features are saved to the same summary file. This process is done automatically if all inspecting QC-CALC’s pass the data to the same PC running the central data collection. Note: The value for Pass Through File Path and Name cannot be the same as the value for Data Source Information – File Path and Name. 8.9 Email When using QC-CALC to email a report to yourself or others, QC-CALC has three different methods of sending your note. • • • Use Your Email Account (Outlook, Lotus Notes, etc) Use an SMTP Server – Prolink Use an SMTP Server – Your company’s SMTP server QC-CALC can act as an independent email program and therefore does not require an interface with your company’s internal system such as Outlook or Lotus Notes. However, all 3 methods are available. 8.9.1 Use Default MAPI (Outlook, Lotus Notes, etc.) When the Use Default MAPI option is chosen QC-CALC will use the current default MAPI configured on the computer (Outlook or Lotus Notes for example). When using this method your email program may ask if you would like to allow the email to be sent. This makes the emailing process no longer automatic, so we recommend using the Use SMTP Server Settings if you run into these messages. QC-CALC Real-Time® Page - 94 Options - Reference Section 8.9.2 Use SMTP Server Settings When the Use SMTP Server Settings option is chosen QC-CALC acts as an independent email program and does not require any interface with your company’s internal system such as Outlook or Lotus Notes. 8.9.3 Using Prolink Mail Server When the Use Prolink’s Default Server Setting option is checked a special account setup on the Prolink website is used to send the email. This means no other settings are required. However, you should change this setting to match your company’s mail system. Select Tools – Options – Email and the following setup screen is shown. Sender Name Change Sender Name to a name that represents the equipment on which QCCALC is running. This tells you which machine sent you the email. Sender E-Mail This default address must be [email protected] if you use our server. If you use your server, change the default address to your email address since it appears in the FROM address of the sent email. This is the address where all Replies are sent. QC-CALC Real-Time® Page - 95 Options - Reference Section 8.9.4 Using Your Mail Server Ask your IT Department for the correct SMTP server settings. To use your own internal email server, start by un-checking Use Prolink’s Default Server Settings. Then fill-in the text fields as shown.The answers will vary depending on your company. 8.10 Factors With each inspected part, QC-CALC saves the date, time, and up to 30 numeric and text values known as FACTORs. You can use these FACTORs to track additional pertinent information about each part. For example, you can edit Numeric FACTOR1 to read MACHINE. This will help identify the origin of the stored data. Each time a part is inspected on the automatic measuring machine, the factor information is saved with it. In later analysis, you can plot all data values using the factor as a criterion thereby extracting a subset of the database. Some inspection equipment can send extra non-measurement information to be saved in the QC-CALC Factors but others cannot. The purpose of this screen is to create and add Factor values from within QC-CALC Real-Time. See Factors – Numeric Factors on page 97 or Factors - Text Factors on page 100 for more details. 8.10.1 Factor Usage Example Let's say you periodically inspect 3 widgets produced on machine #1 and 3 widgets from machine #2. You bring your 6 widgets to the inspection equipment to begin inspection knowing you'll need to perform statistical analysis on all parts as well as analysis based on each machine. One solution is to set Factor1 as a counter and Factor2 as machine number. Set Factor1 to count from 1 to 3 and set Factor2's name to Machine # and have it count from 1 to 2 and DEPENDENT on Factor1. As the inspection proceeds, the following values are generated automatically and saved with the data: QC-CALC Real-Time® Page - 96 Options - Reference Section Part 1 2 3 4 5 6 … Factor1 Counter 1 2 3 1 2 3 … Factor2 Machine 1 1 1 2 2 2 … Factor3 not used 0 0 0 0 0 0 … Factor4 not used 0 0 0 0 0 0 … Now the inspection is complete and your data was saved with these extra Factor values. To analyze all data together simply select the charts you need and the data is read in its entirety. If you want to perform analysis on all widgets made on Machine #2, set a filter on Factor2 (Machine) with a lower value of 2 and an upper value of 2. This will cause QC-CALC to read your data file and extract only the values that have a machine # of 2 thereby creating a subset analysis of your data. 8.11 Factors – Numeric Factors This section discusses how to setup Numeric Factors in QC-CALC Real-Time. 8.11.1 Labels You enter a descriptive label from 1 to 32 characters describing the Numeric Factor. The label is entered by clicking in the area provided. Type over the Initial value of NumFactor 1 with your label. QC-CALC Real-Time® Page - 97 Options - Reference Section 8.11.2 Entry Type The are 4 different methods of setting up QC-CALC’s automatic Numeric Factors. Once you understand these methods we’ll discuss the options associated with each. Off This is the default setting and simply means no Numeric Factor information is added to your incoming inspection data. Only Numeric Factors sent by the inspection machine would be saved. Manual As the name implies, you manually enter the data in the Factor Value screen and the value is added to your inspection results as parts arrive. This process continues until you turn off the Factor or change the value. It is simple to use but the disadvantage is it is easily forgotten and may add old settings to new data. This entry method appears on the Real-Time Factor screen as an editable textbox that can be changed at any time. Required When a Required method is used, QC-CALC automatically displays the Factor entry screen (if not already displayed) when a part arrives requiring you to enter a Factor value. This method ensures the operator does not forget to insert or add the value before continuing. Data collection is paused until the value is entered. Again, this entry method appears on the Real-Time Factor screen as an editable text-box that can be changed at any time. Automatic This method of entering Factors allows you to build a list of values to be used one after another as data is received from the CMM. This is the only entry method requiring that you create or select a list of items; therefore, the List column is enabled when you select this method. This entry method appears on the Real-Time Factor screen but is NOT editable. 8.11.3 List The Automatic Factor Entry Type just discussed requires you to select a list of values to use as inspection data is received. Click the List column with your mouse and a small gray square becomes available. Click on the gray square to see all available lists. Add List Choosing this adds the new list name to the left column and waits for you to name the list. It has also added two items in the list. The new list values can also be renamed by clicking and typing in the appropriate box. Value This menu adds another entry in the List Values column of the currently selected list. QC-CALC Real-Time® Page - 98 Options - Reference Section Remove List This menu will delete the selected list. Value This menu will delete the currently selected value in the List Values column. There must be more than two values in the list for this operation to be available. Auto Fill Values This button gives you a quick method of entering a range of numbers without having to type them. Just enter the starting and ending values for your range of numbers and QC-CALC will create the list for you. Be sure to use the Replace option to create a new list or the Append option to add to an existing list. 8.11.4 Default Value This is the starting value that will appear in the Window – Factor Values window. If nothing else is entered into the Window – Factor Values window then this value is saved to the database. 8.11.5 Depends on Previous When this option is checked the incrementing of one Factor depends on another. The second Factor will not increment until the first Factor exceeds its maximum value. This acts much like the odometer in a car. This checkbox is only used with Automatic Entry Types. 8.11.6 Range Check When entering a numeric value you can check to make sure the value is in the appropriate range. This reduces the likelihood of an operator error during data entry. When you enable this option, the Range From and Range To become enabled and you enter the low and high values to check. 8.11.7 Range From This is the lowest acceptable value you will allow the operator to enter for this Factor. If a value is entered lower than this setting, QC-CALC warns you that the value is out of range and displays the acceptable values. 8.11.8 Range To This is the highest acceptable value you will allow the operator to enter for this Factor. If a value is entered larger than this setting, QC-CALC warns you that the value is out of range and displays the acceptable values. QC-CALC Real-Time® Page - 99 Options - Reference Section 8.12 Factors - Text Factors The Text Factors are similar to Numeric Factors but they can contain both numbers and text. Text Factors cannot be incremented but you can build lists of names to be added to incoming inspected parts. 8.12.1 Labels You enter a descriptive label from 1 to 32 characters describing the Text Factor. The label is entered by clicking in the area provided. Initially the label contains TxtFactor 1 so type over it. 8.12.2 Entry Type There are 4 different methods of setting up QC-CALC’s Text Factors: Off This is the default setting and simply means no Text Factor information is added to your incoming inspection data. Manual As the name implies, you manually enter the data in the Windows – Factor Values window and the value is added to your inspection results as parts arrive. This process continues until you turn off the Factor or change the value. It is simple to use but the disadvantage is it is easily forgotten and may be adding old settings to new data. This entry method appears on the Real-Time Factor screen as an editable text-box that can be changed at any time. Required When a Required method is used, QC-CALC automatically displays the Factor entry screen (if not already displayed) when a part arrives requiring a Factor value. Automatic This method of entering Factor allows you to build a list of values to be used one after another as data is received from the CMM. QC-CALC Real-Time® Page - 100 Options - Reference Section This is the only entry method requiring that you to create or select a list of items; therefore, the List column is enabled when you select this method. This entry method appears on the Real-Time Factor screen but is NOT editable. 8.12.3 List Creating a List of Text Factor values is the same as creating Numeric Factors so please review the Numeric Factors – Lists section on page 98. The Auto Fill Values button is not available in this screen. 8.12.4 Default Value This is the starting value that will appear in the Window – Factor Values window. If you are using a list, then you will have the list values to choose from for this default, otherwise you may enter a value manually. 8.13 General Factor Settings 8.13.1 Factor Source Priority QC-CALC allows for 3 different sources of Factor values, all of which could occur simultaneously. For this reason, a priority system was created so you can tell QC-CALC which Factor is the most important and which Factor should be ignored. The three sources of Factors are: Manual / Auto This source for Factors is built in to QC-CALC and was described in the previous sections. Machine The Machine source for Factors are the factor values passed to QC-CALC within the communication file created by your CMM. See the Help – Machine Specific menu for details for your particular inspection machine. File This source for Factors is a text file located in the directory where QC-CALC is installed and is described in detail in the next section. QC-CALC Real-Time® Page - 101 Options - Reference Section The Factor Source Priority area allows you to choose the priority of these 3 Factor sources; Machine, File, and Manual/Automatic. Check the Enable box in the row that has the priority you want to use. The First Priority should be any Factors included with the inspection data (Machine). If the machine cannot produce this data the next best method of receiving Factor information is the built-in Manual / Automatic which is set as the second priority. The third and last priority is the little known File mechanism. 8.13.2 Text File Options Use FACTORn.txt With this option enabled, QC-CALC will read files FACTORT1.TXT, FACTORT2.TXT, etc. from the QC-CALC directory after each part is inspected and add the contents to the Factors. If no label is in the file, QC-CALC generates a label of "FACTOR n" where n is the appropriate number. Delete FACTORn.txt If this option is checked the FACTOR?n.txt file is deleted after it has been used. The purpose of this option is to ensure the file is only read once. For example, if you have an application that writes this file for QC-CALC to add to its Factors, you might want to ensure it only happens once. 8.13.3 Factor Settings Reset Manual Factors After New Part Received This option applies to the Manual/Automatic Factor method with the View – Factor Values panel. When this box is checked, after each part is received the values currently entered into the Factor Values panel will be used as the Factor values for the part that was just received, then the Factor Values area will be cleared and reset back to the Default value. If this box is not checked the values typed in will be used for each new part that is received until a new value is typed into the Factor Values panel. QC-CALC Real-Time® Page - 102 Options - Reference Section 8.13.4 File Option A special file-read function was added to QC-CALC Real-Time for the purpose of merging external information into your inspection record. This need occurs when production line systems are not tightly integrated but must pass important information to save with your data. Let’s assume you have an inspection machine that measures your parts but prior to the inspection a barcode reader reads a serial off the part. You want the serial number to be added to the inspection results and everything read into QC-CALC as a package. This scenairo is possible through the use of a QC-CALC built-in function called FACTORn.TXT QC-CALC can be set to read Factor information from an external text file. When QC-CALC receives inspection data from your CMM it optionally looks for the existence of 1 to 30 files named FACTORN1.TXT, FACTORN2.TXT, FACTORN3.TXT, … and FACTORN30.TXT in the same folder QC-CALC was installed. If any of these files exist, QC-CALC reads them and writes their contents in the corresponding Numeric FACTOR. The number found in the file’s name is used as the Factor number within QC-CALC. Similarly, QC-CALC looks for the existence of another 30 files named FACTORT1.TXT, FACTORT2.TXT, FACTORT3.TXT, … and FACTORT30.TXT in the folder QC-CALC was installed. If any of these files exist, QC-CALC reads them and writes the contents in the corresponding Text FACTOR. The files must be ASCII and can have 1 of 2 formats. The two formats are: Label, Value or Value i.e. Lot number,123 Operator, Bruce Blue To use this special feature, select Tools – Options – Factors – General Factor Settings and turn on Use FACTORn.txt and Delete FACTORn.txt. Multiple Files To make this file reading a little more complicated, let’s assume you have an inspection machine that measures your parts but prior to the inspection a barcode reader reads a serial off the part. Because of the method used to load and scan the parts, you want to queued more than one serial number before any inspection can be completed. You want the serial number to be added to the inspected parts in the order read using the next queued serial number. This queued serial number scenario works with QC-CALC using the following method. Let’s assume you are using Numeric Factor 1 to store bar coded serial number. 1. 2. 3. 4. 5. 6. Barcode Reader reads Serial Number 1 and writes it into FactorN1.txt Barcode Reader reads Serial Number 2 and writes it into FactorN1.tx1 Barcode Reader reads Serial Number 3 and writes it into FactorN1.tx2 Inspection begins on part 1, serial number 1 Inspection is complete QC-CALC reads the results and adds the contents of FactorN1.txt to data QC-CALC Real-Time® Page - 103 Options - Reference Section 7. 8. 9. 10. QC-CALC deletes FactorN1.txt QC-CALC renames FactorN1.tx1 to FactorN1.txt QC-CALC renames FactorN2.tx2 to FactorN1.tx1 The process is goes on endlessly. Your barcode reader software must change the output name based on the files that currently exist. In our example above, the next barcode read should be written into FactorN1.tx2 since that file no longer exists. Turning on Queued Factors An advanced feature of QC-CALC’s FactorN1.TXT system is its ability to read multiple files and then shift the file names down from FACTORN1.TX2 to FACTORN1.TXT (starting at 1 to a max of 9). After the file is deleted, we shift the file name from .tx9 .tx8, .tx8 .tx7, .tx7 .tx6, … and finally .tx1 to .txt as shown in the list above. To activate the Queueing method you must Hold the SHIFT key down and press the F8 key. A special QC-Config program is launched and you make changes to QC-CALC’s INI settings manually. Next, press ^F to Find a QC-CALC INI variable and type “shift”. You are brought to a varible group labeled Prolink-QC-CALC-Factors. If this is not the group, press F3 to “find next”. Now find the variable FACTORnShift and double click its value – usually its 0. Enter the Queue size you’ll need such as 2. This value represents the largest number of barcode files you think will queue before the inspection occurs. You can enter a number larger than needed to ensure the queue will never overflow. Press OK a couple of times to save your changes and restart QC-CALC to ensure it reads this new setting on start. If FACTORnShift has a value of 0, QC- QC-CALC Real-Time® Page - 104 Options - Reference Section CALC does not perform the above multi-file shift we just described. The system is now active. 8.14 File Creation Defaults – Overview QC-CALC automatically builds its database when it reads a never before seen “results file” from your CMM or gage. Since QC-CALC has a policy of not asking questions, it must obtain reasonable answers from somewhere. QC-CALC uses a concept of File Creation Default values for answers to questions during the creation of a new file. You can change the default answers. This section of the training gives you an understanding of what QC-CALC saves and how to change the settings. The Modify Database Structure section on page 15 discusses how to change database settings once a database has been established. This means you can override the values after the file is created. The options for Tools – Options – File Creation Defaults are discussed in the next few sections. 8.15 File Creation Defaults – Database Settings The values in this area of the form are used to determine the actual size and shape of the database. 8.15.1 Number of … With each inspected part, QC-CALC saves the time, date, and Factor values. You can use these Factors to track additional pertinent information about each part. For example, you can use Numeric Factor 1 to store the MACHINE number. Each time a part is inspected on an automatic measuring machine, the Factor information is saved with it. In later analysis you can plot all data values using the Factor as a criterion, thereby extracting a subset of the database. QC-CALC stores two different types of Factors: Numeric Factors and Text Factors. QC-CALC Real-Time® Page - 105 Options - Reference Section Numeric Factors The Numeric Factors are used to store numbers only. The pull-down list allows from 0 to 30 numeric Factors. Text Factors The Text Factors are used to store numbers or characters. The pull-down list allows from 0 to 30 numeric Factors. If you are unsure whether a Factor may or may not contain text, use the Text Factors. Assignable Causes The purpose of an Assignable Cause is to mark a specific part with an explanation as to why it may be out of control or tolerance. You can assign up to 3 of these special events that occur to a single part. The number of different Causes is unlimited. This selection lets you decide the maximum number of assignable causes you want to allow to mark a specific record. Corrective Actions The associated Corrective Actions explains what you did to fix the Assignable Cause. However, the number of assignable causes does not have to match the number of corrective actions and vice versa. This selection lets you decide the maximum number of Corrective Actions (up to 3) you want to allow to mark a specific record. 8.15.2 Number of Records per File Enter the number of parts to be stored in the database. The range is 1 to 2,000,000. Many companies select a value that is equivalent to a day, a week, or a month’s worth of work. This value is variable and can be changed at any time for new files. 8.15.3 Text Factor Width (in characters) This is the maximum number of characters to use for Text Factors. 8.15.4 Number of Non-Machine Dimensions Manual This sets the default number of manually entered dimensions. The default number of Manual Dimensions is 0. The range of manual dimensions is 1 – 100. If you enter an invalid number the entry will change colors to show the error. This value is variable and can be changed at any time. Calculated This sets the default number of Calculated Dimensions. The default number of calculated dimensions during the creation of a database is 0. This option will not let you exceed the maximum number allowed of 100. 8.15.5 Subgroup Size Historical Analysis This controls the default number of data points contained within a subgroup. The subgroup only affects the control charts in QC-CALC SPC. The minimum subgroup size is 2 and the maximum is 25. Real-Time Analysis This controls the number of data points that make up a subgroup (or point) on the QC-CALC Real-Time graphs. The minimum value allowed in QC-CALC RealTime is 1 (raw data) and the maximum is 25. QC-CALC Real-Time® Page - 106 Options - Reference Section 8.16 File Creations Defaults - Format Settings The settings on this tab affect how the data is presented in QC-CALC Real-Time and QC-CALC SPC. 8.16.1 Circular Database This tells QC-CALC what to do when the data file becomes full and only applies to Real-Time data collection. If the file is circular, QC-CALC automatically wraps around from the last record back to the first record and begins writing over the old data. If you do not want the old data to be erased, select No or archive the data file to another disk. 8.16.2 Decimal Precision QC-CALC holds a total of 7 significant digits per reading. Enter the number of places needed to the right of the decimal point. If you enter a four (4), your format will be nnn.nnnn. If you enter a three (3), your format will be nnnn.nnn. Actuals The Decimal Precision set here will be used as the default precision for all data in your dimensions. You can change each feature’s precision after the file is created in the Edit – Nominals & Tolerances section. Num. Factors The Decimal Precision set here will be used as the default precision for all Numeric Factors. This should be set to 0 to ensure items like Lot Number are printed as 123 instead of 123.00. You can change each feature’s precision after the file is created in the Edit – Nominals & Tolerances section. 8.16.3 All Limits…Auto Calculate The option forces the Auto Calculate limits on when a new file is created. The limits will continue to calculate until the specified “Stop Count” is reached. Normally, this option is turned off and the control limits are set to 80% of QC-CALC Real-Time® Page - 107 Options - Reference Section tolerance. This feature is useful for obtaining control limits without any operator intervention. For more details see Sigma Multiplier on page 126. 8.16.4 Control Limits as % of Tolerance The Real-Time XBar charts are displayed in green rectangles with the center based on the feature’s nominal value. In the previous paragraph you set the window size to 150% (or some other preference). Setting the Control Limits as a percent of tolerance gives you an approximate location to place the yellow dashed control lines based on the nominal and tolerance values. A good value to enter is 80. This moves your control lines to something less than your specification limits. Once your process is in control and you have determined the correct limits, you may save those new limits over these rough approximate numbers through the use of the Report – XBar and Range – Save Limits button. 8.17 File Creations Defaults - User Inputs User Inputs are used to send extra, last minute text to your reports. This information must be hand typed by someone and entered into 1 to 10 different text-boxes known as User Inputs. These User Inputs are sent to each report giving you an opportunity of adding “last minute” text to your report. You can edit the values by selecting Report – Modify User Inputs as discussed in the Report section of this training manual. Further, you can modify each report template to decide which User Inputs are used and where they are displayed. The Report Designer is used to modify reports. The report designer is detailed in another manual available on our website in PDF format. The User Inputs are associated with the specific part being measured so each part routine can have different User Inputs. Any changes you make here will only affect the User Inputs for the specific part routine seen in the title bar of the Modify User Inputs window. QC-CALC Real-Time® Page - 108 Options - Reference Section 8.18 File Creations Defaults – MultiSource 8.18.1 Introduction The new MultiSource option in QC-CALC 3.3 allows you to collect data from multiple sources into one QCC file. This is a major improvement over past versions of QC-CALC where you may have had multiple QCC files representing the same part if you measured it on more than one inspection machine. You then had to group them in order to run reports on your parts. While that was an acceptable work around, having all the data for a part in the same QCC file is certainly more preferable. MultiSource actually encompasses two different types of scenarios. To illustrate, let’s take a common example. Let’s say you have a part and on that part you would like to measure 10 features. The first 8 are on your CMM. Then you take the part off the machine and measure the last two features with a handheld caliper. In the past, you would have a copy of QC-CALC Real-Time running on your CMM and it would create a QCC file for the 8 features. Then you would have a spec plan running in QC-Gage for your caliper. This would submit the data to a different copy of QC-CALC Real-Time on a different workstation and would create a different QCC file with 2 features. In order to run a first article for your part, you would need to launch QC-CALC SPC, create a group with the two files, and then run your first article report. The group would line the two files up side by side allowing you to report across both of them. The problem is that the data is still broken up between the two files. In version 3.3, this can all be saved into the same QCC file regardless of the number or types of sources. If you are familiar with Always Adapt mode in QCCALC, then this is basically an extension of this functionality. QC-CALC 3.3 allows you to automatically merge parts from different measurement tools into the same database making the data storage simpler. This eliminates the need to create groups and allows you to run automatic reports and exports on the parts as they are collected. In the example above, the first 8 features from the CMM would be added to a QCC file. The gage station running QC-Gage would then add the last 2 features to the same QCC file. 8.18.2 Setting Up MultiSource There are a couple rules to making the MultiSource functionality work. The rules are bulleted here and explained in greater detail in the following paragraphs. 1. You must have the Data Collection Actions set to Always Adapt. 2. You must have the MultiSource parameters set to one of the options below either in the File Creation Defaults (recommended) or at the individual QCC file level once the file has been created. 3. All of your sources must output files that have the same QCC file name. If you have inspection routines of different names, you can use the DBSwitch command to override the name so it matches the other sources to your MultiSource QCC file. 4. All of your feature names should be unique since QC-CALC always matches up features by name when Always Adapt is set. Setting Always Adapt MultiSource is built around the Always Adapt option in QC-CALC and this must be set in order for the MultiSource functionality to work correctly. To set this option, perform the following 3 steps. QC-CALC Real-Time® Page - 109 Options - Reference Section 1. Go to Tools – Options – Data Collection – Actions. 2. Choose Always Adapt from the If the number of machine dimensions in part does not match those in file… list at the top of the screen. 3. Click OK. Setting MultiSource Parameters in File Creation Defaults You can either set up individual QCC files to allow MultiSource or you can set it in the File Creation Defaults of QC-CALC Real-Time set standard settings across all QCC files. File Creation Defaults are default settings that are added to a new QCC file when it is created (i.e. the first time you measure that particular type of part). Once the QCC file has been created, you can always go back and change the settings since they are only defaulted from the File Creation Defaults. It is recommended that you set up MultiSource in the File Creation Defaults to save yourself time and confusion later. When setting up MultiSource, you can choose between 7 different modes in order to merge the records from your multiple sources. To set the options, perform the following 4 steps: 1. Go to Tools – Options – File Creation Defaults – MultiSource Settings. 2. Choose one of the Merge MultiSource Record By modes from the list at the top of the screen. 3. Set the fields below based on the option chosen. 4. Click OK. QC-CALC Real-Time® Page - 110 Options - Reference Section To explain the modes, we’ll use the example above where you are measuring 8 features on your CMM and 2 features in QC-Gage. Let’s assume you have 5 parts each with two factors; Serial Number (1-5) and Operator (The operator is the same for all parts. In this case, we’ll call him “Jason”). Measure Order This is the most simple method of merging records from multiple sources because there is no unique identifier between the sources. This method is recommended if you have equipment that is not capable of sending unique identifiers. In this mode, QC-CALC simply adds records as they arrive in the order they arrived. Making the data all fit together correctly depends heavily on measuring the parts in the same order for all sources. For our example, if you measure your 5 parts in order by serial number (1-5) QCCALC will create a QCC file with 5 parts and 8 features each. If you then measure a part in QC-Gage, you will see QC-CALC suddenly fix the QCC file and add the extra two dimensions. You’ll also see the first part filled in for the final two dimensions. The other 4 parts will be gold indicating there is no data for nd rd th th them yet. As you measure each part, the 2 , 3 , 4 and 5 part will fill in for the last two dimensions. As long as you measure the parts in the same order in QCGage as you did on the CMM, the data will match up fine. Measuring in the same order is recommended anyway for good SPC practices. Numeric Factor Having Name This is the most recommended method since the parts are matched up based on a unique identifier in the numeric factor. If you have a trace field such as Serial Number, then this is a great way of ensuring all of your parts will be matched up across sources regardless as to whether or not you measure them in the same order. If you choose this mode, specify the name of the factor in the Factor Name field just below the list. As long as your two inspection routines output a field that matches this name exactly, all parts will automatically match up. If there is no factor with the matching factor name specified, QC-CALC will revert back to Measure Order mode. Using the above example, if you measured the parts in order from 1-5 on your nd CMM and then measured Serial Number 2 in QC-Gage, the 2 record will st rd th automatically populate in the last two dimensions. The 1 , 3 , 4 , and 5th records will be gold as they have not yet arrived. You can then measure the parts in any order and they will all match up correctly since the database is matching on unique serial numbers. You can also remeasure any of the parts as many times as necessary. Each time you remeasure a part of the same serial number, QCCALC will automatically replace the dimensions that arrived from that part for the source you sent. Numeric Factor At Position This is a good method for matching up on a unique identifier if the factor names do not match, but it depends on the ordinal position of the factor in order to match up its values. If you choose this mode, specify the numeric ordinal position QC-CALC Real-Time® Page - 111 Options - Reference Section of the factor in the Factor Position field just below the list. As long as your two inspection routines output a unique value in the same position, all parts will automatically match up. Using the above example, if you set the Factor Position to 1 and the serial number of your CMM and Gage are both in position 1, the parts will all match up correctly since the database is matching on unique numbers in the first position. This is regardless as to the actual name of the first numeric factor in each device. For instance, maybe your CMM calls it “Serial Number” and your Gage Spec Plan calls it “Part Num”. It will still work since QC-CALC is searching based on ordinal position rather than name. You can also remeasure any of the parts as many times as necessary. Each time you remeasure a part of the same serial number, QC-CALC will automatically replace the dimensions that arrived from that part for the source you sent (in this case the CMM or QC-Gage). Text Factor Having Name This is the same as Numeric Factor Having Name above. The only difference is that QC-CALC is matching on a text factor name rather than a numeric factor name. This is useful when your part numbers or unique identifier contain alpha numeric characters. Examples include (“123-56a”, “123-456”, etc). Since they aren’t truly numeric, you must treat them as text fields. Text Factor at Position This is the same as Numeric Factor at Position above. The only difference is that QC-CALC is matching on a text factor position rather than a numeric factor position. Unique Factor (Auto Detect. Use Measure Order if none found.) This mode looks at your current factors and tries to determine the unique factor based on duplicate values already in the QCC file. Once determined, it then sets the Numeric or Text Factor Setting automatically. If a unique factor cannot be found, it automatically reverts back to Measure Order mode. In the example above, the operator name is repeated as “Jason” for all parts, so that is clearly not unique. However, since Serial Number doesn’t have any duplicates, QC-CALC assumes that’s the unique identifier and uses it. Unique Factor (Auto Detect. Ask Operator if none found.) This mode also looks at your current factors and tries to determine the unique factor based on duplicate values already in the QCC file. Once determined, it then sets the Numeric or Text Factor Setting automatically. However, if a unique factor cannot be found, it asks the user to choose a unique factor to be used. Once chosen, these settings are then used. In the example above, QC-CALC would find a unique factor in the Serial Number factor, so no question would be asked. Searching for Unique Matches When using any mode other than Measure Order, QC-CALC will look for a record with matching factor value based on the unique identifier specified. If such a record is found, then it will update the values of the features for that source for that record. If it is not found, QC-CALC will assume this is a new part and create a new record in the QCC file. Since it is searching the QCC file for a matching value, QC-CALC starts from the end and starts looking back over the records in the QCC file to find a match. To control how many records it searches, you can set the value on the MultiSource setting screen to the desired amount. The setting is labeled, “Update QC-CALC Real-Time® Page - 112 Options - Reference Section record if found in the last” 50 “records”. The default value is 50 meaning QCCALC will start from the last record received from all sources and search back 50 parts for a matching factor value. As explained above, if not found a new record will be created. This setting is meant to govern the amount of searching necessary especially with larger files. You can imagine a file with 100,000 records. When a new part is measured, QC-CALC would have to search back through every record looking for matches. This would get worse and worse as the file becomes larger. It has been added as a setting because there are times when customers have large fixtures that can hold up to 125 parts at a time. In this case, you might want to set the value to 125 to ensure you match up the parts correctly. Otherwise, 50 is typically an acceptable setting for most applications. Automatic Re-measuring If you are using any mode other than Measure Order, you can automatically remeasure any part from any source. When a record arrives with the same unique identifier multiple times, the record is updated (re-measured) rather than a new record being added to the end of the QCC file. Only when the unique identifier is not found is a new record added to the QCC file. The right click menu still contains the ReMeasure option, but this option is no longer necessary if you are using a MultiSource mode other than Measure Order. Simply measure the same part with the same unique identifier and the values measured will replace those in the QCC file. Automatic Report/Export Triggering When dealing with multisource QCC files, report and export triggering become a little more complex because it isn’t always clear when you want to trigger a report. Should it be done when the record is partially full or only after the record has been completely loaded. To assist with this, Prolink adopted the following philosophies when dealing with both reporting/exporting and triggering each in a multisource environment. 1. Reporting is generally used for telling a user about something either in real-time on in a batch mode (every x parts). As such, it is more likely that a partial record will be used in reporting. 2. Exporting is generally used for synchronization of multiple systems. As such, it is more likely that only complete records should be sent to a downstream system. 3. A record is considered complete when all sources of the record have submitted at least one feature value. This is different than requiring a value for every feature. There are times when an extra feature is measured for 1 part and either never again or not for a long time. In this scenario, requiring all features to be considered “complete” would cause most parts to never actually acquire this status. Instead, as long as all the sources have checked in on a particular record, we will consider it “complete”. Options Like the other MultiSource options, report and export triggering can be set either in the File Creation Defaults or at the individual QCC file level. To set it at the individual level, go to Tools – Options – Data Collection – MultiSource. To set it in the File Creation Defaults, go to Tools – Options – File Creation Defaults – MultiSource Settings. In both cases, there are two lists at the bottom where you can choose the triggering options for both reporting and exporting. Both have the same options, but behave slightly differently due to the concepts above. The QC-CALC Real-Time® Page - 113 Options - Reference Section options are to “Trigger on incomplete records” or to “Trigger only on complete records”. 8.18.3 Triggering for Automatic Reporting When triggering for automatic reporting, triggering will only occur once for each source of the record. For example, let’s say you have a QCC file with 10 features (2 sources of 5 features each). If the first source sends its 5 features, a possible report trigger will happen. If the second source sends its first feature, another possible report trigger will happen. If the second source then sends its remaining 4 features a trigger will not happen. This is because the trigger only happens once for each source per record. This is by design to avoid multiple reports from being triggered over and over again as the data trickles in or is re-measured. If the trigger setting is set to “Trigger on incomplete records,” a report will trigger as soon as the condition of the automatic report is met (regardless as to whether or not the record is complete). This is typically used when you want to trigger a report when a part goes out of control or out of spec. You will want to know about this immediately so waiting for the record to be completed is not an option. If the trigger setting is set to “Trigger only on complete records,” a report will trigger only if the condition of the automatic report is met and the record is considered “complete”. See above for the definition of a complete record. Given this scenario, if there are multiple copies of QC-CALC contributing to the same QCC file and you want to trigger only on complete records, make sure the last QC-CALC has auto-reporting turned on. If the first source of the record has automatic reporting turned on, you will never get a report. This is because the first source will never see completed records. 8.18.4 Triggering for Exporting When triggering for automatic exporting, triggering will occur once for each source of the record and for re-measurements. For example, let’s say you have a QCC file with 10 features (2 sources of 5 features each). If the first source sends its 5 features, a possible export trigger will happen. If the second source sends its first feature, another possible export trigger will happen. If the second source then sends its remaining 4 features, a third possible export trigger will happen. This is by design. Taking into account the philosophy that exporting is typically used for synchronization with a downstream system, it is typically desired that any updates are transmitted to that system to keep everything up to date. If the trigger setting is set to “Trigger on incomplete records,” an export will trigger as soon as the condition of the automatic export is met (regardless as to whether or not the record is complete). This is not used often and is not recommended unless you are sure your downstream system can handle repeated partial measurements of the same record. If the trigger setting is set to “Trigger only on complete records,” an export will trigger only if the condition of the automatic export is met and the record is considered “complete”. See above for the definition of a complete record. Given this scenario, if there are multiple copies of QC-CALC contributing to the same QCC file and you want to trigger only on complete records, make sure the last QC-CALC has auto-exporting turned on. If the first source of the record has automatic exporting turned on, you will never get an export. This is because the first source will never see completed records. QC-CALC Real-Time® Page - 114 Options - Reference Section 8.19 Filter Settings Record filtering allows you to filter out specific data from your view. You can easily select data only from a certain machine or from a certain date range. 8.19.1 Select Filter File The filter file displayed here is used to store all individual record filters. To change this file use the Browse button and choose a different .qcf file. 8.19.2 Create Filter File All filters are saved in files and QC-CALC’s default filter file is DEFAULT.QCF which is the active filter file when you start. You can create a new file by clicking the Create Filter File button. Enter a name in the file dialog box and you have a new (empty) filter file. A filter file is where your filter criteria is stored for future retrieval. One reason for creating multiple filter files would be to categorize filters for certain applications. For example, let’s assume you have a 64-cavity mold and you want to create and save filters called Cavity 1, Cavity 2, through Cavity 64. You decide to save this set of filters on your local server in one file called Cavities. This organizes your filters and makes them available to all QC-CALC’s within your facility. You can continue to make many filter files for every application. 8.19.3 Edit a Filter When you click the Edit a Filter button the filter editor is displayed. For complete details about this screen see Editing Filters on page 116. 8.19.4 Filter Day Option With this option you can choose what day of the week starts your week. For example, if you choose a filter for “Last week” the week starts on Monday, you QC-CALC Real-Time® Page - 115 Options - Reference Section would get all the data in that file for the previous Monday to the present Monday. The Filter Day will be set to Sunday by default. 8.19.5 Max Result Size This option is the maximum number of records to return after running the filter. This number applies only when a filter is in effect and cannot be larger than the maximum number of records allowed in the database (2,000,000). 8.19.6 Associate Record Filter with a File or Group As you create and use filters you may find you want your filters to be available for all parts you inspect. This global concept is useful because you only have to create one filter and it is useful for all parts. However, the number of filters shown in the filter selector may become overwhelming and you may want to reduce this list. You can associate each filter with an individual part or associate it with all QC-CALC files. Click the Associate Record Filter with a File or Group to reduce the filter’s range of use to the currently active QCC file. Uncheck this checkbox to make the filter available for all QCC files. This concept can be applied to dimension filters which is located under the record filter. 8.19.7 Associate Dimension Filter with a File or Group To reduce the number of plots (dimensions) displayed QC-CALC uses the concept of a dimension filter. This is a manual operation where you choose the dimensions you wish to display from a list. This is a static list of dimensions which means if you choose to see dimension 2, 4, 6, and 8 QC-CALC will always display these dimension numbers no matter what file is opened. All built-in filters are dynamic as oppose to a static list. Dynamic dimension filters, as the name implies, change what you see based on the the condition of the data or the dimension name. The Containing Text filter is dynamic and is re-applied when you open another QC-CALC file. In other words, if you want QC-CALC to display all dimension labels that contain the letters TP no matter where they are positioned in the list, create and use the Containing Text filter and share it. For example, let’s assume your true position dimension labels across all part programs always contain the letters “TP“ in them or maybe you use “PC” for all process critical dimensions. If this is the case, you can quickly create global dimension filters for all parts by using the Containing Text option and “uncheck” the Associate Dimension Filter with a Group. 8.19.8 Editing Filters This screen is used to editing all record filters. There are many different areas of this screen and all of these areas are explained here. QC-CALC Real-Time® Page - 116 Options - Reference Section Adding a New Filter To add a new filter, type a name below the Add New Filter Name caption in the upper left hand corner of the form and click Add>>. Once a name has been typed and added, it will be appended to the Select Filter to Edit list located just to the right of the Add>> button. If this is the first filter in the group it will also cause the other controls on the form to become active. To add more filters to the group repeat this process. Editing a Filter To edit an existing filter, select the filter’s name from the Select Filter to Edit Drop-down menu. Then edit the filter contents in the Criteria frame. Once you have modified your filter, click OK and your changes are saved. Deleting a Filter Just to the right of the Select Filter to Edit list is the Delete Filter button. Clicking this button removes the currently selected filter from the list and the group. A dialog box is displayed asking you to verify your choice. Criteria In the middle of the filter editor is the Criteria frame where your filter is created and edited. The choices you make for the items in this frame affect the data you see and any reports you run. The Filter On list contains all the possible types of information QC-CALC uses as a filter. From the Select Filter to Edit list pick the filter name you wish to begin editing. Clicking the Append button adds a new criteria to the end of the filter. Pressing the Remove button removes the currently selected criteria record. You can use the /\ and \/ buttons to move criteria up and down respectively to change the selection process of the filter. Filter Criteria The design of the filter criteria is setup to create a “man readable” sentence as the filter. As you select the fields in this row think about what the sentence is saying and the filter technique should be clear. For example, it should be obvious what you are trying to obtain when the filter reads Lot is between 22 and 23 or maybe Date only is = THIS WEEK. Another combined example might be: Lot is between 22 and 23 and Date only is = THIS WEEK Criteria Field Explained And/or When you enter more than one criteria (line) you can specify how the given criteria is combined with those before it. AND means both criteria have to be satisfied for a record to be included while OR means satisfying either of the criteria the record will be included. Use parenthesis for grouping criteria when using complex filters to ensure criteria is combined in a manner you’d expect. When you have two or more record criteria in the filter you can switch between And and Or by clicking on the word and a Drop-down list provides your choice. ( & ) QC-CALC Real-Time® Parentheses are used to specify the beginning or end of a criteria group. Grouped criteria are first evaluated together before it’s combined with other criteria. The examples at the end of this Page - 117 Options - Reference Section appendix should clarify the use of parentheses. Filter On This is the list of items QC-CALC provides to build your filters. You select the Filter On item and add the range of acceptable values. A full definition of each item follows this section. See summary below. is (not) This option allows you to specify whether you want to include records that match this criteria or exclude them. e.g. Lot is = 22 versus Lot is not = 22. Comparison This portion of the criteria specifies how the data in the searched record will be compared to your criteria. “=”, “>”, “>=”, “<”, and “<=” have the standard meaning, “BETWEEN” lets you specify an inclusive range in which the data must fall to satisfy this criteria. “LIKE” lets you use wildcards to do pattern matching against your data: “*” matches zero or more characters, “?” matches a single character, and “#” matches a single digit. e.g. Record number is LIKE 5 Record number is LIKE *5 Record number is LIKE *5* Operator is LIKE Laura Lot is LIKE 2# Lot is LIKE ?5? returns record 5 only returns all records ending with 5 returns all records containing a 5 returns all cases of LAURA returns any Lot in the range of 20 – 29 returns Lots with a 5 in the tens column Lower Limit This is where you specify the lowest acceptable value of the searched record. It can be the only portion of the filter if you are searching for a single item such as Lot is = 22. This field can also contain special keywords selected from its own Drop-down list. And This is an un-editable field and its only purpose is to make the criteria easier to read. The word “and” is displayed if you select BETWEEN as the comparison type. This field specifies the upper limit for the range if you select BETWEEN as the comparison type. It is un-editable otherwise. Filter On Details Record Number Using this keyword lets you filter based on the QC-CALC record numbers. You can specify the range of records by entering a Lower and Upper Limit. You can also select the LAST-N-RECS in the Lower Limit column where this word has been added by QC-CALC. Use this keyword as a variable whenever you wish the newest X records to always be returned from the end of the database. You will be prompted for the value of N. Upper Limit Date Only QC-CALC Real-Time® Using this keyword allows you to ignore the time portion associated with a date. It also lets you specify special keywords such as TODAY, YESTERDAY, THIS-WEEK, THIS-MONTH, THIS-YEAR, LAST-WEEK, LAST-MONTH, and LAST-YEAR. These special keywords let you create a filter that is timeless so when you create your reports for last week’s work you can always use the same filter without having to know the actual dates of that week. Page - 118 Options - Reference Section Time Only Using this keyword lets you specify the time of day the part was received. There are no keywords associated with time. Date and Time This keyword lets you specify both the date and the time the part was received. Number of Fails Each part stored in the QC-CALC database has a fail count saved with it. This keyword allows you to filter on the number of failed features within a part. For example, you can build a filter that only reports the parts containing bad features. The filter would read: Number of Fails is > 0 Day of Week This keyword allows you to specify the day of the week the part was received. The possible values are SUNDAY – SATURDAY. These values are supplied in the Drop-down list and cannot be entered by you. Assignable Cause or Corrective Action This keyword allows you to specify whether the part has an Assignable Cause or a Corrective Action associated with it. The only possible values are TRUE or FALSE. You can filter all parts that have Causes or Actions assigned to them. Numeric Factor Each part saved in the database has Factors saved with it. This keyword lets you specify the value a Numeric Factor equals to satisfy the criteria. There are two special keywords to discuss for the Numeric Factor and they are: LATEST-VALUE – only parts having the same Numeric Factor as the most recently received part satisfy this criteria. This filter keyword is very important since it allows for dynamic filtering. For example, let’s say you are inspecting plastic parts made in a 16 cavity mold and you want to filter on the part just inspected. Normally you would create 16 different filters labeled Cavity 1 through Cavity 16. To filter on each cavity you would click on each filter and instantly see the parts made in Cavity 1. This can be tedious because it is a manual task that humans must perform. The LAST-VALUE keyword allows QC-CALC to filter on the part just received from the inspection equipment. What this means is you can request QC-CALC to automatically filter on the current cavity without touching the filters. This is a very useful tool when full automation is in use. When a problem occurs you know immediately which is the offending cavity. ASK-VALUE – this keyword is preloaded into the Lower Limit field to assist you with quick lookups. When you click a filter containing this keyword, QC-CALC asks you to supply the filter value. For example, let’s say you have a 64-cavity mold and you do not want to create 64 separate filters. You can create a filter containing a value of ASK-VALUE. The filter might read: Cavity is = ASK-VALUE To activate the filter, click on the name and a dialog box asks for the Cavity number and your data is filtered using that value. QC-CALC Real-Time® Page - 119 Options - Reference Section Text Factor Feature The Text Factors are the same as the Numeric Factors but they allow you to enter text as a value. Please read the definition on Numeric Factors to gain an understanding of Text Factor Filter use. You can specify the value of any feature in the database by selecting the feature number. You then specify the allowable range for the feature. You might use this to find all parts within the last 100 inspected parts with a feature exceeding a particular value. Filter Examples: The following set of examples is supplied to increase your understanding of the QC-CALC filter use. Example #1: Show only the last 20 records: Example #2: Show only records received yesterday: Example #3: Assuming Text Factor 5 holds the operator’s name, show parts measured by all operators whose names are between “B” and “G” alphabetically: Example #4: Show only records with odd record numbers (ending in 1, 3, 5, 7, or 9): Example #5: Assuming you have multiple machines collecting data to the same file, and storing the machine ID in Numeric Factor 2, show only parts collected from machine that sent the last measurement: Example #6: Show parts from this week that had at least one feature out of spec: QC-CALC Real-Time® Page - 120 Options - Reference Section Example #7: Assuming Text Factor 5 holds the operator’s name and Numeric Factor 2 holds the machine id, show parts measured last month, from 2nd shift (between 3pm and 10pm), on machines 1 or 3, measured by Bob or John: Example #8: Assuming Text Factor 5 holds the operator’s name, show parts measured by operators other than Bob, which had at least 1 feature out of spec and did not have an Assignable Cause or Corrective Action assigned to them: Example #9: If you set up a filter for Date only and have the Lower Limit as Ask Value then when turn on this filter you will get a box that will let you choose the date that you would like to view the data for. QC-CALC Real-Time® Page - 121 Options - Reference Section 8.20 Global The settings in this area are used in both QC-CALC Real-Time and QC-CALC SPC. Any changes made to the settings here in QC-CALC Real-Time will also apply to the QC-CALC SPC software running on the same computer. 8.20.1 Language This allows you to change the language file that controls all of the captions and messages in QC-CALC. The languages that are currently supported are: English, French, German, Italian, Spanish, Swedish, and Chinese. Clicking on Browse shows all the language files (.LNG) available to you. If you select a different language and click OK, then you must re-start QC-CALC. The next time QC-CALC runs it will operate in the language you chose. 8.20.2 Startup The Set button will place a shortcut to QC-CALC Real-Time in the startup folder so that QC-CALC Real-Time will be run every time the computer is started. 8.20.3 Other Show Ppk instead of Cpk For anyone following the AIAG standards, this option changes the Cpk (or Cp) labels through out the program and reports to Ppk (or Pp). Show Right Mouse Button This option is designed for users utilizing a touch-screen monitor or who otherwise only have a single mouse button. Checking this option adds a button onto the toolbar section of your screen. Click on the icon and then click on the plot point you would like to access; and the right-mouse click pop-up window QC-CALC Real-Time® Page - 122 Options - Reference Section appears. For more information on right-mouse click options, please refer to the PopUp Menu (Right Click on Any Plot) section on page 153. Enable Control Limits for Non-Toleranced Dimensions There are times you have dimensions that do not have tolerances associated, but you still want to watch to see how that feature is doing or run a report if a point goes out of Control. Enabling this feature gives you the ability to use any of the Out of Control options within the program. 8.20.4 Manual Entry This setting is only used for the Manual Entry Screen within QC-CALC SPC at this time. The Factor Lists used throughout the program are stored in the local INI files at this time, but this setting is used to point QC-CALC to a different location for files containing just the Factor Lists. 8.20.5 Customer Information The information in this area is typically entered during the install process, but you can make changes to the User and Company Names from this area instead of having to reinstall when things change. The Company Name is used in most reports, so it is necessary to fix this when your company name changes. 8.21 Miscellaneous The settings in this area pertain to various sections of the software. 8.21.1 SmartReport – File Viewing Priority QC-CALC is reading 1, 2, or 3 inspection result files that are generated by your QVI inspection software. With SmartReport Mode and the MultiSource capability (page 109), QC-CALC Real-Time will collect data for the typical Stats output along with the Report and Export output files and all features will be saved into a single .qcc file. It is possible for features to have the same names from all 3 sources so QC-CALC will automatically add “-RE” to the Feature Labels of features from the report.sta file and “-EX” to features from the export.sta file QC-CALC Real-Time® Page - 123 Options - Reference Section during the file creation process. This will help to differentiate one source from another on screen and in reports and will be used to create special Dimension Filters automatically. By selecting Tools – Options – Miscellaneous you can tell QC-CALC which dimensions to display when more than one output is being received. For example, if you are saving Statistics information and also sending information to the automatic Reports, you might want QC-CALC to show you the Report data instead of the Statistics data. The File Viewing Priority controls the order in which the dimensions are displayed. The above example shows the user has selected to see the Main Database file (Statistics file) first. Should the Statistics output from your inspection software be turned off, the Report dimensions are displayed next and the Export dimensions will only be displayed if neither the stats nor the report dimensions are available. In all cases, only 1 of the 3 is shown at any one time (Reports, Exports, or Main) unless the Dimension Filter is removed. When automatic reports or exports are triggered (based on the commands received in .sta files), the corresponding dimension filter (page 21) will be applied. This means only report data will appear in reports and only export data will be exported. 8.21.2 Part Rate Settings QC-CALC Real-Time displays the Part Rate in the form of a line graph. This rate is calculated by dividing the total parts displayed, by the difference in time of the first and last point received. Bar Graph Upper Value The Part Rate Bar graph displayed at the right side of the tray has adjustable upper limits. That is, if you are inspecting 300 parts per hour you might want the bar graph to have an upper value of 400. This will give you a little extra room to see the graph moving about its upper rate. Bar Graph Alarm Limit Similar to the Bar Graph Upper Value, this limit is used to change the color of the bar graph when the rate falls below the alarm rate. If the alarm rate is set to 300 and the rate is above 300 the bar graph is green. When it falls below 300 it turns red. 8.21.3 Debug File When enabled, this option sends all incoming data to a debug.txt file. Once written to the text file, the data is then imported into QC-CALC. In the case that there is ever a problem reading incoming data, this option allows tech support to see what data is being sent to your system and potentially locate the problem more quickly. This file is deleted and restarted each time QC-CALC restarts in order to keep the file from getting too large. 8.21.4 Real-Time Settings This area is used to control how QC-CALC Real-Time appears when it starts an the name used to describe this particular copy for the Monitoring in QC-CALC SPC. Start QC-CALC Real-Time This option will let you change how the QC-CALC Real-Time window is displayed when starting. You can choose to have it start up Maximized (full screen), Minimized (in the tray), or Normal. QC-CALC Real-Time® Page - 124 Options - Reference Section Real-Time Description This setting is used to describe this copy of QC-CALC when using the Monitoring option in QC-CALC SPC. You can monitor a copy of QC-CALC and this name will be displayed in the list of available QC-CALCs to make it easier to tell one copy of QC-CALC from another. 8.22 Statistical Settings The Statistical Settings area is used to configure any settings for QC-CALC RealTime that have to do with Statistics. 8.22.1 Subgroup Subgroup Size The subgroup size is the number of data points that will be included in each point on the chart or in your Analyses. For example, when your Subgroup Size is set to 2 one dot on the graph is actually the average of 2 data points. You have the choice to keep your existing values, or you can select a different value to be used with your Real-Time Analyses. QC-CALC Real-Time® Page - 125 Options - Reference Section 8.22.2 Auto Calculate Stop Auto Calculating Limits The Auto Calculate Limits can be set to turn off automatically after a preset number of new parts have been saved to the database. This prevents the process from running forever and locks the limits to a desired value at a desired time. Locking the Control Limits is good for comparing all new data with limits set at a time you knew the process was in-control. As shown in the figure below, we set QC-CALC to stop calculating after an additional 30 parts are inspected. When 30 new parts arrive, the limits are locked and the menu for Auto Calculate Limits is turned off. Number of Records to Collect before Stopping Calculations When the Stop Auto Calculating Limits option is enabled, this number is the number of parts that will be collected before the Automatic Calculation of Limits is stopped. Save Calculated Limits when Finished QC-CALC can be set to save the limits once the automatic calculation has completed. This overwrites the values in the database with new values. Simply check the Save Calculated Limits option to have your limits saved. This feature is particularly handy when you make a process change and want to establish new limits and not forget to save them. Items to Calculate Any checked item will be automatically calculated. 8.22.3 Sigma Multiplier Tolerances Limits Normally, you know the tolerance values for any given feature. If you would like to calculate what the tolerance values need to be to obtain a 6 sigma spread, enter a 6 for the multiplier. When you select Calculated Limits, QC-CALC calculates the standard deviation of the data, multiples this result by Sigma Multiplier for Tolerances, and uses this value to draw the red specification limits. The top and bottom of each plot is scaled to 150% of these two new specification numbers. Control Limits The sigma multiplier is a number that is used to scale the control limits by multiplying it by the standard deviation (sigma) of the visible data set. Enter a 4.8 if you want QC-CALC to change the control limits to 4.8 sigma. The next time you use Calculated Limits, QC-CALC calculates the standard deviation of the visible data, multiples this result by Sigma Multiplier for Control, and uses this value to draw the yellow dashed control limits. QC-CALC Real-Time® Page - 126 Options - Reference Section 8.22.4 GR&R Gage R&R testing is a simple Design of Experiments in an attempt to determine the suitability of a gage to measure a part repeatability and accurately. The process of performing a GR&R can be very time consuming. Of course there are many methods and theories to achieve this end goal. QC-CALC supports the majority of them. The Gage R&R options are described here. MSA Compliance As the MSA Gage R&R standard evolves, QC-CALC has attempted to satisfy both the standard as well as our customers. The first supported standard was MSA 2nd Edition with an option to change from a Sigma multiplier of 5.15 or 6.00. When the 3rd Edition was released we adapted to the new standards but left the old method intact. This yields you a choice of 4-combinations as shown in the diagram below. In addition to these four options, QC-CALC is supplied with 4 report templates that are designed for you with preset calculations in them. The two basic calculation methods of variation are Range and Anova. Within these two categories you can choose between comparing the variation against the specification limits or compare the variation against the total variation. Just before you print our Gage R&R report you are presented with the 4 templates with names that should make it clear as to what you should expect. They are: GRR_Anova_Percent_of_Spec.grt GRR_Anova_Percent_of_Total_Var.grt GRR_Range_Percent_of_Spec.grt GRR_Range_Percent_of_Total_Var.grt This may be confusing but we feel it is important to provide a flexible choice of reports. Typically, you will obtain the best GR&R results by using: • • • nd MSA 2 Edition Sigma of 5.15 GRR_Range_Percent_of_Spec.grt template. And you will receive the worse results using: • • • MSA 3nd Edition Sigma of 6.00 GRR_Anova_Percent_of_Total_Var.grt. 8.22.5 Calculating Limits Explained There are several locations where QC-CALC calculates the control limits as well as other limits. Each area is summarized in this section to help you identify the best method of achieving the limits you expect under the conditions you want. QC-CALC can make these calculations for you either manually or automatically and on one dimension or on all dimensions. We have concentrated a great deal of effort in the Real-Time data collection portion of QC-CALC to provide a fully automatic system for you. As such, many QC-CALC Real-Time® Page - 127 Options - Reference Section options have been added to provide flexibility for every situation. If you are monitoring 20 or more part features you begin to appreciate the power of QCCALC’s ability to calculate and save hundreds and thousands of control limits in an instant. How are the Limits Calculated? Sigma is the basis of all limits. When the subgroup size is set to 1, QC-CALC cannot calculate sigma using the Rbar / d2 equation since the Rbar is zero. If the Real-Time subgroup size is set to 1 (raw data) the sigma calculation is different from all other subgroup sizes (2 – 25) and is based on the following calculations: Equation for Subgroup = 1 2 1 n ∑ ( X i − X ) n − 1 i =1 σ= Equation for Subgroup > 1 σ= R d2 After calculating sigma, the control limits are then calculated as usual and are listed here for completeness: UCL = X + 3σ LCL = X − 3σ Note: The sigma multiplier is assumed to be 3. See next section discussing what the multiplier is. Which Limits are Calculated? Before continuing we must establish what we mean by Calculate Limits. QC-CALC can calculate more than Control Limits. Select menus Tools – Options – Statistical Settings and you see what limits are available for re-calculation in the upper right corner of the screen. By default QC-CALC selects the Upper and Lower Control Limits, Mean, and Sigma zones to be calculated. Whenever you request QC-CALC to calculate limits, all limits checked in this list are calculated. You may choose any of the limits listed to calculate but be careful not to overwrite Tolerance Limits that are specified by a blueprint. Calculating Tolerance Limits was added for customers who do not have known limits and wish QC-CALC to establish these limits by basing them on the average and standard deviation. The Sigma Multiplier for Tolerances is used to determine the new tolerance lines. For example, if QC-CALC calculates the Mean, Upper Tolerance, and Lower Tolerance, it will multiply the value of Sigma by the number shown and add it to the Mean to determine the new Upper Tolerance. Another nice use of this tool is for calculating “what if” tolerance values. If you are asked “What value would we need to achieve 6 sigma on this feature?” simply set the multiplier to 6 and right click and calculate the limits. If you zoom in on the plot, the new tolerances are displayed on the lines. Calculating vs. Saving Limits We divided the process of calculating and saving limits into two separate actions. QC-CALC calculates and displays new limits in the live plots but this action does not overwrite the previously saved limits unless you choose to save the new values. The saved limits are usually the values written to the database for each QC-CALC Real-Time® Page - 128 Options - Reference Section feature when the file is created. As time goes by and many parts are saved in the database you may wish to calculate and save new Control Limits, Mean, Sigma Zones, etc. How to Calculate Limits There are 3 different methods you can choose to calculate the limits in QC-CALC Real-Time. You can: 1. Manually Calculate Limits on One Plot (right click on a plot) 2. Manually Calculate Limits on All Plots (menu selection) 3. Automatically Calculate Limits on All Plots (menu selection) There are 2 different methods to save the calculated values. 1. Save Calculate Limits on One Plot 2. Save Calculate Limits on All Plots (right click on a plot) (menu selection) 1. Manually Calculating Limits on One Plot The Real-Time Plot screen can contain 1 – 500 live plots. Right click the mouse on any plot and choose the Calculate Limits menu. The Limits are calculated and the plot lines are redrawn. These new lines represent the new limits of the visible data in the plot you just clicked. If you want to save these limits you can right-click the same plot again and choose Save Calculated Limits. You are prompted with an Are You Sure? dialog box since the database values will be overwritten with these new values. If you do not save these new limits you can restore your previous values by right-clicking on the plot, select Calculate Limits and your original values reappear. If you saved new limits, both calculated and saved limits are the same at this moment in time. 2. Manually Calculating Limits on All Plots When you select menu Options – Calculate Limits every visible plot is suddenly updated with new limits and the menu becomes “checked”. The limits you selected in the Settings window shown above are the limits you will see change. These new limits are temporarily frozen and do not update. They are not saved in the database unless you select Tools – Save Calculated Limits. Keep in mind the calculated limits are temporarily kept in the computer’s memory for display and limit testing (background color change, etc.) If you leave QC-CALC without saving the limits they are discarded and your old values are preserved. If you leave the Calculate Limits menu “checked” these static values update if you make a change to the sigma multiplier. QC-CALC recognizes the Calculate Limits menu is on and recalculates all items using your new sigma multiplier. To set the limits back to where they were before calculation, select menus Options – Calculate Limits and the menu becomes unchecked. You see your original limits return. QC-CALC Real-Time® Page - 129 Options - Reference Section 3. Automatically Calculating Limits on All Plots This option differs from manually calculating limits in that the limits dynamically change as new data arrives or as you scroll the plots. When the menu Tools – Auto Calculate Limits is on (checked), each time the screen is scrolled using the horizontal scroll bar or a new part is received, QC-CALC recalculates the limits using the visible data. The limit lines move around endlessly as each new data is added to the database. When you use Auto Calculate Limits all changes take affect immediately. Remember, Calculate Limits is used to calculate “static” values that are “fixed” at the time you selected the option. Automatic Calculate Limits are dynamic and re-calculate if anything changes. Automatically switching to a new part program shuts off the Auto Calculate Limits and no values are saved. Range Control Limits The range limits for any Real-Time plot are not valid until you calculate and optionally save them. Whether you have the range charts showing or not, when you calculate the control limits for the Real-Time plots, QC-CALC calculates the range control limits as well. If you save the limits to the database, the range limits are also saved even though they are not shown in the figure above. Saving the Calculated Limits QC-CALC can be set to save the limits once the automatic calculation has completed. This overwrites the values in the database with new values. Simply check the Save Calculated Limits when Finished option to have your limits saved. This feature is particularly handy when you make a process change and want to establish new limits and not forget to save them. 8.23 Trend Detection The trend analysis tool is used to monitor and analyze the received data for a pattern ultimately bringing the production process to a state of control. In a natural pattern, all data points are random and fall within control limits. This indicates that no abnormal, extraneous causes are working in the process and that it is in statistical control. Another characteristic of a natural pattern is fluctuations of the data points that are unsystematic and unpredictable. QC-CALC focuses effort at detecting problems as soon as they occur which explains why the trend detection is part of the Real-Time data collection portion of the program. Realizing that many people use QC-CALC unattended, it is important to add this extra capability to ensure a trend does not go undetected. Once QC-CALC has detected a trend, the optional actions involve alerting you that a potential problem exists. These actions are consistent with QC-CALC’s unattended operation mode and include: • • • • • QC-CALC Real-Time® Highlight the trend on the plots and include text Print a report to paper Print a report to file Print a report to file and email it to yourself or others Require the operator to assign a cause and corrective action Page - 130 Options - Reference Section 8.23.1 Background of Zones The chart below is the definition of the Zones used in trend testing. All tests work more accurately if the control limits on your graphs have a 3 Sigma range. QCCALC gives you ability to perform trend tests even if your control limits are not 3 Sigma but we highly recommend setting it to the standard of 3. Since the control limits are 3 Sigma limits, each of the zones is one sigma in width. For this reason the zones are sometimes referred to as the “1 Sigma Zone” (Zone C), the “2 Sigma Zone” (Zone B), etc. To view the sigma lines on the Real-Time plots select menus Tools – Options – Configure Plots Settings – Items to Show – and check the 3 checkboxes labeled Sigma Zones. Use Lines or colors. To ensure the lines are calculated to 1, 2, & 3 sigma, select Tools – Options – Calculate Limits. QC-CALC will calculate, display, and lock the sigma lines on each plot. 8.24 Trend Detection – Instability, Cp, Cpk Instability tests are applied only on one-half of the control band at a time. The instability tests performed by QC-CALC are: • • QC-CALC Real-Time® Single Point outside 3 Sigma limit Center Line Exception • • 1 Sigma Exception 2 Sigma Exception Page - 131 Options - Reference Section 8.24.1 Center Line represents On this form you have the option to specify exactly what the Center Line represents. The two choices are either the Nominal, or a Fixed Average. This choice does not affect the appearance of your graphs. It is used solely in the computation of Trend Detection. The Center Line tells QC-CALC where to begin the Sigma Zones listed above. 8.24.2 Single Point 3 Sigma Limits – A single point falls outside the 3-sigma limit (beyond zone A). Control Limits – A single point falls outside the Control Limits. Spec Limits - A single point falls outside the Specification Limits. This example shows the latest point exceeding a 3-sigma limit. 8.24.3 Instability Test If the control limits have a 3-sigma range, then the graph will also turn gray when a Single Point Outside of 3 Sigma trend is detected to signify the point is Out of Control. QC-CALC Real-Time® Page - 132 Options - Reference Section 2 Sigma Exception Two out of three successive points fall in Zone A or beyond. A single point can be anywhere, but only two points count. 1 Sigma Exception Four out of five successive points fall in Zone B or beyond. A single point within the five may be in Zone C, but four points are located at least in Zone B. Center Line Exception Eight successive points fall in Zone C or beyond and all on one side of the centerline. This is sometimes expressed as eight points in a row on one side of the centerline. QC-CALC Real-Time® Page - 133 Options - Reference Section 8.24.4 Cp / Cpk Exception Calculated Cp and Cpk are compared to the entered Cp and Cpk values. When the actual Cp or Cpk is less then the value of Cp or Cpk entered in the text box QC-CALC will trigger a Cp or Cpk Exception. 8.25 Trend Detection - Other Patterns The patterns on this tab should be watched for in addition to the patterns of instability. The ability to recognize these patterns can greatly increase the usefulness of the control chart, by permitting a fuller interpretation of its meaning. These patterns are different from the patterns of instability in that both halves of the control chart are considered together in looking for the patterns. QC-CALC Real-Time® Page - 134 Options - Reference Section 8.25.1 Drift Trend Analysis Trends may be indicated by a series of consecutive points without a change in direction. It is a continuous movement up or down. Number of Points to Scan Specifies the number of plot points that are used to determine if a drift trend exists. Clicking All Points Displayed will cause all points in the graph to be tested. The Last Points Displayed lets you specify the number of points to check, but it must be less then number of points displayed. Note: Some of the most frequent causes of trends are the following: Tool wear; wear of threads, holding devices or gages, deterioration of plating or etching solution; aging, inadequate maintenance on test set, seasonal effect, including temperature and humidity, human variables (These may be affected by the amount of supervisory attention, etc), operator fatigue, increases or decreases in production schedules, gradual change in standards. 8.25.2 Stratification At least fifteen consecutive points fall in Zone C. If the up-and-down variations are very small in comparison with the width of the control limits, the control chart indicates stratification. This means that the sampling is being done systematically in such a way that two or more different distributions are represented. Anything that is capable of causing mixture may also produce stratification. However, stratification shows up less readily on the XBar chart. Stratified patterns are frequently the result of incorrect calculations of the control limits or the misplacing of a decimal point. 8.25.3 Mixtures Consider that the mixture exists when eight consecutive points are on both sides of the centerline with none of the points falling in Zone C. Another explanation of mixture is if the pattern shows a tendency to avoid the centerline with too many points near the control limits. Note: Some of the most frequent causes of mixture trends are the following: Distribution changing due to differences in material, operators, test sets, etc, breakdown in facilities or automatic controls, over adjustment of the process, QC-CALC Real-Time® Page - 135 Options - Reference Section effect of experimental or development work, carelessness in setting temperature control, timing device, etc, wrong sampling procedures, change in the method of measurement, errors in plotting, incomplete operation, setup parts. 8.25.4 Consecutive Points Decreasing / Increasing A number of points in a row are either all decreasing or all increasing. For example if you enter 5, the five points on the right side of the graph will be checked. If they are all increasing or all decreasing then a trend will be triggered. To check points that are not at the right edge of the graph, simply scroll the QCCALC Real-Time screen backwards to view previous records and check them for trends. That number is determined by what you type in the box labeled Last Points Displayed. QC-CALC Real-Time® Page - 136 Options - Reference Section 8.26 Trend Detection – Actions This screen controls actions (other than reporting and logging to file) that occur when a trend is found and which dimensions will be monitored for trends. Newest Record Received When this option is enabled the Assignable Cause and/or Corrective Action window will appear if the new record that received meets the criteria that you have set. The criteria options are any dimension of the last point received is Out of Control or Out of Tolerance. This option will stop data collection until a value has been entered. Make Assignment required When this option is checked the operators will not be able to click Cancel or leave the Assignable Cause and/or Corrective Action form without having entered a cause or action. Dimensions to Check for Trends Displayed Plots When Displayed Plots is selected only the dimensions visible in QC-CALC Real-Time are checked for trends. This means any plots that you have filtered out or otherwise taken off your screen will not be checked for trends. Selected Plots When you choose Selected Plots you must click the Select button then choose which dimensions you would like to monitor for trends. Any highlighted dimensions will be monitored for trends regardless of if they are on the QC-CALC Real-Time screen or not. Show Trends on Graphs When this option is checked any dimension with a trend will have the background color assigned to “Has Trend” in the Tools – Options – Configure Plot Settings – Plot Colors area. The data values that make up the trend are displayed as thick data lines. QC-CALC Real-Time® Page - 137 Options - Reference Section 8.27 Trend Detection - Report and Log This screen controls any reports or log files that will trigger when a trend occurs. 8.27.1 Reporting Checking the Reporting – Enable check box tells QC-CALC to print a report every time a trend is detected in data received during the collection process. You can choose the template to use for the report by clicking the Browse button and selecting the template file name with “.rtx” extension. All report types are available, but only the Plot Report (with the .rtx extension) will be able to show the actual trend. Notice how the trend is highlighted in red to help you identify the problem. See Advanced section of Reporting on page 34 for more details about the options available here. Printer/Preview The reporting is the same as discussed in the Reporting section. The report for the template you selected is sent to the printer when a trend occurs. The Print Preview option is controlled by the Report – Print Preview menu. File Using Print To File is the same as the Reporting section. Select the File Type and File Location and when the trend occurs, the report is printed and sent to the file of choice. QC-CALC Real-Time® Page - 138 Options - Reference Section 8.27.2 Log to File When the Log to File option is Enabled (checked), QC-CALC writes a trend description to the trend log file. To choose the file name type the file name in text box provided or click the Browse button and choose the file name using the dialog box that appears. The log file includes: • Name of the trend, dimension number • Record range, time and date • File Name, part name • Trend configuration 8.28 Update QC-CALC has the ability to automatically check for updates to the latest version. There are two ways of getting an update: from the Prolink Website (www.ProlinkSoftware.com) or from a Local File Server. QC-CALC Real-Time® Page - 139 Options - Reference Section 8.28.1 Specify when QC-CALC should look for and run new updates You have the option of having QC-CALC automatically check to see if updates are available. If you do not want QC-CALC to check for updates automatically, then set the frequency to Manual. With the setting at Manual, the Help – Run Update menu will be the only way to perform the update operation. The choices to check for updates are: • Manual • Every Time QC-CALC Starts • Once Every Day • Once Every Week • Once Every Month. 8.28.2 Update Patch Location QC-CALC can be configured to look in 1 of 2 locations for the update patch. By default QC-CALC will look at the Prolink website to see if a new patch is available, but you can also choose a location on your local network if that is preferable. If you want to update individual copies using a central location (meaning you control when the updates are downloaded and installed), then you need to visit the Prolink website to download the update to a location where it will be accessible to everyone. After the update has been downloaded, configure all QC-CALCs to check for available updates from that location by setting the Update Patch Location to the path where the update has been stored. 8.28.3 Run Update without User Interaction Using the Silent Run option along with the automatic updating will keep QCCALC up to date without the operators having to do anything at all. If a needed update was detected when the program started, the update will be downloaded and installed, then the program will start automatically when the updating process is finished. QC-CALC Real-Time® Page - 140 Administrative Tools - Reference Section 9. Administrative Tools Historically, QC-CALC Real-Time has been used within an individual inspection machine as a single copy of software. Each person controlled and adjusted QCCALC’s operation individually. As networks became more prevalent, the inspection devices were connected to the network making data movement easier. This created the need to control the individual copies of QC-CALC running throughout the shop from a central location. As of QC-CALC version 3.2, an Administrative Tool was added to help the Quality Department set up and control every copy of QC-CALC within the entire company. This tool can be activated and used from any of the QC-CALC copies on the network. In addition, the medical supply companies must satisfy FDA title 21 Code of Federal Regulations (CFR21 Part 11) Electronic Records; Electronic Signatures, as it applies in a medical manufacturing environment. A special section has been added to this document which describes how QC-CALC can be configured to help you meet the requirements of Part 11. If you are not seeing this menu, you will need to reinstall and follow the directions for setting up the Administrative Tool in the Appendix A – Administrative Tool & 21 CFR Part 11 section. QC-CALC Real-Time® Page - 141 Help - Reference Section 10. Help 10.1 Contents This menu option shows the Contents of the QC-CALC help file. Jump text is available to get to specific help topics. 10.2 Machine Specific This menu options shows the help file section containing interface notes for the specific type of inspection machine interface currently running. 10.3 What does this product do? This menu launches the PowerPoint presentation that explains the differences between QC-CALC Enterprise, QC-CALC Real-Time, and QC-CALC SPC. This is the same presentation that runs after you install the program. 10.4 Run Update This menu option will locate and run the update patch required to update QCCALC Real-Time and/or QC-CALC SPC, if a newer version is available. See Update on page 139 for a description of the settings. 10.5 Gather QC-CALC Information If there is a problem with your software that cannot be solved by the help file or your manual, you can contact Prolink for technical support for free via the website. We may ask you to choose this menu option, which will automatically collect all of the information about your settings that we will need to assess the problem. You will need to email the resulting file to us after QC-CALC finishes creating it. A short wizard will guide you through the steps. 10.6 Data Collection Wizard QC-CALC obtains the data by reading individual inspection result files from a variety of inspection equipment. You purchased this copy of QC-CALC, which is set to understand a specific machine’s results, in a specific file format, which is found in a specific directory. Normally this detail is hidden from you since QCCALC sets up this information during installation, thereby not requiring any input from you. QC-CALC Real-Time® Page - 142 Help - Reference Section Occasionally QC-CALC is setup incorrectly, or someone changes parameters that cause it to not collect data. This Wizard was written to help you reestablish a connection with the output of the machine’s software. Very few questions are asked and it fixes things very quickly. If you are having problems collecting data from an inspection machine, you should read this section and let the Wizard walk you through the fix process. We discuss the screens you see should you choose to run the Data Collection Wizard. Using the Wizard To run the Data Collection Wizard, select the Help – Data Collection Wizard menu. The screen in shown below begins the process. Press the Start button to begin the test. QC-CALC scans your hard drive looking for the software that runs your machine. If any machine software is found, it displays all found installations as shown in the following picture. Usually it only finds one machine so picking the correct machine is easy. Sometimes the Wizard finds different versions of the same software so choose the correct one. QC-CALC Real-Time® Page - 143 Help - Reference Section Other times the Wizard may find no machines. This may be due to the fact that QC-CALC receives data via RS232 communications, a Network connection, or possibly a DDE connection. If any of these are the case, select Machine(s) that send data Via Serial Communication. Now pick the machine by name. In this example we displayed all machines and selected OGP MeasureX as the machine we want installed. Press the Next button and the Wizard scans the hard drive looking for inspection files (if any). You are told to Please Wait while the scan takes place. QC-CALC Real-Time® Page - 144 Help - Reference Section Next, a summary report is displayed. The Wizard tells you if it found any problems and asks you to run one inspection. The purpose of running your machine is so the Wizard can scan your machine a third time to locate the existence of a new output file. The Wizard has been programmed to know the default location of each machine but it is possible your machine is setup to save the results in a folder QC-CALC is not expecting. This scan finds the newly created inspection results file wherever it is written. If the inspection results file is found in the default location, the Wizard will ask you to exit the Wizard. When you launch QC-CALC Real-Time again the live plots are shown and the part just inspected should be read and added to the correct QC-CALC file. QC-CALC software is now running and collecting data again. QC-CALC Real-Time® Page - 145 Help - Reference Section If the inspection results file is not found, the Wizard does not know what to do so it creates a file of information that you can send (email) to Prolink where technicians are able to determine the problem. Choosing the Skip button displays the user information, which you should fill-out. Choosing the Next button prompts you with a file name to save the Wizard’s results. You should email this file to Prolink where we can quickly determine the problem. QC-CALC Real-Time® Page - 146 Help - Reference Section If you select the Modified Settings tab, you will see the changes the Wizard made to synchronize QC-CALC with your machine. The results will vary but the next figure is one example. 10.7 Install Wizard The first time you run QC-CALC Real-Time the Install Wizard is shown in order to let you choose which type of inspection machine you will be using. The Help – Install Wizard menu is also available so you can change this setting after you run the first time, or so you can get back to default settings for your particular machine type. A list of inspection machines that were detected on your computer will be shown so you can choose the machine you will be collecting data from. The Launch QC-CALC Real-Time® Page - 147 Help - Reference Section Machine Help after Finish option will automatically show the Machines Help file for the machine type you chose after you click the Finish button and the Don’t show this form again option keeps the form from being displayed each time QC-CALC Real-Time starts. 10.8 Licensing Your Software All copies of QC-CALC are installed as evaluation copies whether you purchased it or not. When you run QC-CALC for the first time you see a “splash” screen indicating the software has 30 Run Days Remaining. An evaluation period of 30 run days means you can run the software for 30 non-consecutive days. This means if you use it today and don’t use it for a week, when you return, you still have 29 days remaining. All users of QC-CALC must activate their software by one of several methods. This section of the manual discusses the various activation options. 10.8.1 The Purchase Cycle The internet provides an excellent method of purchasing and distributing software so we added a new method of purchasing QC-CALC. You may still order QC-CALC through our sales agents or your local equipment distributors and we encourage you to do so. However, you should visit our website to become familiar with the options the site offers. If you purchase QC-CALC via the internet the basic purchase cycle is: 1. 2. 3. 4. Download an evaluation copy of QC-CALC from our website. Install and tryout the software for up to 30 days. Purchase the software via charge card, purchase order, or Paypal. Activate the software by visiting our website and obtaining an Activation Code. If you purchased the software from a sales agent or equipment manufacturer the process is a little different. 1. Purchase the software via sales agent. 2. Install software from the CD and use for up to 30 days. 3. Activate the software by visiting our website and obtaining an Activation Code. In either case, your free updates and notifications are present on our website so you should visit it to see “what’s new”. QC-CALC Real-Time® Page - 148 Help - Reference Section 10.8.2 License Activation Details All software is activated through our website, www.ProlinkSoftware.com but more traditional methods still are available. When you purchase, install, and are ready to activate our software, your options to activate it are: • • • • • Visit our website and log in to My Account or Fill out the Activation Code Request Form and Email it to Prolink or Fill out the Activation Code Request Form and Fax it to Prolink or Fill out the Activation Code Request Form and Mail it to Prolink or Fill out the Activation Code Request Form and Call and read it to Prolink 10.8.3 License Activation on Web After you purchase your software and are ready to activate it, go to our website (ProlinkSoftware.com), click on My Account and login. This is your "My Account" screen. You see: The center box is labeled My Software. In this box click the Activate link next to the product you wish to activate. You are presented the following window asking you for a Machine Description and your Computer ID. Remember to use the correct Computer ID for the machine you are activating this software for which is found in Help – License Configuration of QC-CALC. The Machine Description is intended to be a name that helps you identify the machine you are activating. Remember, if you have 3 CMMs and they are very similar it might be hard to remember which machine you’re viewing when you come to the website so use something descriptive to that machine. You might use a machine serial number or other identifiable name. QC-CALC Real-Time® Page - 149 Help - Reference Section Click the Get Activation Code button and the code is displayed. It is this number you enter into the License Configuration screen. Finally you click the OK button and your software is activated. 10.8.4 License Activation (manually) Each copy of QC-CALC is installed on an individual PC Personal Computer and must be activated using the license screen. Select the Help – License Configuration… menu to access the license screen. The basic concept of activating your purchased software is: 1. Select the Help – License Configuration… menu and a Computer ID number is generated by QC-CALC. You cannot change this number. 2. Supply the Computer ID to Prolink. 3. Prolink generates and provides you with the Activation Code. QC-CALC Real-Time® Page - 150 Help - Reference Section 4. Enter the Activation Code into the box provided and click the OK button. 10.9 License Configuration Most of this window is self-explanatory but various aspects are detailed here. Top of Window The top of the license screen displays the status of your license. If you are running an evaluation copy it tells you how many days are left until the evaluation period expires. If it is a full purchased copy that has been activated it reads, “SOFTWARE ACTIVATED”. Your serial number is printed on the third line. From time to time you will supply the serial number to Prolink during phone support or identifying your software on the website. This serial number is available on the splash screen found on menu Help – About QC-CALC Real-Time. The About button also displays the splash screen. Computer ID The number that appears in this area is generated by QC-CALC and is considered your PC’s identification number. This helps you identify which copy of QC-CALC you are working with and it is the origin of the Activation Code. If you have purchased multiple copies of QC-CALC, it makes it easier to identify which copy you are discussing with our support staff or the website. Activation Code If the Activation Code is blank it means you have not activated the software and you are still running an evaluation copy. Your Activation Code is issued by our website or by Prolink personnel. The Activation Code contains 5 groups of 5 characters each or a 25-character number consisting of numbers 0 - 9 and letters A – F. (i.e. 29EF4 B283B AA237 1BA17 E4654). After entering an Activation Code and clicking the OK button, the Activation Code changes to reflect the new licensing information just entered. The current software status is displayed at the top of the window. Kill License This option is used to remove the QC-CALC license on a particular machine. We use this option to transfer a license from one computer to another. You are asked if you are sure before the license is removed. QC-CALC Real-Time® Page - 151 Help - Reference Section When successful a dialog box is displayed verifying your action. You will read this number to a Prolink support staff member to allow you to move the license to a different machine. In most cases this is not required. Options Tab The Options tab displays the options activated by the Activation Code you entered. Most of the options are included with the standard software but some options may be turned off in the future to reduce the software cost. They include: Automatic Reporting Exporting PreControl Trend Analysis GR&R Study Central Monitor Authorized Authorized Authorized Authorized Authorized Not Authorized About The About button displays the splash screen like the main Help – About QCCALC Real-Time menu does. Information about your copy of QC-CALC is located on this screen. 10.10 About QC-CALC SPC / Real-Time This is the screen that appears when you start the application. It contains information about this particular QC-CALC application. The serial number, version number, status of the license, and information on how to contact Prolink, Inc. are all included. QC-CALC Real-Time® Page - 152 PopUp Menu - Reference Section 11. PopUp Menu (Right Click on Any Plot) As with most Windows programs, the right mouse button usually has hidden options. If you Right click any plot on the QC-CALC Real-Time screen, a special menu pops up with a variety of options. This type of interface allows you to select the plot before the menu is activated. 11.1 Print Report When a report is printed under the File – Print Report menu, the details of that session are saved on your computer. When you pick this right-mouse click menu option the saved configuration is read and the report is printed again. The difference between the old and new report is the data points that are actually printed. For example, if you chose to print the last 5 parts using the Five Piece First Article Report, every time you click this menu, you’ll get the last 5 parts printed. This may make more sense when you consider the QC-CALC live plots are constantly having new data added to them. In other words, the last 5 parts is not going to produce the same report since the data is changing through time. Several of the reports can be printed from the current cursor position. For example, the First Article Reports are based from the current position. This means if you want to print a First Article Report for data collected days ago, simply scroll the live plots back to the data of interest, right click the point, and select Print Report. 11.2 Calculate Limits When this menu is checked QC-Calc will recalculate new control and tolerance limits based on the data shown on the plot. The items to calculate are set in Tools – Options – Statistical Settings – Items to Calculate and include the Control Limits, Specification Limits, Mean, Sigma Zones, and Nominal. See page 126 for more details. 11.3 Save Calculated Limits If you want to save the limits that were calculated by clicking the Calculate Limits menu you can right-click the same plot again and choose Save Calculated Limits. You are prompted with an Are You Sure? dialog box since the database values will be overwritten with these new values. If you do not save these new limits you can restore your previous values by right-clicking on the plot, select Calculate Limits and your original values reappear. 11.4 Prevent Tolerance Update from Machine A special feature of QC-CALC is the ability to block or prevent some nominals from being updated even though Update Nominals is set to ALWAYS. This option allows you to get very specific as to how and what is synchronized in the database with your part program. Let’s say your part program is changing due to engineering changes so you set the Update Nominals to ALWAYS to stay synchronized. However, you do not QC-CALC Real-Time® Page - 153 PopUp Menu - Reference Section want one of the features you’re inspecting updated and you want to block this feature from any change. You can right click on the plot and select Prevent Tolerance Update from Machine and all features are updated except the plot you blocked. 11.5 Add/Remove Range Chart This option will add a range chart to the selected dimension only or remove the range chart if there is already one present. Use the View – Add / Remove Range Charts menus to apply the range charts to all dimensions. See View Graph Types on page 28 for more details. 11.6 Remove Scatter or Whisker Plot When you right mouse click on a graph that is either a Scatter or Whisker plot, this menu choice is enabled. When you select this choice, the dependent characteristics used to generate the complex plot are removed, and the plot reverts to a Raw Data plot. To recreate a scatter plot see page 29. To recreate a whisker plot see page 30. 11.7 Assign Cause The QC-CALC database reserves space for tagging each part with 1 to 3 Assignable Causes. Use this menu item when a feature has a known or identified problem. By assigning a Cause to the part, you can track what caused the point to be out of control or out of tolerance. Simply float the mouse over the point of interest and right-click the mouse. A dialog box appears allowing you to pick a predefined Cause. Click the Assign Cause button to add the Cause to the list on the right side and click OK. The QC-CALC database is updated. Whenever the mouse floats over this point again, the tool tips details pops up the text describing the Cause. You can add new Causes and modify old ones. The purpose of predefining the Causes is to force consistent text to identify problems. For example you could say Tool Broke or Broke Tool. Once the Cause is added you simply pick the Cause from a list. Refer to File – Assignable Cause – Create File on page 78 for more details. QC-CALC Real-Time® Page - 154 PopUp Menu - Reference Section 11.8 Assign Corrective Action Similar to the Assignable Cause, the Assign Corrective Action allows you to say what you did to fix a problem. The QC-CALC database reserves space for tagging each part with 1 to 3 Corrective Actions. Use this menu item when a feature has been corrected with a known or identified Corrective Action. By assigning a Corrective Action to the part, you can track what was done to fix Assignable Causes. You can add new Actions and modify old ones. The purpose of predefining the Actions is to force consistent text when identifying corrections. For example you could say Replaced Tool or Tool Replaced. Once the Action is added you simply pick the Action from a list. Refer to File – Corrective Action – Create New Corrective Action File for more details. 11.9 Delete/Undelete Point(s) / Record(s) There are times during inspection when a bad part is entered accidentally and you need to remove it immediately. For convenience, we have added the ability to delete parts via the live graphic screen. For best results zoom in on the plot showing the bad point. The plot is enlarged and ToolTips displays details about the data point you are hovering over. This is the best method of identifying the correct part (record) to delete. As you move the mouse over the plot and locate the bad part, note the value and record number being displayed. If it is the correct one, right click the mouse and a PopUp menu appears. Select Delete Point(s) or Delete Record(s). The point is then marked for deletion and the plots are updated. In the picture shown above, note that the top left corner of the menu is exactly where the mouse cursor was when the right mouse button was clicked. It is easy to see that the alignment is correct because ToolTips is reading 6.69 and record 7. The upper specification limit (red line) is reading 6.63 and from this reading you can be sure you are at the correct point. If you need more details about the point you are looking to remove, use the View - Point Properties menu. QC-CALC Real-Time® Page - 155 PopUp Menu - Reference Section To undelete the data points simply reclick on Delete Point(s) / Record(s) and the data will reappear. 11.10 Recalculate Dimensions for Selected Points If calculated dimensions are being used in the active database this menu will reapply the calculations for the selected points only. You might need this option if you change some saved values and require QC-CALC to refresh the calculated dimensions. 11.11 Recalculate All Points in View This menu is only available when you right click on a Calculated Dimension and it will re-apply the calculation for that specific calculated dimension to the visible data points. Only the records visible on the screen will be updated, so if you would like to update all records you should use the Tools – Update All Calculated Dimensions menu instead. 11.12 Remeasure Record This menu is used to choose a single record from the existing data and tell QCCALC that the next part received will replace the data for that record. Once you choose this menu a message will appear telling you to run that part and the next data that is received will completely replace the point that was under the mouse when the right-mouse click occurred. 11.13 Reset Incrementing Persistent Factor This menu is used when you are sending Incrementing Persistent Factors from the inspection machine, but somehow the counter is off. This can happen if a part is skipped in the fixture or an error occurred. In this case you would probably want to start measuring the entire fixture over, but you need to tell the Persistent Factor to start counting from the beginning again. This menu is used to tell QCCALC to restart that counting. 11.14 Displayed Calculation This menu provides a quick interface to the Tools – Options – Configure Plot Settings – Items to Show – Calculation area. All of the calculations available in that area are also available from the right-mouse click menu. See Calculation on page 79 for more details about these calculations. 11.15 Quick Stats Using this menu is the same as using the View – Quick Stats menu. See Quick Stats on page 27 for more details about this area. 11.16 Plot Properties Using this menu is the same as using the View – Plot Properties menu except the Plot Properties window will be locked in editing mode when it comes up and the dimension the mouse was over will be the dimension available for editing. See Plot Properties on page 26 for more details about this area. 11.17 Point Properties Using this menu is the same as using the View – Point Properties menu except the Point Properties window will be locked in editing mode when it comes up and the point the mouse was over will be the value available for editing. See Point Properties on page 26 for more details about this area. QC-CALC Real-Time® Page - 156 QC-CALC SPC – Table of Contents QC-CALC SPC QC-CALC SPC ......................................................................................................................................... 157 1. INTRODUCTION TO THE QC-CALC SPC SCREEN ................................................................................. 159 1.1 QC-CALC SPC Main Menu.......................................................................................................... 159 2. FILE ..................................................................................................................................................... 160 2.1 New ............................................................................................................................................... 160 2.2 Open ............................................................................................................................................. 163 2.3 Copy ............................................................................................................................................. 163 2.4 Copy File As ................................................................................................................................. 163 2.5 Delete............................................................................................................................................ 163 2.6 Modify Database Structure........................................................................................................... 164 2.7 Show QC-CALC Real-Time .......................................................................................................... 164 2.8 Exit ............................................................................................................................................... 164 3. EDIT .................................................................................................................................................... 165 3.1 Nominals and Tolerances ............................................................................................................. 165 3.2 Copy / Paste.................................................................................................................................. 170 3.3 Paste Special ................................................................................................................................ 170 3.4 Fill ................................................................................................................................................ 170 3.5 Delete/Undelete Point(s) .............................................................................................................. 170 3.6 Delete/Undelete Record(s) ........................................................................................................... 171 3.7 Undelete Records in Current View ............................................................................................... 171 3.8 Add Record ................................................................................................................................... 171 3.9 Update Fails Column ................................................................................................................... 171 3.10 Update All Calculated Dimensions ............................................................................................ 171 3.11 Go to Last Written Record .......................................................................................................... 171 3.12 Sort Records ............................................................................................................................... 171 3.13 Sort Dimension Labels ............................................................................................................... 172 3.14 Edit Point Properties .................................................................................................................. 172 3.15 Edit Plot Properties .................................................................................................................... 172 3.16 Lock Edit..................................................................................................................................... 172 3.17 Notes ........................................................................................................................................... 172 4. VIEW ................................................................................................................................................... 173 4.1 View as Plot Data / Edit Data ...................................................................................................... 173 4.2 Basic ............................................................................................................................................. 173 4.3 Advanced ...................................................................................................................................... 173 4.4 Custom .......................................................................................................................................... 173 4.5 Edit Custom .................................................................................................................................. 173 4.6 Add Range Charts ........................................................................................................................ 173 4.7 Remove Range Charts .................................................................................................................. 173 4.8 Toolbar ......................................................................................................................................... 174 4.9 Status Bar ..................................................................................................................................... 174 4.10 Dimensions to View .................................................................................................................... 174 4.11 Columns to View ......................................................................................................................... 174 4.12 Select Filter ................................................................................................................................ 174 4.13 Point Properties. ........................................................................................................................ 174 4.14 Plot Properties ........................................................................................................................... 174 4.15 Quick Stats .................................................................................................................................. 174 4.16 Refresh All Files ......................................................................................................................... 174 5. GROUP ................................................................................................................................................. 175 5.1 New ............................................................................................................................................... 175 5.2 Open ............................................................................................................................................. 175 5.3 Edit ............................................................................................................................................... 175 5.4 Delete............................................................................................................................................ 175 5.5 Close ............................................................................................................................................. 175 6. REPORT ............................................................................................................................................... 176 QC-CALC SPC® Page - 157 QC-CALC SPC – Table of Contents 6.1 Introduction to Historical Statistics ............................................................................................. 176 6.2 Control Charts .............................................................................................................................. 184 6.3 Attribute Control Charts............................................................................................................... 190 6.4 Process Charts ............................................................................................................................. 191 6.5 Gage Repeatability and Reproducibility (R&R) Report ............................................................... 198 6.6 Miscellaneous Reports.................................................................................................................. 204 6.7 Other Reports ............................................................................................................................... 208 7. TOOLS ................................................................................................................................................. 209 7.1 Enable Monitoring ....................................................................................................................... 209 7.2 Manual Entry Screen .................................................................................................................... 210 7.3 Setup Manual Entry Screen .......................................................................................................... 214 7.4 Create Synchronized File ............................................................................................................. 225 7.5 Purge Sets ..................................................................................................................................... 226 7.6 Create Filter ................................................................................................................................. 226 7.7 Merge ........................................................................................................................................... 226 7.8 Purge ............................................................................................................................................ 227 7.9 Compact Database ....................................................................................................................... 227 7.10 Make an ASCII File .................................................................................................................... 228 7.11 Edit or Print an ASCII File ........................................................................................................ 230 7.12 Import ASCII File ....................................................................................................................... 230 7.13 Password Protection .................................................................................................................. 237 7.14 Options ....................................................................................................................................... 237 8. OPTIONS .............................................................................................................................................. 238 8.1 Configure Plot Settings................................................................................................................. 238 8.2 E-Mail........................................................................................................................................... 238 8.3 Filter Settings ............................................................................................................................... 238 8.4 Global ........................................................................................................................................... 238 8.5 Statistical Settings ........................................................................................................................ 238 8.6 Update .......................................................................................................................................... 240 9. ADMINISTRATIVE TOOLS ..................................................................................................................... 241 10. WINDOW ........................................................................................................................................... 242 10.1 Tile Horizontally......................................................................................................................... 242 10.2 Tile Vertically ............................................................................................................................. 242 10.3 Cascade ...................................................................................................................................... 242 10.4 Arrange Icons ............................................................................................................................. 242 11. HELP.................................................................................................................................................. 243 11.1 Contents ...................................................................................................................................... 243 11.2 What does this product do? ........................................................................................................ 243 11.3 Run Update ................................................................................................................................. 243 11.4 Gather QC-CALC Information ................................................................................................... 243 11.5 License Configuration ................................................................................................................ 243 11.6 About QC-CALC SPC ................................................................................................................ 243 12. POPUP MENU (RIGHT CLICK) ............................................................................................................ 244 12.1 Edit Data Right Click Menu ....................................................................................................... 244 12.2 Plot Data Right Click Menu ....................................................................................................... 245 QC-CALC SPC® Page - 158 File - Reference Section 1. Introduction to the QC-CALC SPC screen With QC-CALC SPC you are able to work with all of the stored inspection data or with a selected subset by using filters on items like Lot Number, Operator, Inspection Date, Machine Number, etc. Reports can be printed, previewed or sent to files (PDF, HTML, XML, EME, MHTML, RTF, JPG and BMP are supported). 1.1 QC-CALC SPC Main Menu QC-CALC is organized into menus. Main menu options appear at the top of the opening screen. Sub-options are displayed in pull-down menus when a Main menu option is selected. 1.1.1 Title bar The title bar contains the type of data being Monitored, followed by the QC-CALC data file name and path. 1.1.2 Menu bar The top-level options available from the Main menu are File, Edit, View, Group, Report, Tools, Window, and Help. 1.1.3 Tool bar The Tool Bar provides you with convenient shortcuts to frequently used menu items. These shortcuts are easily identifiable by their icons, and if you hover the mouse over an icon you will activate a tool tip that will identify the shortcut. QC-CALC SPC® Page - 159 File - Reference Section 1.1.4 Status Bar At the bottom of the window is a Status Bar of information containing the Record Number and Status Area. 2. File 2.1 New You use this option to create a new file if you are going to manually enter data, otherwise new files are created by QC-CALC Real-Time automatically when data is collected. You name the file and tell QC-CALC the number of features in each record and the maximum number of records in the file. Since most people use QC-CALC for analyzing manufactured parts, we use your Part Name to identify the file, Records to identify the number of Parts in a file, and Dimensions to identify the number of features on each part. Keep these definitions in mind when answering the questions. Note: If you purchased QC-CALC to be used with inspection equipment, please refer to the machine-specific section printed on gray paper found in the beginning of this manual. Follow the instructions there for creating new files. After you select the File - New menu, a file dialog box is displayed and you select the drive, path and enter the file name for the new QC-CALC file. When you click the OK button a fill-in-the blank screen is displayed. Some of the answers will be either filled in with previous data, or data taken from the Multiple Files area. See page 103 for details on the default values. 2.1.1 After Creating a New Database File After you have created the new data file an Edit Data screen will automatically be displayed. You may manually enter the data into the spreadsheet by clicking within the cells. To enter nominals and tolerances for each dimension (feature) you must use Edit - Nominals and Tolerances. Nominals and tolerances are necessary for most SPC calculations in the Report area. 2.1.2 Database Settings Number of… With each inspected part, QC-CALC saves the time, date, and optionally some additional data. Factors are used to tag each part with additional information that is not a measured value. For example, you can use Numeric Factor 1 to store the MACHINE number, or Text Factor 1 to store the Operator Name. You can use QC-CALC SPC® Page - 160 File - Reference Section this non-measurement data to filter your records until you are only reporting on the subset of data that interests you. You may assign up to 30 of each type of factor to every part that you inspect. Numeric Factors Choose the number of Numeric Factor columns to include in the database. Text Factors Choose the number of Text Factor columns to include in the database. Assignable Causes Choose the number of Assignable Cause columns to include in the database. Corrective Actions Choose the number of Corrective Action columns to include in the database. Number Of Records Per File Since each record of a QC-CALC file is all of the data collected for one part, the number of records is the maximum number of parts to be stored. Enter the maximum number of records you want in this file. You can add more parts to the file if you decide you want a larger file. Text Factor Width This is the maximum number of characters allowed for Text Factors. Number of Non-Machine Dimensions Manual As mentioned above, each file is generally one part type and each part has a fixed number of measured features. Enter the number of measured features on this part. Calculated You set the number of calculated dimensions to include in the new file here. Subgroup Size Historical Analysis This controls the number of data points that make up a subgroup on the control charts in the Report menu. The minimum subgroup size is 2 and the maximum is 25. Real-Time Analysis This controls the number of data points that make up a subgroup (or points) on the graphs in QC-CALC Real-Time. The minimum value allowed to produce a graph of raw data is 1 and the maximum is 20. QC-CALC SPC® Page - 161 File - Reference Section 2.1.3 Format Settings Circular Database? This field tells QC-CALC what to do when the data file becomes full and only applies to Real-Time inspections. If the file is circular, QC-CALC automatically wraps around from the last record back to the first record and begins writing over the old data. If you do not want the old data to be erased, archive the data file to another disk or leave this box unchecked. If the file is approaching the full mark, you will be given a warning as the last 20 parts are to be inspected. To edit the Real-Time default value, access Tools – Options – File Creation Default Values – Format Settings. Decimal Precision Enter the number of places needed to the right of the decimal point. If you enter a four (4), your format will be nnn.nnnn. If you enter a three (3), your format will be nnnn.nnn. You can change each feature’s precision after the file is created in the Edit – Nominals & Tolerances section. Actuals The Decimal Precision set here will be used as the default precision for all data in your dimensions or features. Numeric Factors The Decimal Precision set here will be used as the default precision for all Numeric Factors. Set Control Limits as % Tolerance Default settings for Control Limits only apply to Real-Time inspections. The RealTime XBar charts are displayed in green rectangles with the center based on the feature’s nominal value. Setting the Control Limits as a percent of tolerance gives you an approximate location to place the yellow dashed control lines based on the nominal and tolerance values. A suggested value to enter is 80. This moves your control lines to something less than your specification limits. Once your process is in control and you have determined the correct limits, through the use of the Tools – Options – File Creation Default Values – Format Settings button, you may save those new limits over these rough approximate numbers. File Description Use this field to assign a descriptive name to the file. You can use up to 32 characters. QC-CALC SPC® Page - 162 File - Reference Section 2.2 Open Use this option to open and work with an existing QC-CALC file. Select the file you want to work with from the file dialog box. When a file is opened, it becomes active for all subsequent QC-CALC operations. The active file name is displayed at the top of the Main menu screen. Only one file can be open or active at a time. 2.3 Copy You use this option to copy one or more QC-CALC files to other directories or disks. A list of QC-CALC files is displayed in the file dialog box. As with most Windows programs, point and click the file(s) you wish to select then click OK. If you want to select more than 1 file, use the Multiple File Selection. Select all of the files you wish to copy to another area of the disk. Click OK when your selection is complete. Next, another file dialog box is displayed but no file names are presented. QCCALC is requesting that you select the destination drive and path. Click OK after making your selection. Note: Some versions of Windows cannot copy files opened with write access denied, therefore if the selected file is in use on another machine, it might not be available for copy. 2.4 Copy File As You use this option to make a copy of the active file. The active file becomes inactive and the new copy with the new name becomes the active file. 2.5 Delete You use this option to delete one or more QC-CALC files. When a list of QCCALC files is displayed, Point and click on the file(s) you wish to select then click OK. If you want to select more than 1 file, use the CTRL or Shift keys to select multiple files from the list. QC-CALC SPC® Page - 163 File - Reference Section You are then asked to verify, individually, each file you've selected for deletion in a standardized confirmation dialog box. Click the No button to skip a particular file and Cancel to stop all deletions. 2.6 Modify Database Structure This is also used in QC-CALC Real-Time so see Modify Database Structure on page 15 for details. 2.7 Show QC-CALC Real-Time This menu option opens the QC-CALC Real-Time program. 2.8 Exit Use this option to leave QC-CALC and return to Windows. All used memory is released and your system works normally. QC-CALC SPC® Page - 164 Edit - Reference Section 3. Edit 3.1 Nominals and Tolerances You use this function to view and edit nominal and tolerance values and other parameters associated with each feature in the data file for each dimension. A data file can contain up to 2000 separate dimensions or features. The number of dimensions contained in a file is determined during the file creation process. Additional parameters stored with each dimension can be accessed and edited using this option. The statistical analysis portion of QC-CALC uses these additional parameters. Note: If you change any of the Nominal or Tolerance values make sure the Update Nominals option is set to Never. You will find this option on the Data Collection - Actions tab in QC-CALC Real-Time Tools - Options. This will make sure the changes you made are not overwritten by the values from the inspection machine. Refer to Update Nominals on page 88 for more information. 3.1.1 Nominals & Tolerances Feature Label Use this label to describe the dimension. Up to 32 alphanumeric characters can be used. Note: Some automatic measurement systems with a direct interface to QCCALC use the Feature Label for identification. In these cases, the label may be automatically filled in by the measurement system and should not be changed. Refer to the machine specific section of this manual found in the front printed on gray paper. Dimension Information This is an area that is available to store additional information about this feature. You might want to describe how this feature is measured for example. This area holds up to 255 characters. Dimension Source This area is used to store the information about the machine that created this feature. You can store up to 64 characters describing the Dimension Source. QC-CALC SPC® Page - 165 Edit - Reference Section Feature Source The term “source” describes where the data is coming from. There are 3 choices for this item: Machine – Values will be received from an inspection machine automatically. Manual – Values will be entered manually. Calculated – Values will be calculated based on other dimensions typically. Nominal Value This is the target value of the dimension. Plus Tolerance This tells QC-CALC to not only accept a part up to the Nominal Value but to allow the part to go over the limit by the amount keyed in here. By later changing this tolerance you can obtain a "what-if" analysis. We add this value to nominal to create a value known as Upper Specification Limit that is used throughout the program. Minus Tolerance This tells QC-CALC to not only accept a part up to the Nominal Value but to allow the part to be under the limit by the amount keyed in here. Normally, this number has a minus sign in front of it. Note: If both tolerance values are to one side of the nominal, both may be positive or both may be negative. See the example below. NOMINAL 1.00 1.00 LOWER TOL +.001 -.005 UPPER TOL +.005 -.001 If you forget to enter the tolerance values on a feature, QC-CALC will force +/0.000050. In all cases, the Minus Tolerance is added to nominal to create a value known as Lower Specification Limit that is used throughout the program. Number of Decimal Places Enter the number of decimal places (to the right of the decimal) to display for this dimension. QC-CALC uses this parameter when outputting and displaying data and analysis results for this dimension. Each dimension has a separate parameter for the number of decimal places used to format displayed results. QC-CALC SPC® Page - 166 Edit - Reference Section Calculation The Calculation Editor is only available for dimensions with a Feature Source of Calculated. When you click in this area the Calculation Editor window is displayed to assist you with creating the equation. You can add Constants, Functions, and Dimensions from the left side items panel simply by double clicking the item you need. Each Feature has an Actual, Nominal, Plus Tolerance, and Minus Tolerance that can be used in your equation. Here we double clicked “Feature 1[1].Actual”, clicked the + button, then double clicked “Feature 2[2].Actual”. This simple example creates a calculated dimension that is the sum of Dimension 1 + Dimension 2. Note: Since QC-CALC allows <spaces> in your label names, you CANNOT enter <spaces> in your equation. If you do, the equation is displayed in red letters and will not work. Here are more examples using some of the built-in math functions found in the list. If you have more complex equations, be sure to use the ( ) parentheses to separate each portion of the equation. Feature 1[1].Actual+Feature 2[2].Actual Sum of two features Max(Dia 1[1].Actual, Dia 1[2].Actual) Returns the Max of two features Mean(Dia 1[1].Actual, Dia 1[2].Actual) Returns the Average of two features Note: Do not leave the editor if you see Expression not Recognized. This means you have an error in your expression and the calculation will not work. Tolerance Type There are 4 choices for this item: Bilateral – A Bilateral Tolerance Type means the Nominal is located between the Upper and Lower Specification Limits. Single Sided Lower – A Single Sided Lower Tolerance Type means the Nominal and the Upper Specification Limit are the same. Single Sided Upper – A Single Sided Upper Tolerance Type means the Nominal and the Lower Specification Limit are the same. QC-CALC SPC® Page - 167 Edit - Reference Section Not Toleranced – Any feature that is received without any Plus or Minus Tolerance is given a type of Not Toleranced. The graphs in QC-CALC RealTime or Plot Data do not show the Specification Limits and the background color does not change depending on the last value received. See Configure Plot Settings - Plot Colors on page 84 for details on changing the background color. Prevent Nominal Update This checkbox is used to prevent QC-CALC from updating the nominal and tolerances for the displayed dimension during Real-Time Inspection mode. The nominal and tolerances will not be updated even if Update Nominals in the Tools – Options – Data Collection – Actions (page 88) window is set to Always. This affects only the dimension currently displayed. 3.1.2 Limits Upper XBar Limit This is a user-defined upper control limit constant for XBar charts. You can assign a unique, upper XBar control limit for each dimension. This limit may be used in place of QC-CALC calculated upper control limits when control charts are generated for this dimension. Use the user-defined limits instead of the QCCALC calculated limits by checking the Use Saved Control Limits check box in the Tools – Options – Statistical Settings area. See page 239 for details. Note: When you have obtained acceptable control limits for a manufacturing process you may wish to enter these control limits into this section of the database. Since this is a tedious task, QC-CALC allows you to quickly save each of the pertinent limits by choosing Save Limits button while the XBar control chart is on-screen. Refer to Use Saved Control Limits on page 239 for a more detailed explanation. Percent of Spec Limits You may type a percent value in this field and QC-CALC will calculate the value for you. The calculation = NOMINAL + (xx% of TOLERANCE). To enter the value as a percent, type the percent value followed by a percent sign (%) i.e. 80%. When you move to the next field, QC-CALC will update the field in terms of a percent. QC-CALC SPC® Page - 168 Edit - Reference Section i.e. If the nominal is 4.000 and the tolerance is +/- 0.111 and you choose 85%, The Upper XBar Limit is computed as: Upper XBar Limit = 4.000 + (.85 x .111) = 4.094 This value is also used in the Real-Time data collection and display portion of QC-CALC. If you are using this program with automated inspection equipment, the yellow dashed line is placed on the plot at this value. Refer to the Tools – Options – File Creation Defaults section on page 238. XBar Mean This is the average of the subgroups in the XBar charts. You can assign a previously obtained value. This value may be used in place of QC-CALC calculated XBar mean when control charts are generated for this dimension. Lower XBar Limit This is a user-defined lower control limit constant for XBar charts. You can assign a unique, lower XBar control limit for each dimension. This limit may be used in place of QC-CALC calculated lower control limits when control charts are generated for this dimension. You can use the user-defined limits, the QC-CALC calculated limits or a one-time, manually input limit when the control chart is run for this dimension. Percent of Spec Limits You may type a percent value in this field and QC-CALC will calculate the value for you. The calculation = NOMINAL + (xx% of TOLERANCE). To enter the value as a percent, type the percent value followed by a percent sign (%) i.e. 80%. When you move to the next field, QC-CALC will update the field in terms of a percent. i.e. If the nominal is 4.000 and the tolerance is +/- 0.111 and you choose 85%, The Lower XBar Limit is computed as: Lower XBar Limit = 4.000 - (.85 x .111) = 3.905 This value is also used in the Real-Time data collection and display portion of QC-CALC. If you are using this program with automated inspection equipment, the yellow dashed line is placed on the plot at this value. Refer to the Tools – Options – File Creation Defaults section on page 238. Upper Range Limit This is a user-defined upper-control limit constant for range charts. You can assign a unique, upper Range control limit for each dimension. This limit may be used in place of QC-CALC calculated upper control limits when control charts are generated for this dimension. You can use the user-defined limits, the QC-CALC calculated limits or a one-time, manually input limit when the control chart is run for this dimension. Range Mean This is the average of the ranges in the Range charts. You can assign a previously obtained value. This value may be used in place of QC-CALC calculated range mean when control charts are generated for this dimension. Lower Range Limit This is a user-defined lower-control limit constant for range charts. You can assign a unique, Lower Range control limit for each dimension. This limit may be used in place of QC-CALC calculated lower control limits when control charts are QC-CALC SPC® Page - 169 Edit - Reference Section generated for this dimension. You can use the user-defined limits or the QCCALC calculated limits for this dimension. Sigma Upper Limit This is a user-defined upper-control limit constant for sigma charts. You can assign a unique, upper Sigma control limit for each dimension. This limit may be used in place of QC-CALC calculated upper control limits when control charts are generated for this dimension. You can use the user-defined limits, the QC-CALC calculated limits or a one-time, manually input limit when the control chart is run for this dimension. Sigma Mean This is the average of the subgroups in the sigma charts. You can assign a previously obtained value. This value may be used in place of QC-CALC calculated sigma mean when control charts are generated for this dimension. Sigma Lower Limit This is a user-defined lower-control limit constant for sigma charts. You can assign a unique, Lower Sigma control limit for each dimension. This limit may be used in place of QC-CALC calculated lower control limits when control charts are generated for this dimension. You can use the user-defined limits or the QCCALC calculated limits for this dimension. 3.2 Copy / Paste Copy selected data to the clipboard, or Paste data from the clipboard into selected grid cells. 3.3 Paste Special Use this tool to transfer copied information from an ASCII format into the active database file. This allows for multiple lines of delimited data to be parsed and pasted into a block of the grid. After selecting Edit – Paste Special, choose or enter what was used to separate the information by column and row. Then choose the location to paste the data. 3.4 Fill The Fill option helps you quickly fill a block of cells with the same value. When this choice is selected, the value in the first cell is used to fill all highlighted cells in the direction specified by the submenu you chose. Fill will not fill records excluded by a filter. 3.4.1 Fill for Gage R&R When this menu option is selected a dialog box pops up asking you to fill in the number of parts, operators, and trials. Once your selections have been made QC-CALC will automatically fill the Part, Trial, and Operator Numeric Factor columns with ordered values. The order used will be Parts 1 – 10 for Trial 1 and Operator 1, followed by Parts 1 – 10 for Trial 2 and Operator 1 again. Once all trials have been finished for Operator 1, Operator 2 will be filled in and will continue in that order until all Part, Trial, and Operator values have been filled in. 3.5 Delete/Undelete Point(s) Use this menu option to mark points as deleted. Once a data point is deleted it is shown both in the grid and in a graph as a different color, but is not removed completely from the database. This way if you decide to keep the data point you may select Edit – Delete/Undelete Point(s) again to undelete the data point. QC-CALC SPC® Page - 170 Edit - Reference Section 3.6 Delete/Undelete Record(s) Use this menu option to mark records for deletion. The data isn’t deleted automatically however. Instead, once selected a different color appears over the entry. This way if you decide to keep the data you may select Edit – Undelete Records in Current View. This will remove the new color. To fully delete the data points mark them for deletion and then select Tools – Compact Database. 3.7 Undelete Records in Current View QC-CALC uses a different color to mark records for deletion. This menu choice removes all different colors from the Edit Data screen. This will not affect your data, but any calculations will be done using all the data. 3.8 Add Record This menu is used to add additional records to the end of the currently open database. This is mainly used to hand enter data into new records. When you choose this item you will be asked how many records you wish to add to the file. 3.9 Update Fails Column If new data has been recorded you may use this tool to update the fails column. This will update the total number of dimensions that have measurements outside of the tolerance limits, for each record. 3.10 Update All Calculated Dimensions This menu choice will reapply the calculation for all calculated dimensions to all records in the file. This process may take a while depending on the size of the file. 3.11 Go to Last Written Record The lower left corner of the Edit Data window contains a area labeled Last Written Record, which is used as a link to move the cursor to the newest data entered into the database. 3.12 Sort Records Use this menu option to sort the record by either Ascending (First Last), Descending (Last First) order, or Order Received. If you click in a dimension column, then choose to Sort the Records in Ascending order, the order of the records in the file will change so that the data shown in that column is in numerical order with the smallest values at the top and the largest at the bottom of the column. The Record Number column will reflect the current order of the records. QC-CALC SPC® Page - 171 Edit - Reference Section 3.12.1 Order Received If the order of the records has been modified and you would like to return them to the order in which they were received initially from the inspection machine, then use this menu option. 3.13 Sort Dimension Labels Similar to sorting records, this menu option allows you to sort the dimensions present in the active database file. Sorting options are Ascending (First Last), Descending (Last First), or Order Received. 3.13.1 Order Received If the order of the dimensions has been modified and you would like to return them to the order in which they were received initially from the inspection machine, then use this menu option. 3.14 Edit Point Properties When you are viewing the Point Properties window you may wish to change a value you see. In order to do this you need to turn on the editing mode for the Point Properties area by using this menu. 3.15 Edit Plot Properties When you are viewing the Plot Properties window you may wish to change a value you see. In order to do this you need to turn on the editing mode for the Plot Properties area by using this menu. 3.16 Lock Edit This menu item is available to prevent someone from typing or overwriting data in the grid. In addition, once this item is checked, a supervisor can lock down this item by using the Tools – Password – Lock Menu option and allow only read access to the data permanently. 3.17 Notes From time to time it may be to your advantage to make notes concerning the data, parts, or procedures involved. QC-CALC makes this possible by providing a one-page area to write notes and details that you will want to remember or pass along to another person using the same file. QC-CALC SPC® Page - 172 View - Reference Section 4. View 4.1 View as Plot Data / Edit Data Selecting View – View as Plot Data / Edit Data toggles the active window between an Edit Data interface and a Plot Data interface. With the Edit Data interface you are able to work with all of the stored inspection data or with a selected subset by using filters on items like Lot Number, Operator, Inspection Date, Machine Number, etc. in a spreadsheet-style format. The Plot Data interface contains a plot for each feature being measured. Each plot contains the plot background color, nominal and tolerance lines, text, and data points. The same filtering options are also available while in Plot Data view. 4.2 Basic The Basic mode is recommended for beginning users and contains all the most often used features. In SPC the Basic mode removes the toolbar icons and status bar from the screen as well as Group and Window from the menu bar. 4.3 Advanced The Advanced mode is recommended for power users and reveals all of QCCALC’s features. 4.4 Custom Using the Custom mode you can pick exactly which menus you want to show. An administrator might want to hide menus that will never be used so they don’t distract the users. An administrator may also set the menu configuration and then lock it using the password feature to block access to certain features. 4.5 Edit Custom Using the View – Edit Custom menu item modifies the Custom view. You will be presented with a list of the available menus to show or hide. Simply highlight the menus you want to be show when in Custom view and unselected the ones you do not want to show. Holding CTRL and clicking on an item in the list will toggle that items’ selected status. If a menu has submenus (like the File menu), it will have a +/- next to it. You can use the +/- to expand/collapse the menu list to make your selection easier. Note: If all the submenus under a particular menu are unselected, the top menu itself will become hidden. There are some menus which will not be included in the list because they cannot be hidden. Those include File – Exit, View – Basic, Advanced, Custom, and Edit Custom, and Help – About. 4.6 Add Range Charts This menu is only available when in Plot Data view and shows a graph displaying the Range values for each subgroup just below the Average chart. This is only available with a Subgroup Size greater than 1. 4.7 Remove Range Charts This menu removes the Range Charts turn on with the menu discussed above. QC-CALC SPC® Page - 173 View - Reference Section 4.8 Toolbar This menu changes display of the toolbar on your screen from on or off. 4.9 Status Bar At the bottom of the QC-CALC SPC window is a Status Bar that shows pertinent information about the currently displayed data. Last Written Record The first section of the tray is used to display information that does not require a response. Normally, you will see the latest QC-CALC record number received here. Use this as a reference or click on the label to be brought to that record. Status Area The remaining sections of the information tray display the Sort order being used for Records or Dimension, any Filters that are applied, and other information that is self-explanatory. 4.10 Dimensions to View See Dimension Filter on page 21 for more details. 4.11 Columns to View This menu displays the Column Selector so you can choose the extra columns of information you wish to see in the Edit Data screen. These extra columns appear to the right of the dimension columns. 4.12 Select Filter See Record Filter on page 24 for more details. 4.13 Point Properties. See Point Properties on page 26 for more details. 4.14 Plot Properties See Plot Properties on page 26 for more details. 4.15 Quick Stats See Quick Stats on page 27 for more details. 4.16 Refresh All Files QC-CALC SPC works with static data, this means when new data is received while QC-CALC SPC is operating will not be displayed. If you wish to include the results of this new data, this menu option will re-read all data including any new information that has been received. QC-CALC SPC® Page - 174 Group - Reference Section 5. Group QC-CALC SPC allows you to open multiple .QCC data files. This is useful when you have similar parts and want to see them as a group or to print a report on the same page with data from multiple files. Another advantage of having groups is that you can apply a filter specific only to that group of .QCC files. All the things associated with grouping the files are located under the Group menu. 5.1 New To open multiple files you need to create a group file first. To do that, click on Group – New. The next screen gives you a choice as to how you would like your group to be created. You can either browse for .QCC files, pick different QCCALC directories, or choose to see the last file written to a particular directory. The QC-CALC Directory option gives you the advantage of automatically switching to whichever file is currently being written to by the inspection machine. The Latest File in QC-CALC Directory option is useful if there are multiple machines saving data into the same directory, but you just want to view the information for the very last part that ran. 5.2 Open This menu is used to open your QC-CALC group files. 5.3 Edit This menu option allows you to add and remove files from the open group as well as select the display format (Edit Data or Plot Data) for each file. 5.4 Delete This option allows you to delete a group file from the QC-CALC directory. 5.5 Close This utility closes the current QC-CALC group file. QC-CALC SPC® Page - 175 Report - Reference Section 6. Report 6.1 Introduction to Historical Statistics This portion of QC-CALC is dedicated to Historical analysis of the data you collected using automatic inspection equipment or manually entered data. Each type of statistical analysis is described and any differences in operation are discussed. Operational differences usually involve variations in keyboard commands or information you supply to run an analysis. This menu is the branch point for all statistical charting and printing. You use this option to: • Plot various Control Charts • Plot various Process Charts • Print Charts 6.1.1 How to Select Dimensions to Plot When you use any of the SPC charts, QC-CALC prompts you to select the characteristics or dimensions you wish to analyze. The dimension selector displays these dimensions in a list and your previous selections when running a report were saved. All Variable Control Charts Bivariate Analysis Cpk – Process Capability Analysis Raw Data Plot & Outlier Detection Correlation & Regression Analysis Histogram Analysis Probability Plot Pareto Analysis Non-Conformance Report Statistical Summary 1 dimension per analyses 2 dimensions per analyses 1 dimension per analyses 1 dimension per analyses 2 dimensions per analyses 1 dimension per analyses 1 dimension per analyses 2 or more dimensions per analyses 1 to all dimension per analyses 1 to all dimension per analyses Table 2 - Number of Dimensions per Analyses 6.1.2 Dimension Selections The Dimension Selector is for any reports in QC-CALC SPC. Choose the dimensions you wish to use for the report you are running and click the OK button to proceed with the current operation. Dimension Selection Type Displayed Dimensions This options will automatically select the dimensions that were visible in the main QCCALC SPC screen from this list in the Dimension Selector screen. All Dimensions This option will automatically select all available dimensions in the list. Choose from List With this option you can highlight the dimen- QC-CALC SPC® Page - 176 Report - Reference Section sions in the list at the bottom that you would like to appear in your report. Group Dimensions Checking the Group Dimensions box allows you to analyze multiple features within a part simultaneously. This is useful if the parts have different features that have the same nominals and tolerances, and you wish to have a report that combines all of these features into a single feature. All dimensions highlighted will be treated as a single dimension and the nominal and tolerance values from the first dimension will be used. 6.1.3 Multiple Dimension Selections Operations that require X and Y dimensions simultaneously, allow many X dimensions, one after another, to be compared to a single Y dimension. QCCALC displays two dimension selectors, one for the X-axis (left side) and one for the Y-axis. This dimension selector is shown when you choose the Correlation and Regression or Bivariate Analysis reports and you need to select as many X’s as needed along with one Y, then click OK. 6.1.4 Number of Dimensions Required for Analysis Functions You must select the appropriate number of dimensions for the analysis or a warning message is displayed. Some analysis functions operate on one dimension at a time, while others require two to operate. You may select as many dimensions to analyze as available. The analysis function selected will process them one at a time from first to last displaying the results. QC-CALC SPC® Page - 177 Report - Reference Section 6.1.5 Viewing the Graph Screen After you have selected the graph type from the Report menu and you have selected the dimensions to analyze, the first graph is displayed. The graph window has 2 to 4 areas shown in the XBar & Range chart below. Each graph is displayed in the upper right hand corner of the window while the report of calculated values is broken into the descriptive statistics on the left and a subgroup list at the bottom of the screen. If either of the report sections becomes too large to display, a vertical scroll bar is provided to view the entire report. The Flags column in the lower table shows whether a single point or subgroup point is out of range or outside of the specification limits. A “U” in this column means that the point is out of range in the upper graph, a “L” means the point is out of range in the lower graph and a “T” means the point exceeds the Tolerance limits. QC-CALC SPC® Page - 178 Report - Reference Section Save Control Limits (XBar Only) You can save the currently calculated and displayed control limits to the QCCALC database. This is particularly useful for comparing new analyzed data with limits set at an earlier time. You use this when all the assignable causes have been removed from your process and you want to save the values associated with what you consider "in control". To use these saved control limits instead of re-calculating new limits each time the analysis is run, select Configure – Historical Statistical Values and put a check in the box label “Control Limits” in the “Use saved..” Frame. Refer to Use Saved Control Limits on page 239 for more details. When you click the Save Limits button a window pops up containing 10 values with check boxes. You will see the new values that are going to overwrite the old values and you are requested to select each one of ten and confirm your choice. Each feature (dimension) saved in the database has these 10 limits associated with them. You will only be saving the limits associated with the displayed chart at the time the Save Limits button is clicked. QC-CALC SPC® Page - 179 Report - Reference Section 6.1.6 Printing Charts Clicking the Print button shows the Print Dialog Box which allows you to print a copy of the report or generate a customized report. Refer to the Print Dialog Box on page 181 for more information. The plots are printed in color if a color printer is connected to your computer; otherwise gray scale is used. The graphical report is an example of choosing the multi-plot check box while printing a histogram chart on ten part characteristics. The number of characteristics, their size, and the text content can be customized to fit your needs. Note: For tables in reports that use subgroups for calculations the Date and Time values are taken from the last record (latest entered value) in each subgroup. QC-CALC SPC® Page - 180 Report - Reference Section Print Dialog Box When you choose to print a graph or report, QC-CALC displays the Print Dialog Box shown below. Here, you choose whether you want Custom Reports or to design a report. Standard reports are consistent with earlier releases of QCCALC, while the Custom Reports allow you to modify the reports using the Report Designer. We discuss some printing options in this section. See the QCCALC Report Designer section of this manual for documentation on creating customized reports. Print To Printer With this option selected, reports will be sent to the printer. Print Preview Mode This feature lets you see what the report looks like on paper without actually printing it. Print Preview is available for all reports and shows all pages of the report. You are also able to zoom in on specific areas of the report or save the Print Preview image to a file from within the Print Preview screen. Design Template Use QC-CALC Report Designer to create output reports that are specific to your company’s needs, or to create customized reports for your clients. See the special QC-CALC Report Designer section in your user manual for complete documentation. Print to File When this option is selected, the Browse button and the destination field are available. Clicking the Browse button allows you to choose the name and path of the output file. To select different types of output formats, use the File Type pulldown list. The Open in Default Application option will launch the default program associated with the file type you chose and display the file that was just created. QC-CALC SPC® Page - 181 Report - Reference Section The Send report in email option will automatically pop the Email Properties window for you to fill in. The report you are printing will be attached to an email and sent to the address specified in the Email Properties window. QC-CALC allows you to print any of your reports in the following formats: • HTML • XML Format • RTF Rich Text Format • Metafile • Adobe PDF Format • JPEG-Picture • Multi-Mime HTML Format • Bitmap • Adobe PDF Format Signed (Part 11 only) Single Plots If you select Custom Reports from the Print dialog box and the Multiple Plot check box is not checked, QC-CALC uses a single feature template and only information related to this feature is printed on paper. Many times this type of report is larger than needed and uses at least one sheet of paper for each graph. The templates used for this type of report have a file extension name of .LST or .CRD. Multiple Plots When you are analyzing your inspection results and wish to print all the data on one piece of paper click the Print button. If you select Custom Reports and the Multiple Plots check box is checked, QC-CALC uses the multi-feature template and all information related to the part is printed. Many companies require a graph and a few statistical calculations using a very small portion of the paper. These special templates act as labels on a sheet of paper. There is no limit to the number of graphs that can be printed on one sheet of paper, but since each report becomes smaller as the number of labels increases, a practical limit is 24 per page. The templates used for this type of report have a file extension name of .LBL and are stored with the Single Plot templates. Multiple Plots on one page reduce the amount of paper and time needed to display your part characteristics. A page of 10 XBar & R charts (2x5) is very readable and as many as 24 Process Capability charts fit nicely on 8 1/2 x 11 paper. Using the Report Designer, you design one “label” in size and content and then tell the designer how many you want on each page. The sizes of the plots are adjusted by using the Project - Page Setup command that is only available for the Multiple Plots templates. When you check Multiple Plots at print time, QC-CALC fills in each label with one dimension (feature), creating a QC-CALC SPC® Page - 182 Report - Reference Section condensed report. Although text and graphics are allowed in the Multiple Plots templates, tables are not supported. Note: Correlation and Regression, Pareto Analysis, First Article, Raw Data, and Statistic Summary cannot use the Multiple Plots option. Include Table If the Include Table box is checked, the table for the report you are printing is included. No tables exist with Correlation and Regression and Process Capability, so the Include Table box is not activated. The Include Table box will be disabled when the Multiple Plots option is checked. Print Setup Clicking this button will show the standard Windows Print setup. You may want to change the page from portrait to landscape or select a different printer. Report Templates The concept that QC-CALC uses to define templates is based on creating a directory of templates for one particular situation. For example, if you have customers or internal departments that need QC-CALC output presented in different ways, you can create a separate directory of templates for each customer or situation. We recommend you create all of the template directories within the C:\Prolink\QC-CALC 3.3\Template\ directory to make it easy to find and select each individual customer’s report template. Template Names Once the directory is set, the individual template is chosen based on the operation you are performing. For example, if you have an XBar & R chart displayed on the screen and you click the Print button, the Print Dialog box is displayed and QC-CALC uses the XBar & R template. Likewise, if you activate the designer, only the XBar & R template is modified. To change the template type select a different analysis from the Report menu and the associated template for that report type is used when you hit the Print button. This release of QC-CALC contains many different types of reports. These reports are either single dimension or multiple dimensions. Not all report types have the multiple plots option available as shown in the table below. Each template file name is always the name listed in the table below. It is the directory name that distinguishes one template from the next. QC-CALC SPC® Page - 183 Report - Reference Section Create your own Templates Please refer to the QC-CALC Report Designer supplied in the back of this Manual to create your own reports and templates. Selecting Templates From the Options menu of the Print Dialog box choose Select Templates. You use this option to change the active directory of templates. All subsequent template usage directs QC-CALC to work with the full set of templates found in this area. To access the templates follow the steps below: 1. From the QC-CALC Report menu perform the analysis you desire (XBar & R, Cpk, Histogram etc.) 2. Click the Print button, the Print dialog box is shown. 3. From the Options menu click on Select Templates or CTRL+S 4. Select the directory containing the templates you want to use. i.e. C:\PROLINK\QC-CALC 3.3\TEMPLATE\IBM 5. Select the files (templates) from that directory and click OK 6. The IBM directory stays active until you select a different set Deleting Templates It is possible to delete templates from specific directories. You can delete more than one template at a time but the templates must all be in the same directory. Do not delete or edit the C:\PROLINK\QC-CALC 3.3\TEMPLATE\DEFAULT directory. 1. From the QC-CALC Report menu perform the analysis you desire (XBar & R, Cpk, Histogram etc.). 2. Click the Print button, the Print dialog box is seen. 3. From the Options menu click Delete Templates or CTRL+D. 4. Select the directory containing the templates you want to delete. i.e. C:\PROLINK\QC-CALC 3.3\TEMPLATE\APPLE 5. Select the files (templates) from that directory and click OK. 6. A dialog box asking you to confirm is shown. If OK is clicked, the selected templates are deleted, otherwise you simply return to the print dialog box. Modifying User Inputs The User Inputs are used to send any input to your report that is not entered directly from the inspection machine or calculated by QC-CALC. The same User Inputs will be sent for each report. You decide which lines you want to show in the report from within the Report Designer. 6.2 Control Charts The methodology of control charts for process control provides the ability to distinguish between random process variation and variation assignable to a QC-CALC SPC® Page - 184 Report - Reference Section specific cause. Control chart techniques are based upon the distinct differences between: • • Random cause variation – variation that is inherent in the process Assignable cause variation - variation that results from disturbances outside the process. Control charts are a valuable process control tool since they provide a signal that a process has assignable cause variation, which requires corrective action. A requirement for process control is the elimination of assignable cause variation. Control charts show whether a process is in statistical control or if assignable cause variation is present. QC-CALC provides several control chart techniques, which are classified into two basic categories: 6.2.1 Descriptive Report These charts are completely different from each other and are described in this section. These types of charts are Process Capability Analysis, Raw Data with Outlier Detection, Correlation and Regression, Histogram Analysis, Probability Plot, and Pareto Analysis. These charts are separated from the Variable Control charts in the Report menu of QC-CALC by a horizontal line. 6.2.2 Automatic Calculation of Limits There are several locations where QC-CALC calculates the control limits as well as other limits. Each area is summarized in this section to help you identify the best method of achieving the limits you expect under the conditions you want. QC-CALC can make these calculations for you either manually or automatically, and on one dimension or on all dimensions. When you create Control Charts with inspection results using QC-CALC SPC, you can see the control limits presented to you in table form. In the report, a button is provided to Save Limits from the dimension displayed, to the database. To then use these saved limits in other reports, click Tools – Options – Statistical Settings – Use Saved Limits. The control limits used in QC-CALC SPC are initially set to be automatically calculated. If the quality control process is in a state of control, you may wish to suspend automatic calculations, so that the current control limits will be used to track the process over time. This allows you to historically track the system and know when the process may begin to trend out of control. For more information, see page 72. 6.2.3 Variable Control Charts Variable Control Charts provide a means to continuously monitor the behavior of a process. Process behavior can be characterized by its inherent variation and its assignable cause variation. All processes exhibit some amount of inherent variation. This variation is relatively constant and is a result of the sum of the capability of the various components in a process. Typically, the inherent variation cannot be changed without altering the process. Assignable cause variation on the other hand can be attributed to a disturbance introduced into a process resulting in additional variation beyond the inherent variation. Variable control charts are an effective tool for identifying when assignable cause variation is present in a process. Variable control charts allow you to both monitor inherent variation and to identify when assignable cause variation is present. QC-CALC SPC® Page - 185 Report - Reference Section Variable Control charts provide a plot showing the trend of a characteristic in relation to computed or user specified control limits. The charts are plotted in order of data collection with most recent results last (to the right), thus revealing behavior over time. The pattern of the plotted data and the relationship to control limits provides an indication of when a process is going out of control. Use of Variable Control Charts • • • To continuously monitor important characteristics of a process and to maintain the process in statistical control. To assist with isolating the sources of assignable cause variation and lack of control. To minimize the need for final inspection by keeping a process in control. QC-CALC provides the following principal variable control charts for your use: • • • • • • • XBar & Range Chart XBar & Sigma Chart Median & Range Chart Individuals and Range Chart Individual & Moving Range Chart Moving Average and Range Chart Bivariate Analysis Chart Viewing the Variable Control Charts QC-CALC provides variable charts in pairs, such as the XBar & Range chart or the Moving Average & Range chart. The control chart pairs are displayed on the same graph with the range or sigma type chart located at the bottom position. Together the pair of control charts provides an accurate picture of a process. Upper & Lower Control Limit All control charts have the upper & lower control limits represented with yellow dashed lines. These lines are automatically calculated or can be manually set to custom values. Refer to Statistical Values on page 238 for more information on how to use calculated or stored values. Y Axis The Y-axis displays the scale value of the axis. The value is generally centered on the nominal value of the feature being analyzed. X Axis The X-axis displays the subgroup number for the plotted subgroups. To set the subgroup size, go to Tools – Options – Statistical Settings. The default subgroup size is 5. Calculation Tables Each graph contains 1 or 2 tables reporting the calculation details. The Subgroup table has information that should be obvious except for the column labeled “Flags.” These single character flags allow you to see if values within the subgroup exceed tolerance or control limits. They are represented as follows: U L T QC-CALC SPC® The subgroup is out of range in the upper graph. The subgroup is out of range in the lower graph. The subgroup value exceeded the tolerance limits. Page - 186 Report - Reference Section 6.2.4 XBar & Range Control Chart The XBar & Range chart provides a graph of the average of a process characteristic and the extent of the range. The XBar chart gives a picture of how well a process is centered and if it is stable. XBar is the average of the set of subgroup values. If subgroup points fall outside of the control limits or if identifiable trends in subgroup points exist, this indicates a change is occurring in the process that will most likely result in increased variability. The Range chart indicates the range of a subgroup's values. The Range chart gives a picture of the change in variability. A stable process will have a fairly uniform range, while an unstable process will exhibit significant changes in the range. A Range chart should show control before evaluating the XBar chart. 6.2.5 XBar & Sigma Control Chart The XBar & Sigma chart, like the XBar & Range chart provides a graph of the average of a process characteristic. The difference is that the lower chart is a Sigma chart instead of a Range chart. The Sigma chart indicates the standard deviation of a subgroup's values. The Sigma chart also gives a picture of the change in variability. A stable process will have a fairly uniform standard deviation, while an unstable process will exhibit significant changes. A Sigma chart should be in control before evaluating the XBar chart. 6.2.6 Median & Range Control Chart The Median and Range chart provides a graph of the median of a process characteristic and the extent of the range. The Median Chart provides a picture of how well a process is centered using the median or middle value. The median of a subgroup is the center value where, half of the observed values are above it and half below it. An important distinction between the median of a set of values and the average is that the median is influenced less by outliers than the average. This can be an advantage or a disadvantage depending on your objectives. Similar to the XBar chart, if subgroup points fall outside of the control limits or if identifiable trends in subgroup points exist, this indicates a change is occurring in the process that will most likely result in increased variability. QC-CALC SPC® Page - 187 Report - Reference Section 6.2.7 Individual & Range Control Chart The Individuals & Range chart provides a graph of the actual readings of a process characteristic and the extent of the range. The Individuals chart gives a picture of how well a process is centered and if it is stable. Individuals are plotted in subgroup fashion with all individuals data points displayed. Individual & Range charts are used for low volume processes or where few measurements are available. The Range chart indicates the range of the actual plotted as a subgroup. The Range chart gives a picture of the change in variability. A stable process will have a fairly uniform range, while an unstable process will exhibit significant changes in the range. 6.2.8 Individual & Moving Range Control Chart (XmR) Regular Control Chart data are data for which you may choose both the subgroup size and the subgroup frequency. That is, the subgroup size is independent of the subgroup frequency. For such data, the XBar & R charts are generally the best charts to use. The ability to choose the subgroup frequency allows you to obtain subgroups to match the time period that characterizes changes in the process. The ability to independently select the subgroup size allows you to collect several observations in a short time period and thereby to use the increased sensitivity of the Average Chart. Periodically Collected Data are data for which the choice of subgroup size is NOT independent of the choice of subgroup frequency. Each value is uniquely identified with a specific period of time. In such a case, any change in subgroup size will also require a change in the time period covered by the subgroup. Examples of this sort of data would be a series of monthly values, periodic measurements from a continuous process, or final test values from a series of batches. Periodically Collected Data are obvious candidates for the XmR Chart. Rather than having to wait for two or more time periods between successive subgroups, the XmR Chart allows you to plot a point every time you have a value. That is, Periodically Collected Data will often have a logical subgroup size of n = 1. However, there is a more fundamental reason for the use of an XmR Chart with Periodically Collected Data - it is frequently the most sensitive chart for this type of data. With Regular Control Chart Data you may increase the subgroup size without changing the subgroups frequency. If you observe the principle of homogeneous subgroups, any increase in subgroup size will be subject to the constraint that the additional values are logically homogeneous with the original values. Thus, increasing the subgroup size with Regular Control Chart Data QC-CALC SPC® Page - 188 Report - Reference Section should not substantially change the questions addressed by the charts. This ability to select the subgroup size is what enables you to use the sensitivity of Subgroup Averages rather than having to work exclusively with Individual Values. This means that, for Regular Control Chart Data, the Average Chart will generally be the preferred chart1. 1. This discussion was taken from “Understand Statistical Process Control”, by Dave S. Chambers, 2nd Edition, SPC Press. 6.2.9 Moving Average & Moving Range Control Chart The Moving Average & Moving Range chart provides a graph of the moving average of a process characteristic and the extent of the moving range. The moving average is computed as the average of a sample of successive measured points. The number of points averaged equals the subgroup size. A new average is computed for each successive point by throwing away the oldest point and including the next in sequence. Think of a sliding cell whose width is equal to the subgroup size moving across the data in sequential order, point by point. At each point a new moving average is computed and plotted. The Moving Average chart gives a picture of how well a process is centered and if it is stable. The moving average is computed for each subgroup of data using the Subgroup Size set in the Tools – Options – Statistical Settings area. Moving averages tend to smooth variations in data. The larger the subgroup size the greater the effect of smoothing. Compare the plot shown above with the Median and XBar plots. Each plot was made with the same data set. The Moving Range chart indicates the moving range of a subgroup's values. The Moving Range chart gives a picture of the change in variability. A stable process will have a fairly uniform range, while an unstable process will exhibit 6.2.10 Bivariate Analysis Bivariate control is the method of comparing and controlling two or more related variables in situations where quality depends on the combine effect of these variables. This method is most useful when two different variables work together to affect the acceptability of a process or part thereof; for example, the X and Y position of a hole, temperature and humidity of a drying oven or the concentrations of two chemicals in a reaction. Note: The Use Saved Control Limits option in Tools – Options – Statistical Settings does not apply to the Bivariate control chart. changes in the range. Moving ranges tend to smooth variations in data. The larger the subgroup size the greater the effect of smoothing. QC-CALC provides Bivariate analysis using variable control charts that operate on two variables simultaneously. In addition to control charts, the analysis provides the correlation of two variables and the critical value of Hotelling's T2. QC-CALC SPC® Page - 189 Report - Reference Section Note: Hotelling's T2 is a method of combining the information from two (2) dimensions into a single number. This method provides the advantage of showing time-based trends in the data. To specify the nominal for the X and Y variables in QC-CALC choose Edit Nominal and Tolerances, and choose the dimensions you will be using along the left. To select dimensions for analysis select Report - Bivariate Analysis from QC-Calc SPC. When the Dimension Selector window appears, select one or more variables to use as X, and then select one dimension to be use as "Y", and click OK. Note: The process must be normally distributed for Bivariate Analysis to function properly. Use Histogram Analysis to determine if the process is normally distributed. Nominal and bilateral tolerances are required for both X and Y. There must be at least 3 records available for analysis (not deleted or filtered out). Because this process is highly mathematically involved, it may take a long time on a slow machine, especially if many values are used. 6.3 Attribute Control Charts Attribute Control Charts provide a means to monitor the behavior of a process when variable data is not obtainable. Attributes are discrete counts of a process parameter such as number of nonconforming parts or number of non-conforming characteristics. Attribute Control Charts provide a plot showing the trend of a characteristic in relation to computed control limits. The charts are plotted in order of data collection with most recent results last, revealing behavior over time. The pattern of the plotted data and its relationship to control limits provides an indication of when a process is going out of control. Important to know for Attribute Control Charts Only attribute characteristics can be used. Attribute characteristics are entered into QC-CALC using the data editor similar to manually entering variable data. Attribute data is stored in the dimension columns. Each entry corresponds to an attribute observation. One or two attribute columns are required depending on the type of attribute chart. The table below shows the number required: Chart Type P Chart # of Attributes Required Subgroup Size 2 Varies nP Chart 1 Constant C Chart 1 Constant U Chart 2 Varies Attr #1 Subgroup or Sample Size Number of Defects per Subgroup Number of Nonconformities per part Subgroup or Sample Size Attr #2 Number of Defects per Subgroup N/A N/A Number of Nonconformities per part 6.3.1 P Control Chart The P chart (Percent defective) is an attribute chart showing the percent of nonconforming parts or items in a subgroup (sample) when the subgroup is not constant. The percent defective is the percent of defects for each subgroup. Points falling outside the control limits indicate out of control situations or a change in the process. QC-CALC SPC® Page - 190 Report - Reference Section 6.3.2 nP Control Chart The nP chart (Number defective) is an attribute chart showing the number of non-conforming parts or items in a subgroup (sample) of constant size. The number defective is the total count of defects for each subgroup. Points falling outside the control limits indicate out of control situations or a change in the process. 6.3.3 C Control Chart The C chart (Number of non-conformities) is an attribute chart showing the number of individual non-conformities (failures) of a specific type for a part or item. Each plotted point represents the number of non-conformities of a specific type, for a single part. This differs from the P and nP charts for which the sums of all types of defects are plotted for a subgroup. As an example, if a part had five non-conformities because of five dents, the C chart would plot a value of five for the corresponding subgroup (dents). In this same case the nP chart or the P chart would consider this as one defective part regardless of the number of defects on the part. 6.3.4 U Control Chart The U chart (Number of non-conformities per Unit) is an attribute chart like the C chart showing the number of individual non-conformities (failures) of a specific type for a part or item. However, a U chart is used when the subgroup size varies. Each plotted point represents the number of non-conformities of a specific type for a single part divided by the subgroup (number of parts) size. 6.4 Process Charts 6.4.1 Cpk - Process Capability Analysis Process Capability charts provide an indication of the performance of a process. The Process Capability chart provides a graphical comparison of the distribution of a characteristic to its specification limits. The Process Capability chart depicts where a process is targeted in relation to the nominal and the spread of the process in relation to the specification tolerance limits. QC-CALC displays two (2) distribution curves superimposed against the nominal and tolerance values corresponding to the characteristics being analyzed. The Upper distribution curve is the actual process distribution displayed in relation to the characteristic's nominal and specification limits. The position of the upper distribution curve provides an indication of where the process is targeted. The distance between the distribution's mean and the nominal line indicate the amount of process shift. The lower distribution curve is the actual distribution repositioned such that the mean of the distribution is located at the nominal specification limit. This provides an indication of what the process distribution would be if there was no shift. The width of the distribution curve provides an indication of the extent of the process in relation to the specification tolerances. QC-CALC SPC® Page - 191 Report - Reference Section Use of the Process Capability Chart The Process Capability Chart is used: • • • • • • • To determine where a process is positioned in relation to the nominal specification for a characteristic. To determine the spread of a process in relation to the tolerance limit specifications for a characteristic. To estimate the percentage of the actual distribution which is outside of the tolerance limits. This provides an indication of the amount of defective parts that would be produced. To estimate the percentage of the shifted distribution outside of the tolerance limits. This provides an indication of the amount of defective parts that would be produced if the distribution were centered at the nominal. To monitor the capability of a process over time. To predict whether a process can meet specifications. To observe the effects of adjustments made to a process. Viewing the Process Capability Chart Upper Bell Curve The upper portion of the plot consists of a normal (bell-shaped) curve computed from the sample data of the selected characteristic. This distribution pattern is a pictorial representation of the complete population being produced by the process for the selected characteristic. Lower Bell Curve The lower portion of the plot consists of the upper bell curve repositioned as such so that it is centered with respect to the characteristics nominal value. Nominal & Tolerance Limits The values for the nominal and tolerance limits are displayed as solid vertical lines. By comparing the process distribution pattern to the tolerance, the process target and shift may be discerned. A shift problem is characterized by the distribution curve being skewed off center in relation to the tolerance band. A QC-CALC SPC® Page - 192 Report - Reference Section spread problem is discerned when the width of the distribution pattern is greater than the tolerance interval. Note: Processes must be in control and normally distributed for the process capability indices to be valid. Use the QC-CALC Control Charts to maintain control of a process within control limits and use the Histogram Analysis to determine if the process is normally distributed. Nominal and tolerance values are required for characteristics analyzed. One-sided tolerance limits are acceptable. 6.4.2 Raw Data with Outlier Detection Raw Data plots provide a chart of the actual data for a characteristic graphed in sequence of oldest data on the left to newest data on the right. In addition to displaying the raw data, the +/- 3 standard deviation limit lines are displayed for the sample data charted. Outlier points (points above and below the 3 standard deviation lines) may be deleted from the data file. Examining the Graph To examine a point move the cursor over the graph. The normal mouse pointer turns into a cross hair. Click the left mouse button when you are over the point of interest. A pop-up window asks if you want to delete the point. Remember, QCCALC only marks the record containing the value as deleted and does not delete the value. This allows you to Undelete a record previously deleted. See the View as Plot/View as Grid Display option on page 173 for details on deleting and undeleting data values. Also, you can Undelete a record you deleted before leaving this screen. Simply reexamine the point and choose NO QC-CALC SPC® Page - 193 Report - Reference Section when asked if you want to delete the record. This will clear your previous YES selection. Deleting All Outliers To delete all reported outliers at once, position the mouse in the Record number column and select the record number(s) to delete. You do this by clicking and holding the left mouse button down and dragging up or down the list. Once the record numbers are selected, press the Delete key and a dialog box asks you to confirm your choice. Remember that you must own the file to mark the records for deletion. Viewing the Actual Data Plot The top line of the Plot identifies the type of chart while the X and Y-axis are labeled with the data groups and magnitude respectively. The plotting area is kept simple and clean while the pertinent calculations are displayed in a grid to the left of the screen. +/- 3 Limits and Mean Line All actual data plots have +3 S and -3 S (sigma or standard deviation) limits displayed as horizontal gray dashed lines. A dashed magenta horizontal line representing the mean of the data sample is displayed. These lines are automatically calculated. The +/- 3S limits and the sample mean values are provided in an information window located in the grid on the left side of the screen. Nominal & Tolerance Limits The nominal and tolerance limit values are optionally displayed depending on the status of the Nominal & Tolerance Lines check box in the Tools – Options – Statistical Settings area. Tolerance values are displayed as solid red horizontal lines and nominal values are displayed as solid green horizontal lines. The tolerance values and the nominal value are provided in an information window located in the grid. Left Y-Axis The Y-axis displays the upper & lower 3 S limit labels and Mean value label. X-Axis The X-axis displays the data sequence number for the plotted data points. Note: Deleting Outliers - QC-CALC deletes data on a record level. This means if an outlier value of a particular dimension characteristic is deleted, all other dimension characteristic values for that part are also deleted. In other words, the entire part is deleted. However, entering the data editor and “undeleting” the appropriate data records can recover the data. 6.4.3 Correlation & Regression Correlation and Regression Analysis is used to show the relationship of one characteristic to another. If a dependent relationship exists the regression plot will indicate strong correlation. If the two characteristics analyzed have little or no relationship, the regression plot will indicate little correlation. The amount of correlation is visually determined by observing how the data points behave. A tightly grouped pattern over the range of the plot generally indicates a stronger relationship than a loosely grouped pattern. QC-CALC SPC® Page - 194 Report - Reference Section QC-CALC calculates the best linear fit line for the data sample. This is plotted against the data points providing a visual indication of the best linear relationship between the characteristics. QC-CALC calculates and reports various parameters that aid in understanding the relationships between characteristics analyzed. Use of Regression Analysis Regression Analysis is used: • To determine the relationship between two process variables. If a cause and effect is present the regression analysis will indicate strong correlation. • To identify the key variable or variables which contribute to variation in other characteristics. Isolating the causes of variation provides knowledge of which characteristics should be continuously monitored for process control. Left Y-Axis The left Y-axis displays the range of the Y-axis variable. X-Axis The X-axis displays the range of the X-axis variable. Important to Know QC-CALC provides the best linear fit for regression analysis even if the relationship between characteristics is non-linear. A linear fit for characteristics with non-linear relationships will generally not correlate as well as a non-linear fit. Nominal and tolerance values are not required for characteristics analyzed. Since a regression plot shows the relationship of one dimension to another, two dimensions must be chosen. The dimension selector is displayed with two lists of dimensions. Choose the dimension to be plotted on the horizontal or X-axis from the list on the left side. The dimension is highlighted when you click on it. Choose the dimension to be plotted on the vertical or Y-axis from the list on the right side. Only one Y dimension can be selected but you may choose multiple X’s. After QC-CALC SPC® Page - 195 Report - Reference Section you are finish viewing the regression plot of the first pair, click OK and second selected X is regressed against the same Y. 6.4.4 Histogram Analysis Histogram charts provide an indication of the frequency of occurrence of sample values over a range of measurements. A Histogram chart provides a bar style graph of frequency of occurrence plotted against the range of the actual data sample. The pattern of the bars provides an indication of the distribution of the sample data. If the bars are arranged with the tallest at the approximate center and the shorter bars at the left and right extremities of the range, the distribution is most likely to be normal. QC-CALC tests the sample data to determine if it is normally distributed or nonnormally distributed. A message indicating the data is normal or is non-normal is displayed in the Histogram report. Use of the Histogram Chart Histograms Charts are used to: • • • Determine the amount of dispersion present in a characteristic's data. Obtain a "feel" for the shape of a characteristic's distribution, and if it is normally distributed. Generate descriptive statistics for sample data. Viewing the Histogram Plot The top line of the Histogram Plot identifies the type of chart while the bottom section displays the cells. Left Y-Axis The left Y-axis displays the frequency of occurrence for each cell in integer units. Right Y-Axis The right Y-axis displays the relative-percent of total frequency for each cell. X-Axis The X-axis displays the cell boundary values. Data points are compared to the boundary values to determine which cell each point belongs to. Data points QC-CALC SPC® Page - 196 Report - Reference Section belong to a cell if the data point value is greater than or equal to the cell's left boundary value and less than the cell's right boundary value. Bell Curve After the Histogram bar chart is displayed, QC-CALC overlays a bell curve on the bars indicating the approximate 3 sigma positions. The ± 3-sigma position is where the curve touches the X-axis. In some cases, this point is off the graph and not visible. 6.4.5 Probability Plot The Normal Probability Plot chart provides a test for normality that is more sensitive than the Chi Squared test when the sample is small. This test works with sample sizes as small as 3, and works well with sample sizes between 20 and 100. Samples larger than 100 are truncated to the last 100. This chart is equivalent to plotting the data on normal probability paper, drawing a straight (Normal) line on the graph with the same mean and standard deviation as the sample, drawing vertical lines through each data point, and calculating the correlation coefficient, R, between the data points and the corresponding points on the Normal line. The process is considered normal if the correlation coefficient is sufficiently close to 1, with the critical value determined by consulting the table printed in the manual. The significance level is .05, giving a 5% chance of rejecting data from a normal process. Viewing the Probability Plot: Data points are blue diamonds; the blue line represents a normal process. Y-Axis The Y-axis represents the value of each data point. X-Axis The X-axis represents the normalized value of each data point. 6.4.6 Pareto Analysis The Pareto analysis charts provide an indication of the main sources of defective characteristics. A Pareto chart is a bar style graph of defective characteristics arranged in order of significance. The characteristic causing the greatest number of defects is displayed at the left-most position on the bar graph. QC-CALC SPC® Page - 197 Report - Reference Section The traditional concept behind Pareto charts is to highlight the "significant few" causes of defects from the "trivial many". Generally speaking, most quality control problems can be attributed to a relative few number of causes. Using a Pareto chart to sort defective characteristics in order of importance allows you to focus on the main cause of problems. In QC-CALC, Pareto charts operate on characteristics (dimensions) with variable data. All, or a selected subset of characteristics in a data file can be included in the analysis. You select the dimensions to be included using the dimension selector window. Use of the Pareto Chart The Pareto Chart is used to: • • • Highlight the most serious causes of defects Track the results of corrective actions Monitor the quantity of defects over time Viewing the Pareto Plot The top line of the Pareto Plot identifies the type of chart while the bottom line defines the cells. The dark blue lower portion of the bar graph is the number of defects. The curve in the upper portion represents the percent of defects. Left Y-Axis The left Y-axis displays the number of defects for each characteristic plotted. X-Axis The X-axis displays the cell number. Each cell corresponds to a characteristic in the data file. The Pareto report provides the identifying labels and nominal value corresponding to each cell. 6.5 Gage Repeatability and Reproducibility (R&R) Report A Gage Repeatability and Reproducibility Study is a method of determining the suitability of a gage or gaging system for measuring a particular process. Every measurement taken has some error associated with it, and if this error is large compared to the allowable range of values (the tolerance band), the measuring QC-CALC SPC® Page - 198 Report - Reference Section device will frequently accept bad parts and reject good ones. It will also cause control limits to be incorrectly set because the variability of the measurement device is added to the variability of the process under study. If your QC-CALC database contains multiple dimensions (features), QC-CALC can format your data to generate a report for each feature. This method uses FACTORs 1, 2 and 3 to identify the part number, trial number, and operator number respectively. 6.5.1 Creating a Gage R & R Report To create a Gage R & R Report follow the steps below. 1. Create a database as you would for inspection - either with the File New option or with the automatic file creation specific to the automatic inspection machine you are using. 2. The nominal, tolerances, and feature labels for each dimension are sent by the automatic inspection equipment, however they can be edited for testing and research purposes. To edit them go to Edit – Nominals and Tolerances from QC-CALC SPC. 3. Inspect the parts or enter the data and FACTOR values as shown in the Multi-Dimensional GR&R Details. Refer to How to Conduct a GR&R Study on page 203 for more details. 4. Select Report – Gage R&R Report – Create Gage R&R Report from QC-CALC SPC. 5. Pick the dimension(s) to study. One report is generated for each dimension selected. 6. Fill in the description of the study. 7. Answer the "Allow outlier delete?" confirmation box. Note: If too many outliers are removed you may not have enough data to complete the gage study. 8. Click the Next-> button to move to the next dimension. Clicking the Print button invokes the Print Dialog Box and allows you to print a copy of the report or generate a more customized report. Refer to the Print Dialog Box on page 181 for more details. Clicking the Save to File button invokes a File dialog box, which prompts you for a file name. Specify a directory to save the file to and click Save. More information on Print to File can be found on page 181. Dimensional GR&R Details Your answers to these questions, along with the Feature Label for each dimension are used in the header of the report. These answers are saved for each .QCC file and can be edited by using the Report - Gage R & R - Edit Gage R & R Notes. Setting FACTORs The GR&R requires numeric FACTORs 1, 2, and 3 to contain the part number, trial number, and operator number respectively. In many inspection machines FACTOR values can be sent with the inspection data. If the FACTORs are not set during inspection they can be changed using the Edit - Data menu option. QC-CALC SPC® Page - 199 Report - Reference Section FACTOR 1 is used for the part number, FACTOR 2 is used for the trial number, and FACTOR 3 is the operator number. QC-CALC looks for the largest number in each column of FACTORs and considers the number of parts, trials, and operators respectively, so don't skip any numbers. If a database contains an operator 1 and an operator 3 but no operator 2 the study will not be conducted because all parts are missing operator 2's measurements. Similarly, if a part is missing any measurement, that part is not used. Remember, record number refers to position in the database and part number refers to the number in FACTOR 1 which is also the number scribed on each part before starting the study. The maximum number of parts is 15. The minimum number of parts, trials, and operators is 5, 2, and 2 respectively. The maximum number of operators is 3 and the minimum is 2. The maximum number of trials is 3 and the minimum is 2. Allow outlier delete confirmation box Answering "Yes" means any parts that exceed the calculated range control limits are not used in the study, "No" means the parts are used in the study but a warning message is printed indicating what parts exceed control limits and "Cancel" aborts the report and returns to the main QC-CALC SPC screen. If outliers are deleted the control limits are recalculated. This process is repeated until no parts exceed control limits. 6.5.2 Database Format for a Multi-Dimensional Gage R&R Study Since QC-CALC performs gage studies on a variable amount of data, the following .QCC example file shows what your data might look like if you had 5 parts, 2 operators, and 3 trials. [These values were taken from the AIAG handbook. The minimum amount of data required is 5 parts, 2 operators, and 2 trials.] No. 0001 0002 0003 0004 0005 0006 0007 0008 0009 0010 0011 0012 0013 0014 0015 0016 0017 0018 0019 0020 0021 0022 0023 0024 QC-CALC SPC® Feature 1 217.0 220.0 217.0 214.0 216.0 216.0 216.0 216.0 212.0 219.0 216.0 218.0 216.0 212.0 220.0 216.0 216.0 216.0 216.0 220.0 219.0 216.0 215.0 212.0 Part Number 1 2 3 4 5 1 2 3 4 5 1 2 3 4 5 1 2 3 4 5 1 2 3 4 Trial Number 1 1 1 1 1 2 2 2 2 2 3 3 3 3 3 1 1 1 1 1 2 2 2 2 Operator 1 1 1 1 1 1 1 1 1 1 1 1 1 1 1 2 2 2 2 2 2 2 2 2 Page - 200 Report - Reference Section 0025 0026 0027 0028 0029 0030 220.0 220.0 220.0 216.0 212.0 220.0 5 1 2 3 4 5 2 3 3 3 3 3 2 2 2 2 2 2 The results of the previous data yields: Part Variation Repeatability Reproducibility Gage R & R Raw 12.80578 7.485465 1.033028 7.55641 Variation 14.869006 86.12399 % 50.34274 % 6.947526 % 50.81988 % Tolerance 10.0 128.0578 % 74.85465 % 10.33028 % 75.5641 % 6.5.3 Edit Gage R & R Notes This menu option is used to change the labels and values for the Gage R & R reports. The values shown on this screen are shown in the header area of the reports, so can send different values to the standard and custom reports. Both the labels and the values are sent to the Standard report and the ASCII file, but only the values are sent to the Custom reports. 6.5.4 Gage Repeatability and Reproducibility Background At the beginning of this section we discussed how to use QC-CALC's version of GR&R. In this section we will provide you some background information and theory about the concepts of GR&R studies. Why You Need GR&R A Gage Repeatability and Reproducibility Study gives the following benefits: • • • • Help choose the proper type of gage for a quality control program Show when gages are beginning to wear Pinpoint sources of error in a quality control program Allow faster detection of an "out of statistical control" condition When to Use GR&R To realize the benefits of GR&R, a gage Repeatability and Reproducibility Study should be conducted when: 1. An SPC program is first being implemented. Several gages may be studied and the R&R will give a quantitative comparison of the "Quality" of the gages that, along with price, maintenance considerations, etc., will determine the best gage for the job. 2. Periodically to detect gage wear, establish or confirm maintenance schedules, detect damaged gages, confirm operator technique and to verify that the control limits on a process are as tight as they can be (thereby detecting assignable causes of variation as early as possible). 3. When the process being measured has gone out of control and the cause is not apparent, it is possible the process is in control and the gage or operator technique is introducing the error. 4. When a new fixture is being designed, a few hours spent conducting a gage study can save many hours of lost productivity. QC-CALC SPC® Page - 201 Report - Reference Section 5. Whenever you purchase a new gage you should require the supplier to furnish a GR&R report with the hardware. It may make sense to obtain a study during the quoting process. It may help you to select the right gage at the right price. What GR&R Tells You A Gage Repeatability and Reproducibility Study conveys 6 basic pieces of information. They are: 1. Part variation 2. Repeatability and reproducibility (R&R) 3. Repeatability 4. Reproducibility 5. Percent of total variation 6. Percent of tolerance Part Variation Part Variation is a measure of how much the process is actually varying. If an infinite number of parts made by this process were measured using an Ideal Gage, 99.0% (5.15 sigma) of the parts would be within an interval Part Variation wide. This is, of course, only an estimate. This is important because unless the part variation is large compared to the gage variation (the R&R) the assumption that the sample (observed) standard deviation is approximately the same as the population standard deviation is not valid. Note: The part variation is always less than or equal to the total variation. If the observed process is well within specification limits (and the Cpk is good) but the Part Variation is not large compared to the R&R, your process is better than it seems. Because of this condition, the resultant SPC information is not as useful or beneficial as it would be with more precise gages. Repeatability and Reproducibility (R&R) Repeatability and Reproducibility is a measure of the total variance caused by the gaging system as opposed to the manufacturing process. This number, expressed as a percentage of tolerance, is the most important "warning flag". If R&R is a large percentage of total variation but not a large percentage of tolerance, both the gage and the process are good and the process standard deviation is even smaller than it appears (meaning the process spread is smaller and Cpk larger than reported). This also means a more precise gage would allow tighter control limits for earlier detection of loss of control. The following table shows typical interpretation: % Of Tolerance 0 - 10% 10 - 30% Interpretation Gage is suitable May be acceptable based on importance of the measured part, cost of gage repair, etc. look at R and R separately Gage system needs improvement Over 30% Reproducibility Reproducibility is a measure of operator difference. The most common cause of a poor (large) Reproducibility is insufficient operator training. A gage that is sensitive to different techniques or is difficult to use would also cause a large Reproducibility. QC-CALC SPC® Page - 202 Report - Reference Section Repeatability Repeatability is a measure of how much the gage readings vary when the same operator measures the same part several times. A large value might indicate gage wear, improper measurement policy (but all operators are making the same "mistake", it is not a matter of individual operator skill), or a gage without sufficient resolution or with a defect. This number is best used by comparing it with reproducibility. Percent of Total Variation The above 4 numbers are listed first as raw numbers, then as percentages of total variation and finally as percentages of tolerance. The percent of total variation shows how the variation is distributed. Note that these numbers are not supposed to add up to 100% (see equations in appendix). These numbers are most useful in pinpointing a problem or showing where to concentrate improvement efforts. Percent of Tolerance The first 4 numbers above are also displayed as percentages of total tolerance. It is these numbers that most companies use to determine the usefulness of the gage or if improvement is necessary. As with percentage of total variation, the numbers will not total 100%. 6.5.5 How to Conduct a GR&R Study Conducting a study for each type of part the gage will measure ensures accurate results but takes more time than conducting one study. If you want to study the gage with only one type of part (trade off some accuracy for speed), use the part dimension with the smallest tolerance spread. 1. Obtain 10 parts to be measured by the gage. The parts selected should be randomly selected from the manufacturing process. Sorting the parts to get parts close to the tolerance or examples of largest and smallest parts will skew the study. Picking 11 or 12 parts and measuring the extras with the 10 required for the study will allow a quick replacement of parts that happen to exceed the control limits. 2. Write a part program and measure all part features (characteristics) you wish to study. Be sure to add the tolerances for each characteristic. If you are creating a “.QCC” file manually, select File – New Data File and answer the Number of Dimensions question with the total number of features being measured on the part and add the nominals and tolerances. 3. Decide how many operators (2 or 3) will participate in the study and how many times each operator will measure each part (2 or 3 times). More trials and operators give more accurate results but take more time. 4. Using a Blind Sampling Technique, have each operator measure each part the specified number of times. Make sure the measurement considerations cited in the note below are carefully followed. 5. Run your part program and automatically collect data. If manually entering data select the View – View as Plot/Grid menu option and enter the measurement data. Make sure the parts are in the proper order. If the computer running QC-CALC and the gage under test are near one another, you may enter the data into QC-CALC as the test is conducted. This will save rewriting and possible transposition errors. QC-CALC SPC® Page - 203 Report - Reference Section 6. If desired, select the Edit Gage R & R Notes option from the Report – Gage R & R Report menu and customize the report header. 7. Select the Create Gage R&R Report option from the Report – Gage R & R Report menu. 8. If desired, replace or re-measure any part that QC-CALC lists as out of control and repeat steps 5 through 7 (replace all readings from all operators for the questionable part). Parts that have one or more readings that exceed the calculated control limits will trigger a warning message. We recommend that you not use parts that exceed the control limits, but all calculations are still valid. If you measured more than 10 parts, you may substitute one of the extra parts for the part that exceeds the control limit, but be sure to make the substitution for all trials by all operators for that part (the entire row in the database). 9. If you used the Save To File button then View and/or print the report you saved to file with the View an ASCII File and Print an ASCII File options in the utilities menus, or use a word processor of your choice to edit and print the report. Blind Sampling Technique Obtain a blind sample by marking each part with a number 1 - 10 using a permanent marker, scribe, etc. Prepare 10 pieces of masking tape with the letters A - J. Pick the parts in a random order and cover each number with a piece of tape so the operator cannot read the number. Next have each operator measure each part and record the letter with the reading. Remove the tape from the parts one at a time and copy each operator's reading for that letter into the table for that part number. Put the tape back over the parts in a different order and repeat the measurements and recording procedure. This process keeps the operator's knowledge of previous readings from affecting his current reading. All operators should measure each part in the same place each time. If the measurement in question is the diameter of a cylinder, mark the point on the circumference where the reading is to be taken. If the measurement is the thickness of a block, mark a point on the block for all operators to use. Make an exception to this rule if the gage is supposed to be finding the measurement point, i.e., a gage that finds the minimum thickness of a block. 6.6 Miscellaneous Reports 6.6.1 Non-Conformance Report Use this option to generate a summary report on all or a subset of your data in each file. The summary is in report form as opposed to graphical form and aids production personnel in understanding particular characteristics about the data that statistics cannot provide. QC-CALC SPC® Page - 204 Report - Reference Section Sort By You have two choices for sorting the data in your report. You can either sort the data in ascending alphabetical order by the dimensions label or ascending numeric order by the dimension number. This will not affect the data, just the order in which the data is shown. Print You have two choices for the contents of the data in your report. You can either show all of the dimensions selected in the file or just the dimensions selected that have bad parts. After clicking OK on this screen the dimension selector is shown enabling you to test any dimensions you want. Report With Filtered Data QC-CALC allows you to filter certain information from the file based on a filter set by you in the Tools – Options – Filter Settings menu. All filter information used is printed on the default report. If you want to use a filter, you must setup and activate it before using this report option. Refer to page 238 for more information on creating a filter. Report Contents The table contents in the report are explained below. Although the template is editable by you, only the test surrounding the table is changeable. It is possible to move or delete columns from the table, but necessary information will appear out of order or be missing completely. Qty Rej This is the total number of records that contained measurements outside of the specification limits. Dimension Label This is the label for the reported feature you typed during the file creation process or that was transmitted from an automatic inspection gage. Description The description area has 5 possible items, which describe the numbers that appear in the following three columns. Nominal +/- This row contains three numbers, the nominal, plus tolerance, and minus tolerance. These numbers were taken from the active database for each feature. QC-CALC SPC® Page - 205 Report - Reference Section LSL/USL These two numbers are the Lower Specification Limit and the Upper Specification limit of the feature. Actuals OUT These two numbers display the range of all numbers over or under tolerance. If the out of tolerance values are all above the positive limit then the range is the difference between those values. If the out of tolerance values are all under the lower limit then the range is the difference between those values. Actuals ALL These two numbers display the total range of ALL numbers reported. Over/Under Tol by This depicts the amount the numbers were OVER or UNDER tolerance by. Acc/Rej QC-CALC SPC® ( ) ( ) Space for you to check either accept or reject. Page - 206 Report - Reference Section QC-CALC SPC® Page - 207 Report - Reference Section 6.6.2 Stat Summary Raw statistical calculations in table form can be more important than graphical data. When graphs are not needed and a summary is what you want, use the Stat Summary Report. The contents of this report can be customized to present the information as you desire. As with all QC-CALC customized reports, you use the Report Designer. When you select Report – Stat Summary from QC-CALC SPC, you see the QC-CALC dimension selector, allowing you to select the part features to summarize. The Print Dialog box is presented and the summary is calculated. The left edge of the report lists your features (dimensions) and the column headings list the calculation type. This report is different from the Stat Summary report available in the Other Reports and QC-CALC Real-Time Reporting because it uses a subgroup size and calculates the subgroup related calculations. 6.7 Other Reports Used to generate Raw Data Reports, Stat Reports, Plot Reports and both onepart/multiple-part First Article Reports. This section also allows for the design of new report templates. See Print Report on page 31 for details about this window. 6.7.1 Printing Reports Across Multiple Files Using the new Group feature of QC-CALC SPC you may now print reports that that compare a single dimension from across several files. With a Group file active, choose any report from the Report menu, then select the dimension(s) for each open file that you would like a report on. QC-CALC will automatically generate the report with the dimension(s) you chose. QC-CALC SPC® Page - 208 Tools - Reference Section 7. Tools You use this option to perform tasks not directly related to statistics and are considered add-on tools expanding QC-CALC capabilities. 7.1 Enable Monitoring Monitor is a built-in feature of QC-CALC SPC designed to monitor and display changes in QC-CALC database files. This feature is available if you are using QC-CALC RT to read and display your inspection results and want to display the real-time plots on another computer. As data is added to the files you’re monitoring, the screen (plots or spreadsheet) is updated with the new data. These are live, local screens that mimic the distant QC-CALC program usually found in the Quality lab. You can monitor a single file or a group of files. Another option allows you to monitor a directory and automatically switch to the current file that is being written to by the QC-CALC Real-Time on the inspection machine. See the Group New section on page 175 for more details. 7.1.1 The Concept Explained The basic idea, as described on the diagram below, is to use a shared file server somewhere on your internal network. You will undoubtedly require your IT department to establish the shared area on a server. For discussion purposes, let’s assume you have a shared drive called S:\SPC\Data\ where all QC-CALC SPC data is saved. Remember, each QC-CALC Real-Time running in your CMMs, Video systems, or QC-Gage stations writes the data to the S:\SPC\Data\ drive. And, each copy of QC-CALC SPC running at your desk or maybe the shop area is used to read, display, and analyze the data. Many copies of QC-CALC SPC can read the same file at the same time thereby enabling you to display the live data throughout the facility while you create histograms on your office PC. To monitor a single .QCC file, check Enable Monitoring under the Tools menu. The file should refresh every 5 seconds. The same idea applies when you monitor a group, which contains .QCC files, but not QC-CALC stations. Monitoring QC-CALC stations is different then monitoring single or multiple files. When this option is on, QC-CALC will follow whatever the monitored QC-CALC is collecting. When one machine stops collecting the data it will be displayed on each .QCC screen and if the data collection QC-CALC changes to a different .qcc file, the SPC copy monitoring will also display that same file. QC-CALC SPC® Page - 209 Tools - Reference Section 7.2 Manual Entry Screen The purpose of the Manual Entry Screen is to provide an offline interface for entering manual data into the QC-CALC database. This hand-entered data is saved with the data received from the automatic inspection machine. The data in this screen can be grouped by a factor value and when the correct number of records for each factor value are gathered together into a single screen it is called a Set. In the picture below the factor value being grouped is based on a Cavity with 5 records for each cavity value. Groups for Cavity 1 and Cavity 2 are shown in the picture and all 16 cavities are gathered together to form the set. The white areas are editable and used to enter the data. Any areas with a blue or gray background are not editable. A red background means the value received from the inspection machine was out of specification. When all data has been entered into the set, the Commit Set button is used to save the screen data into the database. This new data is merged with the values received from the inspection machine earlier. The Manual Entry Screen has 5 areas: 7.2.1 1. Menus File Add Set This menu is used to create a set of blank data. If this part is set up to receive data from an inspection machine, but that part of the process has not finished yet, use this menu to create the area to enter the manual data while waiting for the inspection machine data. When the Commit QC-CALC SPC® Page - 210 Tools - Reference Section Set button is clicked, the data will be stored in a transaction file until the inspection machine finishes and the Manual Entry Screen is entered again. If this part is a Manual Only part, then this menu item is used to create the set of data. When the Commit Set button is clicked, the data will be saved directly into the database. Delete Set This will delete the set that is currently being displayed on the screen. Exit This will return you to QC-CALC SPC. View Status Bar This menu turns the status area at the bottom of the screen on and off. Range/Moving Range Chart This menu turns the lower graph on and off. This graph can either be a Range or a Moving Range chart and that setting is controlled by the Range Chart and Moving Range Chart menus explained below. XBar Graph This menu makes the upper graph into an XBar graph. The subgroup size is taken from the Subgroup column in the Dimension settings screen. The maximum number of points shown in the graph is controlled by the Number of Points to Display setting in the Display settings area. Raw Data Graph This menu makes the upper graph into a Raw Data graph. The maximum number of points shown in the graph is controlled by the Number of Points to Display setting in the Display settings area. Range Chart This menu option controls the lower graph. If this item is checked, the graph displayed will be a Range chart where each dot shows the range of the subgroup. The subgroup size is taken from the Subgroup column in the Dimension settings screen. Moving Range Chart This menu option controls the lower graph. If this item is checked, the graph displayed will be a Moving Range chart where each dot shows the range of the moving subgroup. The subgroup size used is taken from the Subgroup column in the Dimension settings screen. Report Print… This menu enables you to set up and print reports that are specific to the set currently being displayed. The Manual Entry Report was added specifically to use with Sets, so this report is most likely the closest to what you would be looking for. Print Last Report This menu item will automatically print the report that was set up last in the Print menu. Tools Select Filter This menu will show a window with all the current filters setup on your computer. Once you choose a filter any sets that pass the filter criteria will be displayed in QC-CALC SPC® Page - 211 Tools - Reference Section the Manual Entry Screen. This is needed if you want to see “Start-Up” or “Inprocess” data only and have already setup the corresponding factor columns to mark this data. Apply Static Factors If there are unchangeable factor values that apply to this part, using this menu will automatically fill in those values. This is needed if you use the File – Add Set menu and the values were not automatically filled in yet. Factor Input Screen This menu item will show the Enter Factor Values screen for the current set. Reset Mapping File This menu is needed if the caching process did not go well coming into the Manual Entry Screen or if your sets do not appear to be correct. Choose this menu, then wait for QC-CALC to figure out all the sets again. Unlock Displayed Set This menu is only available if the set currently being displayed has already been committed. Choosing this menu will re-open the set for editing. When editing is finished you must click the Commit Set button again to lock the set. 7.2.2 2. Static Factor area The values in this area describe the data in the grid below. Many of these values are the same for all records shown in the grid, but some values (like Date and Time) change depending on where the cursor is in the data grid. The Date and Time value displayed is the date and time the part was inspected on the inspection machine when there is an automatic inspection machine involved. For Manual Entry Only parts, the date and time is the time taken when the Commit Set button was clicked. 7.2.3 3. Graph area The graph(s) in this area are showing the data for the highlighted dimension in the grid. Floating the mouse over the graph of interest will display the actual point values in the Status Bar area of the screen. When more than 1 set is available, the previous sets will be represented by the points to the left and the current set will be the right-most points. The scroll bar below the graph will traverse through the sets. Using the arrow to the right will bring you to the newest sets and to the left will bring you to the oldest sets. QC-CALC SPC® Page - 212 Tools - Reference Section 7.2.4 4. Data Grid The data grid is where the actual data will be entered. The white boxes are for entering data and gray boxes are values received from the inspection machine. Any red boxes are readings that were inspected on the inspection machine, but are out of specification. You can remeasure and enter new values in these boxes. It is also possible to have an entire group marked as deleted (a blocked cavity for example) and these values still have space in the set, but are shown in gold. The data in the data grid is grouped according to a factor value (Cavity is shown in the third column for this example) with a dark line in between groups. Within each group, each row is a dimension with the label describing the dimension in the left most column. The last columns are the records and each dimension can have a different number of records that apply to that dimension. In the example below, two dimensions are measured on every part, but the remaining dimensions are only measured on the first part. When all the manual data has been entered for the set, clicking the Commit Set button will save the data from the screen into the database along with the data from the inspection machine. If the inspection machine has not finished inspecting the data yet, the data will be stored in a transaction file until the part is opened in the Manual Entry Screen again. 7.2.5 5. Status Bar 1. This area describes where the cursor is located in the grid. 2. This area will only display a value when the cursor is over a point in the upper graph. The number displayed in this area is the Raw Data or XBar value under the mouse pointer. 3. This area will only display a value when the cursor is over a point in the lower graph. The number displayed in this area is the Range or Moving Range value under the mouse pointer. 4. This is showing the total number of sets available to scroll through in the Manual Entry Screen. 5. This is showing which set in the available sets is being displayed in the grid. 6. This is showing the range of sets being displayed. 7. This is showing the subgroup size for the dimension where the cursor is currently located. QC-CALC SPC® Page - 213 Tools - Reference Section 7.2.6 Multiple Sets When entering into the Manual Entry Screen there may have been multiple part runs completed without having the manual data entered. If this happens, the window below will appear for you to choose the set to edit by the date and time the inspection machine inspected the parts. 7.2.7 Factor Entry Screen When entering into the Manual Entry Screen you may be asked to enter values for the group of parts that just completed. These values would be the same for the entire set of data and some of these values can be set up so you are able to choose values from a list. Once you have entered all of the values, click OK and you will be brought to the Manual Entry Screen. 7.3 Setup Manual Entry Screen This menu is used to configure everything that will be shown in the Manual Entry Screen. You can have Factors appear in different locations in the screen and Machine and Manual dimensions can be configured to have different numbers of readings within the grid depending on how many parts will be inspected for each dimension. QC-CALC SPC® Page - 214 Tools - Reference Section 7.3.1 General Settings: This screen controls the general setup of the Manual Entry Screen. Values set here are used on the other settings screens. Group On This value is the value used to group the information in the Manual Entry Screen. For example, if you choose the factor that holds the Cavity number, then when the Manual Entry Screen is loaded, all the data for Cavity 1 will be grouped together, then the data for Cavity 2, and so on until the list specified in the Factor Sequence area is completed. If no value is set here, the Manual Entry Screen will not have any groups of information. Instead, the data will be loaded into the Manual Entry Screen from the newest value to the oldest value in whatever subgroups are specified in the Display screen. Factor Sequence This is the list of Group values that QC-CALC will use to load the Manual Entry Screen with the correct data values. It is important to include all of the group values in this list; otherwise not all of the data will be included in the Manual Entry Screen. Update Synchronized Data File This option is only available for files that were created using the Tools – Create Synchronized File menu and should only be used when a single part is going to come from different inspection machines. This means some features on the part are measured on 1 inspection machine, other features are measured on a different inspection machine, and then the Manual Entry Screen is used for any remaining values. When this option is enabled, the area directly below the check box will display the names of the files that are synchronized into the single database and will indicate the main file to use for the main group sequence. Import Settings from the Template File This option allows you to save common settings in a single file, then use that file to bring the settings into other files. There are probably many common factor QC-CALC SPC® Page - 215 Tools - Reference Section items containing general company or part information and standardizing on the factor location for these values will make the Manual Entry Screen and all reports have the same information in the same location. Once you have set up 1 part to be what you want to use as a standard, use the File - Copy As menu from the main QC-CALC SPC menu and save the file to a general location that can be accessed when new parts are being set up. When setting up a new part, click the Browse button in the Import Settings from the Template File area and all of the General, Display, Validation, Factor, and Archive settings from the template file will be used. The dimension settings will not be brought in. 7.3.2 Display Settings: This screen controls how the Manual Entry Screen will look when displaying this part. Number of Readings This is the maximum number of columns of readings that will be in the Manual Entry Screen. The specific number of values for specific dimensions or factors will be set later in the setup process. Number of Points to Display This is the maximum number of points to display in the graphs at the top of the Manual Entry Screen. Number of Sets to Display This is the number of sets to display in the graphs on the Manual Entry Screen. Decreasing the number of sets being displayed will speed up the time involved in loading the Manual Entry Screen. Enter Key Moves Cursor to Next… This option controls where the cursor goes after hitting the enter key in the Manual Entry Screen. Column will move the cursor across to the next available column and Row will move down to the next available row. If the inspector will be inspecting all features on one part before moving to the next part, choose Row. If the inspector will be inspecting the same feature on all parts before moving to the next feature, then choose Column. QC-CALC SPC® Page - 216 Tools - Reference Section Show Extra Label Column This option controls the visibility of the Extra Label column in the Manual Entry Screen. The Extra Label column is used to store additional information about the dimension. Show Nominal and Tolerance columns This option controls if the Nominal and Plus and Minus Tolerance columns are shown in the Manual Entry Screen. Factor Locations Deleted Group If you are using Cavities, there are times that an entire cavity will be blocked, so all values for that cavity that QC-CALC received during inspection were dummy values. In that case you want to remove all of those readings from any calculations and any manual inspections that are normally done would not need to be done on these Cavity values. In order for QC-CALC SPC to mark the correct cavity as blocked, you must choose the factor value used to store the blocked cavity value. View Types You can set up different configurations for the dimensions based on a factor value and this setting is used to choose the factor value on which to base the dimension configuration. For example, if you want to have the inspectors view the first 4 machine dimensions and enter data for the first 3 manual dimensions when they are running a StartUp, but only view the first 2 machine dimensions and enter data for the first manual dimension when they are running an Inprocess inspection, you would choose the Factor location that stores the StartUp vs. Inprocess value. View Type List For this setting choose the list that is being used to populate the Factor location where you choose StartUp vs. Inprocess. QC-CALC SPC® Page - 217 Tools - Reference Section 7.3.3 Validation Settings: This screen controls what validation will occur automatically in the Manual Entry Screen. Make Machine’s Out of Spec Values Editable Enabling this setting tells QC-CALC to check the values received from the inspection machine for out of specification values. Any out of specification values will be displayed in red in the Manual Entry Screenand they will be editable so they can be reinspected and the new value entered. Enable Unreasonable Value Warning This is used to warn the inspectors when they put a decimal point in the wrong place or just enter a very large value during data entry. Define Unreasonable Value as Percentage Outside Spec This is the limit used when testing the values for the Unreasonable Value Warning. Any values greater than this percentage outside of the specification limits will cause a warning to be shown on the screen. Show Assignable Cause Window When Entered Reading is Out of Spec With this option enabled any value entered that is outside of the specification limits will cause the Assignable Cause window to be shown. This includes any of the machine dimensions that are red only if the inspector clicks on that cell then chooses to leave the cell with the value still being out of specification. Show Corrective Action Window After a Cause is Assigned This option will automatically follow the Assignable Cause window with the Corrective Action window enabling the inspector to enter the Corrective Action. Apply Assignable Cause and Corrective Action to: This option controls which records of the set the Assignable Causes and Corrective Actions are applied to. There are 3 choices for this option. QC-CALC SPC® Page - 218 Tools - Reference Section Current Record This option will apply the Assignable Causes and Corrective Actions to the currently selected record. Group This option will apply the Assignable Causes and Corrective Actions to the currently selected group. Set This option will apply the Assignable Causes and Corrective Actions to the entire set shown on the screen. Allow User to Edit Assignable Cause and Corrective Action Files This option disables the Edit Selected Entry and Add New Entry buttons on the Assignable Cause and Corrective Action windows. Any changes that need to be made to the Assignable Cause or Corrective Action items will need to be done via the main QC-CALC screen. Ensure Sets are Committed in Sequence This option keeps inspectors from entering their data into an incorrect set. With this option enabled the inspector will only be allowed to enter the data into the first uncommitted set. 7.3.4 Factors: This screen controls any of the Factor information shown in the Manual Entry Screen or entered in the Enter Factor Values window when entering the Manual Entry Screen. Note: The blue line of factor information is the factor that was chosen as the factor to Group On in the General screen. Most values for this line cannot be changed because the entire Manual Entry Screen is based on the setup and values of this factor. QC-CALC SPC® Page - 219 Tools - Reference Section Display Location This is where the corresponding factor value will be located on the Manual Entry Screen. There are 3 choices for this: None This option does not show the corresponding factor value anywhere on the Manual Entry Screen. Upper Left This option shows the corresponding factor value in the upper left area of the Manual Entry Screen. This option should be used for the factor values that will be the same for the entire set. With Dimensions This option shows the corresponding factor value in the grid at the bottom of the Manual Entry Screen like it is a dimension. This option should be used for the factor values that will be changing for specific record or group values. Label This is the label used to describe the factor value. Extra Label This is used to describe the factor in more detail than the factor label can hold. If you need to give instructions to specify what exactly needs to be inspected, this is the area to put those instructions. There is a 255 character limitation on this field. List This is used if you want the operator to choose a value from a list instead of typing the values each time. Using a list will prevent mistyping values which could effect filtering later. Choose the list that you want the operator to see for this factor. Default If a value is entered here, it will appear as the factor value in the Manual Entry Screen. • If you have factor values that are never changing for this part, you can enter the permanent value, then make that factor not editable. • If you have a factor that is almost always a specific value, but occasionally needs to be changed to a different value, then you can set the default and the operators will only have to enter the value if it is different for that part. • If you have a common beginning to a Lot Number, then you can enter the first 3 digits (if that is what doesn’t change), then the operator will only have to enter the remaining digits. This will stop some typographical errors. PopUp Any factor that has this option checked will be shown in the Enter Factor Values screen so the operator has an easy interface for entering the value. This should be used for factor values that change with each part run, but are the same value for the entire set. Editable This option controls if the factor value is editable while it is displayed in the Manual Entry Screen. For example: QC-CALC SPC® Page - 220 Tools - Reference Section • If you have factor values that are never changing for this part, you can enter the permanent value into the Default column, then uncheck the Editable column. This will just display the value on the Manual Entry Screen. • If you choose to have the operator enter the factor value into the Enter Factor Values screen, but you do not want them to change the value after that, then you should check the PopUp box and leave the Editable box unchecked. • If you have a factor that is being shown in the grid with the dimensions, then the Editable column should be checked to allow the values to be entered for each individual group and/or record. Number of Entries This column is only available if the Display Location is set to With Dimensions. The number entered here is the number of readings for this factor that will be collected for each group of data. This number cannot be larger than the Number of Readings value on the Display tab. Pop Assign Cause if Value Equals This column is only available if the Display Location is set to With Dimensions. If this factor is setup to use a List, then the value entered can trigger the Assignable Cause and Corrective Action windows. For example, if you setup a Text Factor to use a List that has “Pass” and “Fail” as values, then you can require an Assignable Cause and Corrective Action if the value is “Fail.” Apply to Group This column is only available if the Display Location is set to With Dimensions. If the Apply to Group column is checked then the factor value will be saved with all records in the group (Cavity). If the column is unchecked then the factor will be saved only with the record where the cursor is located. If the Display Location is set to Upper Left, then the factor value will automatically be saved with all records in the set. QC-CALC SPC® Page - 221 Tools - Reference Section 7.3.5 Dimensions: This screen controls any of the Dimension information shown in the Manual Entry Screen. Use This column controls if the dimension will be shown in the Manual Entry Screen. Label This is the Feature Label. For machine dimensions this value will be sent by the inspection machine and for manual dimensions you enter the label to be shown from here. Extra Label This is used to store and display additional information about the dimension. If you need to give instructions to specify what exactly needs to be inspected, this is the area to put those instructions. There is a 255 character limitation on this field. Nominal This is the Nominal value for the dimension. For machine dimensions this value will be sent by the inspection machine and for manual dimensions you set the value here. Plus Tolerance This is the Plus Tolerance value for the dimension. For machine dimensions this value will be sent by the inspection machine and for manual dimensions you set the value here. Minus Tolerance This is the Minus Tolerance value for the dimension. For machine dimensions this value will be sent by the inspection machine and for manual dimensions you set the value here. QC-CALC SPC® Page - 222 Tools - Reference Section Readings This controls the number of readings that will be collected for each group of data for this dimension. This number cannot be larger than the Number of Readings value on the Display tab. For example: • A Manual dimension that will have a single reading collected vs. the 5 readings that were collected on the inspection machine for a machine dimension should have the Readings column set to 1. • Machine dimensions should be set to 0. This will show all readings that were collected on the inspection machine, but the values will not be editable. Subgroup This is the number of data points to use for the graph. For manual dimensions this number should match the Readings column, but for Machine dimensions this number should be the number of readings collected on the inspection machine. View Type You can set up different configurations for the dimensions based on this Factor value. For example, if you want to have the inspectors view the first 4 machine dimensions and enter data for the first 3 manual dimensions when they are running a StartUp, but only view the first 2 machine dimensions and enter data for the first manual dimension when they are running an Inprocess inspection, choose StartUp and complete the setup for those dimensions. Then choose Inprocess and complete that setup. Reset Subgroup This is a tool to easily set the entire Subgroup column to the same value. If most dimensions need to have a subgroup size of 5, click the Reset Subgroup button, enter a 5, and then change the other dimensions to whatever value applies. QC-CALC SPC® Page - 223 Tools - Reference Section 7.3.6 Archive Settings: This screen controls the Archiving functionality. Archive database when Commit Set button is clicked This option controls the overall archiving functionality. If this option is enabled each time the Commit Set button on the Manual Entry Screen is clicked, the data that was just entered will be written into the archive file in addition to the main database. Archive Path This is the path the archive file will be saved into. The file name will always be the same as the main database name with “_Archive” before the file extension. Retain Directory Structure This option is needed if the main .qcc files are being stored in sub-directories under a main directory and you wish the same structure to be used in the archive directory also. Source Root If you choose to use the Retain Directory Structure option the Source Root directory will be the main directory that will contain the sub-directories. QC-CALC SPC® Page - 224 Tools - Reference Section 7.4 Create Synchronized File This option is only used when a single part is going to come from different inspection machines. This means some features on the part are measured on 1 inspection machine, other features are measured on a different inspection machine, and then the Manual Entry Screen is used for any remaining values. The individual part programs for this part must be set up to each go to a separate .qcc file, then when the synchronized file is set up, the values from those multiple files will be brought into a single file. After creating the .qcc files from the Inspection Machines, the synchronized file needs to be created. To do this, use the Tools – Create Synchronized File menu. 1. Enter the New Synchronized File Name. This is the .qcc file the inspectors will open when entering the manual data at their stations. 2. Choose all files that need to be merged together to create synchronized file by using the Add button. 3. The .qcc file that contains the most number of parts per cavity must be set as the Main File. For example, if 1 file contains the readings for 5 parts within each cavity and the other file only has 1 part for each cavity, then the file with the 5 parts must be the Main File and the other file should be be listed but not have the check in the Main column. 4. The Records Reference for each file must be entered. This is the number of records from a file that are used within a set. In the picture above the Main file contains 3 parts for each of 32 cavities and the other file contains 1 part for each of the 32 cavities. Setting the total number of cavities for the Sync file will be done in the Tools – Setup Manual Entry Screen area. 5. Click the Create button and the new synchronized .qcc file will be created in the specified location. 6. Proceed to the Tools – Setup Manual Entry Screen – General screen to verify the information you entered and to complete the setup of this part. You should see the information you entered in the File Properties area. QC-CALC SPC® Page - 225 Tools - Reference Section 7.5 Purge Sets This menu is used to remove entire sets from the .qcc file permanently. You will want to do this with the initial data you ran in order to create the file and go through the setup process and also to keep the file size down if you are also archiving the data. You must maintain continuity in the file, so if you choose to leave any sets in the file, they will have to be from a set to the end of the file. You cannot choose to leave non-contiguous sets or any sets not at the end of the file. Any sets that are highlighted in the Purge Sets window will remain in the file when the process is completed. You are not asked to verify this is really what you want to do, so make sure you are sure before clicking the OK button. 7.5.1 Purge all sets This option makes it easier to completely clear out the .qcc file. Checking this option will cause all sets in the file to be removed from the file permanently, even if there are sets highlighted in the top of the Purge Sets window. You are not asked to verify this is really what you want to do, so make sure you are sure before clicking the OK button. 7.6 Create Filter This menu item creates a record filter of the highlighted records. If you have not already done so, you will be asked to highlight a group of records to include in this filter. You will then be prompted to enter a name for this new filter. Enter a name and click the Save button. The filter editor will appear allowing you to add and edit this and other filters. 7.7 Merge The merge function is found by clicking on the Tools – Merge menu. The merge tool allows you to import a selected number of records, from a database of your choosing, into the database that you have open. After you have chosen the source file There are, several options available in merging, which are explained below. 7.7.1 Number of Records The records chosen to merge in are always the most recent records from the source database. You have two options here. You can either choose to specify the number of records to merge, or else check the All checkbox. This will give you the maximum number of records available to merge. If you do not specify the QC-CALC SPC® Page - 226 Tools - Reference Section number of records, QC-CALC will automatically calculate the maximum number of records available in the source file or the number of records there is space for in the destination file. 7.7.2 Include Factors Checking this box will import the Factor values for each record from the file that is being merged with the active file. 7.7.3 Include Date / Time Checking this box will import the Date and Time values for each record from the file that is being merged with the active file. 7.7.4 Include Assignable Causes & Corrective Actions Checking this box will import the Assignable Causes and Corrective Actions for each record from the file that is being merged with the active file. 7.7.5 Same Feature Order When checked, QC-CALC will assume that the dimensions from the source file are in the same order as the dimensions in the active file. It will therefore match the first dimension from the source file with the first dimension in the active file, the second with the second in the active file, and so on. When unchecked, QC-CALC will assume that the order of the dimensions has been changed. For example: This will be true if the second dimension is missing, thus changing the position of all other dimensions after it. QC-CALC will therefore try to match up the dimension labels between the two files. They must match exactly or they will not be imported. 7.8 Purge This option allows you to replace all of the actual data in a file with zeros. The last written record value and the time and date values are set to zero, but the nominals, tolerances, and labels keep the values they previously had. 7.9 Compact Database This option allows you to reorder the file and remove any records marked for deletion from the file. If the file is circular and has been previously filled, the file is reordered putting the oldest record at record 1 and the newest record at the maximum number of records, if there are no records marked for deletion. While compacting, any record marked with a different color (deleted) is removed from the file and the records will be renumbered to cover the holes left by the removed records. This operation can only be done if the file is not currently open by another copy of QC-CALC. QC-CALC SPC® Page - 227 Tools - Reference Section 7.10 Make an ASCII File The purpose of this option is to create an ASCII file from the QC-CALC database file. The ASCII file is used with other programs or printed using the Tools – Edit or Print an ASCII File menu. When you choose the Make an ASCII File you are first asked to choose the dimensions you want to include in the ASCII file. After the dimensions are selected the Make ASCII form above is displayed. Next, you have to specify the format of the ASCII file. The Sample Output display area shows a preview of the file you are creating. It is used only for previewing purposes not for editing. When you are satisfy with the file format click OK to continue. A file dialog is displayed next allowing you to give the output file a name. The available file extensions are “.txt”, “.asc”, or “.csv”. If you wish to create a file to import into Microsoft Excel, use a file extension of .CSV for comma separated values. Be sure to use a comma for the field separator. TIP: Each item in the window shown requires an answer. If you want only raw data, you will leave most of these items unchecked. 7.10.1 Title (Optional) You can type any string here to be used to identify the output file contents. It is written to the first line of the file. 7.10.2 Field Delimiter Choose either a space ( ), comma (,), semicolon (;), or ^t (TAB). QC-CALC will use this delimiter as a marker to determine the beginning and the end of each data field. If the space character is chosen as a separator, QC-CALC will change all spaces found in any of your titles & labels to underscores (_). This is required since it is assumed the program reading the file will confuse these extra space characters as field delimiters. 7.10.3 Today's Date When this item is checked the current date will be written at the top of the data file. The data associated with each data record is unaffected either way. QC-CALC SPC® Page - 228 Tools - Reference Section 7.10.4 Feature Label When this item is checked the feature labels specified at file creation will be written at the top of each column of numbers. 7.10.5 Nominal Value When this box is checked the Nominal values for each selected feature appear under the labels or at the top of each column of numbers. This tells you the target or expected value and may be useful with other programs. 7.10.6 Plus Tolerance When this box is checked, the plus tolerance values for each selected feature appears at the top of each column of numbers in your output file. 7.10.7 Minus Tolerance When this box is checked, the minus tolerance values for each selected feature appears at the top of each column of numbers in your output file. 7.10.8 Record Numbers When this box is checked the record numbers are written on the left side of each record. You may want this reference number to determine where you are in the list at any time. 7.10.9 Date and Time When this box is checked the date and time values for each record are written to the output file. The Date and Time are found in the right most columns. 7.10.10 Numeric and Text Factors When this box is checked both Numeric and Text Factors will be written into the output file in the columns following the data values. 7.10.11 Use Saved Precision This option formats the output data according to the number of digits to the right of the decimal point as specified in the Nominal section. An unchecked box produces raw, unformatted numbers. Since round off occurs with formatted numbers, you might consider leaving this box unchecked. However, when formatted numbers are used, the column of numbers will line up uniformly. 7.10.12 Fail Count When this box is checked, the count for the number of fails for each record appears at the end of each row of data values. 7.10.13 Assignable Causes When this box is checked, a reference number is exported which is a code for the description of the assignable cause in the default Assignable Cause file in your system. This Assignable Cause file should be a common file through out your company so the reference number and the assignable cause description will match in any computer. 7.10.14 Corrective Actions When this box is checked, a reference number is exported which is a code for the description of the corrective action in the default Corrective Action file in your system. This Corrective Action file should be a common file through out your company so the reference number and the corrective action description will match in any computer. 7.10.15 Suppress Line Feed When this box is checked each line will end with a Carriage Return (CR) as opposed to Carriage Return/Line Feed (CRLF). QC-CALC SPC® Page - 229 Tools - Reference Section 7.10.16 Use Max Line Length of Type the maximum length of the records in your file. The maximum length allowed by QC-CALC is 32000 characters. If this file will be printed on a printer, reduce this number to ensure that the printer won't wrap. 7.10.17 ASCII Output Example The file shown below was created with the choices shown in the picture at the top of this Make ASCII section. Note that line 2 contains the optional title; line 3 contains the Feature labels; line 4, 5, & 6 have the Nominal, Plus Tolerance and Minus Tolerance; and the data starts on line 7. The record numbers on the left of the data indicate only 10 parts were stored in the database. 5/14/2008 Sample ASCII file FLab,Snap Dia,Ring length,OD Fit,Date,Fail Count Nom,10.0000,12.0000,14.0000 Tol+,0.0100,0.0120,0.0140 Tol-,-0.0100,-0.0120,-0.0140 0001,9.9959,11.9984,13.9969,12/12/1994 12:00:00 PM,0 0002,10.0016,12.0008,13.9922,12/12/1994 12:00:00 PM,0 0003,10.0065,11.9990,14.0016,12/12/1994 12:00:00 PM,2 0004,9.9986,11.9989,13.9980,12/12/1994 12:00:00 PM,1 0005,10.0175,11.9892,13.9948,12/12/1994 12:00:00 PM,1 0006,10.0049,11.9978,14.0026,12/12/1994 12:00:00 PM,0 0007,9.9987,11.9974,14.0022,12/12/1994 12:00:00 PM,0 0008,10.0006,12.0046,13.9975,12/12/1994 12:00:00 PM,2 0009,9.9976,12.0041,13.9877,12/12/1994 12:00:00 PM,0 0010,9.9971,11.9991,13.9845,12/12/1994 12:00:00 PM,1 7.11 Edit or Print an ASCII File You use this option to display ASCII files created by the Tools – Make ASCII File option. This allows you to view the contents of the file you created before printing it or sending it to another software package. Since QC-CALC uses the Windows Notepad program, you may set up your page layout, select the system printer or add minor formatting to the file. Print the file by selecting File – Print from Notepad. This option will display any file with a file extension name of .ASC, CSV, or TXT. 7.12 Import ASCII File The purpose of this option is to import data from an ASCII text file and append the data to the active QC-CALC database. The source of the ASCII file can be any program capable of saving characters in a delimited row/column format. This QC-CALC SPC® Page - 230 Tools - Reference Section section describes the format of the ASCII file and how to use each screen as it appears. 7.12.1 Before You Begin… It is a good idea to check the current database settings from the File – Modify Database Structure menu before running the Import ASCII File function. These settings affect how the ASCII file records will be written to the active database as they are imported. 1. Database Properties tab – Database Fill Mode: If you want all the data to be imported to the database and you do not want to overwrite the data currently stored in the active database, then this should be set to NonCircular. 2. Database Properties tab – Last Written Record: This box shows which record number QC-CALC will begin to write the ASCII file records. Decreasing this value will cause QC-CALC to overwrite data with no chance for recovery. 3. Database Settings tab – Number of… Records: This box shows the maximum number of records that may be written to the active database before QC-CALC reports the database is full. QC-CALC will automatically determine if the database is large enough to accept all the records to be imported, and will prompt you to expand the database if needed. For further information regarding the use of the File – Modify Database Structure window, see Modify Database Structure on page 15. 7.12.2 The ASCII File Format An ASCII text file that is to be read into QC-CALC must have a particular format. The inspection machine or any spreadsheet program, such as Microsoft Excel, may generate these plain text files. Below is an example of how a typical spreadsheet program will display the ASCII file data. QC-CALC stores this data in much the same way. For example, let’s say this spreadsheet represents one kind of part called a ‘Widget’. This ‘Widget’ has different features that need to be inspected and are identified by the Feature Labels that were assigned to it. Notice how row 3 stores all of the Feature Labels for the ‘Widget’, identifying each dimension to be inspected. QC-CALC SPC® Page - 231 Tools - Reference Section The Nominal value for each feature of the ‘Widget’ is stored in row 4, the Plus Tolerance in row 5, and the Minus Tolerance in row 6. The remaining rows, beginning at row 7, are inspection data. Each data row (also referred to as a data record) contains the inspection results of a single ‘Widget’. 7.12.3 ASCII Text File Sample When the data is saved to an ASCII text file, the saving program usually removes the extra white space. Because of this, separators (also referred to as delimiters) must be inserted into each row where a column break occurs. In this way, when the ASCII text file is read back into a program such as QC-CALC, the program is able to identify where a column starts and ends. This is an example of an ASCII text file, which is being viewed with Notepad, a simple text file editor. Delimiters in the ASCII Text File Any given row in the ASCII file needs to contain delimiters that signify to QCCALC where one column ends and another begins. QC-CALC recognizes the following as delimiters: comma (,), space ( ), TAB (^t), and semicolon (;). Since the TAB character is not a visible character, it can be represented by entering a caret (^) found above the number 6 key, followed by the letter ‘t’, to produce ^t. If the space character is chosen as a delimiter for your data, then any spacing for your labels or titles must be made with an underscore (_) instead of a space, so that QC-CALC will not confuse these with column delimiters. For example, “MY DIMENSION NAME” becomes “MY_DIMENSION_NAME.” You will still need to use a space between each complete label to tell QC-CALC where the column breaks are located. We do not recommend using the space character. Row Types in the ASCII Text File The file may consist of different row types. The ASCII file may contain only data or may also contain information describing the data such as Feature Labels, Nominals, and Tolerances. The ASCII file must be arranged in order where all Feature Labels, Plus Tolerances, Minus Tolerances, and Nominals (if any one or more of these exist) each take up their own single row. For example, if Feature Labels and Nominals are included in the file, then all of the Feature Labels will be in one row and all the Nominals will be in another row. The Data Records cannot come before any of the other row types and a single Data Record row contains all of the data for the inspection of one entire part. QC-CALC SPC® Page - 232 Tools - Reference Section View the spreadsheet and ASCII Text File Samples on page 232 to see how the Row Types are implemented. Further explanation of Row Types is given on page 234 where we begin describing the actual import process. Column Types Each column in the QC-CALC database conforms to one of the following types: 1. Features: Representing the inspection results of each dimension there can be between 1 and 3000 columns depending on the number of features inspected on a particular part. 2. Numeric Factors: Are columns that can store additional numeric data that relates to the part being inspected. There can be between 0 and 30 columns of Numeric Factors. 3. Text Factors: Are similar to Numeric Factors. There can be between 0 and 30 columns of Text Factors containing alphanumeric data (letters and numbers combined) for each record. 4. Assignable Cause: Any Assignable Cause value inported from an ASCII file is actually a reference number that is a code for the description of the assignable cause in the default Assignable Cause file in your system. This Assignable Cause file should be a common file through out your company so the reference number and the assignable cause description will match in any computer. 5. Corrective Action: Any Corrective Action value inported from an ASCII file is actually a reference number that is a code for the description of the corrective action in the default Corrective Action file in your system. This Corrective Action file should be a common file through out your company so the reference number and the corrective action description will match in any computer. 6. Date: Either the date or the date and time the part was inspected. Time: The time the part was inspected. Note: QC-CALC stores the date and time in one column of the database. If QCCALC detects a separate Time column, it will automatically add the Time to the Date and show them both in a single column. 7. Fail Count: A column that represents the total number of out of tolerance dimensions found within that specific record. For example, if your part had 12 inspected features and 2 results were of out specification, Fail Count will contain a 2. 7.12.4 Importing an ASCII Delimited Text File Selecting an ASCII +File to Import After you have selected and opened the database you wish to add data to; click on Tools – Import ASCII File from QC-CALC SPC. You will see a window to select the ASCII file you would like to import. After you have selected the ASCII file, the next window that appears is described below: QC-CALC SPC® Page - 233 Tools - Reference Section 7.12.5 Screen One: Specification of Row Types This window displays the unformatted data read from the ASCII file. At this point only the first 50 rows of data can be displayed in the window. The main purpose of this window is to inform QC-CALC what kind of information is contained in each row. When this window appears, the first column (Row Type) will be empty. Selecting Row Types Click in the first column (Row Type) in a row containing information you would like to import. A list of possible row types will appear for you to select from. Only one of each row type may be used in the Row Type column. It is not necessary to import all of the different row types. If you make a mistake in your selection, simply click in that row again and choose Cancel Selection or select any other row type you want. The Data Start Row must be the last selection in the Row Type column because QC-CALC assumes that all rows following the Data Start Row contain data. With the exception of data rows, a row that does not have an assigned row type next to it will not be imported. Normally you will want to select at least the Feature Label Row and the Data Start Row as the Row Types to import. When you have finished selecting the Row Types, click Next to go on to the next screen. Description of Row Types This section gives a brief description of each row type and what each type will do when selected for import to the active database. Nominal Row If this row of Nominal values is imported it will overwrite the current Nominal values in the database. Do not select this row unless you want to replace the current Nominal values. Plus Tolerance Row If Plus Tolerance values are imported they will overwrite the current Plus Tolerance values in the database. Do not select this row unless you want to replace the current Plus Tolerance values. Minus Tolerance Row If Minus Tolerance values are imported they will overwrite the current Minus Tolerance values in the database. Do not select this row unless you want to replace the current Minus Tolerance values. QC-CALC SPC® Page - 234 Tools - Reference Section Feature Label Row This row should almost always be selected. QC-CALC will try to match these Feature Labels with the Feature Labels in the active database. Tip: If your parts have unique dimension labels QC-CALC ensures the data you import matches the data in your open database. Data Start Row This row and all rows following are assumed to be data. QC-CALC will not allow any other row types to follow the Data Start Row. Note: All of the option buttons may not be available. QC-CALC disables those selections that are invalid delimiters for this ASCII file. Be aware that depending on the size of the file being imported, and the speed of the computer, it may take a few seconds to a few minutes before the third screen is shown. 7.12.6 Screen Two: Specification of Column Types This window is displayed after clicking the Next button on the first screen. If you wish to make any changes to the previous screen click the Back button. The purpose of this window is to identify the columns of the ASCII file. This is the final screen of the Import ASCII File process. When you arrive at this screen, one of the two following scenarios will apply: 1. The Database and ASCII File Structures are the Same Usually, when you import data to a database, the ASCII file contains the same structure and format as the database (i.e. Feature Label names in the database match the Feature Label names in the ASCII file). If the database structure and the ASCII file structure are the same, and you have selected the Feature Labels row for import (Refer to Screen One on page 234), QC-CALC will match the Feature Labels in the database with the Feature Labels in the ASCII file. When QC-CALC has been successful in matching these labels, Screen Two shows the names of the Feature Labels from the database in the header row (the top row) above the names of the Feature Labels from the ASCII file, giving you an indication that the database and the ASCII file contain the same information. When QC-CALC fails to match labels between the database and the ASCII file, the header row will contain the phrase “Do Not Import” above the Feature Labels in the Feature Label row. QC-CALC SPC® Page - 235 Tools - Reference Section 2. The Database and ASCII File Structures are Different When the ASCII file and the active database have a different structure or when you have not imported the Feature Labels row, the header row will have the phrase “Do Not Import” above each column. This happens because QC-CALC is unable to match the Feature Labels in the database with the Feature Labels in the ASCII file. If this is the case, it will be necessary for you to associate each column with the correct Column Type and Feature Label from the Assign Columns area. To do this, perform the following three steps for each column you want to import: 1. Click in a column that you want to import so it is highlighted. 2. Choose the type of data in the highlighted column from the Assign Columns area of the screen. For example, if you have a column containing data for a particular feature, click the Feature button. 3. For Features, Numeric FACTORs, and Text FACTORS choose the label for the matching area in the database. Click in the box next to the button you have selected and choose the label from the list. For the Date column you will need to select the correct date format from the list. For example, DMY = Day, Month, Year; YDM = Year, Day, Month, etc. Repeat these steps for each column you wish to import. The new column label appears in the header row (top row) as each new column is identified using the three steps above. Below is a sample screen showing the Feature list selection. Select a Feature Label for the highlighted column. After selection, click the Feature button in the frame at the top of the window. This will replace the label ‘Do Not Import’ with the label ‘Y Hole Position’ in the header row at the top of the highlighted column. Click the Finish Button After you have identified all the columns you wish to import, click the Finish button to import the records from the ASCII file. This process may take some time depending on the processing speed of you computer, the size of the ASCII file, and the number of records you chose to import. QC-CALC SPC® Page - 236 Tools - Reference Section 7.13 Password Protection For details see Enable Administrative Tools on page 73. 7.14 Options This opens the Options screen where most of the settings in QC-CALC SPC can be edited. The Options section starting on the next page will detail all settings available to edit. QC-CALC SPC® Page - 237 Options - Reference Section 8. Options 8.1 Configure Plot Settings These values only apply when you view the data in a Plot Data mode by choosing the View – View as Plot Data menu. This screen allows you to change what is seen on each plot. You can adjust the number of items seen on each plot, on-screen calculations, subgroup size, number of points in each plot, etc. See Configure Plot Settings – Items to Show on page 79 for details. 8.2 E-Mail For details about email settings see Email on page 94. 8.3 Filter Settings This window is used to create new filters as well as edit existing ones. The title bar displays the path and filename of the selected filter group. See Filter Settings on page 115 for details. 8.4 Global This window contains settings that are used in both QC-CALC SPC and QCCALC Real-Time, but are not specific to one function of the program. See Global on page 122 for details. 8.5 Statistical Settings Data to Display Records to include in reports This is the maximum number of actual data values (parts) that will be used for an analysis. QC-CALC will attempt to read this number of values from the file for analysis. Data is read from newest to oldest and plots are viewed with old data on the left side with newest on the right. If a database filter is active, only data belonging to records matching the filter criteria are used. QC-CALC always QC-CALC SPC® Page - 238 Options - Reference Section attempts to supply Records to include in reports values unless specific record number ranges are specified in a filter criterion. For control charts, if the Records to include in reports is set to 300 and the subgroup size is 3, 100 XBar points will be plotted. Ignore Subgroups with Deleted Record(s) With this option enabled any subgroup that contains a deleted point will not be used in any graphs or calculations. Subgroup Size The subgroup size is the number of points that make up your data that will be included in each point on the chart or in your Analyses. This means if your Subgroup Size is set to 3 the average of a subgroup would be the average of 3 data values. GR&R Spread Measurement Error You can choose to use a spread value of 5.15 sigma (99%), or 6 sigma (99.73%) in the Gage R&R reports. Number Format Block Scientific Notation When QC-CALC calculates and prints statistical results in the on-screen or printed report, the numbers may “snap” into scientific notation if their magnitude is very large or very small. Many people are unfamiliar with numbers displayed in scientific notation such as 1.23456E-9. This check box allows you to block this action. Decimal Place Bonuses The four text boxes for Decimal Places tell QC-CALC how many places to add to the existing decimal positions. The decimal places are relative to the right side of the decimal point and range from 0 to 7 extra places. The number entered is added to the number of decimal places defined for each dimension found in the Edit - Nominals and Tolerances on page 165. You can add additional decimal places (bonus) to any calculation. For example, you may have 3 decimal places accuracy on a feature with a nominal of 1.200 and a tolerance of ±0.001. A range calculation of 2 numbers of similar magnitudes will yield a very small result. In this case you may want two additional decimal places so that you can “see” the small range. e.g. 1.20345 - 1.2032 = 0.00025, which needs at least 2 more decimal places. In general, Range Decimal Place Bonus is related to calculations with subtraction, Sigma Decimal Place Bonus is used with calculations of higherlevel mathematics and Average Decimal Place Bonus is used on calculation of division. Other Decimal Places is not a bonus but a straight value used to display all other calculations in the QC-CALC reports. Graph Settings Nominal & Tolerance Lines This option controls the display of the Nominal, Average, and Specification Limit lines on the reports. Use Saved Control Limits Normally, QC-CALC calculates the Control Limits best suited for each analysis. Enabling this option overrides this calculation and uses Control Limits that were previously saved in the file. QC-CALC SPC® Page - 239 Options - Reference Section Control Limit Sigma Multiplier The sigma multiplier is a number that is used to scale the control limits by multiplying it by the standard deviation (sigma) of the visible data set. Enter a 4.8 if you want QC-CALC to change the control limits to 4.8 sigma. The next time you use Calculated Limits, QC-CALC calculates the standard deviation of the visible data, multiples this result by Sigma Multiplier for Control, and uses this value to draw the yellow dashed control limits and for any control limits in the Control Chart reports. Histogram Cells This function allows you to select Auto or any number of histogram cells between 7 and 15. When using automatic cell calculation the amount of points in the study (Sample Size) determines the number of cells to use. The table below is what QC-CALC uses: Sample Size Less than 90 Greater 90 but less than 181 Greater 181 but less than 362 Greater 362 but less than 724 Greater 724 but less than 1448 Greater 1448 but less than 2896 Greater 0r equal to 2895 Cells Used 7 8 9 10 11 12 13 8.6 Update QC-CALC SPC can automatically update itself as long as it has a connection to the Internet, or a local update location. See Update on page 139 for details. QC-CALC SPC® Page - 240 Administrative Tools - Reference Section 9. Administrative Tools Historically, QC-CALC Real-Time has been used within an individual inspection machine as a single copy of software. Each person controlled and adjusted QCCALC’s operation individually. As networks became more prevalent, the inspection devices were connected to the network making data movement easier. This created the need to control the individual copies of QC-CALC running throughout the shop from a central location. As of QC-CALC version 3.2, an Administrative Tool was added to help the Quality Department set up and control every copy of QC-CALC within the entire company. This tool can be activated and used from any of the QC-CALC copies on the network. In addition, the medical supply companies must satisfy FDA title 21 Code of Federal Regulations (CFR21 Part 11) Electronic Records; Electronic Signatures, as it applies in a medical manufacturing environment. A special section has been added to this document which describes how QC-CALC can be configured to help you meet the requirements of Part 11. If you are not seeing this menu, you will need to reinstall and follow the directions for setting up the Administrative Tool in the Appendix A – Administrative Tool & 21 CFR Part 11 section. QC-CALC SPC® Page - 241 Window - Reference Section 10. Window These organizing tools can only be used when viewing a QC-CALC Group file. This means that there are multiple windows open within the main QC-CALC SPC window. In order to view them more easily, we offer you the following menu options: 10.1 Tile Horizontally This choice is for files that are best viewed in a short, wide window. All active database files will be arranged in this manner, giving equal amounts of the screen to each of them. The files are ordered (top to bottom) based on the order in which they have most recently been used. 10.2 Tile Vertically This choice is for files that are best viewed in a tall, thin window. All active database files will be arranged in this manner, giving equal amounts of the screen to each of them. The files are ordered (left to right) based on the order in which they have most recently been used. 10.3 Cascade All active database files are arranged overlapping (top left to bottom right) each other with each title bar clearly visible, based on the order in which they’ve recently been used. 10.4 Arrange Icons Arrange all minimized database files (icons) along the bottom of the QC-CALC window in the order in which they’ve recently been used. If no windows are minimized then this will do nothing. QC-CALC SPC® Page - 242 Help - Reference Section 11. Help 11.1 Contents This menu option shows the Contents of the QC-CALC help file. Jump text is available to get to specific help topics. 11.2 What does this product do? This menu launches the PowerPoint presentation that explains the differences between QC-CALC Enterprise, QC-CALC Real-Time, and QC-CALC SPC. This is the same presentation that runs after you install the program. 11.3 Run Update This menu option will locate and run the update patch required to update QCCALC Real-Time and/or QC-CALC SPC, if a newer version is available. See Update on page 139 for a description of the settings. 11.4 Gather QC-CALC Information See Gather QC-CALC Information on page 142 for details. 11.5 License Configuration See Licensing Your Software on page 148 for details. 11.6 About QC-CALC SPC This is the screen that appears when you start the application. It contains information about this particular QC-CALC application. The serial number, version number, status of the license, and information on how to contact Prolink, Inc. are all included. QC-CALC SPC® Page - 243 PopUp Menu - Reference Section 12. PopUp Menu (Right Click) When you right click on a file in QC-CALC SPC 1 of 2 menus will appear depending on if you are viewing that file as an Edit Data screen or a Plot Data screen. 12.1 Edit Data Right Click Menu 12.1.1 Copy / Paste These two items perform the standard copying and pasting functions of a spreadsheet. 12.1.2 Paste Special Please see Paste Special on page 170 for more details. 12.1.3 Sort Records Please see Sort Records on page 171 for more details. 12.1.4 Sort Dimension Labels Please see Sort Dimension Labels on page 172 for more details. 12.1.5 Fill Please see Fill on page 170 for more details. 12.1.6 Add Record This menu appends new records to the bottom of the currently active file. Please see Add Record on page 171 for more details. 12.1.7 Delete/Undelete Point(s) Please see Delete/Undelete Point(s) on page 170 for more details. 12.1.8 Delete/Undelete Record(s) Please see Delete/Undelete Record(s) on page 171 for more details. 12.1.9 Update Number of Fails This menu will only update the Fails column for a single row and the entire row must be selected. Click on the row number to the left of the Record Number column to select the entire row easily. Please see Update Fails Column on page 171 for more details. QC-CALC SPC® Page - 244 PopUp Menu - Reference Section 12.1.10 Recalculate Dimensions for Selected Record(s) This menu will update any calculated dimensions for only the record or records that are highlighted. Please see Update All Calculated Dimensions on page 171 for more details. 12.1.11 Create Filter Please see Create Filter on page 226 for more details. 12.1.12 Quick Stats Please see Quick Stats on page 27 for more details. 12.2 Plot Data Right Click Menu 12.2.1 Delete/Undelete Point(s) Please see Delete/Undelete Point(s) / Record(s) on page 155 for more details. 12.2.2 Delete/Undelete Record(s) Please see Delete/Undelete Point(s) / Record(s) on page 155 for more details. 12.2.3 Assign Cause This will show the Assignable Cause window which enables you to assign a cause to the record you clicked on. 12.2.4 Assign Corrective Action This will show the Corrective Action window which enables you to assign a corrective action to the record you clicked on. 12.2.5 Add/Remove Range Chart This menu will create a Range Chart on the plot where you clicked, or it will remove the Range Chart if one already existed on that dimension. 12.2.6 Recalculate Dimensions for Selected Points Right clicking on a single point and choosing this menu item will update the corresponding point in any calculated dimensions. Please see Update All Calculated Dimensions on page 171 for more details. 12.2.7 Recalculate All Points in View This menu is only available when you right click on a Calculated Dimension and it will re-apply the calculation for that specific calculated dimension to the visible data points. Only the records visible on the screen will be updated, so if you would like to update all records you should use the Edit – Update All Calculated Dimensions menu instead. 12.2.8 Create Filter Please see Create Filter on page 226 for more details. 12.2.9 Quick Stats Please see Quick Stats on page 27 for more details. 12.2.10 Plot Properties Please see Plot Properties on page 26 for more details. 12.2.11 Point Properties Please see Point Properties on page 26 for more details. QC-CALC SPC® Page - 245 Appendix A – Administrative Tool & Part 11 Appendix A – Administrative Tool & 21 CFR Part 11 APPENDIX A – ADMINISTRATIVE TOOL & 21 CFR PART 11 ........................................................ 1 1. INTRODUCTION ........................................................................................................................................ 1 2. SETUP AND INSTALLATION INSTRUCTIONS .............................................................................................. 1 2.1 Introduction ...................................................................................................................................... 1 2.2 Install ................................................................................................................................................ 1 3. SILENT INSTALL ...................................................................................................................................... 2 4. SETUP BATCH FILE .................................................................................................................................. 3 4.1 The Batch File Location ................................................................................................................... 3 4.2 The Batch File Contents ................................................................................................................... 3 5. RUNNING QC-CALC REAL-TIME............................................................................................................ 4 6. MANAGE USER GROUPS .......................................................................................................................... 4 7. ESTABLISHING FIRST TIME PASSWORD.................................................................................................... 4 8. CREATE USER GROUPS ............................................................................................................................ 5 8.1 Manage Options ............................................................................................................................... 6 8.2 Manage Menus ................................................................................................................................. 8 9. EDIT APPLICATION DEFAULTS ................................................................................................................. 9 9.1 Set Current User Group ................................................................................................................... 9 10. LOGOUT............................................................................................................................................... 10 11. DISCONNECTING FROM ADMIN PATH .................................................................................................. 10 12. TROUBLESHOOTING ............................................................................................................................. 10 13. 21 CFR PART 11 CONSIDERATIONS ..................................................................................................... 11 13.1 Introduction .................................................................................................................................. 11 13.2 Trackable Changes ....................................................................................................................... 11 13.3 The Setup ...................................................................................................................................... 11 13.4 Adding Users to the Group ........................................................................................................... 12 13.5 LDAP ............................................................................................................................................ 13 13.6 Account Management ................................................................................................................... 13 13.7 Enable Auditing ............................................................................................................................ 14 13.8 Set Current User Group ............................................................................................................... 14 13.9 Editing the Data ........................................................................................................................... 15 13.10 Documenting the Change in Real-Time ..................................................................................... 16 13.11 Documenting the Change in SPC ............................................................................................... 17 13.12 Reporting the Changes ............................................................................................................... 17 13.13 Sample Audit Report ................................................................................................................... 19 13.14 LDAP (Lightweight Directory Access Protocol) ........................................................................ 20 QC-CALC® Page - A1 Appendix A – Administrative Tool & Part 11 1. Introduction Historically, QC-CALC Real-Time has been used within an individual inspection machine as a single copy of software. Each person controlled and adjusted QCCALC’s operation individually. As networks became more prevalent, the inspection devices were connected to the network making data movement easier. This created the need to control the individual copies of QC-CALC running throughout the shop from a central location. As of QC-CALC version 3.2, an Administrative Tool was added to help the Quality Department set up and control every copy of QC-CALC within the entire company. This tool can be activated and used from any of the QC-CALC copies on the network. In addition, the medical supply companies must satisfy FDA title 21 Code of Federal Regulations (CFR21 Part 11) Electronic Records; Electronic Signatures, as it applies in a medical manufacturing environment. A special section has been added to this document which describes how QC-CALC can be configured to help you meet the requirements of Part 11. 2. Setup and Installation Instructions 2.1 Introduction There are several installation options for QC-CALC. You can install the standard QC-CALC Enterprise or a QC-CALC Administrative copy. Installing the Administrator copy involves copying all setup files to a server and running the setup.exe from this location. This saves you from carrying a CD or USB Flash Drive. Furthermore, you can write a batch file to perform a silent install as well. You can use a System Management Server such as Microsoft’s SMS or Altiris’ Service-Oriented Management solution. Both of these programs can be used to install multiple copies of QC-CALC throughout your company at the same time. By using our batch file commands, you can run these installations in silent mode or allow the user to see the installation on their local screen. 2.2 Install Create a folder on a shared drive such as S:\QC-CALC 3.3 Install. This folder must be available to all computers that will use QC-CALC. Note: If you use a mapped drive, the same drive letter must be used on all PCs. QC-CALC® Page - A1 Appendix A – Administrative Tool & Part 11 1. Download the QC-CALC Administrator file from our website. 2. Unzip the contents of this file into the QC-CALC 3.3 Install folder just created on the shared drive. 3. From any computer use Windows Explorer to open the QC-CALC 3.3 install folder on the shared drive. (S: drive in our example) 4. Double-click the Setup.exe file. 5. During installation the Install Wizard shows 6 screens but take special note of the Install Folder. Installation screens are as follows: • • • • • • The Welcome Screen The License Screen The Customer Screen The Install Folder The Destination Location The Program Folder The Install Folder is an added screen to tell QC-CALC where to obtain the common settings for all QC-CALCs configured for common control. In this example we created S:\SPC Admin\ 6. Browse to the SPC Admin folder on the shared drive, click OK, and finish the rest of the install process. 7. Steps 3-6 are repeated for every PC on which you want QC-CALC installed 3. Silent Install The installation of QC-CALC (Administrative Copy) can be automated to a point where no questions are asked. Optionally, you can run the install in a silent mode where no screens are displayed. This type of installation requires a batch file that contains instructions to tell QC-CALC what to do and how to do it. Normally, this type of automated installation is used in companies where the IT department “rolls out” the installation from a central server. This type of install reduces time and increase control in physically large companies. You can use a System Management Server such as Microsoft’s SMS or Altiris’ Service-Oriented Management solution. Both programs can be used to install multiple copies of QC-CALC throughout your company at the same time. By using our batch file commands, you can run these installations in silent mode or allow the user to see the installation on their local screen. The silent install commands can be used with QC-CALC 3.3, QC-GAGE 3.3, EDL 3.2, QC-AUDIT 3.0, and QC-SORT 3.0. Note: In all cases, an installation screen will appear briefly during the installation process. Following this, a progress bar will be displayed. This is meant as a visual cue that the install is taking place. QC-CALC® Page - A2 Appendix A – Administrative Tool & Part 11 4. Setup Batch File 4.1 The Batch File Location The batch file needed to automate QC-CALC’s installation should be located on a shared server that is accessible to all shop floor PCs. In our continuing example, let’s assume you chose to store this batch file in the S:\QC-CALC 3.3 Install\ folder. Instead of running SETUP.EXE, you will run QC32.bat. 4.2 The Batch File Contents The batch file consists of one line starting with the server path and Setup.exe followed by optional arguments. The following shows the contents of an example file called QC32.BAT. Keep in mind this is one long command even though it appears on 3-lines. All arguments are separated by (;) semi-colons. If you omit any of the arguments below, the corresponding installation screen will appear asking the user to provide this information. q:\QC-CALC\setup.exe /silent;destinationpath=c:\prolink\; adminpath=S:\SPC Admin\;usergroup=CMM User;username=Ben;companyname= My Co Batch File Command Item Comments Q:\QC-CALC\SETUP.EXE Command to install a Windows program. Must be first /silent; If this switch is present, the installation process is not visible on the target PC. If this switch is omitted, the InstallShield screen is displayed and someone will have to click the installation wizard’s Next > button to continue the setup. The answers to the wizard’s questions are filled in by the contents of the batch file but you should include the /silent switch. destinationpath=c:\prolink\; This is the installation path where QC-CALC will be installed in the CMM or gaging station. You can change it to whatever path you desire. adminpath=S:\SPC Admin\; This is the folder used to control all QC-CALC’s in your facility. All common settings are stored here. You should standardize on the location by using a batch file like this one. usergroup=CMM User; This command sets the active user group when the installation is complete. This command will work if you set up one copy of QC-CALC on your desktop PC and created this user groups first. username=Ben; Sets the user name into QC-CALC. This name appears on some reports. companyname=My Co Sets the company name into QC-CALC. This name appears on some reports. Note: adminpath and usergroup only apply to QC-CALC installations. QC-CALC® Page - A3 Appendix A – Administrative Tool & Part 11 5. Running QC-CALC Real-Time Now that you have QC-CALC installed in your office PC, you’ll want to change some settings. First, you must run QC-CALC and answer a few questions: 1. Double click the QC-CALC 3.3 Real-Time icon on your Desktop. 2. When running for the first time you will be asked what type of inspection machine you are working with. Choose QC-CALC Gage Central from the list since you probably are not seated at an inspection machine. 3. Uncheck the Launch Machine Help After Finish option. 4. Click Finish. 5. The SAMPLE.QCC file is displayed in QC-CALC Real-Time. 6. Manage User Groups For simplicity reasons, QC-CALC does not save administrative settings at the user level. Instead, groups are created with default settings and locked from being changed. Copies of QC-CALC are then assigned to these groups. It is not necessary to log in as a particular user in order to obtain your group settings since groups are assigned at the PC level. It is assumed that all users using a particular PC are in the same group. This form of security was chosen because QC-CALC runs without human intervention. It is critical not to interrupt data collection due to login errors. Note: Individual user id/password combinations are assigned to individual persons for Part 11 related activities such as auditing and the digital signing of reports. However, the user name and password are only requested when a change is being made to the data. Please see 21 CFR Part 11 Considerations in the coming pages. 7. Establishing First Time Password You must establish a password as Administrator the first time you run the Administrative Tool in QC-CALC. You are requested to enter this password twice as discussed in the next section. QC-CALC® Page - A4 Appendix A – Administrative Tool & Part 11 1. Select the Administrative Tools – Manage User Groups menu and the password screen is seen only the first time you select this option. 2. You are asked to set your password as the Administrator for the Administrative Tool. This Password is the key to logging in as the administrator from any copy of QC-CALC using this network install. 8. Create User Groups After your password is established, the Manage User Groups screen is displayed. There are no User Groups shown since this is the first time you have run the software. 1. To create a new user group, click the Add button and enter a name for the first group. For our example we entered CMM User. 2. Choose the settings you wish the CMM User computers to follow by clicking the Manage Options button. You can set the available features your users have access to and the features you want locked. QC-CALC® Page - A5 Appendix A – Administrative Tool & Part 11 8.1 Manage Options The Manage Options button is used to set the configurations applied to all computers within a group and therefore establish the look and feel of each QCCALC in the group. The settings you choose can optionally be locked to ensure the operation of each QC-CALC is controlled. You can: • • Select Common Settings Lock the Settings 8.1.1 Select Common Settings The Settings screen that appears is the same as the Tools – Options screen used in QC-CALC Real-Time. There is an additional Finger button at the bottom of the window and two menu tabs labeled Menu Disabler and Part11. This button, when depressed, enables you to choose which settings are locked. Change any option to the desired setting, click the Finger button, and click the option. The option becomes purple indicating it is unavailable to the user. 8.1.2 Lock the Settings When the Finger button is depressed and you float the mouse over any option, the item is temporarily outlined with a purple square. Clicking on the item while the purple square is shown causes the item to turn fully purple indicating it’s locked. On some screens there are items that are grayed out. Any grayed item changes from part-to-part so they cannot be assigned globally in the Admin Tool. QC-CALC® Page - A6 Appendix A – Administrative Tool & Part 11 TIP: By default, the Finger button stays depressed allowing you to multi-select many items. Once depressed, the button stays down until you click it again or you click on an item that is not lockable. Note: Any file settings needing global access such as Assignable Causes, Corrective Actions, Filters, and the Update location should be set so that all computers use the same files. This ensures the entire company uses the same settings. You set these items in this configure window. 8.1.3 The Finger Button Change all settings to values that make sense for your company and use the Finger button to lock all values you want restricted from the Group. In this example the Calculation was set to Cpk and then locked so all computers in the group display the Cpk value in the lower left corner of each plot. The computers in the Group can not change this setting since you locked it. 8.1.4 Menu Disabler With the exception of “checkable” menus in QC-CALC (discussed below), all normal menus can be disabled from the Menu Disabler in the Manage Options screen. There is no need to use the Finger button on this particular screen. Simply click the menus you want to disable for the particular group you’re currently editing. All highlighted menus in the list are disabled for the entire group upon clicking OK. To re-enable a menu simply click it a second time. TIP: Holding the SHIFT or CTRL key while selecting menus results in the usual Windows group and single selection of the menus. QC-CALC® Page - A7 Appendix A – Administrative Tool & Part 11 8.2 Manage Menus In addition, “checkable” menus throughout QC-CALC can be set and locked. These are different from the menus found in the Menu Disabler since they have a setting (checked/unchecked) in addition to being lockable. These menu items include Viewing the Dimension Filter, Point Properties, Plot Properties, etc. 8.2.1 Select the Menus Click the Manage Menus button on the User Group Manager window to begin the selection. Select what you want the user to see and optionally lock it so it cannot be “un-selected”. All of your settings are seen on all computers in the group the next time each copy of QC-CALC is launched. If you lock your menu settings, users cannot change the menus they see. If you do not lock the menu settings your initial selection can be overridden by any user and each computer’s settings will undoubtedly become different from one another. For example, if you want QC-CALC to always show the Point Properties box, you must turn-on the checkbox and then lock it with the Finger button. In this example, we chose to display the Bottom Status Bar, the Point Properties, and the Toolbar. We locked the Point Properties but not the others. The user can change any setting in the list (view on or off) except the Point Properties. The Point Properties is permanently displayed and locked at each location. 8.2.2 Lock the Menus Press the Finger button and float the mouse over the menus in the list. The menu is outlined with a purple square around it. Clicking on a menu while the purple square is shown causes the menu to turn fully purple indicating it is locked. Continue making as many selections as needed and then click the OK button to save. TIP: No need to hold the SHIFT or CTRL key for multi-selection. QC-CALC® Page - A8 Appendix A – Administrative Tool & Part 11 9. Edit Application Defaults The Edit Application Defaults selection gives the administrator the ability to modify the default values for QC-CALC Real-Time. Normally, these values do not need to be modified but they can be under certain conditions. The most commonly changed default values are surrounded with red. Choose the Administrative Tools – Edit Application Defaults menu to display this window. To modify the values in the boxes simply double click on the item on the right side in the grid you wish to change. This displays a dialog box with the current value in it. Be sure that you follow the current format in the box, for example if it is a number you can only change it to another number. If it is a folder path you can only change it to a new path and so on. If the format changes and you click OK, you will get an error message saying An Invalid Input value was entered and you will have to change it. Note: Changing the default values that are numbers are much simpler than changing the paths (C:\QVSI\BasicX\Config\) or any of the values that have pipes (|) in them. You have to be very careful because you can change those values and QC-CALC may not know your value is invalid. 9.1 Set Current User Group Once the User Groups are created and the options are set for each group, you activate the group by choosing Administrative Tools – Set Current User Group menu. This should be a one time change and QC-CALC will remain in this configuration until further notice. QC-CALC® Page - A9 Appendix A – Administrative Tool & Part 11 10. Logout When you enter your password to modify anything in the Administrative Tools, there is a checkbox saying Keep me logged in. Once you check this you can modify multiple settings without re-typing your password each time. The Logout feature is used to cancel the edit feature. Closing QC-CALC and re-starting it cancels the login as well. 11. Disconnecting from Admin Path In the Administrative Tools menu, there is the Disconnect from Admin Path option which will allow you to leave the Administrative settings you’re currently connected to. After disconnecting you will have the option to join on to a new path. 12. Troubleshooting 12.1.1 Administrative Tools Menu Not Visible If you do not see the Administrative Tools menu when you start QC-CALC, it either means QC-CALC was not installed as an Admin copy (there are special installation instructions for this) or QC-CALC no longer has access to the central admin settings folder. If QC-CALC was installed correctly then check the following: • • Check to make sure the user currently logged on has access to the central administrative folder. If you are using mapped drive letters, make sure the drive letter originally specified is still pointing to the same shared directory on the network. The User Group Path is shown at the top of the User Group Manager window. QC-CALC® Page - A10 Appendix A – Administrative Tool & Part 11 13. 21 CFR Part 11 Considerations 13.1 Introduction This section describes QC-CALC’s operation as it pertains to the FDA title 21 Code of Federal Regulations (21 CFR Part 11) requirements. It discusses how QC-CALC is configured to meet the high level requirements of Part 11. In order to run QC-CALC in Part 11 Mode, you must run the Administrator Version of QC-CALC due to the control nature of the Part 11 requirements. Part 11 settings are stored at the group level, so you will find the settings screen for Part 11 in the Manage Options window of each group. 13.2 Trackable Changes QC-CALC’s Part 11 Auditing feature tracks all changes made to the collected data. Each time a change is made, the user making the change is required to enter his user name, password, and a reason for the change. The following changes to the data trigger an audit dialog: 1. 2. 3. 4. 5. 6. 7. 8. 9. 10. Changes to the actual value measured Changes to the measure date or time of the measurement Changes to the number of fails count Changes to the name of any factor (non-measurement trace field) Changes to the value of any factor (non-measurement trace field) Deletions/un-deletions of individual points Deletions/un-deletions of records (parts) Re-measurements of a part Additions, removals, or display order changes of assignable causes Additions, removals, or display order changes of corrective actions 13.3 The Setup The setup of Part 11 Auditing requires you to: • • • • • Create User Groups Set the Options for each Group Add Users to the Groups Enter Reason Codes Enable Auditing Administrative Tool Administrative Tool Part 11 Setting Part 11 Setting Part 11 Setting Begin the Part 11 setup by selecting the Administrative Tools – Manage User Groups menus. Add as many user groups as necessary. Here we added Inspector and Super User to our original CMM User. Select the user group before clicking the Manage Options button. This sets the group you edit. Set and lock the options for each group as discussed in the previous section. QC-CALC® Page - A11 Appendix A – Administrative Tool & Part 11 Select the Part11 menu on the left side to see the following screen. 13.4 Adding Users to the Group You use the User tab and the Add button to add individual people to your groups. Each person requires a name and password. You may also add a graphic signature file to the user record. This is optional and can be placed on digitally signed PDF reports. Note: Graphic signature files are digitally stored within QC-CALC for security reasons. As such, there is a 100K byte size limit to each uploaded image. You can manage your uploaded signature pictures on the Signature Pictures tab. Add as many users as desired and remember that users are not group specific and are shared across all groups. QC-CALC® Page - A12 Appendix A – Administrative Tool & Part 11 13.5 LDAP Note: You cannot add Users if you choose LDAP as discussed in LDAP (Lightweight Directory Access Protocol) at the end of this section. 13.6 Account Management The Account Mangement tab houses several options for account configuration, specifically options for account deactivation, failed login attempts, along with managing active and inactive accounts. 13.6.1 Account Deactivation Notification If this box is checked, an email will be sent to the address specified whenever an account is deactivated 13.6.2 Account Deactivation Deactivate Account after exceeding authentication attempts If this box is checked, an account will be activated after a certain number of failed attempts to access it. You can set the number of attempts in the box immediately below Log failed authentication attemps If this box is checked, all failed authentication attempts will be logged and saved to the administrative folder path Active and Inactive Accounts Here you can deactivate accounts or reactivate accounts that had been deactivated. QC-CALC® Page - A13 Appendix A – Administrative Tool & Part 11 Adding Reason Codes to the Group Reason Codes are added to a list so your users can pick from a list to assign a reason why a value was changed. You must add all reason codes since your Users will be picking the reason from this list and are not allowed to type freehand notes. It is recommended that you choose brief codes and keep the list short since users tend not to scroll through long lists. Reason codes are shared across all groups and are not group specific. The max length of a reason code is 64 characters. 13.7 Enable Auditing The last thing you must do is enable the auditing system. This is done by checking the checkbox labeled Enable Auditing. You now have all of the requirements established to use the system. Note: The Enable Auditing checkbox is not shared across all groups. Therefore, you should set this value manually for each group that requires auditing. 13.8 Set Current User Group Once the User Groups are created and the options are set for each group, you activate the group by choosing the Administrative Tools – Set Current User Group menu. This should be a one time change and QC-CALC will remain in this configuration until further notice. QC-CALC® Page - A14 Appendix A – Administrative Tool & Part 11 13.9 Editing the Data Editing tools were added to QC-CALC to help you fix bad readings. Please recognize Prolink makes a distinction between bad readings vs. bad parts. When a gage saves a reading that must be changed due to gaging errors, the Part 11 tools described here help control the “who, what, and why” of the change that was made. Right clicking on a point in QC-CALC Real-Time yields the familiar pop-up menu shown below. Selecting Point Properties allows you to edit the value as shown. QC-CALC® Page - A15 Appendix A – Administrative Tool & Part 11 13.10 Documenting the Change in Real-Time When you finish the edit and press ENTER or attempt close the Point Properties dialog box, the Part 11 Audit dialog box appears requesting information. You must complete this dialog or your changes are discarded! Select your name from the User Name list, enter your Password, and select a Reason Code from the list. Now click OK and your changes are saved. If you do not complete this sequence or press Cancel, your changes are discarded. Once the Audit dialog box is removed from the screen, the edited point turns navy blue. The connecting lines also are blue. The value is displayed in the Point Properties dialog box as bold text. This is your visual clue the value has been edited. Press the F6 key if editing is still active. QC-CALC® Page - A16 Appendix A – Administrative Tool & Part 11 13.11 Documenting the Change in SPC Should you decide to edit data in the QC-CALC SPC screen, you are prompted the same as in QC-CALC Real-Time. All edited values are displayed in bold text as in the Point Properties of QC-CALC Real-Time. 13.12 Reporting the Changes You can generate a report containing all changes made to a part file by printing a special report included in the Real-Time report list called the Part 11 Audit Report. This report is generated the same as all other Real-Time reports but it contains the pertinent audit trail information as required by Part 11. QC-CALC® Page - A17 Appendix A – Administrative Tool & Part 11 13.12.1 Signed Reports PDF Only You must print signed reports to File and select a File Type of Adobe PDF Format Signed in order to see your signature. If the file has been tampered with, it will say so. Change the File Name and location to the appropriate name and press print. The PDF file has properties that you can review. 13.12.2 PDF File Signature Properties The tamper proof signature is found in the signature section of the final PDF file. Clicking the Signature button reveals the status of the file. QC-CALC adds the password protected user name to the document and includes the Reason Code they chose. If the file is modified in any way, the signature property indicates it is a tampered file. QC-CALC® Page - A18 Appendix A – Administrative Tool & Part 11 13.13 Sample Audit Report This sample audit report shows the detail necessary to trace any changes to any QC-CALC database. It includes the original value before the edit and the new value. All editable items in the database are added to this report. You can print this report for an individual point by right clicking on the point and selecting the Print Report menu. A history of that one point (part) is printed. QC-CALC® Page - A19 Appendix A – Administrative Tool & Part 11 13.14 LDAP (Lightweight Directory Access Protocol) 13.14.1 Introduction The Lightweight Directory Access Protocol (LDAP) is a directory service protocol that provides a mechanism used to connect to, search, and modify Internet directories. LDAP servers exist at three levels: big public servers, large organizational servers at universities and corporations, and smaller LDAP servers for workgroups. LDAP was designed at the University of Michigan to adapt a complex enterprise directory system (called X.500) to the modern Internet. X.500 is too complex to support on desktops and over the Internet, so LDAP was created to provide this service "for the rest of us." QC-CALC has a built-in User – Password system but some organizations require these account names be stored and managed at the company level, not the PC level. The chosen standard is an LDAP server. For such organizations, QC-CALC provides a simple interface. When the “Use LDAP to authenticate users” checkbox is unchecked, QCCALC uses its built-in system for auditing Part 11 Users. When you check the “Use LDAP to authenticate users” checkbox the Add, Edit, Remove buttons are grayed out indicating all user information is stored elsewhere within the company server. You will need to contact your IT department to setup the required “connection string”. When you record data changes you are asked for your User Name and Password. You must enter your company logon name and password instead of any identification you may have entered into the QC-CALC system. QC-CALC® Page - A20 Appendix B – File Conversion Program Appendix B – File Conversion Program The File Conversion Program is designed specifically to convert QC-CALC files from one version to another or to adjust the settings of many files at once. Files from as far back as DOS Version 8 will all be converted to the current version. This converter allows you to choose more than one file at a time from the same directory. All files are put into the destination directory you choose and the file name of the original file is maintained. For this reason, the Destination Directory cannot be the same as the Source Directory. 1. Steps for using the File Converter: 1. 2. 3. 4. Choose Start > Programs > Prolink > Convert 3.3. Choose the type of conversion you wish to perform. Click the OK button. Choose the directory and files within the directory that you wish to convert and click OK. 5. Next, choose the Destination Directory where the converted files will reside and click OK. 6. The file conversion will proceed. Additional files can be converted by repeating steps 3 - 5. Note: If a file already exists in the Destination Directory clicking Yes will overwrite the existing file, No will skip the conversion for that particular file, and Cancel will stop all remaining conversions. Tip: Clicking Cancel on the window that appears during the processing will show a message box that gives you the choice of stopping that particular file conversion. Stop the file conversion by answering Yes or continuing with the conversion process by clicking No. 2. Changing the Settings of Version 3.0 Files Another function of the File Conversion Program is to allow you to change the settings of a data file. Whether the file has just been converted from another version or has been receiving parts in its current format for quite a while, you still need to take the following steps: 1. 2. 3. 4. 5. QC-CALC® Click on Start – Programs – Prolink - Convert QC-CALC Database. Choose the Change Settings of Version 3 Files option and click OK. A dialog box will pop up asking you to point to the file to be converted. Browse to where your file is located, select it, and click OK. Another dialog box pops up with a series of selections, which are described in Modify Database Structure on page 15. Page - B1 Appendix C – Equations Appendix C – Equations The following pages are left here for placeholders so we can merge the Equations Appendix using the PDF format. QC-CALC® Page - C1 Appendix C – Equations QC-CALC® Page - C2 Appendix C – Equations QC-CALC® Page - C3 Appendix C – Equations QC-CALC® Page - C4 Appendix C – Equations QC-CALC® Page - C5 Appendix C – Equations QC-CALC® Page - C6 Appendix C – Equations QC-CALC® Page - C7 Appendix C – Equations QC-CALC® Page - C8 Appendix C – Equations QC-CALC® Page - C9 Appendix C – Equations QC-CALC® Page - C10 Appendix C – Equations QC-CALC® Page - C11 Appendix C – Equations QC-CALC® Page - C12 Appendix C – Equations QC-CALC® Page - C13 Appendix D – True Position Appendix D – True Position 1. Introduction QC-CALC Real-Time version 3.3 and above has a special plot type called True Position. The goal of True Position MMC is to relax the positional tolerance of a feature by adding unused size tolerance (bonus) to the position tolerance. Although this method cleverly saves parts from the scrap heap when the position of a hole is “out of spec” in X or Y, it has added a great deal of confusion. When SPC is applied to many true position measurements even more confusion results. We address this issue based on the research and techniques used at this writing and will continue to add more calculation methods as this important topic evolves. 1.1 The Purpose The purpose of this section is to explain what true position is and how SPC calculations deal with many moving targets. Remember, we are adding individual bonus values to each TP reading making SPC analysis seemingly impossible. Further, it should be obvious as you apply unused size tolerance to positional tolerance the Cpk for TP usually improves. However, more bonus tolerance is given only because the feature size is getting further from nominal yielding a worse Cpk for size. So you gain process capability in position but you loose capability in size. 1.2 The Basic Premise The basic idea is to normalize each measurement to the same tolerance by adding (Upper Tol + Bonus) and equating it to 100% of available tolerance. Using the total available tolerance you convert each positional value to a percent of this total tolerance. Each point in the data set has a slightly different tolerance but it doesn’t matter since each value is scaled to 100% of available tolerance for that one point. 2. True Position Example Let’s start with a True Position example where QC-CALC Real-Time has read data from a CMM program while measuring 1 TP hole on 12 parts. The 4 plots below show the X, Y, Dia, and TP values. These numbers are the source of this discussion and we include QC-CALC’s operation to clarify the subject. The Excel spreadsheet below shows the four related dimensions with 12 parts in rows 6-17. These same numbers are shown in four QC-CALC’s Real-Time plots QC-CALC® Page - D1 Appendix D – True Position to better depict how each dimension is changing (12 dots). Reviewing the basic calculations for TP we have: TPRFS = 2 * ( x 2 + y 2 ) Bonus Hole = Diaactual − LSL Bonus Pin = USL − Diaactual Most modern gages and CMMs calculate these values for you but we present them here as a refresher and for completeness. QC-CALC has the ability to join the four plots together and calculate all of the necessary TP values without the need of the CMM or gage to report the bonus. QC-CALC does not store the bonus values but instead dynamically recalculates everything needed in real-time. This includes the bonus, the percent of tolerance used, the magnitude of the point, the angle of each point and the Cpk. QC-CALC maintains the scaling of its charts in engineering units not percent. Only the Cpk calculation is based on the 100% of tolerance used. 2.1 Join the Plots First, let’s join these four plots together to graphically show the TP relationships. In QC-CALC’s Real-Time menu select View – Configure True Position. In this example there are 6 holes being measured but we only join hole 1 by selecting the dimensions that contain the X, Y, TP, and Dia as shown. QC-CALC® Page - D2 Appendix D – True Position After all four dimensions are selected click the Add >> button to move this relationship to the right side and click OK. You can create as many TP plots as desired but for simplicity we use just one. 2.2 Composite TP Plot The QC-CALC TP plot (bottom left) becomes a composite of the original four plots with an added bonus line and scatter plot. The bonus line is a red dashed line above the solid red RFS tolerance labeled 0.0120. Floating the mouse over each point yields the value of the point and the value of the bonus (lower right corner). This particular data shows a steadily increasing bonus line which is not typical but good for discussion purposes. Note the clustering of the TP dots mostly lie in the upper right quadrant of the plot. QC-CALC® Page - D3 Appendix D – True Position 3. Details of the Plot Let’s take a closer look at the composite TP plot by double clicking the red plot shown above. This is the normal method of zooming in on any of QC-CALC’s dimensions. We added extra descriptive text pointing out the details of the charts. This comprehensive, two plot diagram, yields a great deal of useful information. Let’s not forget the original goal is to provide a method of incorporating the unused size tolerance (bonus) in the Cpk calculation for position. 3.1 Plot Details The top chart is time based (chronological) showing you how the TP varies as parts are inspected. You see the bonus tolerance moving up and down as the related hole size varies. The RFS tolerance is the solid red line (0.0120) while the bonus is a red dashed line above it. The lower TP plot shows you where the holes are physically positioned (white dots) with a centroid calculation (Avg x and Avg y). With very little knowledge, an operator could use the centroid values to center the process by dialing in X= 0.0018 and Y= -0.0038. QC-CALC® Any point that can be “bought” using the extra bonus tolerance is shown with a white bonus ring around it. By design, the bonus ring will always intersect the Page - D4 Appendix D – True Position solid red RFS ring. If the point does not need the bonus to be considered a good part we do not add the ring. Likewise, if the point cannot be bought with the bonus, no ring is added since it is assumed to be a bad part. In an effort to reduce the screen clutter, we only show the bonus ring when the part is considered good because the added bonus made it so. 4. How is Bonus used in Cpk Calculation? Before we can compare true position values, each with different tolerances, we must normalize the numbers to a common base. One method is to add the Upper Tolerance + Bonus to create “100% of available tolerance” for each point. This total is different for each part (see column I below) but it represents 100% for each individual part. Now calculate the percent of available tolerance used by each point (see column J). The percent used is the basis of the Cpk calculation. The average and sigma values are calculated based on the values in column J, which are the normalized values of percent of tolerance used. Because we use 100% as our new USL we substitute 1.0 for the USL in the equations below. You can verify these calculations by clicking QC-CALC’s View – Quick Stats (page 27) menu. Cpk Hole = QC-CALC® USL − Xbar 3 * Sigma Cpk Hole = 1 − 0.6243 3 * 0.3607 Cpk Hole = 0.35 Page - D5 Appendix D – True Position 5. How are the control limits calculated? The traditional control limit calculation is used on the TP plots. QC-CALC assumes that if the X and Y axis are individually in-control then the TP is in control. By right clicking anywhere on the plot you see a popup menu appear. Choose the Calculate Limits menu and the TP plot suddenly changes. The control limit is drawn on the top chart as the usual horizontal control line. The graph is rescaled to fit the largest of the control or spec limit line. This is the same chart as before but with the control limits calculated to fit the data. QC-CALC® Page - D6 Appendix E – Export Formats Appendix E – Exporting Formats APPENDIX E – EXPORTING FORMATS .............................................................................................. 1 1. ASCII TEXT FILE .................................................................................................................................... 2 1.1 Options to Include ............................................................................................................................ 2 1.2 ASCII Output Example ..................................................................................................................... 4 2. ASCII USER DEFINED TEMPLATE ........................................................................................................... 5 2.1 Special Characters ........................................................................................................................... 5 2.2 Special Character Commands .......................................................................................................... 6 2.3 Template Setup Screen ..................................................................................................................... 6 2.4 Select Template Path and Name ....................................................................................................... 6 2.5 Export Format .................................................................................................................................. 7 3. LIGHTHOUSE SPC .................................................................................................................................... 8 4. MINITAB .................................................................................................................................................. 9 4.1 Export Setup ..................................................................................................................................... 9 4.2 Launching Minitab ........................................................................................................................... 9 4.3 Using the SPC Office Buddy............................................................................................................. 9 5. ODBC - OPEN DATABASE CONNECTIVITY ............................................................................................ 10 5.1 Creating and Naming a Data Source ............................................................................................. 10 5.2 Have your IT Professional or Database Administrator Set These ................................................. 10 5.3 Server-Side Requirements .............................................................................................................. 10 6. OLEDB EXPORT .................................................................................................................................... 13 6.1 OleDB Export Configuration ......................................................................................................... 13 7. PROFICY SHOP FLOOR (VISUALSPC)..................................................................................................... 14 7.1 Export Option ................................................................................................................................. 14 7.2 The QC-CALC Shortcut.................................................................................................................. 14 7.3 Unique labels .................................................................................................................................. 16 8. Q-DAS FORMAT ASCII OUTPUT .......................................................................................................... 17 8.1 Q-DAS K-Field Definitions ............................................................................................................ 17 8.2 DFX File Contents.......................................................................................................................... 17 8.3 DFD File Contents ......................................................................................................................... 18 8.4 The Catalog File ............................................................................................................................. 18 8.5 The Export Screen .......................................................................................................................... 18 8.6 Q-DAS K-Field Setup Screen ......................................................................................................... 19 8.7 Allow K-Field Value Changes Prior To Export. ............................................................................ 21 8.8 Active Q-DAS Catalog.................................................................................................................... 21 8.9 Tagging True Position Features ..................................................................................................... 22 9. REACTION PLAN MANAGER................................................................................................................... 24 9.1 How it Works .................................................................................................................................. 24 9.2 Automatic Export ............................................................................................................................ 24 10. SQL SERVER EXPORT.......................................................................................................................... 27 10.1 New Database Design .................................................................................................................. 27 10.2 General Design Description ......................................................................................................... 27 10.3 Configure Export Connection....................................................................................................... 28 10.4 IT Professional Notes ................................................................................................................... 28 11. STAT SUMMARY FILE .......................................................................................................................... 29 11.1 Sample Output .............................................................................................................................. 29 11.2 File Format................................................................................................................................... 29 QC-CALC® Page - E1 Appendix E – Export Formats 1. ASCII Text File The purpose of this option is to create an ASCII file from the QC-CALC database file. This format is different than the template driven output in that each record contains 1 complete part. You can add many items to the output file and each of those are discussed in this section. When you export data and choose an Export Type of ASCII Text File the Configure button is enabled. Clicking the Configure button brings you here. Much of this screen is used to select the individual attributes to include with each inspected part such as Factors, Date & Time, etc. Some of your choices involve the overall file content related to the file you create. Each is now explained. 1.1 Options to Include 1.1.1 Title (Optional) You can type any string here to help identify the output file contents. It is written to record 1 of the file. 1.1.2 Field Separator Choose either a space ( ), comma (,), semicolon (;), or ^t (TAB). QC-CALC will use this separator as a marker to determine the beginning and the end of each data field. If the space character is chosen as a separator, QC-CALC will change all spaces found in any of your titles & labels to underscores (_). This is required since it is assumed the program reading the file will confuse these extra space characters as field separators. 1.1.3 Include Today's Date Checking this box causes the current date to be recorded at the top of the data file. The data associated with each data record is unaffected either way. 1.1.4 Include Feature Label Checking this box inserts the feature labels found in your part program to appear at the top of each column of numbers. Having this label makes it easy to identify your feature data. QC-CALC® Page - E2 Appendix E – Export Formats 1.1.5 Include Nominal Value When this box is checked the Nominal values for each selected feature appear under the labels or on top of each column of numbers. This reminds you of target or expected value and may be useful with other programs. 1.1.6 Include Plus Tolerance When this box is checked, the plus tolerance values for each selected feature appears under the nominal in your output file. 1.1.7 Include Minus Tolerance When this box is checked, the minus tolerance values for each selected feature appears under the Plus Tol in your output file. 1.1.8 Include Record Numbers Checking this box causes the record numbers to output on the left side of each record. You may want this reference number to determine where you are in the list at any time. It is inserted in the left most column. 1.1.9 Include Date & Time Checking this box causes the date & time for each record to be passed to the output file. If present, it is inserted in the right most column. 1.1.10 Include Numeric and Text Factors Checking this box inserts all of the Numeric and Text Factors into the output file. Each QC-CALC file can contain different numbers of Factors. 1.1.11 Use Saved Precision This option formats the output data according to the number of digits to the right of the decimal point as specified in the Nominal section. An unchecked box produces raw, unformatted numbers. Since round off occurs with formatted numbers, you might consider leaving this box empty. However, when formatted numbers are used, the column of numbers will line up uniformly. 1.1.12 Include Fail Count When this box is checked, the count for the number of fails for each record appears at the end of each row of data values. It reflects the number of features in the record exceeded a tolerance limit. 1.1.13 Include Assignable Causes When this box is checked, a reference number is exported which is a code for the description of the assignable cause in the default assignable cause file in your system. 1.1.14 Include Corrective Actions When this box is checked, a reference number is exported which is a code for the description of the corrective action in the default corrective action file in your system. 1.1.15 Suppress Line Feed Checking this box causes each record to terminate with a Carriage Return (CR) as opposed to Carriage Return/Line Feed (CRLF). 1.1.16 Use Max Line Length of Type the maximum length of the records in your file. The maximum length allowed by QC-CALC is 32000 characters. If this file is to be printed on a printer, reduce this number to ensure the printer won't wrap. QC-CALC® Page - E3 Appendix E – Export Formats 1.2 ASCII Output Example This file was created with the choices shown in the figure above. Note record 1 contains the title entered, records 2, 3, & 4 contain the nominal, plus tolerance, and minus tolerance, and the data follows. The four columns of data indicate only four plots were displayed at the time of export. The record numbers at the left of the data indicate only ten parts were selected to be exported (records 51 – 60). The Beginning of My Export FLab,X Hole Position,Y Hole Pos,Z Hole Position,Line Nom,1,2,3,4 Tol+,0.001,0.002,0.003,0.004 Tol-,-0.001,-0.002,-0.003,-0.004 0051,1.000148, 1.999153,2.999017,3.998912,12/12/1994 0052,0.9999322,2.000062,2.998226,4.000368,12/12/1994 0053,0.9998261,1.999914,3.001115,3.999953,12/12/1994 0054,1.000802, 1.999343,3.000155,4.000306,12/12/1994 0055,0.9996726,1.999477,2.998902,3.998077,12/12/1994 0056,0.9998124,1.999915,3.001704,3.996612,12/12/1994 0057,0.9999475,2.001485,2.999864,3.997249,12/12/1994 0058,0.999037, 2.000962,2.999075,4.003339,12/12/1994 0059,1.00008, 2.000618,3.000319,4.000885,12/12/1994 0060,1.001135, 2.001485,2.998279,4.000936,12/12/1994 QC-CALC® Length,Date 12:00:00 12:00:00 12:00:00 12:00:00 12:00:00 12:00:00 12:00:00 12:00:00 12:00:00 12:00:00 PM PM PM PM PM PM PM PM PM PM Page - E4 Appendix E – Export Formats 2. ASCII User Defined Template The purpose of the Template Driven Output is to provide a method of designing your own custom file output. You may wish to export the QC-CALC data to another SPC program or a database that QC-CALC does not support. The combination of the straightforward interface and this tutorial should make it easy for you to export the data from QC-CALC to any application requiring the data. The created output is based on writing one dimension per record as opposed to one part per record as in ASCII Text Format in Appendix C. This user defined template output writes each feature to your output file one at a time before moving to the next part. This is similar to the way a CMM inspects parts. When you export data and choose an Export Type of ASCII User Defined Template the Configure button is enabled. Clicking the Configure button brings you here. 2.1 Special Characters There are five output templates available to control the form and content of the result file. Each character entered into a template is saved in the output file “literally” with the exception of two special characters followed by one or two letters (@ and ^). The “at sign” (@) and the carat (^) character tell QC-CALC you want to write something other than literal text and are called variables. These two special characters are used together with letters to specify an action. @ followed by two letters is a command to output a specific piece of data from the file. ^ followed by a letter outputs a control character such as carriage return or Tab. These two special template characters are followed by 1 or 2 letter commands that are replaced with their data value when the file is created. If you enter any text, such as the word START or characters like an asterisks (*) or a space in the Part Header template, each character is output to the file just as you typed it (literally). QC-CALC® Page - E5 Appendix E – Export Formats 2.2 Special Character Commands The combination of the @ and the ^ followed by one or two letters gives you the maximum flexibility. This list summarizes the available variables QC-CALC understands that you can add into your templates. @AC @AL @AN @AV @CL @CN @CV @DL @DR @DS @DV @FB @FL @FN @FT @FV @IL @IS Actual Value Assignable Cause Label Assignable Cause Number Assignable Cause Value Corrective Action Label Corrective Action Number Corrective Action Value Date Current Long Date Delimiter Date Current Short Date Deviation Factor Label Feature Label Factor Number Factor Type Factor Value Date Inspection Long Date Date Inspection Short Date @NM @PN @PR @RN @QC @SN @TC @TI @TM @TP @TT ^M ^J ^T ^H @@ ^^ Nominal Part Name Precision Routine Path Name Serial Number QC-CALC Serial Number Machine Time Current Time Inspection Tolerance Minus Tolerance Plus Tolerance Type Carriage Return Line Feed Tab Hex Char At Symbol Carat Symbol e.g. If your part program name is MyPartName and you create a template containing: START @PN At export time the @PN is replaced with MyPartName and the output written to your file is: START MyPartName 2.3 Template Setup Screen This screen allows you to create, edit, and save templates for later output. When the Template Setup form first opens, no template is loaded and all boxes are disabled. 2.4 Select Template Path and Name This contains the text with the Template’s path and name. 2.4.1 New To create a new Template, click the New button. A dialog box opens asking you to select a path and name for the new file. When you have finished this step, the form is enabled and you see the path and name of the file you selected. 2.4.2 Browse To open a Template that already exists, you click this button and choose a file from the dialog box that follows. 2.4.3 Separate file for each record This check box allows you to create a separate file for each exported part. 2.4.4 Number to begin appending If separate files are being created for each record, the file names must be unique. The number entered here will be appended to the file name above and QC-CALC® Page - E6 Appendix E – Export Formats will be incremented each time a new record is processed. For example: MyFile001.txt; MyFile002.txt; MyFile003.txt… etc.. 2.4.5 Set as active Template This check box activates this template for use in automatic exports, which can be setup on the Export – Edit Stats Output Schedule form. When you want to choose a different Template to export, you must return to this screen, choose the Template through the Browse button, and set it as the active Template. 2.5 Export Format This is where the actual format of your Template is designed. A Template can be constructed manually (typed in), or it can be selected piece by piece from the provided list. As you add items to the template using the Add Item button, you will notice that they are not very readable. Each item has a code attached to it. For example: the code for the nominal value of a dimension is “@NM”. To see what your export will look like, click the Sample Output button in the bottom left corner. 2.5.1 Delimiter This drop down list allows you to select from a group of pre-selected delimiters, or type in one of your own. 2.5.2 Insert Delimiter This button inserts a delimiter Tag into the currently highlighted Template section below. A section becomes highlighted when it receives focus from the cursor (clicking on it), or by using the Tab key to move between items. When you click this button, the delimiter code (@DR) is inserted at the end of the currently active Template. If you need to move text around, you can cut and paste just like any text editing. 2.5.3 Items available to export All of the codes QC-CALC recognizes are stored in this list. The list has two main purposes. First it acts as a reference as you try to build the template manually. Its main purpose however, is to allow you to choose an item from the list, and then click the Add Item button to let QC-CALC build the Template for you. 2.5.4 Insert Item After selecting an item to add and a Template to add it to, this button will append the code of the item to the end of the selected Template section. 2.5.5 Part Header This section of the Template is printed once each part. 2.5.6 Feature Data All data that pertains to a specific record should go here. For example: nominal, tolerances, actual value, etc. This section will loop through all of your features in your part program, printing a line for each feature. QC-CALC® Page - E7 Appendix E – Export Formats 2.5.7 Non-Measurement Data This section addresses the Non-Measurement Data, also called Factors, or Trace Fields and will loop through all of the Numeric and Text Factors in your file. 2.5.8 Assignable Cause / Corrective Action Here the index value and the description of each “assigned cause” and “corrective action” is printed. This section will loop through the number of assignable causes and the corrective actions that you have in your file. 2.5.9 Part Footer This is printed once per record. 2.5.10 Sample Output Any time during construction of your Template you can look at what an export might look like by clicking this button. If your output is not what you expected, you may need to edit your Templates to obtain the right output. Even one character can make a large difference. 2.5.11 Apply Clicking the Apply button will save your changes, without leaving the form. 2.5.12 Example File The settings shown at the beginning of this section will produce the following output when SAMPLE.QCC is the active QCC file: START,SampleX Hole Position = 1.000322 Y Hole Position = 1.998565 Z Hole Position = 2.998876 Line Length = 4.001297 Chamfer Angle = 9.002872 Overall Length = 11.00014 Ring length = 11.99886 OD Fit = 14.00241 Functional Size = 15.00273 X Hole Position x 2 = 2.000644 Y Hole Position x 2 = 3.99713 END: 3. Lighthouse SPC When exporting in a format that is readable by Lighthouse SPC software, QCCALC will create a text file. This will need to be imported from the Lighthouse software. There are several formats that Lighthouse can import. The format that QC-CALC creates is the MicroVu format. QC-CALC® Page - E8 Appendix E – Export Formats 4. Minitab The direct export to Minitab from QC-CALC is setup to be fully automatic. However, a Configure button is enabled in the export screen should you desire to send a different set of data directly into Minitab. Clicking this button brings you to the Export Setup screen. 4.1 Export Setup By default, QC-CALC only sends the Feature labels, the data, the Factor values and the date & time. Should you want to send the Nominal & Tolerance information come to this screen and make your changes. Triangle 132.1325 132.1959 132.1754 Circle 154.4522 154.4422 154.4424 Rectangle 121.0038 121.0040 121.0038 Circle 262.5875 262.5861 262.5871 Cavity 1 2 3 Date 10/12/2007 9:10:59 AM 10/12/2007 9:11:30 AM 10/12/2007 9:11:46 AM 4.2 Launching Minitab If Minitab is installed in the same PC as QC-CALC Real-Time, Minitab is automatically launched and the exported data is inserted into Minitab automatically for you. 4.3 Using the SPC Office Buddy The SPC Office Buddy is a Windows software program that provides a fast and easy method of moving CMM and gage inspection results directly into Minitab® Statistical Software. The Buddy displays your data as a grid of numbers that you filter by both rows (records) and columns (dimensions). After you reduce the raw data to the items you want to analyze, the Buddy can export the data to Minitab and/or directly run selected Minitab reports for you. This saves an enormous amount of typing since all nominal and tolerance data is automatically sent to the report. For more details on this useful, time saving tool, please visit our website at www.prolinksoftware.com. QC-CALC® Page - E9 Appendix E – Export Formats 5. ODBC - Open Database Connectivity When you export data and choose an Export Type of ODBC the Configure button is enabled. Clicking the Configure button brings you here. The ODBC interface permits maximum flexibility in accessing Database systems. You can add modules called “database drivers” that link QC-CALC to your choice of database management systems. 5.1 Creating and Naming a Data Source After selecting ODBC as your Export Type you will be prompted to create or select a Data Source. Also, clicking the configure button later will allow you to edit or change your Data Source. Click the New button and you will be shown a list of the available database drivers that you can select. After clicking Next you will name your new Data Source, click Next, and then click Finish. From this point on, the screen(s) that you see and the information that you are prompted for will depend on which database driver you have chosen. Once the Data Source is saved you will be able to use it to export all of your data. 5.2 Have your IT Professional or Database Administrator Set These Permissions Users Server-Side Requirements before Exporting 5.3 Server-Side Requirements Before exporting using the ODBC interface, you must setup 2 tables following exact specifications. The Field Names and Data types must match EXACTLY. The SQL Scripts to necessary to generate these tables are listed here should you desire to cut and paste them into your system. 5.3.1 Data Table To create the a table in your database with a table of QC-CALC use: if exists (select * from dbo.sysobjects where id = object_id(N'[dbo].[QC_CALC]') and OBJECTPROPERTY(id, N'IsUserTable') = 1) drop table [dbo].[QC_CALC] QC-CALC® Page - E10 Appendix E – Export Formats GO CREATE TABLE [dbo].[QC_CALC] ( [ID] [int] IDENTITY (1, 1) NOT NULL , [data] [real] NOT NULL , [DimNumber] [smallint] NOT NULL , [RecordNumber] [int] NOT NULL , [PartName] [varchar] (256) NOT NULL , [ExportDate] [datetime] NOT NULL , [PartDate] [datetime] NOT NULL , [NFactor1] [real] NULL , [NFactor2] [real] NULL , [NFactor3] [real] NULL , [NFactor4] [real] NULL , [NFactor5] [real] NULL , [NFactor6] [real] NULL , [NFactor7] [real] NULL , [NFactor8] [real] NULL , [NFactor9] [real] NULL , [NFactor10] [real] NULL , [NFactor11] [real] NULL , [NFactor12] [real] NULL , [NFactor13] [real] NULL , [NFactor14] [real] NULL , [NFactor15] [real] NULL , [TFactor1] [varchar] (50) NULL , [TFactor2] [varchar] (50) NULL , [TFactor3] [varchar] (50) NULL , [TFactor4] [varchar] (50) NULL , [TFactor5] [varchar] (50) NULL , [TFactor6] [varchar] (50) NULL , [TFactor7] [varchar] (50) NULL , [TFactor8] [varchar] (50) NULL , [TFactor9] [varchar] (50) NULL , [TFactor10] [varchar] (50) NULL , [TFactor11] [varchar] (50) NULL , [TFactor12] [varchar] (50) NULL , [TFactor13] [varchar] (50) NULL , [TFactor14] [varchar] (50) NULL , [TFactor15] [varchar] (50) NULL , [Cause1] [varchar] (16) NULL , [Cause2] [varchar] (16) NULL , [Cause3] [varchar] (16) NULL , [Action1] [varchar] (16) NULL , [Action2] [varchar] (16) NULL , [Action3] [varchar] (16) NULL , [Fails] [smallint] NOT NULL ) ON [PRIMARY] GO ALTER TABLE [dbo].[QC_CALC] WITH NOCHECK ADD CONSTRAINT [PK_QC_CALC] PRIMARY KEY CLUSTERED ( [ID] ) ON [PRIMARY] GO CREATE INDEX [DimNumber] ON [dbo].[QC_CALC]([DimNumber]) ON [PRIMARY] GO CREATE INDEX [RecordNumber] ON [dbo].[QC_CALC]([RecordNumber]) ON [PRIMARY] GO CREATE INDEX [PartName] ON [dbo].[QC_CALC]([PartName]) ON [PRIMARY] GO CREATE INDEX [Date] ON [dbo].[QC_CALC]([PartDate]) ON [PRIMARY] GO 5.3.2 Nominal Table (Meta) To create the nominal table in your database called QC-CALC_META use: if exists (select * from dbo.sysobjects where id = object_id(N'[dbo].[QC_CALC_META]') and OBJECTPROPERTY(id, N'IsUserTable') = 1) drop table [dbo].[QC_CALC_META] GO QC-CALC® Page - E11 Appendix E – Export Formats CREATE TABLE [dbo].[QC_CALC_META] ( [PartName] [varchar] (256) NOT NULL , [DimNumber] [smallint] NOT NULL , [DimName] [varchar] (50) NOT NULL , [Nominal] [real] NULL , [TolerancePlus] [real] NULL , [ToleranceMinus] [real] NULL , [Type] [varchar] (10) NOT NULL ) ON [PRIMARY] GO ALTER TABLE [dbo].[QC_CALC_META] WITH NOCHECK ADD CONSTRAINT [PK_QC_CALC_META] PRIMARY KEY CLUSTERED ( [PartName], [DimNumber], [Type] ) ON [PRIMARY] GO The SQL table structure is shown below for reference only. QC-CALC® Page - E12 Appendix E – Export Formats 6. OleDB Export OleDB (Object Linking and Embedding, Database, sometimes written as OLEDB or OLE-DB) is an API designed by Microsoft for accessing different types of data stored in a uniform manner. It is a set of interfaces implemented using the Component Object Model (COM); it is otherwise unrelated to OLE. It was designed as a higher-level replacement for, and successor to, ODBC, extending its feature set to support a wider variety of non-relational databases, such as object databases and spreadsheets that do not necessarily implement SQL. OleDB separates the data store from the application that needs access to it through a set of abstractions that include the datasource, session, command, and rowsets. This was done because different applications need access to different types and sources of data and do not necessarily want to know how to access functionality with technology-specific methods. OleDB is conceptually divided into consumers and providers. The consumers are the applications that need access to the data and the provider is the software component that implements the interface and therefore provides the data to the consumer. 6.1 OleDB Export Configuration When you export data and choose an Export Type of OleDB the Configure button is enabled. Clicking the Configure button may display a screen similar to: You must click Yes before QC-CALC can safely and intellegently export its data in the correct format to the correct database tables. Clicking Yes brings you to the connection string screen. Here you enter the entire connection string needed to establish conductivity to your database. QC-CALC® Page - E13 Appendix E – Export Formats 7. Proficy Shop Floor (VisualSPC) QC-CALC can export inspection results from its database to GE Fanuc Proficy Shop Floor (VisualSPC) in specially formatted files. The raw inspection results are saved in files with nominal & tolerance information and extra trace data (nonmeasurement data). The contents of QC-CALC’s output file are defined by a special VID file shipped with QC-CALC. This VID file is used with Proficy’s importer program. You must use the importer with the Prolink.VID file detailed in this section of the manual. 7.1 Export Option When you choose an Export Type of Proficy, you may be asked to locate the installation of the Proficy software. If you see this screen it means QC-CALC did not find Proficy installed in this PC in the default location. The window below clearly says what to do so follow the directions. If you want QC-CALC to export the data to this drive or a public network drive so another PC can read the data, simply choose NOT Installed, Don’t Ask Again. The only thing needed for another computer to read this data will be for you to manually move the VID file as the message states. If Proficy is installed in a different location then simply browse to the Importer to tell QC-CALC where. 7.2 The QC-CALC Shortcut The Advanced button found in QC-CALC’s Export screen has a special button to help you setup Proficy. Click this button and a Windows Shortcut is written to your desktop. This shortcut will start the Proficy Importer and pass special information to the importer. QC-CALC® Page - E14 Appendix E – Export Formats You should see a new icon on your desktop that looks like the one shown to the right. This shortcut has a target of: C:\Program Files\GE Fanuc\Proficy Shop Floor SPC\virun32.exe This is the default location of Proficy. If it is installed in another location, you should click the “Browse to Importer” button on the earlier message. This will point the shortcut to the correct location. Otherwise you will need to change the shortcut’s target path manually. QC-CALC adds C:\Program Files\ge fanuc\proficy shop floor spc\prolink.vid to this target which is the location of the VID file used to import the data. When you double click the icon the importer is started and the Prolink.VID file is used to describe the QC-CALC file contents to the importer. If no data file is found, the Importer waits for the data by presenting a Count Down number in seconds as shown in the picture below. QC-CALC® Page - E15 Appendix E – Export Formats Once QC-CALC has exported the Proficy text file, the automatic import begins. A progress bar shows the activity of importing the QC-CALC data file. Once it finishes, all QC-CALC data can be found in the Proficy database. 7.3 Unique labels Databases in the Proficy software require unique feature labels. This is not true of QC-CALC. To force QC-CALC to make its feature labels unique when collecting data, you can apply a setting called Force Unique Dimension Labels. This setting is accessed in the QC-CALC Configuration Editor, shown below. Double-click on the setting to change and a box to input your new setting will appear. Enter a 1 to force unique labels. QC-CALC® Page - E16 Appendix E – Export Formats 8. Q-DAS Format ASCII Output QC-CALC can export inspection results from its database to Q-DAS formatted files. The raw inspection results are saved in .DFX files while the nominals & tolerances and extra trace data (non-measurement data) are stored in .DFD files. These two files make up the Q-DAS inspection results format that is read into the qs-STAT program. This section of the manual discusses the method of exporting QC-CALC data in Q-DAS format. 8.1 Q-DAS K-Field Definitions The K-Field numbers vary from K0000 to K9999. Many are not needed but QCCALC allows you to enter whatever value you need. Per the Q-DAS definitions, the K-Field information falls into the following groups: K0000 K1000 K2000 K3000 K4000 K6000 K8000 K9000 K10000 K0999 K1999 K2999 K3999 K4999 K7999 K8999 K9999 K32000 description of value formats parts data characteristics data test plan data administrative data reserved QCC other data reserved 8.2 DFX File Contents The Value File (DFX) contains the raw inspection results for each individual part. K-Field numbers from K0001 – K0999 are also written to the .DFX file (individual parts) and therefore they are written after every separate data record. The order of fields are: Actual value, data type (0=variable…), and date time. This file may contain one or more records (parts) and each record is an entire part. If QC-CALC exports 3 parts of 5 features, you will find 3 records in the file with 5 dimensions within each record. After the raw inspection results for each part the extra K-Fields follow. Remember, any low numbered K-Fields (K0001K0999) are added to this file. This allows you to tag each part by operator, etc. Example DFX File 1.00046001.07.2004/11:23:502.00169001.07.2004/11:23:502.997805001.07.2004/11: 23:504.000095001.07.2004/11:23:504.997437001.07.2004/11:23:50 K0008 12345 K0006 LargeBatch 1.000132001.07.2004/11:23:501.998578001.07.2004/11:23:502.997503001.07.2004/1 1:23:503.995746001.07.2004/11:23:504.997135001.07.2004/11:23:50 K0008 11112 K0006 Batch 22 1.000322001.07.2004/11:23:501.998565001.07.2004/11:23:502.998876001.07.2004/1 1:23:504.001297001.07.2004/11:23:505.000396001.07.2004/11:23:50 K0008 12345 K0006 Batch 23 QC-CALC® Page - E17 Appendix E – Export Formats 8.3 DFD File Contents The Description File (DFD) includes values that are in common with all parts and the features. These include nominals, tolerances, part number, sample size, etc. K-Field numbers greater than K0999 and less than K2000 are written across all dimensions in the file. The rest have their dimension number specified, with dimension number of “0” meaning applied to all. These are the K-Fields that are exported with every dimension. To export others, section 5.5 explains how. K0100 20 K1001 Sample K1002 Sample K2060/0 0 K2001/1 1 K2002/1 X Hole Position K2008/1 K2022/1 4 K2101/1 1 K2110/1 0.999 K2111/1 1.001 K2112/1 -0.001 K2113/1 0.001 K2120/1 1 K2121/1 1 8.4 The Catalog File The Catalog File is generated by the Q-DAS software and is used to standardize certain K-Fields values. It has many of the properties of a relational database, and allows you to see and use text, while an index value is stored by the software behind the scenes. It allows you to pick a value out of a list which avoids errors and limits choices to only valid values. 8.5 The Export Screen From QC-CALC Real-Time, choose Export – Export Data and the following screen is displayed. Choosing an Export Type of Q-DAS Format ASCII File enables the Configure button, which is only enabled for certain export types. Clicking the Configure button displays the following screen where you setup the details of the Q-DAS output. QC-CALC® Page - E18 Appendix E – Export Formats 8.6 Q-DAS K-Field Setup Screen Once you press the Configure button on the Exporting screen, the setup screen is displayed where you add the data you want QC-CALC to send to your Q-DAS files. You can add as many additional K-Fields as needed. You can enter a default value for each K-Field which is used if no other value overwrites it. Using default values improves the speed and accuracy when the value does not change. 8.6.1 How to Add a New K-Field Click the Add button to insert a new row and enter a valid Kxxxx number in the first column. Next, select the source of the data by choosing the Input Type from the list as shown below. There are 6-Input Types and each type requires additional information in the columns that follow. The next page describes what you must enter to complete each Input type. The Delete button is used to remove the row you are editing. One thing to note is the location the values are exported to depends on which file the specified K-Field number is mapped to. If the K-Field number is to be written to the .DFX file, each record contains an individual value. If the K-Field number is to be written to the .DFD file, the value from the final record exported is written to the Q-DAS file. QC-CALC® Page - E19 Appendix E – Export Formats 8.6.2 Completing the Row Input Type Description Manual This is the simplest Kxxxx to enter. You simply type the Kxxxx number, choose Manual in the Input Type column, and enter a value in the Default column. A Default value is optional for ALL Input Types but if you do not enter a default value in this Input Type, nothing will be exported for this K-Field. Q-DAS Catalog Text Enter the Kxxxx number to assign a value and then select the value from your Q-DAS catalog. When you choose Q-DAS Catalog Text, a list becomes available in the Catalog column. Select the catalog and then choose the value from that catalog in the Default column. The text you see in the Default column is sent to your Q-DAS file for that K-Field. Q-DAS Catalog Index When you choose Q-DAS Catalog Index, a list becomes available in the Catalog column showing all of the catalogs in your Default Catalog.dfd file. Choose one of your Catalogs and a list of all of the values of that catalog appears in the Default column. After you make your choice from the list in the Default column, QC-CALC looks up the index of that value from your Catalog File and this index number is sent to your Q-DAS file at export time. Custom Catalog Enter a Kxxxx number and select Custom Catalog from the Input Type column. A list becomes available in the Catalog column showing the catalogs you created using the Edit Custom Catalogs button. Choose one of your Custom Catalogs and a list of values appears in the Default column. The text that you see in the Default column is sent to your QDAS file. QC-CALC Data When you choose QC-CALC Data for your Input Type a list of available QC-CALC choices becomes available to select and assign to this K-Field. Currently, the QC-CALC choices are the Part Name, Part Description, Inspection Date/Time, and any Factors in the database. Linked QC-CALC Data The Linked QC-CALC Data Input Type is very similar to QCCALC Data but you must choose a Q-DAS Catalog. The text that is extracted from the QC-CALC database is used as a look-up in the Q-DAS Catalog. The index value associated with the text is sent to the Q-DAS file instead of the text. e.g. if the Employee catalog is selected and John is the name found in QC-CALC database, the index number in found the catalog for the entry “John” is sent to the Q-DAS, not the text “John.” QC-CALC® Page - E20 Appendix E – Export Formats 8.6.3 Custom Catalog Editor The purpose of the Custom Catalog is to provide your own list of standard answers to be sent to the Q-DAS file with its associated K-Field. Click the Edit Custom Catalog button to display the screen below and create your own catalogs. This way you can choose your own output value from a list rather than typing it manually. These catalogs act the same as the Q-DAS catalogs and are used the same way. To add new catalogs with their associated values, click the Add – Catalog menu. Change the name of the Catalog by double clicking on the name in the left-hand box and edit the name of a value for this catalog. Next, click the Add – Value menu several times to add values into this catalog. Do the same for all values in the right-hand side of each catalog. Add as many Catalogs and Values as you like. 8.7 Allow K-Field Value Changes Prior To Export. The Allow K-Field Value Changes Prior To Export checkbox on the Selection screen is used to display the K-Field values just before QC-CALC exports the data to your Q-DAS file. Some of the values are editable and some are not. The only Input Types that are not editable are QC-CALC Data and Linked QC-CALC Data. This is because the values are taken from the database and it is assumed these values are correct. However, it does make sense to allow a last minute edit in some cases. Editable values are shown with a white background instead of gray. Once you are satisfied with your values, click the OK button and the export occurs along with your changed default values. 8.8 Active Q-DAS Catalog QC-CALC is shipped with a sample catalog file called Default Catalog.dfd. This file has some sample entries but you should select and use your company’s QC-CALC® Page - E21 Appendix E – Export Formats catalog to ensure each entry makes sense. Your Q-DAS coordinator will know where and how to obtain this file. When possible, you should use a shared network file so each copy of QC-CALC uses the exact same file. The Browse button allows you to select or change the location of the desired Catalog file. This includes using your network to share a common catalog across all QC-CALCs. 8.9 Tagging True Position Features True position features exported to Q-DAS must be grouped and identified before the export occurs. Because many inspection machines do not indicate this relationship you must perform a one-time “join” by using QC-CALC’s built-in editor. You setup the true position relationships by pressing the Setup True Position button and the following screen appears. On the left side of the screen click the list and select the X, Y, and True Position features that are related. When you finish associating TP, X, and Y as one group, click the Add True Position button and your selections are moved to the right column as a group. You can click on the right side list to remove a group which causes the three items to be moved back to the left list. QC-CALC® Page - E22 Appendix E – Export Formats Your selections are remembered forever but can be changed by joining more features or removing existing ones. QC-CALC® Page - E23 Appendix E – Export Formats 9. Reaction Plan Manager Becker Quality Solutions (BQS) offers a software package called “Reaction Plan Manager”. The software will analyze measurement data and report specific instructions to adjust or fix a process. Used with QC-CALC Real time software, measurement data and statistical information can automatically be exported to Reaction Plan Manager for analysis. Reaction Plan Manager will create a custom report containing the needed step-by-step operator instructions to fix the process. The custom report is displayed in an easy to read slide show format. The operator will have the statistical information to evaluate the process and the step-by-step instructions needed to fix it. 9.1 How it Works This software solution is divided into two software applications: Reaction Plan Editor and Reaction Plan Viewer. The editor is used to build Reaction Plans (PT documents) containing the instructions needed to convey how to make the machine adjustments and the intelligence to analyze the measurement data. Once the Reaction Plan is complete and released to the factory floor, the Viewer application displays the instructions in a slide show format. All the machine operator sees is the information telling him what to adjust and how much to adjust it. (Reference “QCCALC Software” and “Reaction Plan Manager Viewer” help topics found in the Reaction Plan Manager for more information). 9.2 Automatic Export Using the QC-CALC Automatic Export feature you output inspection data to the Viewer which automatically triggers the specific reaction plan (PT document) to be processed. The chosen reaction plan is displayed until QC-CALC triggers the execution of the same plan with new data. This operation continues endless, updating the instructions as needed. 9.2.1 Select the Plan You select Export – Setup Automatic Export – Becker Quality Solutions (Reaction Plan Manager) and then click the Configure button. A file dialog box is displayed where you select the process document file (.PMD) you want QCCALC to run. This is a one-time setup for each part program. QC-CALC® Page - E24 Appendix E – Export Formats 9.2.2 Select the Data As with all QC-CALC exports, be sure to adjust the amount of data you want to send to the plan. If the plan calls for averaging the last 5 parts inspected, enter a 5 into the Range of Records to Export. If you want the document to display after each inspected part, set the Frequency of Export to 1 New Records Received. When your part inspection is complete, QC-CALC reads your CMM data, saves it in its database, updates its live graphs, sends the data the Viewer, which triggers Viewer to the displays the report automatically (See next page). For more detailed operation of this software, please see the BQS instruction manual. 9.2.3 Trends QC-CALC can be set to monitor and display the 7 Western Electric trends (plus a few more) within each live plot. This trend information is passed to the Reaction Plan and can be used to trigger the report. More details are available on the BQS website. QC-CALC® Page - E25 Appendix E – Export Formats 9.2.4 Process Document Example This sample report is one example of many possible outcomes displayed on the machine operator’s screen. Notice it includes instructions to the operator for the necessary adjustments. The operator may or may not have the ability to make these adjustments depending on your corporate procedures. Please visit the BQS website at www.beckerqualitysolutions.com for more information on this product. QC-CALC® Page - E26 Appendix E – Export Formats 10. SQL Server Export The definition of QC-CALC’s new advanced SQL output is found on our wesite. To read the definition click http://www.prolinksoftware.com/product_doc.aspx?prod_id=165 and look for a link labeled SQL Server Advanced Export Setup Manual that describes the design of the new normalized SQL Server database output format. Explore the pros and cons of this new format. The document includes information about the new structure, table definitions, sample SQL to query the data, and step-by-step instructions on setting up the SQL database for use. At the current time, this specification is only available on SQL Server and is not available for use on Oracle or other RDBMS’s (Relational Database Management Systems). If you are interested in this output, please email us at [email protected] and formally request the new output. 10.1 New Database Design The new database design is a more normalized version of the current design and has many more tables. The diagram is as follows: 10.2 General Design Description The new format involves several (currently 11 tables) and breaks both the actual and meta data into smaller chunks for easier storage and processing. Since QCCALC is very flexible and allows the QCC database to seamlessly change over time, the database was designed to do the same. Exact table definitions are on the website, but basically parts are stored in part_type_groups at their highest level. The part_type_group is synonymous with the QCC file and is meant to represent a particular type of part that is measured over time (i.e. a particular engine block). As things change with the part type (i.e. tolerances change or another feature is added), the definition of the part type is re-written to preserve the historical nature of the data. QC-CALC® Page - E27 Appendix E – Export Formats This new definition is defined as a part_type and is stored by effective date. For instance, the engine block measured had 5 features as of 1/1/2007 and has 6 features as of 6/1/2007. These would be two different part types both grouped under the same engine block part_type_group. Each time anything about the part definition changes, a new part type is added within the part group, and the definitions for dimensions and factors are redefined. All measurements are then linked to the new dims and factors of the new part type. 10.3 Configure Export Connection When you click the Configure button a window is displayed asking for server name, the database name, the User Name, and the Password. Have your IT professional answer these questions and test the connection. These settings are stored in the local PC and used during export so this is a onetime setup. 10.4 IT Professional Notes Setting up database and tables can be easily done by using the tools provide in the online documentation. Follow the instructions found in the section labeled Setting Up The SQL Server Export. The instructions tell you to download “SQLServerAdvCreateDB.sql” from our website which is found attached to the Knowledge Base article entitled “SQL Server Advanced Setup Script”. QC-CALC® Page - E28 Appendix E – Export Formats 11. Stat Summary File When you export data and choose an Export Type of Stat Summary the Configure button is enabled. Clicking the Configure button brings you here. QC-CALC can output a special Statistical Summary file that is written in a format easily read by other computer programs. This file is intended to be used in a process control environment. Since its inception QC-CALC has always been a program that monitors, display, and reports inspection results with no control outputs of any kind. If you have a process you wish to control using the results of statistical calculations, QC-CALC can output the calculations for you using this file format. You must write a program to read this file and use the calculations to adjust your machine’s offsets, energize alarm lights, stop processes, etc. 11.1 Sample Output Before describing the file details a quick glance shows the file output format. This format is fixed and is not adjustable. The partial listing below was modified for human readability and normally contains no <space> characters. START: Stat Summary Report NAME: C:\Prolink\QC-CALC 3.3\Data\Sample.qcc DATE: 9/16/2005 11:53:28 AM , 38611.495462963 RECORD RANGE: 91 - 100 LABELS: Label, Mean, Min, Max, Range, Sigma,3 Sigma,Nominal,Up Ctr, D0001: X Hole Position, 0.9999,0.9991,1.0005,0.0013,0.0005,0.0014,1.0000,… D0002: Y Hole Position, 1.9999,1.9981,2.0017,0.0036,0.0012,0.0037,2.0000,… D0003: Z Hole Position, 2.9993,2.9975,3.0011,0.0036,0.0014,0.0042,3.0000,… D0004: Line Length, 3.9998,3.9957,4.0018,0.0061,0.0020,0.0059,4.0000,… D0005: Snap Dia, 4.9990,4.9966,5.0029,0.0064,0.0021,0.0062,5.0000,… D0006: Ring length, 6.0006,5.9945,6.0063,0.0118,0.0038,0.0113,6.0000,… D0007: Shaft Dia, 7.0012,6.9954,7.0063,0.0108,0.0033,0.0099,7.0000,… D0008: OD Fit, 8.0001,7.9943,8.0057,0.0114,0.0038,0.0114,8.0000,… D0009: Chamfer Angle, 8.9991,8.9916,9.0053,0.0137,0.0043,0.0128,9.0000,… END: 11.2 File Format Each record in the file starts with a keyword followed by a colon character. This was done to make it easy to parse and identify each record type. Since each export is appended to previous export files it is important that you delete this file after you read and use it. It may grow very large if left unchecked. 11.2.1 Start: & End: These two records are added to frame one complete export from another and therefore identify the beginning and end of an event. For example, if you request QC-CALC to export a Stat File after every 10 parts inspected and use the most recent 10 parts in the calculations, you will write a block of records from START to END that represents the statistical calculations for just those parts. You might monitor the Average Shaft diameter (D0007 above) and use this calculation to adjust a cutter offset. 11.2.2 Name: This record contains the full path and name of the active QC-CALC file generating this export summary (currently running part program). Remember, QC-CALC can be made to export the same details for all part programs and therefore this file might contain different part calculations if you are using your CMM or vision system for multiple parts. Use this name to identify the correct Stat Summary data. QC-CALC® Page - E29 Appendix E – Export Formats 11.2.3 Date: The date record contains the date and time formatted in your PC’s international settings. Because date formats can be difficulty to parse and use, we include the Microsoft date and time format in a double precision number. This is a preferred date format because it is unambiguous, it always sorts correctly, and is independent of the international setting in Windows. Dates in the Microsoft format are displayed in the format specified in the Windows International setting. This allows users to see dates in the format they are accustomed to seeing. Simply stated, the Microsoft date format for any date & time is the number of days since Jan 1, 1900 + current time divided by the number of seconds in a day. The Microsoft date can be calculated for years after 1900 as follows: Integer = Int((Year - 1901) * 365.25) + 366 + DayOfYear Fraction = (Seconds + (60 * Minutes) + (3600 * Hours)) / 86400 Date = Integer + Fraction Where DayOfYear for Jan 1 is 1 and Hours for 12:34 AM is 0 e.g. 01-25-1995 14:15:07 Integer = (1995-1901) * 365.25 + 366 + 25 Integer = 34724 Fraction = (7 + (60 * 15) + (3600 * 14))/86400 Fraction = 0.5938310185185 Date = 34724 + .59383 = 34724.59383 11.2.4 Record Range: This is the actual QC-CALC record number range where the data was extracted to make these calculations. 11.2.5 Labels: These labels help you identify the column of a particular calculation. The record is too long to see all labels in this document so you should parse on the labels seen here since the example above has been edited to make it man readable. Label, Mean, Min, Max, Range, Sigma, 3 Sigma, Nominal, Upper Ctrl, Lower Ctrl, Tolerance+, Tolerance-, Cp, Cpk, Average, Cpk(Calc), Plus PE (Calc), Minus PE (Calc), Tolerance(Calc)+, Tolerance(Calc)-, Normal, Records Most of these calculations are obvious but a few require some detail. Upper & Lower Ctrl – This is the control limit value as displayed on the plots Cpk (Calc) – The (CALC) means if you asked QC-CALC to calculate the Cpk based using the sigma multiplier set in the stats section this would be that value. This is the same for Plus PE (Calc), Minus PE (Calc), Tolerance(Calc)+, Tolerance(Calc)-. Note: Plus & Minus PE (Calc) are control limits. Average and Mean – Are the same and were repeated by accident under a different name. Use either one. Normal – Is set to a 1 or 0 indicating the data set is normal or not. Records – Is the number of parts in the calculation 11.2.6 Data: Each inspected dimension has a record beginning with the letter D followed by its dimension number as read from the inspection results file. The dimension label is next and the calculations that follow are indicated by the column heading. QC-CALC® Page - E30 Index . + +/- 3 Limits and Mean Line 194 A Actual Data Plotting Administrative Tools Allow Outlier Delete Confirmation Box Always-on-Top Archive Data ASCII Importing ASCII File Data Read from Example output File Interface Assignable Causes 194 73 200 30 71 233 230 230 1 76, 78 C Calculate Limits Circular Data File Control Chart Individuals & Range Median & Range Moving Average Raw Data Variable Control Limits Save Corrective Actions Correlation & Regression 72 162 188 187 189 193 185 179 76, 78 194 D Database 3 Date 3 DDE 1 Decimal Places 239 Decimal Precision 107, 162, 166 Delete File 163 Deleting Data Points 5, 193, 194 Design Templates 51 Dialog Box Print 181 Dimension 3 Dimension Filter 21 Dimension Selection 176 Dimensions (or Features) Per Record 161 Docked Windows Dimension Filter 21 Factor Values 27 Manual Dimensions Plot Properties Point Properties Quick Stats Record Filter Status Screen 28 26 26 27 24 28 E Edit Block Delete Data Editing Lock extracting a subset 5 4 18 96 F Factor Usage Factor Values Factors FACTORs Fails Field Separator File Copy Delete Description Name DOS Name Edit Data Purge Files Changing Settings Converting First Article (Five Piece) Flags 96 27 96 3 4 228 163 163 162 160 4 227 1 1 37 178, 186 G Gage R & R Creating Gage R&R Conducting Editing Gage Repeatability and Reproducibility GR&R Blind Sampling How to Conduct a Study Overview What GR&R Tells You When to Use GR&R Why You Need GR&R 199 203 201 198 204 203 198 202 201 201 Index H Hardware Requirements Histogram Analysis Viewing Plot Histogram Cells Historical Graphs Viewing P 1 196 196 240 178 I Include Date & Time Include Minus Tol Include Nominal Value Include Plus Tol Include Record Numbers Individuals & Range Installing QC-CALC 3 229, 3 229, 3 229 3 188 2 L L Flag Label Feature Last Written Record License Configuration Lock Editing Lower Bell Curve Lower XBAR Limit 178, 186 165 16 148 18 192 169, 170 M Manual Dimensions Maximum Record Length Median & Range Minus Tolerance Moving Average Multiple Dimension Selection Multiple Plots 28 230 187 166 189 177 182 N Nominal & Tolerance Limits 192, 194 Nominal & Tolerances on Control Charts 239 Nominal Value 166 Number Format 107, 162, 166, 239 Number of Parts to Plot 79, 238 Number of Records 161 O Open File Optional Title 1 Outlier Detection 163 228 193 Pareto Plot Analysis Viewing Part Name Part Variation Pass Through Data? Password Protection Pause Data Collection Percent of Tolerance. Percent of Total Variation. Plot Properties Plots Add Range Charts Assignable Causes Color Color - Changing Control Limits - % of Tolerance Corrective Actions Creating a Scatter Plot Data Details Delete Data Point Lower XBar Limit - % of Tolerance Multiple On-Screen Calculations Part Rate Graph Popup Menu Prevent Tolerance Update Raw Data Plot Remove Scatter or Whisker Removing a Scatter Plot Right Click Plot Scaling Scatter Trace Setting Rate Alarm Sigma Zones Single True Position Viewable Items Due to Size Viewing the Screen Whisker Plot Whisker Plots Window Size Zooming Plus Tolerance Point Properties Pre-Control Zones Prevent Nominal Update Print Dialog Box Preview Printing 197 198 160 202 94 73, 74 18 203 203 26 28 76 10 84 108, 162 76 30 81 155 169 182 79 124 153 72, 153 11 154 30 13 10 81 124 82 182 29 14 9 12, 30 82 168 12 166 26 70, 84 168 208 181 180 Index Process Capability 191 Q Quick Stats 27 R Range Charts Raw Data Record Filter Records Repeatability Repeatability and Reproducibility (R&R) Report First Article (Five Piece) Stat Summary Report Design Reproducibility 28 193 24 3 203 202 37 208 181 202 S Save Control Limits Saved Values Scientific Notation Select Dimensions to Plot SETUP Sigma Zones SmartReport Mode Stat Summary Statistics Historical Status Bar Status Screen Summary Stat 179 10 239 176 2 82 70 208 176 19 28 208 T T Flag Template Designer Directory Selecting Table contents User Input Templates Creating Deleting Selecting Time Toolbar Trend Analysis True Position 178, 186 181 183 184 183 184 184 184 184 3 19 70 29 U U Flag 178, 186 Update Nominals 88 Upper Bell Curve 192 Upper R and Sigma Limit 169, 170 Upper XBAR Limit 168 Use QC-CALC Format 229 Use Saved Control Limits - Not Calculated 239 V View Modes 19 W Whisker Plots 82 X XBar & Range XBar & Sigma 187 187