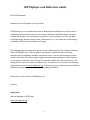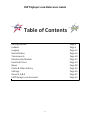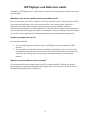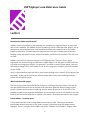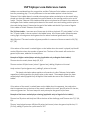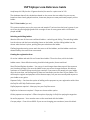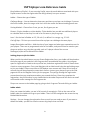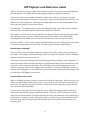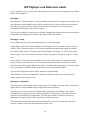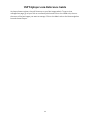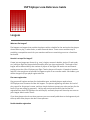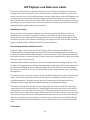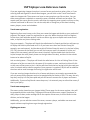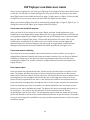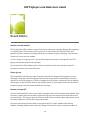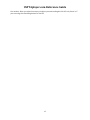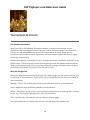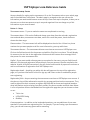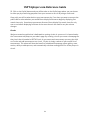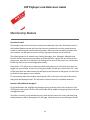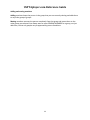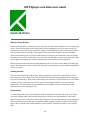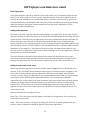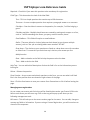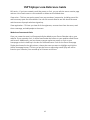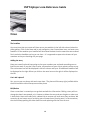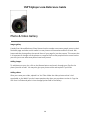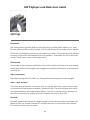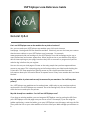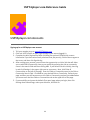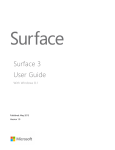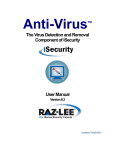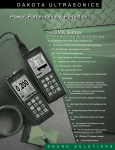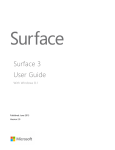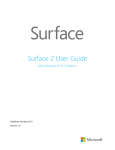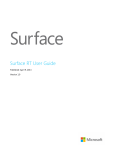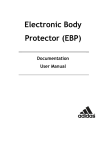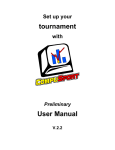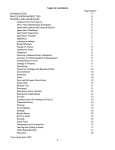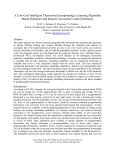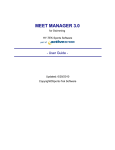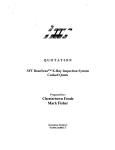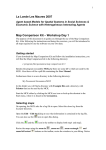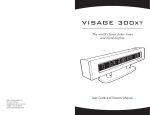Download USPTAplayer.com Reference Guide
Transcript
USPTAplayer.com Reference Guide Dear USPTA Member, Welcome to the USPTAplayer.com User Guide. USPTAplayer.com is a comprehensive suite of Web-based tools designed to assist the tennis professional with just about every part of the tennis business. Being Web-based, the tennis professional and their users may access the platform from any location and from any Webconnected device: desktop, laptop, tablet, mobile phone, etc. This robust set of technology is provided by USPTA to each member at no charge. The following pages are designed to give you a basic understanding of the modules contained within USPTAplayer.com. The user guide is separated by module and will answer basic questions that are frequently asked by Site Administrators. You can read through the entire manual in less than 30 minutes and get a good conceptual understanding of the full platform, or you may also refer just to the section(s) covering the module that most interests you. This user guide is not the sole resource available to you. For questions not covered in the following pages, please contact [email protected]. If necessary, you can request a personal webinar conference to discuss your needs while jointly viewing the website. Thank you for your interest in USPTAplayer.com. Sincerely, Randy Jenks National Manager, USPTA Player [email protected] 1 USPTAplayer.com Reference Guide Table of Contents Getting Started Ladders Leagues Round Robins Tournaments Membership Module Events & Clinics News Photo & Video Gallery Settings General Q & A USPTAplayer.com Accounts Page 3 Page 5 Page 12 Page 16 Page 18 Page 22 Page 24 Page 28 Page 29 Page 30 Page 32 Page 33 2 USPTAplayer.com Reference Guide Getting Started How does this work? Login to your USPTAplayer.com account and if you are a manager of the account, you will land on your Default Homepage and will have an Admin tab at the top of your page in the global navigation. Click on the tab and it will take you to the Admin page, which is your work station and visible only to you. Now click on the tab in your global navigation with the name of your Club – this is the public side of your USPTAplayer.com website and is what your members see when you direct them to your page. You choose what will be displayed on your Club page by posting news, photos, events and programs, and you manage this data from your Admin page. What features or applications are available to me? Here is what we are currently running on USPTAplayer.com (we’re always building more): Create, manage, register and pay online for leagues, ladders, round robins and tournaments Create, manage, register and pay online for any clinic, program or event that you are running Online court booking system Membership management module, including automatic yearly renewals and the ability to create groups to communicate directly and effectively with your member via messaging or email. Post calendar events, news and photos, and upload videos that you post on You Tube Facebook and Twitter links, including single sign on using your Facebook account Communication and marketing of your site USPTAplayer.com gives you an effective way of communicating with your members and marketing your events and ideas directly to them. Each personal USPTAplayer.com account is created using an email address. Although you cannot see that email, if you message your 3 USPTAplayer.com Reference Guide members on USPTAplayer.com, it generates an email alert to their personal email account with your message. What does it cost to have a website and for my members to join? There is no cost for you to have a website or for your members to join. Players sign up for their free account and add your site to their account profile. Our revenue model is based on a registration fee that will be charged to you directly when you run ladders, leagues or tournaments (anything with a scoring application). The cost is $3 per player and you build that cost into whatever you charge your players to participate. There is no charge to use the website or any of its current applications including booking courts and membership management. How do my members join my site? You have two methods: 1. You can simply tell your members to go to USPTAplayer.com and create their FREE account. 2. You can send us an Excel file with your membership, listing first name, last name and email address. We will create an account for each of those members and send them an email from you, telling them to login using a provided password to activate their account. Why do you need an email to create an account? For security and to prevent spamming, an email is a unique identifier. Additionally, players joining programs, receiving challenges and messages from their friends are all sent an alert to their email prompting them to take action. 4 USPTAplayer.com Reference Guide Ladders How does the ladder module work? Ladders are the most effective way of giving your members an organized match at their level and on their schedule. Our ladders let your members go online, challenge other players, set up their games, play and score them, and immediately watch their names move on the ladder based on the results. This also takes the organizer out of the mix in setting up matches and keeping scores and results current; creates the ladder; and invites the members. The rest is up to them. Ladders are one of our revenue streams on USPTAplayer.com. There is a $3 per player registration fee that we charge you before the ladder begins. You will want to build the $3 fee into what you charge your players. For example, if you want to make $20 per player, then you will need to charge $23 for your ladder. If you do not charge your members, you will still need to pay the fee. Here is a great solution to get the kids in your lessons playing more. Have all of your players join the ladder. At the end of each lesson, tell each player who he/she must challenge and play before the next week's lesson. What's on the ladder page? The first thing to show up will be the list of players, a challenge link and a Player Info link. On the right side will be boxes for each match that have been agreed to with the names of the players, the date and time they are playing, and the status of the match. On the left is The Racquet, a place for the organizer and players to communicate, which is only visible to you and them. If you are not the organizer or a player, that space is filled with the rules for your league. Points ladders – how they work Points ladders are the most exciting ladder format that we offer. Players get immediate gratification whether they win or lose, and it creates a constant energy that keeps players engaged. There is a regular Point Ladders and a Non-Takeover Point Ladders. Regular Point 5 USPTAplayer.com Reference Guide Ladders are considered best for competition and Non-Takeover Point Ladders are considered best for promoting play. The only difference in the two Ladder options is that the NonTakeover Point Ladder doesn’t consider where players where ranked prior to the match being played nor does this Ladder type award any points based on the starting position prior to the match. The Non-Takeover Point Ladder awards points only based on the match score whereas the Regular Point Ladder awards points based on the match score and ranking position prior to the match being played. Determine the goal of the ladder and decide if you want a Regular Point Ladder or a Non-Takeover Point Ladder. The 39 Point Ladder – best two out of three sets (a third set tie break “27 point ladder” or ProSet “17 point ladder is also an option in the ladder setup. All of these option follow the same scoring logic of total games minus games lost for winner and total games won for loser) Why 39 points? The total number of games possible in a two out of three set match is 39 (7/6, 6/7, 7/6). If the winner of the match is ranked higher on the ladder when the match is played, he/she will receive 39 points minus the number of games lost. The loser of the match will receive the games he/she won, added to his total points. Example of higher-ranked player winning (applicable only to Regular Point Ladder) Thomas wins the match, beats Andy 6/2, 6/3. Thomas receives 39 (win bonus) minus 5 (games lost), adding 34 points to his total. Andy receives 5 points (games won), adding 5 points to his total. The simple calculation above applies to all matches in a Non-Takeover Point Ladder regardless of ranking position for players prior to the match. The example below of a lower ranked player winning applies only to Regular Point Ladder but not to Non-Takeover Point Ladder. If the winner of the match is ranked lower on the ladder than his opponent, the total points that his opponent has at the time of the match is added to his score, plus 39 points for the win, minus any games lost. The loser keeps his total points plus the games he/she won. Example of the lower-ranked player winning (applicable only to Regular Point Ladder) Thomas has 50 points and Andy has 100 at the time of the challenge, and Thomas wins 7/5, 3/6, 6/4. Thomas’ total points become 100 plus 39 points (win bonus) minus the games he/she lost, 12 (5+3+4), adding 27 points for a point total of 127. 6 USPTAplayer.com Reference Guide Andy keeps his 100 plus the 12 games that he/she won for a point total of 112. The database does all the calculations based on the scores that are added. As you can see, based on these closely played matches, these two players are now positioned properly on the ladder. The 17 Point Ladder (pro set) This system requires you to play a pro set and awards 17 points minus the loser's games. A pro set is won by winning eight games with a margin of two or more games with a tie-breaker played at 8-all. Switching and sliding ladders We also offer two of the more traditional ladders – switching and sliding. The switching ladder has the winner and the loser switching places on the ladder, and the sliding ladder has the winner take the loser’s place, pushing everyone else down the ladder. Challenging and entering scores work the same on all the ladders, and the ladder results are determined by the scores that are entered. Creating the registration form Go to the Ladders tab and click on Create New Ladder. Fill out the form, which includes: Ladder name – Most effective naming should include gender, format and level. Start/End and Register by dates – You can go in and change these dates up until the moment you are about to begin, but once the ladder starts you cannot change the dates. We allow a maximum of 12 weeks (three months) per rotation. If you want to let people join your ladder after the start date, set the Register By date to a few weeks past the start of your ladder. This will keep the register and payment online features open, but you can manually add anyone to your ladder at any point. Payment Policy – You have the option of adding online payment to your registration with either the PayPal or Bill My Club Account options. PayPal payment required – Must pay into your PayPal account. PayPal or club account required – Player can choose either option. Online payment not required – Offers the option of paying via PayPal or paying the organizer. No online payment – Your member sees no fee associated with the ladder. Cost per player – Enter this as 00.00. If you are not charging your members, leave this blank. 7 USPTAplayer.com Reference Guide Email address of PayPal – If you are using PayPal, enter the email address associated with your PayPal account so that the registration fees will go directly into your account. Ladder – Choose the type of ladder. Challenge Range – You can determine how many positions up a player can challenge. If you use the Points Ladder, leave the range at No Limit since the results are determined by games won. Scoring Method – Choose from 3 sets, pro set, 8 or 6 game pro set. Format – Singles, doubles or triple doubles. Triple doubles lets you add two additional players to a doubles team so that they can sub in for the team or play as a group. Level – Set the level of ladder at 2.5, 3.0 or 4.0, or define it in a range, e.g., 3.5-4.0 Cool-off days – This lets you control how often a player can challenge the same player. League Description and Rules – Add the rules of your league and what your expectations are for your players. There are no programmed rules for the ladder, and you will have to monitor your players to enforce any rules that you add, such as if a player refuses five or more challenges,he/she will be kicked off the ladder. Inviting players to join the ladder When you hit the submit button on your Create Registration form, your ladder will be placed on the home page of your website in the Programs box, located below the gallery. Any program open for registration is listed at the top of the box, and when registration closes it moves down a level to current programs. Go to your Members tab on Admin and invite the applicable groups to join your ladder. Players must have a USPTAplayer.com account and if they do not have an account they will be prompted to create their account. Instruct your players to go to the Club page and click on the Register link to join the program. They will go through the registration process based on your requirements when you created the form. Once they complete the registration, they will show up in your Ladder Admin tab under Players and will receive an email confirmation and a message on the Programs tab. Players can connect to the ladder page by going to their Programs Tab and clicking on Ladder. Ladder admin Once you create the ladder, you are in full control of managing it. Click on the name of the ladder under the Ladder tab to go to your ladder. There is a blue navigation bar across the top labeled Administration. Settings – You can change the registration form up until you are ready to start. If you want to delete the ladder, you will first need to remove any players that are listed. 8 USPTAplayer.com Reference Guide Players – As players join your ladder, they will show up here. You can also search the database and add players to the ladder without them going through the registration process. If you are running a points ladder and want to create start order for your players, just add points to each box next to their names; if not leave it empty and the players will be listed in the order in which they signed up. Switching and sliding ladders will need a number added to the box to get your players into the correct order. All Challenges – This page lets you monitor the challenges being made, add scores to matches that have been played, and delete matches that need to be canceled. Enter Match – You can set up a match between two players without the players going through the challenge process. If you are scheduling matches for the ladder rather than players scheduling their own ladder matches, then this would be the way to set up each match. Deleting a Ladder – If you create a ladder and then decide not to use it before you have paid for it, remove any player that you have listed. That will enable the Delete Ladder button. How do players challenge? There is a direct link to the ladder under the Programs tab. When a player logs in and goes to the ladder, it will display the word Challenge next to the name of any player he/she is eligible to challenge, based on the criteria you set. The player clicks on the Challenge link and a Challenge invitation appears. It asks the player to select up to three dates and times that he/she is available and where he/she would like to play the match, if not at the same club/court. The challenge is sent and the opponent has three options: accept one of the times; suggest three new times; or cancel the challenge. During this process, each message that is sent initiates an email alert to the email account each player used to create their USPTAplayer.com account. How do players enter scores? When a challenge has been posted, a scorecard is created for each player. After the match, the players can decide who will enter the scores, or you can post a rule that says the winner posts the scores. The opponent will have 48 hours to confirm the scores and after that they will be auto confirmed by the database. To post scores, the players go to the Programs tab or Ladder homepage and there will be an alert button indicating that scores need to be posted. They click on link and enter the scores, select the winner and submit. If they are playing three sets, you determine if they should play a full third set or a super tie break. If they play a super tie break, the scores are entered as 1/0 in the match box, which will open up the tie break box where they add the tie break score, for example, 10/4. 9 USPTAplayer.com Reference Guide As the organizer, you can go into any match and enter or correct scores by going to your Ladder Admin and All Matches. Box league Even though it’s called a league, it really is a ladder that is played in a league format. Players are put in groups or boxes based on their ability, and then after a rotation you move the player(s) with the most wins up and the player(s) with the least wins down a box. The points are removed and the players start another rotation. This is a great module for keeping your members engaged and playing at their own level against players who will challenge them both on the court and via the website. Box league – setup Go to Ladder and click on the Box League button to create the league. League Dates – Set the start and end dates for the league. You can set these dates for up to 12 months. After 12 weeks of play, you will have the option of extending the league for another four weeks, eight weeks or 12 weeks and will be charged accordingly – $1, $2 or $3 per player. Point Format – This is the same as our Points Ladder, using either 39 (best of 3 sets) or 17 (pro set). Aussie Format – This awards points based on the results of the match. The winner gets four points if they only play two sets and tie; the tie gets two points; there is one point for a loss; and if the match does not get played, zero points. If a player plays each player in his box at least once, he/she gets an additional four-point bonus that is automatically added. You can then choose from either singles, doubles or triple doubles. Triple Doubles – This lets a doubles team add up to two subs to their team so that there is always someone to play the match. Box league – registration Once you have the box league open for registration, it will show up on your club or community page. Doubles or triple doubles league registration works as follows: One person on the team starts the registration by selecting the Create New Team option, naming the team using last name or names, paying for his registration (if you are collecting payment) and submitting the registration. This sets up the team for either his partner or teammates to register, pay for their registration, and join the team. The players who are joining a team choose the option for Join a Team, search for the team name or captain’s name, and add themselves to that team. 10 USPTAplayer.com Reference Guide As players/teams register, they will show up on your Box League admin. To get to that management page, go to your club or community admin and click on the Ladder tab, then on the name of the box league you want to manage. Click on the Admin tab on the blue navigation bar and choose Players. 11 USPTAplayer.com Reference Guide Leagues What are flex leagues? Flex leagues are leagues that provide the players with a schedule for the session but the players choose who to play, in what order, at what time and where. These are an excellent way of providing a competitive match for your members while not committing courts to a fixed time each week. How do I set up a flex league? Create just one league per format (e.g., men’s singles, women’s doubles, juniors 12 and under, etc.) and then flight the players based on ability after you close registration. The length of the league will be determined by the number of players in the flight and we do not recommend putting more than 10 to 12 players per flight. Twelve players will require 11 weeks of matches and this is the maximum we provide for leagues as part of our revenue model. Like ladders, you will be charged a $3 per player registration fee. Flex team registration One person will register and pay for the doubles team, and both players need to have USPTAplayer.com accounts to make this happen. The person registering will select his level of play, search for his partner's name, and then check the box to accept your rules and pay for the event (if you are asking for payment). He/she will receive confirmation that he/she has registered from both USPTAplayer.com and PayPal, and both players will show up as a team on your League Admin under Teams. If you have players who do not have partners you can manually add them to the league and pair them up with other players who don’t have partners. Double doubles registration 12 USPTAplayer.com Reference Guide This format requires that one person assumes the role of captain and begins the process by creating a team that his players can join. Once the team is created, the captain can then send emails from the site or from his personal email account asking players to join USPTAplayer.com. Each player goes to the ladder registration page and chooses the option to “Join an Existing Team” where he/she will type in the name of his captain or team name and select that team to join. Players can also click on a link in this box to see all of the other teams that have currently registered and the players who have joined them. Scheduling and rating Once you have all of your players flighted, the next step is scheduling. When you click on Schedule button you will first be given a screen to enter NTRP ratings for your players; any player that has not yet been given a rating will show up on this screen (see Ratings). The next step will be to click on the Payment Tab and pay your registration fee. Once the fee is paid, the league is automatically scheduled and will be live on the website. Flex setting up matches, schedules & scores Once the league is live, a direct link to each player’s flight is automatically added to his Programs tab. On the league page, the player will first see the Standings grid. As matches are entered, the results will show up on the grid. To view the results, click on the match score and the results will pop up. Players can also roll their mouse over the grid week by week to see who the match-ups are for each week. Schedules and the links to scoring the match are located below the Standings grid. The site is intuitive and recognizes who is viewing the page based on their login. Within each match box is an action button based on who is viewing the page. The button will either say Set Up Match, Enter Scores or Confirm Scores for any match that has been played and the scores entered by the opponent. To set up the match, the player clicks on the Set Up Match button and a match invitation page opens. selects up to three dates and times that he/she is available and sends them to his scheduled opponent. The player has the option of accepting one of the dates and times, sending back up to three alternative dates and times, or cancelling the request. The person entering the scores goes to the league page and clicks on the button next to the match that he/she is entering scores for. Depending on the format you chose, he/she will be entering either a pro set score or best 2 out of 3. The games won by each player or team are put in the box next to that team’s name. If the set went to tie break in the first, second or third set, he/she will enter 7/6 and that will open the tie break boxes for him to enter the tie break score. If you choose to have them play a tie break in lieu of a third set, then he/she will enter 1/0 in the third set box and that will open up the tie break box for him to enter the tie break score. Travel teams 13 USPTAplayer.com Reference Guide If you are organizing a league that plays in a team format and travels to other clubs, or if you are a big club and organize in-house team leagues, you will click on the Travel Team button under the Leagues tab. These teams can have as many people as you like on them. You can either auto generate a schedule or manually create a schedule and both can be edited. The captain puts the scores after the match, and either the opposing team captain confirms or they are auto confirmed in 48 hours. You can also add, edit or change any of the data including teams, players, scores and schedules. Travel team registration Registering for a team is easy to do. Once you create the league and decide on your method of payment, the league is open for registration on your site. When the player clicks on Register, he/she sees a box with two options: he/she can either sign up as a captain and create a new team, or he/she can join an existing team. Sign up as captain – The player will check the radio button for Captain and the box will open up to display the fields he/she needs to fill in. If you have more than one Division Group (for example, men and women), he/she selects which Division Group his team is in; the level of play (2.5-5.0); the name of the team (you can tell him how you want it formatted or he/she can make up his own name); and the home team’s location. He/she should check the box that he/she accepts the rules (clearly shown on the right side of the box), and then hit the submit button to be taken to PayPal. Join an existing team – The player will check the radio button for Join an Existing Team. A box will open so he/she can search for the name of his captain or team, and then he/she will click on the name of that team to join it. He/she will then check the box saying he/she has read your rules, hit submit and be taken to payment. Once payment is complete, he/she will be added to the team and an email message confirming his registration will be sent. If you are running a league that has a lot of teams and players, we strongly recommend that you only accept online payment and not let people hand you checks or cash. This way, the only way they can play is if they have paid and you will have an accurate list of players and teams. Additionally, if you use PayPal and a team drops out, it is extremely easy to refund the money if that is your policy. Travel team management The teams can be viewed on your League Admin/Teams page. As the teams register, they will be grouped by division and rating. The page will show the team name, captain, payments to date, players to date, and a message link to the captain of that team, to all the teams in that division, and to the league. Additionally, you can edit the name of the team, remove a player, and add a new team and captain without requiring them to go through registration. Flighting your teams 14 USPTAplayer.com Reference Guide Once you close registration, you then go to Flighting. On this page all of the teams will be listed on the left. You will want to create the flights for all of your divisions by clicking on the Add a New Flight button in the middle section of the page. To add a team to a flight, click on the Add to Flight link next to the team name and then select the flight from the popup. When you create the flights, they will be automatically named Flight 1, Flight 2, Flight 3, etc. To change the names of the flights, go to League Admin/Edit Flights. Travel team auto schedule & payment Once you have all of your teams in the correct flights and have closed registration, go to Scheduling on your League Admin page. When you click on the schedule button it will take you to the payment page for your league. Leagues are one of USPTAplayer.com’s revenue streams and you will be charged $3 per player. The total will be shown on this screen. Click on the PayPal button and pay either by credit card or your PayPal account and the league will automatically go live. Once the league is live you can go to League Admin and Send Group Message to let everyone know the schedules have been posted and the league is live. Travel team manual scheduling If you choose not to auto schedule your matches because of court conflicts, you can go to League/Admin/Manual Schedule and create each week’s matches. You can also go to Manual Schedule to change any of the dates and match ups between teams after you have auto scheduled the league. The number of teams in a flight will determine how many weeks the league will play. Team captain admin Once the captain has registered the team, he/she can then tell the players to register for the team. The players will check the button to Join an Existing Team and enter the last name or team name to find their captain and join that team. The captain will now have an Admin tab on the navigation bar for the league and this will take him to the page that contains all of the players currently registered for the team. From here he/she is able to communicate with the players by either messaging them through the site or by the contact numbers they have listed. Once the schedules are posted, the captain can request availability from the players so that he/she can see who is available each week. The players will receive a message asking them to fill in the form – they click on the link and see a list of the matches with the choices, Yes/No/Maybe, next to each match. This will populate a grid to help the captain do his lineup. He/she will be able to see the entire season and determine how to plan the lineup. The players can log in and change their availability at any time and the captain will receive notice that there has been a change. 15 USPTAplayer.com Reference Guide Round Robins How do I use this module? The Round Robin (RR) module is a great little tool to keep your members playing and organized on a weekly basis. Every week just post a variety of round robins for different levels and genders and then send out a message telling your members to sign up and play. You have two options on how to use the module: a) Use it simply as a sign-up tool so you and the players know who is coming and if the RR is going to take place based on the numbers. b) Use the built-in RR scheduler to do all of the rotations for the event and print cards for everyone to take to the courts with them. Player sign-up The Round Robin will show up under Programs and Open for Registration Programs on your club page. The player clicks on Register and sees how many spots are available for the event and who is currently signed up. If he/she is logged into his account, he/she will click on Register and be given a spot in the RR. He/she also has the option of removing himself from the event if his plans change, and you will be notified of the change. How do I set up a RR? Click on the Round Robin tab on your Admin navigation and click Create New Round Robin. Give the event a name and then set when registration will open and close and the date and time of the round robin. This lets you post the event to build interest and then open registration so that the same people don't fill up all the spots each week. You have three format choices when you organize the RR: singles, doubles and rotating doubles. Rotating doubles means that your players will move as a team to play each match in 16 USPTAplayer.com Reference Guide the rotation. Next you select how many rotations you want and again this will only factor in if you are using the scheduling button for the RR. 17 USPTAplayer.com Reference Guide Tournament & Circuits Tell me about tournament When you click on the Add New Tournament button, it creates a mini website for your tournament that your members access from your club or community page. The tournament mini-site lets you post additional tabs and information about the event, news, photos, tournament info, simple or custom registration, and even sponsor logos if this event is bigger than a club championship. Another great feature is the ability for you to message the players individually, by division or by the full roster. This lets you stay in touch from beginning to end with updates and information. When the tournament ends, you can send out a wrap-up message, and when you are ready to run another tournament this group is there for you to invite. Mini-site management After you create the tournament and go back to the Admin page, you will see four buttons next to the name of the tournament. These are for you to manage the mini site that you created for your tournament. Manage – Click on this to take you to all of the functions and tools for your tournament. News – Add news items specifically related to the tournament. Gallery – Add photos to the mini site from a previous tournament or of anything that is relevant to you, e.g., club members playing tennis, your club and events. Tabs – Just like your main website, you can add more content pages. The tournament name is a direct link to the mini site and what your members see. 18 USPTAplayer.com Reference Guide Tournament setup: Create Here are details for setting up the tournament. Go to the Tournament tab on your admin page and click on Add New Tournament. The admin page is arranged so that you can see the information you need to add buttons across the top. Once each step is complete, it takes you to the next one so that tournament set up is easy and organized. You can change any of this information as you move forward. Button 1 – Setup Tournament name – Try not to make the name too complicated or too long. Tournament dates – Click on the fields and choose your dates from the calendar: registration start and end dates, tournament start date, and if this a multi-day event, check the box to choose the date range. Phone number – The tournament info will be displayed on the mini site. If there is a phone number that you want people to call for more information, you may add it here. Tournament director – The tournament director must have an account on USPTAplayer.com. Click on the field and search for the person and add him if he/she is not there. This will display his name on the mini site in the registration info box and will create a direct message link to that person for more tournament info. PayPal – If you want to add online payment as an option for the event, put your PayPal email address in this box and registrants will pay directly into your account, then be returned to the website. As with all PayPal transactions, you will receive confirmation of payment from them as well as confirmation of registration from USPTAplayer.com. Registration details – Anything you add to this box will appear at the top of the registration page, so if you have information critical for sign up, add it here so that is read before people start registering. Registration fields – Anyone entering the tournament must have a USPTAplayer.com account. If they do not, they will be redirected to a quick sign-up page and then back to tournament. They must be signed into their accounts to register and fields will be shown and required based on what information may be missing from their profiles, like phone number and birth date. Below is a list of questions that are hardcoded into the registration page that you can choose to show or not: T-shirt size USTA/NTRP Rating Birthday Custom questions – In addition to the hardcoded questions, you may add three of your own questions if you need more registration info. For example, if you are having a pre-tournament party, you can ask how many guests will be attending. 19 USPTAplayer.com Reference Guide Registration security code – If this is an invitation-only tournament, add a security code. The code can be anything you like (keep it short) and you will just send it to the invited players to enter as they register. Sites – This is where you will set up the tournament site. If the event is at your club, just click on the link to automatically add your club info to the fields. If the event is being held at a different location, fill in the fields. The abbreviation field is just the site name abbreviated for scheduling purposes. If you have multiple sites for the event, click on the Add Another Site button and fill the fields. Remember to always look at the bottom of each page for the Save button. You need to make sure you hit that button anytime you have made changes to a page before moving to another page. Button 2 – Divisions Create each division by using the Add a New Division button, completing the draw property fields, and clicking the plus sign. NOTE: Cost is per player for doubles. Max players means max draw size when it relates to doubles. Other tasks performed here are adding and withdrawing players as well as seeding. Button 3 – Draws This is the meat of your tournament and where you will automatically or manually make draws and add schedule times. Based on any seeding done on the Divisions tab, the seeds will only be placed on an appropriate line for that seed. You may do an auto-draw and partially edit the draw, or you may do the draw completely by hand. Simply click the drop down arrow on the draw line you wish to edit and select the name of the player you wish to place there. Usually there will be a corresponding move to make when switching a player. For example, you have selected Smith to replace Jones and you will then need to select Jones to replace Smith. Score input is also done on this tab. Click Results in the bracket for which you are entering scores and select a winner. To record the score, either choose Set Form, which allows you to input a game total for each set, or select Short Score if you are familiar with shorthand scoring, i.e., 2, 3, 4. Button 4 – Summary The key features you will use on the Summary tab are “Print All Draws,” “Edit/Add Sponsors,” “Download Daily Schedule,” “Send Message to Participants” and “Pay for this Tournament.” There are links for each of these functions at the top of the Summary tab. When you are ready to have your tournament available to the public, go to Summary and click on the Pay for this Tournament link. You will be shown the total number of registrations times 20 USPTAplayer.com Reference Guide $3. Click on the PayPal button and you will be taken to the PayPal page where you can choose to either pay by transferring payment from your account to ours or by using a credit card. Once paid, you will be taken back to your tournament site. From here you want to move to the public side to select whether you would like to display full draws or begin by displaying first match times only. Sometimes tournament directors like to display first match times for only one or two before displaying full draws in the event there is the need for any last-minute changes. Circuits We have created a module that is dedicated to running circuits in your area. It is located under the Tournament tab/Setup on your admin page. By creating a circuit you create a homepage for that circuit that is branded a USPTA Circuit. As you create each tournament you may then click on Circuits and add tournaments to a circuit. Circuits is simply a subset of your overall list of tournaments. This subset will have the benefit of a dedicated homepage, photo gallery, news section, ability to add sponsors, and automatically calculate ranking points for all the players in circuit. 21 USPTAplayer.com Reference Guide Membership Module How does it work? The Members tab contains all of the accounts associated with your club. All members start in the Pending Members group and from there they are moved to the various groups that you create for marketing and communication purposes. Before you start accepting members into your network, you will want to create a variety of groups that they can be moved to. The default groups on all networks are Pending, Managers, Asst. Managers, Members and Denied. You can see how many members are associated with a group and, by clicking on the group name, view the list of members. By clicking on the name of the person you can see their profile and contact info and message them directly. Permissions – This allows you to determine what each group can or cannot do when they are logged into your website. At the top of each group folder you will see a permissions link – click on that and check the radio buttons that will apply to the behavior of that group. You will need to do this for each group on your website. To communicate with the members of each group, click on the links at the top of the box for that group and Message Group. This will send an email to them for immediate attention. How do I add additional managers? Go to the Members tab, highlight the Managers group, and then search for the person in the USPTAplayer.com system. Click on ADD and he/she will be added to that group and part of your management team. If he/she is currently in your Members group, check the box next to his name, and then using the drop down to Add or Move players on the page, add that person to your Managers Group. 22 USPTAplayer.com Reference Guide Adding and moving members Adding members keeps the person in the group that you are currently viewing and adds them to any other group or groups. Moving members removes the person completely from that group and moves them to the other group you selected. You always want to move PENDING MEMBERS to a group, not just add them, so that only people not yet approved by you are listed here. 23 USPTAplayer.com Reference Guide Events & Clinics What are Events & Clinics Events are any events or activities at your club that you want your members to view and/or sign up for. Events can be club socials, pool parties, tennis programs or a sale in the pro shop. By putting your event online, you are able to market it more effectively and increase participation. You can display who is coming or hide registrations, use online payment, or have members check a box allowing you to bill their club accounts. Events can be created for just one specific day and time or you can make them recurring. You can also add a custom form to an event (like camp registration) when you need to capture more information from the registrant. We have events and clinics on the same page because a clinic is an event. When you check the box to make the event a clinic it will show up under its own button on your website called Book a Clinic or Lesson. Creating an event Click on the Events & Clinic tab on your admin navigation, then Create a New Event or Clinic. Enter the name of the event. The name should be as informative as possible without being too long (16-20 characters). Next, enter a description for the event. This will show up in a box when a player clicks on either the name of the event or the Register button if you are requiring registration. The description can be as detailed as you need it to be, but remember to be concise so that your message is clear. Date and time To select dates and times, click inside the fields to display the calendar and clock. If the event runs over multiple days check the multi-day box to create a start and end date. If the event does not have a start or end time, check the All Day box. You can also make an event repeating. Check the box and select the type of repetition: daily, weekly, monthly or yearly. Select what day or days it repeats and choose whether it will end after X number of times or on a specific date. 24 USPTAplayer.com Reference Guide Event registration If you want people to sign up or register for the event check, the “Can people register for the event?” box. If the event is a clinic or lesson, check the box for clinic and to make this event show up on your website in a box called Book a Clinic or Lesson. It will also be on your Event Calendar located on your Navigation bar. Next, fill in fields that determine opening and ending dates and times for signing up, whether people can see who else is registered, and the maximum number of registrants. Adding online payment Each event can have a specific payment option added to the registration. If you have a PayPal account and want to add online payment, check the box and add the email associated with your PayPal account. The final action of registration will show a PayPal button and this will take the person from your site to PayPal. At this point the person has the choice of paying using a current PayPal account, creating a PayPal account, or paying using their personal credit account with no PayPal account. This third option is not well-defined and your member needs to look at the bottom of the page for it. Once he/she has paid, he/she is brought directly back to your site, you receive a receipt from PayPal and an email notifying you of a new registration, and the user receives an email confirmation. The second option is the box for Club Account. We cannot link directly into your current accounting system but your member will check a box that authorizes you to charge his club account the registration fee. You will receive an email and the user will receive an email. Adding a custom form to the event When your member signs up for an event, he/she must be logged into his USPTAplayer.com account. If not, he/she will be prompted to either login or create an account. If logged in, the site knows his name and any personal information that he/she has added, such as phone number or player rating, so registration is very simple and does not require any action besides selecting the event and hitting the registration button. You can add a more detailed registration form to the event if you need to capture more information than just name, phone number and rating. Check the box for Custom Form and click on the link to Create a New Custom Form. This will take you to the Form Builder page where you create your form one question at a time. Once you create a form you can choose it from your library to use for any other event as well. Here are the fields for creating your form: Form Title – This is the name that will appear at the top of the registration form, usually the same name as your event. Label – This is the question or info you are asking for. The form is already populated by the person's name, so questions should be specific to the event registration. 25 USPTAplayer.com Reference Guide Required – Check this if you want this question to be mandatory for registration. Field Type – This determines the look of the label field. Text – This is a simple question that contains up to 100 characters. Text area – A more complex question that requires a paragraph answer or a comment. Checkbox – One check box in answer to the question, for example, “I will be bringing a guest.” Checkbox multiple – Multiple check boxes are created by putting each answer on a line, such as “I will be attending the: dinner, pre party, coaches session, dance.” Email Address – This field will require an email address. Radio – These are either/or choices (whereas check boxes let you choose multiple answer), such as “Are you an existing ladies team member? YES NO” Drop down – The choices to your question are listed on a drop down menu for members to select from. To create this you stack them up in the box, one answer per line. Multiple select Date – Adds a calendar to the field to help the person select the date. Time – Adds a clock to the field Help Text – You can add a brief description of what the field is for or the information you are looking for. Delete – Deletes the question Form Preview – As you create and submit questions to the form, you can see what it will look like in the form preview that runs down the right column of the page. Save – Click the Save button to save your custom form. Remember to click it before leaving the page. Managing event registrations As you create your events and clinics they will be listed by date under your Events & Clinic tab. Next to each event you will see a cog. Click on that cog and a pop up will show you the following management tools: Edit event – This will take you to the event creation page for the event. You can edit, change or remove any fields or information. If you are using a Custom Registration, you will come here to view all of the responses. 26 USPTAplayer.com Reference Guide Edit series – If you have created a multi-day event or clinic, you can edit the event creation page and see a list of each event or clinic and edit or delete each individual date. View series – This lets you see the event from your members’ perspective, including event info and how many spots are still available. You can click on each date to see info about the event and the names of people who have signed up. View registration – This lets you view all of the registrants, remove them from the event, send them a message, and add people to the event. Web view of events and clinics Once you create the event it will automatically be added to your Events Calendar tab on your website. If you created a clinic, it will be found under the button on your website called Events and Lessons. Additionally, you can choose to target market any event or clinic on your homepage so that it shows up in the box for Featured Events. Look for the Event Homepage Display box located in the right column, choose the event you want to highlight and click the Add to Homepage button. This lets you put the focus on upcoming events (they will still be listed on your calendar). You can add up to 10 events to this box. 27 USPTAplayer.com Reference Guide News The headline Any news item that you create will show up on your website in the left side column below the photo gallery. Click on the News tab in your navigation, then Create News Item, and enter your headline. On the website your headline will also show the date that the news item was created. Don’t make the headline too long or too short – it is supposed to capture the interest of your members as they are checking out your page. Adding the story Keep your news fresh and interesting so that your members see and read something new at least once a week. If you don't like to write, ask members of your club to submit stories to you. The entire news item will be displayed in the left column and up to 10 additional headlines will be displayed on the right. When you click on the news item on the right it will be displayed on the left. Can I add a photo? Yes, you can put one photo with each news item. The photo will show up right justified within the article and the text will wrap around the photo. Edit/Delete Once a news item is created you can go back and edit the information. Editing a story will not change the date it was posted, so it is better to delete the story and post it again to make sure it looks fresh. Next to the edit link is a delete link to remove any items once they are done. We currently do not have a way of archiving your old news items (coming soon). In the meantime, the site will keep pushing the older items out and replacing with the most current. 28 USPTAplayer.com Reference Guide Photo & Video Gallery Images gallery A study from Harvard Business School shows that the number one reason people return to their Facebook page and other social media is to see pictures of themselves and their friends. We have made the photo gallery the central focus of your page for just that reason. This means that it is important to change out the photos on a regular basis so that people think to come back to your site just to see what new photos have been posted. Adding images To add photos to your site, click on the Browse button and search through your files for the photo you wish to add. You may also give your photos a title and caption if you’d like. Adding videos After you create your video, upload it to You Tube. Make the video private so that it isn't searchable on the Web if you don't want people other than your members to view it. Copy the URL from YouTube and paste it into the appropriate field in the Gallery. 29 USPTAplayer.com Reference Guide Settings Club details The settings section provides fields for club information, including name, address, city, state, ZIP code, phone numbers and fax number. This info will show up in the header of your website. The Forum is a Navigation tab that you can enable if you choose. You would use this if you want to discuss a topic at the club publically with your members. An example of a use for the forum may be "Do we want to start a Friday night mixer?" Club contacts You can add as many people as you'd like to this section and they will show up on your website events page found on the navigation bar. Suggestions would be social director, front desk staff, pro shop, etc. Page customization The default setting names for Club Links, Featured Events and Programs can be changed. Alerts – what are they? If you want to draw attention to an event, such as a big day at the club, a sale in the pro shop, or courts being closed because of weather, just post an alert. The alert will show at the top of your website between the header and the gallery. If you are an outdoor facility, the alerts are fantastic for the variety of weather and court conditions you have to deal with. Club links Club links appear at the bottom of the right column. You can choose to link to anything on the Web from your site. Popular links are ATP and WTA tour sites, the USTA and Tennis Channel. This is also a title that you can rename. 30 USPTAplayer.com Reference Guide Archived programs One week after your program ends, it is automatically moved into your archives. You can reference the results and send a message to everyone who participated. Navigation Go to Custom Navigation to learn more. 31 USPTAplayer.com Reference Guide General Q & A Can I use USPTAplayer.com as the website for my club or business? Yes, you can make your USPTAplayer.com website your club’s main Internet homepage. Hosting and URL fees would be avoided. If desired, you can also have your custom domain name redirect to your USPTAplayer.com homepage. For example, www.greentennisclub.net would go to your USPTAplayer.com club homepage to give you a more professional and custom appearance. When people arrive at your website they will be able to view anything on your page, but when they click on an event or program they will be asked to log in before they can register. You can also set your club page to Private so that only people that you have approved have access to your page. This is done by going to the Settings tab on your Admin and checking the Private box. This stops people from gaining access to your site but provides them with information about your club and a button to request access if they are a member but have been blocked. My club website is private and can only be accessed by our members. Can I still keep that privacy? Yes, USPTAplayer.com websites can be made private, visible only to your members and not anyone else in the USPTAplayer.com network. Go to the Settings tab, click on Club Info and check the box to make your site private. My club already has a website. Can I still use USPTAplayer.com? If you have an existing website, you can integrate USPTAplayer.com by pasting the URL from your USPTAplayer.com club page onto your site as a link. For example, if you are using the Ladder application, create the ladder, go to your USPTAplayer.com club page, and copy the link. Then paste the URL on your other website as a link or have your Web manager put a button on it. 32 USPTAplayer.com Reference Guide USPTAplayer.com Accounts Signing up for a USPTAplayer.com account 1. Tell your member to go to www.USPTAplayer.com 2. Click Join USPTA Player at upper right of page (if you are not logged in). 3. Complete the brief registration fields (including the optional Child/Family account information if you have other family members that play tennis), click the box to agree to the terms, and then click Sign Me Up. 4. After creating your account, you will have the opportunity to click a link that will allow you to add Club & Community sites to your profile by entering the club or community name in the search field and then clicking Add. If you failed to do this initially, then log in and click Settings in the upper right next to your name. Next, click Clubs & Communities on the left of the page. Enter the Club or Community name in the Club or Community Search Field. Click Add for your desired Club or Community. Refresh your page and then you will have access to the Club or Community you have just added when you mouse over the blue Clubs or Communities tab at the upper left of the page. 5. If you would like to choose the default (first open) page when you login, then click Settings then Default Page, make your selection, and click Go. 33