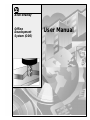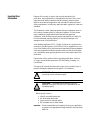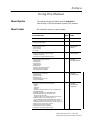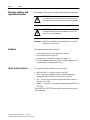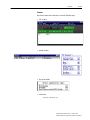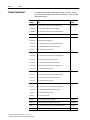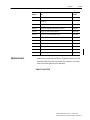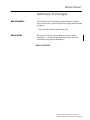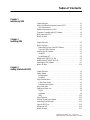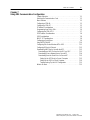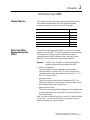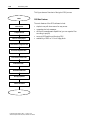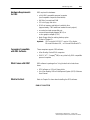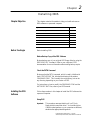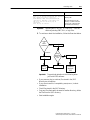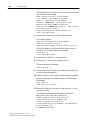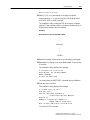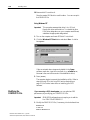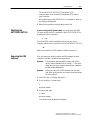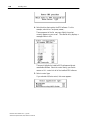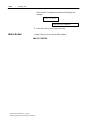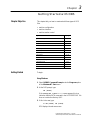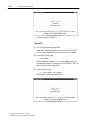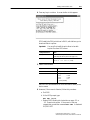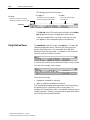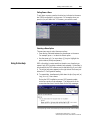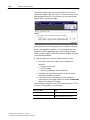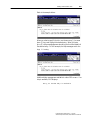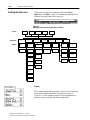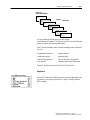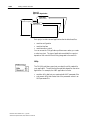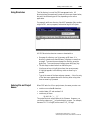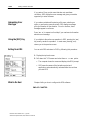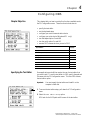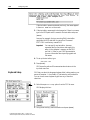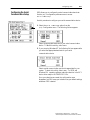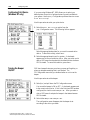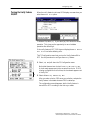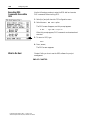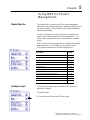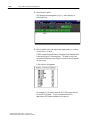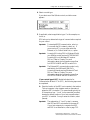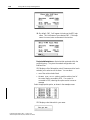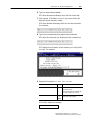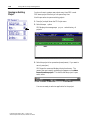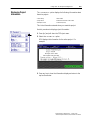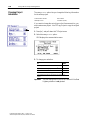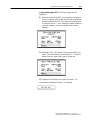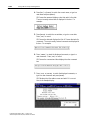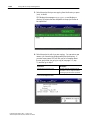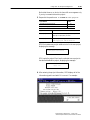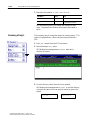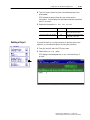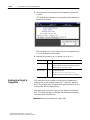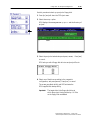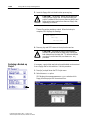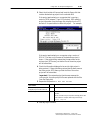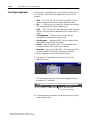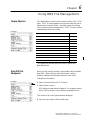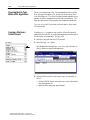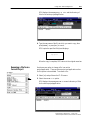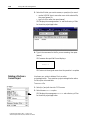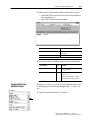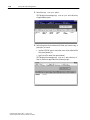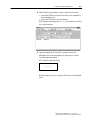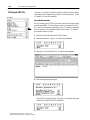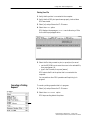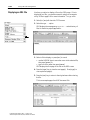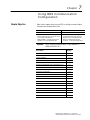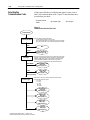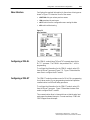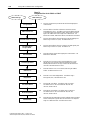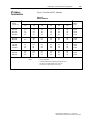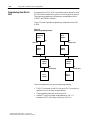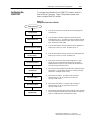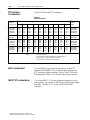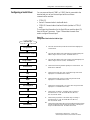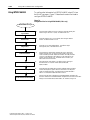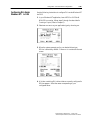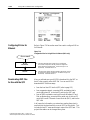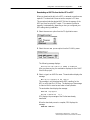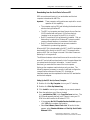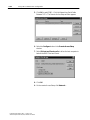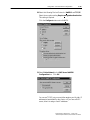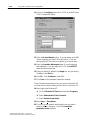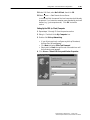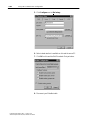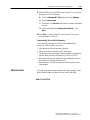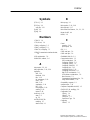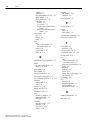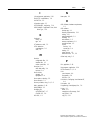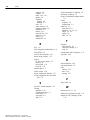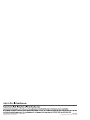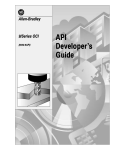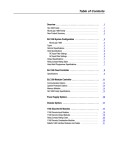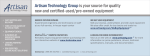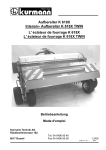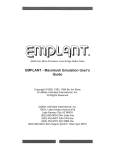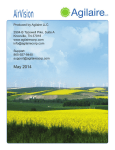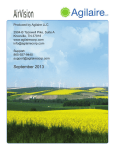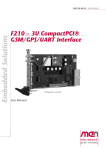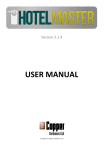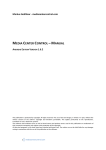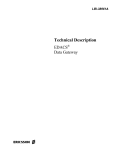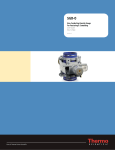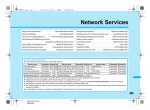Download Offline Development System
Transcript
Allen-Bradley
Offline
Development
System (ODS)
User Manual
Important User
Information
Because of the variety of uses for the products described in this
publication, those responsible for the application and use of this control
equipment must satisfy themselves that all necessary steps have been
taken to assure that each application and use meets all performance and
safety requirements, including any applicable laws, regulations, codes and
standards.
The illustrations, charts, sample programs and layout examples shown in
this guide are intended solely for purposes of example. Since there are
many variables and requirements associated with any particular
installation, Allen-Bradley does not assume responsibility or liability (to
include intellectual property liability) for actual use based upon the
examples shown in this publication.
Allen-Bradley publication SGI-1.1, Safety Guidelines for the Application,
Installation, and Maintenance of Solid State Control (available from your
local Allen-Bradley office), describes some important differences between
solid-state equipment and electromechanical devices that should be taken
into consideration when applying products such as those described in this
publication.
Reproduction of the contents of this copyrighted publication, in whole
or in part, without written permission of Allen-Bradley Company, Inc.,
is prohibited.
Throughout this manual we make notes to alert you to possible injury to
people or damage to equipment under specific circumstances.
WARNING: Tells readers where people may be hurt if
procedures are not followed properly.
!
CAUTION: Tells readers where machinery may be
damaged or economic loss can occur if procedures are not
followed properly.
!
Warnings and Cautions:
-----
identify a possible trouble spot
tell what causes the trouble
give the result of improper action
tell the reader how to avoid trouble
Important: We recommend that you frequently back up your application
programs on an appropriate storage medium to avoid possible
data loss.
Preface
Using this Manual
Manual Objective
This manual provides information about the outer shell of
Allen-Bradley’s Offline Development System (ODS) software.
Manual Content
We divided this manual into seven chapters.
Refer to
chapter: Entitled:
For information about:
ODS overview
1
Introducing ODS
• installing the ODS software
• removing the ODS software
2
Installing ODS
• starting a session on ODS
• using online help
• ODS conventions
• file structure
3
Getting Started
with ODS
• setting up ODS with a user-supplied text editor
• configuring ODS features
• executing DOS commands without exiting ODS
4
Configuring ODS
• storing ODS files in project directories
• creating projects
• opening projects
• copying projects
• renaming projects
• deleting projects
• backing up project files to floppy disk
• restoring projects from floppy disk
• selecting applications and utilities
5
Using ODS
Project Management
• displaying the ODS revision level
• copying ODS files
• renaming ODS files
• deleting ODS files
• printing and displaying ODS files
• recovering backup files
6
Using ODS
File Management
• using ODS to configure communications through:
--1784-KL
--1784-KT
--1784-KTK1
--serial port
--programming from Data Highway Plus™ to Data Highway Plus
• using INTERCHANGE
• configuring Data Highway Plus under Windows NTt
• downloading AMP files for Use with the 9/PC from:
--the local host PC into the 9/PC
--a separate network--connected ODS workstation that is running
Windows NT to the host PC and into the 9/PC card
--an ODS workstation running Microsoft Windows NT and Dial--up
Networking, connected to the serial port of the host PC running
Microsoft’s’ Remote Access Services (RAS), and into the 9/PC card
• setting up the 9/PC host (or server) computer
• setting up the ODS (or client) computer
• troubleshooting tips for RAS configuration
• downloading PAL files with symbol comments
7
Using ODS
Communications
Configuration
Publication 8520--UM051A--EN--P -- October 2000
Offline Development System (ODS) Software User Manual
P --2
Preface
Warnings, Cautions, and
Important Information
We indicate in these ways information that is especially important:
!
!
Important:
Audience
CAUTION: identifies information about practices or
circumstances that can lead to damage to the control,
machine, or other equipment
identifies information that is important for successful
application of the control
This manual assumes these conditions:
•
•
•
•
Terms and Conventions
WARNING: identifies information about practices or
circumstances that can lead to personal injury as well
as damage to the control, machine, or other equipment
you already know how to use a personal computer
you are familiar with using DOS
you are using a compatible computer (see page 1--3)
the ODS software and the online help is already installed in the
computer that you are going to be using
This manual includes these terms and conventions:
• servo controller — the axis or motion controller
• ODS — application software used to create and download
configuration and interface files to the servo controller
• <x> — the key on the computer keyboard marked x, where x is
the letter or key label
• [ENTER] — the key on the computer keyboard marked ENTER or
RETURN
Some ENTER or RETURN keys may be marked with an arrow or
other designator.
Publication 8520--UM051A--EN--P -- October 2000
Offline Development System (ODS) Software User Manual
Preface
P --3
Screens
We show screens and screen text in several different ways:
• full screens
• partial screens
• pop-up windows
• screen text
Installing Disk # 2
Publication 8520--UM051A--EN--P -- October 2000
Offline Development System (ODS) Software User Manual
P --4
Preface
Related Publications
For additional information about motion control systems, contact
your local Allen-Bradley sales office or distributor or refer to these
related publications:
Publication
Number
Document
Title
Catalog
Number
1746-ND001
IMC 110 Motion Control System Installation Manual
1746-HCDOC
1746-ND003
IMC 110 Motion Control System AMP Manual
1746-ND004
IMC 110 Motion Control System Programming Manual
1746-ND002
IMC 110 Motion Control System Handheld Pendant Manual
1746-HHDOC
1771-6.5.45
IMC 120 Motion Control System Installation Manual
1771-HSARS
1771-6.5.61
Installation Manual Supplement
1771-6.5.51
IMC 120 Motion Control System Programming Manual
1771-6.5.50
IMC 120 Handheld Pendant Operator’s Manual
1771-6.5.1
IMC 120 AMP Reference Manual
1771-6.5.45
IMC 120 Motion Control System Installation Manual
1771-6.5.51
IMC 120 Motion Control System Programming Manual
1771-6.5.63
System Programming Manual Supplement
1771-6.5.50
IMC 120 Handheld Pendant Operator’s Manual
1771-6.5.62
Handheld Pendant Operator’s Manual Supplement
1771-6.5.1
IMC 120 AMP Reference Manual
1771-6.2.4
IMC 121 Motion Control System Installation Manual
1771-6.4.3
IMC 121 Motion Control System Programming Manual
1771-6.5.65
IMC 121 Handheld Pendant Operator’s Manual
1771-6.4.2
IMC 121 AMP Reference Manual
1771-6.2.3
IMC 123 Motion Control System Installation Manual
1771-6.4.1
IMC 123 Motion Control System Programming Manual
1771-6.5.60
IMC 123 Handheld Pendant Operator’s Manual
1771-6.7.1
IMC 123 AMP Reference Manual
1771-5.7
IMC 123CR Supplement
8520-4.3
9/Series CNC PAL Reference Manual
8520-PRM2
8520-4.5.1
9/Series CNC Mini-DNC Software User Manual
8520-MDNC
8520-5.1.1
9/Series CNC Lathe Programming and Operation Manual
8520-LUM
8520-5.1.3
9/Series CNC Mill Programming and Operation Manual
8520-MUM
Publication 8520--UM051A--EN--P -- October 2000
Offline Development System (ODS) Software User Manual
1771-HCDOC
1771-HIDOC
1771-H3DOC
Preface
What to Do Next
P --5
Publication
Number
Document
Title
Catalog
Number
8520-5.1.4
9/Series CNC Grinder Programming and Operation Manual
8520-GUM
8520-5.1.5
9/Series Data Highway Plus Communication Module
User Manual
8520-DHM
8520--5.2
9/Series CNC OCI User Manual Supplement
8520--OUM
8520-6.2
9/Series CNC Integration and Maintenance Manual
8520-IMM
8520-6.4
9/Series CNC AMP Reference Manual
8520-ARM2
8520--6.6
9/Series CNC OCI API Developer’s Guide
8520--9API
8520-6.7
9/Series CNC OCI Installation Manual
8520-OIM
8520--9.1
9/PC CNC Installation and Integration Manual
8520--9IM
8520--9.2
9/PC CNC Logic Reference Manual
8520--9LM
8520--9.3
9/PC CNC AMP Reference Manual
8520--9AM
8520--9.4
9/PC CNC Lathe Operation and Programming Manual
8520--9LUM
8520--9.5
9/PC CNC Mill Operation and Programming Manual
8520--9MUM
Familiarize yourself with the Table of Contents in the front of this
manual and with the Index in this back of the manual. Use these
tools to find information quickly and easily.
END OF CHAPTER
Publication 8520--UM051A--EN--P -- October 2000
Offline Development System (ODS) Software User Manual
What’s New?
Summary of Changes
New Information
The following is a list of the larger changes made to this manual
since its last printing. Other less significant changes were also made
throughout.
• Recovering PAL global symbol backup files
Revision Bars
We use revision bars to call your attention to new or revised
information. A revision bar appears as a thick black line on the
outside edge of the page as indicated here.
END OF CHAPTER
Publication 8520--UM051A--EN--P -- October 2000
Offline Development System (ODS) Software User Manual
Table of Contents
Chapter 1
Introducing ODS
Chapter 2
Installing ODS
Chapter 3
Getting Started with ODS
Chapter Objective . . . . . . . . . . . . . . . . . . . . . . . . . . . . . . . . . . . .
What is the Offline Development System (ODS)? . . . . . . . . . . . . . .
ODS Main Features . . . . . . . . . . . . . . . . . . . . . . . . . . . . . . . . .
Hardware Requirements for ODS . . . . . . . . . . . . . . . . . . . . . . . . .
Computers Compatible with ODS Software . . . . . . . . . . . . . . . . . . .
What Comes with ODS? . . . . . . . . . . . . . . . . . . . . . . . . . . . . . . . .
What to Do Next . . . . . . . . . . . . . . . . . . . . . . . . . . . . . . . . . . . . .
1--1
1--1
1--2
1--3
1--3
1--3
1--3
Chapter Objective . . . . . . . . . . . . . . . . . . . . . . . . . . . . . . . . . . . . 2--1
Before You Begin . . . . . . . . . . . . . . . . . . . . . . . . . . . . . . . . . . . . . 2--1
Make a Backup Copy of the ODS Software . . . . . . . . . . . . . . . . . 2--1
Check the PATH Command . . . . . . . . . . . . . . . . . . . . . . . . . . . . 2--1
Installing the ODS Software . . . . . . . . . . . . . . . . . . . . . . . . . . . . . 2--1
Using DOS . . . . . . . . . . . . . . . . . . . . . . . . . . . . . . . . . . . . . . . 2--1
Using Windows NT . . . . . . . . . . . . . . . . . . . . . . . . . . . . . . . . . . 2--6
Modifying the CONFIG.SYS File . . . . . . . . . . . . . . . . . . . . . . . . . . 2--6
Modifying the AUTOEXEC.BAT File . . . . . . . . . . . . . . . . . . . . . . . . 2--7
Removing the ODS Software . . . . . . . . . . . . . . . . . . . . . . . . . . . . . 2--7
What to Do Next . . . . . . . . . . . . . . . . . . . . . . . . . . . . . . . . . . . . . 2--10
Chapter Objective . . . . . . . . . . . . . . . . . . . . . . . . . . . . . . . . . . . . 3--1
Getting Started . . . . . . . . . . . . . . . . . . . . . . . . . . . . . . . . . . . . . . 3--1
Using Windows . . . . . . . . . . . . . . . . . . . . . . . . . . . . . . . . . . . . 3--1
Using DOS . . . . . . . . . . . . . . . . . . . . . . . . . . . . . . . . . . . . . . . 3--2
Using Pulldown Menus . . . . . . . . . . . . . . . . . . . . . . . . . . . . . . . . . 3--4
Pulling Down a Menu . . . . . . . . . . . . . . . . . . . . . . . . . . . . . . . . 3--5
Selecting a Menu Option . . . . . . . . . . . . . . . . . . . . . . . . . . . . . . 3--5
Using Online Help . . . . . . . . . . . . . . . . . . . . . . . . . . . . . . . . . . . . 3--5
Reading the Status Line . . . . . . . . . . . . . . . . . . . . . . . . . . . . . . . . 3--8
Project . . . . . . . . . . . . . . . . . . . . . . . . . . . . . . . . . . . . . . . . . . 3--8
Application . . . . . . . . . . . . . . . . . . . . . . . . . . . . . . . . . . . . . . . 3--9
Utility . . . . . . . . . . . . . . . . . . . . . . . . . . . . . . . . . . . . . . . . . . . . 3--10
Using Directories . . . . . . . . . . . . . . . . . . . . . . . . . . . . . . . . . . . . . 3--11
Entering File and Project Names . . . . . . . . . . . . . . . . . . . . . . . . . . 3--11
Interpreting Error Messages . . . . . . . . . . . . . . . . . . . . . . . . . . . . . 3--12
Using the [ESC] Key . . . . . . . . . . . . . . . . . . . . . . . . . . . . . . . . . . . 3--12
Exiting from ODS . . . . . . . . . . . . . . . . . . . . . . . . . . . . . . . . . . . . . 3--12
What to Do Next . . . . . . . . . . . . . . . . . . . . . . . . . . . . . . . . . . . . . 3--12
Publication 8520--UM051A--US--P -- October 2000
Offline Development System (ODS) Software User Manual
ii
Table of Contents
Chapter 4
Configuring ODS
Chapter Objective . . . . . . . . . . . . . . . . . . . . . . . . . . . . . . . . . . . .
Specifying the Text Editor . . . . . . . . . . . . . . . . . . . . . . . . . . . . . . .
Keyboard Setup . . . . . . . . . . . . . . . . . . . . . . . . . . . . . . . . . . . . . .
Configuring the Serial Communication Setup . . . . . . . . . . . . . . . . .
Configuring Print Device (Windows NT only) . . . . . . . . . . . . . . . . . .
Turning the Beeper ON/OFF . . . . . . . . . . . . . . . . . . . . . . . . . . . . .
Turning the Verify Feature ON/OFF . . . . . . . . . . . . . . . . . . . . . . . .
Executing DOS Commands from within ODS . . . . . . . . . . . . . . . . .
What to Do Next . . . . . . . . . . . . . . . . . . . . . . . . . . . . . . . . . . . . .
4--1
4--1
4--2
4--3
4--4
4--4
4--5
4--6
4--6
Chapter 5
Using ODS for Project Management
Chapter Objective . . . . . . . . . . . . . . . . . . . . . . . . . . . . . . . . . . . . 5--1
Creating a Project . . . . . . . . . . . . . . . . . . . . . . . . . . . . . . . . . . . . 5--1
Opening an Existing Project . . . . . . . . . . . . . . . . . . . . . . . . . . . . . 5--6
Displaying Project Information . . . . . . . . . . . . . . . . . . . . . . . . . . . . 5--7
Changing Project Information . . . . . . . . . . . . . . . . . . . . . . . . . . . . 5--8
Copying a Project . . . . . . . . . . . . . . . . . . . . . . . . . . . . . . . . . . . . . 5--11
Renaming a Project . . . . . . . . . . . . . . . . . . . . . . . . . . . . . . . . . . . 5--14
Deleting a Project . . . . . . . . . . . . . . . . . . . . . . . . . . . . . . . . . . . . . 5--15
Backing Up a Project to Floppy Disk . . . . . . . . . . . . . . . . . . . . . . . 5--16
Restoring a Backed--up Project . . . . . . . . . . . . . . . . . . . . . . . . . . . 5--18
Selecting an Application . . . . . . . . . . . . . . . . . . . . . . . . . . . . . . . . 5--20
Selecting a Utility . . . . . . . . . . . . . . . . . . . . . . . . . . . . . . . . . . . . . 5--21
What to Do Next . . . . . . . . . . . . . . . . . . . . . . . . . . . . . . . . . . . . . 5--21
Chapter 6
Using ODS File Management
Chapter Objective . . . . . . . . . . . . . . . . . . . . . . . . . . . . . . . . . . . . 6--1
Using ODS File Managment . . . . . . . . . . . . . . . . . . . . . . . . . . . . . 6--1
Choosing the File Type Within a PAL Application . . . . . . . . . . . . . . . 6--2
Copying a File from a Current Project . . . . . . . . . . . . . . . . . . . . . . . 6--2
Renaming a File from a Current Project . . . . . . . . . . . . . . . . . . . . . 6--3
Deleting a File from a Current Project . . . . . . . . . . . . . . . . . . . . . . . 6--4
Copying Files from Another Project . . . . . . . . . . . . . . . . . . . . . . . . 6--5
Printing an ODS File . . . . . . . . . . . . . . . . . . . . . . . . . . . . . . . . . . . 6--8
Using the Documentor . . . . . . . . . . . . . . . . . . . . . . . . . . . . . . . 6--8
Printing Your File . . . . . . . . . . . . . . . . . . . . . . . . . . . . . . . . . . . 6--9
Canceling a Printing Request . . . . . . . . . . . . . . . . . . . . . . . . . . . . 6--9
Displaying an ODS File . . . . . . . . . . . . . . . . . . . . . . . . . . . . . . . . . 6--10
Recovering Backup Files . . . . . . . . . . . . . . . . . . . . . . . . . . . . . . . 6--11
What to Do Next . . . . . . . . . . . . . . . . . . . . . . . . . . . . . . . . . . . . . 6--11
Publication 8520--UM051A--US--P -- October 2000
Offline Development System (ODS) Software User Manual
Table of Contents
iii
Chapter 7
Using ODS Communication Configuration
Chapter Objective . . . . . . . . . . . . . . . . . . . . . . . . . . . . . . . . . . . . 7--1
Selecting the Communication Code . . . . . . . . . . . . . . . . . . . . . . . . 7--2
Menu Structure . . . . . . . . . . . . . . . . . . . . . . . . . . . . . . . . . . . . . . 7--3
Configuring a 1784--KL . . . . . . . . . . . . . . . . . . . . . . . . . . . . . . . . . 7--3
Configuring a 1784--KT . . . . . . . . . . . . . . . . . . . . . . . . . . . . . . . . . 7--3
KT Address Considerations . . . . . . . . . . . . . . . . . . . . . . . . . . . . . 7--5
Programming from DH+ to DH+ . . . . . . . . . . . . . . . . . . . . . . . . . . . 7--6
Configuring the 1784--KTK1 . . . . . . . . . . . . . . . . . . . . . . . . . . . . . 7--7
KTK1 Address Considerations . . . . . . . . . . . . . . . . . . . . . . . . . . . 7--8
6122 Considerations . . . . . . . . . . . . . . . . . . . . . . . . . . . . . . . . . . 7--8
IBM PC XT Considerations . . . . . . . . . . . . . . . . . . . . . . . . . . . . . . 7--8
Configuring a Serial Driver . . . . . . . . . . . . . . . . . . . . . . . . . . . . . . 7--9
Using INTERCHANGE . . . . . . . . . . . . . . . . . . . . . . . . . . . . . . . . . 7--10
Configuring DH+ Under Windows NTt In ODS . . . . . . . . . . . . . . . . . 7--11
Configuring RSLinx for Ethernet . . . . . . . . . . . . . . . . . . . . . . . . . . 7--12
Downloading AMP Files for Use with the 9/PC . . . . . . . . . . . . . . . . 7--12
Downloading an AMP File from the Host PC to a 9/PC . . . . . . . . . 7--13
Downloading Over a Network from a Second PC . . . . . . . . . . . . 7--14
Downloading from the Serial Port of a Second PC . . . . . . . . . . . . 7--15
Setting Up the 9/PC Host (or Server) Computer . . . . . . . . . . . 7--15
Setting Up the ODS (or Client) Computer . . . . . . . . . . . . . . . . 7--19
Troubleshooting Tips for RAS Configuration . . . . . . . . . . . . . . 7--21
What to Do Next . . . . . . . . . . . . . . . . . . . . . . . . . . . . . . . . . . . . . 7--21
Publication 8520--UM051A--US--P -- October 2000
Offline Development System (ODS) Software User Manual
Chapter
1
Introducing ODS
Chapter Objective
This chapter provides you with an overview of the Allen-Bradley
Offline Development System (ODS) and provides important
information on what you need to run the ODS software.
If you want to:
What is the Offline
Development System
(ODS)?
See page:
get an introduction to Offline Development System
1--1
see a flowchart of the typical ODS process
1--2
identify the hardware requirements for ODS
1--3
identify what computers are compatible with ODS software
1--3
identify what is included with the ODS package
1--3
what to do next
1--3
The Offline Development System (ODS), a menu-driven software
package, runs on an IBM® or an IBM-compatible personal computer.
This system uses a serial port and a communication cable to
communicate with the Allen-Bradley product using this system.
With ODS you can create, edit, and document these files:
Important:
The 9/PC does not require a communication cable to
upload and download part programs from ODS.
• machine configuration
These files specify values for parameters that provide the
computer numeric controller (CNC) or motion controller with
information about a particular machine, such as the IMC™ 110,
IMC 123, 9/Series, or 9/PC.
• machine interface
These files provide the functional link between the CNC, the
machine, the sequence of axis motions, and the machine’s inputs
and outputs as required by the application.
• machine motion control
These files provide programming languages for the programs that
you write (depending on the controller) that control the motion of
the configured axes.
After you create or edit the files, you can use ODS to download them
to the control. You can also use ODS to copy, restore, rename, or
delete the files that you created or edited.
Publication 8520--UM051A--EN--P -- October 2000
Offline Development Manual (ODS) Software User Manual
1--2
Introducing ODS
This figure shows a flowchart of the typical ODS process.
START
ODS Main Features
The main features of the ODS software include:
Start a session
Configure the ODS
Select or create a project
• simple-to-use pull-down menus for easy access
• comprehensive help messages
• efficient file management capabilities (you can organize files
according to project)
• access to DOS partition while using ODS
• availability of ODS on 3.5-inch floppy disks
Create machine configuration files
Download configuration files
Create machine interface files
Build interface files
Download interface files
Back up project files
Exit the ODS to DOS
END
Publication 8520--UM051A--EN--P -- October 2000
Offline Development Manual (ODS) Software User Manual
Introducing ODS
Hardware Requirements
for ODS
1--3
ODS requires this hardware:
• a fully IBM-compatible personal computer
(see compatible computers listed below)
• 640 Kb of conventional RAM
• 3.5-inch floppy-disk drive
• 50-Mb of memory available on hard-disk drive
(approximately .5 MB additional needed for each project)
• one serial port and one parallel port
• a monochrome display adapter (MDA) or
a color graphics adapter (CGA)
• blank floppy disks for making backup copies
(Refer to Chapter 2)
Important: ODS runs with MS-DOS™ version 3.3 or higher,
Microsoft Windows 95t, or Microsoft Windows NTt.
Computers Compatible
with ODS Software
These computers support ODS software:
• Allen-Bradley Series 61XX computers
• IBM PC AT™, Compaq® 386, or any other fully IBM-compatible
personal computer
What Comes with ODS?
ODS software is packaged in a 3-ring binder that includes these
items:
• ODS software on 3.5-inch floppy disks
• this Allen-Bradley Offline Development System (ODS) Software
User Manual
What to Do Next
Refer to Chapter 2 to learn about installing the ODS software.
END OF CHAPTER
Publication 8520--UM051A--EN--P -- October 2000
Offline Development Manual (ODS) Software User Manual
Chapter
2
Installing ODS
Chapter Objective
This chapter contains information to help you install and remove
ODS software on a personal computer.
If you want to:
Before You Begin
See page:
make a backup copy of ODS software
2--1
check the PATH command
2--1
install ODS software
2--1
modify the CONFIG.SYS file
2--6
modify the AUTOEXEC.BAT file
2--7
remove the ODS software
2--7
what to do next
2--10
Before installing ODS:
Make a Backup Copy of the ODS Software
Make a backup copy of your original ODS floppy disks by using the
DOS DISKCOPY command. Refer to your computer’s DOS
documentation for more information about making backup copies.
Check the PATH Command
Make sure that the PATH command, which is usually initialized in
the AUTOEXEC.BAT file, includes the directory that contains
COMMAND.COM. This is usually the root directory, but can be
any directory, depending on your version of DOS.
For instructions on how to modify the COMMAND.COM and the
AUTOEXEC.BAT files, refer to your DOS manual.
Installing the ODS
Software
Follow the procedure in this chapter to install the ODS software into
a personal computer.
Using DOS
Important:
This procedure assumes that drive A is a 3.5-inch
floppy-disk drive and that drive C is a hard-disk drive.
If the drive designations on your computer are different,
substitute the appropriate designations.
Publication 8520--UM051A--EN--P --July 2000
Offline Development Manual (ODS) Software User Manual
2--2
Installing ODS
1. Turn on the computer and boot DOS. The computer displays the
DOS prompt.
Important:
Be sure that the PATH command includes the
directory that contains the COMMAND.COM
file.
2. Insert ODS disk 1 into drive A.
3. Change to the source drive, i.e., the drive in which the disk is
inserted.
For example, if disk 1 is in drive A, but your system boots on C,
you must change to drive A to install the software. See your
DOS manual for more information.
4. At the prompt, type:
install a: c:
where a: is the source drive and c: is the destination drive, and
press [ENTER]
The computer begins to execute the installation utility by
displaying:
Copyright 1989-1999 Allen-Bradley Company, Inc.
Installation program - Phase 1
Installing ODS from
a:
to
c:
The installation utility checks the amount of available space on
the hard disk.
What happens next is determined by whether the computer’s hard
disk has enough available memory to accommodate the ODS
software.
If you see the message:
then:
Installation will continue.
The installation utility continues the
installation.
It appears that you may not have enough
disk space to install the complete ODS
package. Either remove the existing ODS, or
delete other unwanted files.
Aborting
Press any key to continue...
The disk does not have enough memory
for ODS.
The computer returns to DOS and
displays the DOS prompt. Clear sufficient
space on the hard disk. If a version of
ODS is already installed, remove it.
When enough free space is available,
start the installation procedure again.
The installation utility checks the hard disk for the \IMC directory or
any IMC files.
Publication 8520--UM051A--EN--P --July 2000
Offline Development Manual (ODS) Software User Manual
Installing ODS
If you see the message:
then:
A directory called \IMC already exists (on
drive c:). If you are certain that this directory
was created by an earlier version of
Allen-Bradley’s ODS, then proceed with the
installation. Otherwise, press CTRL-C now
and verify that this directory may be
overwritten.
Press any key to continue...
The hard disk contains the
directory \IMC.
Important:
2--3
IMC files already exist in the
directory. Follow the instruction
on the screen. (Most ODS files
are installed in this directory.)
Selecting Press any key to continue... will not
affect any existing AMP, PAL, or logic files.
5. To continue or abort the installation, follow the flowchart below:
Continue
or
Abort
Installation
Enter: [Cntrl-C]
Abort
Continue
Press any key
Msg:
Terminate
Batch Job
Y/N
Enter: [Y]
Yes
No
Go to
Step 6
Important:
Enter: [N]
Computer
returns to
DOS
Pay particular attention to the following when
you install ODS software:
• If you press any key to continue, files stored in the \IMC
•
•
•
•
directory are overwritten.
If you are not sure this is acceptable, press [CTRL-C] to abort
installation.
Check files stored in the \IMC directory.
Copy any files that need to be saved to another directory; delete
the files from the \IMC directory.
Start installation again.
Publication 8520--UM051A--EN--P --July 2000
Offline Development Manual (ODS) Software User Manual
2--4
Installing ODS
The installation utility installs the files from disk 1 onto the hard
disk and displays this message:
Phase 2 Installation will now be invoked.
If the message “Bad command or filename”
appears, it means that the DOS command
processor (COMMAND.COM) could not be located.
Make sure your PATH command includes the
directory that COMMAND.COM resides in. Then re-start
this Installation procedure.
See your DOS manual for further information.
Strike a key when ready . . .
6. Press any key to start Phase 2 of the installation utility.
The computer displays:
Copyright 1989-1999 Allen-Bradley Company
Installation program - Phase 2
Installing ODS for Model 9/Series (archive version)...
When the installation utility finishes installing all of the files
from disk 1, the computer displays this message:
Insert Disk # 2
Strike a key when ready . . .
7. Remove disk 1 from drive A, and insert disk 2.
8. Press any key to continue the installation process.
The screen displays this message:
Installing Disk # 2
9. After all of the files from disk 2 are installed, repeat the process
for each of the remaining disks.
10.Select your options. ODS installs the products that you selected.
After you complete the installation process, the ODS displays
this message:
Insert Disk # 1
Press any key to continue...
11. Remove the floppy disk from drive A, and insert disk 1. Press
any key to continue.
The installation utility displays a message similar to this:
ODS supports most IBM 100% compatibles,
however, some use unusual video monitors.
Please select the type of computer this
version of ODS will be running on:
1) 100% compatible or Allen-Bradley T35/T47/T50/T60
2) Allen-Bradley T45
3) COMPAQ Portable 386
Publication 8520--UM051A--EN--P --July 2000
Offline Development Manual (ODS) Software User Manual
Installing ODS
2--5
Enter selection (1/2/3):
12.Select [1], [2], or [3], depending on the type of computer.
Choose selection [1] if you are using an Allen-Bradley Series
6120, 6121, 6122, or 618X computer.
The installation utility configures ODS to the type of computer
selected. If the installation utility includes any update notices, it
displays the first page under this heading:
mm/dd/yy
PLEASE NOTE THE FOLLOWING ITEMS:
*
*
notice text
*
*
--MORE-13.Read the first page, then press any key to display the next page.
14.Repeat step 13, displaying all the available pages. Press any key
to continue.
The installation utility displays this message:
If you would like to print the
above message, use the DOS command:
PRINT a:READ.ME
Strike a key when ready . . .
You cannot enter the DOS PRINT command during installation.
15.Press any key to continue.
The installation utility displays the message:
To run ODS, type “cd \imc”,
then type “imc”.
IBM is a registered trademark of
International Business Machines
Corporation
COMPAQ is a registered trademark of
Compaq Computer Corporation
Done...Please remove Disk 1 from the drive.
You see the C:\IMC> prompt.
Publication 8520--UM051A--EN--P --July 2000
Offline Development Manual (ODS) Software User Manual
2--6
Installing ODS
16.Remove disk 1 from drive A.
Store the master ODS disks in a safe location. You can now print
the READ.ME file.
Using Windows NT
Important:
This procedure assumes that drive A is a 3.5-inch
floppy-disk drive and that drive C is a hard-disk drive.
If the drive designations on your computer are different,
substitute the appropriate designations.
1. Turn on the computer and insert ODS disk 1 into drive A.
2. Click the Windows NT Start button and select Run. A similar
box appears:
If the correct path does not appear by default in the Open:
pulldown menu box, type the correct path (e.g., a:\install a: c:,
where a: is the source drive and c: is the destination drive).
3. Press [ENTER]
The computer begins to execute the installation utility. Refer to
steps 4 through 15 in the Using DOS section (beginning on
page 2--2) for further instructions on installing your ODS
software.
Modifying the
CONFIG.SYS File
If you are using a DOS- based system, you can optimize ODS
performance, by modifying your CONFIG.SYS file.
Important:
8100 HS110 software does not require you to add the
line ‘DEVICE=DF1DRV.SYS’.
1. Modify the CONFIG.SYS file, if necessary, to include these lines:
BUFFERS=25
FILES=20
DEVICE=DF1DRV.SYS
Publication 8520--UM051A--EN--P --July 2000
Offline Development Manual (ODS) Software User Manual
Installing ODS
2--7
The record DEVICE=DF1DRV.SYS enables the DF1
communication driver to transfer files between ODS and the
servo controller.
When selecting any other CONFIG.SYS commands, be aware of
the memory requirements.
2. Reboot the computer to read the data from this file.
Modifying the
AUTOEXEC.BAT File
If you are using a DOS- based system, you can directly start ODS.
You must modify the PATH command in the AUTOEXEC.BAT file
by adding this entry to the path:
;C:\IMC
If you want ODS to start automatically when you turn on the
computer, add this entry to the last line of the AUTOEXEC.BAT file:
IMC
Refer to the computer’s DOS manual for further instructions.
Removing the ODS
Software
If for any reason you need to remove the ODS software from the
computer’s hard disk, use the following procedure:
Important:
This procedure assumes that the floppy-disk drive is
drive A and the hard-disk drive is drive C. If the drive
designations on your computer are different, substitute
the appropriate designations.
Important:
Before you remove the ODS software from the hard
disk, back up any projects you need to save, then delete
all of the projects.
1. Insert ODS disk 1 in floppy-disk drive A.
2. If you are at the C: prompt, type:
a:
and press [ENTER].
3. At the prompt, type:
a:remove
and press [ENTER].
The removal utility displays this message:
Publication 8520--UM051A--EN--P --July 2000
Offline Development Manual (ODS) Software User Manual
2--8
Installing ODS
4. Select the drive that contains the ODS software. For this
example, select drive C and press [ENTER].
The arrangement of the list may vary slightly from what
currently appears on your screen. The removal utility displays a
message similar to this:
The menu highlights the installed ODS software and ghosts
unavailable software. Select the control family you want to
remove or ALL controls for all of the installed ODS software.
5. Select a control type.
If you selected a 9/Series control, this screen appears:
Publication 8520--UM051A--EN--P --July 2000
Offline Development Manual (ODS) Software User Manual
Installing ODS
2--9
6. If applicable, select an application type.
If all projects or files have not been deleted from a specific
application before being removed, this warning appears:
With the appearance of this screen, the removal utility begins
deleting files from the hard disk:
Removing ODS
The removal utility looks for a particular list of files and
directories. If it cannot find the file or directory that it is looking
for, the removal utility displays a message similar to the
following:
This message does not indicate that the removal process is
proceeding incorrectly. It indicates the condition of the directory
and is for your information only.
Publication 8520--UM051A--EN--P --July 2000
Offline Development Manual (ODS) Software User Manual
2--10
Installing ODS
When removal is complete, the removal utility displays this
message:
Removal Complete
Press any key to continue . . .
7. Remove the disk from the floppy-disk drive.
What to Do Next
Chapter 3 tells you how to use the ODS software.
END OF CHAPTER
Publication 8520--UM051A--EN--P --July 2000
Offline Development Manual (ODS) Software User Manual
Chapter
3
Getting Started with ODS
Chapter Objective
This chapter tells you how to create and edit these types of ODS
files:
• machine configuration
• machine interface
• machine motion control
If you want to:
Getting Started
See page:
get started using ODS
3--1
use pulldown menus
3--4
use online help
3--5
read the status line
3--8
define projects
3--8
define applications
3--9
define utility
3--10
use directory
3--11
enter file and project names
3--11
interpret error messages
3--12
use the [ESC] key
3--12
edit ODS
3--12
know what to do next
3--12
To begin:
Using Windows
1. Select MSDOS Command Prompt under the Programs option
of the Windows NT Start menu.
2. At the DOS prompt, type:
IMC [ENTER]
If the message Bad command or filename appears, this is an
indication that the PATH command in the AUTOEXEC.BAT file
does not contain the directory \IMC.
3. If this is the case, type:
cd IMC [ENTER] IMC [ENTER]
ODS displays the welcome screen.
Publication 8520--UM051A--EN--P --July 2000
Offline Development Manual (ODS) Software User Manual
3--2
Getting Started with ODS
Continue to step 4 on page 3--3.
Using DOS
1. Turn on the computer and boot DOS.
If IMC was included as the last record in the AUTOEXEC.BAT
file, ODS starts automatically when you turn on the computer.
2. At the DOS prompt, type:
IMC [ENTER]
If the message Bad command or filename appears, this is an
indication that the PATH command in the AUTOEXEC.BAT file
does not contain the directory \IMC.
3. If this is the case, type:
cd \IMC [ENTER] IMC [ENTER]
ODS displays a similar welcome screen.
Publication 8520--UM051A--EN--P --July 2000
Offline Development Manual (ODS) Software User Manual
Getting Started with ODS
3--3
4. Press any key to continue. A screen similar to this appears:
ODS installs the DOS print driver in RAM, which allows you to
download files to a printer.
Important:
You must first install the print driver to be able
to print files from ODS menus.
If the print driver is:
then:
already installed
the above screen appears for a moment and then is
replaced by the ODS top level screen (page 3--4)
not installed
ODS asks you to select a device name:
Name of list device [PRN]:
5. Select a device name.
If you want to use:
then:
the default device name
press [ENTER]
a different device
1. Type a device name, for example:
• LPT1
• LPT2
• LPT3
• COM1
• COM2
• AUX
2. Press [ENTER]
Refer to DOS documentation for more information about printer
device names.
6. However, if the screen is distorted, follow this procedure:
a. Exit ODS.
b. At the DOS prompt, type:
MODE BW80 [ENTER]
c. Reboot ODS following the instructions on page 3--1 or
3--2. Examine the screen. If the screen is clear, we
suggest that you add the command MODE BW80 to the batch
file, IMC.BAT.
Publication 8520--UM051A--EN--P --July 2000
Offline Development Manual (ODS) Software User Manual
3--4
Getting Started with ODS
ODS displays the first line of its menu.
S the Application
S the Project
An application is a group of programs
used for creating and managing files.
A project is a directory you create to
store files for a particular controller or job.
S the Utility
A utility is one of the programs
in an application.
status line
The first line of the ODS screen layout (referred to as the status
line) identifies the project, the application, and the utility.
If a project, an application, or a utility is not active, the word
appears in the corresponding space in the status line.
none
Using Pulldown Menus
The second line of the ODS screen is the menu bar. The menu bar
identifies the pulldown menus. Select the functions you wish to
perform from these menus. The active application and utility
determine which menus are listed. For example, in this screen the
top-level menu bar includes five choices.
In contrast, the menu bar for the 9/Series AMP editor utility includes
four choices for a single process system:
Some menu choices are:
• highlighted (available for selection)
• darker or ghosted (unavailable for selection)
ODS automatically enables and disables menu choices according to
the operation that it is performing and its current status. For
example, the F3-Application menu is not available unless a project is
created or selected. Similarly, you must select an application before
the F4-Utility menu becomes available.
Publication 8520--UM051A--EN--P --July 2000
Offline Development Manual (ODS) Software User Manual
Getting Started with ODS
3--5
Pulling Down a Menu
To pull down a menu, press the function key indicated on the menu
bar. ODS then displays it on the screen. For example, when you
press [F1] to pull down the F1-File menu, you see this screen:
Selecting a Menu Option
There are two ways to select the menu options:
• Press the key indicated between the parentheses on the menu.
For example, press ? to select the About option.
• Use the arrow up [↑] or arrow down [↓] keys to highlight the
option desired, then press [ENTER].
Using Online Help
ODS online help is context sensitive; therefore, any time that you
request help, ODS provides a relevant help message. Online help is
structured into the ODS software, and is available only if you install
it. The online help menu appears on the right side of the screen just
below the F5-Configuration heading.
1. To request help, simultaneously hold down the [ALT] key and [H]
key([ALT-H]), then release.
During the ODS installation process, ODS presents update
notices as a series of help messages. The help portion of the
screen describes how to use the menu for the help messages.
This help message contains some introductory information about ODS. Read it carefully.
Publication 8520--UM051A--EN--P --July 2000
Offline Development Manual (ODS) Software User Manual
3--6
Getting Started with ODS
The box at the upper right of the screen below tells you how to
display other pages of the help screens. If there is more text in the
help message than can fit in one window, you can access the next
page of help by selecting the [PgDn].
Notice that the Previous Page [PgUp] choice is ghosted, indicating
that it is not available for selection. Since the page of help text
displayed is the first page, there are no previous pages to access.
When you select [PgDn] to move to the second help page, the [PgUp]
choice becomes available.
2. Press the [ESC] key to clear the help text from the screen.
• At the top of each help screen there is a heading that
identifies:
-- the topic of the screen
-- the current page
-- how many pages there are in the help text
• Most help text is divided into sections, with each section
indicated by a heading in the text.
• If the body of text for a heading within the help text is
continued on the next page of help text, the word (continued)
appears at the bottom of the page.
Help screens are available for each of the top-level entries (F1-File
through F5-Configuration) in the menu bar.
When you select:
then:
F1-File from the menu heading
the selection is highlighted
[ALT-H]
the help messages that appear describe the
entries contained in the F1-File menu
Publication 8520--UM051A--EN--P --July 2000
Offline Development Manual (ODS) Software User Manual
Getting Started with ODS
3--7
Refer to the example below:
When you select a specific function, use the arrow up [↑] or arrow
down [↓] keys and highlight the desired entry. When you enter
[ALT-H], a help message appears describing the functional details of
the selected entry. For this example, the help messages are for the
Copy file entry.
Additional help messages are available for other ODS screens. If no
help is available, ODS displays:
Sorry, no further help is available.
Publication 8520--UM051A--EN--P --July 2000
Offline Development Manual (ODS) Software User Manual
3--8
Getting Started with ODS
Reading the Status Line
The status line of the ODS screen shows the active Project,
Application, and Utility. Figure 3.1 illustrates the way that ODS is
organized by project, application, and utility.
Figure 3.1
ODS Organization By Project, Application, and Utility
Projects
Applications
Utilities
PROJ1
AMP
PROJ2
PROJ3
MML
PAL
Edit
Ladder
Editor
Document
Document
Module
MML
Syntax
Edit
Text
Edit
Compile
Module
PROJ4
I/O
Assignments
PROJ5
Part
Program
Upload
Edit
Edit
Document
File
Management
Download
AMP
MML
AMP
MML
PAL & I/O
PAL & I/O
Part
Program
Part
Program
Compile
Build
Program
IMC File
Management
Monitor
Program
Data
Management
Message
Editor
Edit
Build
Config
Display
Page
Editor
Xref
Build
Config
Project
ODS creates configuration and interface files for the controller and
machine, and organizes these files into projects as shown in
Figure 3.2. You can compare a project to a file storage area for a
particular motion controller and machine application.
Publication 8520--UM051A--EN--P --July 2000
Offline Development Manual (ODS) Software User Manual
Getting Started with ODS
3--9
Figure 3.2
Project Organization
PROJECT
NAME
PROJECT
CONTOL
TYPE
DIRECTORY
COMMUNICATION
MODE
CONTROL
FIRMWARE
REVISION
INTEGRATORS
NAME
IDATE
DESCRIPTION
AND
COMMENTS
You can create a project directory for each motion
controller/machine system. This lets you use ODS on many different
motion controller and machine applications.
The F2-Project pulldown menu is used to manage project directories.
You can:
• log
general information
• rename
• create
new projects
• delete
• select
existing projects
• back
• copy
projects
projects
projects
up projects to floppy disk
• restore
projects from floppy disk
Chapter 5 describes the functions of the F2-Project menu.
Application
Use the F3-Application pulldown menu to select the application that
you need for your project (as shown in Figure 3.3 using a 9/Series
ODS package).
Publication 8520--UM051A--EN--P --July 2000
Offline Development Manual (ODS) Software User Manual
3--10
Getting Started with ODS
Figure 3.3
Application Organization
Applications
machine interface
Applications
machine configuration
Applications
machine motion control
Each project contains several applications that include these files:
• machine configuration
• machine interface
• machine motion control
You can access the F3-Application pulldown menu when you create
or select a project. The type of applications available for a project
depends on the controller that is being integrated to the machine.
Utility
The F4-Utility pulldown menu lets you select the utility needed for
your application. The utilities that are available depend on the active
application. For example, the AMP application includes:
• an editor utility that lets you create and edit AMP parameter files
• a document utility that creates lists of the parameter values in an
AMP parameter file
Publication 8520--UM051A--EN--P --July 2000
Offline Development Manual (ODS) Software User Manual
Getting Started with ODS
Using Directories
3--11
The file directory is one of the ODS management tools. All
directories have the same basic format as in the screen shown below,
but each lists different types of files, depending on the active
application.
For example, while one directory lists AMP parameter files, another
might list PAL source programs, and another might list Projects.
All ODS directories share two common characteristics:
• One page of a directory can list as many as 66 items. If a
directory contains more than 66 items, it displays on more than
one page. To access the second page of a directory, press the
[PgDn] key. To access the previous page, press the [PgUp] key.
• The two ways to select items from a directory are:
- Use the arrow keys to highlight an item, then press [ENTER].
A highlight appears in the directory when an arrow key is
pressed.
- Type in the name of the item and press [ENTER]. A box for entry
of the item name appears above the directory when a key other
than an arrow key is pressed.
Entering File and Project
Names
When ODS asks for a file or project name, the name you enter can:
• contain no more than 8 characters
• contain letters A-Z and numbers 0-9
• contain any of these:
! @ # $ % & ( ) -- _ { } ’
The system does not accept spaces in the filename. However, you
can use the underscore (__) as a substitute for a space. For example,
the name FILE 1 is illegal, but the name FILE_1 is legal.
Publication 8520--UM051A--EN--P --July 2000
Offline Development Manual (ODS) Software User Manual
3--12
Getting Started with ODS
If you enter a file or project name that does not meet these
conditions, ODS displays an error message and gives you another
opportunity to enter the name.
Interpreting Error
Messages
If you make a mistake while entering a file name, selecting an
option, or performing some other task, ODS displays a message
giving information on the situation. On color monitors, these
messages appear in red boxes.
Press [ALT-H] to request on-line help if you need more information
about an error message.
Using the [ESC] Key
If you decide to discontinue an operation in ODS, pressing the [ESC]
key usually cancels the operation. In most cases, pressing [ESC]
returns you to the previous screen.
Exiting from ODS
You can exit ODS and return to DOS by following this procedure:
1. Display the top level screen.
2. Pull down the F1-File menu and select the Exit to DOS option.
• The computer clears the screen and displays the DOS prompt.
• ODS saves the names of the last active project and
application, and automatically activates them the next time
you start ODS.
What to Do Next
Chapter 4 tells you how to configure the ODS software.
END OF CHAPTER
Publication 8520--UM051A--EN--P --July 2000
Offline Development Manual (ODS) Software User Manual
Chapter
4
Configuring ODS
Chapter Objective
This chapter tells you how to use the five functions available under
the F5-Configuration menu. These functions include how to:
•
•
•
•
•
•
•
specify the text editor
use the keyboard setup
configure your serial communication device
configure your print device (Windows NTt only)
turn the beeper option On and Off
turn the verify option On and Off
execute DOS commands when you are in ODS
If you want to:
Specifying the Text Editor
See page:
specify the text editor
4--1
use the keyboard setup
4--2
configure your serial communication device
4--3
configure your print device
4--4
turn the beeper ON/OFF
4--4
turn the verify feature ON/OFF
4--5
execute DOS commands from within ODS
4--6
know what to do next
4--6
Some applications and utilities require the use of a text editor that
you must install. To use this text editor in ODS, specify the path and
file name with the F5-Configuration menu. This lets ODS activate
the text editor option.
Important:
You must supply the text editor and install it on the
computer’s hard disk.
1. To access the text editor setup, pull down the F5-Configuration
menu.
2. Select the Text editor setup option.
ODS asks for the DOS path and file name of the text editor.
Publication 8520--UM051A--EN--P -- October 2000
Offline Development Manual (ODS) Software User Manual
4--2
Configuring ODS
If the text editor name was entered previously, the name appears
in the Enter Name box on the screen.
3. If the text editor name needs to be changed or if there is no name,
type in the DOS path and file name for the text editor and press
[ENTER].
Assume, for example, that you are using Edit (a text editor
supplied with DOS) and that it is stored in a file named
EDIT.COM in a directory named DOS.
Important:
You can specify any text editor; however,
remember that you must store and supply this
editor in the computer’s memory so that ODS
can find it. Refer to your DOS documentation
for more information about specifying path and
file names.
4. To set up the text editor, type:
\dos\edit.com
5. Press [ENTER].
ODS stores the path and file name entered and returns to the
top-level menu bar.
Keyboard Setup
ODS lets you select the language keyboard that is being used on your
personal computer. A checkmark (√) indicates the active selection.
You can choose a new keyboard type from any of the other
selections.
1. Select the Keyboard setup option from the F5-File menu.
ODS displays this box:
2. Using the arrow keys, make a selection and press [ENTER].
Publication 8520--UM051A--EN--P -- October 2000
Offline Development Manual (ODS) Software User Manual
Configuring ODS
Configuring the Serial
Communication Setup
4--3
ODS allows you to configure the serial communication baud rate.
Use the [F5] --Configuration pulldown menu to access
Serial comm setup.
Use this procedure to configure your serial communication device:
1. Select the Serial comm setup option from the
[F5] --Configuration menu. The following list box appears:
Select the appropriate baud rate for your serial communication
device. To abort this activity, select <ESC>.
2. If you are using Windows NT, the following list box appears after
you select the appropriate baud rate for your serial
communication device:
Select a serial communication port that is appropriate for your
system. To abort this activity, select <ESC>. For DOS and
Windows 95t operating systems, make this selection in the DF1
device driver setup in the CONFIG.SYS file.
Once your selections are made, the configuration menu
disappears, but ODS saves your selections as your default settings
whenever ODS is started.
Publication 8520--UM051A--EN--P -- October 2000
Offline Development Manual (ODS) Software User Manual
4--4
Configuring ODS
Configuring Print Device
(Windows NT only)
If your are using Windows NT, ODS allows you to select your
default printer from a list of printers that are currently available to
your system. Use the [F5] --Configuration pulldown menu to access
Print device setup.
Use this procedure to select your print device:
1. Select the Print device setup option from the
[F5] --Configuration menu. The following list box appears:
Select the appropriate baud rate for your serial communication
device. To abort this activity, select <ESC>.
2. Select the appropriate print port for system. A checkmark
appears next to the current active choice. After you select a print
device, ODS saves it and makes this the default printer whenever
ODS is started. To cancel this selection, press <ESC>.
Turning the Beeper
ON/OFF
ODS has a beeper that warns you when you press an illegal key or
when you attempt something that is not allowed. The
F5-Configuration menu lets you decide whether or not to use the
beeper.
Use this procedure to set the beeper:
1. Select [F5] and pull down the F5-Configuration menu.
You can set the beeper to ON or OFF. A checkmark appears next
to the current active choice. If this is the first time ODS has been
configured, the check is next to Beeper ON. After you make a
choice, ODS saves it and puts the beeper in that state whenever
ODS is started.
2. Select either Beeper ON or Beeper OFF.
The configuration menu disappears, but the beeper is set
according to the choice you made.
Publication 8520--UM051A--EN--P -- October 2000
Offline Development Manual (ODS) Software User Manual
Configuring ODS
Turning the Verify Feature
ON/OFF
4--5
When the verify feature is set to ON, ODS displays a screen when you
select the Delete file option:
To delete a file, select [Y]. If you select [N], ODS aborts the delete
operation. This gives you the opportunity to cancel a delete
operation after selecting it.
If the verify feature is OFF, ODS does not display the OK to delete
this file? box before deleting a file.
The F5-Configuration menu lets you turn the Verify feature ON or
OFF. Use this procedure to configure the Verify feature:
1. Select [F5] and pull down the F5-Configuration menu.
Notice that there are two choices for Verify ON or Verify OFF.
A check mark appears next to the current active choice. If ODS
is being configured for the first time, the checkmark appears next
to Verify ON.
2. Select either Verify ON or Verify OFF.
After you make a choice, ODS saves your selection, and puts the
Verify feature in that state whenever ODS is started up.
The configuration menu disappears, but the Verify feature is
turned ON or OFF according to the choice you made.
Publication 8520--UM051A--EN--P -- October 2000
Offline Development Manual (ODS) Software User Manual
4--6
Configuring ODS
Executing DOS
Commands from within
ODS
Use the following procedure to enter the DOS shell and execute
DOS commands without exiting ODS.
1. Select [F5] and pull down the F5-Configuration menu.
2. Select the Enter DOS Shell option.
The ODS screen disappears, and this prompt appears:
O.D.S.
- Type EXIT to quit>
When this prompt appears, DOS commands can be entered and
executed.
3. To return to ODS, type:
EXIT
4. Press [ENTER].
The ODS screen reappears.
What to Do Next
Chapter 5 tells you how to use the ODS software for project
management.
END OF CHAPTER
Publication 8520--UM051A--EN--P -- October 2000
Offline Development Manual (ODS) Software User Manual
Chapter
5
Using ODS for Project
Management
Chapter Objective
This chapter tells you how to use ODS for project management
activities such as creating a new project, opening an existing project,
and selecting a utility. Other functions of the project management
feature are listed below.
A project is a directory that stores configuration, interface, and
motion control files for a particular control or application. You
cannot access an application until you have selected or created a
project.
The F2-Project menu provides options for creating and managing
project directories. In this chapter you learn how to use the
F2-Project pull-down menu to perform these functions:
If you want to:
Creating a Project
See page:
create a new project
5--1
open an existing project
5--6
display project information
5--7
change project information
5--8
copy a project
5--11
rename a project
5--14
delete a project
5--15
back up a project on floppy disk
5--16
restore a backed-up project from floppy disk
5--18
select an application
5--20
select a utility
5--21
know what to do next
5--21
In this section we assume that you started an ODS session as
described in Chapter 3.
To create a project:
1. Press [F2] and pull down the F2-Project menu.
Publication 8520--UM051A--EN--P -- October 2000
Offline Development Manual (ODS) Software User Manual
5--2
Using ODS for Project Management
2. Select the New option.
ODS displays the message New project and a directory of
existing projects.
3. Select a name for the new project and press[ENTER] to continue,
or press [ESC] to cancel.
If ODS accepts the project name, it displays a box that asks what
is the control type of the new project. The order in which the
products are listed may vary slightly from what currently appears
on your screen.
A list similar to this appears:
For example, if you want to select an IMC 120 project, enter (b)
for the IMC 120 option. This choice determines which
applications ODS makes available for the project.
Publication 8520--UM051A--EN--P -- October 2000
Offline Development Manual (ODS) Software User Manual
Using ODS for Project Management
5--3
4. Select a control type.
If you select one of the 9/Series controls, a similar screen
appears:
5. If applicable, select an application type. For this example, we
chose (a).
ODS asks you to determine the type of communication required
for your control.
Important:
For standard RS232 communication, select (C).
For use with the DH+ network, select (D). If
you are using OCI, you can either select the
Ethernet (E) or Control Serial Port (C) option.
Important:
Accessing DH+ using DOS or Windows 95 with
your 9/Series control requires INTERCHANGE.
Accessing DH+ via Windows NT requires
RSLinx. Refer to Chapter 7 for more
information about the configuration menu flow
for INTERCHANGE and RSLinx with DH+.
Important:
The Ethernet/OCI communication mode is only
available for the 9/260 and 9/290 CNCs.
Accessing Ethernet requires Windows NT and
RSLinx. Refer to Chapter 7 for more
information about the configuration menu flow
for INTERCHANGE and RSLinx with DH+.
If your control type is 9/PC (the default selection for
Communication Mode is PC to 9/PC ), the following steps must
be completed:
A. Enter the location of the 9/PC host computer in the text box.
The host computer is the computer name on the network
where the 9/PC is installed. This name should typically be
20 characters or less. “Local” (or the name that you enter)
denotes the default location of your host computer where
your 9/PC is installed. Once you enter the location, select
[ENTER].
Important:
The explanation of “Local” in step A. assumes
that ODS and 9/PC are installed on the same PC.
If your host computer is a computer that 9/PC
and ODS is not installed on, refer to page 7--12.
Publication 8520--UM051A--EN--P -- October 2000
Offline Development Manual (ODS) Software User Manual
5--4
Using ODS for Project Management
B. By default, CNC_1 will appear in the box as the 9/PC topic
name. This is the name of your selected CNC. If this topic
name is incorrect, enter a new name in the text box.
Project subdirectories are directories that are stored within the
project directory. They store the created configuration and
interface files.
ODS displays a list of alternative control firmware revision levels
and asks you to select one of the items. You can select:
• one of the revision levels listed
• the Read from control option to read the revision level of
the control that is connected to ODS. If no control is
connected to ODS, selecting this option results in an error
message
Select the appropriate option, as shown in the example screen:
ODS displays a box that asks for your name:
Publication 8520--UM051A--EN--P -- October 2000
Offline Development Manual (ODS) Software User Manual
Using ODS for Project Management
5--5
6. Type in a name and press [ENTER].
ODS stores the name and displays a box with the current date.
7. Press [ENTER] if this date is correct. If you want to modify the
date, edit the text and press [ENTER].
ODS stores the date and displays the first of two boxes that asks
for comments.
8. Type in any comments about the project and press [ENTER].
ODS stores the comments, then displays the other comment box.
ODS displays the information screen and asks you to verify that it
is correct. For example:
9. Respond to the question: Is this info correct?
If the information displayed is:
correct
press:
[Y]
then:
ODS activates the project and displays
the top-level screen.
Notice that the status line indicates that
the newly created project is active.
incorrect
[N]
repeat steps 5 -- 8 or press [ESC] to
or
cancel the current operation.
[ESC]
ODS briefly displays the message:
Creating project sub-directories
Publication 8520--UM051A--EN--P -- October 2000
Offline Development Manual (ODS) Software User Manual
5--6
Using ODS for Project Management
Opening an Existing
Project
You do not have to create a new project every time ODS is used.
ODS stores project files that you can open at any time.
Use this procedure to open an existing project:
1. Press [F2] and pull down the F2-Project menu.
2. Select the Open option.
ODS displays the message Open project and a directory of
projects.
3. Select the project to be opened and press [ENTER]. If you want to
cancel, press [ESC].
ODS clears the screen and displays the top-level menu. The
name of the most recently opened project appears on the status
line as the active project. This verifies that the project is open
and is active.
You are now ready to select an application for the project.
Publication 8520--UM051A--EN--P -- October 2000
Offline Development Manual (ODS) Software User Manual
Using ODS for Project Management
Displaying Project
Information
5--7
The Information option displays the following information about
the active project:
• control family
• date created
• project name
• firmware revision level of the control
• developer’s name
• comments (2 lines)
This is the information entered when you create the project.
Use this procedure to display project information:
1. Press [F2] and pull down the F2-Project menu.
2. Select the Information option.
ODS displays the information for the active project. For
example:
3. Press any key to clear the information display and return to the
top-level menu bar.
Publication 8520--UM051A--EN--P -- October 2000
Offline Development Manual (ODS) Software User Manual
5--8
Using ODS for Project Management
Changing Project
Information
The Change Info option lets you change the following information
for the active project:
• communication selection
• date created
• developer’s name
• comments (2 lines)
If you want to change the control type or the firmware revision, you
must create a new project. Use F2-Copy Project to copy the original
project.
1. Press [F2] and pull down the F2-Project menu.
2. Select the Change Info option.
ODS displays the communication menu:
3. To change your selection:
To:
Select:
the serial port for standard RS232 communication
(C)
the port for the Data Highway Plus network1
(D)
the port for Ethernet/OCI communication1
(E)
communicate with 9/PC, using your PC
(P)
1 The configuration menu flow for the Data Highway Plus and Ethernet are in
Chapter 7.
Important:
Publication 8520--UM051A--EN--P -- October 2000
Offline Development Manual (ODS) Software User Manual
You can configure ODS to the DH+ network if the Data
Highway selection is not ghosted.
Using ODS for Project Management
5--9
If your control type is 9/PC, the following steps must be
completed:
A. Enter the location of the 9/PC host computer in the text box.
The host computer is the location that you will be uploading
and downloading files from. This name should typically be
20 characters or less. “Local” denotes the default location of
your host computer. Once you enter the location, select
[ENTER].
B. By default, CNC_1 will appear in the box as the 9/PC topic
name. This is the name of your selected CNC. If this topic
name is incorrect, enter a new name in the text box.
ODS displays a box that asks you to enter your name. The
current name is displayed in the box. For example:
Publication 8520--UM051A--EN--P -- October 2000
Offline Development Manual (ODS) Software User Manual
5--10
Using ODS for Project Management
4. Press [ESC] or [ENTER] to retain the current name, or type in a
new name and press [ENTER].
ODS saves the name and displays a box that asks for the date.
The most recently entered date is displayed in the box. For
example:
5. Press [ENTER] to retain the current date, or type in a new date.
Press [ESC] to cancel.
ODS stores the date and displays the first of 2 boxes that asks for
comments. The most recently entered comments are displayed in
the box. For example:
6. Press [ENTER] to retain the displayed comments, or type in a
new comments. Press [ESC] to cancel.
ODS stores the comment and then displays the other comment
box.
7. Press [ESC] or [ENTER] to retain the displayed comments, or
type in a new comments and press [ENTER].
ODS displays the information screen and asks if it is correct.
Here is an example display:
Publication 8520--UM051A--EN--P -- October 2000
Offline Development Manual (ODS) Software User Manual
Using ODS for Project Management
5--11
8. Respond to the question: Is this info correct?
If the information displayed is:
press:
correct
incorrect
Copying a Project
[Y]
then:
go on to another task
[N]
repeat steps 5 -- 8 or press [ESC] to
or
cancel the current operation.
[ESC]
You can copy files from an existing project as the basis for a new
project. Entire sets of files from an existing project of a compatible
type can be copied to either a new project or another existing project.
Use this procedure to execute the copy operation:
1. Press [F2] and pull down the F2-Project menu.
2. Select the Copy Proj option.
ODS displays the message, Copy Project FROM and a directory
of projects.
Publication 8520--UM051A--EN--P -- October 2000
Offline Development Manual (ODS) Software User Manual
5--12
Using ODS for Project Management
3. Select the project that you are copying from the directory or press
[ESC] to cancel.
ODS displays the message, Copy project TO and displays a
directory of projects that are compatible to the project chosen to
be copied from.
4. Select the project to which you are copying. You can enter a new
name or you can select an existing name from the directory. If
you enter a new name, ODS will ask you for information about
the new project that you going to copy to (see page 5--2, step
3.), and then go to step 6.
If you select:
ODS displays:
an existing project to which to copy
information about the selected project and
asks whether or not it is alright to overwrite
the existing project files with the copied files
This is an example screen:
Publication 8520--UM051A--EN--P -- October 2000
Offline Development Manual (ODS) Software User Manual
Using ODS for Project Management
5--13
Notice that the WARNING box in the lower left corner appears only
if you try to overwrite the active project.
5. Respond to the question: OK to OVERWRITE this project?
press:
If you want to:
overwrite the existing project file
[Y]
keep the existing project file, unharmed
[N]
If you selected:
[No]
then ODS:
again asks for the name of the project to be copied to
repeat step 4 or press [ESC] to cancel
[Yes]
briefly displays the message:
Deleting project sub-directories
ODS first creates new project subdirectories for the new project,
displaying the message:
Creating project sub-directories
ODS copies the project files from the selected source project to
the selected destination project, displaying the message:
Copying files
6. After entering the project information, ODS displays all of the
information typed in and asks if it is correct. For example:
Publication 8520--UM051A--EN--P -- October 2000
Offline Development Manual (ODS) Software User Manual
5--14
Using ODS for Project Management
7. Respond to the question: Is this info correct?
If the data is:
press:
then:
correct
[Y] or [ENTER]
go on to another task
incorrect or needs to be changed
[N]
ODS gives you another opportunity
to enter data for each item.
ODS activates the project just created, and displays the main
menu. The status line indicates that the project just entered is
active.
Renaming a Project
This procedure lets you change the name of an existing project. This
option is highlighted only if there is at least one project stored in
ODS.
1. Press [F2] and pull down the F2-Project menu.
2. Select the Rename Proj option.
ODS displays the message Rename project FROM and a
directory of projects.
3. From the directory, select the project to be renamed.
ODS displays the message Rename project TO and the directory
of projects, and asks for the new project name to be given to the
project.
Enter name:
Publication 8520--UM051A--EN--P -- October 2000
Offline Development Manual (ODS) Software User Manual
[
]
Rename Project TO
Using ODS for Project Management
5--15
4. Type in the new name to be given to the selected project, then
press [ENTER].
ODS renames the project, then asks you to enter project
information. It also displays the information that was entered and
asks if it is correct.
5. Respond to the question: Is this info correct?
If the data is:
press:
then:
correct
[Y] or [ENTER]
ODS stores the information and
returns to the top-level screen.
incorrect or needs to be changed
Deleting a Project
[N]
ODS gives you another opportunity
to enter data for each item.
If you decide that it is no longer necessary to store a project on the
hard disk, you can delete the project by using this procedure:
1. Press [F2] and pull down the F2-Project menu.
2. Select the Delete Proj option.
ODS displays the message DELETE project and a directory of
projects.
Publication 8520--UM051A--EN--P -- October 2000
Offline Development Manual (ODS) Software User Manual
5--16
Using ODS for Project Management
3. Select the project to be deleted and press [ENTER], or press [ESC]
to cancel.
ODS displays the information for the selected project and asks for
permission to delete it.
Notice that the WARNING box in the lower left corner appears only
if you try to delete the active project.
4. Respond to the question: OK to DELETE the project?
If you want to:
keep the project
press:
[N]
then ODS:
returns to step 3
It does not delete the project, again displays the project
directory and asks for another selection.
delete the project
[Y]
displays this message:
Deleting project sub-directories
displays the main menu when the project is complete
Backing Up a Project to
Floppy Disk
ODS stores the files you created, including the configuration and
interface files, on the computer’s hard disk. The Backup option of
the F2-Project menu lets you copy an entire project and all of its files
from the hard disk to a floppy disk(s).
After backing up a project to floppy, you can delete it from the hard
disk. This helps save space on the hard disk and helps avoid having
inactive projects in the directory.
Important: Be sure to initialize your floppy disks.
Publication 8520--UM051A--EN--P -- October 2000
Offline Development Manual (ODS) Software User Manual
Using ODS for Project Management
5--17
Use this procedure to back up a project to floppy disk:
1. Press [F2] and pull down the F2-Project menu.
2. Select the Backup option.
ODS displays the message BACKUP project and the directory of
projects.
3. Select the project to be backed up and press [ENTER]. Press [ESC]
to cancel.
ODS asks you which floppy-disk drive to send project files to:
4. Select one of the drives according to the computer’s
configuration, and press [ENTER]. Press [ESC] to cancel.
The screen goes blank briefly and ODS activates the
ODS-supplied disk backup utility.
Important:
The target drive is the floppy-disk drive to
which the project is being backed up. All files
on the floppy disk are deleted.
Publication 8520--UM051A--EN--P -- October 2000
Offline Development Manual (ODS) Software User Manual
5--18
Using ODS for Project Management
5. Insert the floppy disk into the drive then press any key.
!
CAUTION: The Backup option lets you save only
one project per floppy disk. At least one floppy per
project is needed to back up more than one project and
some projects may require more than one floppy disk,
depending on the size.
The are files as they are being copied. When the backup is
complete, ODS displays the message:
Backup completed. . .
. . . remove floppy . . .
. . . label floppy disks...
6. Press any key and ODS returns to the top-level menu bar.
!
Restoring a Backed- up
Project
CAUTION: Although all project files have been
copied from the hard disk to floppy disk, nothing has
been deleted from the hard disk. To delete the backed
up project from the hard disk, use the Delete Proj
procedure.
If necessary, a project that was backed up and deleted can be restored
from a floppy disk to the hard drive. Use this procedure:
1. Press [F2] and pull down the F2-Project menu.
2. Select the Restore option.
ODS displays the message RESTORE Project and asks which
floppy drive the project will be restored from.
Publication 8520--UM051A--EN--P -- October 2000
Offline Development Manual (ODS) Software User Manual
Using ODS for Project Management
5--19
3. Select the drive that will be used and insert the floppy disk that
contains the backed-up project into the selected drive.
If the project was backed up on a computer that is running a
version of DOS between 2.1 and 3.2 (inclusive), ODS reads the
project information from the floppy disk, displays it on the CRT,
and asks if it is permissible to restore this project. For example:
If the project was backed up on a computer using a version of
DOS or 3.3 or later, only the name of the backed-up project is
shown. If the project being restored has the same name as the
active project, ODS warns you that the files of the active project
will be overwritten.
4. Check the information displayed to be sure the right project is
being restored. If the project being restored has the same name as
the active project, ODS warns you that the files of the active
project will be overwritten.
Important: If the restored project has the same name as the
active project, the active project’s files are replaced with the files
from the floppy disk.
5. Respond to the question: Is this info correct?
press: then:
If you want to:
select another project because the
displayed project is not the correct one
[N]
return to step 1 and insert the correct floppy disk
restore the project
[Y]
ODS executes its Restore Utility and prompts you to continue the
procedure.
The files are listed as they are copied from the floppy disk to ODS.
When restoration is complete, ODS displays the message:
Restore completed
6. Press any key to continue.
Publication 8520--UM051A--EN--P -- October 2000
Offline Development Manual (ODS) Software User Manual
5--20
Using ODS for Project Management
Selecting an Application
After opening or creating a project, you can select an application in
which to work. ODS offers various applications for each of the
products:
• AMP — (IMC 110, 120, 121, 123, 9/Series, and 9/PC) lets you
create, edit, and document files of system parameter values
• PAL™ — (9/Series) lets you create, edit, document, and compile
PAL programs (machine interface ladder logic).
• MML — (IMC 110, 120, 121, and 123) lets you create a machine
interface, using English-like statements for axis motion and I/O
control
• I/O Assignments — (9/Series) lets you create, edit, and
document the I/O assignments for this control
• Part Programs — (9/Series and 9/PC) lets you create, edit and
download part programs (RS-274 format)
• Upload — lets you read AMP, MML, I/O Assignments, Part
Programs, and PAL files from the servo controller
• Download — lets you send AMP, MML, I/O Assignments, Part
Programs, and PAL files from ODS to the servo controller
To select an application from the F3-Application menu:
1. Pull down the F3-Application menu and select one of the
applications listed.
ODS activates the application selected and displays its name on
the status line. For example:
PAL is the selected application
2. Once an application is selected, you can pull down the F4-Utility
menu to select a utility.
Publication 8520--UM051A--EN--P -- October 2000
Offline Development Manual (ODS) Software User Manual
Using ODS for Project Management
5--21
Selecting a Utility
After you select an application and its name appears on the status
line, you can pull down the F4-Utility menu and select a utility. The
utilities available depend on which application is active. Refer to
chapters specific to an application for a description of the
application’s utilities. The example screen is the F4-Utility for the
PAL application on a 9/Series control.
What to Do Next
Chapter 6 describes ODS file management, including choosing,
copying, renaming, deleting, and printing files.
END OF CHAPTER
Publication 8520--UM051A--EN--P -- October 2000
Offline Development Manual (ODS) Software User Manual
Chapter
6
Using ODS File Management
Chapter Objective
This chapter tells you how to use the common options of the F1-File
menu. The F1-File menu appears on the top-level menu bar, and on
the menu bars of several utilities. It provides options for handling
files in the active project and application. The F1-File menu options
vary depending on the active utility.
If you want to:
See page:
display information about the active utility or about ODS
6--1
choose the file type within a PAL application
6--2
copy a file from a current project/application into another file
6--2
rename a file from a current project/application
6--3
delete a file from the current project/application
6--4
copy a file from another project to the active project
6--5
print a file from the active project/application
6--8
stop printing
6--9
display on the ODS screen a file from the active project/application
6--10
recover backup files
6--11
know what to do next
6--11
This chapter also describes other less common options and
applicable utilities.
Using ODS File
Managment
When no utility is active, the About option displays the information
about ODS. When a utility is active and the About option is
available, it displays the information about the active utility.
To display the information:
1. Select [F1] and pull down the F1-File menu.
2. Select the About option.
ODS displays the appropriate information. For example, when no
utility is active, the About option displays a message like this:
The revisions of all control types loaded are displayed.
3. Press any key to return to the top-level menu.
Publication 8520--UM051A--EN--P -- October 2000
Offline Development Manual (ODS) Software User Manual
6--2
Using ODS File Management
Choosing the File Type
Within a PAL Application
When you are executing a PAL file management function on PAL
files, you must first select a PAL file type, such as Source, Build
List, Build Map, etc. The list of file types that are available to you
depend on the file management function that you are doing. File
type descriptions are in the operation and programming manuals.
To Print or Type a file, you must run the Document utility under
F4-Utility menu.
Copying a File from a
Current Project
Use the Copy file option to copy one file of the active project/
application to a new file. A project and application must be active
for this option to be available. To Copy a file:
1. Select [F1] and pull down the F1-File menu.
2. Select the Copy file option.
ODS displays the message Copy From File and a directory of
files for the active project and application.
3. Select the file from which you want to copy, or press [ESC] to
cancel.
• use the ARROW keys to move the cursor to the selected file,
then press [ENTER], or
• type in the file name, then press [ENTER]
Publication 8520--UM051A--EN--P -- October 2000
Offline Development Manual (ODS) Software User Manual
Using ODS File Management
6--3
ODS displays the message Copy To File and the directory of
files for the active project/application.
4. Type the new name of the file to which you want to copy, then
press [ENTER], or press [ESC] to cancel.
ODS copies the specified file(s) and displays:
Copying File
When the copy is complete, ODS returns to the original menu bar.
Renaming a File from a
Current Project
Use the Rename option to change a file in an active
project/application. There must be a project and application active
for this option to be available. To Rename a file:
1. Select [F1] and pull down the F1-File menu.
2. Select the Rename file option.
ODS displays the message Rename From and a directory of files
for the active project/application.
Publication 8520--UM051A--EN--P -- October 2000
Offline Development Manual (ODS) Software User Manual
6--4
Using ODS File Management
3. Select the file that you want to rename, or press [ESC] to cancel.
• use the ARROW keys to move the cursor to the selected file,
then press [ENTER], or
• type in the file name, then press [ENTER]
ODS displays the message Rename To and the directory of files
for the active project/application.
4. Type in the new name for the file you are renaming, then press
[ENTER].
ODS renames the specified file and displays:
Renaming File
ODS returns to the original menu when the operation is complete.
Deleting a File from a
Current Project
Use the Delete option to delete a file in an active
project/application. There must be a project and application active
for this option to be available.
To Delete a file:
1. Select [F1] and pull down the F1-File menu.
2. Select the Delete file option.
ODS displays the message Delete File and a directory of files
for the active project/application.
Publication 8520--UM051A--EN--P -- October 2000
Offline Development Manual (ODS) Software User Manual
Using ODS File Management
6--5
3. Select the file that you want to delete, or press [ESC] to cancel.
• use the ARROW keys to move the cursor to the selected file,
then press [ENTER], or
• type in the file name, then press [ENTER]
If the verify feature1 is enabled:
then ODS:
no
deletes the file without checking for
confirmation
yes
asks you if it is OK to delete the file
1 Refer to chapter 4.
4. If the verify feature is enabled, select the appropriate response:
If you want to:
press:
then ODS:
cancel the delete operation
[N]
cancels the delete operation and returns
to the original menu
delete the file
[Y]
briefly displays the message:
Deleting File
When the delete function is complete,
ODS returns to the original menu bar.
Copying Files from
Another Project
Use the Copy from proj to copy a file from the active application
of another project to the active project/application. To Copy from
proj:
1. Select [F1] and pull down the F1-File menu.
Publication 8520--UM051A--EN--P -- October 2000
Offline Development Manual (ODS) Software User Manual
6--6
Using ODS File Management
2. Select the Copy from proj option.
ODS displays the message Copy From Project and a directory
of applicable projects.
3. Select the project that contains the file that you want to copy, or
press [ESC] to cancel.
• use the ARROW keys to move the cursor to the selected file,
then press [ENTER], or
• type in the file name, then press [ENTER]
ODS displays the message Copy From File and a directory of
files for the active application and selected project.
Publication 8520--UM051A--EN--P -- October 2000
Offline Development Manual (ODS) Software User Manual
Using ODS File Management
6--7
4. Select the file that you want to copy, or press [ESC] to cancel.
• use the ARROW keys to move the cursor to the selected file,
then press [ENTER], or
• type in the file name, then press [ENTER]
ODS displays the message Copy To File and a directory of files
for the active project.
5. Type the name of the file to which you want to copy (the
destination file), then press [ENTER], or press [ESC] to cancel.
You must type a new name.
ODS copies the specified file(s).
Copying File
When the copy function is complete, ODS returns to the original
menu.
Publication 8520--UM051A--EN--P -- October 2000
Offline Development Manual (ODS) Software User Manual
6--8
Using ODS File Management
Printing an ODS File
Use the Print option to send the contents of a file to a printer that is
connected to the computer being used for ODS development. Refer
to Chapter 3 for more information.
Using the Documentor
Prior to printing your ODS file, you must use the Documentor utility
to make it printable. The Documentor option is available for AMP.
PAL, and I/O Assignments applications only. To enable (unghosted)
the Documentor, you must have at least one file saved. To create a
documented version of a file:
1. Select [F4] and pull down the F4-Utility menu.
2. Select the Document option. A similar screen appears:
3. Select [D] to document the file. A similar screen appears:
4. Select the appropriate sort type.
Once ODS documents the file, it prompts you to either document
another file or quit the AMP Documentor.
Publication 8520--UM051A--EN--P -- October 2000
Offline Development Manual (ODS) Software User Manual
Using ODS File Management
6--9
Printing Your File
1. Verify that the printer is connected to the computer.
2. Verify that the DOS print spooler was properly invoked when
ODS was started.
3. Select [F1] and pull down the F1-File menu.
4. Select the Print option.
ODS displays the message Print File and a directory of files
for the active project/application.
5. Select the file that you want to print, or press [ESC] to cancel.
• use the ARROW keys to move the cursor to the selected file,
then press [ENTER], or
• type in the file name, then press [ENTER]
ODS outputs the file to the printer that is connected to the
computer.
You can perform other ODS operations while printing is in
progress.
Canceling a Printing
Request
To cancel a printing operation that is in progress:
1. Select [F1] and pull down the F1-File menu.
2. Select the Print cancel option.
ODS stops sending data to the printer.
Publication 8520--UM051A--EN--P -- October 2000
Offline Development Manual (ODS) Software User Manual
6--10
Using ODS File Management
Displaying an ODS File
Use the Type option to display a file on the ODS screen. Prior to
displaying your file, you must document it using the Documentor
utility. Refer to page 6--8 for more information. To Type a file:
1. Select [F1] and pull down the F1-File menu.
2. Select the Type... option.
ODS displays the message Display File... and a directory of
files for the active project/application.
3. Select a file to display, or press [ESC] to cancel.
• use the ARROW keys to move the cursor to the selected file,
then press [ENTER], or
• type in the file name, then press [ENTER]
ODS displays the first page of the file on the ODS screen.
4. Press the [PgDn] key to view the next page(s). Press [PgUp] to
view a previous page(s).
5. Press the [ESC] key to return to the original menu after viewing
the file.
This is an example page of an AMP document file:
Publication 8520--UM051A--EN--P -- October 2000
Offline Development Manual (ODS) Software User Manual
Using ODS File Management
Recovering Backup Files
6--11
Select the Recover Backup File... option from the F1--File menu
to restore PAL global symbol comment files from your backup files.
To recover backup global symbol comment files:
1. Select [F3] to access the F3--Application menu. Choose PAL as
your application.
2. Press [F1] to pull down the F1--File menu. choose the
Recover Backup File... option.
ODS displays the Recover Which File Type window. Choose
the type of PAL global symbol comment file you want to recover
from backup.
Your system then alerts you that your existing file is about to be
overwritten. To confirm this action, select Yes. To abort this
process, select No.
What to Do Next
Chapter 7 tells you how to use the ODS software to configure
communication through various communication links.
END OF CHAPTER
Publication 8520--UM051A--EN--P -- October 2000
Offline Development Manual (ODS) Software User Manual
Chapter
7
Using ODS Communication
Configuration
Chapter Objective
Refer to this chapter when you use ODS to configure communication
through these communication links:
• 1784-KL
• 1784-KT
• 1784-KTK1
• Serial port
• INTERCHANGE™-- this is a separate product
• RSLinxt-- this is a separate product used
used to communicate to a CNC via DH+ if you
are using DOS or Windows 95t.
INTERCHANGE is a separate purchase and
installation. It is not packaged with ODS.
Important:
to communicate with a CNC via DH+ or
Ethernet if you are using Windows NTt.
RSLinx is a separate purchase and
installation. It is not packaged with ODS.
Use of Ethernet communication is only available on
9/260 and 9/290 CNCs.
If you want to:
See page:
select a communication mode
7--2
preview the menu structure
7--3
configure a 1784-KL
7--3
configure a 1784-KT
7--3
preview KT address considerations
7--5
program from Data Highway Plus to Data Highway Plus 1
7--6
configure the 1784-KTK1
7--7
preview KTK1 address considerations
7--8
preview 6122 considerations
7--8
preview IBM PC XT considerations
7--8
configure a serial port driver
7--9
use INTERCHANGE
7--10
use RSlinx for DH+
7--11
use RSLinx for Ethernet
7--12
download AMP files for use with the 9/PC
7--12
set up the 9/PC host (server) computer
7--15
set up the ODS (client) computer
7--19
troubleshoot when using RAS communication
7--21
know what to do next
7--21
Publication 8520--UM051A--EN--P -- October 2000
Offline Development Manual (ODS) Software User Manual
7--2
Using ODS Communication Configuration
Selecting the
Communication Code
Initial project definitions include the new project’s name, control
family, and communication mode. Figure 7.1 describes the menus
you see when you select:
• communication
mode
• processor
type
Figure 7.1
Communication Selection Flow Chart
Communications
Communication Mode
1. Select the desired communication mode:
- Control serial port using RS-232 or RS-422
- DH+ network, indirectly to the control, through the PLC backplane
- [ESC], which leaves the current communications type unchanged
Serial
Done
Ethernet
RSLinx for Ethernet
Refer to page 7- 12.
DH+
Driver Type
2. Select the driver type that ODS will use to communicate over the Data
Highway+. This must match the type of hardware or communications
software installed in the system. The default is 1784-KTK1 for IMC
controls, and INTERCHANGE for 9/Series CNCs using DOS or
Windows 95. For PCs using Windows NT, the default is RSLinx..
INTERCHANGE
INTERCHANGE for DH+
(CNCs only)
Refer to page 7- 10.
RSLinx for DH+
(CNCs only)
Refer to page 7- 11.
RSLinx
KTK1, KL, KT, Serial
Processor Type
3. Select the PLC processor type that ODS will communicate with
to transfer data to the IMC control:
- PLC 5/10
- PLC 5/12
- PLC 5/15
- PLC 5/25
- PLC 5/250
1784-KTK1 Driver
(IMCs only)
Refer to page 7- 7.
1784-KL Driver
(IMCs only)
Refer to page 7- 3.
1784-KT Driver
(IMCs only)
Refer to page 7- 3.
Serial Port
(IMCs only)
Refer to page 7- 9.
Publication 8520--UM051A--EN--P -- October 2000
Offline Development Manual (ODS) Software User Manual
• driver
type
Using ODS Communication Configuration
Menu Structure
7--3
Configuring the required information for the various driver types as
shown in Figure 7.2 is identical for all of the menus:
•
•
•
•
<SHIFT-TAB> lets you review previous menus
<TAB> previews the next menu
<ALT-T> exits from the configuration menu saving the data
<ESC> exits without saving
Figure 7.2
Drive Type Menu
Configuring a 1784- KL
The 1784-KL module lets a T45 and T47 communicate with the
PLC-5™ processor. The 1784-KL also provides DH+™ to DH+
programming.
To configure the information for the 1784-KL module, select (B)
from the Driver Type menu (Figure 7.2). Figure 7.3 describes the
menu flow to configure the KL module.
Configuring a 1784- KT
The 1784-KT module provides access for DH to DH+ programming.
It only takes one slot in your programming terminal and provides
communication to all Allen-Bradley processors.
To configure the information for the 1784-KT module, select (B)
from the Driver Type menu. Figure 7.3 describes the menu flow
used to configure the KT module.
The communication driver is interrupt driven so that the serial port
must support hardware interrupts. On most machines, COM1 and
COM2 support these interrupts.
Publication 8520--UM051A--EN--P -- October 2000
Offline Development Manual (ODS) Software User Manual
7--4
Using ODS Communication Configuration
Figure 7.3
Configuration Flow for the 1784-KL or 1784-KT
1784-KT Driver Type
1784-KL Driver Type
1.
Select the communications port that will be used for Data Highway Plus
communications.
2.
Select the address of the driver card that will communicate over the
Data Highway Plus (PLC). This address must match the address selected
on the switch setting on the 1784-KT module. Address range is 10 binary
digits for the 1784-KL driver and six digits for the 1784-KT driver. The
default value is 00001, 10000 for the 1784--KL, and 000011 for the 1784--KT.
3.
Select the station address of the ODS terminal on the Data Highway Plus.
Address range is from 0 to 77 (octal). The default value is 77.
4.
Select the station address of the logic controller on the Data Highway Plus.
Address range is from 0 to 77 (octal). The default is 02.
5.
Select the baud rate using the Data Highway Plus communications. The
default value is 2400 baud.
6.
Select the type of connection used on the Data Highway Plus. Direct
indicates only a logic controller and the ODS terminal are connected.
Multidrop indicates more than one logic controller and ODS terminal are
connected. The default selection is Direct.
7.
Select the network access, Local or Remote, when using the 1784-KT
module. The default selection is Local.
8.
Select the local or remote bridge address. The address range is
0 through 376 (octal). The default value is 110.
9.
Select the IMC rack address. The address range is 0 through 7.
The default value is 0. IMC 12x includes IMC--120, IMC--121,
IMC--123, and IMC--123CR.
10.
Select the IMC group address. The address range is 0 through 7.
The default value is 0. IMC 12x includes IMC--120, IMC--121,
IMC--123, and IMC--123CR.
11.
Select the delay time between Block Transfer read/write requests and Block
Transfer read requests to get the status from the last BLT. The delay time
range is 0 to 9999 milliseconds. The default value is 2500.
Port Type Desired
Address of Driver Card
DH+ Station Address of Terminal
DH+ Station Address
of Logic Controller
Baud Rate of Driver
Connection Type Desired
Network Access
Bridge Address
IMC-12x Rack Address
IMC-12x Group Address
Handshake Delay
Publication 8520--UM051A--EN--P -- October 2000
Offline Development Manual (ODS) Software User Manual
Using ODS Communication Configuration
KT Address
Considerations
7--5
Figure 7.4 lists the valid KT addresses.
Figure 7.4
Valid KT Addresses
Memory
Address
(Hexadecimal)
Network Board Switch Settings
Software
Address
(Binary)
A14
A15
A16
A17
A18
A19
A000:0000
A400:0000
A800:0000
AC00:0000
OFF
ON
OFF
ON
OFF
OFF
ON
ON
OFF
OFF
OFF
OFF
ON
ON
ON
ON
OFF
OFF
OFF
OFF
ON
ON
ON
ON
000101
100101
010101
110101
B400:0000
B800:0000
ON
OFF
OFF
ON
ON
ON
ON
ON
OFF
OFF
ON
ON
101101
011101
C000:0000
C400:0000
C800:0000
CC00:0000
OFF
ON
OFF
ON
OFF
OFF
ON
ON
OFF
OFF
OFF
OFF
OFF
OFF
OFF
OFF
ON
ON
ON
ON
ON
ON
ON
ON
000011
100011
010011
110011
D000:0000
D400:0000
D800:0000
OFF
ON
OFF
OFF
OFF
ON
ON
ON
ON
OFF
OFF
OFF
ON
ON
ON
ON
ON
ON
001011
101011
011011
Where:
1 = Factory-set address
2 = Preferred addresses when readdressing the 1784-KT board
3 = KT board in a COMPAQ 386 that uses a VGA card
4 = KT board in a computer that uses an EGA card
Publication 8520--UM051A--EN--P -- October 2000
Offline Development Manual (ODS) Software User Manual
7--6
Using ODS Communication Configuration
Programming from DH+ to
DH+
Programming from DH+ to DH+ provides access to devices on other
DH+ links that are attached to your DH+ link through a DH network.
These remote programming configurations are available with the
1784-KT and 1784-KL modules.
Figure 7.5 shows a possible programming configuration from DH+
to DH+.
Figure 7.5
Remote Programming Example
PLC-5
Address
Programming
Terminal
DH+
DH+
Remote Link 1
Local Link
1785-KA
Address
1785-KA
Address
1785-KA
Address
1785-KA
Address
DH+
Remote Link 2
PLC-5
Address
DH+
Remote Link 3
PLC-5
Address
These rules apply when you set up remote programming:
• The PLC-5 processor on one DH+ link and a PLC-5 processor on
another DH+ link can have the same address.
• The programming terminal can be on any link.
• Address 77 octal is an illegal bridge address on link 3. It
translates to 0xFF, which does not exist on a DH link.
Publication 8520--UM051A--EN--P -- October 2000
Offline Development Manual (ODS) Software User Manual
Using ODS Communication Configuration
Configuring the
1784- KTK1
7--7
To configure the information for the 1784-KTK1 module, select (A)
from the Driver Type menu. Figure 7.6 describes the menu flow
used to configure the KTK1 module.
Figure 7.6
Configuration Flow for the 1784-KTK1
1784-KT Driver Type
1.
Select the communications port that will be used for Data Highway Plus
communications.
2.
Select the address of the driver card that will communicate over the
Data Highway Plus (PLC). This address must match the address selected
on the switch setting on the 1784-KT module. Address range is 10 binary
digits. Default value is 00001 10000.
3.
Select the station address of the ODS terminal on the Data Highway Plus.
Address range is from 0 to 77 (octal). The default value is 77.
4.
Select the station address of the logic controller on the Data Highway Plus.
Address range is from 0 to 77 (octal). The default is 02.
5.
Select the type of connection used on the Data Highway Plus. Direct
indicates only a logc controller and the ODS terminal are connected.
Multidrop indicates more than one logic controller and ODS terminal are
connected. The default selection is Direct.
6.
Select the device interrupt address of the 1784-KTK1 module (IRQ3, IRQ5,
IRQ10, IRQ12). Chose an address that does not conflict with an already
installed card. The default selection is IRQ5.
7.
Select the IMC rack address. The address range is 0 through 7.
The default value is 0. IMC 12x includes IMC--120, IMC--121,
IMC--123, and IMC--123CR.
8.
Select the IMC group address. The address range is 0 through 7.
The default value is 0. IMC 12x includes IMC--120, IMC--121,
IMC--123, and IMC--123CR.
9.
Select the delay time between Block Transfer read/write requests and Block
Transfer read requests to get the status from the last BLT. The delay time
range is 0 to 9999 milliseconds. The default value is 2500.
Port Type Desired
Address of Driver Card
DH+ Station Address of Terminal
DH+ Station Address
of Logic Controller
Connection Type Desired
Device Interrupt
IMC-12x Rack Address
IMC-12x Group Address
Handshake Delay
Publication 8520--UM051A--EN--P -- October 2000
Offline Development Manual (ODS) Software User Manual
7--8
Using ODS Communication Configuration
KTK1 Address
Considerations
Figure 7.7 lists the valid KTK1 addresses.
Figure 7.7
Valid KTK1 Address
Memory
Address
(Hexadecimal)
A14
A15
A16
A17
A18
A19
A20
A21
A22
A23
Software
Address
(Binary)
A000:0000
A400:0000
A800:0000
AC00:0000
OFF
ON
OFF
ON
OFF
OFF
ON
ON
OFF
OFF
OFF
OFF
ON
ON
ON
ON
OFF
OFF
OFF
OFF
ON
ON
ON
ON
OFF
OFF
OFF
OFF
OFF
OFF
OFF
OFF
OFF
OFF
OFF
OFF
OFF
OFF
OFF
OFF
0001010000
1001010000
0101010000
1101010000
B400:0000
B800:0000
ON
OFF
OFF
ON
ON
ON
ON
ON
OFF
OFF
ON
ON
OFF
OFF
OFF
OFF
OFF
OFF
OFF
OFF
1011010000
0111010000
C000:0000
C400:0000
C800:0000
CC00:0000
OFF
ON
OFF
ON
OFF
OFF
ON
ON
OFF
OFF
OFF
OFF
OFF
OFF
OFF
OFF
ON
ON
ON
ON
ON
ON
ON
ON
ON
ON
ON
ON
ON
ON
ON
ON
ON
ON
ON
ON
ON
ON
ON
ON
0000110000
1000110000
0100110000
1100110000
D000:0000
D400:0000
D800:0000
OFF
ON
OFF
OFF
OFF
ON
ON
ON
ON
OFF
OFF
OFF
ON
ON
ON
ON
ON
ON
ON
ON
ON
ON
ON
ON
ON
ON
ON
ON
ON
ON
0010110000
1010110000
0110110000
Network Board Switch Settings
1 = Factory-set address
2 = Preferred addresses when readdressing the 1784-KT K1 board
3 = KTK1 board in a COMPAQ 386 that uses a VGA card
4 = KTK1 board in a computer that uses an EGA card
Where:
6122 Considerations
If you use a 6122 as your programming terminal, set the KTK1
address to 101001100001. Also, change the switch setting on the
KTK1 module to reflect the address. See the 1784-KTK1 Product
Data, publication 1784-2.3, for instructions about setting switches.
IBM PC XT Considerations
If you use an IBM PC XT as your programming terminal, you can
use only IRQ3. You cannot use IRQ5 because the hard drive already
uses IRQ5. The IBM PC XT cannot use IRQ10 and IRQ12
interrupts.
Publication 8520--UM051A--EN--P -- October 2000
Offline Development Manual (ODS) Software User Manual
Using ODS Communication Configuration
Configuring a Serial Driver
7--9
You can use a serial port (COM1 or COM2) that is connected to the
terminal and you can use the serial port with one of these
communication modules:
• 1770-KF2
• Series B Communication Interface Module
• 1785-KE Communication Interface Module (resides in 1770 I/O
rack)
To configure the information for the Serial Driver module, select (D)
from the Driver Type menu. Figure 7.8 describes the menu flow
used to configure the serial port.
Figure 7.8
Configuration Flow for the Serial Driver Type
Serial Driver Type
1.
Select the communications port that will be used for Data Highway Plus
communications.
2.
Select the station address of the ODS terminal on the Data Highway Plus.
Address range is from 0 to 77 (octal). The default value is 77.
3.
Select the station address of the logic controller on the Data Highway Plus.
Address range is from 0 to 77 (octal). The default is 02.
4.
Select the baud rate using the Data Highway Plus communications. The
default value is 2400 baud.
5.
Select the parity mode. None, Even, or Odd when using serial to Data
Highway Plus. The default selection is None.
6.
Select the duplex mode. Half or Full, when using the serial to Data
Highway Plus. The default selection is Full.
7.
Select the Error Checking mode. CRC or BCC when using serial to Data
Highway Plus. The default selection is BCC.
IMC-12x Rack Address
8.
Select the IMC rack address. The address range is 0 through 7.
The default value is 0. IMC 12x includes IMC--120, IMC--121,
IMC--123, and IMC--123CR.
IMC-12x Group Address
9.
Select the IMC group address. The address range is 0 through 7.
The default value is 0. IMC 12x includes IMC--120, IMC--121,
IMC--123, and IMC--123CR.
10.
Select the delay time between Block Transfer read/write requests and Block
Transfer read requests to get the status from the last BLT. The delay time
range is 0 to 9999 milliseconds. The default value is 2500.
Port Type Desired
DH+ Station Address of Terminal
DH+ Station Address
of Logic Controller
Baud Rate of Driver
Parity
Duplex
Error Checking Mode
Handshake Delay
Publication 8520--UM051A--EN--P -- October 2000
Offline Development Manual (ODS) Software User Manual
7--10
Using ODS Communication Configuration
Using INTERCHANGE
To configure the information for INTERCHANGE, select (E) from
the Driver Type menu. Figure 7.9 describes the menu flow used to
configure INTERCHANGE.
Figure 7.9
Configuration Flow for Using INTERCHANGE (CNCs only)
INTERCHANGE Driver Type
1.
DH+ Station Address of
Logic Controller
2.
Select the network access, Local or Remote, when using the 1784-KT
module. The default selection is Local.
3.
Select the local or remote bridge address. The address range is
0 through 376 (octal). The default value is 110.
4.
Select the 9/Series Rack Address. Although the range is stated to be
between 0 and 377 octal, you need to set this number to be the same
value as the AMP parameter Adapter Rack Number. This AMP parameter
can have a value between 0 and 59 decimal, so the setting for the rack
address cannot exceed 73 octal. The default value is 3. Refer to your
AMP manual for more information.
5.
Select the 9/Series group address. The address range is 0 through 7.
The default value is 0. 9/Series includes 9/230, 9/240, 9/260,
9/290, and 9/440.
6.
Select the delay time between Block Transfer read/write requests and Block
Transfer read requests to get the status from the last BLT. The delay time
range is 0 to 9999 milliseconds. The default value for 9/230 and 9/440 is
200 ms. For the 9/260 and 9/290 the default is 100 ms.
7.
Used to choose the driver configuration in the INTERCHANGE configuration file.
The driver confiuration in the INTERCHANGE configuration file, this chooses other DH+
settings such as hardware board, board address, etc. Default: 1, Range: 1-8.
Network Access
Bridge Address
9/Series Rack Address
9/Series Group Address
Handshake Delay
INTERCHANGE Pushwheel Number
Publication 8520--UM051A--EN--P -- October 2000
Offline Development Manual (ODS) Software User Manual
Select the station address of the logic controller on the Data Highway Plus.
Address range is from 0 to 77 (octal). The default value is 02.
Using ODS Communication Configuration
Configuring DH+ Under
Windows NTt In ODS
7--11
Use the following instructions to configure DH+ under Windows NT
via ODS:
1. In your Windows NT application, launch ODS in a DOS shell.
With RSLinx running, follow steps 1 through 4 as described in
Creating a Project (refer to Chapter 5).
2. Select DH+ Network as your application type by choosing <D>.
3. When the system prompts you for your desired driver type,
RSLinx is selected by default. Choose <F> to continue to the next
screen.
4. A list box containing DH+ drivers that are currently configured in
RSLinx appears. Select the name corresponding to your
configured driver.
Publication 8520--UM051A--EN--P -- October 2000
Offline Development Manual (ODS) Software User Manual
7--12
Using ODS Communication Configuration
Configuring RSLinx for
Ethernet
Refer to Figure 7.10 to see the menu flow used to configure RSLinx
for Ethernet.
Figure 7.10
Configuration Flow for Using RSLinx for Ethernet (CNCs only)
RSLinx for Ethernet
1. Select the appropriate driver number for your configuration
AB_ETH
Driver Number
This number corresponds to the AB_ETH driver configured in
RSLinx for Ethernet communication. The driver range is 01 to
64 (decimal). The default value is 01.
RSLinx Station Address
of 9/Series
Downloading AMP Files
for Use with the 9/PC
2.
Select the station address that was mapped to the 9/Series control’s
IP address during RSLinx configuration. The address range is 0 to
63 (decimal). The default value is 0.
After you edit and save your AMP file, download it to the 9/PC so
that it is the currently active AMP file. You can use ODS to
download AMP files three ways:
• from the local host PC into the 9/PC (refer to page 5--3)
• from a separate network--connected ODS workstation that is
running Windows NT to the host PC and into the 9/PC card
• from an ODS workstation running Microsoft Windows NT and
Dial--up Networking, connected to the serial port of the host PC
running Microsoft’s’ Remote Access Services (RAS), and into the
9/PC card
In all cases, the information you enter when creating the project is
used to direct the download to the correct 9/PC for this project. This
includes the host PC name and the topic name of the 9/PC card. This
project information can be changed at any time.
Publication 8520--UM051A--EN--P -- October 2000
Offline Development Manual (ODS) Software User Manual
Using ODS Communication Configuration
7--13
Downloading an AMP File from the Host PC to a 9/PC
When you download locally to the 9/PC, no external connections are
required. The download is done across the computer’s PCI buss.
This procedure loads the selected AMP file into the memory of the
9/PC card, then force the 9/PC restart. This restart will either be
manually or automatically, depending on how you configured your
9/PC settings during installation.
1. Select the Download option from the F3--Application menu.
2. Select the Send AMP params option from the F4--Utility menu.
The following message displays:
Please place the control in ESTOP to download
After you press any key, the workstation displays the list of AMP
files for this project.
3. Select or type in an AMP file name. The workstation displays the
message:
Waiting for response on the control
This message in only displayed while ODS is waiting for the
9/PC to verify that it is in E--Stop. The displaying of the message
is often too brief to even be seen under normal operation.
The workstation then displays the message:
Download in progress
Percent transferred
xx %
ODS displays the percentage of the file that was already
transferred.
When the download process is complete, ODS displays the
message:
DOWNLOAD COMPLETE
Publication 8520--UM051A--EN--P -- October 2000
Offline Development Manual (ODS) Software User Manual
7--14
Using ODS Communication Configuration
4. After downloading any new AMP file, you must restart the 9/PC.
Depending on how your 9/PC Support Service is configured, this
restart can be initiated in one of two ways:
• If you selected the AutoStart After AMP Download option,
the 9/PC will restart as soon as the download completes.
• If you did not configure your 9/PC to automatically start after
an AMP download, follow the procedure discussed in the
9/PC Installation and Integration Manual to restart the 9/PC.
In either case, the 9/PC operator interface or Basic Display Set
(BDS) displays the message:
CNC was stopped. Restart the CNC using the 9/PC
configuration manager. Select “exit” or use the
options menu to reconnect BDS to the CNC.
This indicates that BDS must be “reconnected” to the 9/PC card,
as indicated in the message. Attempting to reconnect the BDS
without restarting the 9/PC will results in the error message:
Cannot Link to ABOCISERVER | CNC_1
Once you restart the 9/PC, the new AMP parameter values
become available for system operation.
Downloading Over a Network from a Second PC
ODS can download AMP files to the 9/PC over a communications
network assuming: a) both the ODS workstation and the host PC
are on the network and b) the computer running ODS and initiating
the download is running Windows NT.
When an AMP file is downloaded to the 9/PC, the ODS workstation
downloads the file directly to the 9/PC card. This means that the
previous AMP file is no longer in use and unless this older file was
backed up, it no longer exists.
The difference between a network download and a local/host
download is in the Computer Name that you entered under the
project information. In case of network download, you must enter
the name of the host computer.
To determine the name of the host computer, perform these steps at
the host computer:
A. Click the Windows NT Start button and select Settings.
B. Click on Control Panel to activate the Network control.
C. Select the Identification tab to identify the computer name.
If this information is correct, follow the steps in the previous section
on downloading an AMP file.
Publication 8520--UM051A--EN--P -- October 2000
Offline Development Manual (ODS) Software User Manual
Using ODS Communication Configuration
7--15
Downloading from the Serial Port of a Second PC
ODS can use the serial ports of your workstation and the host
computer to download an AMP file.
Important:
These computer configurations are required for correct
operation of this capability :
• The computer running ODS and initiating the download must
also be running Windows NT
• The 9/PC host computer must have Remote Access Services
(RAS) installed and configured. RAS allows the host
computer to act as a server to the ODS (or client) PC
• Both PCs must have Dial--up Networking installed. Dial--up
Networking is required in a Windows NT system to enable
remote communicatations via a modem or serial cable
• Both PCs must have identical user accounts created to
facilitate dial--up networking operation
When an AMP file is downloaded to the 9/PC, the ODS workstation
downloads the file directly to the 9/PC card. This means that the
previous AMP file is no longer in use and if this older file was not
backed up, it no longer exists.
The difference between a download from a serial connection from a
second PC and a local/host download is in the Computer Name that
you entered under the project information. In case of a serial
download, you must enter the name of the host computer.
Setting up the computers needs to be done only one time. The
following steps are necessary to correctly install and configure the
communications software on the two PCs. Note that an
installation/setup must be completed for both the ODS workstation
and the host computer.
Setting Up the 9/PC Host (or Server) Computer
1. Double--click the My Computer icon on your PC’s desktop.
2. Double--click Dial--Up Networking.
3. Click Install to connect your computer to your remote network.
4. Enter the path where your files are located
(e.g., yourdiskdrive:\I386) in the Copy files from: text box. The
drive should appear by default, but if it doesn’t, enter your CD
ROM drive that contains the Windows NT CD.
• If the message No RAS Capable Devices Available appears,
click YES next to modem configuration
• Select Don’t Detect, Select From List. When the list box
appears, select Standard Modem and Dial--Up Serial Cable
Between 2 PCs
Publication 8520--UM051A--EN--P -- October 2000
Offline Development Manual (ODS) Software User Manual
7--16
Using ODS Communication Configuration
5. Click OK to add COM1 -- Dial--Up Networking Serial Cable
Between 2 PCs. The Remote Access Setup window appears.
6. Select the Configure button in the Remote Access Setup
window.
7. Select Dial out and Receive calls, to allow the host computer to
be both the RAS Client and Server.
8. Click OK
9. On the remote Access Setup click Network...
Publication 8520--UM051A--EN--P -- October 2000
Offline Development Manual (ODS) Software User Manual
Using ODS Communication Configuration
7--17
10.Select the following Dial out Protocols: NetBEUI and TCP/IP.
Select the encryption setting Require encrypted authentication.
This setting is required.
Click the Configure button next to NetBEUI.
11. Select Entire Network in the RAS Server NetBEUI
Configuration box. Click OK.
You can use TCP/IP, but you must either assign a pool of static IP
addresses to be available for the clients, or if you have a DHCP
server, allow it to assign client IP addresses.
Publication 8520--UM051A--EN--P -- October 2000
Offline Development Manual (ODS) Software User Manual
7--18
Using ODS Communication Configuration
12.Click on the Configure button next to TCP/IP to get RAS Server
TCP/IP configuration dialog.
13.Check the Entire Network button. If you are setting up the ODS
(client) computer, go to step 2 of the next section. If you are
setting up the 9/PC host (server) computer, go to the next step.
14.Check the Use static address pool button if you are assigning
static addresses. If you are using DHCP, click the Use DHCP
button and skip the next step.
15.Enter your starting IP address in the Begin box, and your ending
IP address in the End box.
16.Click OK. Click Continue to install RAS.
17.Click Close. When prompterd, reboot the computer.
These next steps assume that you set up accounts on the subject PC
for those users (or administrators) who will dial in to the server PC:
18.After logging into Windows NT,
A. Click the Windows NT Start button and select Programs.
B. Select Administrative Tools (Common).
C. Select Remote Access Admin.
19.Select Users → Permissions.
20.Click on the Users name (or administrator) who you want to
permit to dial in to the server. Check the Grant dialin
permission to user checkbox.
Publication 8520--UM051A--EN--P -- October 2000
Offline Development Manual (ODS) Software User Manual
Using ODS Communication Configuration
7--19
21.Under Call Back, select No Call Back, then click OK.
22.Select: Server → Start Remote Access Server.
In the Server field, the name of the local computer should already
be present. If not, enter the computer name preceded by two back
slashes (e.g., \\yourcomputername). Click OK to start the
service.
Setting Up the ODS (or Client) Computer
1. Repeat steps 1. through 13. from the previous section.
2. Relog in. Double click the My Computer icon.
3. Double click Dial--up Networking.
• If you did not previously configure any dial--up Phonebook,
the New Entry Wizard appears.
• Click Next, and select Plain Text Password
• Select enter (or Next) through the rest of the selections until
the following screen appears:
4. Click More and Select Edit Entry and Modem Properties.
Publication 8520--UM051A--EN--P -- October 2000
Offline Development Manual (ODS) Software User Manual
7--20
Using ODS Communication Configuration
5. Click Configure next to Dial using:.
6. Select a baud rate that is available on this and the server PC.
7. Click OK on this and the Edit Phonebook Entry windows.
8. Disconnect your EtherNet cable.
Publication 8520--UM051A--EN--P -- October 2000
Offline Development Manual (ODS) Software User Manual
Using ODS Communication Configuration
7--21
9. Start the RAS server on the 9/PC Host (server PC) if you did not
already do so in the last section:
A. Click the Windows NT Start button and select Settings.
B. Select Control Panel.
C. Double click the Services control panel to view the available
services.
D. Locate and highlight the Remote Access Server. Click
Start.
10.Click Dial to connect to the 9/PC host (server PC) from your
ODS workstation (client PC).
Troubleshooting Tips for RAS Configuration
If you receive the message “Error 651” when establishing a
connection, the first items to check are:
• cable pinouts are correct and have continuity
• Cable connections are good to the PC serial ports
• The port you have connected the cable to actually corresponds to
the port name you have configured (e.g.,COM1 vs COM2).
• Baud rates and other port settings for the configured ports must
be the same on the client and Server PCs
• Baud rates up to 115,200 have been successfully used on short
cable lengths.
What to Do Next
If you have any further questions after reading this manual, contact
Allen-Bradley Software Support Services at (440) 646-6800.
END OF CHAPTER
Publication 8520--UM051A--EN--P -- October 2000
Offline Development Manual (ODS) Software User Manual
Index
Symbols
B
[CTRL--C], 2--3
Backup copy, 2--1
[ESC] key, 3--6
using the, 3--12
Backup option, 5--16, 5--18
[PgDn], 3--6
Bad command or filename, 2--4, 3--1, 3--2
[PgUp], 3--6
Beeper, On/Off, 4--4
Backup project, 5--17
Buffers, 2--6
Numbers
1770-KF2, 7--9
1771 I/O rack, 7--9
C
1784-KT, configuring, 7--3
Cancel
operation, 3--12
print request, 6--9
1784-KTK1, configuring, 7--7
CNC, 1--1
1785-KE Communication Interface Module,
7--9
COM1 serial port, 7--9
6122 considerations, 7--8
COMMAND.COM file, 2--1
8100 HS110, software, 2--6
Communication Mode, 7--2
6122 considerations, 7--8
Configuring 1784-KL, 7--3
Configuring 1784-KT, 7--3
Configuring 1784-KTK1, 7--7
Configuring DH+, 7--11
configuring RSLinx, 7--12
Configuring Serial Driver, 7--9
IBM PC/XT considerations, 7--8
KTK1 address considerations, 7--8
Menu Structure, 7--3
Programming Data Highway Plus, 7--6
Using INTERCHANGE, 7--10
1784-KL, configuring, 7--3
A
About option, 3--5, 6--1
AMP, application, 3--10, 5--20
Application
AMP, 5--20
Download, 5--20
files, 3--10
I/O assignments, 5--20
menu, 3--10
MML, 5--20
organization, 3--10
PAL, 5--20
Part programs, 5--20
selecting, 5--20
Upload, 5--20
Arrow keys, 6--10
down, 3--5
up, 3--5
AUTOEXEC.BAT file
modifying, 2--7
where to find, 2--1
COM2 serial port, 7--9
Compatibility, computer, 1--3
computer name, 7--14
Computers Compatible with ODS, 1--3
CONFIG.SYS file, modifying, 2--6
Configuration Flow
1784-KL, 7--4
1784-KT, 7--4
1784-KTK1, 7--7
Serial Driver Type, 7--9
Configuring
1784-KL, 7--3
Publication 8520--UM051A--EN--P -- October 2000
Offline Development System (ODS) Software User Manual
I--2
Index
1784-KT, 7--3
1784-KTK1, 7--7
DH+ Under Windows NT (TM), 7--11
INTERCHANGE, 7--10
RSLinx for Ethernet, 7--12
serial driver, 7--9
1770-KF2, 7--9
1771 I/O rack, 7--9
1785-KE Communication Interface
Module, 7--9
Series B Communication Interface
Module, 7--9
Control family, 7--2
9/PC, 5--3
9/Series, 5--3
select, 5--2
Copy
files
from a current project, 6--2
from another project, 6--5
project, 5--11
project FROM, 5--11
project TO, 5--12
download
RAS software, 7--15
Serial port, 7--15
Drive Type menu, 7--3
E
EDLIN.COM file, 4--2
Entering
files, 3--11
project names, 3--11
Error Messages, interpreting, 3--12
Exiting, ODS software, 3--12
F
F1-File menu, 3--5
exit to DOS, 3--12
F2-Project menu, 3--9, 5--1
F3-Application menu, 3--4, 3--10
F4-Utility menu, 3--10
D
Data Highway Plus, programming, 7--6
Delete
file, from a current project, 6--4
project, 5--15, 5--18
Delete option, 6--4
Device names, 3--3
DEVICE=DF1DRV.SYS, 2--6
DH+ network, configuring to, 5--8
Dial--Up Networking Wizard, 7--15, 7--19
Directories
selecting from, 3--11
using, 3--11
Directory, file, 3--11
File
copy
from a current project, 6--2
from another project, 6--5
delete, from a current project, 6--4
display, 6--10
print, 6--8
READ.ME, 2--6
recover, 6--11
rename, from a current project, 6--3
type, choosing, 6--2
File directory, 3--11
Files
entering, 3--11
machine configuration, 1--1
machine interface, 1--1
machine motion control, 1--1
Display, ODS file, 6--10
Documentor, using, 6--8
DOS
DISKCOPY command, 2--1
executing from ODS, 4--6
returning to, 3--12
Download
AMP files, for 9/PC, 7--12
application, 5--20
local host PC, 7--13
network , 7--14
Publication 8520--UM051A--EN--P -- October 2000
Offline Development System (ODS) Software User Manual
H
Hardware Requirements, 1--3
Help, online, 3--5
Index
I
I/O assignments, application, 5--20
I--3
N
New option, 5--2
IBM PC/XT considerations, 7--8
IMC.BAT file, 3--3
Information option, 5--7
INTERCHANGE, configuring, 7--10
INERCHANGE Configuration Flow, Serial
Driver Type, 7--10
K
Keyboard
setup, 4--2
type, 4--2
KT addresses, valid, 7--5
KTK1 addresses
considerations, 7--8
valid, 7--8
M
Machine
configuration files, 1--1
interface files, 1--1
motion control files, 1--1
Menu bar, 3--4
AMP editor utility, 3--4
top-level, 3--4
Menu choices
ghosted, 3--4
highlighted, 3--4
Menu options, selecting, 3--5
O
ODS Software, hardware requirements,
1--3
ODS software
backup copy, 2--1
directory characteristics, 3--11
exiting, 3--12
getting started with, 3--1
installing, 2--1
main features, 1--2
memory requirement, 2--2
package content, 1--3
screen
first line, 3--4
second line, 3--4
starting, 2--7
typical process, 1--2
welcome screen, 3--1, 3--2
Online help, using, 3--5
P
PAL, application, 5--20
Part programs, application, 5--20
PATH command, 2--1, 2--4
Print
cancel request, 6--9
Documentor, 6--8
ODS file, 6--8
Menu structure, 7--3
Print Device, Configuring Your Windows NT,
4--4
Menus, pull-down, using, 3--4, 3--5
Print option, 6--8
MML, application, 5--20
Programming, Data Highway Plus, 7--6
MODE BW80, 3--3
Project, 5--1
active, 5--6
comparison to file storage, 3--8
copy FROM, 5--11
copy TO, 5--12
Modifying, file
AUTOEXEC.BAT, 2--7
CONFIG.SYS, 2--6
MS--DOS, 1--3
Publication 8520--UM051A--EN--P -- October 2000
Offline Development System (ODS) Software User Manual
I--4
Index
copying a, 5--11
creating a, 5--1
delete, 5--15, 5--18
directory, 3--9
information
changing, 5--8
displaying, 5--7
menu, 3--9
names, entering, 3--11
opening an existing, 5--6
organization, 3--9
rename, 5--14
rename FROM, 5--14
rename TO, 5--14
restore, 5--18
subdirectories, 5--4
Serial Communication , Configuring, 4--3
Serial driver, configuring, 7--9
Series B Communication Interface Module,
7--9
Startup
using DOS, 3--2
using Windows, 3--1
Status Line, 3--4
active project, 5--6
Application, 3--4, 3--8, 3--9
Project, 3--4, 3--8
reading, 3--8
Utility, 3--4, 3--8
T
R
RAS Configuration, troubleshooting, 7--21
Text editor
EDLIN.COM file, 4--2
setup option, selecting, 4--1
using, 4--1
READ.ME file, 2--6
Troubleshooting, RAS Configuration, 7--21
Recover, ODS backup files, 6--11
Type option, 6--10
RAS, 7--15
Remote Access Services, 7--15
Rename
file, from a current project, 6--3
project, 5--14
project FROM, 5--14
project TO, 5--14
Rename option, 6--3
Restore, project, 5--18
RSLinx, configuring for Ethernet, 7--12
RSLinx Configuration Flow, Serial Driver
Type, 7--12
S
Second PC, network download, 7--14
Selecting
application, 5--20
Communication Mode, 7--2
control family, 5--2
menu option, 3--5
utility, 5--21
Publication 8520--UM051A--EN--P -- October 2000
Offline Development System (ODS) Software User Manual
U
Upload, application, 5--20
User project warning, 2--9
Utility
functions, 3--10
menu, 3--10
selecting, 5--21
V
Verify, On/Off, 4--5
W
Welcome screen, 3--1, 3--2
Windows NT, configuring DH+ using, 7--11
Windows NT (TM), configuring for DH+,
7--11
Publication 8520--UM051A--EN--P -- October 2000
Supercedes Publication MCD-- 5.1 - August 1999
PN 176947
Copyright 2000 Allen-Bradley Company, Inc. Printed in USA