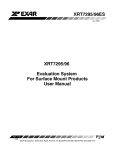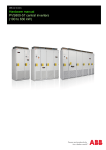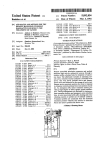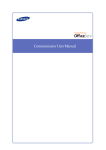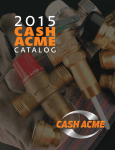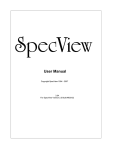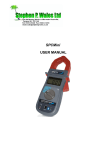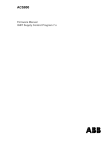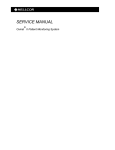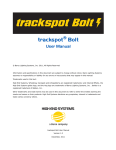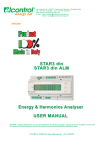Download MANUAL for PDF
Transcript
MeterRing MMTM METER NETWORKING SOFTWARE Copyright © Elcomponent Ltd All rights reserved The information in this document is subject to change without notice. Elcomponent Ltd has made every effort to ensure the accuracy of this manual. However, Elcomponent Ltd makes no warranties with respect to this documentation and disclaims any implied warranties of merchantability and fitness for a particular purpose. Elcomponent Ltd assumes no responsibility for any errors that may appear in this document. Trademarks: “MeterRing” is a registered trademark of Elcomponent Ltd. Excel is a registered trademark of the Microsoft Corp. Windows 98/2000/NT are registered trademarks of the Microsoft Corp. Printed in England - Issue 1 01/2002 CONTENTS INTRODUCTION ................................................................ 5 Features & Operation ....................................................... 5 Using the System - A Quick Guide.................................... INSTALLATION AND SET-UP .......................................... 12 Loading the Software ...................................................... 12 Adding Hardware ............................................................14 Hardwire Systems ..................................................... 17 Pulse Interfaces.......................................................... 19 kWh Meters ................................................................20 Temperature Transducers........................................... 21 Ethernet Systems........................................................23 Dial-Up Systems........................................................ 25 Checking the Network Operation ............................... 28 Further Basic Set-Up Options............................................28 Set-Up Utilities............................................................ 28 Set-Up Climate Change Levy...................................... 31 Set-Up Carbon Emission Factors................................33 Set-Up Tariffs ............................................................. 33 Set Scheduled Tasks ..................................................34 Set-Up Phoneclock .................................................... 35 CONFIGURING THE SYSTEM .......................................... 37 Applying Energy Sub-Channels.........................................38 Tariffs ......................................................................... 38 CCL & Carbon Emission Channels ........................... 40 Creating ‘Non-Meter’ Channels................................... 40 External Data Channels ............................................. 41 Calculation Channels ............................................... 44 New Data Type Wizard .............................................. 48 Meter Groups (Virtual Meters) .......................................... 49 Desktop Controls............................................................... 51 USING THE SYSTEM......................................................... 52 Automatic Data Collection................................................ 52 Hardwire, Ethernet & Radio Liniks.............................. 52 Dial-Up Links ..............................................................53 Realtime & Manual Meter Reading Functions................... 55 Additional Functions ......................................................... 60 Export Data ................................................................ 60 Import Data ................................................................ 63 GRAPH & DATA FUNCTIONS............................................ 65 Basic Graphing/Data Presentation.....................................65 Graph ‘Right Click’ Functions...................................... 69 Advanced Graphing...........................................................70 Period Comparison Graphs “Week on Week Graphs” 70 Tariff Graphs................................................................72 Climate Change Levy/Carbon Emission Graphs.........75 Multi-Channel Graphs................................................. 75 Saving Graph Templates............... .............................76 APPENDIX A ................................................................... 79 Network Basics............ .....................................................79 APPENDIX B .....................................................................83 Dial-Up Links.................................................................... 83 TROUBLESHOOTING ....................................................... 85 CABLE DIAGRAMS ...........................................................90 INTRODUCTION FEATURES & OPERATION System Overview: MeterRingTMMM software is designed to be used in conjunction with Elcomponent hardware to create a networked metering system providing: • • • • • • • • • Automated data collection for all parameters including temperature. Full compatibility with all utilities - Electricity, Gas, Water etc. ‘Realtime’ meter viewing and graphing. Flexible multi-trace graph displays of ‘half-hour’ data. Automatic import of external data for production figures etc. Automatic calculation of cost and efficiency. Multi-tariff capability. Automated CCL (Climate Change Levy) and Carbon Emission calculation. Seamless integration with Microsoft Office products (Word, Excel, Access etc). It operates from a host PC over a variety of network systems including Ethernet, RS485, radio and dial-up, and offers complete flexibility in terms of hardware interfacing. MeterRingTMMM is a genuine 32 bit Windows program, compatible with Windows 98/XP/2000/NT4.*. It is available in a variety of configurations to suit the particular networking type or (combination of types) used on the system. System Operation: The host PC forms the heart of the system and co-ordinates the collection of meter and/or temperature data every 30 minutes from the connected network. In the case of networks connected directly to the host (Ethernet, hardwire or radio) this takes place every 30 minutes starting on the hour. Network timing is controlled by the PC internal clock. On a dial-up network the Remote Data Collection Unit (R-DCU) takes care of the 30 minute network polling. The host PC then dials up the R-DCU on a scheduled basis and downloads the collected data. The meters and pulse collection units have non-volatile cumulative memory, which is read and stored every 30 minutes by the host device (PC or R-DCU). Cumulative data is therefore always secure, even after a loss of power. Half-hour consumption profiles are stored on the PC and are therefore also secure, subject to normal PC back-up routines. The PC clock is critical to the accuracy of the timing of the data collection on all types of system, and it is therefore strongly recommended that the Phoneclock utility supplied with the software is enabled (modem required). Additional data may be imported or manually entered onto the system database for further integration with ‘collected’ values. This may be used for calculating production or process energy content and costs, as well as energy efficiency indices and ratios. The software allows the creation of multiple ‘external data’ and ‘calculation’ channels enabling the operator to set-up specific functions within the system for combining collected data with other collected data or external data to produce specific results. All data values are presented in graph form with tabular data view as an alternative. All data are readily transferred into third party programs using a variety of export functions or ‘drag and drop’ options directly on the desktop. System Requirements: MeterRingTMMM requires the following PC Hardware specification: Operating System: CPU: Memory: Hard Disk: CD ROM Drive: Monitor: Windows 98/XP/2000 Pentium III minimum 64MB minimum (XP 128MB) 10MB free program space + min. 50MB data storage High colour 16 bit minimum The system PC will also require unused COM ports, a suitable modem and/or an Ethernet card depending on the specific requirements of the network. A modem is required if the ‘Phoneclock’ utility is enabled (recommended). As a Windows program, MeterRingTMMM can be run ‘in background’ in a multi-tasking environment. However, the use of a dedicated PC is strongly recommended to avoid conflict with other programs and problems with modem or port access, etc. Network Compatibility: This software is compatible with a wide variety of hardware components and network types. See Appendix 1 for details Installation: This manual covers the installation, set-up and use of the MeterRingTMMM software package, and it is assumed that all relevant network components and hardware devices have been correctly installed and connected to the host PC. Please refer to the appendices to this manual and the documentation for the relevant hardware devices. INSTRUCTIONS: The following instructions are used in this manual: NOTE: Failure to follow the instructions may result in an instrument or system malfunction. TIP: How to get the best out of the system. USING THE SYSTEM - A QUICK GUIDE The software forms the heart of the system, providing automatic data collection from up to 200 directly connected metering points and up to 50 dial-up systems. Larger numbers of meters can be addressed subject to the specification of the host PC. All collected data are graphed in full colour on multi-trace graphs and may be viewed by day, week, month or year, with a default update interval of 30 minutes. A ‘realtime’ graph covering a 30 minute period with an update interval of 1 minute is also available for each meter. The hardware components of the system are shown on the desktop in a standard Windows tree-view. In addition to the connected hardware, the tree also shows any ‘external data’ or ‘calculation’ channels which may be present, as well as the tariffs applied to the various meters, and also the Climate Change Levy and Carbon Emission channels. Note that the tree has two distinct views: The ‘Data’ View, which is the default, and the ‘Network’ View. As the description implies the Data View is used for all data presentation, and presents the system in a logical way based on sites, meters and meter channels. The way this tree looks is largely defined by the way the system is set up by the user. The Network View is used for set-up and programming the system, and is not used once this has been done unless changes are required. This view represents the physical connections of the network devices to each other and to the PC itself. Calculation Channels External Data Channel kWh Meter Applied Electricity Tariff Carbon Emission/ CCL Information Channels Additional Electricity Information Channels Tree Layout Graphs are single trace (bar) or multi-trace (line/bar) and are created by simply highlighting the desired point on the tree and clicking the graph button on the icon bar. The multi-trace capability is very flexible, allowing a single graph to show an instant comparison between different meters, or the same meter for different periods. It can even be used for instantaneous ‘on screen’ comparison of different tariffs. Example of multi-trace graph Graph templates are user-defined so any combination of trace values, colours etc can be stored as a custom template, ready for instant viewing at any time. All graphs can be toggled into a tabular view, and the data can be dragged into external programs such as Excel. A ‘summary view’ is also available for a quick breakdown of cost and usage totals. Example of tabular view Desktop navigation is very easy with the majority of functions accessible through ‘right click’ pop-up menus, including realtime meter viewing/ graphing, editing of channel details, manual data entry, or tariff application. The ‘tree’ itself can be toggled between the standard ‘data view’ and a ‘network view’ which provides further system editing and meter set-up functions. Tree View Option Network View/Data View ‘Hot’ Icons for easy system navigation DWMY/Pop-Up Date Picker Graph Template Button System operation and set-up has been kept as simple as possible by the use of an intuitive desktop interface and ‘wizards’ to assist the operator where applicable. INSTALLATION & SET UP The software is supplied pre-configured for your site with the relevant networking options enabled. The number of network devices which may be added to the system is also pre-configured. This will be marked on the CD case. In the event that a larger number of network devices are required, please contact Elcomponent for the relevant licence upgrade. LOADING THE SOFTWARE Insert the CD supplied into your CD-ROM drive to produce the menu screen shown below: The software is shipped with the following set up options available: i) ii) iii) iv) v) Install MeterRingTMMM Install Phoneclock View User Manual View Elcomponent Catalogue Install Adobe Acrobat Reader Install MeterRingTMMM by selecting the menu item and follow the instructions on your screen. The Phoneclock program must then be loaded, if required. NOTE: MeterRingTMMM may need to edit some of your system files and may ask you to reboot your machine. This is normal. The User Manual is included on the CD for reference should the original copy be lost, or additional copies be required. It is produced in Adobe.pdf file format, which requires Adobe Acrobat Reader 5.0 or later to view. If you do not already have Acrobat Reader on your PC, you will need to install it from the CD-ROM before the User Manual or Catalogue can be accessed. On start-up the system will display the product identification ‘splash’ screen, followed by the Product Activation screen shown below. This screen appears only when the software is first loaded, or if an upgrade has been issued. The registration generates a random number (the registration number) and this should be noted and phoned through to Elcomponent (ask for ‘Software Registration’). Note that the program must be left running whilst the activation key is issued. If the program is closed, the registration number will be different when it is re-opened, requiring a different key. It is preferable to have the host PC accessible when calling Elcomponent for an activation key. These are issued between 08:30 and 17:00 UK time Mon-Fri. Enter the activation key provided, and click OK to open the program proper. The system will then display the standard desktop shown below. ADDING HARDWARE Most of the software control interface in MeterRingTMMM is via context sensitive pop-up menus accessed on a ‘right click’ of the mouse. All control functions are also available via the menu bar at the top of the screen, and a number of shortcuts are also available as buttons on the icon bar. For clarity this User Manual generally refers to ‘right click’ menus, but the menu buttons may be used if desired. Note that the menu bar itself is context sensitive depending on the view in use. The standard desktop is split in standard Windows fashion on the ‘Tree’ on the left hand side. The tree can be either the Data Tree (default) or the Network Tree (used for set-up and programming). The following icons are used on the tree structure. DATA TREE ICONS NETWORK TREE ICONS MeterRing Icon - Hardwire/Radio Serial Port system icon, always present Site (Factory) Icon Ethernet Adaptor Site (Office) Icon Modem Link Site (House) Icon RS485 Interface Link Meter Icon - AEM31 D 485 Meter Icon - Elcontrol Energy Meter Icon - AEM PLUS 485 Meter Icon - Pulse Interface Group Icon Meter Utility Icon Meter Utility Icon Meter Utility Icon Meter Utility Icon Meter Utility Icon Meter Utility Icon Calculation Channel External Data Channel Ethernet Link Before the system can be utilised, the various network/components must be added to the software set up, and the program tailored to your PC and application requirements. This is a simple procedure, but must be carried out according to the following instructions to ensure reliable operation. The user interface utilises standard Windows procedures being a combination of Pop-Up Menus, Shortcut Buttons and Right Click menu functions. Most of the set-up functions are accessed from the ‘Network’ view, which is not the default view. To change the desktop view, select ‘View’ from the pop-up menu button at the top of the screen and click on ‘Network’. The tree will change to show the network set-up, to a similar layout to that shown below: The various network components are now added in the following way: NOTE: It is assumed at this point that all the network hardware connections have been made, all devices are powered up and working, and all network address/serial number information is to hand. HARDWIRE SYSTEMS Hardwire systems are accessed via a COM port on the PC, and the PC Interface (RS485 Interface) should be connected to an unused port of known identity (eg COM 1). To add the network items to the system, highlight the relevant COM port and right click to select ‘New Device’. Select ‘RS485 Interface’ from the pop-up menu and click OK. The RS485 Interface will now appear on the tree attached to its COM port. To add the meters and pulse interfaces to the system database right click the RS485 icon and select ‘New Meter’ to bring up the box shown below. i) The device name may be freely entered to reflect the location of the meter or interface. ii) The device type may be selected from the pop-up menu according to the devices present on the network. iii) The device address is selected from the next available address from the pop-up menu. (If the software is being set up for the first time, available addresses will start at 1.) NOTE: It is essential that the unit addresses are correctly set to match the addresses of the meters and interfaces present on the network. Because MeterRingTMMM is able to communicate with a variety of different devices, the procedure for addresses may differ. The following information should be noted, and reference made to the relevant instrument documentation if necessary. iv) The serial # of the device is added if required. (In the case of units where it is not needed the field will be ‘greyed’.) Serial #s are found on the back of the units themselves. Please note that the AEM types have a serial number consisting of 7 or 8 digits in xx-xxxxx or xx-xxxxxx format. The final 5 or 6 digits (as applicable) ONLY should be entered. v) Select the correct thermocouple type (MM8TC only) vi) The site name to which the device is associated can be selected from the pop-up box. If this is the first time the system has been configured, no sites will be present. Click the ‘Add’ button to open the following window. Enter the desired site name and select the type from the pop-up menu provided. Add any desired notes in the relevant field. Note that the site number will be automatically selected from the next available number on the list, but this may be manually overridden to control the order in which the sites appear in the data view. NOTE: The site name has no physical link to the network itself. A single network can cover a number of ‘sites’ . For example, two sites could be created, “Main Works” and “Office”, which will both be connected to a single network, but will be shown separately on the desktop for clarity and ease of use. Click OK to add the device. Confirmation will be shown with the following message. Further devices and sites are added until the network is complete. Some devices, such as the pulse interface units (4CPSI) require additional configuration. The following information covers any advanced set-up routines which may be encountered. Note that most set-up details can be amended subsequently at any time using the ‘Edit Meter Details’ option. Upon completion of the initial set-up, a further screen will open automatically if additional configuration is required. PULSE INTERFACES Tabbed windows are available for each of the 4 input channels, plus ‘Main’ and ‘Comms’ windows. Main: Amend unit name if required. Channel 1,2,3,4: • • • Enter the channel description (e.g. Mains Water). Enter the pulse per unit value (generally found on the meter itself). Select the correct utility, variable and unit from the available options, or add a new data type if required. See page 24 for further details of the utility set-up routines. TIP: Utility, variable and unit information must be entered at this point, but is easy to amend later if required. Comms: Generally, the default comms settings will be correct. Special network requirements may require different values to be entered. Unless these are already known, these fields should not be changed. kWh METERS No further set-up of kWh meters is generally required, but once added to the network, the meter name and other details can be amended via the ‘Edit Meter Details’ option. A box similar to that shown below allows access to the relevant fields. Click the ‘Advanced’ button to expand the options. NOTE: Available options vary depending on meter type. Advanced setup parameters should only be changed if required for special network conditions. If these are not known, settings should be left as is. TEMPERATURE TRANSDUCERS Temperature transducers must be programmed for thermocouple type and channel details. Tabbed windows for ‘Meter’, ‘Channels’ and ‘Comms’ are shown, and should be set up as follows: Meter: Amend meter name if required. Select thermocouple type from the pop-up menu. Channels: Enter the desired channel name where required. Note that any unused channels will still appear on the tree, and should therefore be named as ‘Not Used’ or similar to avoid confusion. Select a Utility from the pop-up menu (e.g. “Inside Air”). The utility in this instance generally represents the medium that is being measured for temperature. If the desired utility does not exist as would be the case if a process is being measured for example, it must be added via the Set-up, Utilities function (see page 24). Example: Measuring the temperature of oven #1. The Utility in this instance is “Oven #1” The Variable is “Temperature” The Unit is “oC (or oF)” Enter a new channel Short Name if required. Comms: Generally, the default comms settings will be correct. Special network requirements may require different values to be entered. Unless these are already known, these fields should not be changed. ETHERNET SYSTEMS Ethernet systems are accessed via a standard ethernet network using TCP/ IP protocol. To use this type of networking you must have the following: • Correct version of MeterRingTMMM (this will be identified by the fact that the “Ethernet Adaptor” icon is present in the Network Tree). • A suitable 10 base or 10/100 Ethernet card correctly configured in the host PC. • A functioning 10 base or 10/100 Ethernet system connecting the host PC to the network devices. NOTE: MeterRingTMMM does not check to ensure that your Ethernet card is functioning correctly. Please ensure that your network connection is working before attempting to add network devices. To add network devices to the system right click the “Ethernet Adaptor” icon and click “New Ethernet Connection”. The “New Connection “ icon will then appear on the tree. To add the meters and pulse interfaces to the PC network, position the cursor over the ‘New Connection’ icon on the system layout tree, and right click and select “New Meter” to bring up the ‘New Meter’ box. i) The device name may be freely entered to reflect the location of the meter or interface. ii) The device type may be selected from the pop-up menu according to the devices present on the network. iii) The device address is selected from the next available address from the pop-up menu. (If the software is being set up for the first time, available addresses will start at 1.) NOTE: It is essential that the unit addresses are correctly set to match the addresses of the meters and interfaces present on the network. Because MeterRingTMMM is able to communicate with a variety of different devices, the procedure for addresses may differ. The following information should be noted, and reference made to the relevant instrument documentation if necessary. iv) The serial # of the device is added (if required). Serial #s are found on the back of the units themselves. v) The desired IP Address is entered. Each network device is allocated a permanent IP Address at this point. The number cannot be changed once accepted unless the device is deleted from the network, and reinstated with a different number. It is essential that an IP Address compatible with the network subnet is used. Please refer to your Network Administrator for an IP Address if necessary. The use of an incorrect address may prevent the metering system from operating correctly and also cause problems with other devices already present on the network. vi) Select the correct thermocouple type (MM8TC only). Click OK to add the device. Confirmation will be shown with the following message. Some devices, such as the pulse interface units (4CSPI-E) require additional configuration. See page 15 for further details. DIAL-UP SYSTEMS Dial-up systems are accessed via a standard modem and analogue telephone line. On this type of system, the network devices are connected as per a standard hardwire system, but to a Remote Data Collection Unit (R-DCU) rather than a PC, which handles all the 30 minute system polling and data storage duties. The R-DCU is then connected to the host PC via a modem/telephone link, to allow the collected data to be transferred to the host. Realtime functions are also available on dial-up networks, but may operate more slowly due to the reduced speed capability of the modem link, plus the initial ‘connection time’. The host PC must be fitted with a suitable modem prior to setting up a dialup system. The modem must first be added to the system. Right click the COM port to which it is attached and select ‘New Device’. Select ‘modem’ from the pop-up menu and click OK. The standard windows ‘Modem Properties’ box will now appear, allowing you to select the correct modem. Click OK to add the modem to MeterRingTMMM. The tree icon associated with the COM port in question will now show the modem icon. Right click the icon and select ‘New Device’ to open the R-DCU properties box. i) The name (and location if desired) of the network may be freely entered. ii) The phone number is the number at which the R-DCU modem may be reached. Enter the full number including the area code, and any extra digits required for line access etc. iii) Set the ‘download’ option to ‘disabled’ for now. Click OK to add the device to the tree. The network devices (meters etc.) connected to the R-DCU are now added to the system as follows: Right click the R-DCU icon and select ‘New Meter’ to open the following dialogue box. i) The device name may be freely entered to reflect the location of the meter or interface. ii) The device type may be selected from the pop-up menu according to the devices present on the network. iii) The device address is selected from the next available address from the pop-up menu. (If the software is being set up for the first time, available addresses will start at 1.) NOTE: It is essential that the unit addresses are correctly set to match the addresses of the meters and interfaces present on the network. Because MeterRingTMMM is able to communicate with a variety of different devices, the procedure for addresses may differ. The following information should be noted, and reference made to the relevant instrument documentation if necessary. iv) The serial # of the device is added if required. (In the case of units where it is not needed the field will be ‘greyed’.) Serial #s are found on the back of the units themselves. Please note that the AEM types have a serial number consisting of 7 or 8 digits in xxxxxxx or xx-xxxxxx format. The final 5 or 6 digits (as applicable) ONLY should be entered. v) The site name to which the device is associated can be selected from the pop-up box. If this is the first time the system has been configured, no sites will be present. Click the ‘Add’ button to open the following window. Click OK to add the device. Confirmation will be shown with the following message. Some devices, such as the pulse interface units (4CSPI) require additional configuration. See page 15 for further details. CHECKING THE NETWORK OPERATION Once all the network devices have been successfully added to the system, click the ‘Data’ button to revert to the ‘Data View’ desktop. Expand the tree view by double-clicking the site and device icons to ensure that all devices are present and associated with the correct site. At this point, the basic operation of the system can be checked by right clicking each site and selecting ‘Read Meters’. This will tabulate the current readings for all ‘non dial-up’ meters. Dial-up connected devices can be checked for correct operation by right clicking each meter and selecting ‘View Meter’. FURTHER BASIC SET-UP OPTIONS Additional set-up options are accessed via the set-up button on the menu bar at the top of the screen. The following items can be set-up at any time, and are not critical to the basic operation of the system. However, it is recommended that correct set-up is achieved as early as possible. SET-UP UTILITIES MeterRing TMMM Software is shipped with a number of Utilities, Variables and Units already loaded. Click the ‘Utilities’ option to open the following screen. The layout shows a tabbed menu for each of the above descriptions. In each section you can view all the pre-loaded items and their associations. Example: In the ‘Utilities’ menu, select ‘Gas’ in the upper Window. You will then see that the system offers ‘Energy’ as a variable associated with gas, and an icon which is suitable to denote ‘Gas’. However you will also see all the available variables at the bottom right, and any of these can be associated with the ‘gas’ utility if desired. The system allows the operator to associate any variable with any utility, and in this example you may also wish to measure Gas volume, so we can add ‘Volume’ to ‘Gas Variables’ by highlighting it and clicking the left arrow to add it to the list. (See below), We can also change the icon or even add another utility to the list if necessary. Adding a new utility will also require a ‘variable’ to be associated with it, and an icon to be selected. If the desired variable does not exist, it can be added in the ‘Variables’ tabbed window (see below). Click the ‘variables’ tab to open the window shown below: Here we can see the ‘Variables’ list, plus their associations with ‘Units’, and the legend used by the system as an identifier. Example: Continuing with our gas example, selecting ‘Energy’ as the variable, will show the units associated with ‘Energy’, these being ‘kWh’ ‘GJ’ (Gigajoules) and ‘Therms’. The full list of units appears bottom right as before, and units can be added or subtracted as previously shown with ‘Variables’. This screen also shows the system defaults in terms of the units the system will use for specific variables unless otherwise directed. For example, the default unit for Energy is kWh, and for temperature is OC. This can be changed by checking/unchecking the ‘Default Units’ box as required. New variables can be added to the list as required. Adding a new ‘Variable’ will also require a ‘Unit’ to be associated with it, and a legend to be created. If the desired unit does not exist it can be added in the ‘Units’ tabbed window (see below). Click the ‘Units’ tab to open the window shown below: Use this screen to add new units as necessary. TIP: The relationship between Utilities, Variables & Units is crucial to the correct interpretation and display of collected data. However, MeterRingTMMM will almost always default to a combination which is meaningful, and in many cases needs no user intervention beyond the selection of the utility. Custom combinations can be created with no restriction, which ensures the system can be correctly configured for any application if required. This also means that no check is made as to the validity of any particular combination, and this remains the responsibility of the user. SET-UP CLIMATE CHANGE LEVY Click the ‘Climate Change Levy’ option in the set-up menu to open the following screen. The screen shows the standard UK government CCL rate pre-loaded onto the system, starting from April 2001, for Electricity. Other rates are loaded for gas and oil, and these are accessed by selecting the relevant utility from the pop-up selection. Note that all utilities will appear in the selection regardless of whether they have a CCL value associated with them or not. The system offers two basic options; i) Add a New Rate Use this option if you have changed your energy source and the standard CCL rate is no longer applicable. Ensure that you have selected the correct utility and click the ‘New Rate’ button to enter a name for the new rate (e.g. ‘Green Electricity’), and click OK to return to the main CCL screen. Enter the start date and levy cost details as required and click OK to save and exit. ii) Modify Existing Rate Use this option to change an existing rate to reflect changes in the CCL rate you are liable for, or a change in the standard rate issued by the government. Ensure that you have selected the correct utility and enter the date that the rate changed in the ‘To’ box as shown. Click the * button at the extreme left of the table to add a new line, and enter the new rate as applicable. Click OK to save and exit. NOTE: CCL ‘rates’ can be created to reflect actual or potential situations, and applied to individual meters as required. See ‘Applying Energy Subchannels’ (page 34) for further details. SET-UP CARBON EMISSION FACTORS The Carbon Emission Factors are closely related to the CCL in that the CCL is calculated by applying a cost levy to reflect the amount of carbon liberated to the atmosphere by the production of a certain amount of energy by a particular process (e.g. a kWh of electricity generated by a coal-fired power station). The UK government has issued standard ‘carbon equivalents’ for the main utilities, and these values are pre-loaded into MeterRingTMMM. New rates may be entered, or the standard rate amended in the same way as the CCL rates (see above). SET-UP TARIFFS MeterRingTMMM is shipped with a basic “Time of Day” tariff package which is nevertheless extremely powerful and flexible. It allows the operator to set-up any number of tariffs for each of the available utilities, with up to six daily time bands for each. To create a tariff, click the ‘Tariffs’ options in the set-up menu or click the ‘Tariffs’ button on the toolbar to open the following screen. The set-up screen allows the free entry of a tariff name, and the ability to associate the tariff with a utility and associated unit. By default, the utility field will show ‘electricity’ and the unit field ‘kWh’. Use the pop-up selection to change these as desired. NOTE: The system does not limit the combinations of utilities and units. Ensure that the correct option is chosen to reflect the utility selected. Enter a tariff description if required. If the tariff is a flat rate, simply enter the rate in £ in the rate field against Rate 1 as shown. If the tariff rate varies over 24 hours, enter the relevant rates and start/end times to reflect this as shown. NOTE: Start/end times must be entered in chronological order without gaps. I.e. if rate 1 finishes at 13:00, rate 2 must start at 13:00. NOTE: Multiple tariffs can be created to reflect actual or potential situations and applied to individual meters as required. See ‘Applying Energy subchannels’ (page 34) For further details. SET SCHEDULED TASKS MeterRingTMMM includes a convenient centralised scheduler control for the various scheduled tasks that the program is able to carry out automatically. These include: • • • • Daily dial-up of modem connected networks. Weekly dial-up of modem connected networks. Monthly dial-up of modem connected networks. Export of user-defined data to a third party program or destination. Of these options, the dial-up network connections are intrinsic to the operation of the system, and cannot be deleted (only amended). The ‘Export’ function however is purely user-defined, and must be specifically set-up. The Scheduler window shown below is opened from the ‘Schedule’ button. Full details on editing scheduled tasks are found in the relevant sections of the User Manual. SET-UP PHONECLOCK It is strongly recommended that the Phoneclock option is loaded and utilised to maintain the accuracy of the host PC clock. MeterRingTMMM is shipped with this utility to allow the highest levels of accuracy of data timestamping to be maintained. NOTE: A modem is required for the Phoneclock utility. A small charge is made to your phone bill by the National Physical Laboratory for accessing this service. To set up Phoneclock click the ‘Phoneclock’ option in the set-up menu, or click the button on the toolbar to open the following screen. The path details for Phoneclock must be entered at this point. If the program was loaded from the CD, and the default parameters were chosen, this path will be: C:\program files\npl\phoneclock\phoneclock.exe If a different location has been chosen, the correct information must be entered. Phoneclock will now provide the following message. The default setting will provide the correct setup in most cases, leaving only the scheduling to be set by the user. Full details of this procedure can be found in the help menu. It is recommended that the scheduler is set to ‘weekly’ or ‘daily’ dial-up to ensure clock accuracy is maintained. Ensure that the schedule does not conflict with other modem operations on dialup systems set up within the MeterRingTMMM scheduler. CONFIGURING THE SYSTEM Once the system is physically installed and operating, and the various setup operations completed, it must be configured to provide the correct information from the acquired data. As soon as the various network devices have been successfully added to the system, automatic data collection can be enabled. However, it is recommended that the further configuration detailed below is carried out first, to obtain the best possible performance from the outset. Further configuration, or changes to the original set-up can of course be carried out at any time. All of the final configuration is carried out from the ‘Data View’ tree, which can be selected from the ‘Data’ button on the toolbar or via the ‘View’ menu. Ensure that this tree is selected, and that the following options are enabled under ‘View’ ‘Options’. The tree will show the site and meter layout determined by your original set-up, and may be expanded and contracted in standard Windows fashion. TIP: The split between the tree and the remainder of the desktop can be dragged to any desired position. At this stage, the tree will consist of ‘sites’ and their associated devices. The devices can be split into two categories - ‘meters’ and ‘pulse interfaces’. ‘Meters’ are defined as Elcomponent meters and temperature transducers of various types which can communicate directly with the network. ‘Pulse Interfaces’ are 4CPSI family products which comprise 4 pulse input channels which may be connected to any type of third party pulse meter/ pulse generator. Assuming that the basic system set-up is complete (see page 10) the meters and pulse interfaces will already show all their measurement channels correctly. Double click each device to see its measurement channels. Standard calculation channels such as CCL for electricity will also be present. These can be viewed by double clicking an ‘Energy’ channel on an electricity meter. However further configuration is required to add tariff data, special CCL rates, user-defined calculation channels, external data channels and meter groups. This ‘tailoring’ of the system is easy to do, and relies mainly on ‘right click’ menus and ‘drag and drop’ functionality. APPLYING ENERGY SUB-CHANNELS TARIFFS Tariffs that have been set up on the system (see page 29) may be applied to the relevant meter channels in the following way: i) Select the desired channel on the tree. Note that tariffs cannot be applied to meters or sites, but must be applied to an appropriate meter channel (eg energy). ii) Right click and select ‘Apply Tariff’ to open the ‘Tariffs’ window. Select the desired tariff from the ‘Tariff Name’ dropdown menu, and drag the selected meter channel into the box. This will add the tariff to the tree as shown below: Tariff added to Energy Channel TIP: If you wish to apply the same tariff to other meter channels on the tree you can do this now, by simply dragging them into the open tariff box. TIP: The system allows multiple tariff rates to be applied to meter channels for instant comparison between them. For example, if a second tariff is set up for electricity from an alternative supplier, this can be applied to all relevant meter channels, and the system will then provide full cost calculations for energy consumed against both tariffs the existing and the alternative tariff. (See ‘Using the System’) for further details. NOTE: The system checks for utility and unit compatibility between the meter channel and the selected tariff. If an incompatibility exists (eg applying an electricity tariff to a gas meter channel) the system will warn: The option to continue is provided for instances where specific comparisons are to be made, but generally this would not be used. CCL AND CARBON EMISSION CHANNELS The standard CCL and Carbon Emission rates for electricity will appear on the tree by default (double click the ‘energy’ channel on electricity meters), but additional rates or rates for other utilities may be added in the following way: i) Open the CCL (or Carbon Emission) window by selecting it from the ‘set-up menu’. ii) Select the desired utility and rate iii) Drag the meter channel into the box (see page 40). This will add the channel to the tree as shown. New CCL Rate added to tree CREATING ‘NON-METER’ CHANNELS MeterRingTMMM is more than a data acquisition and presentation package, and incorporates a number of additional capabilities to enhance its energy management and Monitoring and Targeting performance. Specifically it is easy to import, or manually enter data from any relevant source (production figures for example) and plot these in the standard graph package for comparison with other key data such as energy consumption or cost. Furthermore, the system supports ‘Calculation Channels’ as well, so that key ratios, such as energy cost per Kg of product, or energy content per item produced can be calculated and graphed completely automatically. As with all the features of MeterRingTMMM, setting up and using these channels is simple. EXTERNAL DATA CHANNELS This type of channel is used to store external data into the system. There are two methods by which this data can be entered. i) Simple manual entry into a data grid ii) Bulk importation of data of known format. These aspects are covered in detail in ‘Using the System’ but first the channel itself must be created and added to the tree. i) Right click the relevant ‘Site’ icon on the tree, and select “New Channel”. Select ‘External Data’ and click OK to create the following window: Channel Description • • • Enter the channel name as desired. (eg Production) Enter a ‘legend’ if required. This is used to identify the data trace on graphs etc. Leave it at Ch* for now if this information is not decided. It can be amended later. The channel number will autoselect from the next available. It can be manually overwritten to control the position in which the channel will appear on the tree. Channel Data Type This part of the set-up procedure defines the key aspects of the data. • Utility: Defines what the channel data actually refers to. It may be a ‘Utility’ in the conventional sense - electricity for example and the data are half-hour consumption figures provided by your electricity supplier. In this instance the Utility/Variable/Unit information is straightforward, and is the ‘default’ Electricity/Energy/ kWh. However the channel may refer to something not generally thought of as a ‘Utility’, such as ‘product’ or ‘output’ from a process or production line. In this instance the Utility/Variable/Unit relationship requires more care at the set-up stage. If we assume that this is to be ‘product’ data, we can continue with the following example. The Utility is either selected from the pop-up menu (‘product’ is already present on the default list of Utilities), or if necessary it is added by clicking the ‘New Data Type’ button. See page 44 for more information on adding new data types via the ‘New Data Type Wizard’. Variable: The Variable defines the ‘measurand’ for the utility, which is easiest to explain by example. For ‘electricity’ there are a number of measurands, (energy, power, current, voltage etc) but in most instances the most likely choice will be ‘energy’. For ‘Product’ the measurand is likely to be ‘mass’ or ‘quantity’, and the system will default to any Variables which are already linked to the chosen Utility. Select the correct Variable from the pop-up list, or add another if necessary. Unit: The Unit is the unit in which the variable is measured - energy is measured in kWh or therms or Kilojoules for example, and mass is measured in kg or tonnes etc. Once again the system will default to those units already linked with the chosen variable, making it easy to select the correct one. To finish off our ‘product’ example, we could end with ‘Product’ as the Utility, say ‘Mass’ as the Variable, and ‘kg’ as the Unit. Data Entry This defines how manual data entry will be carried out. The options are: i) Meter Readings ii) Interval Values ‘Meter Readings’ allow the operator to enter a simple cumulative value for the data as if it were a meter reading. E.g. if the production output is 100 units per day this would be entered as: Monday Tuesday Wednesday 100 200 300 etc ‘Interval Values’ reflect the value for the period - 100 in this example so the numbers entered would be: Monday Tuesday Wednesday 100 100 100 etc Click the desired option. This alters the data entry grid to simplify and speed up data entry. In either case the nominal interval between the data entry values must be specified. E.g. for ‘half hour’ consumption data, set this to 30 minutes. For ‘daily’ production data, (as in the above example) set it to 1440 (minutes in a day). Click OK to add the channel to the tree. The external data channel is now set up. See pages 56 for details on entering and importing external data. CALCULATION CHANNELS Calculation channels allow key data such as ‘energy cost per item produced’ to be calculated automatically by the system. Existing channels can be combined or related using basic arithmetical functions and the resultant data presented in graph or tabular form in the normal way. Further details on Calculation Channels may be found in “Using the System” but first the channel itself must be created and added to the tree. i) Right click the relevant ‘site’ on the tree and select ‘New Channel’ Select ‘calculation’ and click OK to open the following window: Channel Description • Enter Channel name as desired (e..g Cost per Widget). • Enter a ‘legend’ if required. This is used to identify the data trace on graphs etc. Leave it at Ch* for now if this information is not decided. It can be amended later. • The channel number will autoselect from the next available. It can be manually overwritten to control the position in which the channel will appear on the tree. Channel Calculation The calculation to be performed is now specified. As an example we have chosen to work out the precise electrical energy cost for each Widget produced by the ACME factory. We want to express this as ‘Energy Cost per Widget’ which can also be written as ‘Energy Cost divided by Widgets’. To set this up is very easy. The Energy Cost is available on the tree as the tariff applied to the energy readings on the main feeder. “Widgets” “Energy Cost” and the output of Widgets is available as the external data channel we created in an earlier example. To set up the calculation: i) Drag the ‘Tariff’ icon from the chosen Energy Channel on the tree into the Calculation Channel box as shown below: This will enter the channel into the first line of the grid. ii) Drag the ‘Widgets’ icon from the tree into the Calculation Channel box to create the next line as shown below: iii) Click the ‘operator’ field of Line 2 and click the arrow to pull down the menu. In this example we have already noted that the calculation is ‘Energy Cost divided by Widgets’ so it is necessary to change the ‘Widgets’ operator to ‘divide’ (/). Select the desired operator by clicking it. The calculation will now be shown as follows: iv) Enter a value other than 1 in the ‘Factor’ field only if a multiplier is to be applied to the channel value. Channel Data Type The final part of the set-up requires the Data Type to be specified. If possible, the system will ‘suggest’ a suitable combination of Utility, Variable and Unit for the data, (eg adding two channels of electrical energy together results in an unchanged Data Type that the system can easily calculate) but in this example the information must be manually entered. i) If selections are available in the ‘Utility’ field a choice may be made from the pop-up menu. Otherwise click the ‘New Data Type’ to open the ‘WIZARD’. (See below.) ii) Click OK after completing the Channel Data Type. NEW DATA TYPE WIZARD Use the Wizard to simplify the Utility/Variable/Unit information for your new Calculation Channel. i) Specify a Utility from the available options (‘Efficiency’ would be a good choice for the ‘Cost per Widget’ Calculation Channel above). Or click the ‘Add’ button to add a new Utility. Click ‘Next’ to go to the ‘variables’ field. ii) The system will offer suitable variables for the Utility chosen if they are available. Select from the options or click ‘Add’ to add a new variable. Staying with our ‘cost per Widget’ example ‘Cost/ Output Ratio’ has been chosen. Click ‘Next’ to move to the ‘Units’ field. iii) ‘The final selection is the unit of measure for the channel. In this example (Cost per Widget), cost is measured in £ and Widget outputs are measured in Kg. The unit should therefore be ‘£/Kg’. Select this if it is available, add it to the list if it is not. Click ‘Next’ to review the details of the Channel Data Type. Click ‘Back’ to amend or ‘Finish’ to close the Wizard. METER GROUPS (VIRTUAL METERS) Meter Groups can be created freely within the device list to produce ‘virtual meter’ combinations. Once created groups can have additional channels allocated to them in the same way as sites. This is a very flexible feature allowing the system to be tailored to specific requirements which would otherwise require the installation of additional hardware to achieve. Creating a Group: i) Right click the MeterRing icon and select ‘New Group’ ii) Enter the group name as required. Select a number from the popup menu. NOTE: The system will automatically allocate the next available number to the group. This should only be amended if it is necessary to change the position of the group in the tree.. Click OK to add the group to the tree. It will appear as a blue ‘folder’ icon. Configuring a Group: i) Right click the group icon to open the menu. Select ‘Edit Group’ to open the Group window. ii) Select the desired meter/device on the tree and drag it into the Edit Group box. Repeat the process for all the constituent meters/ devices that make up the group. iii) Add any notes as required. TIP: The view may be selected from several options in the view menu to reflect individual preferences. iv) To remove meters from the group, highlight the relevant device and click ‘Remove meter’. Once created Groups support additional channels of all types, in a similar way to a site. DESKTOP CONTROLS The desktop view can be customised to suit individual preference in a number of ways. All settings are memorised on shutdown. i) The screen allocation between the ‘tree’ area and the remainder of the desktop can be controlled by ‘dragging’ the divider to the desired position. ii) The toolbar and status bar can be toggled on and off via the ‘View’ menu. iii) The ‘Data’ view may be further customised by selecting ‘Options’ in the view menu. This allows the following customising: • Site Type • Utility Type • Channel Types • Show Groups • Show Tariffs Note that any custom set-up is denoted by the ‘Data View’ heading of the tree turning RED. USING THE SYSTEM Once the various components of the system have been correctly set-up and configured it is ready for use. AUTOMATIC DATA COLLECTION HARDWIRE, ETHERNET & RADIO The system collects data in two specific ways, depending on the type of network(s) being managed. All hardwire, radio and Ethernet connected devices are automatically read by the PC every 30 minutes. To enable this function, click the ‘Local’ button on the icon bar. The button will toggle to the ‘on’ position and the status bar at the bottom left of the screen will show the interval to the next poll. These are timed to take place on the hour and half hour, as per the PC clock. NOTE: PC clock must be correct for accurate timing of data. The use of the Phone Clock Utility is recommended. Once a poll has taken place the status bar will report on the previous poll, as well as the time interval to the next one. If a meter fails to respond to a system poll from the PC it is highlighted in red on the System Layout Tree to simplify troubleshooting of the network. Once initiated, local polling will continue until it is manually disabled using the ‘Local’ button. TIP: The ‘network’ menu includes the ‘Auto Start Local Data Collection‘ option. If this is checked, local polling will automatically enable when the program is started. DIAL-UP LINKS Where a system includes dial-up links, the network devices on that part of the system are connected to their own Remote Data Collection Unit (RDCU) via a standard RS485 hardwire network, and the R-DCU is in turn connected to the host computer via modem and telephone line. In effect the R-DCU becomes the host for that section of the system and communicates with the PC via a scheduled dial-up link. If automatic collection of data from R-DCU units is to be enabled, the following procedure must be followed: 1) Click the ‘View’ button and select ‘network’ to toggle the desktop to the ‘network tree’ view. Expand the tree, and double click the COM port to which the R-DCU is allocated. 2) Right click the R-DCU and select ‘Edit Device Details’. Pull down the ‘Download’ menu and select the desired dial-up frequency. If auto dial-up is not required set the option to ‘disabled’. Repeat this process for other R-DCU devices if required. 3) Click the connect button in the R-DCU properties box to initiate dialup. Once connection is made a confirmation message will appear. Once the system is fully operational, this screen is used to check the memory usage of the R-DCU, and initiate a manual download if required. When connecting for the first time, however, the memory information can be safely disregarded. To enable polling, click the ‘on’ button (if polling is already enabled, turn it off, and then on again). Existing data will be cleared, and the R-DCU reset to match information held at the host PC. The R-DCU clock will also be set in line with the host PC clock. Check that the memory has been cleared [used (bytes) 0] and then click on the ‘handshake’ comms screen. icon at the bottom left of the desktop to bring up the Click ‘Disconnect’ to drop the line. TIP: The ‘Network’ menu includes the ‘Auto Start Scheduled dial-up option’. If this is checked, scheduled dial-up will automatically enable when the program is started. 4) Click the ‘schedule’ button Scheduler. on the icon bar to open the Select the desired Task name for Remote Data Collection (e.g. Daily) and click the ‘Edit’ button. Review/amend the schedule details as required and check the ‘Enable’ box at the extreme left of the Scheduler screen. Click OK to save and exit. NOTE: It is possible to set different R-DCUs to different dial-up frequencies, but all daily/weekly/monthly connections will commence at the times specified in (4) above. 5) To enable automatic dial-up and download, simply click the ‘Dialup’ button on the icon bar. Note that are data is available for dialup linked devices until after the first dial-up and download has taken place. REALTIME & MANUAL METER READING FUNCTIONS Click the ‘Data’ button on the icon bar to go to the data view. It is not usually necessary to utilise the network view tree unless some modification to the system set-up or operation is required. All remaining features and functions of MeterRingTMMM are accessed from the default ‘Data’ view unless otherwise specified. Most realtime functions are accessed from the tree via a variety of application sensitive ‘right click’ menus, and are also accessible from the menu bar at the top of the screen. Functions available are summarised below: Read Direct Connected Instruments - ‘Right click’ on site icons. This reads all the instruments except dial-up linked devices allocated to the selected site and displays them in the window shown below: Readings may be copied to the clipboard or printed directly from the window. View Graph/View Data - Right click on network device or channel. This opens the graph or data view for the selected device or channel. See page 61 for further details on graphs and data presentation. View Meter - Right click on network device. Displays meter readings in graph or numerical format (Realtime Trending) Numerical View Summary View Graph View The graph view selects a 30 minute period (starting from the most recent **:00 or **:30 marker) and creates a ‘1 minute’ graph in realtime, for the 30 minute period. The graph may be viewed as ‘interval’ or as ‘cumulative’ values. The numerical view can be toggled between ‘Realtime’ data values and ‘Min/Max, Peak and Standard Deviation’ statistical values. View control is effected via the vertical button bar on the left hand side of the window. Change View Change Channel Cumulative Graph Views NOTE: All channels of the 4 channel pulse interfaces (4CPSI) and the multi-parameter meters may be selected via the ‘change channel’ button. Depending on the parameter selected, the graph format may be either ‘bar’ or ‘line’. TIP: MeterRingTMMM supports multi-tasking for realtime functions. This allows you to view up to 6 meters simultaneously as outlined above. Note that realtime functions are temporarily suspended during system polling (on the hour and half-hour). View Meter Readings - Right click on network device. Displays historical data in ‘spreadsheet’ format. This function displays the actual meter readings stored by the system. Data is scrolled in standard windows fashion, and may be displayed in ascending or descending chronological order, as ‘meter readings’ or ‘interval values’. Incorrect values may be edited directly ‘on screen’ if desired. Direct ‘drag and drop’ of data into ‘Excel’ or other Microsoft Office applications is also enabled. Data control is effected as follows: Selects ascending or descending date order for data. Selects ‘meter readings’ as displayed values (default) Selects ‘ Interval values’ as displayed data. Saves changes to file To drag data into another program, select the desired data area (this is achieved in standard windows fashion, using shift or control keys, or by highlighting individual rows or columns, or the entire sheet). Ensure that the destination program (e.g. Excel) is also opened on the desktop. Place the cursor at the top left of the selected data, so that the ‘drag’ handle appears. + Click and hold the left mouse button to ‘pick up’ the data and drag it to the destination. Release the mouse button to drop the data into the other application. Edit Channel Data - Right click on external data channels. Allows manual entry of external data. The data entry window behaviour is governed by the set-up of the channel itself and will reflect whether the channel has been created for cumulative or interval data, and the expected data value time interval. Control is via the button bar as detailed below: Save entered data Add new record Delete selected record Print data grid Cut selected data Copy selected data Paste selected data Apply Tariff - Right click on network devices and channels (see page 36). Edit Group Delete Group New Channel New Site New Group } Right click on ‘Group’ icon. } Edit Channel Details Delete Channel Right click on site MeterRing icon. } Right click on external data and calculation channels. ADDITIONAL FUNCTIONS EXPORT DATA Click the ‘File’ button on the menu bar to access the ‘Export’ function, and open the Window shown below: This feature allows manual or auto-scheduled exporting of historical data from MeterRingTMMM to third party programs in standard CSV file format. Other file formats are available on request. The level of control offered by the export function is considerable. In most cases the default settings will not require changing, but if required, the data output can be controlled as follows: i) Export to: The destination folder is specified at this point. Any accessible drive on the host computer or its associated network can be entered. ii) Date Range: Specify the start date for the data and the duration. iii) Data Source: The options available in this pane will depend on the item selected on the tree when the Export window is opened. The default is to the item originally selected, but will also allow wider selections to be made. If the selection needs to be narrowed, the window must be closed, and reopened after the desired item has been highlighted on the tree. iv) Data Type: The data type will generally default to the correct values for the meter or channel selected, or the first channel in multiple selections. This can be modified as required to reflect both the utility and variable to be exported. NOTE: Care must be exercised to ensure that meaningful values are selected (i.e. that the data exists). v) Data Interval: Data are exported in Row/Column format, compatible with most spreadsheet and database applications. The details of this can be defined if the default settings are not suitable, in terms of row and column periods. A further option to export meter readings (raw data) is also available. The default format of Daily rows and 30 min columns will create a spreadsheet format similar to that shown below: vi) Options: Check the boxes to control whether column headings are exported along with the data, and whether to open Excel immediately following the file export. The latter option will find the Excel program if it is present or accessible on your PC, and open it with the exported data displayed as an open workbook. TIP: Use the ‘Open in Excel’ option to review your chosen data interval format if you’re not sure of the results you want. vii) Schedule: If the data is to be exported automatically (i.e. on a scheduled basis) click the ‘Schedule’ button to open the following window: Set up the scheduler to reflect the required interval, frequency and duration of the data export. Check the ‘Enabled’ box and click ‘OK’ to exit and save the settings. Note that this schedule will now appear in the main scheduler window (see page 50) and may be edited/deleted from there. IMPORT DATA Click the file button on the menu bar to access the ‘Import External Data’ function and open the window shown below: This feature allows the bulk importation of data for storage in an external data channel. Typically it is used for production figures or consumption data provided by a third party . This is generally configured to .CSV (commas separated variable) files where the time and date are considered as one field (no separator). However there is a simple ‘preview’ feature included, which allows the user to check the results of the import prior to actually carrying it out, thus avoiding any spurious transfer of data into MeterRingTMMM. Operation is as follows: i) Source This panel allows the user to select file type, format, name and of course its location. a) b) c) d) File Type: Generally ‘Text’. File: Enter the location of the file to be imported. Format: Select between ‘Meter Readings’ and ‘Interval Values’. Click the ‘Example’ button for more information on Format. Note that the file format must match the set-up of the External Data Channel selected as the destination for the results to be valid. Name: As applicable. ii) Destination The system lists all the available External Data Channels. The desired destination for the data should be selected. The ‘Overwrite Existing Data’ box should be checked if the new data is required to replace existing data for the same date/time period. Unless previously imported/entered data is known to be incorrect this box should be left unchecked. iii) Preview Click the preview button to verify that the intended import operation is satisfactory. Note that the program will attempt to import all data fields in the target file. If the data contains column headings or text entries these will be discarded. Any discarded data will be reflected in the notes shown in ‘Preview’. iv) Import When a satisfactory preview is obtained, click the ‘Import’ button to complete the procedure. Verify the operation by opening the destination External Data Channel and viewing the data as a graph. GRAPH & DATA FUNCTIONS The graphing and data presentation package within MeterRing is both powerful and flexible. It is the result of much careful design based on realworld applications, and has been specifically tailored to provide efficient and cost-effective energy management for all types of businesses. The primary data presentation is via graph, and virtually all data can be accessed in this way whether the values are automatically collected by the system, manually input by the operator, automatically imported from elsewhere, or calculated from multiple sources by the system. BASIC GRAPHING/DATA PRESENTATION Channel Graphs Any ‘tree selection’ of a network device or channel can be graphed, simply by highlighting it on the tree and clicking the graph button on the icon bar (or selecting ‘graph’ on the right click menu). The default graph is always the current week, and when it is the primary graph (first graph displayed) it will be in bar chart format. Basic graph control is carried out from the button bar at the top of the graph window, and also via a context sensitive ‘right click’ menu. Graph/Data view Use these buttons to toggle between the graph and data grid. Many of the functions covered below are applicable to either format. TIP: Whatever graph you create, you can toggle to ‘Data’ View. Print Select format and print. Includes automatic Print Preview on the ‘Graph & Grid’ option. Scroll Buttons Use these buttons to scroll the graph forward or backward. Date Picker Scroll rapidly to the chosen date with the date picker. X Axis Selector Select graphs for Day, Week, Month or Year periods. TIP: Double clicking on the relevant bar of a Year, Month or Week graph will automatically provide the most detailed graph available. E.g., double click on a ‘day bar’ in a month graph to produce the graph for that particular day. Value Display: Click a bar to display the data value on screen. Scale Locks: Use this feature to lock the Y axis scale(s) for easy comparison between graphs. (Turns off autoscaling). Set Y Scale Override the autoscale feature and set the Y scale you want with this button. Edit Graph Template: Full control of graph title and legending, graph traces, and X axis offsets is accessed via this window. These features are referred to throughout this section of the manual, and are summarised below: Legend: • The desired graph title is entered in the field provided. • Check the first box to set the graph to show or hide the legend (key). • If the current graph is to be the default, check the second box. • Check the third box to set the graph to a fixed date. This setting is ‘off’ by default, so the program will always open a graph for the current week. If the box is checked, the template will always open at the date being viewed when the template is saved. Traces: Use this screen to control the trace colours, and whether they appear on the graph. Date and Time: This screen is used to control the X axis offset. If the application requires the ‘day’ to start at a time other than 00:00, it may be entered in the ‘Date Start Time’ field. Similarly, weeks that do not start on Monday, months that do not start on the first, and years that do not start in January can also be dealt with. NOTE: Any changes made from the default settings in the Graph Template Editor will only apply to the specific template open at the time. Any number of templates can be created, allowing the user to specify multiple different templates to each device. GRAPH ‘RIGHT CLICK’ FUNCTIONS Chart Designer: Use this feature to control other aspects of the graph environment. Edit Chart Data: Manually edit chart values (not recommended). Open: Not Applicable Save As: Save the chart in a variety of image file formats. Print: Access your Windows printer directory. Copy: Use this feature to copy directly to Microsoft Office applications. Use ‘Paste Special’ to recreate the graph directly into Word, Excel, PowerPoint, Front Page etc. Paste: Not applicable ADVANCED GRAPHING/DATA PRESENTATION The advanced multi-trace graphing capabilities of MeterRingTMMM make data comparison, tariff analysis and a host of other energy management functions easier than ever before. Multi-trace graphs work on the basic principle that all ‘primary’ graphs (i.e. the first graph created on the axes) will be bar charts, and all ‘secondary’ graphs (i.e. further traces drawn on the axes) will be line graphs. This allows easy, intuitive comparison of data without the graphs becoming confused and difficult to read. It also means that any two trace graph can be drawn in two ways, with the ‘primary’ (Bar) and ‘secondary’ (Line) traces swapped around. PERIOD COMPARISON GRAPHS “WEEK ON WEEK GRAPHS” Providing instant comparison between two periods is readily achieved. The following example is typical: One of the most basic energy management functions is to keep track of performance by comparing (say) this week’s consumption with last week, or any other previous week. MeterRingTMMM makes this very easy. 1) Open a graph for the baseline period (eg kWh consumption on the main feeder this week). 2) Select the same channel on the tree as that previously selected for the graph just created (in this instance the ‘Energy’ channel of the Main Feeder). Drag the icon onto the graph Hold down the left mouse button and drag the selected channel icon over the graph. Release the mouse button to ‘drop’, and open the following window: The system recognises that the dragged data is the same channel as that already graphed, and therefore requests confirmation of the date offset required for the next graph trace. By default, it offers a moving offset of 1 week, which means in this case that it will plot the data from the week previous to the currently graphed period. This can be changed as desired - you may wish for example to compare the same period exactly 1 month ago, or 6 weeks ago, both of which are easily achieved via the relevant pop-up menus. Alternatively, you may wish to enter a fixed date for comparison using the ‘Fixed Date’ check box and the date picker. When the desired comparison period has been selected, click OK to add the trace to the graph. As detailed above, the second trace is added as a line rather than a bar, and provides an instant and powerful visual comparison of performance. Up to 8 traces in total can be added to show performance trends over time. button to edit trace colours and enable the graph legend TIP: Use the (key) for more clarity on multi-trace graphs. The above example was restricted to kWh consumption, but the Comparison Graph function is valid for any type of channel (calculation or external data included) and operates in exactly the same manner. To remove a graph trace click the button to open the graph template window, and uncheck the relevant box. TARIFF GRAPHS Graphing of consumption cost is clearly an important function, and this is carried out in two ways. The first uses the cost data to create a primary (bar) chart as follows: i) Double click the selected ‘Energy’ channel on the tree to expand the view to show the Tariff channel (see page34 to add tariff channels). Select it and click the graph button to produce a tariff band bar chart. Graph example shows Day graph of tariff bands This gives an immediate representation of the cost of consumption across the different tariff bands, and can be used as a baseline graph for a Period Comparison chart (see above). The same graph with the previous day’s data used to create a comparison chart The second method is to create a ‘Channel Comparison’ graph using the consumption data as the primary graph, and the tariff data as the secondary trace(s). i) Open a consumption graph for the desired period. ii) On the tree, expand the channel used to create the graph, to reveal the tariff channel, and drag the tariff icon onto the graph area to add the tariff trace and second (RH) Y axis is shown. This creates a tariff graph trace that is identical in shape to the previous tariff bar chart, but this time it shows it as a direct comparison with the actual consumption of the energy being costed. CLIMATE CHANGE LEVY/CARBON EMISSION GRAPHS CCL graphs/Carbon Emission graphs can also be produced in the same way as tariff graphs, that is, as primary bar charts or secondary traces on the energy consumption graph they relate to. In fact, this type of graphing is possible for all parameters with MeterRingTMMM, but is highlighted as a specific item here, because of the pre-existing relationship between energy consumption and carbon emissions. MULTI-CHANNEL GRAPHS As well as allowing the comparison of different data from the same channel, or comparison of cost against consumption on a single graph, MeterRingTMMM also fully supports instant ‘on screen’ comparison of data from different channels of any type. Up to 8 traces can be compared, limited by the fact that only two Y axes can be supported. There is really no limitation to the multi-channel graphs that can be created, but an obvious practical example is the comparison of consumption between different meters. This information is crucial to implementing effective maximum demand control by load rescheduling. Multi-channel graphs are produced simply by opening the desired primary graph, and ‘dragging’ the desired additional channel(s) onto it. If two or more traces representing the same unit (eg kWh) are selected, the graph will retain a single (LH) Y axis. If a different ‘unit’ is selected, the graph will automatically create a second (RH) Y axis. This then allows further traces for either of the chosen units to be plotted until the maximum number is reached. Example of single axis graph. Example of multi trace graph showing kWh & PF Profiles. SAVING GRAPH TEMPLATES MeterRingTMMM allows you to create specific graphs relevant to your business, and save them as your own templates. It also allows full control of trace colours, graph title and legending, all of which may be saved as part of the template structure. Click the button to open the template window. NOTE: Any graphs that do not have a template allocated will use the standard ‘[No Template]’ format. It is still possible to change the appearance and add titles to the standard format, but these will be lost when the graph is closed if a new template is not created. Legend: Add the desired graph title in the field provided. Check the relevant boxes to determine the template behaviour. Traces: Amend or remove traces as required. Date & Time: Apply date/time offsets as required. Click OK to close the graph template box. To save the template, simply close the graph to prompt for the following window: Choosing ‘Yes’ will prompt for a new template name, whilst ‘No’ will close the graph without saving the changes. Templates are saved against the specific meter or channel to which they apply. If saved as a default template, the associated meter will always open using this template when a graph is opened. Remember that multiple templates can be saved for each meter, and accessed from the pop-up menu on the graph title bar. Meters/channels that do not have a specific template associated with them will use the standard (No Template) format. Any changes that are made to any graph can be saved on exit if desired. The user has the option to create another template, or amend the existing one by overwriting the template name. APPENDIX A NETWORK BASICS MeterRingTMMM is compatible with the following network types and hardware components: i) 10 base Ethernet System The software must be installed on a network connected host PC, in an Ethernet system running TCP/IP protocol. System speed must be compatible with 10 base hardware (100 base systems must use dual speed cards and autoswitching hubs). The software must be specified with the Ethernet comms module, or this type of networking will not be available. The following hardware devices are compatible with a MeterRingTMMM ethernet system: Elcomponent AEM31-E Multi parameter kWh meter Elcomponent 4CPSI-E 4 Channel Pulse Interface ii) RS485 Hardwire System The software should be installed on a host PC connected to a dedicated hardwire network via the Elcomponent PC Interface. It must be specified with the RS485 comms module. The following hardware devices: Elcomponent AEM31-D-485 kWh meter Elcomponent AEM Plus-485 Multi-parameter meter Elcontrol VIP ENERGY 485 Multi-parameter meter Elcontrol VIP ONE 485 Single Phase Multi-parameter meter Elcontrol STAR3 - Multi-parameter meter Elcontrol VIP396 485 - Multi-parameter meter Dorman Smith SM-485 Multi-parameter meter Trend Controls EM/MPO Multi-parameter meter Elcomponent 4CPSI 4 Channel Pulse/Serial interface for use with third party pulse output meters) iii) Dial-up system The software must be installed on a host PCX with a suitable modem available for dial-up connection to the Elcomponent R-DCU (Remote Data Collection Unit). The R-DCU is compatible with the following hardware devices: Elcomponent AEM31-D-485 kWh meter Elcomponent AEM Plus-485 Multi-parameter meter Elcontrol VIP ENERGY 485 Multi-parameter meter Elcontrol STAR3 - Multi-parameter meter Elcontrol VIP396 485 - Multi-parameter meter Elcomponent 4CPSI 4 Channel Pulse/Serial interface for use with third party pulse output meters) iv) Radio System The radio system operates in an identical manner to the hardwire system, except that communication is between radio transceivers which are in turn hardwired to the network components and tot he PC via the Elcomponent PC Interface. Radios may be used to replace all, or part of the cabling in a hardwire system. They are particularly useful for bridging distances which are difficult or impossible to cover via cable, or to transmit the signal to inaccessible locations. Further details of the radio hardware supplied by Elcomponent is available on request. All hardwire devices compatible with hardwire systems may also be used on a radio network. Rule 1 - Use the right cable! Capacitance and resistance values are important, and screening should be included for most environments. CABLE TYPE (BELDEN nO) SIZE (AWG) CAPACITANCE (BETWEEN CONDUCTORS) RESISTIVITY COST (Approx) COMMENT 3107A * 22AWG 35pF/M 58 Ohm/km £1.97/m The best cable available. 3105A * 22AWG 35pF/M 58 Ohm/km £1.05/m A lighter version of 3107A. Not required except on ultra-high spec systems. B9841** 24AWG 42pF/M 79 Ohn/km £0.90/m Recommended for most applications over 250m in length 8641* 24AWG 72pF/M 82 Ohm/km £0.32/m Close to EIA specs. Excellent low cost solution for standard applications. Much lighter (and easier to use) than 9841. B9501** 24AWG 130pF/M 80 Ohm/km £0.17/m Cheap 'standard' cable. Out of spec on capacitance, but OK for small networks. Rule 2 - Keep cable joints to a minimum Correct connection of the data network is vital for reliable operation. Each unit has a clearly marked terminal block consisting of 3 terminals A,B&S. A&B are connected to the cable pair on a line in/line out daisy chain basis. Do not use ‘T’ connections at any point on the network. The S (shield) connection is not connected except on the final instrument on the network. The length of unshielded conductor exposed at each connection point should be kept to a minimum, and shield continuity should be maintained over the entire length of the network. Polarity must be respected. Data cables should be soldered together before clamping into the terminal block Rule 3 - Termination resistors RS485 networks will often operate satisfactorily if termination resistors are not used, however reliability will be better with 100-120 ohm resistors fitted at each end as shown below: Rule 4 - Use the correct PC Interface The conversion of the RS485 2 wire bus to an RS232 connection suitable for the PC is simple enough, however there are a number of additional duties carried out by this unit, which may not work correctly if a third party interface is used. All types supplied by Elcomponent include an additional pull-up/pull-down power supply to maintain the network in a stable condition under zero traffic conditions. System performance can be seriously affected if this feature is not present. Rule 5 - Take care with cable runs The routing of the network cabling will affect system performance. Even when screened cable is used, it should not be placed adjacent to high frequency computer network cabling, or equipment supply cables that are subject to sharp fluctuations in load, such as welding machines. General LV supply cables should not cause problems, but if the opportunity exists to route the network away from any possible causes of disturbance, it should be taken. NOTES ON RADIO LINKS The performance of a radio linked system is dependent on the correct choice of operating frequency, aerial type and location, and local conditions. We offer a site survey service to determine these factors, and it is strongly recommended that this is taken up if radios are to be incorporated into the network. Please contact us for further details. All systems which include radio links should be set to Radiolink = Yes in [Comms] sector of the mring.ini file. This does the following: i) Sends a broadcast message every 10 seconds (when polling is enabled but not actually taking place). This ensures that the chosen transmitting frequency remains ‘occupied’ at all times, thereby preventing its use by other licence exempt operators. ii) Set the local comms parameters for the VIP ENERGY meter to 9600 E,7,1 as opposed to 9600,N,7,1 as would otherwise be the case. Note that different comms settings are used on radio systems compared to hardwire networks, and some restrictions exist on the combination of meter and interface types that can be used together on a radio link. Contact our technical support dept for details. APPENDIX B DIAL-UP LINKS Remote Site Access: MeterRingTMMM Dial-Up utilises a standard telephone line and modem interface for connection to remote sites. The software and hardware have been extensively tested with the Supra Diamond 56K external modem. However, for dependable performance it is essential that the host computer, and in particular the remote site R-DCUs are connected to reliable modems with exclusive access to their relevant telephone lines at the required time(s). This does not necessarily mean that the modems require permanently dedicated telephone lines, although this is the preferred option, but it does mean that at the time that dial-up takes place there should be no other equipment connected that could affect the correct operation of the modems. It is however strongly recommended that the R-DCU be connected to a dedicated telephone line. The modem is put into ‘auto-answer’ mode by the R-DCU automatically, this taking place 10 seconds after power up, and as an additional safeguard, every 30 minutes after that. However, for all modem types a reliable power supply is essential as unscheduled supply interruptions may cause the unit to ‘lock up’, necessitating a site visit to carry out a reset. The R-DCU has been designed to provide the highest possible levels of reliability and has several key features to ensure that this is the case: i) ii) iii) Completely ‘non volatile’ E2PROM memory Hourly self check and modem reset Fully isolated inputs. If the unit suffers a power loss, data will not be lost although it will of course cease to operate until power is returned. All stored data and set up info is stored to E2PROM and is therefore ‘untouchable’. The internal clock is battery backed and would continue to run without external power for several years. This is unlikely to be necessary as the clock is synchronised with the PC every time connection takes place and data is downloaded to the host. This means that the automatic ‘daylight saving’ time changes within Windows 95/98/2000/NT ensure that the R-DCU is also automatically brought into line. The self check routine resets the modem comm settings every hour to ensure that the R-DCU and the modem will always communicate with each other. (The R-DCU will only communicate at 9600 bps.) Please follow these recommendations for a trouble-free installation: 1. 2. Modem: Supra Diamond 56k external type recommended. Cables: It is essential that the R-DCU is connected to its modem using the cable supplied with the R-DCU for this purpose. A different cable will not work. For cable specification see page 86. Remote Site RS485 Network: The installation of the RS485 network at a remote site is essentially identical to a local network (See Appendix A) except that the ‘final’ connection of the RS485 bus is to the R-DCU and not to the PC Interface. The R-DCU includes the pull-up/pull-down resistors referred to in Appendix A (Rule 4), and all other recommendations in Appendix A should be followed. RS232 RS485 R-DCU METER NETWORK TROUBLESHOOTING Local Networks: Problem: The system won’t find any of the devices on the network. Solutions: 1. Check that the COM port is correctly set and the PC interface is connected to the port set in the software. 2. Ensure that the instrument serial numbers (where applicable) have been correctly noted and that the devices on the network are powered up and working correctly. 3. Check that the polarity of the network has been respected throughout, particularly at the PC interface. 4. Check the continuity of the network from the PC interface. Disconnect the RS485 input from the PC interface and check the resistance between lines A&B. Assuming there is a 120 Ohm termination resistor in place at the last device on the network. The resistance will be 120 Ohms plus the resistance of the cable itself. (This will depend on network size, but should be 120-200 Ohms.) If the network is either open circuit or short circuit, this must be rectified before the system will function. The continuity between A and ‘Shield’ and B and ‘Shield’ should also be checked. This must be open circuit. Any short between the signal conductor and the shield will prevent the system from operating. Problem: The system won’t find one or more devices on the network, but correctly reads the others. Solutions: 1. Check the connections and polarity of the network to the missing device. Check that it is powered up and working. 2. If adding a meter to the network causes a different meter to fail, this is a network problem for sure, and careful inspection of all connections and cable type will always reveal the cause. 3. If there are more than 32 devices on the network an amplifier may be needed. Refer to Elcomponent for further details. Problem: The system works correctly, but occasionally “misses” a reading. Solution: 1. This is most likely to be a network installation problem, especially if it occurs at one network point only, but could conceivably be a faulty device. It is recommended that the normal checks be carried out to establish the correct installation of the network. If the problem persists a substitute device should then be installed. Problem: The system works correctly, but two devices perform erratically, or not at all, despite being ‘present’ on the network. Solution: 1. Both devices have the same address set up and consequently both respond at the same time. Removing one device from the list will cause the remaining unit to operate correctly. The first device should then be reinstalled using the next available address. NOTE: Care should be taken when installing or adding meters that have been previously used on another network. The possibility of address conflicts is significantly increased. On devices where addresses can only be set in software via the comms link it is recommended, if possible, that the units be connected to a separate PC running MeterRingTMMM and configured to the correct address before adding them to the network proper. Remote Networks: The following section deals with problems associated with dial-up networking. Other problems referring to individual devices on remote networks are dealt with in the previous section. Problem: The host PC won’t dial the remote site. Solution: 1. If no dial-up occurs even when manually initiated, (eg via a View Meter request), then it’s a basic configuration problem. Either the modem port is incorrectly specified, or there is a problem with the modem itself. If the modem works with other programmes but not with MeterRingTMMM ensure that it has not been ‘grabbed’ by another application (eg fax or e-mail). Problem: The PC dials the remote site but the modem doesn’t answer. Solutions: 1. Check that the modem is correctly connected to the relevant phone socket, and is receiving the incoming call. 2. The R-DCU sets the modem to ‘auto answer’ mode automatically and on the Supra Diamond, this can be verified by the ‘AA’ indicator. If the modem fails to accept this command it may be necessary to refer to the modem documentation to establish how to set it to ‘auto answer’ in hardware, or via its ‘S’ registers. Modems supplied by Elcomponent for use with R-DCU s are already set up for auto answer. Problem: The PC dials the remote site manually but fails to execute the scheduled dial up connection. Solutions: 1. Check that the PC clock is correct, or dial-up will not take place at the expected time. 2. Check that Remote Data Collection is present and enabled in the scheduler. Check that the correct download interval is selected in the R-DCU properties. 3. If all the above is correct, reset the schedule to take place at a time when the operator is present. The procedure can then be viewed to establish at which point it is failing. Problem: The remote modem answers the call, but does not connect to the R-DCU. Solutions: 1. Check the modem-R-DCU connection cable. 2. Check that the modem has been ‘reset’ by the R-DCU. This takes place every hour, on the hour, and consists of the R-DCU sending a data string to the modem to make sure it is correctly set to communicate properly. Assuming that the R-DCU clock has been set correctly (which requires that it has been connected to the host PC at least once) try connecting again after the hour has passed. 3. If (2) fails to rectify the problem, reset the modem and R-DCU by removing the power from both of them and ‘re-booting’ by reapplying the power. Problem: The host PC connects to the R-DCU, but all the graphs are blank. Solution: 1. Enable polling (R-DCU Properties, Polling On). Polling must be enabled after all meters have been set up on the remote network, prior to any data collection actions. Problem: Data are collected correctly for some points on the remote network, but not others. Solution: 1. Check that the ‘missing’ meters can be viewed via View Meter. If they cannot be seen, it’s a problem with the local network (see previous section). If they are present and correct, they are missing from the poll list. Stop polling and start it again. This will ensure that the current poll list is loaded into the R-DCU Memory. CABLE DIAGRAM PC INTERFACE CABLE - 9 WAY MALE TO FEMALE R -D C U C AB LE - 9 WAY MALE TO MALE PC INTERFACE R -D C U MOD EM 1 1 1 N/C 1 N/C 2 2 2 3 3 3 3 2 4 4 4 6 5 5 5 5 6 6 6 4 7 7 7 8 8 8 8 7 9 9 9 N/C 9 N/C New Functions - 2.04 This latest issue of MeterRing MM offers many new features and enhancements over the previous versions, all of which are detailed in a revised User Manual which will be issued as soon as possible. In the meantime, the new features are summarised below: NEW FUNCTIONS: 1) Alarms: V2.04 provides a powerful automatic dynamic alarm feature which requires minimal user set-up to operate. Alarms are switched off by default and are enabled as follows: SETTING ALARMS: i) Click the drop-down menu next to the alarm button on the menu bar. and select ‘Edit Alarm Settings’, to open the settings window. Under the ‘Options’ tab check the relevant boxes to enable the alarm, request a screen warning, and/or send an email. Use the ‘Contacts’ button to select the email recipients to be informed of an alarm event. NOTE: Alarms can be enabled at system, site, meter or channel level. Ensure that you have selected the correct items on the tree before opening the alarm setting window. Setting an alarm at system level will apply the same threshold and warning settings to every channel on the network. At the other end of the scale, setting an alarm on a single channel will apply to that channel only. Global alarms set at system/site level can be amended at individual meter/ channel level if desired. Once the warning options are set, click the ‘Settings’ tab to set up the trigger levels and Target Derivation. The system is intuitive in that alarm trigger levels are dynamically adjusted against a rolling average of previous readings. The ‘Target Deviation’ can be set to any value between 1& 8 weeks, and this defines the averaging period over which the alarm level is derived. Example: If a value of 1 week is used, the system will signal an alarm if a value is detected that exceeds the variance trigger (see below) when applied to the same half hour period the previous week. If a 4 week value is used (default) an alarm is signalled based on a rolling average of the same half hour period over the previous 4 weeks. Other values adjust the averaging period pro-rata. The ‘Variance Trigger’ is set by default to alarm on any value which exceeds the target by 5%. Any over/under value may be entered between 0% and 100%. SHOW/HIDE ALARMS Once an alarm (or alarms) is set, it can be shown on the tree by clicking ‘Show Alarms Set’ on the drop-down menu. This will highlight all alarm channels in yellow. Sites or meters which have alarms selectively set & will show up as pale yellow to indicate that an alarm is set at a lower level on the tree. Note that the ‘Show’ menu item toggles to ‘Hide’ when activated. ALARM CONTACTS Any number of email recipients can be set into the Alarms function and selectively applied to meters/channels. Click ‘Edit Alarm Contacts’ to open the Contacts window. VIEWING ALARMS The alarm history can be viewed either by clicking the Alarm button or selecting the option from the menu. The history will show all recorded alarms for the selected tree item. The alarm history window and tree have synchronised scrolling to allow quick checking of individual meter/channel alarm history. The individual alarm records can be deleted, printed or viewed as a graph via the menu buttons top left of the window. ALARM SIGNALLING Alarms are signalled by the system as a visual/audible warning on the host PC, and as an email to the programmed recipient(s). An alarm is signalled immediately the system has carried out a half-hour poll of the connected network. At this point the recorded values from the poll are compared with the dynamic average variance trigger and any alarms flagged as detailed above. If the ‘Screen Warning’ option is enabled the following window is opened on the desktop along with the alarm warning siren. At this point the operator has a number of options. i) Mute Alarm This mutes the siren. ii) Jump to Graph This mutes the siren and opens the relevant day graph for the channel in alarm. iii) Delete All This removes the alarm(s) from the screen and does not record it in the alarm database. iv) Acknowledge All This closes the alarm window and records the alarm(s) to the alarm database. v) Double Click the Alarm Line This mutes the alarm, and opens the ‘Alarm Details’ window which provides full information on the alarm, plus a number of user options. i) Acknowledge This provides an ‘individual’ acknowledgment of an alarm. ii) Email This allows a specific email to be sent manually. This is separate to any automatic email that may be programmed. iii) Mark as Exception This allows the user to set the system to ignore the alarm when calculating the dynamic Target. This may be the preferred option if the alarm represents an ‘out of character’ value. Checking the ‘Mark as Exception’ box means that the value will not affect the dynamic trigger level by artificially inflating or deflating it. NOTE: Alarms are not available on dial-up linked devices at present. 2. COMMUNICATIONS OPTIONS V2.04 combines all networking options in one platform. Meters, pulse interfaces and temperature modules may be freely combined as RS485, (cabled) Ethernet or dial-up devices. The software also allows ‘multiple networking’ on more than one COM port to both cabled and modem linked systems. Furthermore it is now possible to control the network access between different network connection devices. In simple terms this allows network polling to be enabled selectively, reading some meters but not others. Please contact Elcomponent for more details on this feature. 3. DESKTOP FEATURES The user-interface and navigation of the program has been further enhanced, making it easier to use. The following is a summary of the new features: i) Tree Control The tree view is toggled between the ‘network’ and ‘sites’ view using the ‘radio buttons’ on the button bar. ii) Sites Tree a) The Sites View tree has several ‘right click’ functions. The menu is opened by right clicking the tree background. Use this to expand/collapse the tree and open the View Options. Use this to customise how the tree appears on the desktop. Note that the ‘Sites View’ description will turn red if a filtered view is selected. iii) iv) b) Drag & Drop Drag & Drop meters between sites. c) Alarm status show/hide Network Tree a) Meter Comms Status The system now shows meter and device status as: Polled OK - Green Awaiting Polling - Yellow Problem - Red b) Meter/Device Details A standard format has now been adopted for this. Desktop A number of desktop enhancements include. a) Auto-tiling of ‘View Meter’ windows b) Realtime graphing on all ‘View Meter’ windows (except Pulse interfaces) c) Improved graph template handling. d) Enhanced Desktop view controls (see under ‘View’ menu). 4. PERFORMANCE i) Faster Comms The systems comms are faster and more robust in V2.04 ii) Logging The program now includes detailed logging options. These can be switched on/off in the help menu. A system log is automatically created which may be found in the ‘View’ menu (Sites View). Additional Notes for V2.061 1. This version of MeterRing MM allows the programming of Default Gateway and subnet mask information at device level. This is utilised as follows: i) ii) On the ‘Network’ Tree, right click ‘Ethernet Adaptor’ and select ‘New Device’. From the ‘New Ethernet Device’ Window select Meter Connection and click OK to open the set-up window. The desired default gateway and subnet mask information may now be entered. NOTE: On networks where multiple default gateways are required, additional Meter Connections may be added as required. Effectively, a different Meter Connection is required for each ‘leg’ of multi level networks. The relevant hardware devices (meters pulse data loggers etc) should then be added to their relevant Meter Connection to provide the correct Default Gateway information for their physical location. 2. Please note that this software uses UDP (User Datagram Protocol) to set the IP Address Default Gateway and Subnet Mask at device level. If your network is not compatible with UDP commands it will be necessary to program the devices locally using a laptop computer. The following procedure should be adopted: i) Using a ‘crossover’ patch cable, connect the hardware device to a PC with a 10 base or 10/100 ethernet card installed, and MeterRing MM software loaded. ii) Run the ‘New Meter’ function from the ‘Meter Connection’ on the Network Tree. Ensure that the following items are correct for the final set-up of the hardware device in respect of its actual network location when reconnected to the system proper. a) IP Address (Set on the New Meter Window) b) Default Gateway (set on the Meter connection Window) c) Subnet Mask (set on the Meter Connection Window) iii) Reconnect the hardware device to the main network iv) Repeat the procedure for all devices. v) NOTE: From the network host PC, the hardware devices can then be successfully added to the system. It is also possible to set the meters up on the host computer first, and then program them locally in the field. V2.061 allows the user to ‘ignore’ if communications with the hardware cannot be established. Selecting this option adds the device to the system database, allowing it to be read correctly as soon as it is ‘available’ on the system.