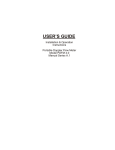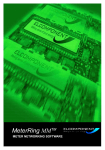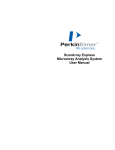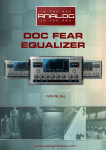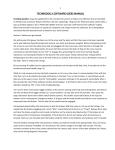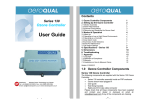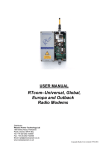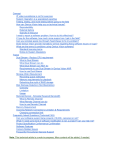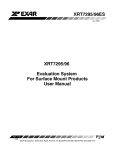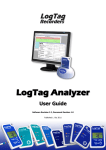Download MeterRing Express TM
Transcript
MeterRing Express TM METER NETWORKING SOFTWARE 1 INTRODUCTION System Overview: MeterRingTMExpress software is designed to be used in conjunction with Elcomponent hardware to create a networked metering system providing: • • • • • Automated Data collection ‘Realtime’ Meter Viewing Flexible Graphic Display of ‘half-hour’ Data Consumption Cost Calculation ‘Virtual Meter’ Groups by Utility or Cost It operates over a ‘twisted pair’ cable RS485 network and radio links controlled via a single host PC. MeterRingTMExpress is a 32 bit Windows program, compatible with Windows 95/98/2000/NT. It is available as a ‘local only’ package, or upgradable to the ‘full version’ MeterRingTMMM which also handles dial-up networking & Ethernet comms. Minimum System Requirements: MeterRingTMExpress requires the following PC Hardware specification: Operating System: CPU: Memory: Hard Disk: CD ROM Writer Monitor: Comm Port: Windows /98/2000/XP Pentium lll recommended. 32MB 2MB free program space + min. 25MB data storage Yes SVGA or better 1 spare COM port 1 for local access, As a Windows program, MeterRingTMExpress can be run ‘in background’ in a multi-tasking environment. However, the use of a dedicated PC is strongly recommended to avoid potential malfunctions due to conflict with other programs and problems with modem access, etc. 2 Network Compatibility: This software is compatible with the following hardware components: • • • Elcomponent 4MOD 4 channel pulse/serial interface (for use with third party pulse output meters) ElcomponenWillow Optical Meter Reader Elcomponent Radio Pulse Transmitters/Receivers Installation: This manual is designed for use with the MeterRingTMExpress software package, and it is assumed that all network components have been correctly installed and connected to the host PC. Please see the relevant appendix to this manual and the relevant hardware documentation for further details on network installation. System Operation: MeterRingTMExpress operates on the basic principle of collecting meter data every 30 minutes from the connected network. This takes place every half-hour, on the hour and 30 minutes past the hour. Network timing is controlled by the host PC internal clock. The pulse collection units have non-volatile cumulative memory, which is read and stored every 30 minutes by the host device (PC). Cumulative data is therefore always secure, even after a loss of power. Half-hour consumption profiles are stored on the PC and are therefore also secure, subject to normal PC back-up routines. Once collected, data may also be exported to other programs in a variety of file formats. 3 SY STEM L AYOUT TREE - ICONS USED SYSTEM LA MeterRing Icon - system icon, always present Local Site Icon Meter Icon - 4MOD (Pulse/Serial Interface) Local Group Icon Cost Group Icon Meter Utility Icon (Electricity) Meter Utility Icon (Gas) Meter Utility Icon (Water) Meter Utility Icon (Oil) Meter Utility Icon (Steam) Meter Utility Icon (Compressed Air) 4 INST ALL ATION & SET UP INSTALL ALLA The software is shipped with the following set up options available: i) ii) iii) Install MeterRingTMExpress Install Phoneclock View User Manual Install MeterRingTMExpress by selecting the menu item and follow the instructions on your screen. The Phoneclock program should then be loaded. NOTE: MeterRingTMExpress may need to edit some of your system files and may ask you to reboot your machine, this is normal. The User Manual is included on the CD for reference should the original copy be lost, or additional copies be required. It is produced in Adobe.pdf file format, which requires Adobe Acrobat Reader 4.0 or later to view. If you do not already have Acrobat Reader on your PC, you will need to install it from the CD-ROM before the User Manual or Catalogue can be accessed. 5 CONFIGURING THE SOFTWARE FOR YOUR SITE: Depending on the COM port configuration of your PC, MeterRingTMExpress may flag a COM port error on start up. This will be corrected during the procedures detailed below: Following the product identification screen, the program will display the standard desktop shown below. Note that the site layout tree to the left of the screen may be toggled on and off using the ‘hot icon’ meters button , or the View, Meter, menu selection. Before the system can be utilised the various network components must be added to the software set up, and the program tailored to your PC and application requirements. This is a simple procedure, but must be carried out according to the following instructions to ensure reliable operation. The user interface utilises standard Windows procedures being a combination of Drop Down Menus, Shortcut Buttons and Right Click menu functions. Select Set Up from the drop down menu button at the top of the screen to pull down the Set Up Menu. 6 Set Up Local Comms Port Select the serial port which is to be used to communicate with the local network, and check the “Set as Default” box. If you are not sure which port you are using, it will generally be marked adjacent to the relevant 9 pin connector on the back of the PC. If the ‘Set as Default’ box is not checked, the set up will revert to COM2 if the software is shut down for any reason. Set Up Costing: Also accessed via the ‘hot icon’ button This allows details of the cost of the utilities being monitored to be entered. It is recommended that costing data is entered before any meters are set up onto the network. NOTE: If this is not done it will not be possible to allocate the pulse channels of a 4MOD (pulse collection interface) to the desired parameters. The kWh and kVArh parameters are present by default, and cannot be deleted, but must have cost details entered if they are required. Note that up to six ‘times from’ and cost values may be entered to allow for unit costs which vary on a ‘time-of-day’ basis. To add a new parameter click ‘New’ from the Costings Set Up Screen. The desired unit of measure can be freely entered into the box provided. If desired, cost details may 7 also be entered into the following matrix. Eg: If electricity is purchased on a day and night rate where the cost is £0.10 from 0600 to 2300, and £0.05 from 2300 to 0600, the information is entered as shown above. NOTE The ‘Time From’ values must be in chronological order. TIP: As many tariff structures as necessary may be entered, but the unit of measure must be different for each. A unit of measure must be added for each parameter to be collected via pulse/serial interface (4MOD) on the network, eg Therms, Litres, etc. It is not necessary to enter the costing details if these are not available or required. All settings may be subsequently changed via the edit button as desired, or deleted if required. Set Up Climate Change Levy This allows the tax rates applied to various utilities by the Climate Change Levy to be amended or new utilities to be added. The software is shipped with Electricity, Gas and LPG standard levy rates already installed, but this can be altered if required. 8 The standard rates showing in the box are for those published by the UK Government as at January 2001, but may change, and require editing accordingly. Also, if you purchase your energy from accredited ‘green’ sources, such as electricity generated from renewable resources, different rates will apply. Additional utilities can be added using the ‘New’ button. To edit the rates, simply highlight the desired field and overtype the correct information. Unwanted entries may be deleted at any time. Set Up Carbon Emission Factors This function works in the same way as the CCL set up above. Values for the mass of carbon liberated into the atmosphere for each unit of energy consumed have been internationally agreed and published by the UK Government as part of the CCL program. These values are entered as defaults in MeterRingTMExpress, but may be added to or amended as required. Set Up Phoneclock Also accessed via the hot icon button The NPL (National Physical Laboratory) Phoneclock utility is shipped with MeterRingTMExpress to allow the highest levels of accuracy of data timestamping to be maintained. 9 If this utility is installed (see page 2) it may be set up and utilised as follows: NOTE: A modem is required for the Phoneclock Utility. The first time Phoneclock is started the following screen will appear. The path details for the Phoneclock Utility must be entered at this point. If the default load parameters have been used, this path will be: C:program files\npl\phoneclock\phoneclock.exe If a different location has been chosen, the correct information must be entered. NOTE: This operation is only necessary the first time Phoneclock is run. The path details are retained by MeterRingTMExpress for future operations. Phoneclock will now provide the following screen. The default setting will provide the correct setup in most cases, leaving only the scheduling to be set by the user. Full details of this procedure can be found in the help menu. It is recommended that the scheduler is set to ‘weekly’ or ‘daily’ dial-up to ensure clock accuracy is maintained. 10 Set Up File Copy Utility If you wish to view historical data from your sub-metering system on another PC, the File Copy Utility makes this easy. NOTE: The second PC must be on an accessible network connection and be correctly configured for File Copy to work. See ‘Setting up a second PC’ on page 16 for further details. This feature allows you to export all of your data files automatically to another network location on a scheduled basis. By default, the ‘Source’ and ‘Destination’ directories will be the default directory location for MeterRingTMExpress data. Unless you selected a different location during the original installation the ‘Source Directory’ will be correct. The ‘Destination Directory’ is the location that you wish to export the files to, and this must be an accessible network path from the host PC. Manually enter this information. TIP: It’s essential to set this folder up in the destination PC first, to ensure the pathing is correct. The ‘Timing’ options will vary depending on how often you choose to copy the files If you select 1 hour from the drop down menu, the scheduler will automatically copy files at 15 minutes past each hour. If you select 1 day, you will also need to specify a time in HH:MM (24 hr) format. 11 If you select 1 week, you must specify both the time and the day. If you select 1 month as your desired copy frequency, specify both the time and the date. Click the ‘Copy All’ or ‘latest only’ box as required. TIP: Usually a manual ‘Copy All’ is carried out at the start of the File Copy routine, and the automatic function set to ‘latest only’. Clicking ‘Copy Now’ will execute the File Copy as a manual instruction. ‘Auto Set’ will program the system to execute the automatic instruction. NOTE: If the File Copy Scheduler is running, the MeterRing Icon appears in the Windows Systray (usually at the bottom right of the screen.) The Set Up box should always be closed using the ‘Autoset’ button unless the scheduler is to be shut down completely. Pressing the ‘Cancel’ button will shut down the File Copy function completely. SETTING UP A SECOND PC The File Copy Utility will only work correctly if the ‘Destination’ PC has been correctly configured. This is very easy to do. Once the system has been set up and is functioning correctly on the host PC, the software should be loaded on to the second PC also (see page 7), then follow these steps: i) On the host machine, copy the file C:\Program Files\MeterRing Express\mring.ini to a floppy disk. ii) Insert the disk into the second PC, and copy A:\mring.ini to C:\Program Files\MeterRing Express\. Because the file already exists at that location the system will ask if you wish to overwrite it. Click ‘Yes’. iii) On the second PC you must also create the directory (folder) C:\Program Files\MeterRing Express\Data. 12 If everything has been done correctly, you will see the same ‘tree’ of meters on the second machine as you have on the host. Once a File Copy has taken place, the offline data functions (graphing etc) will display the same data on both PCs. Once the basic set up of the program is complete, the network components may be added to create the system. It is assumed that all necessary hardware and modem connections have been made, and all hardware devices are powered up and working. SETTING UP A LOCAL SITE: To add the pulse interfaces to the PC network, position the cursor over the ‘Local’ icon on the system layout tree, and right click for the menu box. Select ‘Add Meter’ to bring up the box shown below: 1) 2) The unit name may be freely entered to reflect the location of the meter or interface, and the measured parameter. The unit type may be selected from the drop down menu according to the devices present on the network. 13 3) Unit address is selected from the next available address from the drop down menu. (If the software is being set up for the first time, available addresses will start at 1.) NOTE: It is essential that the unit addresses are correctly set to match the addresses of the meters and interfaces present on the network. Because MeterRing TMExpress is able to communicate with a variety of different devices, the procedure for addresses may differ. The following information should be noted, and reference made to the relevant instrument documentation if necessary: i) ii) 4MOD: Address from the PC by MeterRingTMExpress Willow OMR: Address from the PC by MeterRingTMExpress 4) Serial # of the unit is added. Confirmation will be shown with the following screen: The meters will now appear in the site tree which can be expanded or contracted by clicking on the ‘local’ icon. In thThe 4MOD it is now necessary to configure the unit to suit the meters to which it is connected. Click on the 4MOD to select it, right click and select ‘Meter Properties’ to display the following screen. 14 The ‘Description’ box may be used to identify the utility and/or location (Eg Gas - Kitchen Block) and the Units of Measure selected from the drop down menu. NOTE: Only Units of Measure which have been entered in ‘Costing Set Up’ will be available in this menu. If the desired parameter is not present, it must first be created via the costing routine. (See Page 10.) The pulse per unit may be freely set from 999 to 0.001. The pulse rate of the meter being read must be known for this value to be entered. The Utility may be selected from a number of options (eg electricity, water, gas, steam etc). This defines the icon used in the site tree to identify the utility in question, and is also used by the CCL function for the same purpose. All 4MOD channel descriptions must be entered, even if they are not being utilised. E.g. Enter “NOT USED”. They may be be subsequently edited via this procedure at any time. SETTING UP GROUPS: Once all the meters and interfaces have been added to the system, any ‘virtual meter’ group can be created if desired. There are two basic types of group: i) Utility Group ii) Cost Group Utility Groups, by definition, consist of meters measuring the same utility, whereas Cost Groups can be made up of any combination of utility meters. A Utility Group can display data as units consumed, or as cost of consumption, but a Cost Group can display cost data only. Groups are used to combine the readings of several meters together (data may be added or subtracted), to obtain data for a specific zone of the site. 15 Groups may be made up from any combination of local and remote meters provided the above rules are respected, and may be graphed in exactly the same way as individual meters. The components of the group may be added or subtracted form the group total, as desired. To create a group, select the MeterRing icon on the system layout tree, right click and select ‘New Group’ The group name may be freely entered. The unit of measure may be selected from the drop down menu. The group number is selected from the lowest available number from the drop down menu. Once created the group will appear on the System Layout Tree. Right click on the group icon to open the group. 16 The group name may be edited at this point if desired. The desired meters or meter channels may now be added as follows: Select the meter on the System Layout Tree and double click to expand the view. Click on the desired utility icon and click the ‘Add Channel’ button. Repeat this until the group is complete. If a meter is added by mistake , it can be removed using the ‘Remove channel’ button. Channels added to a group will by default show a ‘+’ sign against them, denoting that their values will be added to the group total. If it is desired to subtract a channel from the total, select the correct meter in the Edit Group box, and click the button. This will toggle the relevant device between + and -. Select the desired view from the drop down menu and press OK to complete the task. TIP: You can also create groups by dragging and dropping the utility icons from the System Layout Tree to the group box. Note that different types of group have different tree icons. All local groups are yellow, whilst remote groups, or those comprising both local and remote meters are blue. Cost groups of either type have a £ sign permanently displayed on the icon. This completes the basic setting up of MeterRingTMExpress. 17 USING THE SY STEM SYSTEM AUTOMATIC OPERATION: Once the system has been set up, it is ready to start collecting data. To initiate the automatic data collection proceed as follows: ENABLING LOCAL OPERATION: For locally connected meters, simply click on the ‘Local’ button or select ‘Local Data Collection’ from the Network on the button bar. The button will toggle into the ‘on’ position and the status bar at the bottom left of the screen will show the interval to the next poll. These are timed to take place on the hour and half hour, as per the PC clock. NOTE: PC clock must be correct for accurate timing of data. The use of the Phone Clock Utility is recommended. Once a poll has taken place the status bar will report on the previous poll, as well as the time interval to the next one. If a meter fails to respond to a system poll from the PC it is highlighted in red on the System Layout Tree to simplify troubleshooting of the network. Once initiated, local polling will continue until it is manually disabled using the ‘Local’ button. TIP: The ‘network’ menu includes the ‘Auto Start Local Data Collection ‘ option. If this is checked, local polling will automatically enable when the program is started. 18 MANUAL FUNCTIONS Most manual and realtime functions are accessed from the System Layout Tree via the right click menu. Note that the tree is expanded and contracted in standard Windows fashion, by clicking on sites and individual meters. The functions available are summarised below: READ INSTRUMENTS - “Right Click” Local Sites This reads all the instruments present at the selected sites and displays them in a window which may be printed or copied to the clipboard. Note that the right hand scroll bar (if present) is locked until the read cycle is complete. The read status is shown top left of the box. READ LOCAL GROUPS - “Right Click” Local icon Reads all local groups and displays them as per ‘Read Instruments’. 19 VIEW METER - “Right Click” 4MOD Displays meter reading or pulse count in realtime. VIEW METER READINGS - “Right Click” Meter or 4MOD . Displays historical data in ‘spreadsheet’ format. This function may be used to view the actual meter readings stored by the system. Click the LH arrow to display historical data. Data may be sorted in ascending or descending order by column by selecting the desired column and clicking the (descending) button. (ascending) or The readings can be toggled between actual values (default) and differenced data by clicking the and buttons. If an incorrect value is stored by the system for any reason, it can be corrected by entering the desired button. value into the relevant field and clicking the Similarly, any duplicated data may be automatically removed by clicking the button. Note that the revised table must be saved using the of duplicates. button after removal 20 NOTE: Care should be exercised when editing data. Once overwritten, the original values will be lost. METER PROPERTIES - ”Right Click” 4MOD Displays meter or 4MOD Channel properties and allows editing of details. RESET METER - “Right Click” 4MOD Resets meter register to zero. DELETE METER - “Right Click” 4MOD Deletes meter from system OPEN/DELETE GROUP - “Right Click” Group Allows editing or deleting of groups. 21 GRAPH & D ATA FUNCTIONS DA If the system is set to collect data via the automatic polling routine, a full colour graph presentation of consumption data will be available for each each channel of a 4MOD. Data is graphed as day, week, month or year graphs, and is shown separately for each meter channel or group. Graphs are in bar chart format for consumption data, with a line graph format adopted for the Climate Change Levy liability. By default, day and week graphing use a half hour bar, whilst month and year graphs use one day bars. To view a graph, select the desired meter or group on the System Layout Tree and then click on the graph icon button or select ‘Graph’ from the View menu. The graph for the selected 4MOD for the current week will then appear. The desired channel should be selected before pressing the graph icon button. The graphing package used by MeterRingTMExpress is very sophisticated and offers a considerable number of useful features for data management and presentation, including direct copy & paste into Microsoft Office, and total user control of the graph environment. 22 The main features are summarised below: Multiple Graphs View: Up to six graphs may be viewed simultaneously. Use the ‘Window’ button to control how the graphs are displayed on the desktop. Scroll Buttons: Use these buttons to scroll the graph forward or backward. Date Picker: The date picker allows you to select the exact date for the data you wish to view with just a few mouse clicks. X Axis Selector Buttons: Select graphs for Day, Week, Month or Year periods. TIP: Double clicking on the relevant bar of a Year, Month or Week graph will automatically provide the most detailed graph available. Eg, double click on a day bar in a month graph to produce the graph for that particular day. Value Display: Click a bar to display the data value on screen. 23 Scale Locks: Use this feature to lock both the left and/or right scales for easy comparison of data between graphs. Zoom: Select the Y scale you want with the zoom button. TIP: You can also click on the axis itself to open the ‘Chart Designer’ window to gain access to the scale change function. Colours: Control the way your graphs look with the colour control button. TIP: You can also completely redefine the graph environment if you wish. Simply right click on the graph area and select ‘Chart Designer’ to alter every aspect of the graph presentation. Costing: Get instant visual respresentation of how your energy is being used across different tariff bands. (Costing details must be entered for the function to work.) (See page 10) 24 Climate Change Levy: This changes the graph view to display both equivalent carbon production, and CCL liability for the meter concerned. Note that some utilities (such as water) have no CCL relevance, and therefore this button will be greyed and the function unavailable. Data Analysis Options: Interpolation of data is switched ‘on’ by default. This means that any gaps in the collected data caused by a power loss or PC problem are ‘filled in’ automatically by the software. This is possible because the cumulative data value is stored by the meters in a non-volatile memory, so if network communication is lost for one or more ‘polls’ the system automatically updates with the correct cumulative value when communication is restored. Without interpolation a comms loss for one poll will produce this kind of effect on the graph, Missed Value 25 Whereas with interpolation ‘on’, the effect is this: Although this represents an average over two polls it is clearly a more satisfactory approximation of the true situation than the first example. Note that the inerpolated values are ‘hatched’ so it is immediately obvious to the user that a poll has been missed. Interpolation can be modified in the way it works, or turned off altogether if desired: The ‘Analysis Interval’ controls the time slot used by the interploation calculation. For V1.1 it is set to the Aggregration Period of 30 minutes. There is no performance advantage in setting it to a lower value, as the data presentation cannot resolve down to less than a 30 minute period. ‘Clock offset’ is set to zero and cannot be edited. This simply mans that the data presentation assumes the PC clock setting to be correct. 26 Click the ‘Advanced’ button for the following screen. The ‘maximum allowable clock offset for readings’ displays the value in seconds that the system will allow for a delay in data collection from the nominal 30 minute interval. Because MeterRingTMExpress is controlled by the PC clock, and on a properly installed network the time taken to poll all the meters is nearly exactly the same each time, the poll interval is almost exactly 30 minutes in all cases. However, to allow for possible communication issues (such as other traffic on allocated frequencies on radio based systems) the software allows a 2 minute offset to cover any necessary poll retries which may have taken place. In practice this value can be reduced considerably on most systems, but as it has no adverse effect on data accuracy it is recommended that the default setting is chosen. Clicking the ‘Interpolation’ box will toggle the feature on and off. The default setting for the interpolation span is ‘Unrestricted’ , which means the system will ‘fill in’ any gaps in the data regardless of how long network communication was down. Alternative selections can be made, either specifying the number of missed readings allowed, or setting the span to the aggregation interval (One reading on UK versions of V1.1) TIP: The network comms used by MeterRingTMExpress and its associated hardware should be, for all practical purposes, 100% reliable. Missed polls are normally a direct result of a PC shutdown and as such are not a reliability issue. If missed polls are noted which are not attributable to this, the network wiring or radio performance should be verified, followed by the meter(s) themselves. Normally it is recommended that the interpolation is left switched on, as any interpolated values are clearly shown as ‘hatched’ bars on the graphs, allowing any malfunctions to be immediately identified. 27 Tabular Data: View collected data in table form. Click the ‘Export’ button to export the data in .txt or .csv format for further analysis in spreadsheet or M&T packages. The tabular data will reflect the graph on view at the time. I.e. day graphs will create a ‘day’ table etc. All tabular data includes a total value for the list shown, at the foot of the table. Tariff Band Breakdown: This powerful feature puts all your consumption and cost data directly onto your screen or printer. Use the ‘Copy’ button to copy to clipboard including the Climate Change Levy liability. Print: Print graphs in full colour. 28 Graph ‘right click’ functions Chart Designer: Use this feature to control all aspects of the graph environment. Edit Chart Data: Manually edit chart values (not recommended). Open: Not Applicable Save As: Save the chart in a variety of image file formats. Print: Access your Windows printer directory. Copy: Use this feature to copy directly to Microsoft Office applications. Use ‘Paste Special’ to recreate the graph directly into Word, Excel, PowerPoint, Front Page etc Paste: Not applicable 29 APPENDIX A RS485 NETWORKS - LOCAL AREA NETWORKING: GENERAL INSTRUCTIONS FOR INSTALLATION OF RS485 NETWORKS MeterRingTMExpress and its associated hardware utilises a balanced two wire communication known generically as RS485 which is half duplex. The protocol is MODBUS. If a few basic rules are respected, the RS485 system is extremely reliable and works well over distances of up to 1.2km without amplification. However it must be remembered that the signal levels are low, and the system relies heavily on the ‘balanced’ nature of the two wire connection. Failure to follow the installation procedures exactly, can easily turn a reliable system into a non functioning system! Rule 1 - Use the right cable! Capacitance and resistance values are important, and screening should be included for most environments. CABLE TYPE (BELDEN nO) SIZE (AWG) CAPACITANCE (BETWEEN CONDUCTORS) RESISTIVITY COST (Approx) COMMENT 3107A * 22AWG 35pF/M 58 Ohm/km £1.97/m The best cable available. 3105A * 22AWG 35pF/M 58 Ohm/km £1.05/m A lighter version of 3107A. Not required except on ultra-high spec systems. B9841** 24AWG 42pF/M 79 Ohn/km £0.90/m Recommended for most applications over 250m in length 8641* 24AWG 72pF/M 82 Ohm/km £0.32/m Close to EIA specs. Excellent low cost solution for standard applications. Much lighter (and easier to use) than 9841. B9501** 24AWG 130pF/M 80 Ohm/km £0.17/m Cheap 'standard' cable. Out of spec on capacitance, but OK for small networks. 30 Rule 2 - Keep cable joints to a minimum Correct connection of the data network is vital for reliable operation. Each unit has a clearly marked terminal block consisting of 3 terminals A,B&S. A&B are connected to the cable pair on a line in/line out daisy chain basis. Do not use ‘T’ connections at any point on the network. The S (shield) connection is not connected except on the final instrument on the network. The length of unshielded conductor exposed at each connection point should be kept to a minimum, and shield continuity should be maintained over the entire length of the network. Polarity must be respected. Data cables should be soldered together before clamping into the terminal block Rule 3 - Termination resistors RS485 networks will often operate satisfactorily if termination resistors are not used, however reliability will be better with 100-120 ohm resistors fitted at each end as shown below: 31 Rule 4 - Use the correct PC Interface The conversion of the RS485 2 wire bus to an RS232 connection suitable for the PC is simple enough, however there are a number of additional duties carried out by this unit, which may not work correctly if a third party interface is used. All types supplied by Elcomponent include an additional pull-up/pull-down power supply to maintain the network in a stable condition under zero traffic conditions. System performance can be seriously affected if this feature is not present. Rule 5 - Take care with cable runs The routing of the network cabling will affect system performance. Even when screened cable is used, it should not be placed adjacent to high frequency computer network cabling, or equipment supply cables that are subject to sharp fluctuations in load, such as welding machines. General LV supply cables should not cause problems, but if the opportunity exists to route the network away from any possible causes of disturbance, it should be taken. 32 TROUBLESHOO TING TROUBLESHOOTING Local Networks: Problem: The system won’t find any of the devices on the network. Solutions: 1. Check that the COM port is correctly set and the PC interface is connected to the port set in the software. 2. Ensure that the instrument serial numbers (where applicable) have been correctly noted and that the devices on the network are powered up and working correctly. 3. Check that the polarity of the network has been respected throughout, particularly at the PC interface. 4. Check the continuity of the network from the PC interface. Disconnect the RS485 input from the PC interface and check the resistance between lines A&B. Assuming there is a 120 Ohm termination resistor in place at the last device on the network. The resistance will be 120 Ohms plus the resistance of the cable itself. (This will depend on network size, but should be 120-200 Ohms.) If the network is either open circuit or short circuit, this must be rectified before the system will function. The continuity between A and ‘Shield’ and B and ‘Shield’ should also be checked. This must be open circuit. Any short between the signal conductor and the shield will prevent the system from operating. Problem: The system won’t find one or more devices on the network, but correctly reads the others. Solutions: 1. Check the connections and polarity of the network to the missing device. Check that it is powered up and working. 33 2. If adding a meter to the network causes a different meter to fail, this is a network problem for sure, and careful inspection of all connections and cable type will always reveal the cause. 3. If there are more than 32 devices on the network an amplifier may be needed. Refer to Elcomponent for further details. Problem: The system works correctly, but occasionally “misses” a reading. Solution: 1. This is most likely to be a network installation problem, especially if it occurs at one network point only, but could conceivably be a faulty device. It is recommended that the normal checks be carried out to establish the correct installation of the network. If the problem persists a substitute device should then be installed. Problem: The system works correctly, but two devices perform erratically, or not at all, despite being ‘present’ on the network. Solution: 1. Both devices have the same address set up and consequently both respond at the same time. Removing one device from the list will cause the remaining unit to operate correctly. The first device should then be reinstalled using the next available address. 34 CABLE DIA GRAM DIAGRAM PC INTERFACE CABLE - 9 WAY MALE TO FEMALE Distributor: Wessex Power Technology Ltd 189 Ashley Road, Parkstone Poole, Dorset, BH14 9DL Tel: +44 (0)1202 723000 Fax: +44 (0)1202 723400 Email: [email protected] www.wessexpower.co.uk PC INTERFACE 1 1 2 2 3 3 4 4 5 5 6 6 7 7 8 8 9 9 35