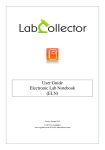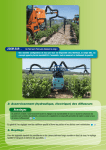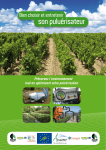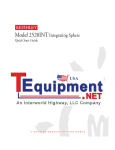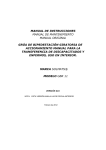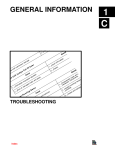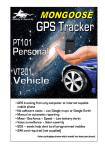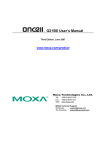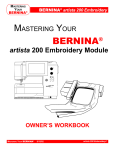Download USING PEUGEOT PLANET SYSTEM
Transcript
USING PEUGEOT PLANET SYSTEM Peugeot Planet System User Guide AP/TAVG/MMXP/MUX Page 1 AP/TAVG/MMXP/MUX 05/11/2004 USING PEUGEOT PLANET SYSTEM SUMMARY 1 Preamble ............................................................................................................. 3 2 Using your PC ..................................................................................................... 4 2.1 Turning the PC on ........................................................................................ 4 2.2 Turning the PC off ........................................................................................ 5 2.3 How to optimize the battery life? .................................................................. 5 2.4 Automatic update of Windows XP ................................................................ 6 2.5 Antivirus protection....................................................................................... 7 2.6 Laptop computer standby.......................................................................... 10 2.7 How to connect Peugeot Planet interface? ............................................... 11 3 Using Peugeot Planet Office, the diagnosis manager ....................................... 14 3.1 Understanding Peugeot Planet Office ........................................................ 14 3.2 Getting used to the Peugeot Planet Office interface................................... 15 3.3 Navigating in Peugeot Planet Office........................................................... 18 3.4 Using the different windows ....................................................................... 19 3.5 Signing in ................................................................................................... 19 3.6 Exiting Peugeot Planet Office.................................................................... 20 4 Configuring your Peugeot Planet System applications ...................................... 22 4.1 Selecting the language.............................................................................. 22 4.2 Updating Peugeot applications................................................................... 23 4.3 Activating / deactivating Peugeot applications ........................................... 24 4.4 Getting to know the content of the latest CD update .................................. 25 4.5 Testing your Internet connection ................................................................ 26 4.6 Testing the availability of Peugeot Planet Diag .......................................... 27 4.7 Configuring the work station....................................................................... 29 4.8 Configuring your PC to accept a remote assistance................................... 29 5 Working on a vehicle from the Peugeot range................................................... 31 5.1 Selecting a vehicle from the Peugeot range............................................... 31 5.2 Communicating with the vehicle ................................................................. 32 5.3 Choosing an application ............................................................................. 34 5.4 How to input the vehicle data / start the application? ................................ 35 5.5 Checking the vehicle information ............................................................... 36 5.6 Switching to another application................................................................. 37 5.7 Switching to another vehicle....................................................................... 38 5.8 Using Peugeot Planet Measure.................................................................. 39 5.9 Using ScanTool .......................................................................................... 40 5.10 Using Infotec........................................................................................... 40 6 Launching Peugeot Planet System applications................................................ 41 6.1 Launching Peugeot Planet Diag ................................................................. 41 6.2 Launching Peugeot Planet 2000 ................................................................ 41 6.3 Launching of wiring diagrams..................................................................... 41 6.4 Launching Peugeot Planet Measure .......................................................... 41 AP/TAVG/MMXP/MUX Page 2 05/11/2004 USING PEUGEOT PLANET SYSTEM 1 Preamble The aim of this user guide is to enable the user to become acquainted with Peugeot Planet System. You will find out how to get to your tools and favorite services : - Peugeot Planet Diag, - Peugeot Planet 2000, - The wiring diagrams, - Infotec, - Peugeot and diagnosis related Web sites . The following points are also described : - The access to new tools (Peugeot Planet Measure, your measure card and Scantool1, your official tool) - The steps to follow in order to configure your tools, to perform your updates, etc… as well as advice that will help you to make better use of your PC. 1 Available in the next updates. AP/TAVG/MMXP/MUX Page 3 05/11/2004 USING PEUGEOT PLANET SYSTEM 2 Using your PC Peugeot Planet System tools are installed in your PC. This paragraph describes the different steps to follow as well as the basic uses you can make of it. 2.1 ! Turning the PC on NOTE : It is recommended to turn your PC on while the PPi is unplugged (neither connected to the PC nor to the vehicle). The PPi should be connected to the PC only after the PC has started (with the welcome page displayed on the screen). Press the power button located above the keypad to turn the laptop computer On. NOTE : Press the button a few seconds until the PC starts. If it does not start, the battery may be low. In such a case, plug the PC to the outlet using the charger / adapter. When the Windows XP welcome page appears, double-click on the "Peugeot" icon. Then wait until the PC starts a session. Wait until the Peugeot Planet Office welcome page is displayed. Then you can use the Peugeot Planet System tools. AP/TAVG/MMXP/MUX Page 4 05/11/2004 USING PEUGEOT PLANET SYSTEM 2.2 Turning the PC off Perform the following steps to turn your PC off. Recommended steps : Close all the applications Click on "Start" from the taskbar lcoated at the bottom of the screen. Cliquer on "Turn Off Computer". Confirm by clicking on "Turn Off". If necessary, you can proceed to an emergency stop. Warning: it is not recommended to turn off your computer this way. Emergency procedure: Press the On/Off switch during a few seconds, until the PC turns Off. ! 2.3 NOTE: Do not turn off the computer while communicating with the vehicle for a download or a configuration update. It is recommended to close all the applications before turning the computer off. How to optimize the battery life? The maximum battery life duration is between 2h30 and 3h00. If the battery is not used correctly (computer permanently plugged in, for instance), the battery life may be reduced significantly. AP/TAVG/MMXP/MUX Page 5 05/11/2004 USING PEUGEOT PLANET SYSTEM So when using the laptop computer in normal conditions, it is recommended to make complete charge cycles. As far as possible, use the computer a 100% of battery capacity before charging it again. NB : When the computer is not plugged in, a warning message appears as soon as the battery is too low. There is just a few minute charge left. Plug the computer in immedialely. To help you checking the battery state of charge, the computer displays a battery level indicator: The battery level indicator informs you about the battery state of charge. On the right of this indicator is an icon that shows the power source : battery (1) or sector (2). NB : Always keep the charger / adapter close to you, especially when travelling. 2.4 1 2 Automatic update of Windows XP Your computer includes Windows Update, a specific tool by Windows that helps you to keep your computer up-to-date. Use Windows Update to run automatic updates. This software downloads automatically the latest updates available from the web, when your computer is connected to Internet. When updates are ready for installation, a dialog box is displayed on the screen and an icon appears in the tool bar of the Windows desktop. Just click on the icon to download updates in a few easy steps. Follow the instructions on the screen. Example of a dialog box reporting that all the updates have been downloaded and are ready to be installed. AP/TAVG/MMXP/MUX Page 6 05/11/2004 USING PEUGEOT PLANET SYSTEM Once the updates are installed, you may be requested to restart your computer. 2.5 Antivirus protection The computer is protected against external attacks by the Symantec Client Firewall software. This software may display warning messages when you are connected to a site whose content is not secure, or when a virus has been detected in a file or in your computer. In this case, follow the instructions displayed. ! NOTE : It is recommended to proceed to regular updates of the Antivirus software in order to ensure a complete protection against viruses. The software updates itself automatically and regularly. If your computer is switched off while a scheduled update was due to start, you can update your computer manually. To do so, just read the following steps: In the notification area of the taskbar, double-click on the Antivirus software icon. The Norton Antivirus welcome page is displayed. Click on "LiveUpdate" in order to start a manual update. AP/TAVG/MMXP/MUX Page 7 05/11/2004 USING PEUGEOT PLANET SYSTEM Click "Next" to start the download. Once the update is performed, click on "Finish". Then, click "Exit" from the Norton welcome page. You can also configure the software update parameters by yourself. To do so, please read the following steps: In the taskbar, double-click on the Antivirus software icon. Symantec Antivirus starts. We will proceed to the configuration of the update frequency. To do so, click on "File" and on "Schedule Updates". AP/TAVG/MMXP/MUX Page 8 05/11/2004 USING PEUGEOT PLANET SYSTEM Click on "Schedule" to define the update frequency". By default, updates are scheduled every Monday at 11:00pm. If you want to change these parameters: Choose an apropriate frequency update in "Frequency" (daily, weekly or monthly). In "When", choose the day and hour when you want the updated to be made (ex: every Friday at 8:00pm). Then click "OK" Make sure that all the changes have been taken into account. Click "OK". Then click "Exit" from the Norton welcome page. ! Note : You may be requested to deactivate the Antivirus. To do so, read the following steps (only if requested by the technical helpdesk or by the installer): Right-click on the antivirus icon. In the menu that is displayed on the screen, click "Enable File System Realtime Protection". If the antivirus is activated, this sentence is preceded by "✓" The icon changes to inform you that the antivirus is activated. If you click again on the right button of the mouse, the sign "✓" will disappear. AP/TAVG/MMXP/MUX Page 9 05/11/2004 USING PEUGEOT PLANET SYSTEM 2.6 ! Laptop computer standby Note: By default, the standby of your PC as well as the standby of the screen have been deactivated at the installation. Observation: Do not mistake the standby of the PC for the standby of the screen, which only aims at saving the screen power. Screen save : A screen saver is displayed on the screen if the PC is not used for a few minutes. This screen disappears when a key is pressed or when the mouse is moved. PC standby :The screen turns off and the hard disk drives stop. To wake your PC up, you must press the On/Off switch: If the PC enters in standby mode, it is because the standby mode has been activated. To deactive it, proceed as follows: Right-click on the Windows desktop, and click on "Properties" in the dropdown menu. In the "Display Properties" window, click on "Screen saver", then on "Monitor power". AP/TAVG/MMXP/MUX Page 10 05/11/2004 USING PEUGEOT PLANET SYSTEM Check that "System standby" and "System hibernates" parameters are configured at "Never". If it is not the case, switch to "Never" mode and click on "Apply", then close the window. Otherwise, close the window. 2.7 How to connect Peugeot Planet interface? Here are the steps to follow to use Peugeot Planet interface. Connect Peugeot Planet Interface to the USB cable. Connect the other extremity of the cable in one of the two USB ports of the laptop computer. The two USB ports (number 1 et 4) are located on the left side and on the back of the laptop computer. AP/TAVG/MMXP/MUX Page 11 05/11/2004 USING PEUGEOT PLANET SYSTEM Check that the green light turns permanently on in the back of the Peugeot Planet Interface communication card. You can also check that your PC recognizes Peugeot Planet Interface by using the "Device Manager". To do so, please read the following steps. Click on "Start" from the task bar at the bottom of the screen. Click on "Control panel". Select "System". AP/TAVG/MMXP/MUX Page 12 05/11/2004 USING PEUGEOT PLANET SYSTEM In the window that appears, click on the "Hardware" tab, then on the "Device Manager" button. A device list is displayed, in which you can find: ACTIA USB Device If you click on it, a new line appears: USB Com Board Driver (Multi-instance) AP/TAVG/MMXP/MUX Page 13 05/11/2004 USING PEUGEOT PLANET SYSTEM 3 Using Peugeot Planet Office, the diagnosis manager 3.1 Understanding Peugeot Planet Office Peugeot Planet Office is displayed on the screen once the PC is On (if working in DCS environment, start it from the Start menu). It is your entry point to all the Peugeot Planet System tools provided by Peugeot Cars. Among the various tasks available with this software are the following: • • • • Making diagnosis and repair sessions on a specific vehicle, by using the tools of Peugeot Planet Diag, Peugeot Planet 2000 and the Wiring Diagrams, Using the tools provided by Peugeot Planet Measure and ScanTool1 Having access to other services linked to the diagnosis1, Internet, the assistance, … Configuring the various applications of Peugeot Planet System. Peugeot Planet Office saves the main information required by Peugeot Planet System, so you just have to type them once during a work session for a vehicle. AP/TAVG/MMXP/MUX Page 14 05/11/2004 USING PEUGEOT PLANET SYSTEM 3.2 Getting used to the Peugeot Planet Office interface A screen in Peugeot Planet Office is composed of: • A Peugeot Planet Office (1) identity strip • A vertical context strip (2) • A work area, which may include a help area (3) • A toolbar (4) from which you can reach the different functions 1 3 2 4 The Peugeot Planet Office identity strip (1) confirms that you are working with Peugeot Planet Office. The vertical context strip (2) is composed of three zones: A navigation zone that makes it easier to locate the page you are reading among other pages from Peugeot Planet Office. The majority of titles included in the navigation zone are clickable: just click on it to display its content. AP/TAVG/MMXP/MUX Page 15 05/11/2004 USING PEUGEOT PLANET SYSTEM A vehicle information zone that displays the main vehicle information saved during the Peugeot Planet Office session. An indicator zone including 2 icons: • • The update icon that informs you about the update status of the Peugeot Planet System applications The Peugeot Planet Interface icon that indicates wether Peugeot Planet Interface is being used by one of the Peugeot Planet System applications or not. The main zone (3) is the zone in which you work. An help zone may appear at the bottom of the screen to help you using Peugeot Planet Office better. All the useful information is displayed in this part of the screen. The main successive screens of Peugeot Planet Office are the following: Selection of the car AP/TAVG/MMXP/MUX Page 16 05/11/2004 USING PEUGEOT PLANET SYSTEM Selection of the application Input of the vehicle information (ex: input of the VIN code) Input of the vehicle information (ex : input of the DAM number) The toolbar (4) allows you to reach various functions that are described in the table below : Name Clickable buttons Back or Exit Key F1 ou Internet links AP/TAVG/MMXP/MUX F2 Page 17 05/11/2004 USING PEUGEOT PLANET SYSTEM 3.3 Peugeot Planet Measure F3 ScanTool1 F4 Software manager F5 Peugeot Planet Office exit F7 Vehicle information F9 Get started F10 Language F11 Help F12 OK Entrée Navigating in Peugeot Planet Office To navigate in the Peugeot Planet Office screens, you can as well use the keypad as the mouse. The different ways to navigate are described below. Navigation Mouse Click Back To go to the previous screen: Keypad Press F1 Click OK Press Enter To go to the next screen: To go back to the car selection screen 1 Click Back from the application selection screen Press F1 Available in the next updates. AP/TAVG/MMXP/MUX Page 18 05/11/2004 USING PEUGEOT PLANET SYSTEM NB : vehicle data previously saved by Peugeot Planet Office will be deleted. Click on "Vehicle selection" from any other screen Click Back as many times as necessary from the data acquisition screen To go back to the data acquisition screen Press F1 Click on "Application selection" from any other screen 3.4 Using the different windows Every application that you launch opens in a new window. For each window, a button appears in the taskbar. When you click on a button, the matching window appears. If you click again, the window is minimized. You can use these buttons to navigate between the different applications of Peugeot Planet System and Peugeot Planet Office. 3.5 Signing in You may be requested to sign in when using the different tools or services available from Peugeot Planet System. Depending on the application or service that is used, you must fill in the following points: AP/TAVG/MMXP/MUX Page 19 05/11/2004 USING PEUGEOT PLANET SYSTEM - Peugeot Planet Diag, the Wiring diagram, Infotec, other online ressources: - For the assistance, the activation or deactivation of applications: 3.6 ! Your PSA login (ex: D123456) Your PSA keyword Your customer code or TACC code (from 6 to 10 leters and numbers, ex : FR0048) Exiting Peugeot Planet Office Note: It is not recommended to exit Peugeot Planet Office! When you quit Peugeot Planet Office, the Windows Desktop is displayed. You will find on it the icons of the different applications. You can use the different applications by clicking on the matching icons, but you will miss the advantages provided by Peugeot Planet Office (especially the memorization of the vehicle data). To restart Peugeot Planet Office, click on the PPS icon if present on the Windows Desktop or use the Start menu. Navigation Clickable buttons Key Click the Exit button Press F1 (on first screen) or F7 To exit Peugeot Planet Office : or You receive a confirmation screen. Warning: validating this message will delete all the vehicle data previously saved by Peugeot Planet Office. Click OK To validate: AP/TAVG/MMXP/MUX Press Enter Page 20 05/11/2004 USING PEUGEOT PLANET SYSTEM Click Back To cancel: Press F1 You must have closed Peugeot Planet 2000, Scantool1 and Peugeot Planet Diag to quit Peugeot Planet Office. If you have not closed these applications, your receive a warning message. Validate the message: Click OK Press Enter Close the applications and retry the exit procedure of Peugeot Planet Office. 1 Available in the next updates. AP/TAVG/MMXP/MUX Page 21 05/11/2004 USING PEUGEOT PLANET SYSTEM 4 Configuring your Peugeot Planet System applications Peugeot Planet Office and Peugeot Planet System applications can be configured by using the toolbar. The following procedure explains how your tools can be configured : 4.1 Selecting the language Description Mouse Keypad Click the Language button To select the language:: Press F11 A screen is displayed. You can select your language. This language will be used for any application started from Peugeot Planet Office. Warning: if an application is already open and being used, the language will not be changed by using this procedure. To change the language, your selection must be done before starting the application. To select a language: To cancel: AP/TAVG/MMXP/MUX Page 22 Double-click on the selected language Use the arrows and validate by pressing Enter Click Return Press F1 05/11/2004 USING PEUGEOT PLANET SYSTEM 4.2 Updating Peugeot applications It is recommended to proceed to regular updates of your Peugeot applications. Each time you use Peugeot Planet Diag, it is updated (a screen informs you that version updates are available and suggests you to download them). Just read the information on the screen to perform the update. To update the other applications (Peugeot Planet 2000, Peugeot Planet Measure, Scantool, Peugeot Planet Office), follow the procedure below. Description Mouse Keypad Click on the update icon: Update is available: • either by using the icon on the left side of the screen • or by using the Applications manager menu by pressing F5 Click on the Applications manager button. Press F5. The Applications manager menu is displayed. Peugeot Planet Office suggests you to perform an update. To look for a new update: AP/TAVG/MMXP/MUX Click on OK Page 23 Press Enter 05/11/2004 USING PEUGEOT PLANET SYSTEM To cancel: Click the Return button Press F1 If you have chosen to look for an update, the following screen is displayed: Just follow the instructions. 4.3 Activating / deactivating Peugeot applications Peugeot Planet 2000, Scantool1 and Peugeot Planet Office must be activated before they are used. Activating your applications for the first time will enable the system to check your identity and will give you the rights to use your applications. However, you may be requested by the technical helpdesk to deactivate the applications in specific cases. To carry one of these operations, just read the following the procedure: Description To activate or deactivate the applications, go to the menu "Applications managemer": 1 Mouse Keypad Click on the Applications managemer button. Press F5 To be offered for disposal in case of perspective evolutions. AP/TAVG/MMXP/MUX Page 24 05/11/2004 USING PEUGEOT PLANET SYSTEM The Applications manager menu is displayed. Select "Activate / Deactivate": Select an item among the list (Activate or Deactivate) Double-click on the "Activate / Deactivate" link Use the arrows, and validate by pressing Enter Double-click on the selected link Use the arrows, and validate by pressing Enter Follow the instructions 4.4 Getting to know the content of the latest CD update To display the content of the latest major update performed on the Peugeot Planet 2000 applications, Peugeot Planet Measure, Scantool1 and Peugeot Planet Office, just read the following steps: Description To get to a specific information: AP/TAVG/MMXP/MUX Mouse Keypad Click on the Applications manager button Press F5 Page 25 05/11/2004 USING PEUGEOT PLANET SYSTEM The "Application manager" menu is displayed. In the "Application manager" menu, select "Information about the CD content": Double-click on the Information about the CD content link Use the arrows and validate by pressing Enter Click on Return Press F1 To cancel: Information is displayed. 4.5 Testing your Internet connection Some applications or functionalities (Peugeot Planet Diag, Infotec, automatic configuration in PP2000, activation and deactivation…) require an Internet connection. ! NB: If you have any problem by using these applications and functionalities, please check the Internet connection before contacting the technical helpdesk. Please follow the procedure below. Description To test the Internet connection go to the "Applications managemer" menu : AP/TAVG/MMXP/MUX Mouse Keypad Click on the Applications manager button. Press F5 Page 26 05/11/2004 USING PEUGEOT PLANET SYSTEM The "Application manager" menu is displayed. Select "Internet connection test": Double-click on the "Internet connection test" link Use the arrows and validate by pressing Enter Click OK Press Enter A message asks you to wait during the connection test. The result of the connection test is displayed. If the test is not successful, it may be necessary to configure the Internet connection. Validate the message : 4.6 Testing the availability of Peugeot Planet Diag Peugeot Planet Diag runs by means of a remote server; to which you get connected via Internet. The application cannot run without this server. However, this server may not be available momentarily. An Internet link informs you about its availability. AP/TAVG/MMXP/MUX Page 27 05/11/2004 USING PEUGEOT PLANET SYSTEM ! NB: If you cannot use Peugeot Planet Diag, please check its availability before contacting the technical helpdesk. To do so, follow the procedure below. Description To check if Peugeot Planet Diag is available, go to "Internet links" menu: Mouse Keypad Click on the Internet links button. Press F2 The "Internet Links" menu is displayed. Select "Peugeot Planet Diag availability": Double-click on the Use the arrows, and "Peugeot Planet Diag validate by pressing availability" link Enter Input your PSA login and password. The Peugeot Planet Diag welcome page is displayed. Click on the "Application availability" link AP/TAVG/MMXP/MUX Page 28 05/11/2004 USING PEUGEOT PLANET SYSTEM The availability of the Peugeot diagnosis server is displayed. If the Diagnosis indicator light is green, Peugeot Planet Diagnosis can be run. If it is red, the application cannot be run. Then wait until the application is available again. 4.7 Configuring the work station Your PC can be configured by using some functionalities of the "Application manager" menu (F5). ! Don’t change anything without the help of an installer or from the technical helpdesk. These functionalities are: - Configuration of the Peugeot Planet System customer type: enables to configure your Internet links and your applications whether you work in DCS environment or not. - Configuration of the proxies: enables to fit the PC to your local network configuration, so you can connect to Internet correctly. 4.8 Configuring your PC to accept a remote assistance If calling to the technical helpdesk as a Peugeot Planet System customer not working through DCS, you may be requested to launch 2 softwares that will enable a remote operator to take control of your PC. To access these softwares please follow the procedure below: Description Start the remote control software window AP/TAVG/MMXP/MUX Mouse Keypad Click on the Remote control button Press F10 Page 29 05/11/2004 USING PEUGEOT PLANET SYSTEM The remote control assistance menu is displayed. Select one of the softwares AP/TAVG/MMXP/MUX Double-click on selected software. Page 30 the Use the arrows and validate by pressing Enter 05/11/2004 USING PEUGEOT PLANET SYSTEM 5 Working on a vehicle from the Peugeot range This part describes the procedure to follow to work on a Peugeot vehicle and to use the different Peugeot Planet System tools. Access to these tools is provided by Peugeot Planet Office when starting the PC. Peugeot Planet Office offers a simplified access to the Peugeot Planet System applications, by saving automatically the VIN code from multiplexed vehicles and by storing each input data. This feature will avoid you to input the same information several times (VIN code, built code, frame number). This feature is available in the following Peugeot Planet System applications: • Peugeot Planet Diag • Peugeot Planet 2000 • Electric wiring diagrams Peugeot Planet Office also gives you access to Peugeot Planet Measure tools and Scantool1 by a simple click. 5.1 Selecting a vehicle from the Peugeot range Description Mouse Keypad Double-click on the selected vehicle. Use the arrows and validate by pressing Enter After the PC has just been started, you can see the Peugeot Planet Office welcome page. To start a session on a Peugeot vehicle, select a vehicle from the list: 1 Available in the next updates. AP/TAVG/MMXP/MUX Page 31 05/11/2004 USING PEUGEOT PLANET SYSTEM For some vehicles, it is necessary to specify your choice in a second page (ex: the Peugeot 106). Double-click on the selected vehicle. Specify the vehicle selected: 5.2 Use the arrows and validate by pressing Enter Communicating with the vehicle Description Mouse Keypad For some multiplexed vehicles, Peugeot Planet Office offers the possibility to collect the VIN code automatically. Make sure that your Peugeot Planet interface is properly connected to the PC and to the vehicle. Switch the ignition on. Validate this screen. AP/TAVG/MMXP/MUX Page 32 05/11/2004 USING PEUGEOT PLANET SYSTEM Peugeot Planet Office starts communicating with the vehicle. A standby screen indicates that the communication is in progress. In the case of an automatic VIN code reception, Peugeot Planet Office also displays a few information on the vehicle. If the VIN code is correct: Click OK Validate by pressing Enter Click No Otherwise: Press F4 Once the VIN code is validated, you get to the application selection page. You can also change the code manually. To validate the new VIN code: AP/TAVG/MMXP/MUX Click OK Page 33 Validate by pressing Enter 05/11/2004 USING PEUGEOT PLANET SYSTEM To cancel : 5.3 Click Return Press F1 Mouse Keypad Double-click on the selected application Use the arrows and validate by pressing Enter Choosing an application Description After the car has been selected, an application selection page is displayed. Note : Depending on the vehicle type, you may not get access to the same number of applications. You will have a maximum of three applications availables: • Peugeot Planet Diag • Peugeot Planet 2000 • Wiring diagrams Select an application: AP/TAVG/MMXP/MUX Page 34 05/11/2004 USING PEUGEOT PLANET SYSTEM 5.4 How to input the vehicle data / start the application? Description Mouse Keypad Fill in the vehicle information required by Peugeot Planet Office. These information can be: • the VIN code if it was not automatically read • the built code • the frame number For one vehicle, each information needs to be input only once. Observations : • In the case of an automatic VIN code detection, input is not requested. • All the data will be not necessarily displayed. Validate your data entry to start the application: AP/TAVG/MMXP/MUX Click OK Page 35 Validate by pressing Enter 05/11/2004 USING PEUGEOT PLANET SYSTEM 5.5 Checking the vehicle information Description With mouse With keypad Click on the "All information about vehicle" link Press F9: Click OK Validate by pressing Enter Peugeot Planet Office enables you to visualize the following information of the vehicle: • commercial type • VIN code • built number • frame number To visualize further information on the vehicle: click on the "All the vehicle information" link at the bottom of the data strip. A screen displays all the data stored by Peugeot Planet Office. You will not have to input these data anymore. To close this screen: AP/TAVG/MMXP/MUX Page 36 05/11/2004 USING PEUGEOT PLANET SYSTEM 5.6 Switching to another application Description Mouse Keypad Click on the Peugeot Planet Office button at the bottom of the screen. To use another application: Observation: If you are already using various applications, this button can be partly hidden. You can easily identify it with its typical logo. - The application selection screen is displayed. You just have to select the new application you want to use. Observation 1: you cannot launch Peugeot Planet 2000 several times. When selecting Peugeot Planet 2000 while the application is already running, you receive an error message. Validate the message: AP/TAVG/MMXP/MUX Click OK Page 37 Press Enter 05/11/2004 USING PEUGEOT PLANET SYSTEM Observation 2: you can launch the Wiring diagrams several times. 5.7 ! Switching to another vehicle Note: In order to reniew the information stored about the vehicle, you must perform the following steps, even if you want to work on a different version of the same car. Description Mouse Keypad Click on the "Vehicle selection" link in the navigation area Press F1 from the application selection screen To confirm: Click OK Press Enter To cancel: Click Return Press F1 To switch to another vehicle: You receive a warning message that asks you to confirm the switch to another vehicle. AP/TAVG/MMXP/MUX Page 38 05/11/2004 USING PEUGEOT PLANET SYSTEM To switch to another vehicle, Peugeot Planet 2000, Scantool1 and Peugeot Planet Diag must have been closed. If you have not closed these applications, you receive a warning message. Validate the message: Click OK Press Enter Close all the applications and retry the procedure to switch to another vehicle. 5.8 Using Peugeot Planet Measure To use Peugeot Planet Measure, you must connect the measure station to the PC. The software provides the following features: multimeter, oscilloscope, reference curves, O2 sensor test. Description Mouse Keypad Click on the Peugeot Planet Measure button To use Peugeot Planet Measure at any time: Press F3 Observation: Peugeot Planet Measure must be connected to the PC. Peugeot Planet Measure starts. 1 Available in the next updates. AP/TAVG/MMXP/MUX Page 39 05/11/2004 USING PEUGEOT PLANET SYSTEM 5.9 Using ScanTool1 Scantool offers functionalities in accordance with EOBD standards. Description Mouse Keypad Click on the Scantool button To use Scantool at any time: Press F4 5.10 Using Infotec Description Mouse Keypad Click on the Internet Links button To go to Infotec: Press F2 The Internet Links screen is displayed. Select the Infotec link: Double-click on the "Infotec" link Use the arrows and validate by pressing Enter Note: You can get to other Internet links (Ereca, Intranet, PlanetDEFI, Peugeot Web site…) from the Internet Links page. AP/TAVG/MMXP/MUX Page 40 05/11/2004 USING PEUGEOT PLANET SYSTEM 6 Launching Peugeot Planet System applications Most Peugeot Planet System applications are available from Peugeot Planet Office. ! 6.1 Note: these applications are not available for all the vehicles. Launching Peugeot Planet Diag Peugeot Planet Diag can be launched from the "Application selection" menu of Peugeot Planet Office. 6.2 Launching Peugeot Planet 2000 Peugeot Planet 2000 can be launched from the "Application selection" menu of Peugeot Planet Office. 6.3 Launching of wiring diagrams You can get access to the wiring diagrams different ways: - with Peugeot Planet Office: from the "Application selection" menu. You will access directly to the wiring diagrams of the selected vehicle. - with Peugeot Planet Office: from the Infotec homepage available in the "Web sites" of Peugeot Planet Office (F2) - with Peugeot Planet 2000: from the Infotec homepage available with the toolbar (F9) - soon from Peugeot Planet Diag 6.4 Launching Peugeot Planet Measure Peugeot Planet Measure can be launched: - in Peugeot Planet Office from the button bar (F3) - in Peugeot Planet 2000 from the toolbox (F5) AP/TAVG/MMXP/MUX Page 41 05/11/2004